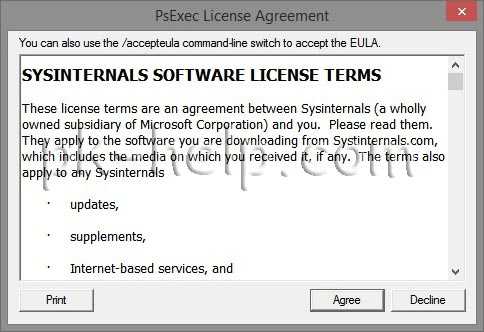Ubuntu66.ru — новости, уроки, помощь, поддержка. Как настроить compiz в mint 18
Как включить и настроить compiz в Linux Mint 18.1~Wpilot
 Если вы скачали Linux Mint 18.1 с графической оболочкой MATE то можете увидеть что Compiz установлен и в Control Center вы найдете CompizConfig Settings Manager (Менеджер настройки CompizConfig). Но поиграв с настройками вы обнаружите что эффекты Compiz не работают.
Если вы скачали Linux Mint 18.1 с графической оболочкой MATE то можете увидеть что Compiz установлен и в Control Center вы найдете CompizConfig Settings Manager (Менеджер настройки CompizConfig). Но поиграв с настройками вы обнаружите что эффекты Compiz не работают.  У кого не установлен Compiz выполняем команды в терминале
У кого не установлен Compiz выполняем команды в терминалеsudo apt-get install compiz compiz-plugins compizconfig-settings-manager
Далее установим Редактор конфигурации системы и поменяем оконный менеджер
sudo apt-get install dconf-tools
Откройте редактор dconf Editor поочередно открывая вкладки org > mate > desktop > session > required-components в имени windowmanager замените marco на compiz
 Настраиваем автоматический запуск Compiz при входе в систему. Открываем Control Center > Startup Applications. В поле Name пишем Compiz а в Command команду compiz --replace
Настраиваем автоматический запуск Compiz при входе в систему. Открываем Control Center > Startup Applications. В поле Name пишем Compiz а в Command команду compiz --replace  Останется только перезагрузить систему. И после перезагрузки настроить различные эффекты Compiz как пожелаете.
Останется только перезагрузить систему. И после перезагрузки настроить различные эффекты Compiz как пожелаете. wpilot.blogspot.com
Как установить Compiz в Linux MInt 15 MATE
Для установки оконного менеджера Compiz в рабочее окружение MATE Linux Mint 15 необходимо прежде всего установить пакет Compiz и Менеджер настройки CompizConfig, а также compiz-plugins-extra, если вы захотите в дальнейшем задействовать дополнительные эффекты. Все эти пакеты есть по умолчанию в Менеджере программ, откуда их можно установить или выполните следующую команду в терминале, которая сделает установку перечисленных пакетов:По окончании установки откройте Менеджер настройки CompizConfig: Меню ->Параметры ->Менеджер настройки CompizConfig, где нужно активировать необходимые плагины для корректной работы оконного менеджера, как отмечено на снимках:
Далее необходимо заменить оконный менеджер Marco, который установлен в окружении MATE по умолчанию на Compiz. Для этого нужно установить (если ещё не установлен) Редактор конфигурации системы - dconf-tools, который также имеется по умолчанию в Менеджере программ или выполните команду в терминале:apt install dconf-tools
Откройте Редактор dconf и прейдите по следующему адресу: org/mate/desktop/session/required-components и в имени windowmanager измените значение с marco на compiz, как показано на снимке:
Или выполните команду в терминале, которая делает то же самое, только быстрее:gsettings set org.mate.session.required-components windowmanager compiz
Следующим шагом будет запуск Compiz. Откройте окно Выпонить команду Alt+F2, введите и выполните команду:
compiz --replace
Чтобы Compiz запускался при входе в систему, данную команду необходимо ввести в Автоматически запускаемые приложения: Меню ->Центр управления ->Запускаемые приложения. В открывшемся окне нажмите кнопку Добавить, в поле Имя введите Compiz, а в поле Команда - compiz --replace:
sudo reboot
После очередного входа в систему, вы можете задействовать эффекты Compiz, такие как Куб рабочего стола, Вязкие окна и многие другие. Инструкции по их настройке вы можете посмотреть во вкладке сайта под названием Compiz.
Удачи.
compizomania.blogspot.com
Как установить Compiz в Linux MInt 15 MATE | Ubuntu66.ru
Для установки оконного менеджера Compiz в рабочее окружение MATE Linux Mint 15 необходимо прежде всего установить пакет Compiz и Менеджер настройки CompizConfig, а также compiz-plugins-extra, если вы захотите в дальнейшем задействовать дополнительные эффекты. Все эти пакеты есть по умолчанию в Менеджере программ, откуда их можно установить или выполните следующую команду в терминале, которая сделает установку перечисленных пакетов:По окончании установки откройте Менеджер настройки CompizConfig: Меню ->Параметры ->Менеджер настройки CompizConfig, где нужно активировать необходимые плагины для корректной работы оконного менеджера, как отмечено на снимках:
Далее необходимо заменить оконный менеджер Marco, который установлен в окружении MATE по умолчанию на Compiz. Для этого нужно установить (если ещё не установлен) Редактор конфигурации системы - dconf-tools, который также имеется по умолчанию в Менеджере программ или выполните команду в терминале:apt install dconf-tools
Откройте Редактор dconf и прейдите по следующему адресу: org/mate/desktop/session/required-components и в имени windowmanager измените значение с marco на compiz, как показано на снимке:
Или выполните команду в терминале, которая делает то же самое, только быстрее:gsettings set org.mate.session.required-components windowmanager compiz
Следующим шагом будет запуск Compiz. Откройте окно Выпонить команду Alt+F2, введите и выполните команду:
compiz --replace
Чтобы Compiz запускался при входе в систему, данную команду необходимо ввести в Автоматически запускаемые приложения: Меню ->Центр управления ->Запускаемые приложения. В открывшемся окне нажмите кнопку Добавить, в поле Имя введите Compiz, а в поле Команда - compiz --replace:
Чтобы полностью завершить установку Compiz и задействовать его работу, необходимо перезагрузить систему. Закройте все приложения и выполните команду в терминале:sudo reboot
После очередного входа в систему, вы можете задействовать эффекты Compiz, такие как Куб рабочего стола, Вязкие окна и многие другие. Инструкции по их настройке вы можете посмотреть во вкладке сайта под названием Compiz.
Удачи.
ubuntu66.ru
Как установить Compiz в Linux MInt 16 MATE
Для установки оконного менеджера Compiz в рабочее окружение MATE Linux Mint 16 необходимо прежде всего чтобы ваш компьютер поддерживал 3D ускорение, которое можно проверить в терминале (Ctrl+Alt+T) командой:/usr/lib/nux/unity_support_test -p
Если в выводе команды в строке Unity 3D supported: показывает yes, значит установка Compiz возможна, если же no, то установить и задействовать оконный менеджер Compiz вы не сможете.Теперь нужно установить пакет Compiz и Менеджер настройки CompizConfig, а также compiz-plugins-extra, если вы захотите задействовать дополнительные эффекты.Все эти пакеты есть по умолчанию в Менеджере программ, откуда их можно установить или выполните следующую команду в терминале, которая сделает установку перечисленных пакетов:
apt install compiz compiz-plugins-extra compiz compizconfig-settings-manager
По окончании установки необходимо заменить оконный менеджер Marco, который установлен в окружении MATE по умолчанию на Compiz. Для этого нужно установить (если ещё не установлен) Редактор конфигурации системы - dconf-tools, который также имеется по умолчанию в Менеджере программ или выполните команду в терминале:
apt install dconf-tools
Откройте Редактор dconf, прейдите по следующему адресу: org/mate/desktop/session/required-components и в имени windowmanager измените значение с marco на compiz, как показано на снимке:
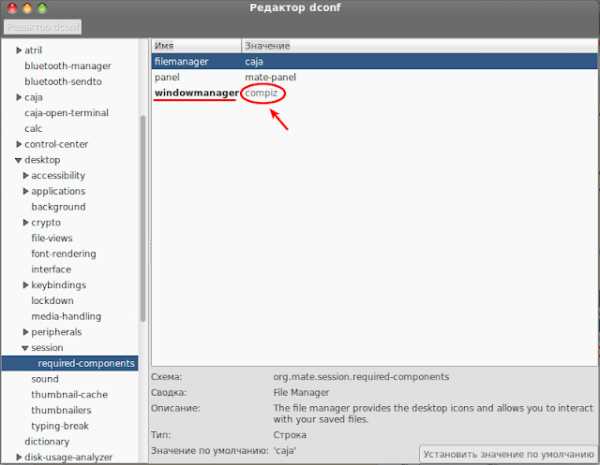 Или выполните команду в терминале, которая делает то же самое, только быстрее:
Или выполните команду в терминале, которая делает то же самое, только быстрее:Следующим шагом будет запуск Compiz. Откройте окно Выпонить команду Alt+F2, введите и выполните команду:
compiz --replace
Чтобы Compiz запускался при входе в систему, данную команду необходимо ввести в Автоматически запускаемые приложения: Меню ->Параметры ->Запускаемые приложения. В открывшемся окне нажмите кнопку Добавить, в поле Имя введите Compiz, а в поле Команда - compiz --replace:
 Чтобы полностью завершить установку Compiz и задействовать его работу, необходимо перезагрузить систему.Закройте все приложения и выполните команду в терминале:
Чтобы полностью завершить установку Compiz и задействовать его работу, необходимо перезагрузить систему.Закройте все приложения и выполните команду в терминале:sudo reboot
После очередного входа в систему, вы можете задействовать эффекты Compiz, такие как Куб рабочего стола, Вязкие окна и многие другие. Инструкции по их настройке вы можете посмотреть во вкладке сайта под названием Compiz.
Удачи.
ubuntuis.blogspot.com
Как установить Compiz в Linux MInt 16 MATE
/usr/lib/nux/unity_support_test -p
Если в выводе команды в строке Unity 3D supported: показывает yes, значит установка Compiz возможна, если же no, то установить и задействовать оконный менеджер Compiz вы не сможете.Теперь нужно установить пакет Compiz и Менеджер настройки CompizConfig, а также compiz-plugins-extra, если вы захотите задействовать дополнительные эффекты.Все эти пакеты есть по умолчанию в Менеджере программ, откуда их можно установить или выполните следующую команду в терминале, которая сделает установку перечисленных пакетов:
apt install compiz compiz-plugins-extra compiz compizconfig-settings-manager
По окончании установки необходимо заменить оконный менеджер Marco, который установлен в окружении MATE по умолчанию на Compiz. Для этого нужно установить (если ещё не установлен) Редактор конфигурации системы - dconf-tools, который также имеется по умолчанию в Менеджере программ или выполните команду в терминале:
apt install dconf-tools
Откройте Редактор dconf, прейдите по следующему адресу: org/mate/desktop/session/required-components и в имени windowmanager измените значение с marco на compiz, как показано на снимке:
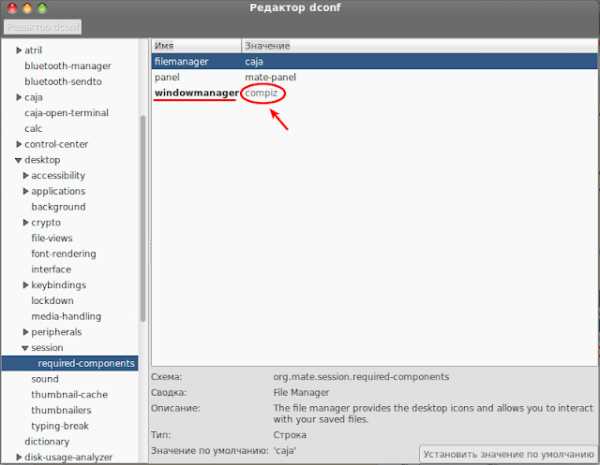 Или выполните команду в терминале, которая делает то же самое, только быстрее:
Или выполните команду в терминале, которая делает то же самое, только быстрее:gsettings set org.mate.session.required-components windowmanager compiz
Следующим шагом будет запуск Compiz. Откройте окно Выпонить команду Alt+F2, введите и выполните команду:
compiz --replace
Чтобы Compiz запускался при входе в систему, данную команду необходимо ввести в Автоматически запускаемые приложения: Меню ->Параметры ->Запускаемые приложения. В открывшемся окне нажмите кнопку Добавить, в поле Имя введите Compiz, а в поле Команда - compiz --replace:
 Чтобы полностью завершить установку Compiz и задействовать его работу, необходимо перезагрузить систему. Закройте все приложения и выполните команду в терминале:
Чтобы полностью завершить установку Compiz и задействовать его работу, необходимо перезагрузить систему. Закройте все приложения и выполните команду в терминале:sudo reboot
После очередного входа в систему, вы можете задействовать эффекты Compiz, такие как Куб рабочего стола, Вязкие окна и многие другие. Инструкции по их настройке вы можете посмотреть во вкладке сайта под названием Compiz.
Удачи.
compizomania.blogspot.com
Linux Mint 18 "Sarah" Xfce после установки | Ubuntu66.ru
Linux Mint является одной из самых популярных на сегодняшний день операционных систем Linux. Разработчики Linux Mint выпускают несколько дистрибутивов с различными окружениями рабочего стола: Cinnamon (собственной разработки), MATE, Xfce, KDE и LMDE (ролинг релиз основанный на Debian, также собственной разработки). Xfce это быстрая и легкая рабочая среда, с низким потреблением системных ресурсов. В то же время она визуально привлекательна и удобна для пользователя.В этой статье я хочу поделиться с вами небольшим обзором о Linux Mint 18 "Sarah" с окружением Xfce и его некоторыми настройками после установки.
 Это рабочий стол Linux Mint 18 "Sarah" Xfce с Экраном приветствия, в котором отображены различные ссылки, помогающие новому пользователю в освоении системой.
Это рабочий стол Linux Mint 18 "Sarah" Xfce с Экраном приветствия, в котором отображены различные ссылки, помогающие новому пользователю в освоении системой.В нижней части монитора, как в большинстве дистрибутивов, располагается панель управления, с расположенными на ней апплетами: меню, значки быстрого запуска приложений, кнопки открытых окон и системный трей.
Недостатком данного окружения, с которым сталкиваются новые пользователи, является отсутствие значка раскладки клавиатуры после первого входа в систему, т.к. даже открыв браузер пользователь приходит в недоумение, как переключить с английского на свой родной язык, хотя система устанавливалась и отображается именно на нём?
1. Раскладка клавиатуры и назначение горячих клавиш
Для отображения значка раскладки клавиатуры его нужно добавить на панель. Для этого кликаем правой кнопкой мышки на любом свободном пространстве панели и в открывшемся меню выбираем Панель - Добавить новые элементы:Когда откроется окно Добавление новых элементов, выберите Раскладки клавиатуры и нажмите кнопку Добавить: Примечание. Все вновь добавленные элементы всегда отображаются в правом углу панели. Для их перемещения на панели, правый клик мышки на элементе/значке, выбираете Переместить, переносите его в нужное место на панели и левый клик закрепляет его.
Примечание. Все вновь добавленные элементы всегда отображаются в правом углу панели. Для их перемещения на панели, правый клик мышки на элементе/значке, выбираете Переместить, переносите его в нужное место на панели и левый клик закрепляет его. Для назначения горячих клавиш раскладки клавиатуры правый клик на значке, выберите в меню Настройки клавиатуры:
Для назначения горячих клавиш раскладки клавиатуры правый клик на значке, выберите в меню Настройки клавиатуры: В открывшемся окне Клавиатура, в вкладке Раскладка отключите Использовать стандартные системные параметры и в параметре - Изменить параметры раскладки активируйте нужное для вас сочетание клавиш:
В открывшемся окне Клавиатура, в вкладке Раскладка отключите Использовать стандартные системные параметры и в параметре - Изменить параметры раскладки активируйте нужное для вас сочетание клавиш: Теперь, когда мы восполнили недостающий элемент на панели, самое время обновить систему, т.к. после первого входа, это нужно сделать обязательно.
Теперь, когда мы восполнили недостающий элемент на панели, самое время обновить систему, т.к. после первого входа, это нужно сделать обязательно.2. Обновление системы.
В системном трее, на панели вы должны увидеть значок в виде щита с латинской буквой i - Менеджер обновлений:Кликните на значке, после чего откроется окно приветствия Менеджера обновлений с возможными вариантами политики обновлений: Выберите/активируйте тот пункт обновлений, который более приемлем для вас и ОК.Выполните обновление системы, нажатием на кнопке Установить обновления и дождитесь окончания обновления системы.
Выберите/активируйте тот пункт обновлений, который более приемлем для вас и ОК.Выполните обновление системы, нажатием на кнопке Установить обновления и дождитесь окончания обновления системы.По окончании всех обновлений, установки значка и назначения горячих клавиш клавиатуры вы теперь можете работать в системе Linux Mint 18 "Sarah" Xfce, как и в любой другой: путешествовать по бескрайним просторам интернет и загружать необходимые файлы, смотреть фильмы, слушать музыку, печатать в Libre Office и пользоваться принтером, загружать из фотоаппарата снимки и редактировать их, просматривать своё видео с видеокамеры, общаться с родными и близкими, в общем все то, что можно делать в обычной операционной системе.
Примечание. Дальнейшие шаги, предлагаемые в статье не обязательны, они просто знакомят с системой и её возможностями.
3. Настройка панели управления
Кликните правой кнопкой мышки на любом свободном пространстве панели и выберите в открывшемся меню - Параметры панели:По умолчанию панель управления располагается в нижней части монитора, но её можно переместить в верхнюю часть. Для этого в настройках панели снимите флажок с пункта Закрепить панель (верхний снимок), а теперь захватите панель за левый или правый край и перетяните вверх:Панель управления можно расположить не только горизонтально, но и справа или слева - вертикально, с тем же расположением апплетов: Либо выбрать как Боковая панель и тогда апплет Кнопки окон будет более компактно отображать открытые окна в виде значков:
Либо выбрать как Боковая панель и тогда апплет Кнопки окон будет более компактно отображать открытые окна в виде значков: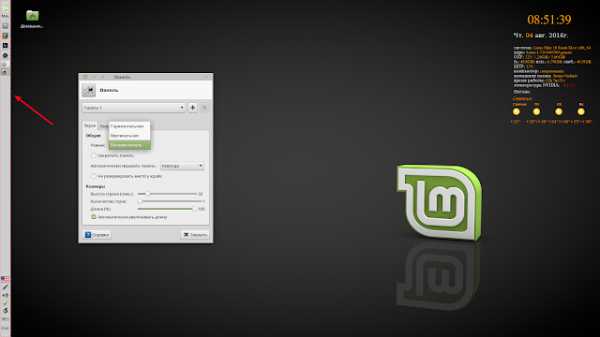 Панель также можно изменять в размерах:
Панель также можно изменять в размерах: А также выбрать и активировать параметры скрытия панели:
А также выбрать и активировать параметры скрытия панели:
Изменять внешний вид панели в вкладке Внешний вид:
 Здесь можно настроить сплошной цвет, с выбором цвета и прозрачность панели.
Здесь можно настроить сплошной цвет, с выбором цвета и прозрачность панели.Добавление апплетов на панель
Я уже описывал в самом начале статьи добавление апплета раскладки клавиатуры. Таким же образом добавляются другие апплеты из предложенного перечня по умолчанию. Правый клик на панели, выбрать Панель - Добавить новые элементы:
 Удаление апплетов с панели
Удаление апплетов с панелиУдаление апплетов с панели производится следующем образом:
Правый клик на апплете и Удалить:
4. Настройка рабочего столаКликните правой кнопкой мышки на любом свободном пространстве рабочего стола и выберите в открывшемся меню - Настройка рабочего стола:В открывшемся окне Рабочий стол три вкладки: Фон, Меню и Значки.В вкладке Фон можно изменить фоновое изображение, кликом на нём, из предложенного каталога, либо активировать параметр Изменить фон через определённые промежутки времени и фоновые рисунки рабочего стола будут меняться автоматически, через время выставленное пользователем.Вкладка Значки отвечает за внешний вид рабочего стола. В ней вы можете активировать отображение на столе Домашней папки, Корзины и пр. элементов, а также изменить их размер и размер шрифта:
 Вкладка Меню служит для настройки меню, отображаемого на рабочем столе по правому клику, либо по щелчку средней кнопкой (колёсиком мыши) :
Вкладка Меню служит для настройки меню, отображаемого на рабочем столе по правому клику, либо по щелчку средней кнопкой (колёсиком мыши) :

5. Настройки системы
Настройки системы вы можете найти в Меню, кликнув на значке Все настройки:
 Настройки системы разбиты по категориям: Личные, Оборудование, Система и Прочее. Все они уже выставлены по умолчанию, но их можно изменить на своё усмотрение.
Настройки системы разбиты по категориям: Личные, Оборудование, Система и Прочее. Все они уже выставлены по умолчанию, но их можно изменить на своё усмотрение.6. Дополнительные программы для установки
В системе уже имеются необходимые программы, которые пользователь может найти в меню. Если вы не нашли какой-то специальной программы в меню, то в дистрибутивах Linux не обязательно искать их в интернет, прежде всего откройте в системном меню Менеджер программ, скорее всего в нём можно отыскать необходимое дополнительное программное обеспечение: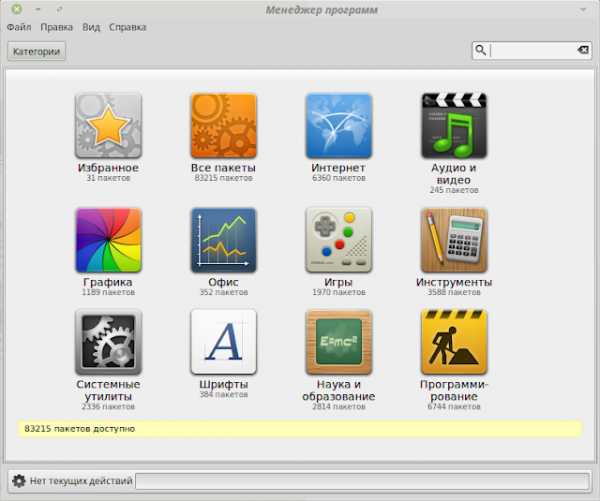 Как видно на снимке, все программы разбиты по категориям, что облегчает поиск нужной. Кликните на выбранной категории и просмотрите перечень предлагаемых программ, либо введите в поле поиска искомое название, нажмите Enter на клавиатуре, выберите программу, кликом на ней и нажмите кнопку Установить:
Как видно на снимке, все программы разбиты по категориям, что облегчает поиск нужной. Кликните на выбранной категории и просмотрите перечень предлагаемых программ, либо введите в поле поиска искомое название, нажмите Enter на клавиатуре, выберите программу, кликом на ней и нажмите кнопку Установить:

7. Изменить оконный менеджер
Менеджер окон — компьютерная программа, управляющая размещением и определяющая внешний вид окон в оконной системе графического пользовательского интерфейса. В Linux Mint 18 "Sarah" Xfce по умолчанию предустановлено несколько оконных менеджеров.Откройте Все настройки - Настройки рабочего стола:И в параметре Окна - Оконный менеджер выберите тот, который хотите использовать. Менеджер изменится на лету:Предположим был выбран оконный менеджер Compiz. В нём уже активированы некоторые плагины управлением окнами и рабочим столом (Куб рабочего стола): Изменить настройки Compiz можно нажатием на кнопке Настроить Compiz:
Изменить настройки Compiz можно нажатием на кнопке Настроить Compiz:
8. Установка дополнительных программ на рабочий стол
Добавим ещё плюшек или рюшек на рабочий стол.На нижнем снимке отображены два виджета: Conky и погодный виджет GisWeather. И хотя в дополнениях к обеим панелям есть свои погодные элементы, я считаю наиболее красочным и точным для отображения погоды вашей местности виджет GisWeather.
И хотя в дополнениях к обеим панелям есть свои погодные элементы, я считаю наиболее красочным и точным для отображения погоды вашей местности виджет GisWeather.Установка виджета GisWeather
Откройте терминал (Ctrl+Alt+T), скопируйте и выполните следующие команды:sudo add-apt-repository ppa:noobslab/appssudo apt-get updatesudo apt-get install gis-weather
По окончании установки вы найдёте GisWeather в программах Инструменты или поиском в меню.
Как настроить виджет и отображение вашей местности, посмотрите ЗДЕСЬ.
Установка Менеджера Conky
Откройте терминал (Ctrl+Alt+T), скопируйте и выполните эту последовательность команд:sudo apt-add-repository -y ppa:teejee2008/ppasudo apt-get updatesudo apt-get install conky-manager
После установки вы найдёте Conky Manager в программах Инструменты или поиском в меню.
Как создать свой виджет Conky, посмотрите ЗДЕСЬ.
9. Установить Skype
Skype — бесплатное приложение, обеспечивающее текстовую, голосовую связь и видеосвязь через Интернет между компьютерами (IP-телефония) и мобильными устройствами, опционально используя технологии пиринговых сетей, а также платные услуги для звонков на мобильные и стационарные телефоны. Программа Skype пользуется очень большой популярностью у пользователей интернет. Установка Skype Установить Skype можно, выполнив следующую команду в терминале:
Установка Skype Установить Skype можно, выполнив следующую команду в терминале:sudo apt install skype
В системе 64-бит, Skype использует тему оформления Clearlooks вместо темы по умолчанию, другие темы также отображаются не корректно.Это происходит потому, что Skype представляет собой 32-битное приложение с темой GTK2, где движок Murrine в большинстве случаев не установлен.Если у вас установлена система 64-bit, то исправить тему оформления Skype можно, выполнив следующую команду в терминале:
sudo apt install gtk2-engines-murrine:i386 gtk2-engines-pixbuf:i386
Примечание. Если после установки Skype у вас не отображается значок в трее, достаточно установить один плагин. Для этого откройте терминал (Ctrl+Alt+T), и выполните следующую команду:
sudo apt-get install sni-qt:i386
И перезапустите Skype.
10. Установить Systemback - восстановление системы в предыдущее состояние
Systemback очень полезное приложение, которое позволяет создавать резервные копии и точки восстановления вашей системы. Особенности Systemback
Особенности SystembackРезервное копирование системы Восстановление системы Установка системы Создание Live CD Ремонт системы Обновление системы Установка Systemback
Откройте терминал (Ctrl+Alt+T), скопируйте и выполните следующие команды:sudo add-apt-repository ppa:nemh/systembacksudo apt-get updatesudo apt-get install systemback
Инструкцию по использованию Systemback посмотрите ЗДЕСЬ.
Заключение
Вот те рекомендации, которые мне хотелось бы предложить на ваше усмотрение после установки Linux Mint 18 "Sarah" Xfce. Система Linux Mint 18 "Sarah" Xfce после установки и всех описанных выше настроек работает стабильно, плавно и выглядит очень красиво.Удачи.
ubuntu66.ru
Как установить Compiz в Linux MInt 16 MATE | Ubuntu66.ru
Для установки оконного менеджера Compiz в рабочее окружение MATE Linux Mint 16 необходимо прежде всего чтобы ваш компьютер поддерживал 3D ускорение, которое можно проверить в терминале (Ctrl+Alt+T) командой:/usr/lib/nux/unity_support_test -p
Если в выводе команды в строке Unity 3D supported: показывает yes, значит установка Compiz возможна, если же no, то установить и задействовать оконный менеджер Compiz вы не сможете.Теперь нужно установить пакет Compiz и Менеджер настройки CompizConfig, а также compiz-plugins-extra, если вы захотите задействовать дополнительные эффекты.Все эти пакеты есть по умолчанию в Менеджере программ, откуда их можно установить или выполните следующую команду в терминале, которая сделает установку перечисленных пакетов:
apt install compiz compiz-plugins-extra compiz compizconfig-settings-manager
По окончании установки необходимо заменить оконный менеджер Marco, который установлен в окружении MATE по умолчанию на Compiz. Для этого нужно установить (если ещё не установлен) Редактор конфигурации системы - dconf-tools, который также имеется по умолчанию в Менеджере программ или выполните команду в терминале:
apt install dconf-tools
Откройте Редактор dconf, прейдите по следующему адресу: org/mate/desktop/session/required-components и в имени windowmanager измените значение с marco на compiz, как показано на снимке:
 Или выполните команду в терминале, которая делает то же самое, только быстрее:
Или выполните команду в терминале, которая делает то же самое, только быстрее:gsettings set org.mate.session.required-components windowmanager compiz
Следующим шагом будет запуск Compiz. Откройте окно Выпонить команду Alt+F2, введите и выполните команду:
compiz --replace
Чтобы Compiz запускался при входе в систему, данную команду необходимо ввести в Автоматически запускаемые приложения: Меню ->Параметры ->Запускаемые приложения. В открывшемся окне нажмите кнопку Добавить, в поле Имя введите Compiz, а в поле Команда - compiz --replace:
 Чтобы полностью завершить установку Compiz и задействовать его работу, необходимо перезагрузить систему.Закройте все приложения и выполните команду в терминале:
Чтобы полностью завершить установку Compiz и задействовать его работу, необходимо перезагрузить систему.Закройте все приложения и выполните команду в терминале:sudo reboot
После очередного входа в систему, вы можете задействовать эффекты Compiz, такие как Куб рабочего стола, Вязкие окна и многие другие. Инструкции по их настройке вы можете посмотреть во вкладке сайта под названием Compiz.
Удачи.
ubuntu66.ru
- Убунту сервер с графическим интерфейсом
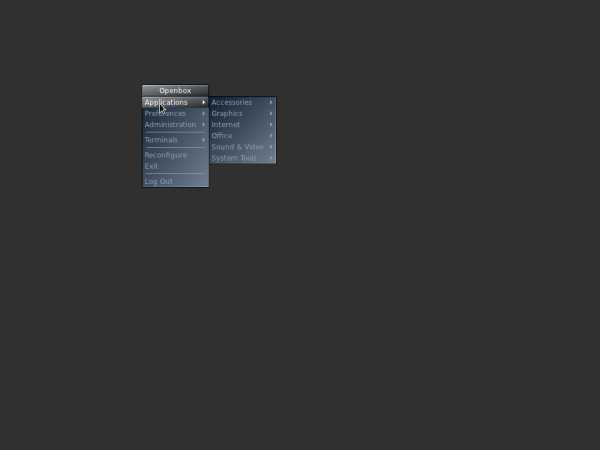
- Постоянно взламывают сайт

- Excel как закрыть файл паролем

- Обзор linux mint kde

- Установка web сервера
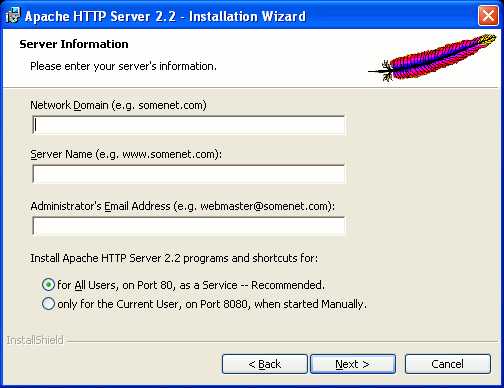
- Ms sql это
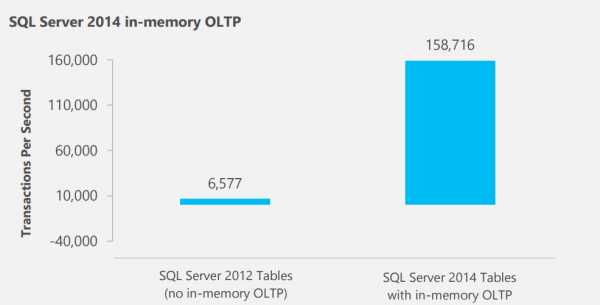
- Как узнать логин и пароль от скайпа если забыл

- Как на компьютере поменять пароль при включении компьютера
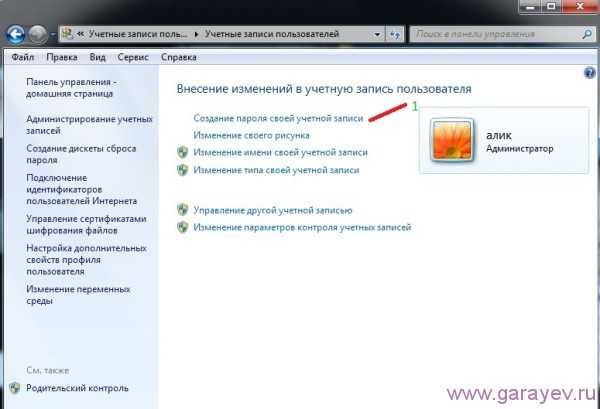
- Сервер windows

- Какой пароль можно придумать в вк
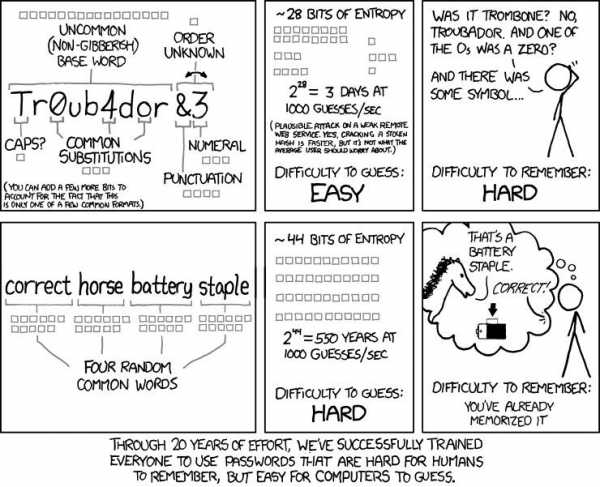
- Управление компьютером как запустить из командной строки