Включение службы DHCP на сетевом адаптере. Как настроить dhcp
Что такое DHCP в роутере: настройка, включение и выключение
В локальной сети каждое устройство имеет свой уникальный IP-адрес — набор цифр, который идентифицирует его и позволяет другим устройствам обмениваться с ним данными. IP-адреса могут прописываться вручную для каждого устройства, однако это неудобно, так как требует отдельной настройки каждого компьютера для работы с сетью. Чтобы автоматизировать этот процесс, используется протокол динамического конфигурирования хостов – DHCP.
Что такое DHCP
В больших сложно структурированных сетях за раздачу IP-адресов отвечает специальный компьютер — сервер. Для домашней сети или сети небольшого офиса в этом нет необходимости, достаточно обычного роутера.
Все современные роутеры в своём функционале имеют встроенную службу DHCP. Если она настроена и включена, вам не потребуется отдельно настраивать сетевое подключение на компьютере, ноутбуке, планшете или смартфоне. Для беспроводных устройств просто нужно включить Wi-Fi, найти в списке беспроводных сетей свою и ввести пароль для подключения к ней. Если же соединение с сетью осуществляется через кабель, достаточно чтобы он был подключён к сетевой карте вашего компьютера.
Когда в сети появляется новое устройство, служба DHCP проверяет список свободных IP-адресов и присваивает ему один из них. При этом дублирование адресов исключено.
Как настроить DHCP
По умолчанию служба DHCP на роутерах уже настроена. Достаточно подключить клиентское устройство через Wi-Fi или кабель и ему будет автоматически присвоен IP-адрес. Однако может возникнуть потребность изменить настройки DHCP, отключить или включить его. Рассмотрим настройку DHCP на примере роутера TP-link. Для других маршрутизаторов алгоритм будет точно такой же.
Заходим в веб-интерфейс роутера и в меню справа видим пункт «DHCP» и подпункт «Настройка DHCP». На открывшейся вкладке можно изменить параметры, прописанные по умолчанию. Также здесь можно включить или выключить службу DHCP.
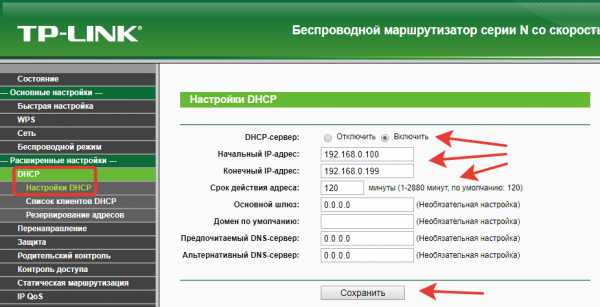
Для службы DHCP должен быть задан диапазон используемых IP-адресов, которые вписываются в соответствующие поля. Начальный IP-адрес это соответственно первый адрес диапазона, а конечный IP-адрес — последний. По умолчанию диапазон IP указан с 192.168.0.100 по 192.168.0.199. Но можно прописать, например, с 10.1.1.1 по 10.1.1.99. Можно вообще указать диапазон в пределах двух-трёх адресов, например, по количеству клиентских устройств.
Следующий обязательный пункт — срок действия адреса в минутах. Это время, на которое конкретный IP может присваиваться конкретному устройству. По его истечении IP может быть изменён или присвоен другому устройству.
Остальные пункты заполнять необязательно, DHCP сам укажет нужные параметры для клиентских устройств. Однако эти параметры при желании можно прописать вручную.
Основной шлюз это IP-адрес маршрутизатора — канал, по которому происходит обмен трафиком с интернетом. Обычно он указывается, если доступ в интернет осуществляется через точку доступа с другим адресом. Но если в вашей сети только один роутер и он подключён к интернету напрямую, прописывать здесь ничего не нужно.
Домен по умолчанию — это доменное имя вашей сети. В небольших сетях, где используется небольшое количество клиентских устройств, настраивать его не имеет смысла.
Предпочитаемый и альтернативный DNS-сервер обычно указываются провайдером. Но можно вписать сюда публичные DNS-сервера Google – 8.8.8.8 и 8.8.4.4. Это, например, помогает устранить неполадки с доступом к интернету — бывает, что DNS провайдера глючат, подключение есть, но страницы не открываются. Также это часто позволяет обойти блокировки доступа к определённым ресурсам, например, торрентам.
После внесения изменений нажмите кнопку «Сохранить», чтобы применить новые настройки.
Для того, чтобы ваша сеть начала работать с новыми параметрами, роутер необходимо перезагрузить.
Чтобы клиентские устройства могли подключиться к службе DHCP, в настройках сетевого подключения у них должен быть установлен параметр «Получить IP-адрес автоматически».
Как включить DHCP
Если служба DHCP на вашем роутере отключена, включить её можно здесь же, в меню DHCP — настройки DHCP. Для этого нужно поставить галочку в пункте «Включить» и нажать кнопку «Сохранить» внизу страницы. Служба будет запущена. Если этого не произошло, перезагрузите роутер.

Как выключить DHCP
Если служба DHCP вам не нужна, когда, например, вы решили вручную прописать IP для всех своих устройств, отключить её можно точно так же. Переходим на вкладку «Настройка DHCP» и ставим галочку в пункте «Отключить». Сохраняем настройки. Теперь клиентские устройства при подключении к вашей сети не смогут получать IP-адреса автоматически.
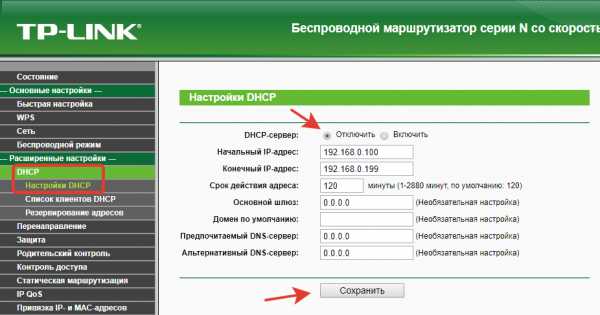
Список клиентов
Для того, чтобы посмотреть какие именно устройства в данный момент подключены к вашей службе DHCP, в пункте меню «DHCP» веб-интерфейса вашего роутера перейдите в подпункт «Список клиентов DHCP». Здесь вы увидите таблицу с информацией о текущих подключениях.
ID — означает порядковый номер.
Имя клиента — это имя устройства, если оно ему присвоено.
МАС-адрес — соответственно МАС-адрес данного устройства.
Назначенный IP — адрес, который был присвоен устройству сервером DHCP.
Срок действия — соответственно, оставшееся время, в течение которого данный адрес будет действителен.
Если у вас возникли опасения, что к вашей сети подключился кто-то посторонний, вы можете в любой момент проверить информацию о подключенных устройствах на этой вкладке. Для того чтобы обновить текущую информацию, нажмите кнопку «Обновить». Список подключённых устройств будет обновлён.
Резервирование адресов
Служба DHCP предоставляет IP-адреса клиентским устройствам на определённый промежуток времени. После этого адрес может быть изменён. Также, подключаясь к сети, каждый компьютер или смартфон каждый раз будет получать новый адрес. А тот адрес, который использовался им ранее, может быть предоставлен другому устройству. Обычно смена адресов происходит незаметно для пользователя и не влияет на работу сети. Однако может возникнуть необходимость сделать так, чтобы у конкретного компьютера IP-адрес не менялся. Это может быть актуально, если вы играете по локальной сети в игры или же данному компьютеру присвоены какие-то специфические функции, которые будут работать только при статичном IP.
Есть простой способ решить эту задачу с помощью DHCP — зарезервировать IP-адрес за конкретным компьютером.
Для этого переходим в подпункт «Резервирование адресов» пункта меню «DHCP». Если ранее вы уже резервировали адреса, здесь будет доступен список устройств, который можно редактировать по мере необходимости. Если же нет, жмём кнопку «Добавить».
В открывшемся окне нужно ввести МАС-адрес устройства и IP, который будет за ним зарезервирован.
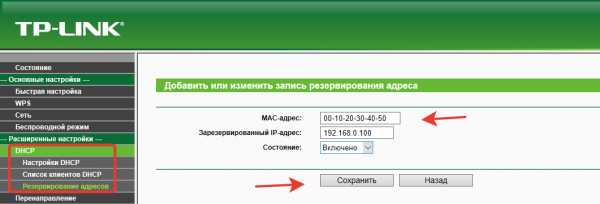
Здесь же можно включить или выключить резервирование адреса для этого устройства, изменив соответствующий параметр в пункте «Состояние».
После ввода параметров нажмите кнопку «Сохранить». Теперь это устройство всегда будет получать при подключении к сети только этот IP-адрес.
После сохранения параметров вы вернётесь в предыдущее окно. В списке устройств теперь будет видно то, которое вы только что добавили. Нажав «Изменить», вы можете отредактировать параметры резервирования адреса. А с помощью пункта «Удалить» удалить устройство из списка и отменить резервирование.
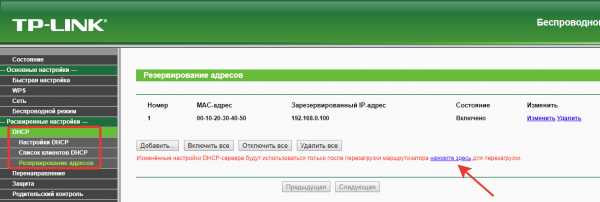
С помощью кнопок «Включить всё», «Отключить всё» и «Удалить всё» вы можете управлять резервированием адресов для всех устройств из списка.
Для применения сделанных изменений вам понадобится перезагрузить роутер. Напоминание об этом появится в нижней части окна.
naseti.com
Настройки DHCP на роутере Tp-link
Настройки DHCP на роутере Tp-link
Ноябрь 28th, 2015 SlavaНастройка локальной сети на роутере Tp-link: диапазон сетки IP-адресов, срок действия IP-адреса, локальный шлюз.
DHCP (англ. Dynamic Host Configuration Protocol) — протокол динамической настройки сети, позволяющий компьютерам автоматически получать IP-адрес и другие параметры, необходимые для работы в сети TCP/IP. Данный протокол работает по модели «клиент-сервер». Для автоматической конфигурации компьютер-клиент на этапе конфигурации сетевого устройства обращается к так называемому серверу DHCP, и получает от него нужные параметры. Сетевой администратор может задать диапазон адресов, распределяемых сервером среди компьютеров. Это позволяет избежать ручной настройки компьютеров сети и уменьшает количество ошибок.
Выбираем вкладку «DHCP» — подвкладка «Настройка DHCP» с левой стороны.

Настройки DHCP на роутере Tp-link (интерфейс на русском)
Выбираем вкладку «DHCP» — подвкладка «DHCP Settings» с левой стороны.

Настройки DHCP на роутере Tp-link (интерфейс на английском)
- DHCP-сервер (DHCP Server) — Включить (Enable) или Отключить (Disable) сервер. Если вы хотите отключить сервер, то в вашей сети должен располагаться другой DHCP-сервер, в противном случае вам потребуется указать IP-адрес компьютера вручную.
- Начальный IP-адрес (Start IP Address) — В этом поле указывается первый адрес IP-адреса. По умолчанию это 192.168.0.100.
- Конечный IP-адрес (End IP Address) — Последний адрес IP-адреса. По умолчанию это 192.168.0.199.
- Срок действия адреса (Address Lease Time) — Это промежуток времени, в течение которого сетевой пользователь сможет подключаться к роутеру, используя текущий DHCP-адрес. Введите временное значение в минутах, в течение которого будет действовать DHCP-адрес. Значение может быть указано в пределах от 1-2880 минут. Значение по умолчанию 120 минут.
- Основной шлюз (Default Gateway) — (Необязательная настройка) Предлагается указать IP-адрес LAN-порта роутера. Значение по умолчанию: 192.168.0.1.
- Домен по умолчанию (Default Domain) — (Необязательная настройка) Здесь можно указать доменное имя для вашей сети.
- Предпочитаемый DNS-сервер (Primary DNS) — (Необязательная настройка) Здесь можно указать IP-адрес DNS-сервера, полученный от интернет-провайдера или можно указать любые рабочие DNS-сервера (например DNS-сервера гугла — 8.8.8.8)
- Альтернативный DNS-сервер (Secondary DNS) — (Необязательная настройка) Здесь можно указать IP-адрес DNS-сервера, полученный от интернет-провайдера или можно указать любые рабочие DNS-сервера (например второй DNS-сервера гугла — 8.8.4.4, безопасный DNS-сервер ).
Для использования функции DHCP-сервера необходимо для всех компьютеров локальной сети выбрать настройку «Получить IP-адрес автоматически». Функция начнёт работать только после перезагрузки роутера.
Если роутер не выдает вашему устройству IP-адрес автоматически, пропишите вручную, выбрав с диапазона свободный IP-адрес.
Нажмите кнопку Сохранить (Save), чтобы сохранить сделанные изменения в настройках.
Вы можете оставить комментарий, или ссылку на Ваш сайт.
int-help.com
Как включить DHCP на роутере: инструкция, советы
Отвечая на вопрос того, что такое DHCP в роутере, в первую очередь необходимо отметить, что служба DHCP представляет собой специальный протокол сети, при помощи которого периферийные устройства по умолчанию могут получать все нужные настройки, оптимальным образом конфигурирующие сеть TCP/IP.
Настройка DHCP позволяет раз и навсегда забыть о ручной конфигурации локальной сети, ведь, грамотно настроив протокол, он выполнит всю работу по настройке за пользователя. Кроме того, пользователю больше не придётся вводить айпишники на каждом персональном компьютере или ноутбуке по отдельности.
Разрешаем доступ к DHCP на маршрутизаторе
Рассмотрим, как включить DHCP на роутере. Конфигурация сетевого протокола DHCP осуществляется посредством настроек роутера. Это означает, что юзеру необходимо предварительно войти в параметры маршрутизатора. Для того, чтобы попасть в веб-интерфейс роутера, придётся набрать в поисковой строке любого браузера 192.168.0.1.
Данный адрес является стандартным для всех моделей маршрутизаторов. В нашем случае, при создании локальной сети, роутер будет являться источником сети «Интернет» и одновременно выполнять роль сервера. Дальнейшие действия предполагают включение службы DHCP на роутере. Войдя в его параметры пользователю нужно обратить внимание на соответствующий раздел и убедиться в том, что доступ разрешён.
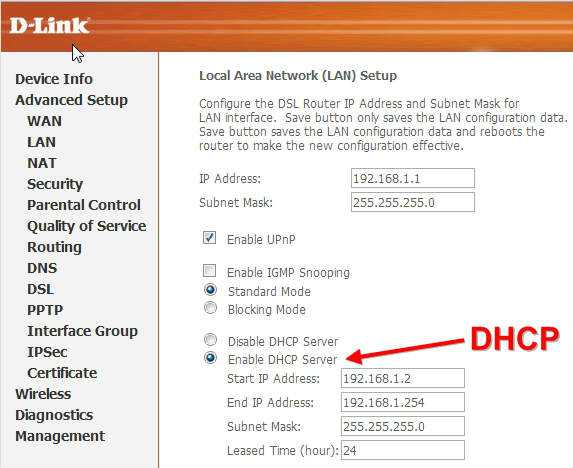
Следует учесть, что если по каким-то причинам юзер хочет осуществить действия, предполагающие ни что иное, как отключить DHCP на роутере, то ему придётся всего лишь закрыть доступ указанной службе на маршрутизаторе. Затем необходимо сохранить проделанные действия для того, чтобы при следующем входе в веб-интерфейс настроек модема, они вступили в силу.
Настраиваем сетевые адаптеры через ПК или ноутбук
После того, как вопрос с доступом к DHCP на роутере был урегулирован, нужно настроить на работу с сетевым протоколом сам компьютер. Для этого нужно:
- нажать следующую комбинацию клавиш на вашей клавиатуре: Win+R;
- в появившемся окне рядом с кнопкой пуск ввести services.msc;
- найти в списке включённых служб DHCP;
- убедиться в том, что указанная служба находится в активном состоянии.
Следует также отметить, что раздел «Тип запуска» должен быть в состоянии «Авто».

Далее посредством панели управления юзер должен открыть перечень всех подключений и найти в нём соединение, использующееся локальной сетью. Открываем свойства данного подключения и ставим все положения в состояние «Авто». На этом всё, теперь ваш маршрутизатор и все имеющиеся сетевые адаптеры сконфигурированы оптимальным образом, а служба DHCP готова к дальнейшей эксплуатации.
Полезные советы относительно создания локальной и беспроводной сетей
В заключении следует уделить внимание тому, что данные навыки того, как настроить DHCP на роутере являются актуальными для их применения в случае, если у пользователя возникнет необходимость соединения ноутбука к другому ноутбуку. Благодаря серверному протоколу DHCP юзер имеет возможность в значительной степени ускорить процедуру соединения нескольких компьютеров и связать их одной локальной сетью.
В случае, если вам нужно создать не просто локальную сеть, при помощи которой без особых трудностей можно соединить несколько устройств, имеющих в своём арсенале функцию, посредством которой можно выходить в сеть, а создать беспроводной тип соединения, то вам необходимо подробно изучить такую утилиту, как «mypublicwifi». Указанная программа наделяет компьютер возможностями wifi маршрутизатора. Посредством такого персонального компьютера или ноутбука можно с лёгкостью раздавать вай фай на другие устройства.
posetke.ru
как включить dhcp на сетевом адаптере windows 7, 8, 10 + видео

Принцип действия DHCP
Протокол динамической настройки узла (DHCP) обеспечивает связь между сервером и локальным компьютером-клиентом. Посредством системных сообщений осуществляется опознавание ПК в сети. Для корректной идентификации и правильного подключения устройства ему нужен перечень уникальных параметров:
- персональный IP-адрес;
- маска подсети;
- адрес DNS сервера и т.д.
Эти данные можно вписать как вручную, так и машинально, от DHCP сервера. Во втором варианте компьютер запрашивает данные, резервирует в своих настройках, затем запрашивает у сервера разрешение на подключение, и получает (или не получает) его. Поэтому для приёма персонального IP-адреса от сервера нужно:
- Настроить протокол DHCP на роутере.
- Включить протокол DHCP на ПК.
- Запустить процедуру автоматического получения персонального IP.
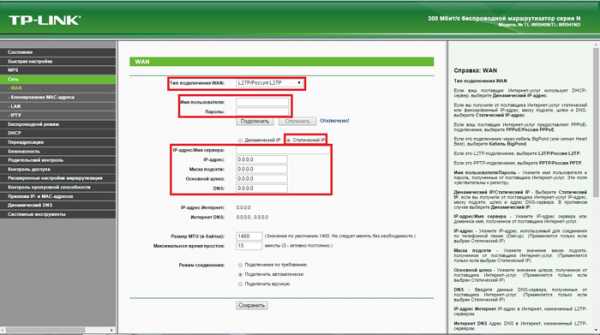
Настраивание DHCP на маршрутизаторе
Настраивание DHCP на маршрутизаторе
Чтобы на роутере заработал dhcp, вам понадобится подключить его к ПК и войти в интерфейс через браузер. Подсоединение осуществляется посредством кабеля, который должен быть в комплекте маршрутизатора.
Далее:
- Отыщите статический IP на ярлычке, который обычно находится на обратной стороне устройства.
- Войдите в настроечную панель сетевой карты ПК и поставьте статический IP, основываясь на предыдущем пункте. Если адрес роутера, например, 192.168.0.1, то адрес адаптера ПК будет 192.168.0.2 и по аналогии для иных комбинаций.
- Откройте веб-браузер и укажите в адресной строчке статический IP роутера. Появится окно аутентификации для ввода данных пользователя.
- Переберитесь в раздел с названием «Настройка LAN» (или же «локальной сети») и поставьте галочку напротив слов «Включить сервер DHCP».
- Жмите «Сохранить». Роутер настроен.
Внимание! В панели администратора маршрутизатора должен стоять флажок, разрешающий ему автоматически выдавать персональные адреса клиентам-компьютерам.
Включение протокола на компьютере
Процедура включения протокола идентична для версий Windows от 7 и новее. Чтобы активировать DHCP на ПК, нужно запустить панель управления службами. Кликните комбинацию Win+R, затем в появившемся окне наберите «services.msc» и жмите «ОК». Откроется перечень служб вашего компьютера. Найдите в списке «DHCP-клиент» и убедитесь, что стоят нужные параметры:
- в строке «Состояние» – «Работает»;
- в строке «Тип запуска» – «Автоматически».
Совет. Если что-то не так, установить нужные показатели можно в списке «Свойства». Попасть в него просто: кликните тачпадом или правой кнопкой «мышки» на интересующей вас строке.
Причинами отказа в запуске клиента могут стать:
- некорректное функционирование LAN-адаптера;
- сбой операционной системы;
- поломка драйвера (механическая или из-за вирусов).
Поэтому первые шаги для исправления ситуации следующие:
- Войдите в «Диспетчер устройств» и проверьте, есть ли сетевая карта в перечне активных устройств, совпадает ли ее имя с реальным названием.
- Просканируйте систему надежным антивирусом.
- Обновите драйвер.
- Переустановите «операционку».
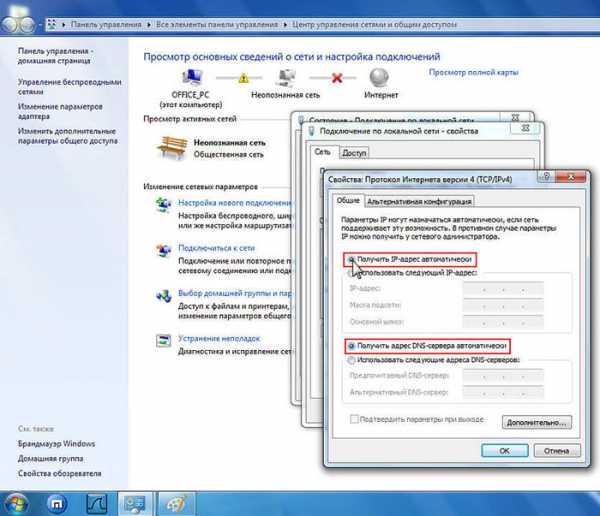
Устранение неполадок
Получение автоматического IP и проблемы, связанные с этой процедурой
Перезагрузите компьютер после предыдущих манипуляций. Затем найдите только что созданное подключение в «Центре управления сетями». Правой кнопкой вызовите его меню и выберите «Свойства». Дальше – «Сеть» и «Протокол интернета…».
В появившейся вкладке должны быть установлены флажки напротив слов фраз «получить…»:
- IP автоматически;
- DNS адрес автоматически.
Внимание! Названия у этих пунктов могут немного отличаться от указанных.
Если сервер отказал в присвоении адреса по dhcp, причиной может стать несовместимость протоколов. Это случается из-за того, что:
- сервер попытался предоставить новому клиенту имеющийся в сети IP-адрес;
- одной и той же сетью управляют два dhcp-сервера;
- на одном из компьютеров адрес присвоен ручным способом.
Чтобы решить любую из этих проблем, нужно найти и устранить несоответствие вручную. И не забудьте после каждого изменения параметров перезапускать ОС.
Как настроить DHCP сервер TP-Link: видео
kakhack.ru
Как включить DHCP?
До тех пор, пока у владельца компьютера нет необходимости в локальных и Интернет-соединениях, можно не переживать о том, как включить DHCP на роутере, модеме или сетевом адаптере. Но вот при наличии сети все совершенно иначе. Конечно, можно всю жизнь спокойно использовать возможности системы DHCP клиент-сервер, даже не подозревая об этом. Любознательный пользователь, наверняка, хотя бы однажды в операционной системе или на странице конфигурации устройства видел настройки DHCP. Что же скрывается под этой аббревиатурой, и как включить DHCP?
Существующий в данное время сетевой протокол предполагает, что любое вычислительное устройство, подключающееся к сети, должно иметь, как минимум, уникальный IP адрес и ряд других параметров, позволяющих идентифицироваться. Получить эти данные, фактически, означает сделать компьютер (устройство) видимым всем другим участникам. Это подобно имени и фамилии, позволяющим быстро находить и различать людей. В отличие от реального мира, идентифицирующие параметры присваиваются клиентскому компьютеру сервером в момент подключения, поэтому не являются жестко закрепленными и могут быть изменены. Здесь стоит отметить, что на заре развития сетевых технологий каждая карта, все-таки, идентифицировалась через «зашитый» на еще заводе MAC адрес, однако в дальнейшем эта практика была упразднена.
DHCP – это протокол, позволяющий выполнять динамическое конфигурирование сетевого узла. Для аббревиатуры взяты первые буквы английских слов Dynamic Host Configuration Protocol. Нетрудно догадаться, что DHCP включить можно в программных настройках, ведь речь идет о протоколе. Где именно – зависит от устройства.
Прежде чем разобраться, как включить DHCP, укажем способы присваивания IP адресов. Их три:
- ручное. Предполагает непосредственное указание администратором необходимых данных. Выполняется сопоставление внешнего аппаратного адреса Ethernet интерфейса с IP-номером подключающегося компьютера. Для этого на стороне клиента прописываются IP и маска подсети. Данный способ позволяет при каждом подключении использовать один и тот же адрес. К примеру, если необходимо «расшарить» вебкамеру, то ее адрес должен всегда оставаться неизменным;
- динамическое. Наиболее часто используется. Сервер присваивает подключающемуся устройству необходимые свободные адреса из всего доступного диапазона. После завершения времени сессии клиентским устройством выполняется повторный запрос на получение нужных данных;
- автоматическое. Время сессии не ограничено, поэтому присвоенный IP-адрес постоянен.
Нетрудно понять, что динамическое конфигурирование – оптимальное решение, если нет каких-либо особых требований. Именно поэтому часто задается вопрос «как включить DHCP».
Ответ комплексный. Прежде всего, в списке системных служб проверяем состояние NetBios и DHCP. Вызываем свойства «Мой компьютер», далее «Управление – Службы и приложения - Службы». Здесь DHCP-клиент и модуль поддержки NetBios (часто он также нужен) выставляем в режим автоматического запуска.
Как включить DHCP, если все равно функция остается неактивной?
Дальше все зависит от используемого оборудования. Если речь идет, например, о роутере или ADSL модеме, то DHCP следует задействовать на странице конфигурирования устройства. Запускаем браузер, в адресной строке набираем 192.168.0.1. Далее нужно ввести пароль. Если он специально не изменялся, то стандартный – admin. В меню настроек ищем DHCP и включаем его.
И, наконец, в свойствах самого соединения (Сеть – Протокол Интернета) нужно все перевести в автоматический режим получения адресов. Разумеется, это работает лишь в том случае, если в сети присутствует сервер. Так, два компьютера, соединенные через Ethernet, не смогут корректно работать, если хоть один из них не переведен в режим сервера. Соответственно, режим автоматического получения IP в данном случае окажется бесполезным.
fb.ru
Как включить dhcp на роутере?
Ответ мастера:Роутером называют сетевое устройство, позволяющее подключать к сети сразу несколько компьютеров, в результате чего организовывается общий доступ к интернету. По сути, это виртуальный сервер, который назначает IP-адреса каждому компьютеру. А для внешнего программного обеспечения и сайтов все выглядит так, как будто одним и тем же пользователем открывается несколько разных страниц. DHCP в роутере является специальным протоколом (правилом), регулирующим подключение.
Запустим любой браузер. В его адресной строке введем следующее: 192.168.0.1 — стандартный адрес сетевых устройств. При этом сетевой кабель подсоединяется к сетевой карте ПК с одной стороны, а с другой - в роутер. При активном подключении, когда компьютер «видит» роутер, в окне браузера будет отображен запрос пароля и имени пользователя. Как правило, в обоих полях это admin. Когда введем, нажимаем кнопку ОК. В результате этого на экране будет запущена основная страница настроек роутера.
Если стандартный пароль не принят и мы видим сообщение об этом, попробуем найти пароль с логином в документации к роутеру. В качестве другого варианта: найдем на задней панели сетевого устройства небольшое отверстие, на котором написано Reset и нажмем кнопку, расположенную внутри, с помощью длинного тонкого предмета. Таким образом, сбросятся все настройки до заводских, после чего можно будет воспользоваться стандартным паролем.
Найдем ссылку на разделы LAN или Network Settings. Разные производители могут различаться в названиях, но при этом обязательным условием является упоминанием одного из вариантов сети. Выберем раздел щелчком мыши и найдем подменю, через которое и включим DHCP на роутере, в качестве которого может выступать DHCP service, либо DHCP settings.
Поставим галочку рядом с пунктом Enable DHCP server. Немного ниже мы увидим два поля, в них требуется ввести допустимые для нашей сети IP-адреса, к примеру, 192.168.0.1 - 192.168.0.3. Это требуется для того, чтобы поставить ограничение количества пользователей интернет-ресурсов. В беспроводных роутерах может быть указано лишь два адреса, к примеру, для ноутбука и мобильного телефона. Это самая простая защита соединения.
Найдем поле, которое обозначено в качестве Default Gateway или Gateway Adress. Укажем адрес для шлюза сети, т.е. тот ip, который станет проходом в интернет для каждого компьютера. Как правило, он такой же, как и адрес роутера.
Нажмем кнопку Save, которая расположена в нижней части страницы, после чего нажмем соседнюю кнопку Save/Reboot. Так мы перезагрузим роутер, в результате чего изменения вступят в силу.
Закажи настройку dhcp на роутере в нашей компании
remont-comp-pomosh.ru
Как включить DHCP
 DHCP – сетевой протокол, с помощью которого компьютеры могут автоматически получать все необходимые параметры для работы в сети TCP/IP. Благодаря этой службе вам не придется прописывать IP-адреса на каждой машине, а процесс создания локальной сети пройдет намного быстрее и удобнее, чем при ручной настройке.
DHCP – сетевой протокол, с помощью которого компьютеры могут автоматически получать все необходимые параметры для работы в сети TCP/IP. Благодаря этой службе вам не придется прописывать IP-адреса на каждой машине, а процесс создания локальной сети пройдет намного быстрее и удобнее, чем при ручной настройке.
Но оставим общие сведения и перейдем к практической части — как включить DHCP и правильно настроить сеть.
Настройка роутера
Создание локальной сети производится с помощью роутера, который в данном случае играет роль сервера. Поэтому сначала необходимо включить службу DHCP на маршрутизаторе.
Для этого нужно зайти в веб-интерфейс роутера и найти раздел «DHCP-сервер», а затем проверить, чтобы там был разрешен доступ.

Также пропишите начальный и конечный IP-адреса, чтобы ограничить количество возможных подключений. Это самый простой способ защитить сеть от несанкционированного доступа.
В зависимости от модели маршрутизатора, данные параметры могут настраиваться в разных меню интерфейса. Уточните в инструкции к своему роутеру, где можно указать настройки DHCP-сервера.
После сохранения изменений и перезагрузки роутера, можно приступать к изучению вопроса, как подключить DHCP на сетевом адаптере компьютера.
Настройка сетевых адаптеров
Первым делом проверьте, запущена ли служба DHCP на вашем компьютере. Нажмите Win+R и наберите команду «services.msc» (в Windows 7 её можно написать через строку поиска в меню «Пуск»).
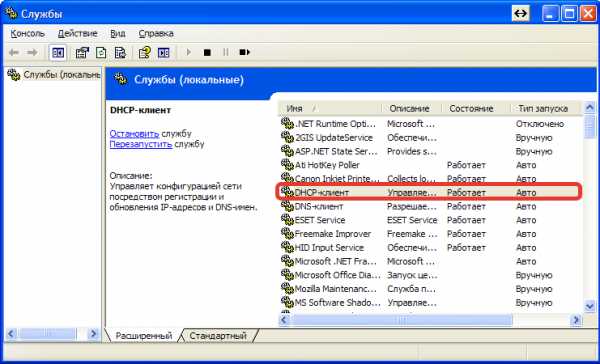
Пролистните список активных имеющихся служб Windows и найдите «DHCP-клиент». Убедитесь, что в поле «Состояние» указано, что она работает, а в поле «Тип запуска» стоит параметр «Автоматически».
Чтобы изменить параметры работы DHCP-клиента, нажмите на него правой кнопкой и выберите пункт «Свойства».
Через «Панель управления» или с помощью команды «ncpa.cpl» откройте список имеющихся подключений. Найдите подключение, которое используется в локальной сети, и откройте его свойства, выбрав соответствующий пункт в контекстном меню.
В поле «Компоненты» выберите пункт «Протокол Интернета TCP/IPv4» и откройте его «Свойства». Установите значения автоматического получения IP-адресов и адреса DNS сервера. Сохраните изменения.
Роутер и сетевые адаптеры компьютеров настроены должным образом, а протокол DHCP готов выполнять свои функции.
Заключение
Обязательно примените полученные знания, если возникнет необходимость подключить ноутбук к ноутбуку. С помощью DHCP сервера вы значительно ускорите и упростите процесс соединения компьютеров и застрахуете себя от возможных ошибок при подключении.
Если вам нужна не просто «локалка», позволяющая передавать данные между двумя компьютерами, а беспроводная сеть, к которой можно подключить несколько устройств с Wi-FI адаптером, то вам будет полезно узнать, как настроить mypublicwifi.
Эта программа позволяет превратить компьютер в подобие маршрутизатора, который раздает Wi-Fi другим устройствам. Но лучше будет купить и настроить роутер D-Link DIR-300 или маршрутизатор другой известной марки – в таком случае возможности вашей беспроводной сети будут практически неограниченными, а качество передачи позволит без проблем пользоваться Wi-Fi даже на приличном расстоянии от источника сигнала.
mysettings.ru
- Не воспроизводится видео после восстановления

- Что означает клавиша

- Как создать нового пользователя на windows 7
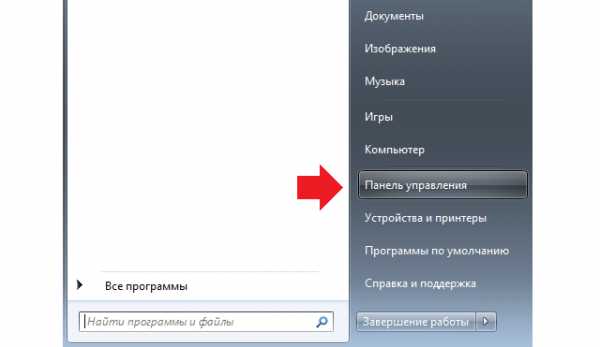
- Исправен раздел восстановления
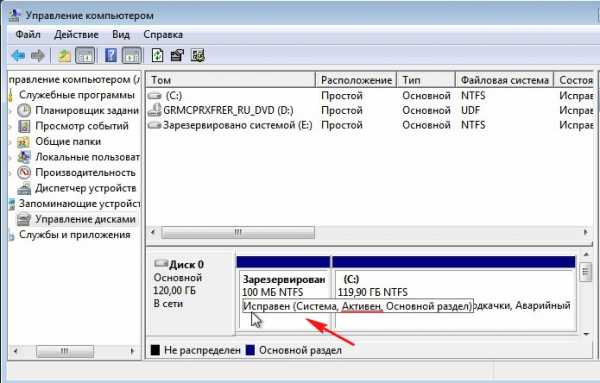
- Сервер mysql

- It специалист что нужно сдавать

- Установка удаленного доступа к компьютеру
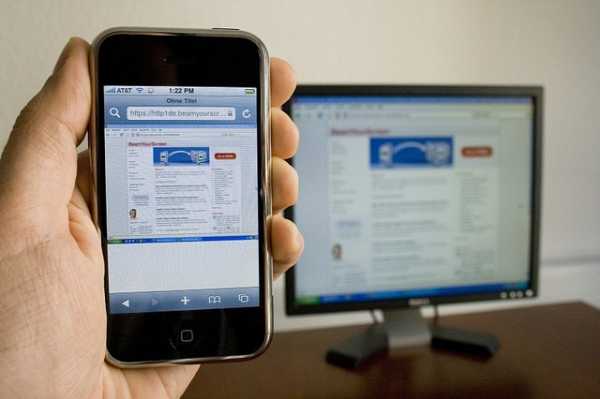
- Что значит отсканировать

- Как с ноутбука через телефон выйти в интернет

- Этимология слова компьютер

- Debian плюсы и минусы

