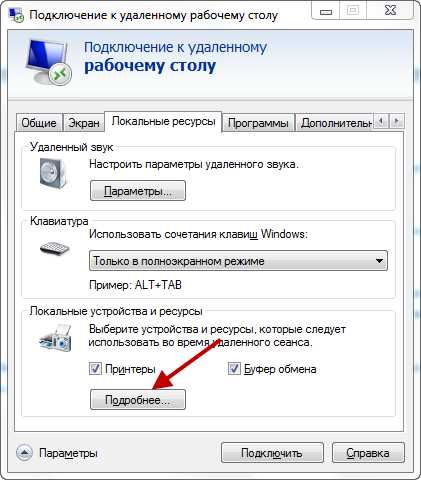Как создать новую учетную запись Windows 7. Как создать нового пользователя на windows 7
Как создать нового пользователя на Windows 7?
Если за одним компьютером работают сразу несколько пользователей, то каждому из них желательно пользоваться своей учетной записью, на которую, кстати, можно установить пароль. О том, как создать новую учетную запись — в этой статье.
Нажимаем на кнопку «Пуск» и в правой части окна кликаем на пункт «Панель управления».
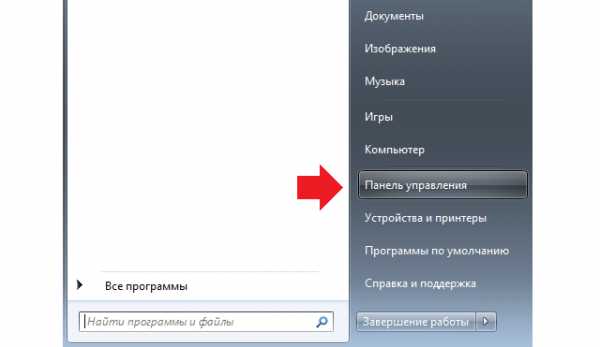
В панели управления необходимо выбрать пункт «Учетные записи пользователей». Нажмите на него.

Перед собой вы увидите данные об основной учетной записи — то бишь вашей. Выберите «Управление другой учетной записью».
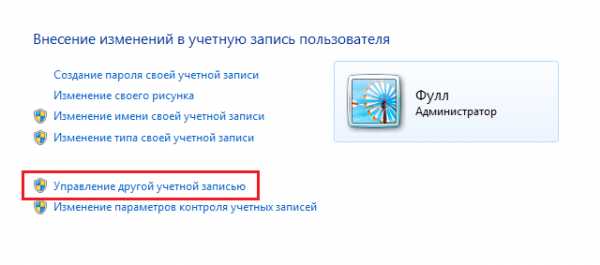
В новом окне вы увидите примерно следующее. Нажмите на пункт «Создание учетной записи».
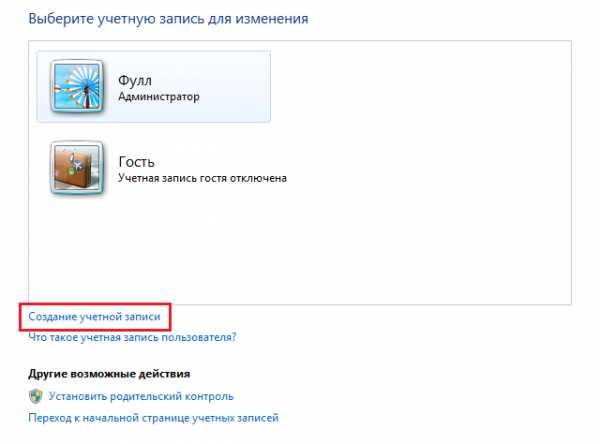
Откроется окно. В нем нужно будет ввести имя для новой учетной записи, а также выбрать доступ — администратора или обычный. Рекомендуется создавать обычную учетную запись — во избежании возможных проблем, какие может доставить запись от имени администратора. После того, как определитесь с выбором, кликните по кнопке «Создание учетной записи».
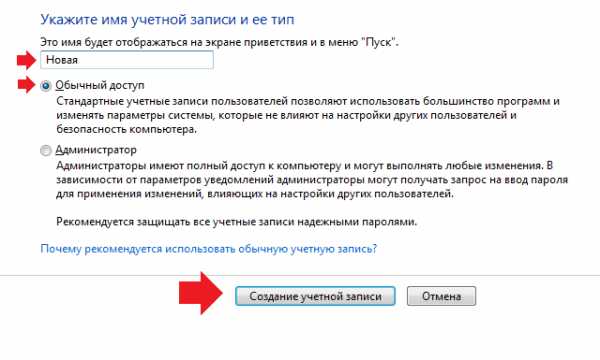
Система показывает нам, что новая учетная запись была только что создана — именно это вы и увидите на экране своего монитора.

Нажав на значок новой учетной записи, вы сможете делать все, что вам угодно, начиная от смены имени или рисунка и заканчивая ее удалением.

На этом все.
fulltienich.com
Как создать новую учетную запись в Windows 7 простое решение
Создание учетной записи необходимо пользователю например, после покупки нового компьютера. Также новая учетная запись нужна, если одним компьютером пользуется несколько человек. Операционная система Windows 7 не слишком отличается от ХP или Vista, просто здесь используется немного другой интерфейс. На ПК, который находится в офисе, создать персональные учетные записи нужно обязательно. Но и на домашнем аппарате тоже не помешает, особенно если им пользуются все члены семьи. Это позволит настроить такой вид системы, который по вкусу именно вам.
Создаем новую учетную запись в Windows 7
Опции учетной записи находятся в Панели управления. Нажимаем Пуск и переходим в этот пункт.
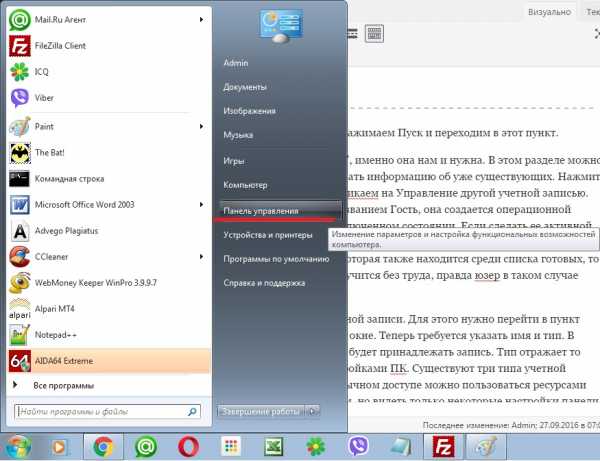
Там расположена ссылка «Учетные записи пользователей», именно она нам и нужна. В этом разделе можно не только создавать нового пользователя, но и редактировать информацию об уже существующих. Нажмите на пункт меню «Учетные записи пользователей»,

В нем кликаем на Управление другой учетной записью.
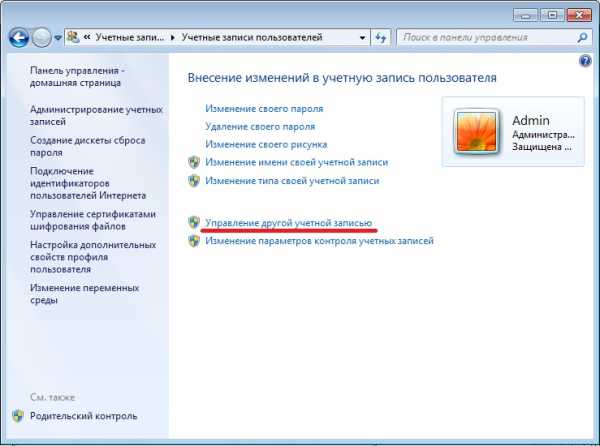
Здесь среди других можно увидеть учетную запись под названием Гость, она создается операционной системой по умолчанию, но Гость будет обязательно в отключенном состоянии. Если сделать ее активной, то к компьютеру откроется доступ для любого человека, но возможности работы будут ограничены. Если установить учетную запись под именем Администратор, которая также находится среди списка готовых, то тогда изменять абсолютно все настройки компьютера получится без труда, правда юзер в таком случае должен быть опытным и знающим.
Теперь рассмотрим непосредственно создание новой учетной записи. Для этого нужно перейти в пункт Создание новой учетной записи, он расположен в этом же окне.

Теперь требуется указать имя и тип. В графу «имя» ставим свое имя или того человека, которому будет принадлежать запись. Тип отражает то насколько свободно пользователь сможет управлять настройками ПК.
Существуют три типа учетной записи: Обычный доступ, Администратор.
При обычном доступе можно пользоваться ресурсами машины частично, т.е. работать с большинством программ, но видеть только некоторые настройки панели инструментов. Таким образом исключается вероятность что-либо испортить, поэтому такой тип записи лучше установить новичку.
Администратор получает полное управление компьютером. Когда все поля заполнены, можно нажимать Создание учетной записи.
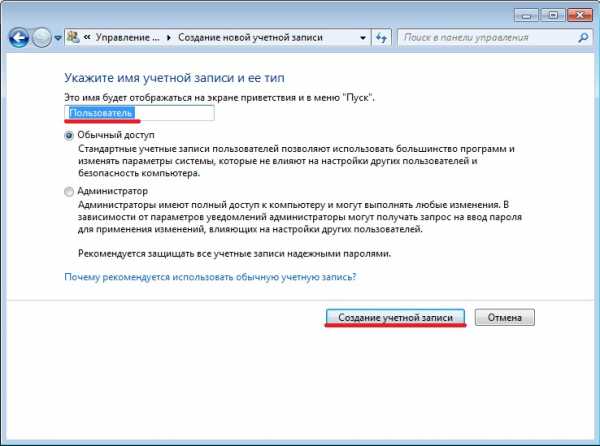
На следующем этапе необходимо в созданную запись внести все необходимые настройки. Для этого заходим в раздел Изменение учетной записи. Тут можно установить свой пароль, который будет запрашиваться при попытке входа. Далее выбираем картинку для экрана приветствия, делается это нажатием на Изменение рисунка. Можно взять уже имеющиеся или же загрузить свою (Поиск других рисунков). Если в доме есть дети, лучше применить такой параметр как Установить родительский контроль. А еще существует удобная опция, которая называется Ограничение по времени. С ее помощью можно задать отрезок времени, когда доступ к ПК будет разрешен, а когда блокирован.
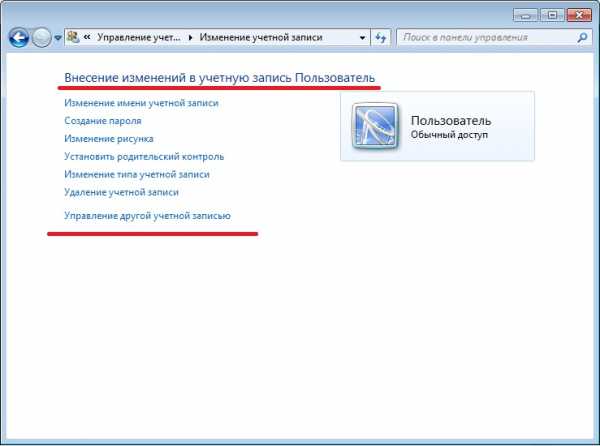
Если возникнет необходимость, пользователь всегда сумеет изменить тип своей учетной записи. Нужно всего лишь зайти в Изменение типа учетной записи, тут же можно запись и удалить. Как видно, сложного в этом ничего нет, справится любой человек, даже не очень продвинутый юзер. Зато данная опция очень удобна, всегда можно поменять дизайн внутреннего содержания компьютера на тот, который нравится именно вам или обезопасить себя от случайного нажатия ненужных настроек.
www.softo-mir.ru
Как создать свой пользователь на windows 7
В этом уроке мы научимся создавать пользователей в операционной системе Windows 7. Для чего нужно создавать учетные записи с обычным доступом? Допустим, вы не хотите, чтобы члены вашей семьи или другие люди, с которыми вы пользуетесь одним компьютером, знали какие сайты вы просматриваете в интернет браузере или смотрели фотографии, которые вы закачали к себе на рабочий стол. Так же иметь отдельную учетную запись удобно тем, что настройки компьютера других пользователей не повлияют на вашу учетную запись администратора.
Сейчас мы вместе создадим учетную запись с обычным доступом.
Нажмите кнопку «Пуск» и пройдите в «Панель управления».
В панели управления, найдите пункт «Учетные записи пользователей и семейная безопасность », щелкните значок «Добавление и удаление учетных записей пользователей».
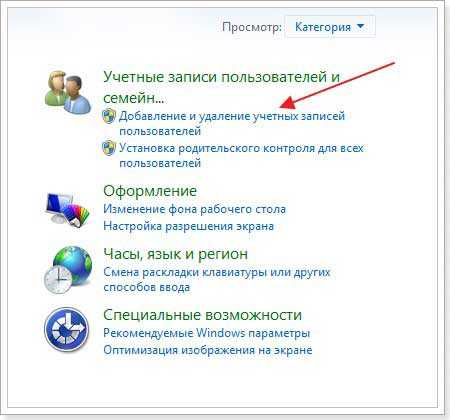
Следующее окно управления учетными записями. Найдите и выберите строку «Создать новую учетную запись », чуть ниже основного окна.

Вас попросят ввести имя новой учетной записи и выбрать ее тип. Введите любое имя, которое вам нравится, например, я создал учетную запись с именем «User2». Выберите (или оставьте этот вариант по умолчанию) вариант «Обычный пользователь», а затем нажмите кнопку «Создание учетной записи».
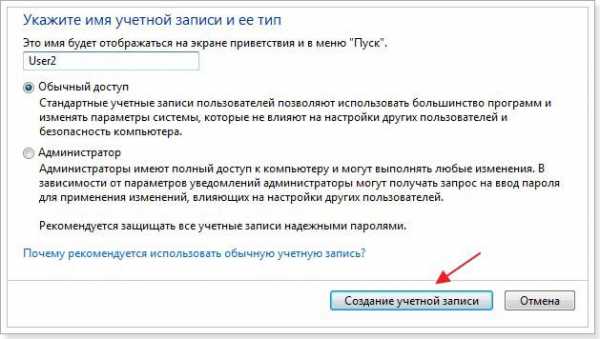
Чтобы это сделать, нажмите на странице значок «Добавление и удаление учетных записей пользователей» выберите созданного нами пользователя «User2».
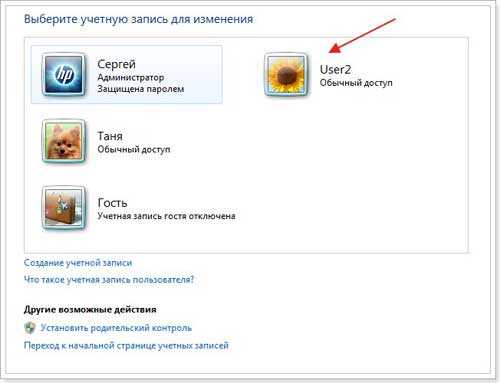
На экране появится окно с различными задачами, которые можно выполнять только для выбранной учетной записи. Так как мы хотим защитить только что созданного пользователя с помощью пароля, нажмите кнопку «Создать пароль»:

Дважды введите пароль в соответствующие поля: « Новый пароль» и «Подтверждение пароля».
Я рекомендую заполнить еще и третье поле «Введите подсказку для пароля». Это будет полезно, если вы используете много различных паролей для различных целей, которые можно легко забыть. Я использовал следующий пример намека "Пароль для P ...», что на самом деле это выражение ничего не значит для других людей. Не стоит создавать подсказку типа: - мое любимое блюдо или имя моей собаки.
После заполнения полей, нажмите на кнопку «Создать пароль».

Заметим, что теперь в описании учетной записи появилась информация о том, что учетная запись защищена паролем.
Теперь после включения компьютера или после вывода из спящего режима вы можете выбрать созданную нами учетную запись, а так же в любое время можно переключиться на другого пользователя, сделать это можно нажав на иконке Windows и выбрать пункт «Сменить пользователя».

Иногда, особенно после покупки нового компьютера или ноутбука, возникает вопрос — как в Windows 7 создать нового пользователя? На самом деле это очень просто, и ниже мы рассмотрим как это сделать.
Итак, как в Windows 7 создать нового пользователя? Первым делом нажмите на кнопку Пуск и откройте Панель управления. В верхнем правом углу выберите Просмотр – Категория. Нам нужен пункт Учетные записи пользователей.

Заходим в этот раздел и видим несколько подразделов. Нас интересуют Учетные записи пользователей. Его и выбираем.
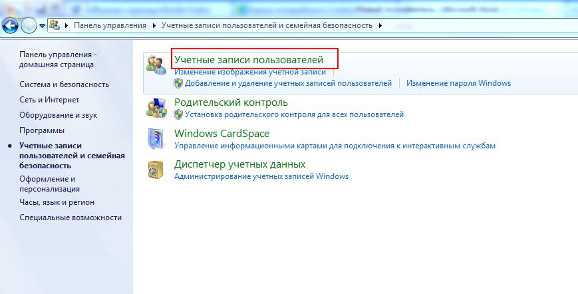
По умолчанию в системе создается только один профиль с правами администратора системы. Это вы и увидите в правой части экрана. В выбранном разделе можно установить пароль на свою учетную запись, тогда никто не сможет воспользоваться вашим профилем. Еще можно переименовать свою запись, получить или изменить свои права в системе (например, удаление или запись новых файлов).
Нам же нужно создать нового пользователя Windows 7, поэтому двигаем в Управление другой учетной записью. На следующий вопрос системы ответьте Да.

После списка всех профилей, содержащихся в компьютере, будет две ссылки. Необходимо выбрать первую – Создание учетной записи.

В первой строчке с мигающим курсором нужно ввести имя пользователя. Так будет называться ваш профиль и будет доступен среди всех при запуске операционной системы. Дальше выберите между Обычным доступом и Администратором.
Для обыкновенных действий (просмотра фильмов, редактирования документов) вполне хватит Обычного доступа. По ссылке в этом окне можно прочитать преимущества обычного пользователя.

Нажав на текст Создание учетной записи, вы вернетесь на предыдущий экран.

Если один раз нажать на профиле левой кнопкой мыши, то возникнет меню, где можно удалить пользователя, поменять его права или защитить паролем.

В этой статье мы рассказали о том, как в Windows 7 создать нового пользователя. Надеемся, что вам пригодится эта информация.
Вам понравился материал?Поделитeсь.
Привет всем от ! Давно не писал про Windows и поэтому решил изменить ситуацию. Решил написать небольшой урок для начинающих о том, как добавить нового пользователя в Windows 7. То есть, как добавить в систему новую учетную запись. Приступим.
Создание новой учетной записи
Открываем меню «Пуск» и выбираем «Панель управления».

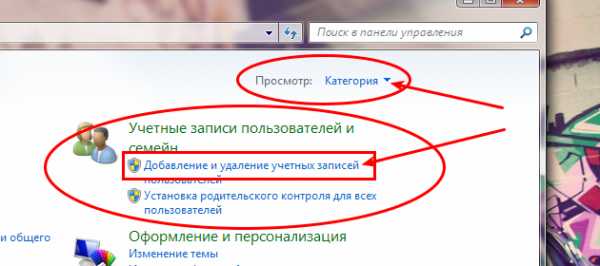
Откроется окно с существующими учетными записями. И внизу под ними будет ссылка «Создание учетной записи». Нажимаем на нее.

Откроется окно создания новой учетной записи. В нем нужно указать ее имя и тип доступа. В целях безопасности рекомендуется выбрать «Общий доступ» (если только вам действительно не нужен администратор).

Все, новый пользователь создан. Теперь можно выйти из своего сеанса и войти под новым пользователем.
Добавление пароля к учетной записи
Но в данном случае новый пользователь будет доступен каждому. Если вам нужна защита, нужно добавить пароль для новой учетной записи. Для этого в настройках учетных записей нужно выбрать только что созданною и в ее настройках выбрать «Создание пароля».
Откроется окно с полями для создания пароля. Вводим и подтверждаем его, ниже пишем подсказку для пароля и нажимаем «Создать пароль».
iuni.ru
- Исправен раздел восстановления
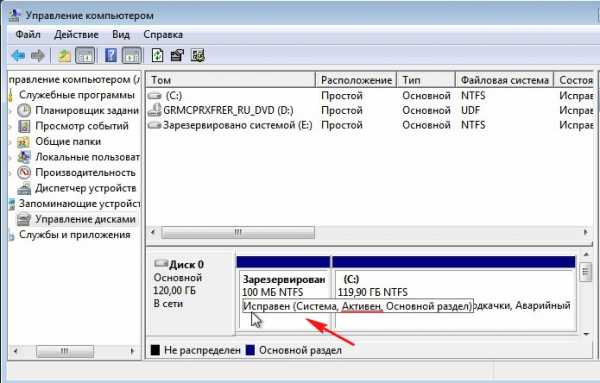
- Сервер mysql

- It специалист что нужно сдавать

- Установка удаленного доступа к компьютеру
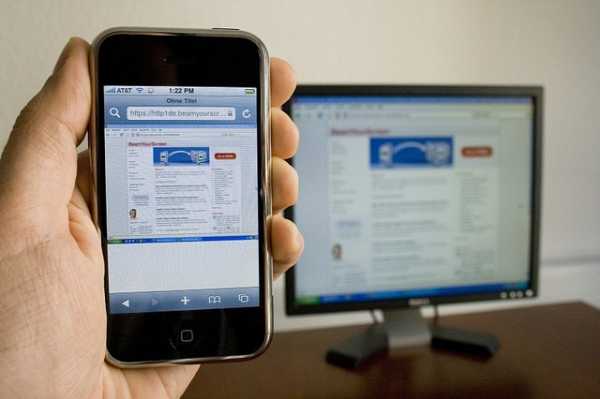
- Что значит отсканировать

- Как с ноутбука через телефон выйти в интернет

- Этимология слова компьютер

- Debian плюсы и минусы

- Нужен ли вообще антивирус на компьютер

- Основные составляющие системного блока
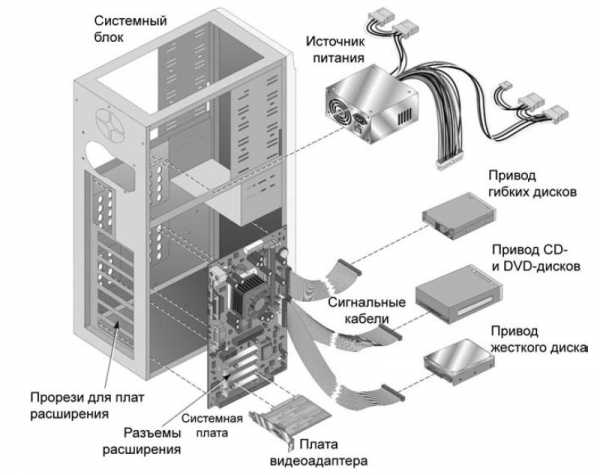
- Подключение 1с к удаленному рабочему столу