Как правильно подключить маршрутизатор TP-Link и произвести его настройку. Как настроить роутер без диска тп линк
Как настроить роутер без диска с программой (ПО)? – Решение
Как настроить роутер без диска с программой ПО? Зачастую люди, ставшие счастливыми обладателями такого полезного устройства, как Wi-Fi роутер, имеют желание настроить его самостоятельно. Такое бывает, когда установочный диск по каким-либо причинам отсутствует или же компьютер не оборудован дисководом. Как показывает практика, настроить маршрутизатор можно без диска. Порой это проще, чем может показаться на первый взгляд.

Оглавление статьи
А нужен ли он вообще?
Итак, у Вас в руках диск, который лежал в заводской коробке Вашего роутера. Вопреки расхожему заблуждению, на нем записаны не драйвера (для маршрутизатора они не нужны), а программа установки, представляющая собой поэтапное описание Ваших действий по настройке. Количество настроек сведено к минимуму. Записывая свои программы, не всякий производитель позаботился о том, чтобы его программы были действительно удобны для пользователя. К сожалению, не все установки возможно осуществить, используя один лишь прилагаемый к устройству CD.
Что же касается конкретных производителей роутеров, можно отметить руководство по настройке Linksys E1200, где имеет место по-настоящему качественная программа — Linksys Connect, для установки нужных параметров ее действительно вполне хватает. Программа, поставляемая с Tp-Link также отличается простотой.
Однако ряд изготовителей не утруждает себя комплектованием своего роутера компакт-диском с установочными программами, считая, что пользователь настроит их устройство с помощью браузера. К таким производителям относится Tenda N3, однако он без проблем был установлен. Да и Asus RT-N12 также может быть установлен без компакт-диска.
Как быть, если диска не прилагается?
То, что поставляется вместе с роутером и записано на компакт-диске, всегда есть на официальном сайте производителя. Чтобы это скачать, делаем следующее:
-войти на сайт фирмы, роутер которой Вы приобрели;
-выбрать ту модель, которая имеется у Вас;
-скачать программу настройки;
-запустить ее на ПК в соответствии с инструкциями.
Как было сказано ранее, любой маршрутизатор можно настроить, не используя какие-либо программы. Если есть необходимость настроить роутер с планшета, смартфона, а также, если в Вашем ПК устройство для компакт-дисков отсутствует или неисправно, это можно сделать через браузер.
Где это взять?
Для этого нужно зайти на страницу настроек Вашего маршрутизатора Все необходимые действия, необходимые для этого, подробно описаны в заметке как зайти в настройки роутера? Подробная инструкция для всех моделей. Там имеются необходимые ссылки для настройки устройств таких производителей, как: Tp-Link, D-link, Asus и т. д. Можно воспользоваться вот этой полезной ссылкой — /soveti/192-168-1-1-ili-192-168-0-1-kak-zajti-v-nastrojki-wi-fi-routera.html/.
Как видим, все достаточно просто. Нужно осуществить вход в панель управления, после чего установить те настройки, которые необходимы. Данные действия не позволят Вам запутаться, настраивая роутер. Если же Вы осуществляете настройку с диска, то велика вероятность того, что придется перенастраивать маршрутизатор с помощью браузера.
ok-wifi.com
КАК НАСТРОИТЬ WIFI РОУТЕР БЕЗ ДИСКА НА КОМПЬЮТЕРЕ - Настройка роутера TP-Link TL-WR841N
 В следующем окне программа Easy Setup Assistant попросит нас подключить питание к роутеру. Для настройки локальной сети на роутере TP-LINK нужно зайти в раздел Network и в подраздел LAN. Здесь можно установить IP-адрес роутера.
В следующем окне программа Easy Setup Assistant попросит нас подключить питание к роутеру. Для настройки локальной сети на роутере TP-LINK нужно зайти в раздел Network и в подраздел LAN. Здесь можно установить IP-адрес роутера.
В обоих случаях на помощь пришли Wi-Fi роутеры, которые позволяют легко раздавать интернет по всему дому. Об этом и поговорим дальше. Я конечно же немного с опозданием решил обзавестись Wi-Fi роутером.
Для настройки роутера открываем любой браузер, и в адресной строке пишем 192.168.0.1, обычно проходит 192.168.1.1, но у меня получилось получить доступ к настройкам только через 192.168.0.1. Разархивируем файл прошивки на компьютер и возвращаемся к настройке. Отключение через кнопку адаптера ви-фи в ноуте, отключение через диспетчер задач и даже ребут компа ничего не дает, нужно вручную выключать на пару сек именно роутер.

Настойка Wi-Fi роутера TP-Link TL-WR841N с помощью установочного диска, который идет в комплекте
С ноутбука Асус тоже печатал по вай фаю. Ну вот теперь купил новый wi-fi -роутер TP-Link…841N. Когда поменял роутер, я поменял и имя (SSID)сети. Проблема заключается в следующем: подключили роутер tp link и теперь почта (mail.ru, gmail.com) просто не загружаются.

На этом диске есть программа, с помощью которой можно настроить роутер и даже не нужно открывать во многом запутанную панель управления. Мастер установки поэтапно покажет как нужно подключить роутер и попросит Вас указать необходимые настройки.
Я нашел коробку от своего роутера, нашел этот диск и буду сейчас мучить свой Link TL-WR841N. Кстати, моя инструкция подойдет не только для TP-Link TL-WR841N, но и для роутеров TL-WR841ND, TL-WR1043ND, TL-WR941ND, TL-WR940N, TL-WR741ND и TL-WR740N. Откроется окно, в котором находим модель своего роутера, наводим на него мышкой и выбираем Easy Setup Assistant. В мастере настроек нажимаем «Далее».
Как настроить беспроводной маршрутизатор (Wi-Fi роутер)
Берем кабель, по которому у Вас идет интернет и подключаем его в синий разъем на маршрутизаторе. Можете сверить их с индикаторными на своем роутере. Если Вы не знаете, что указать в этом окне, то позвоните к своему провайдеру и спросите, или посмотрите документы, которые Вам дали при подключении к интернету. Так же укажите пароль, он будет использоваться для доступа к Вашей Wi-Fi сети. Или оставьте тот, что предложит роутер.
Мастер настройки сообщит нам о том, что программа Easy Setup Assistant вносит только основные настройки и для более тонкой настройки роутера нужно перейти в WEB-интерфейс настройки. Добрый день. Дело такое. Выключили свет, на компьютере(роутер подключен к пк) пропало и на телефоне. Конкретно речь пойдет о настройке роутера TL-WR841ND, но поскольку админки всех роутеров этой фирмы очень похожи, то Вы сможете настройть и другой TP-LINK’овский роутер.

Итак первое, что Вам нужно сделать — это узнать Ваш тип подключения и параметры подключения к интернету (IP-адрес, маску подсети, логин, пароль). Допустим данные есть. Теперь приступим собственно к настройке роутера.
Вставьте кабель питания роутера и подключите его к сети. Нажмите на роутере кнопку включения. 6. Нажмите ОК в окне свойств подключения. Поэтому даже если у Вас другой роутер даже другого производителя, то смотрите на наклейку внизу устройства.
Для того чтобы просто заставить роутер подключаться к интернету и затем раздавать интернет по Wi-Fi и по локальной сети — достаточно 3-4 вкладки. При этом MAC адрес роутера станет таким же как и MAC адрес сетевой карты и провайдер не обнаружит, что Вы установили роутер. Из этого же диапазона IP-адресов роутер будет раздавать адреса подключенным к нему устройствам.
Ну и наконец, чтобы обеспечить полную безопасность — смените пароль администратора на роутере (согласитесь пароль admin — не выглядит надежным). Нажимаете на слова click here и в появившемся окне нажмите кнопку reboot. Теперь Вам нужно подключить к нему кабель по которому провайдер предоставляет доступ в интернет.
В наше время безлимитным интернетом никого не удивишь, так как и большой скоростью его работы. Так что снова статья с собственного опыта. Я напишу сегодня о том как подключить и настроить Wi-Fi роутер TP-Link TL-WR841N(именно этот роутер я себе купил). Прежде чем перейти к написанию инструкции, обращу внимание на вопрос, который волнует наверное очень многих, кто задумывался об установке Wi-Fi роутера. Уже только после настройки о обновления прошивки доступ к настройкам я получаю по 192.168.1.1.
Ввести пароль и логин для доступа к настройкам. Роутер перезагрузится с новыми настройками. В синий порт на роутере). В этой статье я расскажу как настраивать роутер TP-LINK. Сначала заходим в раздел Wireless и в подраздел Wireless Settings. Инструкция с картинками в которой я писал о настройке роутера с помощью панели управления. Настройка закончена, давайте теперь перезагрузим наш роутер. Этот пароль используется для входа в админку роутера.
Еще интересное:
labudnu.ru
Как настроить роутер TP LINK
Сегодня обзор по быстрой настройке роутера Tp-Link. В качестве примера я буду использовать модель TL-WR841, но хочу сказать, что точно так же будут настраиваться и другие роутеры данной компании.
Собственно статью пишу с целью ответа на вопрос, который вчера задала мне юная девушка через форму обратной связи: «Задать вопрос». Вы тоже можете задать мне любой вопрос, связанный с компьютером и программным обеспечением, в кратчайшие сроки я буду давать развернутые ответы.
Как настроить роутер TP LINK
Суть вопроса девушки сводилась к тому, что она пытается настроить роутер, не только для работы с wi-fi сетью, но и параллельно подключить доступ к интернету на персональный компьютер (системный блок). Исходя из нескольких советов, у нее получилось подключить кабель и сделать доступ к интернету на ПК, но вай-фай сеть осталась не активной.
Хотел помочь девушке в текстовом формате, но по какой-то причине ее родители утилизировали коробку от роутера, в которой осталась инструкция и установочный диск. Исходя из данной проблемы, я постараюсь подробно расписать решение ситуации с несколькими вариантами. А в конце вы сможете посмотреть видео обзор, где я на своем ноутбуке покажу все необходимые действия, настройки.
Итак, приступим к решению всех вопросов по порядку, но пока я не начал подробно описывать необходимые действия советую вам ознакомиться со статьей, что такое wi-fi. Это позволит Вам быть грамотнее в решение вопросов данной тематики.
Настройка роутера при наличии полной комплектации
Для того чтобы приступить к установке роутера, проверьте необходимые комплектующие, приготовьте их, чтобы потом не бегать. Для настройки понадобится: роутер, кабель питания, сетевой шнур, установочный диск
(если установочный диск отсутствует, то сначала нужно скачать образ диска. Для этого перейдите к следующему разделу, а потом вернитесь сюда).
Порядок действий может немного меняться, но я делаю в таком порядке:
- — Сначала включаю роутер, для этого вставляем кабель питания одной стороной в специальное гнездо (не ошибетесь, такое там одно), второй стороной в розетку. Обычно сзади расположена кнопка включения, нажимаем ее, должны загореться некоторые из лампочек.
- — Затем берем интернет кабель, который у нас уже должен быть проведен в дом или квартиру и втыкаем его в слот на задней части роутера. Данный слот выделен отдельным цветом.
- — Теперь берем сетевой кабель, который идет в комплекте. Одной стороной вставляем в любой свободный слот на задней части роутера, а другой вставляем в слот сетевого подключения на ПК или ноутбуке.
- — После этого переходим к установке драйверов. Вставляем установочный диск и запускаем программу быстрой настройки.
Получается вот такая схема подключения
Внимательно следите за картинками и повторяйте тоже самое у себя.
Запустили диск, на нем как правило предусмотрено несколько установок для разных роутеров. Выбираем свою модель.
В следующем окне выбираем язык и нажимаем начало установки.
После появления других окон нажимаем всегда далее. Появится проверка и настройка параметров, загораются галочки об успешной установке.
Внимательно заполняем все всплывающие окна или ставим галочку на строчку «я не нашел нужные настройки».

Если у вас вылетело такое окно, то вам необходимо выбрать тип подключения. Узнать какой тип подключения у вас, можно прочитав договор, который вы заключили с провайдером. Самое популярное это – PPPoE. Но для верности обязательно проверьте, либо вы просто не завершите установку.

Теперь переходим к самому неприятному, ищем в договоре с провайдером свой логин и пароль для доступа и вводим в соответствующие окна. Снова нажимаем далее (если такое окно у вас не появилось, то просто переходите дальше).

В следующем окне напишите название своей сети английскими буквами.
Придумываем пароль для доступа к своей сети.
Теперь подтверждаем свои данные.
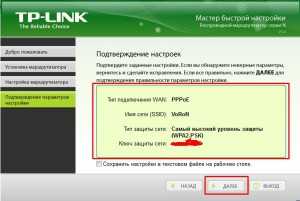
Проявим немного терпения и просто ждем, в этом этапе идет финальная настройка.
Так примерно за 5 минут мы полностью настроили роутер и сеть готова к использованию. После успешной настройки, вы можете закрыть программу. Достать и убрать установочный диск и отключить сетевой кабель, который соединял роутер и компьютер.
Проверяем wi-fi сеть с помощью любого поддерживающего устройства (смартфона или ноутбука), убедились, что сеть работает, и вы можете выйти в интернет. Теперь можно поставить роутер на удобное вам место.
Что делать если вы потеряли установочный диск от роутера?
Чтобы выйти победителем из такой ситуации, вам понадобится, скачать образ или утилиту для этого установочного диска с сайта производителя.
Для этого заходим на сайт, ищем модель своего роутера. Переходим на вкладку поиск и набираем модель своего роутера, на некоторых сайтах это может быть раздел поддержки. Кстати, образ установочного диска вы можете скачать и из других источников, но не зацепите ли вы при этом пару вирусов никому не известно.
В качестве примера, я захожу на сайт Tp-Link, перехожу в поле поиск, ввожу интересующий меня роутер.
Ниже появятся несколько результатов поиска из них выбираем нужный нам и листаем пока не увидим примерно такую строчку, в корой есть раздел «загрузки».
В разделе загрузки нам необходимо найти программное обеспечение и скачать нужную нам версию утилиты.
Чтобы узнать какая версия вам нужна переверните роутер и на обратной стороне увидите наклейку на которой есть версия вашего оборудования.

Как только мы определились с версией, нажимаем на нужный раздел и листаем почти в самый конец страницы. До момента, где будет возможность скачать утилиту на свой компьютер.
Теперь возвращаемся к первому этапу настройки. В момент, когда нужен диск, просто запускаем утилиту или файл образа диска и благополучно продолжаем быструю настройку.
Подключение роутера к системному блоку ПК
Если вы благополучно завершили настройку вай-фай сети, то можно перейти к следующему этапу. А именно, подключению роутера к персональному компьютеру, где нет возможности работы через wi-fi сеть.
Для этого нужно всего лишь взять сетевой кабель, который был в комплекте и одной стороной вставить в слот роутера, а второй в сетевой слот ПК или другого оборудования. Подождать около минуты и проверить появилось ли соединение с интернетом на вашем компьютере.
Кстати, скорее всего сетевой кабель в комплекте будет очень коротким, что доставляет некоторые неудобства. Рекомендую приобрести кабель нужной вам длины, они не дорогие.
Видео обзор по настройке роутера с помощью быстрой установки
Если у вас появились дополнительные вопросы по теме, то не стесняйтесь писать их в комментариях статьи. Только с вашей помощью будет возможность своевременно добавлять и обновлять информацию на сайте.
Загрузка...voron-xak.ru
Как настроить wifi роутер на ноутбуке самостоятельно без установочного диска
Вы находитесь здесь: Главная » Записи » Hi-Tech » Как самому настроить wi-fi роутер на ноутбуке
 Многие сталкиваются с проблемой по настройке так называемого «вай фай» роутера по всему миру. И люди прибегают к помощи «программистов», контакты которого можно найти в объявлениях городской газеты. Но Вы можете сэкономить деньги и время, попробовав настроить wi-fi по данной статье самостоятельно. Не огорчайтесь, если у Вас нет установочного диска, который идет в комплекте с роутером, ведь мы будем настраивать wifi через веб-интерфейс.
Многие сталкиваются с проблемой по настройке так называемого «вай фай» роутера по всему миру. И люди прибегают к помощи «программистов», контакты которого можно найти в объявлениях городской газеты. Но Вы можете сэкономить деньги и время, попробовав настроить wi-fi по данной статье самостоятельно. Не огорчайтесь, если у Вас нет установочного диска, который идет в комплекте с роутером, ведь мы будем настраивать wifi через веб-интерфейс.
1. Для начала необходимо подключить компьютер или ноутбук к роутеру через кабель (обычно он идет в комплекте) воткнув его в порт с названием LAN 1, либо подключиться через «вай-фай». Кабель, который протянули техники из интернет компании на время выткнуть!
2. Необходимо узнать ip адрес роутера. Обычно у марок d-link и tp-link, ip адрес 192.168.0.1 и 192.168.1.1. соответственно. У других марок ip адрес можно узнать через командную строку (Пуск-> Выполнить-> cmd), введя команду ipconfig.
3. Далее для входа в веб-интерфейс необходимо запустить любой браузер и ввести вместо адреса сайта адрес роутера. Затем ввести логин-пароль — обычно «admin-admin» или «admin-пусто».
4. После того как вы вошли в административную панель необходимо во вкладке WAN выбрать режим PPPoE и ввести логин и пароль, которые вам предоставил интернет провайдер.

5. Далее во вкладке Wireless устанавливаем имя для Вашего роутера и устанавливаем пароль, выбрав режим шифрования WPA2-PSK.
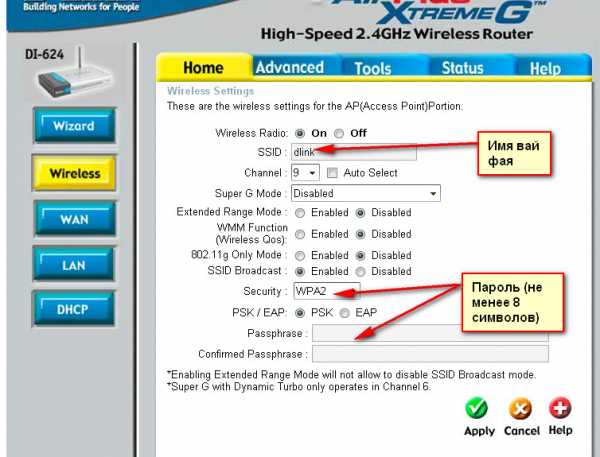
6. Рекомендуется изменить ip адрес роутер во вкладке LAN, чтобы он не конфликтовал с оборудованием интернет-провайдера, например, заменив ip 192.168.0.1 на 192.168.0.8.

7. Теперь можно обратно воткнуть «интернетовский» кабель в роутер, в порт с названием WAN или Internet.
 Поздравляю, Ваш роутер настроен именно вами и теперь не надо просить о помощи кого-нибудь в случае проблем с ним.
Поздравляю, Ваш роутер настроен именно вами и теперь не надо просить о помощи кого-нибудь в случае проблем с ним. 
И заключительный этап. Подключаемся к WiFi роутеру через ноутбук. Найдя его из списка найденных сетей и введя пароль.
Если после настройки ноутбук не подключается к wi-fi, либо не может получить сетевой адрес, то поменяйте режим шифрование на WPA. Также, если у Вас устаревший ноутбук, необходимо выставить режим B/G вместо B/G/N. Многие Ipad и Iphone могут не подключиться к роутеру, если номер канала выставлен на автоматический режим, чтобы избежать проблем необходимо просто жестко зафиксировать любой канал, кроме 9,10 и 11.
P.S. Узнать о том, как настроить определенную модель wifi, Вы можете на сайте nastroiwifi.ru
Мой мир
Вконтакте
Одноклассники
Вам необходимо включить JavaScript, чтобы проголосоватьprosekrety.ru
Настойка Wi-Fi роутера TP-Link TL-WR841N с помощью установочного диска, который идет в комплекте
Привет! Я как всегда, сидел и думал, о чем бы это написать. Пересматривал комментарии, старые статьи старался понять что интересно моим посетителям и о чем я еще не писал. Открыл популярную статью на этом сайте Как подключить и настроить Wi-Fi роутер TP-Link TL-WR841N? Инструкция с картинками в которой я писал о настройке роутера с помощью панели управления. Где нужно переходить на разные вкладки, вносить нужные настройки и т. д. Заметил еще несколько комментариев к этой статье в которых меня спрашивали о диске, который идет в комплекте с роутером TP-Link TL-WR841N (и похожими моделями).

На этом диске есть программа, с помощью которой можно настроить роутер и даже не нужно открывать во многом запутанную панель управления. Мастер установки поэтапно покажет как нужно подключить роутер и попросит Вас указать необходимые настройки. Это очень удобно, там есть русский язык, и все по полочкам разложено. Не понимаю, почему я не написал об этом способе раньше, кода писал инструкцию по настройке TP-Link TL-WR841N через панель управления. Сейчас еще напишу о том, как настроить Wi-Fi роутер с помощью диска, который можно найти в коробке с роутером.
Я нашел коробку от своего роутера, нашел этот диск и буду сейчас мучить свой Link TL-WR841N. Все для того, что бы предоставить Вам проверенную инструкцию с реальными сриншотами.Кстати, моя инструкция подойдет не только для TP-Link TL-WR841N, но и для роутеров TL-WR841ND, TL-WR1043ND, TL-WR941ND, TL-WR940N, TL-WR741ND и TL-WR740N. Просто на диске, который я нашел и запустил есть утилиты для всех этих устройств, а это значит, что процесс настройки сильно отличаться не должен.
Представим, что Вы купили роутер, принесли его домой, покрутили, посмотрели и решили настраивать :). Если решили настраивать с помощью мастера Easy Setup Assistant который находиться на диске и о котором я сейчас буду писать, то найдите в коробке с роутером этот самый диск и вставьте его в компьютер.
Вот такой, маленький диск:

После установки диска в компьютер, появится вот такое окно (скриншот ниже). Нажмите “Выполнить Autorun.exe”.

Откроется окно, в котором находим модель своего роутера, наводим на него мышкой и выбираем Easy Setup Assistant.
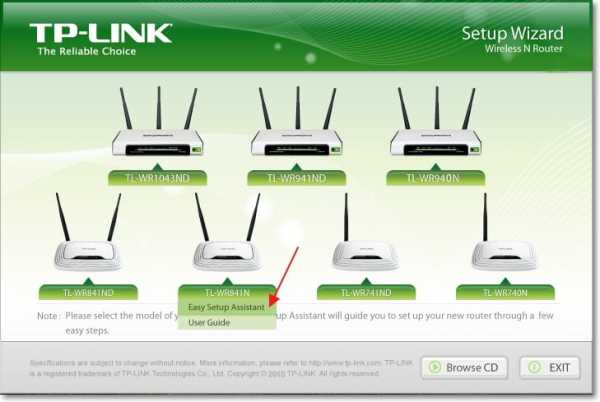
Выбираем язык и нажимаем кнопку “Начало”.
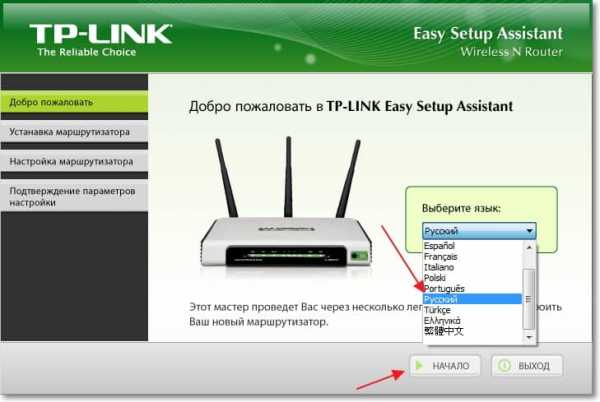
Подключаем роутер к компьютеру
Дальше мастер просит нас соединить маршрутизатор с компьютером. Берем кабель, который так же идет в комплекте с роутером и подключаем один его конец в желтый разъем на роутере, а второй в гнездо сетевой карты на компьютере (ноутбуке, нетбуке). В мастере настроек нажимаем “Далее”.

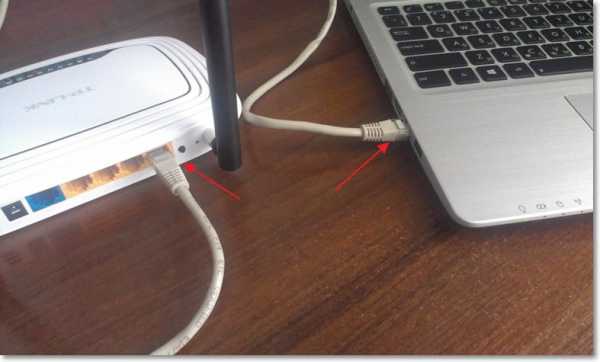
Подключаем интернет к роутеру
В следующем окне программа попросит нас соединить роутер с интернетом. Берем кабель, по которому у Вас идет интернет и подключаем его в синий разъем на маршрутизаторе.


Подключаем питание к маршрутизатору
В следующем окне программа Easy Setup Assistant попросит нас подключить питание к роутеру. Подключаем кабель и включаем блок в розетку. Для продолжения нажмите кнопку “Далее”.


После подключения питания, на маршрутизаторе должны замигать индикаторы. Если этого не произошло, то возможно питание выключено кнопкой на задней панели устройсва, проверьте ее.
Настройка маршрутизатора
В программе должно появится окно, в котором можно увидеть описание LED индикаторов. Можете сверить их с индикаторными на своем роутере. Для продолжения настройки нажмите “Далее”.
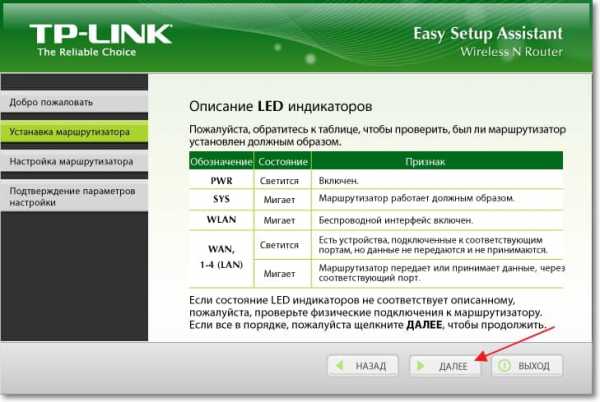
Немного ждем, пока идет проверка подключения к маршрутизатору. Если все хорошо, то должно появится окно с сообщением “Проверка успешно завершена”. Нажимаем “Далее”.
Если же будут ошибки соединения, то проверьте все соединения (кабеля) и запустите мастер установки еще раз.

Выбираем тип подключения, которое предоставляет нам наш провайдер. У меня например Киевстар Домашний интернет предоставляет Динамический IP-адрес, его я и указал. Если Вы не знаете, что указать в этом окне, то позвоните к своему провайдеру и спросите, или посмотрите документы, которые Вам дали при подключении к интернету.
Если же нужного типа соединения нет в списке, то попробуйте настроить роутер через WEB-интерфейс (ссылка на статью с инструкцией есть в начале этой статьи), там есть больший список типов подключения. Или посмотрите статью «Без доступа к интернету» — решаем главную причину. Настраиваем Wi-Fi роутер на работу с провайдером. Нажмите “Далее”.
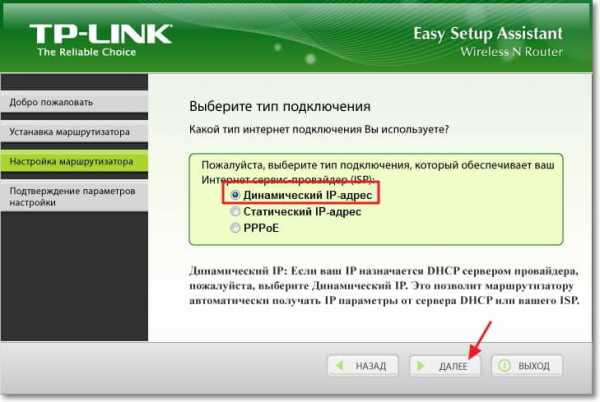
В следующем окне нужно продумать и прописать название для Вашей беспроводной сети (Wi-Fi). Сделали? Отлично, продолжаем нажатием на кнопку “Далее”.

Дальше нам нужно выбрать уровень защиты беспроводной сети и указать пароль. Уровень защиты я советую установить WPA2-PSK. Так же укажите пароль, он будет использоваться для доступа к Вашей Wi-Fi сети. Или оставьте тот, что предложит роутер. Нажимаем кнопку “Далее”.
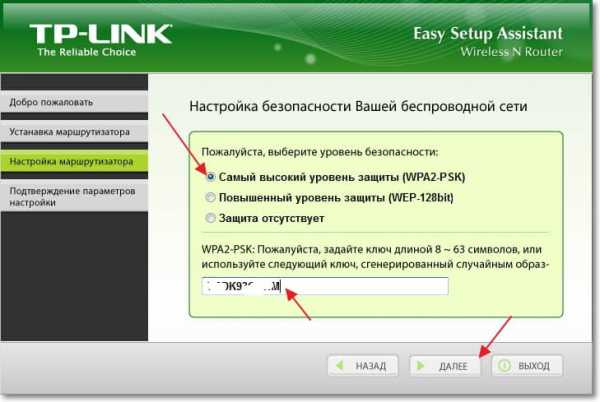
Проверяем указанные нами параметры и уже который раз нажимаем эту кнопку “Далее” 🙂
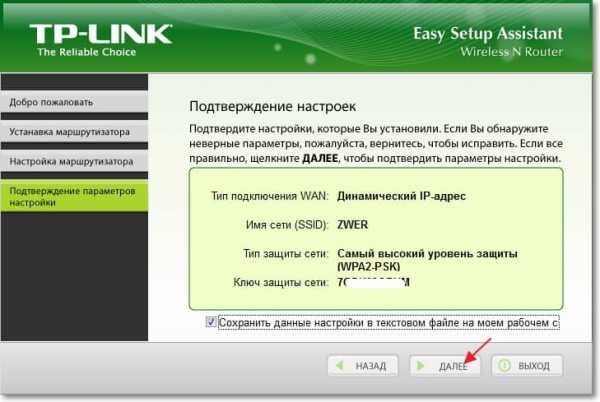
Появится сообщение, что на рабочем столе сохранен текстовый файл “Настройки маршрутизатора.txt” в котором можно посмотреть информацию о настройке роутера (там же можно найти пароль для доступа к беспроводной сети).

Дальше видим вот такое окно (рисунок ниже) и нажимаем “Далее”.
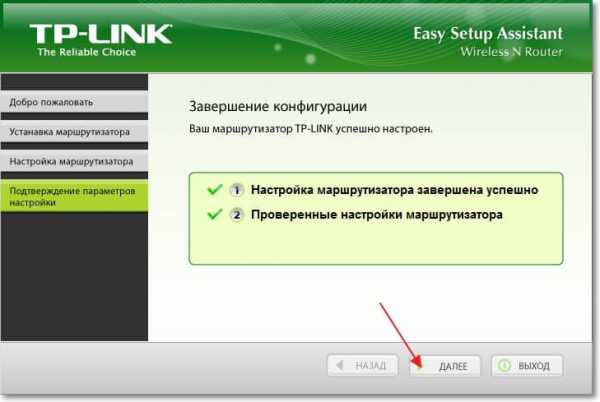
Появится информация о технологии QSS. Можете ознакомиться и нажать “Далее”.

Все, настройка роутера завершена. Мастер настройки сообщит нам о том, что программа Easy Setup Assistant вносит только основные настройки и для более тонкой настройки роутера нужно перейти в WEB-интерфейс настройки.

Для этого в браузере нужно набрать адрес 192.168.1.1 или 192.168.0.1. Ввести пароль и логин для доступа к настройкам. По умолчанию это admin и admin (эту информацию можно посмотреть снизу маршрутизатора).
Достаточно ли настройки через TP-Link Easy Setup Assistant для нормальной работы роутера?
В принципе да, но я бы еще посоветовал зайти в WEB-интерфейс настроек и отключить функцию QSS если Вы ней не планируете пользоваться, подробнее в статье Что такое QSS и WPS? Для чего нужна кнопка QSS на Wi-Fi роутере и как ей пользоваться?.
И еще изменить логин и пароль который используется для доступа к настройкам роутера. Об этом я писал в статье https://f1comp.ru/sovety/kak-podklyuchit-i-nastroit-wi-fi-router-tp-link-tl-wr841n-instrukciya-s-kartinkami в которой рассказывал о настройке TP-Link TL-WR841N с помощью WEB-интерфейса.
Будут вопросы, задавайте, или создавайте темы на форуме. Всего хорошего!
f1comp.ru
Как подключить роутер TP-Link - пошаговая инструкция
В настоящее время безлимитный высокоскоростной Интернет – это уже не новинка. И тем более, если речь идет о беспроводном варианте подключения, который применим даже для персонального компьютера, не говоря уже о ноутбуках, планшетах или смартфонах. Сейчас большинство мобильных устройств имеет встроенный WiFi модуль, и их комфортное использование напрямую зависит от того, насколько качественное беспроводное соединение установлено в вашем доме и как хорошо удастся всё подключить к компьютеру.
Введение
WiFi роутеры TP-Link – это удачный пример решения проблем со скоростью, радиусом действия и мощностью антенны. Также вы гарантированно избавитесь от проводов в вашей квартире. После того, как вы приобрели маршрутизатор, очень важно понимать, как правильно подключить устройство к компьютеру самостоятельно. Дело в том, что если у вас уже проведен Интернет, то отсутствие знаний по данному вопросу может привести к дополнительным расходам на вызов специалистов.
В статье мы постараемся рассказать вам, как правильно подключить ваш TP-Link к компьютеру и произвести его последующую настройку.
Подсоединение к компьютеру
Первым делом нужно вскрыть коробку и убедиться в том, что комплектация роутера TP-Link соответствует той, что была описана в документации. То есть убедиться, что все элементы на месте. Кроме самого роутера, необходимо наличие блока питания, кабелей, а также диска с программным обеспечением.
Перед тем, как подключить к компьютеру роутер TP-Link, нужно правильно его разместить. Лучше всего поместить кабель неподалеку от места, где стоит ваш ПК, так как кабель, входящий в комплект, не слишком длинный. Если это не удается, то можно приобрести более длинный кабель дополнительно. Он стоит очень дешево и продается в любом магазине электроники.
В маршрутизаторе TP-Link имеются следующие кнопки и разъёмы, большинство которых нам понадобятся при подключении и настройке:
- кнопка питания;
- разъём WAN для соединения маршрутизатора с Интернет;
- LAN-разъёмы для подключения ПК с использованием сетевого кабеля;
- выключение и включение QSS-функции;
- кнопка для сброса настроек маршрутизатора.
После того, как вы ознакомились с расположением разъёмов, необходимо подключить блок питания к маршрутизатору TP-Link, и включить блок в розетку. В гнездо WAN, расположенное на корпусе устройства подключается кабель, который был проведен провайдером, то есть подключающий непосредственно к Интернет. Конфигурация TP-Link предполагает наличие как минимум четырех LAN-портов, поэтому вы можете подключить сразу четыре персональных компьютера, если будете использовать сетевой кабель.
Настройка TP-Link маршрутизатора
Перед тем, как приступить к настройке, специалисты рекомендуют произвести предварительный сброс до заводских установок. После того, как роутер перезагрузился, воспользуйтесь любым браузером. В адресной строке введите 192.168.0.1. Другой вариант – это 192.168.1.1, в зависимости от версии прошивки. Вы автоматически получите доступ к «Мастеру настройки».
Чтобы попасть внутрь, введите пароль и логин. По умолчанию обе строки – admin. Для дальнейшей безопасности работы сети лучше смените пароль во время предварительной настройки, о которой идет речь в данный момент. Чтобы поменять входные данные, зайдите во вкладку System Tools, где нужно кликнуть на Password. В полях Old User Name и Old Password нужно будет ввести заводские логин и пароль, то есть admin. Придумайте логин и пароль. В принципе, логин можно оставить и старый. Новые данные введите в поля New User Name, New Password, Confirm New Password. Последнее поле – это подтверждение нового пароля. Не забудьте сохранить обновления, нажав Save.
На странице настройки вы можете по желанию сразу же скачать и установить последнюю версию прошивки. Сама установка осуществляется через меню System Tools, где нужно перейти на поле Firmware Upgrade. В нем следует нажать на Обзор, выбрать скачанный файл и кликнуть на Upgrade. Закачку необходимо проводить только с официальных ресурсов компании TP-Link. Полностью лицензионная прошивка предоставляется абсолютно бесплатно.
Настройка Интернет в роутере TP-Link происходит в меню Network и WAN. Первое, что нужно сделать, это выбрать тип сети. Если он вам неизвестен, то просто уточните его, позвонив на «Горячую линию» провайдера. После того, как вы выбрали тип, понадобится сохранить настройки, для чего нужно кликнуть на Save.
После успешного сохранения перейдите на следующую вкладку, обозначенную, как MAC Clone. Здесь имеется кнопка Clone MAC Address, на которую нужно нажать, после чего сохранить все с помощью Save.
Как настраивается WiFi сеть на tp link роутере
Для настройки беспроводного соединения необходимо попасть на вкладку Wireless. Здесь имеется поле под обозначением Wireless Network Name. В него вписывается название вашей сети, и оно может выбираться произвольно. При желании в поле ниже можно ввести название страны. Не забудьте сохранить все изменения.
На вкладке Wireless Security настраивается конфигурация система безопасности, в том числе и защиты от несанкционированного доступа. Для этого вам нужно придумать не слишком простой пароль и вписать его в графу PSK Password.
Все изменения в настройках должны быть сохранены, после чего роутер подлежит перезагрузке. Перезагружать устройство нужно с кнопки Reboot, расположенной на вкладке System Tools. После нажатия на кнопку нужно просто подтвердить свое действие.
Вывод
Как вы видите, ничего сложно в самостоятельном подключении и настройке маршрутизатора нет. Она действительно проста и не занимает много времени. А вы сможете сэкономить деньги на вызове специалистов и время, в течение которого вам пришлось бы их дожидаться.
instcomputer.ru
Настройка роутера TP-Link TL WR741ND самостоятельно
TP-Link крупнейший производитель Wi-Fi-роутеров и ряда другой компьютерной техники. TP-Link TL WR741ND – широко распространённая модель маршрутизаторов для домашнего и офисного пользования. Далее рассмотрим, как настроить роутер для выхода в интернет с использованием разных видов соединений, а также приведём пример настройки сети Wi-Fi.
Содержание статьи:
Сброс настроек роутера и подключение к компьютеру

Схема подключения роутера TP-Link TL WR741ND
Так как вы собираетесь полностью перенастроить маршрутизатор TP-Link модели TL WR741ND, лучше всего сразу сбросить его настройки на заводские значения. Для этого возьмите небольшой предмет толщиной с иголку (подойдёт и кончик шариковой ручки), а затем нажмите с его помощью на кнопку Reset (см. рисунок ниже), расположенную в задней части роутера, и подержите несколько секунд. Маршрутизатор в этот момент должен быть включён.
Если вы заметили, что все передние лампочки устройства одновременно загорелись, а затем потухли, значит, программная настройка по умолчанию сброшена – можно продолжать.[note]Прежде, чем настраивать модем, подключите к нему кабель, который используется для выхода в интернет. Его необходимо подключить в порт WAN, что синего цвета (на рисунке указан как Internet). Теперь рассмотрим, как будет производиться сама настройка.[/note]Так как TP-Link TL WR741ND – маршрутизатор беспроводного типа, к нему можно подключиться посредством Wi-Fi-соединения. Для этого роутер достаточно включить, после чего подключиться к вайфай-сети через компьютер или иного устройства связи — смартфона, планшета или др. Если модем приобретён только что или вы произвели сброс его настроек, то имя сети будет таким же, как и наименование модели самого роутера. Пароль в этом случае не понадобится.
Если же к маршрутизатору по каким-либо причинам подключиться посредством Wi-Fi не удаётся, остаётся только воспользоваться кабельным соединением. Для этого один конец сетевого кабеля подключается к любому из портов роутера Link TL WR741ND, что имеет жёлтый цвет, другой конец – в сетевую плату компьютера. После этого компьютер должен уведомить о подключении к локальной сети, а на маршрутизаторе заморгает лампочка под номером того LAN-порта, в который был подключён кабель. Однако это не всегда происходит, поэтому связь лучше настроить в ручном режиме. Поочерёдно входим:
Прежде, чем двигаться дальше, рекомендуем вам проверить связь с роутером. Сделать это можно через командную строку по следующей схеме:
- Для запуска командной строки: нажать Win и R, в открывшееся окно ввести cmd и нажать ОК

- Откроется ещё окно, куда нужно ввести ping, а затем (через пробел) «192.168.0.1», после нажимаем «Ввод»: будет происходить обмен пакетами между компьютером и роутером, как на картинке ниже

Если обмена не происходит, и командная строка пишет что-то вроде «Превышен интервал ожидания», можно попробовать ещё раз сбросить установки роутера, проверить правильность подключения провода к нему и заново настроить IP-адреса сетевой платы компьютера.
Настраиваем роутер
Как и в случае с большинством современных маршрутизаторов, TP-Link TL WR741ND настраивается посредством веб-интерфейса, в который можно зайти через любой браузер. Откройте имеющийся у вас интернет-проводник, впишите «192.168.0.1» в адресную строку. В окне браузера появится небольшой диалог, в который потребуется вписать логин и пароль. И тот и другой по умолчанию – admin. Введите их и нажмите «ОК».
Настраиваем интернет
TP-Link TL WR741ND поддерживает несколько типов соединения с интернетом. Прежде, чем настраивать устройство, необходимо выяснить, какая именно технология соединения с глобальной сетью используется вашим поставщиком интернета. Ниже будут рассмотрены наиболее вероятные варианты соединения, один из которых точно будет соответствовать вашему случаю.
Перейдите в раздел Network в левой части интерфейса модема, затем – в WAN. Нас интересует WAN Connection Type. Настройка на тот или иной тип соединения всегда начинается отсюда.
Static IP
Технология используется не очень часто. Здесь вам достаточно узнать у провайдера 5 сетевых адресов IP (показано на картинке ниже). Введите их в соответствующие поля и нажмите Save – настройка завершена.
PPPoE/Russia PPPoE
Технология предполагает использование логина и пароля для выхода в сеть. Если вам известны данные, занесите их в соответствующие поля: User Name (логин), Password (пароль) и Confirm Password (подтверждение).
Технология PPPoE часто используется со статическим IP. Если ваш провайдер выдаёт своим клиентам эти адреса, то их также потребуется ввести. Для этого в разделе Secondary Connection передвиньте переключатель на Static IP и введите предоставленные провайдером адрес IP и маску подсети.
Нажмите Save.
L2TP/Russia L2TP
По умолчанию тип соединения требует указания адреса сервера, логина и пароля, а также (не всегда) дополнительных сетевых адресов, выдаваемых провайдером индивидуально каждому клиенту.
Заносим сначала данные в поля User Name и Password. Затем в «Server IP Address/Name» вписываем адрес сервера (также выдаётся поставщиком). Он может выглядеть как обычный IP-адрес либо как, например, «adres.provaydera.ru». Если вашим провайдером были выданы дополнительные сетевые адреса, включаем пункт Static IP и заполняем поля, как и в случае с параграфом Static IP.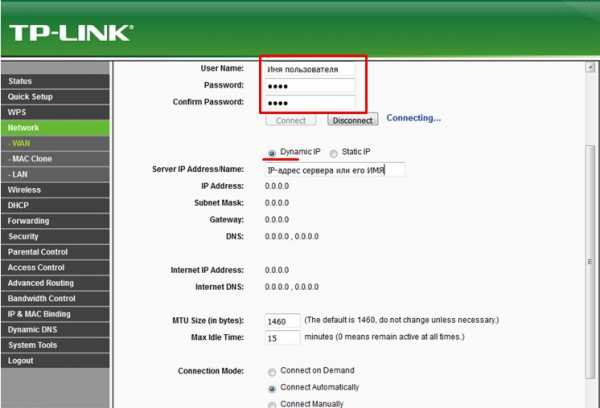
Нажимаем Save.
PPTP/Russia PPTP
Ещё один часто встречающийся тип соединения. Здесь для подключения к провайдеру используется VPN сеть. Настройки точно такие же, как и в случае L2TP/Russia L2TP, описанном в предыдущем параграфе. Вам только придётся позвонить вашему провайдеру для уточнения типа используемого им соединения.
Настраиваем Wi-Fi
В случае с TP-Link TL WR741ND вайфай устанавливается просто:
- Перейдите в Wireless.
- Далее – Wireless Settings, где в самое верхнее поле (см. картинку) пропишите имя сети, например – «Moy_domashniy_wifi».

- Перейдите в Wireless Security.
- Передвиньте переключатель на «WPA/WPA2 — Personal», а затем в поле Wireless Password введите желаемый пароль (не меньше 8 символов и, желательно, с буквами и цифрами одновременно) – к примеру, «parol333parol».

Все остальные пункты можно оставить как есть.
Нажмите Save. TP-Link TL WR741ND к работе готов! Осталось лишь проверить соединение.
Вконтакте
Google+
Одноклассники
sdelaicomp.ru
- Как очистить кэш chrome

- Возможности samsung galaxy a5 2018

- Как найти удаленные файлы на компьютере

- Системные требования линукс минт

- Почему мерцает монитор компьютера

- Можно ли компьютер подключить к телевизору через usb

- Диск недоступен флешка

- Debian устройство

- 80040154 ошибка windows

- Java скрипт уроки

- Что такое ярлык

