Как чистить кэш в Google Chrome и зачем это нужно? Как очистить кэш chrome
Как очистить кэш в google chrome: подробная инструкция
В Google Chrome, как и в других браузерах, проблемы с загрузками страниц обычно связаны с тем, что остаточные и временные файлы занимают довольно много места в памяти устройства. Очистку кэш рекомендуется периодически делать, даже если у вас все в порядке. В Гугл Хром данная процедура очень простая и не занимает много времени.
Кэш: что это?
Перед тем, как приступим непосредственно к процедуре очистки, рассмотрим, а что именно представляет собой кэш. Произошел термин от английского слова cashe, которое обозначает тайник или тайный запас. Не вдаваясь в технические подробности, отметим, что это кэш в Google Chrome- это своеобразное хранилище, которое обеспечивает быстрый доступ к тем сайтам, на которых пользователь уже побывал. Кстати, наиболее простой способ не потерять из вида нужные веб-ресурсы – это визуальные закладки для Google Chrome скачать. Таким образом, вы всего лишь несколькими кликами сможете оказаться на нужном ресурсе.
На самом деле кэш – это отличный способ экономии трафика. К примеру, если вы смотрели видеоролик на каком-либо сайте, то при повторном обращении к нему, вам не понадобится заново его полностью загружать. Копия файла уже будет помещена в память компьютера, так что загрузка произойдет гораздо быстрее.
Но имеется и негативный момент такой ситуации. Если сайт был изменен, то не всегда будет отображаться его новый вид. В памяти остался устаревший образ веб-страницы, который часто и появится на экране. В этом случае в обязательном порядке понадобится очистить кэш, чтобы вы сайт корректно загрузился.
Очистка кэш в Google Chrome
Если мы говорим о том, как очистить кэш в Google Chrome, то процедура максимально проста. Для начала запускаем браузер. Далее одновременно жмем на Shift, Ctrl и Delete. Это самый быстрый способ открыть кэш и историю. Помимо этого можно пойти другим путем. В браузере находим кнопку, которая выглядит как три горизонтальных черты, в первых версиях она обозначалась как шестеренка. Эта кнопка носит название Настройка и управление.
Жмем на инструмент, а в контекстном меню, которое появится, выбираем пункт Настройки. Откроется новая вкладка. В ней переходим в самый низ страницы и кликаем на строчку, где предлагается показывать дополнительные настройки. Нажимаем на пункт Личные данные. В нем нас интересует ссылка Очистить историю.
После того, как вы откроете данное окно, у вас появится возможность не только очистить кэш, но и удалить историю загрузок и посещений веб-сайтов. Кроме того, здесь можно почистить файлы cookies, сохраненные пароли и т. д. Иначе говоря, ставим галочки рядом с пунктами, обозначающими действия, которые мы хотим совершить. После этого нажимаем Очистить историю.
В принципе это и все, что нужно знать о том, как в Google Chrome очистить кэш. Однако, следует добавить, что здесь можно устанавливать различные промежутки времени, за которые надо почистить память. То есть вы удалите не все файлы, а только определенные. Также хотелось бы отметить, чем куки отличаются от кэш-файлов. Куки – это следы пользователя в интернете. Иначе говоря, это сведения, которыми обменивается веб-сайт, на который вы зашли, и браузер. Их тоже рекомендуется периодически удалять, так как они могут глючить, засорять память, тормозить работу интернет-обозревателя.
Мы рассмотрели, как в Google Chrome можно очистить кэш, а как, к примеру, очистить кэш в internet explorer вы узнаете из этой статьи. Более простой способ открытия меню Истории – воспользоваться сочетанием горячих клавиш. Если же вы хотите подробнее разобраться в том, где она располагается, то зайдите сюда через Настройки браузера. Периодически делайте данную процедуру, особенно в случае, если какой-либо сайт перестает корректно отображаться в интернет-обозревателе.
computerologia.ru
Как очистить кэш в Google Chrome: 2 способа
Есть 2 простых способа, как очистить кэш в Google Chrome. Первый – это полная очистка, а второй – для одного конкретного сайта. Сброс кэша осуществляется в самом браузере Гугл Хром. Поэтому никаких дополнительных программ не нужно.
Что такое кэш? Это временные файлы, которые загружаются браузером и сохраняются на компьютере. Их наличие ускоряет открытие ранее посещенных страниц.
Например, Вы первый раз посетили какой-то сайт, и все картинки, видео, скрипты и стили с него сохранились на ваш компьютер. Когда вы зайдете на него повторно, то все эти файлы уже не будут загружаться – браузер возьмет их из кэша, который хранится на локальном диске C. В результате сайт откроется быстрее, чем в первый раз.
Кэш браузера постоянно увеличивается и через некоторое время может занимать много места. Поэтому, если Вы обнаружили, что на локальном диске C осталось мало свободного места – самое время очистить кэш браузера Chrome. Особенно, если давно этого не делали.
Кстати, очень часто пользователи считают, что кэш и история посещений это одно и то же. Но это совершенно разные понятия. В истории хранится список посещенных ранее вами сайтов, а в кэше – техническая информация (картинки, видео, скрипты, стили), которая ускоряет их загрузку.
Как удалить кэш в Google Chrome?
Очистка кэша в Google Chrome осуществляется очень просто. Чтобы выполнить эту процедуру:
- Запускаете браузер.
- Нажимаете на значок с 3 точками в правом углу и заходите в «Настройки».
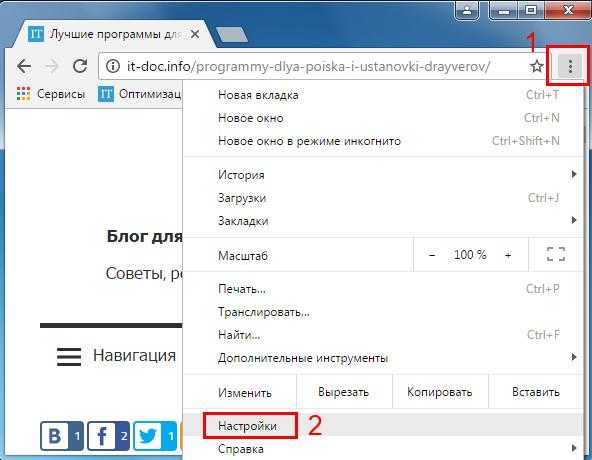
- Пролистываете страницу вниз и выбираете «Показать доп. настройки».

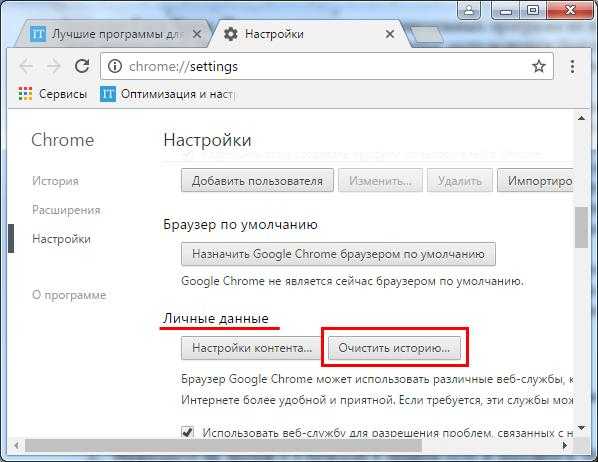
- Откроется небольшое окошко. Вам нужен четвертый по списку пункт «Изображения и другие файлы, сохраненные в кэше». Оставляете здесь галочку, а в остальных пунктах убираете.
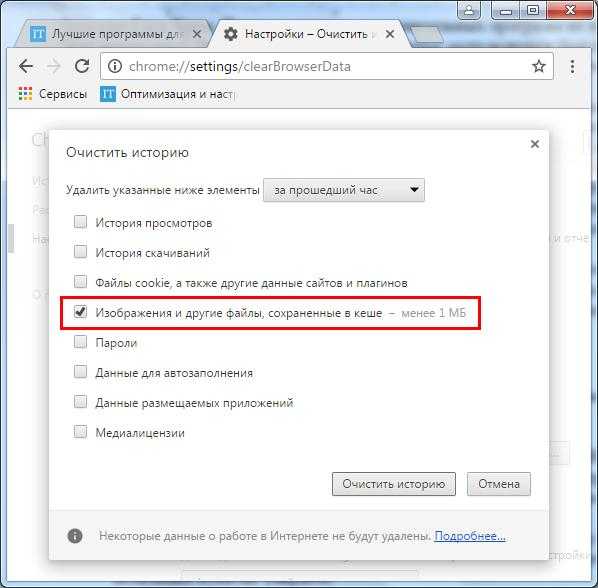
- Также указываете период, за который нужно его удалить. Если Вам требуется полная очистка, тогда выбирайте пункт «За все время».
- Нажимаете кнопку «Очистить историю».

Готово. Вот так просто осуществляется очистка кэша в Chrome. Как видите, ничего сложно тут нет.
Это интересно: Как добавить визуальные закладки в Google Chrome?
Хотя существует более простой способ сбросить кэш в Chrome:
- Нажмите Ctrl+H.
- Щелкните кнопку «Очистить историю».

- Откроется знакомое уже окошко, где нужно оставить птичку в четвертом пункте и выполнить очистку.
И самый простой способ: нажать Ctrl+Shift+Del, поставить галочку в 4-ом пункте и нажать кнопку «Очистить историю».
Читайте также: Как удалить cookie в Google Chrome?
Как очистить кэш отдельного сайта в Гугл Хроме?
Теперь рассмотрим, как очистить кэш сайта в Chrome. Данная процедура тоже выполняется очень просто:
- Запускаете браузер и открываете нужный сайт.
- Нажимаете F12 (справа появится небольшое окошко с кодом).
- Наводите курсор на значок обновления и зажимаете на нем левой кнопкой мыши.

- Через 1-2 секунды появится меню – выбираете пункт «Очистка кэша и аппаратная перезагрузка».
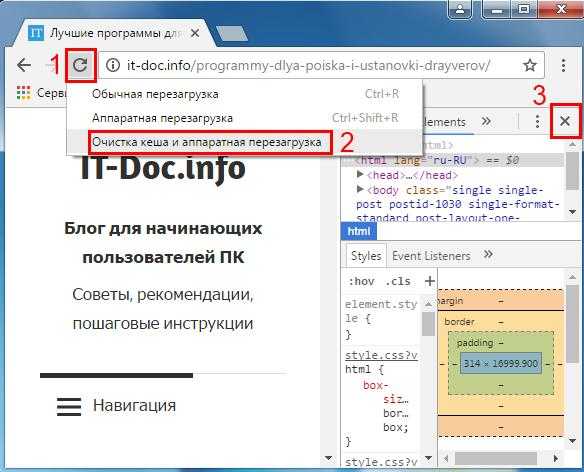
- Закрываете код сайта.
Готово. Вот таким образом можно удалить кэш в Chrome для одного отдельного сайта. При необходимости данную процедуру следует проделать и для других сайтов.
Читайте также: Как удалить историю в Google Chrome?
На этом все. Теперь Вы знаете, как очистить кэш браузера Google Chrome и легко сможете это сделать. В первую очередь данную процедуру рекомендуется выполнять для сайтов, которые кардинально изменили свой дизайн. Ведь Гугл Хром будет загружать старые файлы, сохраненные на локальном диске C, и Вы не увидите новых изменений. Также желательно периодически (например, раз в месяц) удалять его ради экономии места на компьютере или ноутбуке.
it-doc.info
Как очистить кэш в гугле
Здравствуйте уважаемый посетитель сайта! В этом уроке мы с вами рассмотрим очень удобный способ удаления истории посещения сайтов, очистки кэша, удаления cookie, очистки истории загрузок в браузере Google Chrome.
И так чтобы очистить кэш в хроме, вам нужно будет на своем компьютере выполнить следующие действие: У себя в браузере Google Chrome в самом верхнем правом углу нажмите на кнопочку настройки, затем откроется дополнительное меню Google Chrome, в этом меню наведите курсор мыши на пункт «Дополнительные инструменты», затем в левой стороне раскроется еще одно дополнительное меню, в котором вам нужно выбрать пункт «Удаление данных о просмотренных страницах». Или нажмите комбинацию клавиш Ctrl+Shift+Del для быстрого открытия окошка очистки данных вашего браузера.
Затем на вашем компьютере откроется окошко, в котором вы сможете удалить историю в хром, почистить кэш Google Chrome, очистить историю загрузок вашего браузера. Давайте рассмотрим каждый пункт более подробно. Напротив строчки «Удалить указанные ниже элементы» расположены пять пунктов 1. За прошедший час. 2. За вчерашний день. 3. За прошлую неделю. 4. За последние 4 недели. 5. За все время. Из этих пяти пунктов вам нужно выбрать какой-нибудь пункт. Например, вам нужно удалить историю и очистить кэш Google Chrome за вчерашний день, то тогда вам нужно выбрать пункт «За вчерашний день», если вы хотите очистить кэш и удалить историю за все время, то тогда вам нужно выбрать пункт «за все время». И так напротив строчке «Удалить указанные ниже элементы» выставляем нужный вам пункт и переходим к следующему шагу. Если оставить галочку напротив строчки «История просмотров», то в браузере Google Chrome очистится вся история, то есть будут очищены все следы просмотров web-сайтов, которые вы посетили. Если оставить галочку напротив строчки «История скачиваний», то в браузере Google Chrome очистится весь список последних загрузок на ваш компьютер. Если оставить галочку напротив строчки «Файлы cookie и другие данные сайтов и плагинов», то в браузере Google Chrome будут удалены все cookie и другие данные сайтов и плагинов. Если оставить галочку напротив строки «Изображения и другие файлы, сохраненные в кеше», то в браузере Google Chrome будет очищен весь кэш. Если оставить галочку напротив строчки «Пароли», то в браузере Google Chrome произойдет очистка сохраненных паролей. Если оставить галочку напротив строчки «Данные для автозаполнения», то в браузере Google Chrome будут очищены сохранённые данные автозаполнения форм. И так устанавливаем галочки в те пункты, которые хотите очистить в браузере Google Chrome и нажимаем на кнопку «Очистить историю». Когда вы нажмете кнопку «Очистить историю» в браузере Google Chrome будут очищены все выбранные вами пункты.
На этом у меня все, всем пока, удачи! До новых встреч на сайте computerhom.ru.
Другие инструкции
Понравилось – ставим лайк, делимся с друзьями, подписываемся на сайт.
Твитнуть
Поделиться
Плюсануть
Поделиться
Отправить
Класснуть
Линкануть
Вотсапнуть
Запинить
Также, вы можете посмотреть другие инструкции, связанные с данной темой:
Если у вас остались вопросы - пожелания, или вы что – то не поняли, вы можете оставить свой комментарий, мы всегда ответим и поможем. Всем нашим подписчикам на сайт – бесплатная компьютерная помощь, посредством удаленного подключения к компьютеру.
www.computerhom.ru
4 Способа - как очистить кэш в Гугл Хром (Chrome)
Перед тем, как рассказать вам о том Как чистить кэш в Хроме, хочется рассказать вам немного об истории этого браузера.
Что такое Хром.
Хром, также известный как Google Chrome, – это веб-браузер, созданный разработчиками компании Google на основе американского малоизвестного движка, предназначенного для отображения веб-страничек и носящего название «Blink», и свободного браузера под названием «Chromium», имеющего открытый исходный код.
История Хрома.
Эрик Шмидт, занимающий пост исполнительного директора корпорации «Гугл», долгое время не поддерживал идею о создании отдельного, самостоятельно браузера, так как считал свою компанию слишком маленькой, чтобы воевать с другими крупными производителями веб-браузеров. Однако, спустя время, основателями «Google», Ларри Пейджем и Сергеем Брин, были наняты несколько программистов из Mozilla Firefox, которые подготовили в кратчайшие сроки демонстрацию Хрома. Версия презентованного продукта очень понравилась Шмидту.
В итоге, первая версия Chrome была выпущена в начале сентября 2008 года и предназначалась для операционной системы Windows XP. Позднее количество платформ интегрирующих с этим браузером, было расширено.
Последнее обновление браузера было выпущено 14 января текущего года.
Как очистить кэш в Google Chrome.
Очистить кэш в Хроме можно четырьмя способами, которые немножко различаются между собой. Выберите наиболее подходящий для вас.
Способ №1. Через «Историю».
1. Откройте браузер и в правом верхнем углу найдите значок, представляющий собой три горизонтальных полосочки. Нажмите этот значок и выберите пункт «Настройки».

2. Откроется вкладка, напоминающая интернет страничку, слева на ней есть четыре вкладки. Нажмите на надпись «История», а затем на кнопку «Очистить историю».

3. Всплывет окошко, в котором нужно отметить флажками необходимые параметры и нажать на кнопку «Очистить историю».

Способ №2. Через «Инструменты».
1. Откройте ваш веб-браузер.
2. Найдите справа значок, состоящий из трех горизонтальных полосок. Нажмите на него и во всплывшем окошке нажмите на пункт «Инструменты».

3. Выберите в нем подпункт «Удаление данных о просмотренных страницах».

4. Всплывет окно, в котором вам надо расставить флажки напротив необходимых параметров (главное, чтобы стоял флажок напротив надписи «Кэш») и нажать на кнопку «Очистить историю».

Способ №3. Через «Настройки».
1. Откройте браузер и в правом верхнем углу найдите значок, представляющий из себя три горизонтальных полосочки. Нажмите на этот значок и выберите пункт «Настройки».

2. В появившемся окне отыщите надпись «Личные данные».
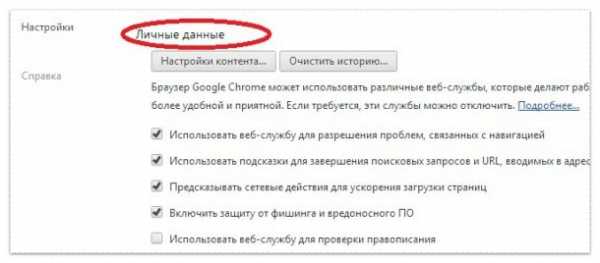
3. Под ней вы увидите две кнопки, нажмите на «Очистить историю».
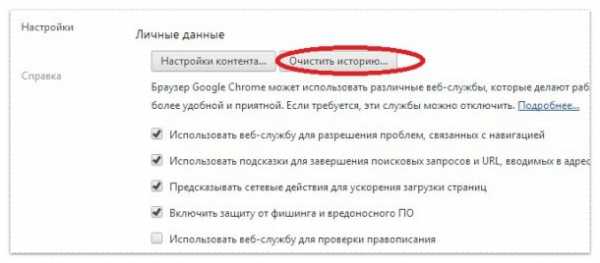
4. Во всплывшем окошке отметьте флажком необходимые параметры и нажмите на «Очистить историю».
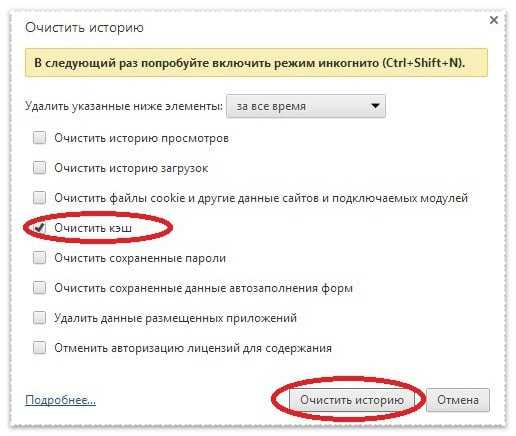
Способ №4. С помощью программы CCLeaner.
Это самый простой и быстрый способ очистить кэш в любом браузере. Для него вам всего лишь необходимо скачать программу «CCleaner». А о том, как ею пользоваться, читайте тут.
Теперь вы знаете, как очистить кэш в Хроме. Надеемся, вам помогла наша статья.
Советуем почитать наши рекомендации по очистке кэша в других браузерах — Mozilla FireFox, Opera, Internet Explorer.
hyperione.com
Как очистить кэш в Google Chrome и что это даст?
Интернет распространяется настолько стремительно, что, наверное, не осталось ни одной семьи, которая бы не могла воспользоваться теми возможностями, которые предоставляются Глобальной Сетью. Одни пользователи сутками просиживают в Интернете, другие посещают сеть раз в неделю, просто проверить свою корреспонденцию. Одни пользователи используют Интернет только для работы, другие - для развлечений.
Пользователь при работе в Интернете должен иметь хотя бы базовые навыки и знания. Умение пользоваться главными инструментами для работы – интернет-обозревателями, является основополагающим фактором, от него зависит эффективность работы с веб-ресурсом, удобство и скорость получения и обработки данных.
В принципе, отдельному пользователю, совершенно не нужно знать тонкости обмена данными, принцип работы компьютерных сетей, но выполнять обычные действия, например, ввести адрес страницы, удалить историю посещений, очистить кеш в хроме, сделать закладку, обычный пользователь обязан. К тому же он должен понимать, для чего все эти действия производятся, и что произойдет в результате его действий.
Сегодня информационная индустрия предлагает множество браузеров для серфинга в Сети, но по праву одном из быстрых, популярных браузеров считается браузер Chrome, который создан интернет - гигантом Google.
Что такое кеш браузера и для чего он нужен
Далеко не каждый пользователь знает, что когда он просматривает веб-страницы с помощью браузера Chrome, впрочем, как и с использованием другого браузера, часть информации с любого ресурса автоматически сохраняются на винчестере компьютера. Такой подход позволяет уменьшить время загрузки страниц, не скачивая статичные элементы (картинки, видео), а загружая их с жесткого диска пользователя. Эти данные хранятся в специальных файлах, которые называются кэш браузера. Время от времени эти файлы следует удалять, так как, когда кеш переполняется, с просматриваемых страниц могут пропадать некоторые элементы, не работать определенные функции. Поэтому пользователь должен знать, как очистить кэш в Google Chrome. Естественно, эти рекомендации должны выполняться для любого браузера, принцип очистки кеша в них отличается только разными названиями страниц настроек.
Каждый браузер сохраняет файлы кеша в особую папку, которая определяется разработчиками конкретного браузера. Пользователю найти эту папку довольно сложно, так она расположена глубоко в дереве каталогов и зачастую пользователь не имеет прав для ее изменения. Поэтому производители браузеров предусмотрели определённый порядок действий для очистки кеша.
Как очистить кэш в хроме

Для того, чтобы очистить кэш в гугл хроме, следует сверху, на панели инструментов, найти пиктограмму (значок), на которой изображен гаечный ключ, нажать один раз на него левой кнопкой мыши. Затем в появившемся меню необходимо выбрать пункт «Инструменты», откроется подменю, там кликните по пункту «Очистить данные просмотров». У вас появится форма, в которой нужно отметить галочками данные, которые вы хотите очистить. В нашем случае – отмечаем галочкой строку «очистить кэш». Для выполнения команды очистки нажмите «Удалить данные о просмотренных страницах».
Теперь ваш кеш пуст и готов загружать данные для просмотренных вами страниц.
izbavsa.ru
Как в Гугл Хроме почистить Кэш
Как в Хроме почистить кэш на своём устройстве? Этим вопросом нередко задаются пользователи, телефон или ноутбук которых начал подвисать или некорректно отображать страницы различных сайтов. Если тебя тоже заботит эта проблема, то скорее читай нашу статью, из которой ты узнаешь, как очистить кэш браузера Гугл Хром и что такое кэширование.
Как провести очистку кэшированных данных?
Итак, если ты уже решил почистить кэш браузера Гугл Хром, но не знаешь как это сделать, то наши рекомендации тебе обязательно помогут. Ниже ты найдёшь подробные инструкции по чистке кэша страницы в браузере Гугл Хром на компьютерах и ноутбуках с операционной системой Windows 10 и Windows 7, а также на смартфонах и планшетах с ОС Android.
Вот как почистить куки и кэш в Хроме на компьютере:
-
- Открой браузер Гугл Хром.
- В верхней части экрана с правой стороны найди значок в виде трёх точек или трёх полосок и кликни по нему.
- Среди предложенных вариантов отыщи раздел «История» и открой его.

-
- Теперь нажми на «Показать дополнительные настройки».
- Выбери пункт «Очистить историю«.

- В открывшемся окне нужно выбрать вариант «За всё время».
- Теперь поставь отметку напротив варианта «Изображения и другие файлы, сохранённые в кэше» и убери отметки напротив всех остальных пунктов.
- И последнее действие — нажми на кнопку «Очистить историю».
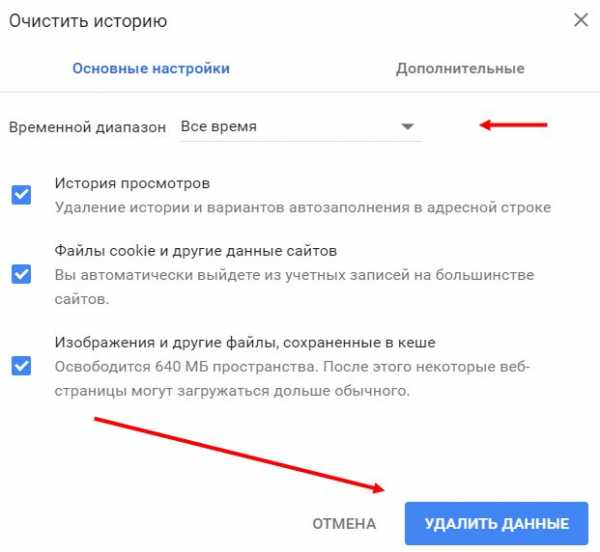 Также, для очистки куки и кэш в браузере Google Chrome могут быть использованы горячие клавиши Ctrl+Shift+M.
Также, для очистки куки и кэш в браузере Google Chrome могут быть использованы горячие клавиши Ctrl+Shift+M.
Вот как можно удалить кэшированные данные на телефоне или другом мобильном устройстве в браузере Гугл Хром:
-
- Найди на своём телефоне приложение «Настройки» и откройте его.
- Выбери раздел «Приложения».

- Среди приложений найди Google Chrome и откройте его меню.
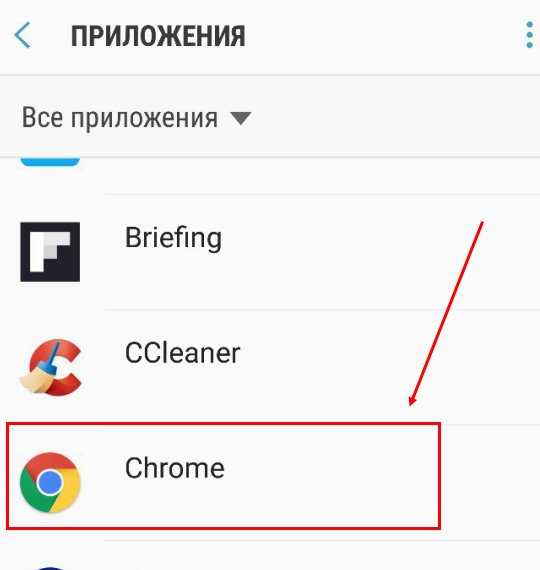
- Зайди в раздел «Память» и нажми «Очистить кэш».
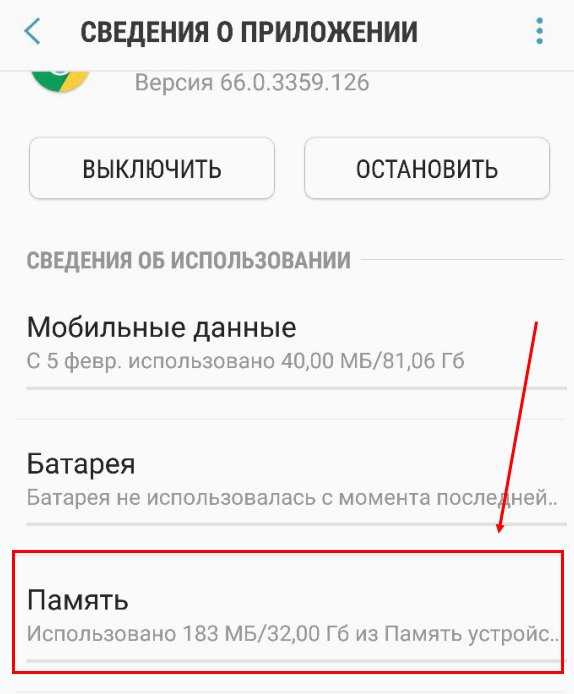
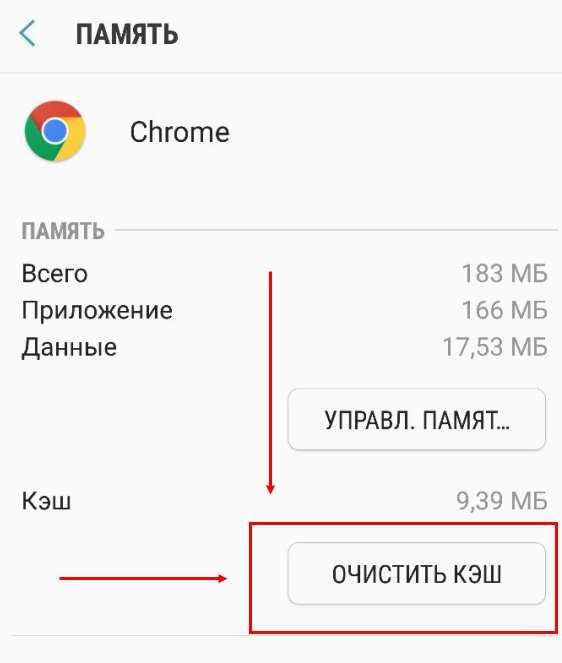
Также на нашем сайте вы найдете статью о том, как почистить куки в браузере Google Chrome.
Что такое кэширование и для чего нужна его очистка?
Когда ты впервые заходишь на какой-нибудь сайт, то для загрузки страницы обычно требуется некоторое время. При повторном посещении того же самого сайта процесс загрузки страницы будет проходить куда быстрее, потому что браузер уже сохранил в своей памяти копию требуемой страницы. Этот процесс сохранения информации и называется кэширование, а сохранённый материал — кэшем.
В каких же случаях может потребоваться очистить кэш на компьютере в браузере Google Chrome? Вот основные признаки, по которым ты сможешь это понять.
- Ты начал замечать общее торможение системы своего компьютера или телефона.
- Некоторые сайты, которые ты периодически посещаешь, плохо прогружаются, изображения на них отображаются некорректно.
- В работе браузера время от времени происходят различные сбои.
- Ты пользуешься своим смартфоном, ноутбуком или планшетом больше года и ни разу не пытался сбросить кэш в Гугл Хром.
Случается, некоторые люди задаются вопросом: можно ли отключить кэширование файлов? Мы выяснили, что такой возможности нет, так как это один из важных процессов работы браузера.
Теперь ты знаешь всё необходимое об этом процессе и легко сможешь с ним справиться, если это потребуется тебе, или твои друзьям. Мы желаем тебе успехов!
googlechro-me.ru
Как очистить кэш в хроме. Почистить кэш в гугл хром
Каждый браузер интернета (Internet Explorer, Mozilla Firefox, Google Chrome и т.д.), при просмотре веб-страницы её себе загружает во временные файлы. Это делается для того, что если Вы следующий раз откроете эту веб-страницу, то она не будет загружаться с интернета , а сразу загрузится из временного файла, который хранится в специальном месте — кэш . В этом случае время загрузки значительно сокращается и соответственно возрастает скорость загрузки документа.
Таким образом, браузер имеет временное хранилище — кэш, куда и сохраняет все просмотренные пользователем документы. И таких временных файлов накапливается огромное множество, что увеличивает размер хранимых данных на диске. Отсюда и возникает необходимость почистить кэш. Каждый браузер имеет свои особенности, т.е. место их расположения, способы их хранения и очистки и т.п. В данной статье рассмотрим вопрос
Для этого открываем браузер Гугл Хром и в правом верхнем углу выберете меню «настройка и управление Google Chrome» -просто нажмите на иконку — три палки (точнее не могу описать эту иконку) А в старых версиях браузера здесь будет иконка гаечного ключа.

В открывшемся меню наведите курсор на «Инструменты» и снова в подменю нажмите «Удалить данные с просмотренных страниц».
Открывается окно «очистить историю».

Сначала посмотрим на кнопку, где написано «за всё время». Если нажать мышкой на маленький треугольник, то откроется выбор: за прошедший час, за вчерашний день и т.д. Далее проставляем галочку в чекбоксе «Очистить кэш» и нажимаем кнопку «Очистить историю». Всё. Кэш очищена.
Где находится кэш google chrome
В операционной системе Windows 7 кэш находятся по адресу:
C:\Users\ПОЛЬЗОВАТЕЛЬ\AppData\Local\Google\Chrome\User Data\Default\Cache\Удаление временных файлов
А вообще, чтобы очистить временные файлы можно сделать так. В левом нижнем углу операционной системы нажать кнопку «Пуск». В форме поиска прописываем %TEMP% и нажимаем клавишу Enter.
В форме поиска прописываем %TEMP% и нажимаем клавишу Enter.
Где все и видно. Выделяем файлы мышкой и удаляем.
Внимание! Некоторые удаляться не захотят, т.к. они используются операционной системой. Ну, так пусть и будут жить.
delajblog.ru
- Возможности samsung galaxy a5 2018

- Как найти удаленные файлы на компьютере

- Системные требования линукс минт

- Почему мерцает монитор компьютера

- Можно ли компьютер подключить к телевизору через usb

- Диск недоступен флешка

- Debian устройство

- 80040154 ошибка windows

- Java скрипт уроки

- Что такое ярлык

- Windows удаленная консоль

