Как настроить Wi-Fi роутер. Как настроить роутер вай фай самому
Как настроить Wi-Fi роутер
Wi-Fi маршрутизатор предназначен для беспроводного подключения компьютерных устройств к сети интернет. Принципы настройки приблизительно одинаковы для всех производителей с некоторыми “национальными особенностями”.
Пользователю важно понимать базовую последовательность подключения и настройки и, положив перед собой инструкцию конкретной имеющейся модели, согласовывать общее и частное в процессе установки оборудования.
С чего начать
На задней стенке устройства Wi-Fi имеется порт WAN, к которому должен быть подсоединен распределительный кабель интернета от провайдера. К компьютеру маршрутизатор должен быть подключен при помощи патч-корда, который входит в комплект поставки.
На задней стенке системного блока компьютера или на боковых панелях ноутбука имеются порты для подключения интернета к сетевой карте. Вот сюда и нужно подключать патч-корд.

После подключения устройства к компьютеру должны светиться индикаторы на передней стенке маршрутизатора. Если светодиоды не показывают наличие подключения – необходимо установить специальный драйвер Wi-Fi для сетевой карты компьютера.
Выход в панель администрирования
Панель управления вашим устройством находится в интернете по определенному адресу. Этот адрес должен быть указан либо на самом роутере, либо в его инструкции. Узнать адрес панели администрирования Wi-Fi можно также в интерфейсе Сетевые подключения вашего компьютера, который вы используете для настройки беспроводного интернета. Например, для роутера ZyXEL административная панель располагается по адресу http://192.168.1.1/

После того, как IP-адрес Wi-Fi получен, запустите свой любимый браузер и перейдите по имеющемуся адресу. Откроется интерфейс авторизации в панели управления роутером. Пароль и логин вам должен был выдать провайдер беспроводной сети при заключении договора на абонентское обслуживание. Если нет – смело звоните провайдеру и требуете сообщить вам данные для авторизации.
Имейте на столе перед собой инструкцию по эксплуатации и номер телефона провайдера. В некоторых случаях без консультации со стороны службы поддержки клиентов не обойтись. Не стесняйтесь звонить туда в любое время дня и ночи – они за разговоры с вами зарплату получают. Всю эту поддержку вы уже оплатили.
Все получилось и вам удалось войти в панель управления? Поздравляем. Вы на полпути к победе человека над бездушными машинами. Теперь откройте панель Общих настроек. По правилам необходимо заменить пароль на пользовательский. После этого подтвердите смену пароля и нажмите Apply. Устройство перезагрузится, установки войдут в силу.
Полезно перед дальнейшими шагами обновить прошивку, потому что при устаревшей прошивке система беспроводного интернета может и не заработать.
Настройка роутера на примере Keenetic Giga II и провайдера Билайн
- Открываем в браузере страницу http://192.168.1.1/
- Вводим логин и пароль (эти данные есть в вашей инструкции к роутеру) и попадаем в административную панель.
- Провайдер Билайн предоставляет услуги по протоколу L2TP, а также имеется внутренняя локальная сеть. Начнём с настройки локальной сети.
- Открываем вкладку «Подключения к Интернету и другим сетям» и вложенную вкладку IPoE и создаём подключение со следующими настройками:

Сохраняем изменения и теперь у нас уже открывается сайт Билайн и все сайты и сервисы, входящие в его локальную сеть. Для такого подключения не требуется никакая оплата. Даже если заканчиваются средства на продление доступа в Интернет, доступ к локальной сети некоторое время не закрывается. Вы можете зайти на сайт Билайна в личный кабинет и на пополнить свой баланс.
Теперь нам нужно настроить доступ в Интернет. Открываем вкладку «Соединения с авторизацией (PPP)» (PPPeE/VPN) и жмём кнопку «Добавить соединение». Настраивайте всё точно по скриншоту:

- Адрес сервера: tp.internet.beeline.ru
- Логин и пароль вводите свои, которые Вам предоставили установщики при подключении кабеля.
Сохраните все настройки и на всякий случай можно перезагрузить роутер. Через несколько минут он перезагрузится и самостоятельно выйдет в сеть Интернет. С этого момента доступ в сеть уже имеется.
Далее Вам лучше сразу настроить сеть Wi-Fi, даже если у Вас пока нет устройств, которые к ней бы подключались. Придумайте надёжный ключ сети (его нужно будет вводить при подключении с нового устройства 1 раз).
Перейдите на вкладку «Сеть WiFi» и введите настройки в соответствие с скриншотом ниже:
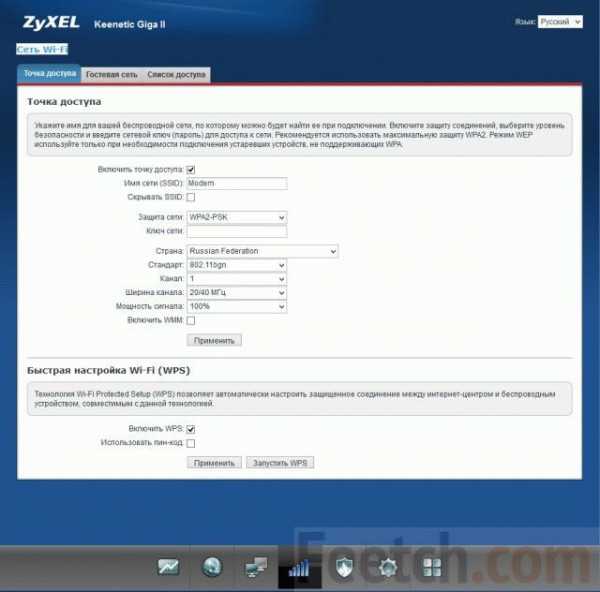
Не забудьте указать ключ сети. Не ставьте ключ 1111 или 1234 — с таким ключом Вашим роутером будет пользоваться весь подъезд. Выберите пароль из букв и цифр. Например, Ваши инициалы и дата рождения с годом, месяцем и днём — без пробелов подряд. Пароль легко запомнить и в то же время мало кто сможет его разгадать.
Теперь Ваше устройство настроено и готово к работе. Далее необходимо подключить к сети Ваши ПК, ноутбуки, телефоны и т.п.
Подключение настроенного роутера к ПК или ноутбуку кабелем
С этим не возникнет никаких проблем. Роутер уже настроен и раздаёт по кабелю Интернет. Достаточно лишь соединить кабель одним концом с роутером (смотрите первую картинку в статье, разъём LAN Ports, можно вставить в любой из них, кроме WAN), вторым концом вставляйте кабель в такой же разъём на вашей материнской плате (или сетевой карте, или сбоку ноутбука).
Всё должно заработать. Попробуйте открыть любой сайт, например, yandex.ru
Должен открыться сайт, но если не откроется, нужно проверить соединение. Этой теме посвящены 2 отдельных статьи:
- Сетевая карта не видит кабель
- Компьютер не видит сетевую карту
После их прочтения Вы сможете решить проблемы с неисправностями. В рамках данной статьи мы подразумеваем, что оборудование исправно.
Настройка беспроводной сети на компьютере
Если соединение компьютера и устройства прошло успешно, в системном трее появится значок беспроводного подключения. Возможно, с спецзначком крестика (без доступа в Интернет). Теперь можно заняться настройкой. Для входа в интерфейс установки беспроводной сети просто кликните стрелкой мыши по значку подключения. В открывшемся окне кликните по пункту меню Обновить список сетей. Перейдите в пункт Беспроводное подключение и нажмите Подключить.
Далее введите свой ключ сети, который Вы указывали при настройке роутера. Подключенная сеть на Windows 8 выглядит следующим образом:

Настройка беспроводного интернета на примере протокола PPPoE
Прейдите в меню General Setup (общие настройки), далее WAN, затем PPPoE. На этом этапе потребуется произвести авторизацию. В предложенной форме заполните поля логин и пароль доступа к вашему интернету. После этого необходимо будет поменять существующий тип соединения на Connect on Demand (соединение по требованию). Установите Idle Time (время простоя или ожидания) примерно на 1000 минут. Два раза кликните по Apply. Роутер снова перезагрузится за пару минут.
- Перейдите во вкладку General Setup.
- Затем субменю Wireless.
- Потом Access Control (управление доступом).
- В поле формы MAC address (MAC-адрес) необходимо ввести MAC-адрес вашей Wi-Fi сетевой карты. Как узнать этот адрес? Опять кликнуть по значку беспроводного соединения в системном трее и войти в интерфейс подключения.
- Найдите там во вкладке Свойства пункт меню Физический адрес. Это и есть MAC-адрес вашего подключенного Wi-Fi роутера.
Вводить MAC-адрес необходимо абсолютно точно, иначе роутер сбросит установку и потребуется его перезагрузка для повторной настройки. В некоторых случаях на этом этапе потребуется смена MAC-адреса. Вот тогда-то вам и пригодится предусмотрительно приготовленный телефон и номер службы клиентской поддержки провайдера вашего интернета.
Попросите сотрудника провайдера изменить MAC-адрес вашего роутера. Далее вам будет сообщен новый адрес, который и должен быть использован в процессе. После успешного ввода нового MAC-адреса и нажатия кнопки Apply беспроводная сеть полностью готова к эксплуатации.
Проверка Wi-Fi подключения
После того, как установка роутера при помощи компьютера успешно завершена, необходимо проверить и настроить работу всех имеющихся приемников интернета – планшеты, смартфоны, смарт-телевизоры и так далее. Схема настройки мобильных устройств на базе платформах Android и iOS примерно одинакова. Могут отличаться интерфейсы.
Суть в том, что мобильные компьютеры должны в автоматическом режиме обнаружить наличие сети Wi-Fi и подать уведомление пользователю. Если смартфон или планшет не находят сеть Wi-Fi, вполне возможно, что эта опция отключена. Нужно ее включить и затем произвести авторизацию в сети путем ввода пароля доступа.
feetch.com
Как настроить вай фай роутер (Tp link, D link, Асус, Dir 300, Ростелеком)
Привет всем! Вопросы о том, как настроить вай фай роутер, возникают не так уж и редко. Рано или поздно любой продвинутый интернет-пользователь задумывается о покупке беспроводного маршрутизатора. Без сомнения, это очень удобно! Однако мысли о предстоящем подключении и настройке роутера вызывают у одних смятение, у других – настоящую панику, а у третьих – лишь смиренноe понимание того, что придется приготовить деньги для мастера.
Эта статья убедит вас, что самостоятельная настройка wifi-роутера вам под силу! Не стоит бояться.
Выбираем правильное место
Может показаться, что этот пункт не страшно и пропустить. Спешу разуверить вас: разместить роутер таким образом, чтобы сеть wifi покрывала как можно большую площадь – дело не из простых. Здесь придется учесть и материалы, из которых сделаны стены. Совсем неожиданно препятствием может стать безобидное с первого взгляда комнатное растение или ковер, предусмотрительно повешенный на стену.
Часто люди предпочитают ставить роутер на стол рядом с компьютером. Мало кто знает, что это ошибка. Я рекомендую разместить маршрутизатор в самой высокой возможной точке дома или квартиры. И держите его подальше от радиотелефонов или микроволновок. Они создают электромагнитные помехи.
Приступаем к подключению
На роутерах Тп-Линк (я сам являюсь обладателем маршрутизатора именно этой фирмы), D-Линк (как и на прочих устройствах, изготавливаемых по заказу Ростелеком) все разъемы находятся сзади. Это общепринятый стандарт. Это значит, что все наше внимание должно быть обращено к задней части роутера. Спереди мы найлем разве что световые индикаторы. На этом этапе они нам ни к чему.
Что же мы увидим?
- Wan порт (или порт интернет) – к нему поключаем провод провайдера;
- несколько Lan-портов (на D-Link их четыре) – это значит, что мы можем подключить несколько компьютеров по сетевому кабелю;
- USB-адаптеры на некоторых моделях (например, Асус) нужны для подсоединения флешек и прочих дополнительных устройств;
- очень нужную кнопку Reset, нажатие которой сбрасывает все настройки.
Как видите, чтобы разобраться во всех разъемах, особых познаний в технологиях не надо. После того, как провода подсоединены, мы можем приступать непосредственно к настройкам.
Настраиваем роутер
Прежде чем начинать, нажмите Reset и сбросьте все настройки.
Для того, чтобы проверить настройки роутера, нужно ввести в адресную строку любого браузера локальный адрес маршрутизатора 192.168.1.1. Перед входом в систему Tp link запросят логин и пароль. Не нужно смущаться. По умолчанию в двух строках (и с логином, и с паролем) мы просто-напросто вводим слово admin латиницей.

Другие модели роутеров (например, Dir 300) так же требуют обязательного введения пароля и логина.
Сначала настраиваем соединение Wan. Почему мы с этого начинаем свои первые шаги? Без правильного Wan-соединения об интернете можно забыть, потому что оно обеспечивает поступление трафика на роутер.

Открываем раздел «Сеть», затем подраздел Wan.
Следующий шаг состоит в выборе типа соединения. Здесь также не будет сложностей. Большая часть современных провайдеров предоставляют Dynamic IP и делают нашу жизнь легче. Для динамического IP никаких дополнительных настроек вводить не нужно.
Бывают и другие случаи. Провайдер может предоставлять и другой тип соединения – PPPoE. В этом случае нужно указать дополнительные настройки подключения, а также указать логин и пароль. Статическое соединение капризно еще и тем, что нужно вводить для него отдельно IP-адрес, маску подсети и основной шлюз в соответствующие строки. Для динамического типа не нужно вводить и настройки DNS. Если же необходимо, то напишите и вторичный, и первичный адрес сервиса в соответствующую строку.
Теперь время перейти в раздел «Беспроводной режим». Здесь нас будут интересовать такие пункты:
- Имя сети – здесь все предельно просто. Это имя вашего роутера – то, которое будет отображаться при подключении. Учтите, что называть одинаково находящиеся рядом маршрутизаторы, нельзя. Это приведет к проблемам с доступом к сети вай-фай;

- Канал wi-fi – из 13 возможных каналов, по которому будет передаться вай-фай, нам необходимо выбрать только один. Чаще всего люди нажимают на автоматический выбор канала. Если в помещении действует покрытие одного-двух роутеров, то это решение разумно. Но там, где количество маршрутизаторов большое, придется выбрать канал вручную. Это нужно для того, чтобы не возникали перебои и, как следствие, не падала скорость интернета. Выбирайте от каналы 10-13: ими пользуются очень редко;
- Режим передачи – наиболее популярный n. Но помните, что не все устройства могут работать при таком режиме. Лучше выберите b/g/n и в этом случае проблемы в дальнейшем не возникнут;
- Тип шифрования данных – внимательно отнеситесь к этой категории все, а не только любители шпионских игр. От правильного выбора типа шифрования зависит безопасность передачи информации. Лучше всего выбрать WPA-PSK/WPA2-PSK. Если же некоторые устройства не поддерживают этот тип шифрования данных, выбираем WEP. Стоит сказать, что он менее надежный.
- Скорость передачи данных – здесь думать нечего! Выбираем самую быструю из предложенных;
- Пароль – наш последний пункт. И, непременно, обязательный. Не поленитесь придумать очень сложный, такой, чтобы его невозможно было просто подобрать.
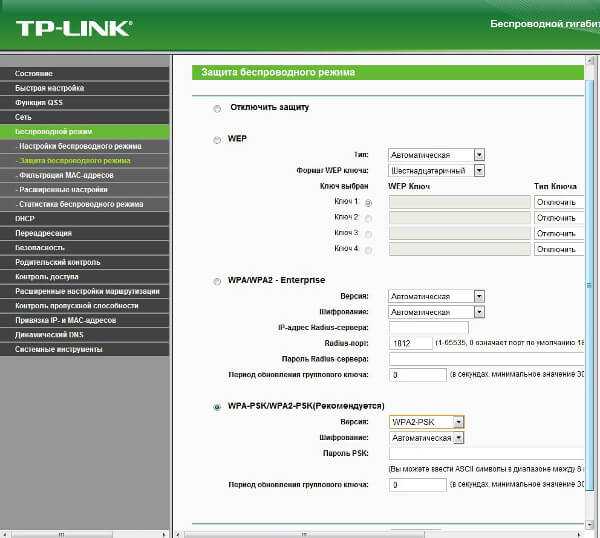
Так мы и закончили настраивать wifi на компьтере.
Те же шаги нужно пройти и при настройке роутеров других производителей (например, при настройке Д-линк Дир 300).
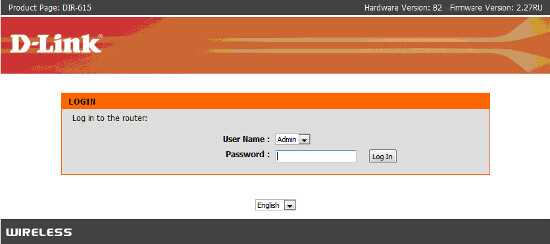
Как настроить сеть на других устройствах
Не думайте, что все эти шаги нужно пройти на каждом новом устройстве. На них дела обстоят до безобразия просто! В списке доступных сетей вай-фай, выбираем имя нашего роутера и подключаемся к нему, предварительно введя пароль.
Настройки wifi на ноутбуке и компьютере
В сетевом трее нажимаем на значок подключений.

Перед нами появляется список всех доступных подключений. Выбираем имя нужного роутера, вводим знакомый пароль, не забывая указать, чтобы ноутбук запомнил его.

Часто возникает проблема, что сеть становится недоступной. Если такое случилось, то поищите внимательно клавишу, которая включает и отключает вай-фай.
Для большей части компьютеров нужно купить сетевой адаптер. Он подключается через разъем USB. Устанавливаем необходимые драйвера и наслаждаемся беспроводным и быстрым интернетом!
Как видите, никаких сложностей самостоятельная настройка вайфай маршрутизатора не вызывает!Подписывайтесь на мой блог и узнавайте много нового и полезного. Делитесь полезностями со своими друзьями! До скорой встречи!
motovilovdmitry.ru
Как настроить WiFi роутер и WiFi (вай фай) точку доступа
В этой статье мы поможем вам ответить на следующие вопросы: как настроить точку доступа, как настроить WiFi роутер. Где лучше всего расположить его, нужно ли как-то настраивать безопасность сети wi-fi, а также рассмотрим пример настройки маршрутизатора на примере D-Link DIR-300. Кратко рассмотрим вопрос настройки родительского контроля.
Если верить производителям wi-fi оборудования, настройка беспроводной сети (WLAN — Wireless Local Area Network) — это буквально пяти минут дело. Подключили провода, запустили мастер настройки и всё готово, работает. На самом деле, бывают такие ситуации, что даже опытный мастер целый час провозится с настройкой оборудования.
Выбираем WiFi роутер (маршрутизатор) или точку доступа
Выбор Wi-Fi роутера. Быстро передавать большие файлы или смотреть HD-видео по беспроводной сети можно тогда, когда она (сеть) соответствует стандарту 802.11n, он поддерживает скорость до 300 Мбит/с. Можно купить оборудование по новому стандарту беспроводной сети — 802.11ac (поддерживает скорость до 1 гигабита в секунду), чтобы купить устройство на будущее. Если в этом нет необходимости, то лучше выбрать обычный роутер известного производителя (TP-Link, D-Link, Asus или Netgear и другие), который соответствуют стандарту 802.11n — этого более чем достаточно на сегодняшний день для любого скоростного интернет-соединения, особенно для домашнего использования.
Мощность Wi-Fi роутера. Обратите ваше внимание при покупке роутера, что есть маломощные, есть более мощные. Выбрать нужный вам по мощности поможет продавец-консультант.
Wi-Fi адаптеры. Те пользователи, которые используют современные ноутбуки, в дополнительном оборудовании не нуждаются, а владельцам старых ноутбуков или стационарных компьютеров (при необходимости их подключения к беспроводной сети) необходимо позаботиться о специальных Wi-Fi модулях, подключаемых к USB, либо Wi-Fi Card-Bus адаптерах.
Как расположить WiFi точку доступа или WiFi роутер
В частотном диапазоне, в котором работают роутеры, работает не только Wi-Fi оборудование. Например, микроволновые печи, радиотелефоны и беспроводные удлинители интерфейсов также используют эту частоту, что повышает уровень помех. На беспроводную сеть влияют многие факторы — количество, а также толщина стен и потолков, расположение компьютера и беспроводного маршрутизатора, наличие других электрических приборов в помещении.
Постарайтесь установить роутер так, чтобы свести к минимуму количество стен и других препятствий между роутером и устройствами, его использующими. Наибольшие помехи для прохождения сигнала создают толстые железобетонные стены, металлические двери и другие металлоконструкции.
Рекомендуем установить wifi роутер примерно посредине помещения, так, чтобы его зона покрытия охватывала всё помещение.
Подключение и настройка WiFi роутера для локальной компьютерной сети
Соедините специальным кабелем (патч-корд) компьютер с роутером как на картинке. Компьютер нужно подключить к одному из разъёмов LAN на роутере.
Теперь нужно настроить подключение компьютер - WiFi роутер.
Для этого нажмите кнопку Пуск (windows 8) - Панель управления - Сеть и интернет - Просмотр состояния сети и задач - Изменение параметров адаптера (для windows 7, Vista: Пуск - Панель управления - Центр управления сетями и общим доступом - Управление)
На существующее подключение нажмите правой кнопкой мышки, далее Свойства (левой)

Далее в свойствах этого подключения, Протокол Интернета версии 4 установите следующие настройки:
IP-адрес: 192.168.0.2Маска подсети: 255.255.255.0Основной шлюз: 192.168.0.1DNS: 192.168.0.1

В случае, если в руководстве вы нашли другие параметры – установите их.
Если соединение не произошло, то рекомендую ещё раз проверить, в то ли гнездо включён сетевой кабель на роутере, не кроссовый ли используется кабель. В руководстве по подключению wi-fi роутера должно быть написано, как попасть в веб интерфейс для управления роутером.
Если всё правильно подключено и настроено, то в каком-нибудь браузере введите http://192.168.1.1 или 192.168.0.1, Откройте страницу настроек роутера в браузере вашего компьютера. Если вы уже его пытались подключать роутер, то вам необходимо предварительно сбросить настройки кнопкой "Reset" на задней панели.На открывшейся странице необходимо ввести логин и пароль, если в инструкции по подключению wi-fi роутера ничего не указано, то введите пару admin / admin это самая распространенная пара, она встречаются практически во всех популярных моделях роутеров. После входа в режим администрирования выберите в разделе настроек интерфейса русский язык, чтобы всё стало понятно, если он присутствует, хотя обычно там уже установлен русский язык.
Если вы не можете никак попасть на страницу настроек (не подходит пара логин / пароль), на роутерах есть заветная кнопка "Reset", которая сбрасывает его настройки к заводским установкам.
Очень часто данные для подключения печатают с задней стороны роутера.
Как настроить Wi-Fi роутер
Как вводить данные для доступа к интернет-соединению мы рассмотрим ниже, на примере одного из Wi-Fi роутеров, а пока перейдем в раздел настроек "Wireless Settings" (настройка беспроводной сети) или в раздел “Wi Fi” , “Wireless” и т.п., в разных моделях по-разному.
Теперь дайте название вашей домашней Wi-Fi сети в "Name (SSID)". Под этим названием беспроводная сеть будет отображаться в списке доступных сетей на устройстве, использующем wifi (телефон, планшет, ноутбук).
Защита беспроводной сети
Сеть установлена, теперь дело за выбором защиты. Обязательно установите пароль на подключение к вашему WiFi, если не установите, то все, кто находится в радиусе действия вашего устройства смогут беспрепятственно к нему подключиться. Конечно, если у вас безлимитка, материально вы не пострадаете. Зато можете потерять в скорости интернета.
В защите wi-fi сети есть три основных метода шифрования: WEP, WPA и WPA2. Все они в той или иной мере уязвимы, но с их помощью ваша сеть будет достаточно надежно защищена от хакеров. Шифрование при помощи WEP крайне ненадежно. Шифрование WPA (Wi-Fi Protected Access — защищенный доступ) основано на методе кодирования AES, оно достаточно надежно и взломать его будет сложновата. Для его взлома потребуется много времени.
Наилучшую защиту предлагает WPA2. Хотя и его возможно взломать. Но я думаю, вряд ли кто будет взламывать сети бытового назначения.
Для использования защиты в разделе "Wireless Settings" (настройки беспроводной сети) активируйте «WPA-PSK (TKIP)» или "WPA2-PSK (AES)". При запросе "Security Encryption" (пароль) задайте пароль.
Дополнительная настройка Wi-Fi роутера
Эти настройки делать необязательно, но, если очень хочется, то можно и сделать.
В роутере можно прописать MAC адреса только известных вам устройств - если для других доступа к роутеру быть не должно. Для этого нажмите в пункте меню "Advanced" (расширенные) на вкладку "Wireless Settings" и выберите "Setup Access List" (настройки доступа). После этого вы увидите список подключенных устройств. Узнать MAC адрес wifi модуля на ноутбуке или wifi сетевой карты на ПК просто – в командной строке наберите "ipconfig /al" и в строчке Физический адрес будет MAC адрес. Выберите компьютеры, для которых вы хотите открыть свободный доступ, и нажмите на "Add" (Добавить). Всё это лучше делайте после того, как настроите беспроводное соединение на этих компьютерах.
Настройка входящего интернета на Wi-Fi роутере
В случае если нам требуется развести по внутренней сети Интернет – нужно подключить сетевой кабель с входящим интернетом в разъём WAN.После чего в настройках роутера нужно указать настройки подключения вашего провайдера: смотрите их в договоре, либо позвоните в поддержку провайдера.
Кстати, замечу, что последние модели wi-fi роутеров и некоторые из предыдущих (Asus, например) имеют возможность работы с протоколом PPPoE – который часто встречается у провайдеров.
Рассмотрим настройку WiFi роутера на примере D-Link DIR-300
Настройте IP адрес компьютера 192.168.0.2 как описано выше, подключите с помощью патч-корда сетевую плату с одним из разъёмов LAN роутера и в браузере наберите строчку 192.168.0.1, введите пару admin / admin:
Настроим соединение с интернетом
В верхнем меню выберите Setup, в левом - Internet Setup
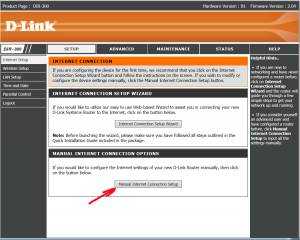
Можно пойти более простым путём и сделать все настройки с помощью мастера настроек (кнопка Internet Connection Setup Wizard), но мы простых путей не ищем и сделаем всё вручную, тем более, что, если вам придётся что-то перенастраивать, придётся это делать вручную.
Нажмите кнопку Manual Internet Connection Setup (ручные настройки соединения с интернетом)

Далее смотрите договор с вашим провайдером. Если там отсутствует логин и пароль для соединения, значит оставляем поле My Internet Connectin is в значении Dynamic IP (DHCP), если нужно заводить пару логин, пароль, то выберите в этом поле значение PPPoE

В этом окне поставьте точку напротив Dynamic PPPoE или Static PPPoE (смотрите по договору, если там не указано, то оставьте Dynamic PPPoE). Ниже введите вписанные в договоре логин и пароль (User NAME, Password, Confirm Password). Соединение настроили.
Нажмите кнопку Save Setting.
Настраиваем соединение Wi-Fi
В левом меню нажмите Wireless Setup (беспроводное соединение)

В поле Wireless Network Name введите имя вашей сети, которое вы будете выбирать на своих беспроводных устройствах.
В поле Security Mode выберите тип защиты, например, WPA/WPA2.
В поле Network Key введите пароль, с которым вы будете подключаться к вашей wifi сети.
Нажмите кнопку Save Setting. Перезагрузите роутер для проверки его работоспособности.
Как настроить родительский контроль
Основные настройки сделаны. Дополнительно вы можете настроить родительский контроль на этом устройстве.
Нажмите в левом меню Parental Control (родительский контроль)
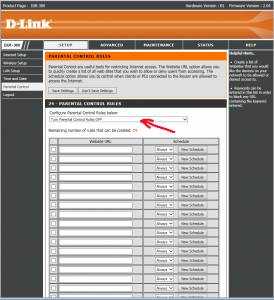
По-умолчанию он отключен. Чтобы его включить, в поле Configure Parental Control Rules below выберите ON (включен).
В строчках ниже можете вписать адреса сайтов, которые вы желаете ограничить (Website URL) и режим отключения / включения (Shedule)
После всех настроек нажмите кнопку Save Setting.
Видео по подключению маршрутизатора
В этой статье мы с вами рассмотрели вопросы настройки вай фай роутеров, безопасности сети, попробовали настроить на практическом примере один из роутеров.
xn---74-6cdz1aobplpkn.xn--p1ai
- Как очистить диск на компьютере windows 10

- Можно ли удалять файлы из system volume information

- Как почистить память на с диске
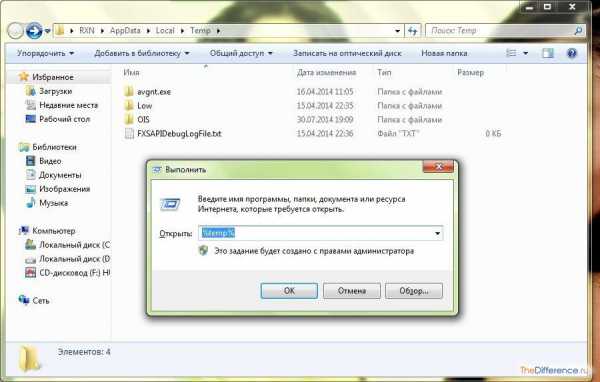
- Windows 10 и 7 производительность

- Смена ip адреса linux
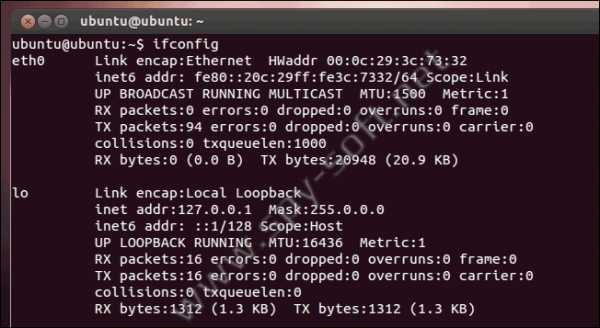
- Контекстне меню

- Как разделить в excel текст по столбцам
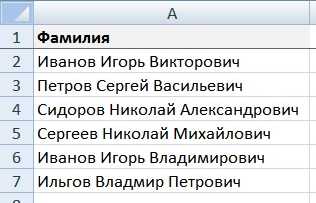
- Как записать cd r диск

- Как самому настроить роутер
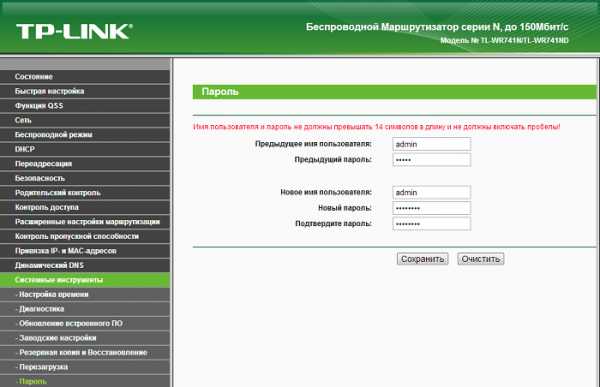
- Что такое хост файл
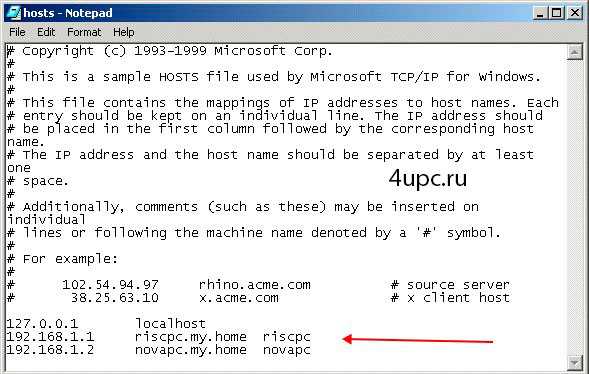
- Битдефендер фри

