Очистка компьютера и Windows, а именно реестра, кеша и пр — CCleaner. Как очистить реестр от программы
Очистка компьютера и Windows, а именно реестра, кеша и пр — CCleaner / Заметки Сис.Админа
Мое почтение, дорогие друзья, знакомы и прочие личности. Сегодня я хочу поделиться с Вами обновленной статьей на известную Вам тематику, а именно мы поговорим про старый-добрый CCleaner.
Все мы, думаю, знаем, что за время работы на компьютере (особенно подключенному к интернету), волей-неволей на нем скапливается всяческий мусор (слово "мусор", - к полиции не имеет никакого отношения :)), который тормозит систему, является причиной ошибок и сбоев, да и вообще занимает драгоценное место на жестком диске, в реестре и фиг знает где еще.
Посему, в этом материале, я расскажу Вам как почистить реестр, быстро удалить временные файлы (Temp, Temporary Internet Files, Cookies и прочее прочее), а так же всякий "хлам", оставшийся после удаленных программ или сформированный в ходе их работы.
После сего процесса, само собой, гарантируется увеличение свободного места на жестком диске, да и вообще легкое ушустрение работы системы, а так же избавление от ряда типичных проблем/ошибок или возможности их возникновения.
Приступим.
Вводная по CCleaner
Для всего этого, как Вы уже поняли из очевидного подзаголовка, нам потребуется весьма популярная в интернете программа Ccleaner, которая представляет собой этакую турбометлу для очистки несчастного кашляющего Windows от всякой гадости (и не гадости, а именно, временных файлов и много другого).
Считается в общем и целом, одной из лучших в своём роде, не считая Wise. В своё время неплохо разрослась за счёт всяких там улучшение, вроде CCleaner Enhanсer, а так же обросла кучей полезностей, вышла под Android и прочее прочее.
В общем это так, в качестве вводной.
к содержанию ↑Где скачать CCleaner
Скачать, как и всегда, можно прямо с нашего сайта отсюда (версия на момент обновления статьи, - 5.4.2) или с официального сайта по этой ссылке.
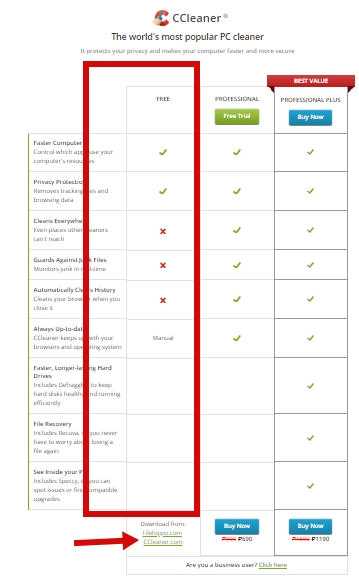
Иногда перейдя по ссылке, надо будет выбрать один из трёх источников загрузки, то выберите один - бесплатный, и место загрузки (любое на выбор). Скриншот выше кликабелен (как и последующие).
Скачали? Перейдем к установке.
к содержанию ↑Установка CCleaner в бесплатном варианте
Касаемо установки.. В общем-то там всё просто, но на всякий случай я опишу процесс подробно.
Для начала, что логично, запускаем скачанный файл. После чего получаем окно следующего вида, где, давайте, для начала, выберем русский язык из выпадающего меню справа:

Русский вариант уже проще и приятнее в установке, поэтому давайте остановимся на нём. Но прежде чем сразу тыркать в кнопку установки CCleaner, собственно, стоит нажать кнопку настроить, чтобы настроить установку.

Для начала, неплохо бы снять три галочки, если, конечно, они Вам не нужны, а именно добавление в меню корзины и уведомления об обновлениях (я думаю, что уведомлений Вам и так хватает).

Если нажать кнопку "Ещё" (которая чуть ниже внизу), то можно будет выбрать пусть установки, для кого эту установку производить и только потом уже нажать в соответствующую кнопку:

В конце установки, по желанию, стоит снять кнопку "Показать примечания к версии" и.. Запустить CCleaner:
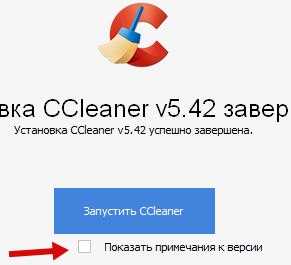
К слову, если вдруг в каких-то версиях от Вас будут требовать установки дополнительных программ, панелей и прочего - смело отказывайтесь.
Идем дальше.
к содержанию ↑Использование для очистки "мусора"
Что касается использования, то и тут всё довольно просто. После запуска можете сразу нажать в кнопку "Анализ", чтобы посмотреть, что именно и какое количество хлама у Вас скопилось:
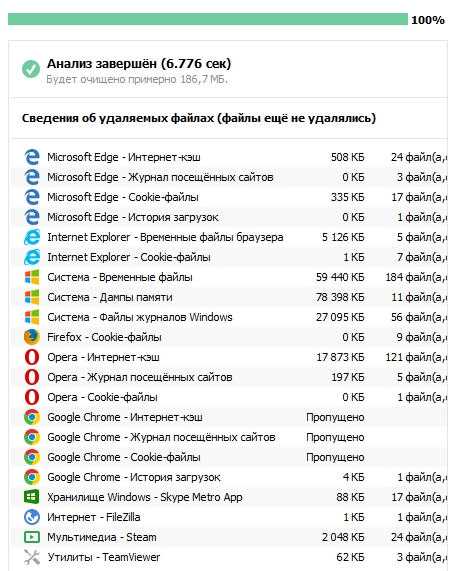
А можете настроить галочки чуть более детально и вычистить еще больше всякого хлама. По умолчанию набор примерно такой:
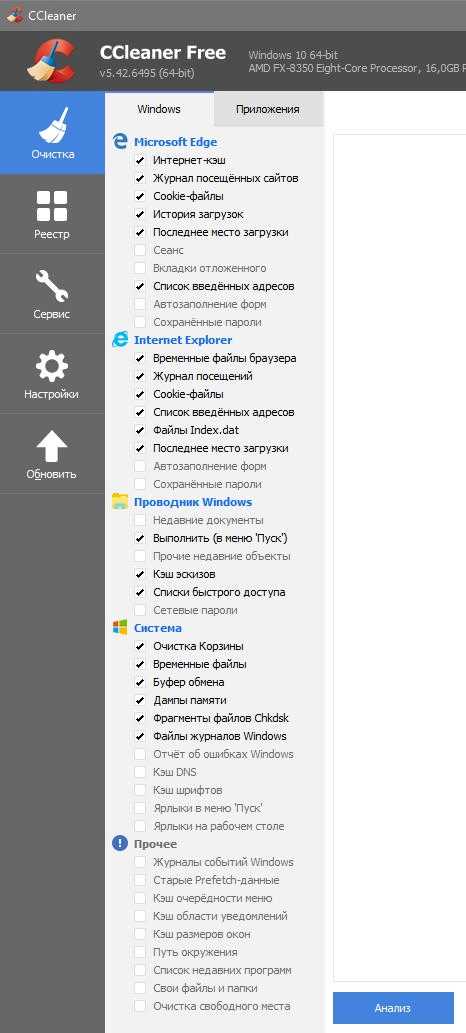
А именно, в самом конце, собственно, выбрать первые пять пунктов, т.е кеш очередности меню, журналы и тп:
На вкладки приложения (выше) есть еще один список. Во многом он зависит от установленных у Вас программ. По умолчанию набор там вполне разумный, но если знаете, что делаете, то можете почистить дополнительный мусор:
Хотя я бы рекомендовал оставить всё как есть. После чего можно радостно нажать в кнопку очистки и дождаться результата, скорость обработки которого зависит от скорости компьютера и количества скопившегося мусора.
Теперь что касается очистки реестра с помощью CCleaner.
к содержанию ↑Чистим реестр, используя CCleaner
Справа Вы найдете переключатель с очистки на реестр, сервисное обслуживание, настройки и обновление. Нас будет интересовать реестр:

Здесь надо нажать кнопку "Поиск проблем", а потом нажать в кнопочку "Исправить выбранное". Помните, что все действия Вы делаете на свой страх и риск, но, тем не менее в 99% случаев никаких проблем не бывает, а вот польза несомненна:

Впрочем, Вам всё равно порекомендуют сделать копию сделанных изменений, чтобы сделать откат, в случае, если что-то ВДРУГ случится:
Сделав эту самую копию в CCleaner вам останется только кликнуть в кнопку "Исправить отмеченные" и дождаться правок:
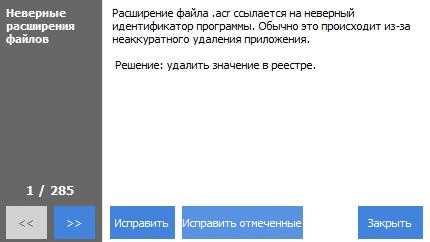
Ну и, собственно, наслаждаться чистотой и порядком.
к содержанию ↑Дополнительный функционал
На вкладке "Сервис" Вы найдете много классического, но крайне полезного функционала. Это и удаление программ, и управление автозагрузкой, и просмотр дополнений браузеров, и анализ дисков, и поиск дублей, и восстановление системы, и затирание дисков (дабы скрыть информацию от восстановления).

В общем и целом, полезно всё, благо под рукой сразу много всего нужно. С точки зрения очистки же, собственно, будет полезен поиск дублей:
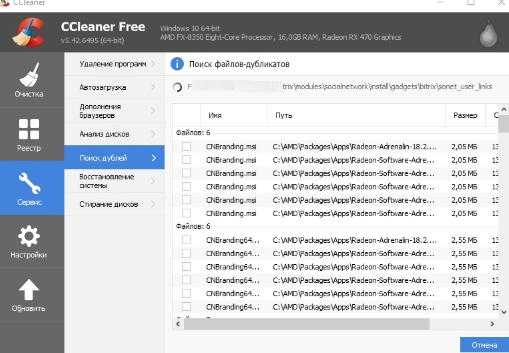
Он спасёт совершенно нещадное количество места на Вашем диске, поможет почистить систему в общем и целом, ну и прочее-прочее. Очень удобно. Правда стоит смотреть список внимательно, чтобы не удалить, например, бекапы, если Вы храните их на соседних дисках-папках и тп.
С остальным, думаю, прекрасно разберетесь сами.Ну, а мы, давайте поговорим с Вами про настройки.
к содержанию ↑Настройки CCleaner
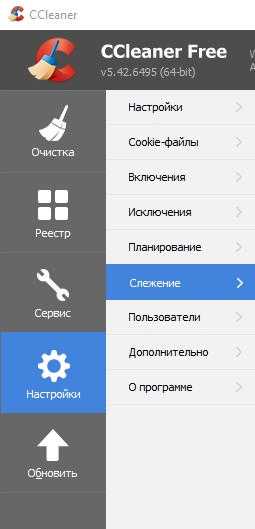
По желанию, можете задать очистку при запуске компьютера, а так же глубину удаления (чтобы данные нельзя было восстановить, но я предпочитаю этого не делать:

Либо, как я уже говорил, на вкладке с планированием, можно настроить расписание автоматических очисток, при этом не прибегая к Планировщику задач Windows:

На вкладке со слежением за системой я бы рекомендовал отключить его. Нет, не так, не рекомендовал, а предпочитаю, - а уж как к этому относится конкретно Вам, - ну думайте сами. По мне так лучше проводить очистки вручную без всяких там вспомогательной автоматики:

Что касается остальных настроек, то благо ничего сложного в них нет и всё на русском языке, так что, думаю, разберетесь.
к содержанию ↑Послесловие
Вот и всё, что требовалось. Это простейшие, но весьма эффективные и вполне необходимые действия для очистки системы, а как известно, "Чистота - залог здоровья" (с) ;)
Как и всегда, если есть какие-то вопросы, мысли, дополнения и всё такое прочее, то добро пожаловать в комментарии к этому материалу.
Если интересно, то рекомендуем почитать еще вот эти два материала. Как минимум:
- К слову, помимо уже упомянутых в этом материале, есть еще одна статья по очистке системы и реестра, а именно "Очистка мусора, реестра и пр [Advanced SystemCare]". Да и вообще все их Вы можете найти на сайте по тегу #очистка мусора из реестра и системы
- Настоятельным образом, рекомендую ознакомится с материалом под названием "Удаляем любые программы начисто". Сие очень поможет Вам в качественном и правильном удалении лишнего программ
sonikelf.ru
Как почистить реестр на windows 7
Рано или поздно каждый пользователь Windows 7 сталкивается с заметным снижением производительности операционной системы. Как правило, эта проблема вызвана заполненностью реестра различным мусором вроде пустых ключей, ссылок на удалённые ярлыки и т. п. Ещё одним признаком такого рода неполадок является возникновение нетипичных ошибок системы. При появлении подобных неприятностей необходимо провести чистку реестра.
Автоматически
Автоматическая чистка подразумевает процедуру, которая не требует непосредственного участия пользователя и производится при помощи специальных программ. Этот способ считается самым безопасным, поскольку при его использовании не затрагиваются важные для системы файлы.
На просторах интернета можно найти множество программ чистки реестра Windows 7. Однако лучше воспользоваться проверенными, зарекомендовавшими себя утилитами, среди которых можно отметить CCleaner и TuneUp Utilities.
Оптимизация программой CCleaner
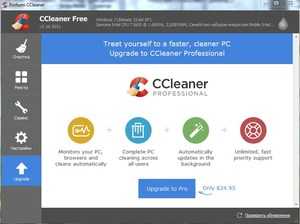 CCleaner — весьма популярное приложение для очистки и оптимизации значений. Программа доступна для бесплатного скачивания, но имеет и платную версию Professional, которую рекомендуют использовать в бизнесе. Подходит для всех версий Windows.
CCleaner — весьма популярное приложение для очистки и оптимизации значений. Программа доступна для бесплатного скачивания, но имеет и платную версию Professional, которую рекомендуют использовать в бизнесе. Подходит для всех версий Windows.
Чтобы правильно оптимизировать реестр утилитой CCleaner, нужно выполнить такой алгоритм действий:
- Скачайте и установите приложение. Запустите его.
- Выберите пункт «Реестр». Во вкладке «Целостность реестра» отметьте галочками все пункты и нажмите «Поиск проблем».
- Кликните на кнопке «Исправить». Если программа предложит вам сохранить резервную копию, соглашайтесь — этот файл поможет вам восстановить данные, если во время исправления что-то пойдёт не так. Резервную копию можно сохранить где угодно, лишь бы вы сами не забыли, какой путь сохранения выбрали.
- Теперь можно переходить к исправлению. Вы можете просматривать обнаруженные проблемы и исправлять их по отдельности, либо удалить всё сразу кнопкой «Исправить все выбранные проблемы».
- По окончании удаления нажмите кнопку «Закрыть» и заново произведите поиск проблем. При их обнаружении повторите процедуру исправления. Поступайте таким образом до тех пор, пока при проверке не увидите сообщение об отсутствии неполадок.
Чистка с помощью TuneUp Utilities
TuneUp Utilities, или AVG PC TuneUp — многофункциональная утилита для настройки и оптимизации операционной системы, в функционал которой входят опции очистки и дефрагментации реестра. Программа является условно-бесплатной — пользователю предлагается ознакомительный триальный период, по окончании которого для доступа ко всем функциям необходимо приобрести лицензию. Как и CCleaner, подходит для всех версий О. С. Windows .
Чтобы исправить проблемы реестра с помощью TuneUp Utilities, сделайте следующее:
- Скачайте, установите и запустите программу.
- Перейдите на вкладку «Оптимизировать». В правой части экрана вы увидите кнопку «Очистить реестр» — нажмите её.
- В появившемся окошке выберите «Полная проверка» и нажмите «Далее».
- Дождитесь окончания операции. Отметьте пункт «Немедленно устранить проблемы» и кликните «Далее».
- Повторите проверку нажатием соответствующей кнопки, чтобы убедиться в отсутствии неполадок. Выполняйте этот алгоритм до тех пор, пока не получите сообщение о том, что проблемы не обнаружены. Закройте окно очистки.
Чтобы завершить оптимизацию реестра, можно провести его дефрагментацию, устраняя тем самым дефекты и структурные ошибки. Делается это очень просто:
- Нажмите кнопку «Дефрагментация реестра» на вкладке оптимизации.
- Кликните «Далее» для выполнения анализа. Утилита предупредит вас о том, что для успешного проведения процесса нужно закрыть остальные программы — последуйте этому совету и нажмите ОК.
- Дождитесь завершения процесса. После этого выберите из предложенных вариантов («Запустить снова и оптимизировать» либо «Оптимизация при следующем запуске системы») подходящий и нажмите «Да».
С помощью TuneUp вы сможете не только исправить ошибки в реестре, но и выполнить множество других полезных функций, начиная с оптимизации производительности ПК и заканчивая настройкой визуального оформления.
Вручную
 Прибегать к такому методу можно только будучи достаточно опытным пользователем, поскольку неумелое обращение с реестром может серьёзно навредить операционной системе. В некоторых случаях может потребоваться даже полная переустановка Windows. Поэтому если вы не до конца понимаете, что именно собираетесь делать, лучше даже не думать о том, как почистить реестр в Windows 7 вручную.
Прибегать к такому методу можно только будучи достаточно опытным пользователем, поскольку неумелое обращение с реестром может серьёзно навредить операционной системе. В некоторых случаях может потребоваться даже полная переустановка Windows. Поэтому если вы не до конца понимаете, что именно собираетесь делать, лучше даже не думать о том, как почистить реестр в Windows 7 вручную.
Если вы непоколебимы в своём решении, перед правкой реестра обязательно сделайте его резервную копию либо создайте точку восстановления системы (предпочтительно выбрать второе) — это позволит вернуть всё на свои места, если что-то пойдёт не по плану. Для выполнения всех действий, описанных ниже, вам нужно обладать правами администратора.
Итак, для ручной очистки необходимо сделать следующее:
- Создайте точку восстановления. Для этого кликните на кнопке Пуск, войдите в Панель управления и выберите пункт «Система и безопасность». Перейдите в раздел «Система». В левой части окна выберите пункт «Защита системы». В открывшемся диалоговом окне нажмите «Создать», введите название точки восстановления и нажмите О. К. Когда процесс успешно завершится, кликните «Закрыть».
- Чтобы попасть в реестр, откройте меню Пуск, введите в поисковой строке команду regedit и нажмите Enter.
- Найдите ветвь HKEY_CURRENT_USER и откройте раздел Software.
- Отыщите неактуальные сведения о деинсталированных программах и удалите их.
- Откройте раздел HKEY_LOCAL_MACHINE и перейдите к Software, а затем повторите пункт 4.
- Подтвердите внесение изменений и перезагрузите ПК.
Эта инструкция пригодится в первую очередь пользователям, задающимся вопросом, как почистить реестр от вирусов — ведь чаще всего вредоносное ПО невозможно полностью удалить из системы обычными способами. В случае вирусного заражения выполняйте все операции из безопасного режима, иначе вы вряд ли сможете уничтожить все записи, оставленные вредоносными программами. Кстати, обратите особое внимание на разделы автозапуска — чаще всего вирусы прописываются именно там, чтобы иметь возможность вновь и вновь внедряться в систему при её перезагрузке.
Описанные инструкции помогут вам повысить производительность системы, удалить следы вирусной активности и избежать появления ошибок. Однако не забывайте делать резервные копии изменяемых файлов, чтобы избежать незапланированной переустановки системы.
komp.guru
Почистить правильно реестр вручную для Windows 7 / 8 / XP, специальные программы.
Многие пользователи неоднократно слышали о системном реестре в операционных системах Windows 7, Windiws 8, Windows 10 и о том, что его «захламленность» может негативно отражаться на работоспособности компьютера, его быстродействии и надежности. По сути, реестр в Windows представляет собой базу данных операционной системы, в которой хранится информация о программном обеспечении и системных изменениях.
Содержимое статьи
Cо временем эта база переполняется всевозможным мусором, который и нужно периодически чистить в реестре. Это могут быть остаточные записи уже удаленных программ, записи о выявленных и удаленных вирусах и другие, потому чистка реестра в Windows очень важный процесс.
Как чистить реестр вручную при помощи программы Reg Organizer?
Почистить реестр можно двумя путями:
- Почистить реестр вручную
- Программы для очистки реестра в Windows
Чтобы просмотреть и почистить реестр нужно его открыть, для этого откройте окно «Выполнить» (нажмите комбинацию клавиш Win+R), в открывшемся окне введите «regedit» и нажмите на кнопку «ОК»:

После ввода команды откроется окно «Редактор реестра», где с левой части будет размещена древовидная структура системного реестра, а в окне с правой стороны будут отображаться файлы реестра:

В реестре всего 5 основных разделов, каждый из которых отвечает за свою часть системы:
- В разделе HKEY_CLASSES_ROOT размещается информация о расширениях файлов «привязанных» к определенным программам.
- В разделе HKEY_CURRENT_USER представлена информация о пользователях ПК.
- В разделе HKEY_LOCAL_MACHINE представлена информация об аппаратной части ПК.
- Раздел HKEY_USERS содержит информацию о профилях пользователях.
- Раздел HKEY_CURRENT_CONFIG содержит информацию о конфигурации системы.
Как удалить программу из реестра?
Наибольшая часть мусора в реестре, которую можно легко удалить самому — находится в разделе HKEY_CURRENT_USER в папке «Software», где размещаются записи с установленных и удаленных программ. Чтобы сделать очистку реестра от ненужных записей, нужно выделить файл, кликнуть на нём правой кнопкой мышки и из контекстного меню выбрать пункт «Удалить»
Перед самостоятельной чисткой реестра настоятельно рекомендуется сделать резервную копию реестра. Для этого в Редакторе реестра кликните на пункт «Файл», выберите пункт «Экспорт…», укажите место сохранения резервной копии, её название и нажмите на кнопку «Сохранить», и файл с расширением .reg будет сохранён.

Самостоятельно чистить реестр вручную могут только опытные пользователи, поскольку новичкам будет сложно разобраться, какие файлы нужно удалять (очистить), а какие трогать категорически не рекомендуется.
Если Вы смутно разбираетесь в устройстве реестра или не хотите тратить время на изучение всех премудростей реестра, то лучше прибегнуть к помощи многофункциональной программы Reg Organizer. Эта программа отлично зарекомендовала себя, занимает минимум места и очень удобна в использовании, поэтому подойдет для всех пользователей.
Установите программу на свой компьютер и запустите её для очистки реестра:
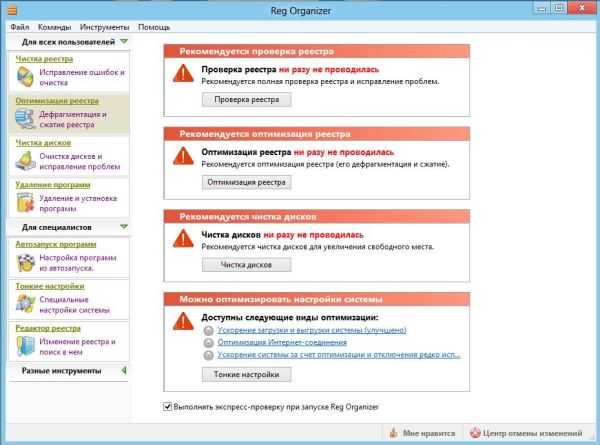
Как видно программа способна не только сделать уборку в базе данных системы – реестре, но и в целом оптимизировать систему. Чтобы очистить реестр от мусора, нажмите на кнопку «Чистка реестра» в левой части окна программы или «Проверка реестра» в правой части. Появится окно «Чистка реестра»:

Если Вы опытный пользователь, то сможете кликнуть на ссылку «только некоторые разделы реестра», выбрав в открывшемся окне только те каталоги, которые нуждаются в проверке и исправлении ошибок:

Далее нужно начать на кнопку «Начать >» для старта процесса или нажать на кнопку «Закрыть», чтобы отменить процедуру. При нажатии на кнопку «Начать >» откроется окно анализа системного реестра и через пару минут программа выдаст результат сканирования:

Кликнув дважды на один из пунктов из списка, откроется окно с более подробным описанием выявленных проблем. Если Вы ознакомились с интересующими пунктами или если Вам это не нужно, нажмите на кнопку «Исправить >» и программа автоматически «подчистит все хвосты» в реестре максимально безопасно и бережно.
Скачать программы чистки реестра для Windows 7, Windows 8, Windows 10:
softpacket.ru
Чистка реестра Windows 7, 8, 10 программами и вручную
Практически все действия совершенные пользователем фиксируются в реестре (базе данных Windows). При длительной эксплуатации ПК размер базы данных увеличивается, в ней создается много мусорных записей и возникает масса ошибок. Чтобы оптимизировать, ускорить производительность компьютера, необходима чистка реестра Windows 7, 8, 10.
Вероятнее всего, Вы не ощутите сильного прироста производительности, но оптимизация излишней не будет, хотя все зависит от степени запущенности. В дополнении рекомендую выполнить еще дефрагментацию реестра Windows. Стандартные средства ОС не предусматривают возможность почистить реестр Windows, поэтому рассмотрим специальные программы и ручной способ чистки.
Программы чистки реестра
Существует множество приложений, очищающих реестр, но есть такие, которые не исполняют свои функции или могут навредить компьютеру. Повреждение важных разделов реестра сопровождается ошибками Windows или приводит к не запуску ОС, из-за чего приходится использовать инструмент восстановления системы. К надежным программам, выполняющим заявленные задачи, относятся:
- CCleaner
- Comodo System Utilities
- Windows Cleaner
- Wise Registry Cleaner
Для примера, подробнее рассмотрим чистку реестра Windows приложением под номером 1. Скачайте и установите CCleaner. Запустите CCleaner, перейдите в раздел «реестр». По умолчанию помечены галочками все элементы, рекомендую так оставить. Нажмите кнопочку «поиск проблем», дождитесь окончания процесса, затем кликните кнопку «исправить».

В появившемся сообщении, щелкните «да», это позволит сделать резервную копию реестра на всякий случай. Укажите папку сохранения reg файла и его имя, кликните «сохранить». Чтобы не устранять проблемы по одной, кликните «исправить отмеченные» и ждите до конца процесса.
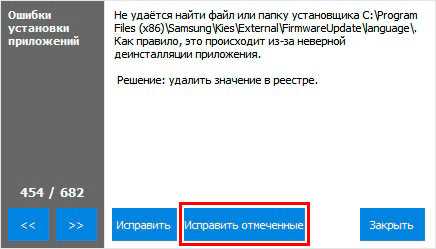
Закройте окна приложения. В программе кроме действия почистить реестр Windows, Вы можете сделать чистку системы в целом и воспользоваться сервисами для оптимизации ОС. Выполняйте процесс раз в месяц или чаще.
Ручная чистка реестра
Если Вы не доверяете программам, тогда почистить реестр можно вручную. Займет процесс больше времени, и исправить все ошибки не удастся. Процесс заключается в удалении оставшихся записей ПО из реестра, и очистки автозагрузки.
Примечание: инструкция предназначена для опытных пользователей. Повреждение реестра может сопровождаться критическими проблемами и ошибками.
Создайте точку восстановления системы или сделайте резервную копию, описанную дальше. Произведите открытие редактора реестра Windows 7, 8, 10. Нажмите «файл», далее «экспорт».

Выберите диапазон «Весь реестр». Укажите имя (латинскими буквами) и папку хранения, кликните «сохранить». Если возникнут нежелательные проблемы, Вы сможете восстановить прежнее состояние с reg файла.
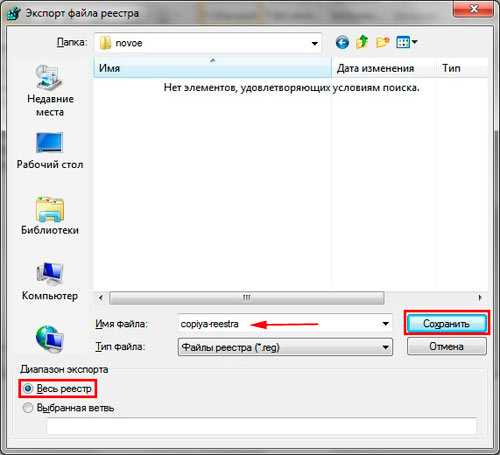
С левой части реестра находится древовидная структура разделов. Раскройте раздел HKEY_CURRENT_USER, затем подраздел Software. В Software хранятся данные об установленном (когда-то удаленном) ПО. Теперь ищите название программ, которые Вы удаляли. Щелкните правой кнопкой по удаляемому разделу, выберите в меню «удалить», кликните «да».

Теперь нажмите сочетание Ctrl + F, чтобы вызвать строку поиска. Напишите имя искомой программы, установите параметры, как на скриншоте. Кликните «найти далее», дождитесь окончания поиска. Если нашли связанные разделы реестра с искомой фразой, удалите их. Далее нажимайте F3, чтобы найти следующий результат, вручную удаляйте все связи и повторяйте процесс.
На этом чистка реестра Windows не останавливается. Многие программы создают параметры, чтобы потом запуститься вместе с системой или через определенный промежуток времени. Чтобы предотвратить этот процесс, читайте статью, автозагрузка в реестре Windows.
Совет: устанавливайте по-настоящему нужные программы. Если собрались убирать приложения, тогда читайте, как удалить программы в Windows. При правильном удалении адекватные приложения подчищают свои следы в вашем реестре.
Вот как правильно почистить реестр Windows 7, 8, 10. Использование программ, перечисленных в рекомендациях, будет намного актуальнее, чем ручная чистка. Программы сэкономят кучу времени, тщательнее выполнят поставленную задачу.
Посмотрите еще статьи:
Вы можете пропустить чтение записи и оставить комментарий. Размещение ссылок запрещено.
nastrojcomp.ru
Как очистить реестр Windows после удаления программ — Операционные системы

 Действия, связанные с установкой и удалением программ, негативно сказываются на состоянии операционной системы. Компьютер начинает давать сбои в работе, увеличивается время выполнения операций.
Действия, связанные с установкой и удалением программ, негативно сказываются на состоянии операционной системы. Компьютер начинает давать сбои в работе, увеличивается время выполнения операций.
Для того, чтобы восстановить нормальную работоспособность Windows, рядовому пользователю ПК помогут специальные утилиты.
Приложение CCleaner является необыкновенно мощным и удобным средством, для очистки реестра Windows и приведения операционной системы в порядок.
CCleaner очистит реестр и улучшит работу Windows
Скачать и установить программу не составляет никакого труда, поэтому сразу рассмотрим основные возможности и порядок действий по улучшению работы операционной системы.
1. Проведите анализ системы перед проведением очистки
Некоторые системные администраторы при проведении работ по оптимизации операционной системы, отказываются от анализа системы, активируя автоматическую очистку. Несомненно, такой подход позволяет сэкономить время, но одновременно исключается возможность определить, какое количество дискового пространства освободится в результате работы программы.
При выполнении очистки в автоматическом режиме невозможно гарантировать, что вместе с ненужными объектами не будут удалены нужные файлы. Поэтому перед запуском процесса очистки системы следует провести анализ предстоящих действий. С получившимся в результате анализа отчетом следует ознакомиться, изучив сведения по каждому приложению, добавив необходимые исключения для тех или иных файлов и программ.
2. Добавьте необходимые исключения
Согласно настройкам по умолчанию, утилита удаляет все файлы cookie, кроме тех, которые получены от Yahoo или Google. Если вам необходимо предотвратить удаление и других cookie, следует открыть вкладку Options (Настройки) и нажать кнопку Cookies (Файлы cookie). В появившемся окне выберите файлы, которые необходимо уберечь от удаления и можно запускать CCleaner.
3. Создайте резервную копию реестра
Несмотря на высокую надежность утилиты CCleaner, при выполнении процесса очистки реестра возможно возникновение разнообразных негативных ситуаций. Поэтому для предотвращения потери данных, значений реестра и сохранения работоспособности приложений следует создавать резервную копию реестра перед каждым запуском очистки.
В приложении CCleaner реализована возможность быстрого создания резервной копии буквально за пару щелчков мыши. Он сам напоминают пользователю о необходимости создания копии, для предотвращения негативных последствий.
4. Управляйте автозапуском
Среди множества функций стоит выделить возможность утилиты CCleaner вносить изменения в список автозагрузки. Функция дает возможность не только удалять или добавлять приложения в автозагрузку, а также выключить автозапуск программы, не удаляя ее из списка автозагрузки. Для этого нужно раскрыть вкладку Startup (Автозагрузка), далее в разделе Tools (Сервис), выбрать требуемое приложение и кликнуть мышкой на кнопку Enable (Включить) или Disable (Отключить).
5. Деинсталляция
Помимо прочего, одной из наиболее ценных функций данного софта является возможность удаления установленных в операционной системе программ. Хотя, в процессе работы CCleaner только лишь активирует собственную утилиту для удаления выбранного приложения, лишних данных в реестре остается гораздо меньше, чем при удалении через встроенный в систему деинсталлятор.
Итак, CCleaner — это программа не только для очистки реестра и удаления файлов cookie. Она также помогает в работе со списком автозагрузки, дает возможность удаления ненужных приложений.
tdblog.ru
Как правильно удалять программы и как чистить реестр?
Хочу поговорить сегодня о грамотном удалении программ и правильной чистке реестра.
Что может быть неправильного в обычном удалении?
Вся проблема заключается в том, что большинство разработчиков крайне недобросовестно относятся к Uninstall’ерам (деинсталляции) своих программ. После удаления они, как правило, оставляют кучу мусора в реестре, зачастую остаются пустые или полупустые папки программ. Иногда (редко конечно, но бывает) после удаления очередной программы, остаётся около 90% её файлов. (Устанавливать — установим, а удалять уж как-нибудь сами)
Зачем чистить реестр?
Давайте представим что реестр — ваш любимый пушистый ковёр 🙂 Вы же пылесосите его… иногда хотя-бы. Если его не чистить — можно споткнуться о груду мусора и сломать ногу. Так же и с реестром. Если не проводить регулярную очистку — Windows может в один прекрасный момент споткнуться и… ничего хорошего не будет. Думаю этот момент понятен 🙂
Как чистить реестр и удалять программы?
Собственно сам вопрос, из-за которого Вы и читаете эту статью. Есть множество способов почистить реестр, но я хотел бы остановиться на проверенных мною (и не раз кстати):
Uninstall Tool — программка для полного удаления и попутной чистки реестра. Крайне полезная штука — производит удаление программы, затем «подчищает» за ней все остатки и проверяет реестр на наличие отходов жизнедеятельности удаленной программы. Интуитивно-понятный интерфейс и полная автоматизация не могут не радовать. Программку несложно найти в интернете, также она включена в пакет Windows сборки «Zver».
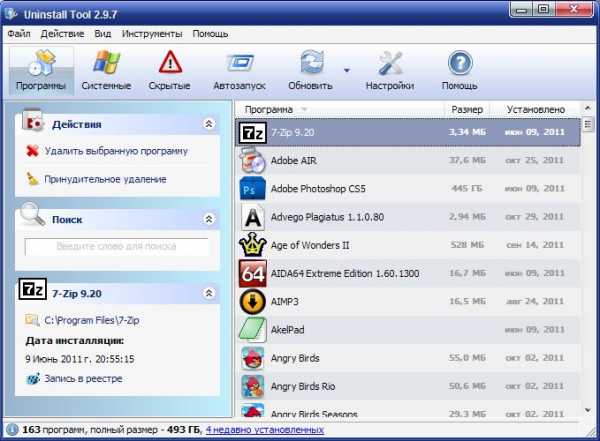
Если предыдущая программа являлось своего рода «профилактикой» загрязнения, то следующая — мощный чистящий пылесос!
CCleaner — проводит полный анализ и полностью очищает реестр от всякого мусора, удаляет временные файлы, редактирует список автозагрузки и деинсталлирует ненужные программы. Настоящая машина по очистке компьютера. Огромный функционал при высокой скорости работы оставляет лучшие впечатления. Найти всё также можно в интернете 🙂

Вот так просто и выполняется великая и ужасная «чистка реестра» 🙂 А каким способом чистите Вы?
best4geeks.ru
Программа Reg Organizer для чистки реестра
Из этой статьи вы почерпнете для себя новую полезную информацию о реестре Windows - ключевом компоненте операционной системы. Как с ним обращаться, как чистить реестр от ненужных и конфликтных ключей, оптимизировать, исправлять ошибки; наконец, какая программа для чистки реестра - наиболее эффективная и безопасная? На эти вопросы ответим в практическом руководстве.
Чистка Реестра Windows с помощью программы Reg Organizer
Реестр ОС Windows – это бесчисленное количество упорядоченных ключей, используемых операционной системой Windows и приложениями при работе. Впрочем, утверждение спорное: с каждым днем их становится все больше и больше. Спустя определенное время системный Реестр перестает оправдывать свою семантику и, грубо говоря, превращается в помойку. Причина в том, что даже после деинсталляции ключи после себя стирают далеко не все программы. Как следствие — ОС начинает подтормаживать, вследствие возможны конфликты между приложениями и реестром.
Программ для чистки реестра под Windows создано очень много. Чтобы не идти далеко, обратимся к отечественной разработке, одном из лучших представителей в категории, — Reg Organizer. Некоторое время назад эта функциональная утилита обрела статус shareware. Раньше подобные "санкции" разработчик применял только к зарубежной аудитории. Тем не менее, в течении 30 дней с Reg Organizer можно полноценно, без каких-либо ограничений пользоваться.
Где скачать Reg Organizer?
Загрузить Reg Organizer (последняя на данный момент версия - 7.50) можно по ссылке или на сайте разработчика Полякова Константина. Поддерживается очистка Реестра на следующих платформах: Windows XP, 7-10 (32 и 64 битные редакции ОС).
Скачать программу Reg Organizer
Важно! Прямая чистка Реестра Windows может причинить непоправимый вред операционной системе или вывести ее из строя. Для того, чтобы уберечь Windows от плачевных последствий, необходимо периодически делать резервную копию Реестра (команда “Файл —> Экспортировать весь Реестр…” в Reg Organizer).
Как почистить Реестр Windows. Редактирование и оптимизация
Более всего нас интересует раздел “Ручная чистка”, которая, в соответствии с названием, предоставляет пользователю доступ к редактированию Реестра (об автоматическом режиме чистки читайте далее).
Как удалить программу из Реестра
Секция "Удаление программ" позволяет избавиться от "хвостов" - записей ненужных программ в Реестре. Пунктов здесь больше, нежели в стандартном апплете “Установка и удалении программ” Windows. Кроме того, модуль удаления программ в Reg Organizer позволит очистить Реестр от “мертвых” ссылок: например, если ссылающееся приложение невозможно деинсталлировать из ОС Windows. Удобнее всего отметить сразу все подлежащие удалению программы и удалить приложения в пакетном режиме, а не заниматься поэтапной деинсталляцией.
Автозапуск программ
Пункт дублируется с соответствующим разделом CCleaner и не относится к оптимизации собственно Реестра. По сути, это один из этапов очистки Windows, заведомо нами пропущенный.
Как убрать программу из автозапуска
Программное обеспечение. Удивительно, как много следов в Реестре (даже после деинсталляции) оставляют программы! Откройте эту вкладку, и вы поймете, о чем мы говорим. И сейчас есть отличный шанс исправить ситуацию. В “Программном обеспечении” лучше всего ориентироваться по колонкам “Разработчик” и “Программа”. Не зная, какой программе принадлежит конкретная запись в Реестре, нетрудно сориентироваться по разработчику.
Типы файлов. После инсталляции программы “привязываются” к определенным файловым расширениям, и “отвязать” их можно только удалив отвечающие за это ключи Реестра.
Расширения оболочки. В этом разделе можно удалить команды, которые отображаются в разнообразных меню.
Меню “Создать”, “Открыть с помощью”. Соответствующие разделы в контекстном меню. Замечено, что, чем больше элементов содержится в меню, тем дольше оно разворачивается.
Общие библиотеки. Библиотеки DLL и другие общие файлы. Чтобы не ошибиться и не удалить лишние записи, лучше ориентироваться по описаниям и путях библиотек.
“Кэш ARP” и “Кэш MUI”. Записи, связанные с деинсталляцией приложений.Инсталлятор MSI. Сведения о инсталляционных пакетах MSI. Можно удалить записи отсутствующих приложений.
Раздел “Автоматическая чистка”. В отличии от ручного метода, Reg Organizer попытается самостоятельно найти лишние ключи Реестра. Список для поиска говорит сам за себя. Единственное, что следует также отметить – это дополнительные параметры поиска. К ним можно перейти, нажав на ссылку “Кликните, чтобы показать…”. Впрочем, большинство опций уже активировано, поэтому настраивать поиск считай бессмысленно.
В завершение поиска в одноименной вкладке отображается результат. Здесь можете убрать галку напротив “сомнительных” пунктов. Проигнорированные ключи находятся в нижней панели (хотя поначалу ее трудновато заметить).
Последний раздел чистильщика Reg Organizer, напрямую связанный с Реестром – это “Оптимизация”. Он подразумевает его сжатие и дефрагментацию. Что это значит по отношению к Реестру, вы можете узнать из описания непосредственно в самой программе. Перед процессом оптимизации следует закрыть все приложения, в том числе и фоновые.
Справка. Как открыть редактор Реестра Windows
Внимание! Редактирование Реестра вручную - небезопасная процедура! Используйте специальные программы для работы с Реестром Windows - это убережет вас от фатальных ошибок. Также рекомендуем сохранить резервную копию Реестра непосредственно перед его редактированием.
1 способ: через командную строку (для Windows XP и выше)
- Открыть Реестр можно через сочетание клавши Win + R
- Введите в текстовое поле "regedit" и нажмите Enter
- Перед вами откроется редактор Реестра
2 способ: через поиск Windows (для Windows 7 и выше)
- Нажмите Пуск, введите "regedit"
- По мере ввода откроется пункт "Выполнить команду"
- Нажмиет на появившийся пункт меню для запуска редактора Реестра
Другие программы для очистки реестра Windows и оптимизации ОС
CCleaner - программа для очистки Реестра и жесткого диска
Программа CCleaner исправляет (или безопасно удаляет) отсутствующие dll-библиотеки, найденные в Реестре, неиспользуемые файловые расширения, библиотеки шрифтов, пути к приложениям, ненужные установщики, элементы автозагрузки, неиспользуемые сервисы Windows.
Модуль Registry Cleaner, встроенный в CCleaner, удалит записи несуществующих приложений, а также исправит недопустимые или поврежденные записи Реестра. Как заверяют разработчики, вы сразу же заметите, что компьютер запускается намного быстрее: "Как только Реестр Windows будет очищен, вы заметите повышение производительности и все сообщения об ошибках исчезнут".
Ad-aware: очистка Реестра от шпионов и ошибочных записей
Утилита для поиска “неправильных” ключей Реестра, очистки от всевозможных шпионских модулей и рекламы. Также эта утилита от Lavasoft позволяет делать различные "твики" реестра, связанные с безопасностью операционной системы Windows. Впрочем, основное предназначение утилиты Ad-aware - антивирусная защита.
WinRescue 2K
Cохранение и восстановление Реестра в среде Windows и DOS (с помощью загрузочных дискет) после возникновения фатальных ошибок. Следует отметить режим RegPac, в котором проверяется Реестр на предмет ошибок и ненужных записей с целью сокращения его объема. Результат работы может быть подвергнут полному откату.
RegSeeker
Бесплатная программа для очистки, оптимизации Реестра, поиска и удаления ненужных и ошибочных записей от разработчика HoverDesk. По большому счету, это программа для исправления ошибок реестра, несмотря на то, что в состав также входят инструменты для управления автозапуском и сканер мусорных файлов и дубликатов. Поддерживается широкий перечень операционных систем в диапазоне от Windows XP до 10.
Jv16 PowerTools: эффективный чистильщик Реестра
Функциональная программа для чистки Реестра и всего компьютера (пожалуй, один из лучших чистильщиков в своем роде). Оптимизация работы ОС путем очистки Реестра и удаления ненужных, "мусорных" файлов и ключей. Настройка Реестра, поиск дубликатов, настройка меню “Пуск”, очистка “Истории” и др. Кроме того, утилита Jv16 PowerTools позволяет сжать Реестр без ущерба для Windows. Скачать эту программу для очистки реестра можно на сайте macecraft.com (указав email на странице загрузки), а также по ссылке:
Скачать Jv16 PowerTools
TweakNow RegCleaner
Утилита для очистки системного Реестра, исправления ошибок и твикинга. Оптимизация Реестра, сканирование и удаление ненужных ключей.
RegSupreme
Удаление устаревших и неправильных данных. В программе RegSupreme предусмотрено три режима чистки Реестра – быстрая, медленная и тщательная. Автоматическое резервное копирование всех изменений в Реестре.
См. также другие программы для очистки реестра в ОС Windows: EasyCleaner, Ultra WinCleaner и RegVac.
Заключение
Проводя регулярную чистку жесткого диска и системного Реестра, твики Windows, вы забудете о переустановке операционной системы “с нуля”. На долгое время. Следите за порядком, оптимизируйте Реестр!
softdroid.net
- Как поставить антивирус на компьютер бесплатно касперского
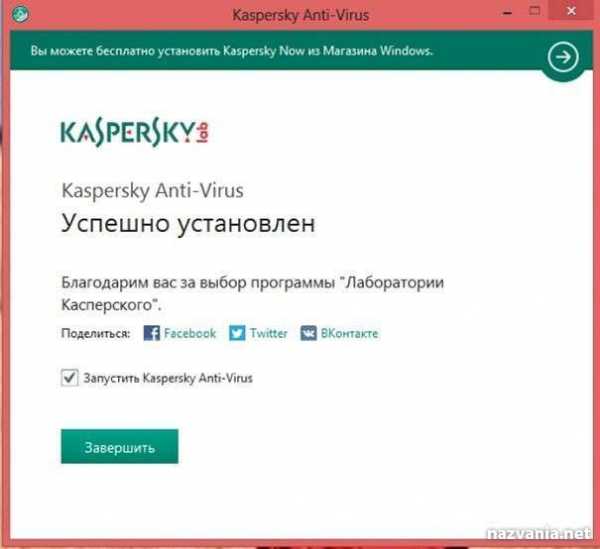
- Удаление программ linux

- Транспортный уровень модели osi

- Как почистить кэш в браузере хром

- Как найти корзину

- Жесты windows 10 тачпад

- Svchost нагружает процессор

- 1С установка postgresql ubuntu

- Как выбирать компьютер

- Off и on что включить что выключить

- Почистить компьютер от мусора windows 7 вручную

