Как исправить: не работают жесты сенсорной панели в Windows 10. Жесты windows 10 тачпад
Жесты на сенсорной панели Windows 10
В системе Windows 10 оптимизировать свою работу можно не только с помощью горячих клавиш на клавиатуре, но также новыми дополнительными жестами на тачпаде.
Тачпад – это указательное устройство ввода, которое имеет вид сенсорной панели рядом с клавиатурой. Используется на большинстве портативных компьютеров, типа ноутбуки или нетбуки. Позволяет выполнять необходимые действия без мыши и клавиатуры.
Следует сказать, что рассматриваемые жесты улучшались и изменялись разработчиками для использования на высокоточных сенсорных панелях, поэтому не факт, что все они будут работоспособны на конкретном устройстве пользователя.
Чтобы посмотреть, есть ли на вашем компьютере высокоточная сенсорная панель, пройдите по следующему адресу Пуск – Параметры – Устройства – Мышь и сенсорная панель.
Скроллинг страницы по вертикали
Перемещение двух пальцев по сенсорной панели вверх и вниз.
Скроллинг страницы по горизонтали
Перемещение двух пальцев по сенсорной панели влево и вправо.
Увеличение и уменьшение масштаба
Сведение и разведение двух пальцев.
Вызов контекстного меню
Прикосновение двух пальцев вызовет меню, аналогичное правому клику мышки.
Вызов панели поиска
Прикосновение трех пальцев откроет панель поиска.
Просмотр всех открытых окон
Перемещение трех пальцев снизу вверх откроет представление задач для просмотра списка всех открытых приложений.
Показать рабочий стол
Перемещение трех пальцев сверху вниз свернут приложения.
Переключение между открытыми приложениями
Перемещение трех пальцев влево и вправо позволит переключиться между открытыми приложениями.
Если некоторые жесты не работают, то возможно они не поддерживаются, либо отключены в настройках драйвера тачпада. Чтобы зайти в параметры драйвера тачпада, следует открыть Панель управления, затем выбрать мелкие значки и нажать на кнопку “Мышь”.
В приведенном случае настройки сенсорной панели находятся здесь TouchPad – Параметры.
В каждом конкретном случае настройки могут отличаться от указанного выше.
Поделиться "Полезные жесты на тачпаде Windows 10"
barbadosmaney.ru
Как отключить жесты экрана и тачпада в Windows 10
Ещё в Windows 8 разработчики Microsoft начали работать над упрощением управления элементами системы. Много из них переехало и в Windows 10. К примеру, свайпы от края сенсорного экрана или высокоточного тачпада, которые отвечают за те или иные функции (вызов окна просмотра задач, сворачивание программы и так далее). Если вам по каким-то причинам не нравится работа этих жестов, тогда эта инструкция расскажет, как их отключить.
Отключение жестов высокоточного тачпада в Windows 10
Официального способа отключения жестов Microsoft до сих пор не предоставила, но продвинутые пользователи всё-таки отыскали метод сделать это с помощью редактора реестра. Стоит заметить, что указанное руководство отключает жесты лишь для конкретного пользователя компьютера. Для других учётных записей придётся проделать эти же действия.
Предупреждение: все действия в инструкции надо выполнять от имени администратора.
- Нажмите Win + R.
- Введите команду regedit и нажмите Enter.

- Перейдите по адресу:HKEY_CURRENT_USER\Software\Microsoft\Windows\CurrentVersion\PrecisionTouchPad
- Найдите справа параметр EnableEdgy и кликните по нему два раза.
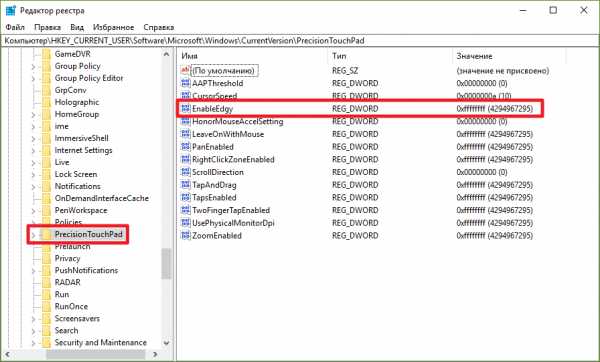
- Измените его значение на 0 и нажмите ОК.

- Перезагрузите устройство.
В Windows 10 Creators Update добавлены более тонкие настройки жестов. Найти их можно в приложении Параметры - Устройства - Сенсорная панель. Возможно, вариант с персонализацией жестов будет для вас более предпочтительным, чем их полное отключение, поскольку позволит настроить тачпад именно для ваших нужд или привычек.
Тачпады Synaptics
В устройствах бюджетного и среднего ценового диапазона обычно встроены более дешевые панели от Synaptics (впрочем, такое встречается даже в топовых девайсах, вроде HP Spectre x360). Если у вас именно такой, тогда вы не найдёте настроек сенсорной панели в приложении Параметры, а приведённое выше решение по отключению жестов не сработает. Для персонализации панели вам нужно использовать фирменную утилиту Synaptics:
- Нажмите Win + R.
- Введите следующую команду и нажмите Enter: control mouse

- Перейдите во вкладку Touchpad или Настройки ClickPad.
- Найдите кнопку Настройки или Параметры, и в новом окне отыщите нужные вам опции.
Интерфейс этих окон довольно сильно отличается в зависимости от версии драйвера, прошивки тачпада и самой панели. Например, так они выглядят в HP ProBook 450 G1 и HP Spectre x360 G2:

HP Probook 450 G1

HP Spectre x360 G2
Подробные инструкции по этому поводу обычно можно найти на сайте производителя устройства.
Отключение жестов сенсорного экрана в Windows 10
Владельцам планшетов или трансформеров на Windows 10 повезло больше. Разработчики Microsoft предусмотрели отключение экранных жестов, так что приведённый ниже способ точно должен сработать.
Как выключить жесты экрана с помощью редактора локальных групповых политик
Этот метод работает только в Windows 10 Pro и выше (в том числе Windows 10 S), так как в младших изданиях Windows отсутствует редактор локальных групповых политик.
- Нажмите Win + R. Введите команду gpedit.msc и нажмите Enter.

- Пройдите в раздел Конфигурация пользователя - Административные шаблоны - Компоненты Windows - Пользовательский интерфейс границ.
- Найдите справа параметр Разрешить прокрутку от краев и кликните по нему два раза.

- Выберите положение Отключено, нажмите Применить и ОК.

- Перезагрузите устройство.
Изменения сработают только для текущего пользователя. Если вы хотите применить их ко всем учётным записям компьютера, измените тот же параметр по пути Конфигурация компьютера - Административные шаблоны - Компоненты Windows - Пользовательский интерфейс границ.
Как отключить жесты экрана с помощью редактора реестра
Данный способ предназначен для пользователей Windows 10 Home и Home SL.
- Нажмите Win + R. Введите команду regedit и нажмите Enter.

- Пройдите в HKEY_CURRENT_USER\SOFTWARE\Policies\Microsoft\Windows.
- Кликните по папке Windows правой клавишей мыши и выберите пункт Создать - Раздел.
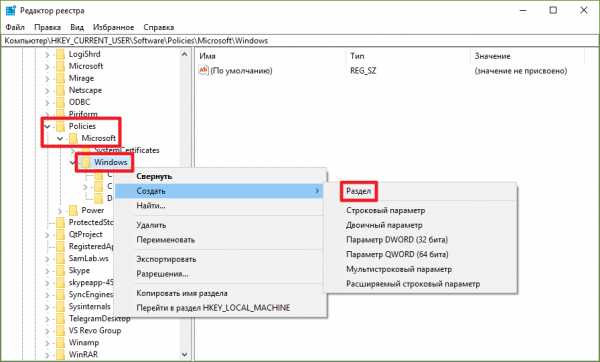
- Назовите новую директорию EdgeUI и зайдите в неё.
- Кликните в правой части редактора реестра правой клавишей мыши и выберите пункт Создать - Параметр DWORD (32 бита).
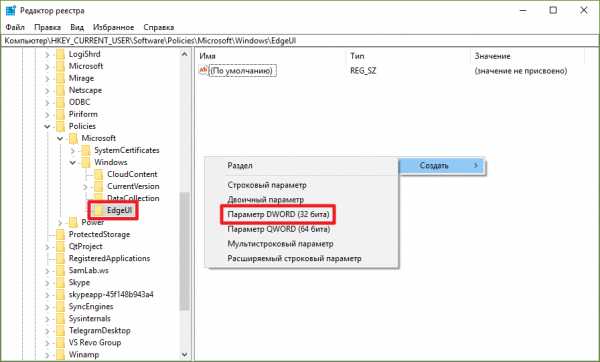
- Дайте новому ключу имя AllowEdgeSwipe. По умолчанию его значение будет равняться 0.
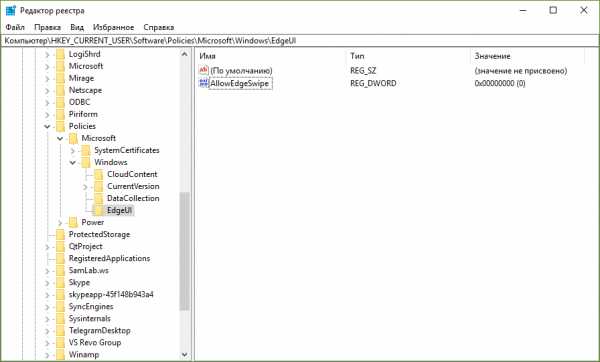
- Перезагрузите устройство.
Изменения коснутся только текущего пользователя. Если вы хотите применить их для всех учётных записей, работайте в категории HKEY_LOCAL_MACHINE, а не в HKEY_CURRENT_USER.
Теперь вы умеете отключать жесты на сенсорных экранах или высокоточных тачпадах.
wp-seven.ru
Не работают жесты тачпада в Windows 10. G-ek.com
Windows 10 предлагает более десяти жестов тачпада. В дополнение к стандартным нажатиям, касаниям, прокручиванием страниц и жестам увеличения, существуют другие жесты, такие как три пальца, чтобы показать рабочий стол, и открыть центр действия.
Если вам нравится использовать стандартные жесты, вам понравятся новые жесты которые используют три пальца, например:
- Три пальца в верх скольжение – переключение между рабочими столами
- Три пальца влево, вправо - для переключения между приложениями
- Три пальца вниз - показать рабочий стол
- Четыре пальца + нажатие - открыть центр действий и уведомлений
- Три пальца + нажать на тачпад - Кортана
Хотя эти жесты удобны для всех пользователей, чтобы быстро перемещаться, пользователи жалуются, что один или несколько жестов тачпада не работают.
Если на вашем ноутбуке с Windows 10, один или несколько жестов сенсорной панели не работают, вы можете использовать следующие решения, чтобы вернуть жесты тачпада в рабочее состояние на вашем ноутбуке.
Проверьте, работают ли другие жесты.
Вы можете перейти к разделу «Парамеры» → «Устройства» → «Сенсорная панель», чтобы проверить, имеет ли ваш ноутбук высокоточную сенсорную панель.

Рекомендуем: Как включить высокоточную сенсорную панель в любом ноутбуке с Windows 10.
Проверьте, установлен ли драйвер тачпада.
Жесты не работают, если на ПК не установлен нужный драйвер сенсорной панели. Если вы еще не установили драйвер сенсорной панели, загрузите его с веб-сайта производителя вашего устройства и установите его прямо сейчас.
Проверьте, не отключены ли жесты.
В Windows 10 предусмотрены настройки для включения или отключения отдельных жестов. Мы предлагаем вам проверить, вероятно вы случайно отключили один или несколько жестов.
Перейдите в приложение «Параметры» → «Устройства» → «Сенсорная панель» в разделе «Сопутствующие параметры» нажмите на ссылку «Дополнительная настройка жестов».

На странице настройки поведения жестов, разверните выпадающий список нужного вам жеста и установите значение отличное от «Ничего».

Включить и выключить сенсорную панель.
Отключение, а затем включение тачпада может снова заставить работать нужный вам жест. Вы можете отключить его с помощью диспетчера устройств или с помощью приложения Windows 10 «Параметры».
Внимание: Если у вас нет под рукой мыши, пожалуйста, не пытайтесь отключить сенсорную панель одним из этих способов, поскольку, как только тачпад будет отключен, вам понадобится мышь, чтобы управлять ПК. Кроме того, вам необходимо подключить мышь (не требуется, если вы знаете, как перейти к диспетчеру устройств и включить сенсорную панель с помощью клавиатуры), чтобы включить ранее отключенную сенсорную панель.
Отключить сенсорную панель с помощью диспетчера устройств.
Шаг 1: Откройте диспетчер устройств. Для этого одновременно нажмите клавиши Win + R, чтобы открыть диалоговое окно «Выполнить», введите «Devmgmt.msc» и нажмите клавишу Enter.
Шаг 2: После того, как на вашем экране появился диспетчер устройств, разверните «Мыши и иные указывающие устройства», чтобы увидеть запись установленного тачпада.
 n
n
Шаг 3: Кликните правой кнопкой мыши на записи соответствующей вашей сенсорной панели, и выберите вариант «Отключить устройство». Нажмите кнопку «Да», когда вы увидите «Отключение устройства означает что оно перестанет работать к его прекращению. Вы действительно хотите его отключить его?», Чтобы отключить сенсорную панель.

Чтобы снова включить сенсорную панель, вам нужно кликнуть правой кнопкой мыши на отключенном устройстве и затем нажать кнопку «Включить устройство».
Отключить сенсорную панель с помощью приложения «Параметры».
Шаг 1: Откройте «Параметры», нажав сочетание клавиш Win + I.
Шаг 2: Перейдите в раздел «Устройства» → «Сенсорная панель» и передвиньте ползунок переключателя в положение «Откл.»

Чтобы включить сенсорную панель передвиньте ползунок в положение «Вкл.»
Переустановите драйвер сенсорной панели.
Жесты сенсорной панели могут не работать на вашем ПК, если драйвер сенсорной панели поврежден, либо отсутствует один из его файлов. Переустановка драйвера тачпада - лучший способ решить проблему. Чтобы переустановить драйвер сенсорной панели:
Шаг 1: Откройте диспетчер устройств. Разверните «Мыши и иные указывающие устройства», чтобы увидеть запись вашего тачпада.
Шаг 2: Кликните правой кнопкой мыши на вкладке тачпада, а затем нажмите кнопку «Удалить устройство».

Шаг 3: В следующем приглашении, выберите «Удалить драйвер» для этого устройства, а затем нажмите кнопку «Удалить», чтобы удалить драйвер.

Шаг 4: Перезагрузите компьютер.
Шаг 5: Загрузите последнюю версию драйвера для вашей сенсорной панели с сайта производителя ПК, а затем установите его.
Шаг 6: Снова перезагрузите компьютер.
Восстановите старую версию драйвера сенсорной панели.
Если сенсорная панель перестала работать после обновления драйвера до последней версии, вы можете попробовать восстановить предыдущую версию драйвера. Это просто. Вот как это сделать.
Шаг 1: Кликните правой кнопкой мыши кнопку меню «Пуск» и выберите «Диспетчер устройств».
Шаг 2: Разверните «Мыши и иные указывающие устройства», чтобы увидеть запись сенсорной панели. Если вы не видите эту запись, вероятно, потому что аппаратное обеспечение сенсорной панели не работает или драйвер не установлен.
Шаг 3: Нажмите правой кнопкой мыши на запись тачпада и выберите «Свойства».
Шаг 4: Перейдите на вкладку «Драйвер». Нажмите кнопку «Откатить», чтобы автоматически восстановить предыдущую версию драйвера.

Хотя эти жесты помогают вам быстро переключаться между приложениями и делать вашу работу быстрее, не все пользователи, используют жесты, предлагаемые в ОС Windows 10.
Так как все эти действия могут быть выполнены с помощью сочетания клавиш, и многие пользователи предпочитают использовать их вместо жестов.
g-ek.com
Как ускорить работу с ноутбуком на Windows 10: жесты и тачпад
Компания Microsoft в своё время улучшила операционную систему Windows, представив поддержку жестов трекпада в версии Windows 8. Они заметно упростили управление компьютером, помогая эффективнее выполнять нужные действия без необходимости использовать кнопки как на мыши на сенсорном устройстве.

В Windows 10 Microsoft улучшила наработки Windows 8. Помимо использования ранее представленных возможностей компания добавила новые сенсорные элементы управления и убрала ненужные в Windows 10 опции, вроде свайпа от правого угла для открытия панели Charms, которой здесь нет.
Единственным требованием для использования этих жестов является наличие Precision Touchpad, так что не самые современные ноутбуки не получат новых возможностей управления.
Для проверки поддержки жестов имеющимся тачпадом откройте Параметры > Устройства > Мышь и сенсорная панель. Если в разделе «Сенсорная панель» написано «Ваш ПК обладает тачпадом Precision», то можно использовать свайпы и нажатия вместо кликов.
- Выбрать объект: нажать на тачпад
- Скроллинг: поместите два пальца на тачпад и проведите горизонтально или вертикально
- Зум: поместите два пальца на тачпад и сведите или разведите их
- Нажатие правой кнопкой мыши: нажмите на тачпад двумя пальцами или нажмите на нижний правый угол
- Открытие режима просмотра Task View: поместите три пальца на тачпад и проведите от себя
- Показать рабочий стол: поместите три пальца на тачпад и проведите к себе. Смените направление движения для просмотра всех окон по очереди
- Переключение между открытыми окнами: поместите три пальца на тачпад и сделайте свайп вправо или влево (аналогично кнопкам Alt + Tab)
- Перетаскивание открытого окна: двойное нажатие и перетаскивание строки заголовка
- Открытие Cortana: нажмите тачпад тремя пальцами. Можно этим же жестом открывать центр уведомлений, поменяв настройки в Параметры > Устройства > Мышь и сенсорная панель.
Вконтакте
Google+
- 5
- 4
- 3
- 2
- 1
osdaily.ru
Обзор жестов в Windows 10 — Pinebrry
Сегодня на Channel 9 MSDN в рамках презентации «Designing Great Hardware for the Windows 10 UI» для WinHEC 2015, был представлен обновленный набор жестов, включенный в выходящую летом 2015 года Windows 10, для работы с планшетами и тачпадами.
Жесты для тачпадов
Работать с тачпадом теперь можно четырьмя пальцами. Прикосновение одним пальцем отвечает за клик «левой кнопкой мышки», перемещение курсора, два пальца – правый клик, скрол и зум, три пальца – вызов Cortana и жесты многозадачности, четыре — вызов Action Center.
Жесты многозадачности отвечают за показ всех работающих приложений, переключение окон, показ рабочего стола.
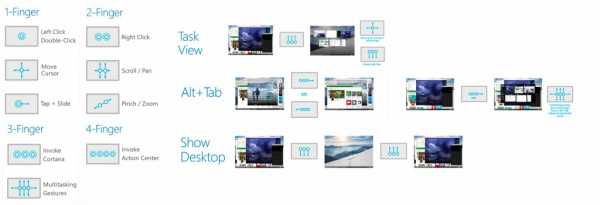
Свайпы для экрана
Также в Windows 10 реализованы жесты смахивания, функция которых зависит от направления действия и края экрана. Смахивание с левой границы отвечает за показ всех запущенных приложений, правый свайп — Action Center, свайп от верхней границы делает невидимым заголовок окна или привязывает определенной части экрана, свайп снизу — показывает панель задач.

По материалам Channel 9 / MSDN, презентация «Designing Great Hardware for the Windows 10 UI»: http://channel9.msdn.com/Events/WinHEC/2015/WHT211
Иллюстрация к миниатюре статьи Microsoft Press
pinebrry.com
Windows 10 научит тачпад вашего ноутбука новым жестам
С одним из ближайших обновлений пользователи Windows 10 получат возможность самостоятельно настраивать управление ноутбуком с помощью жестов.
Новая бета-сборка Windows 10 с индексом 14946, помимо повышения стабильности и производительности, привносит в систему возможность персональной настройки жестов тачпада. Осуществив необходимые манипуляции, пользователи смогут переключаться между активными приложениями и рабочими столами, а также запускать отдельные функции заранее выбранным свайпом.
Ознакомиться с соответствующими настройками участники программы предварительного тестирования смогут в разделе «Устройства» → «Мышь и сенсорная панель». Там же можно назначить конкретный жест для выполнения той или иной задачи.
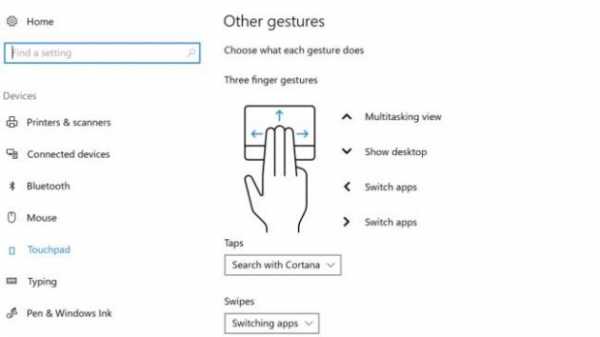 techradar.com
techradar.comОднако воспользоваться нововведением Windows 10 смогут лишь владельцы тех ноутбуков, чей тачпад «из коробки» поддерживает мультитач-касания. В противном случае реализовать описанные действия будет невозможно. Более подробная информация о совместимости устройств будет представлена ближе к дате релиза обновления.
Согласно официальным данным, финальная версия апдейта под названием Redstone 2 выйдет не ранее марта 2017 года. До тех пор система пополнится рядом функциональных усовершенствований и новых возможностей. Наиболее примечательной и долгожданной из них станет функция HomeHub, которая позволит управлять устройствами, подключёнными к системе «умный дом», прямо с компьютера.
lifehacker.ru
В Windows 10 появятся новые жесты для тачпадов и сенсорных экранов
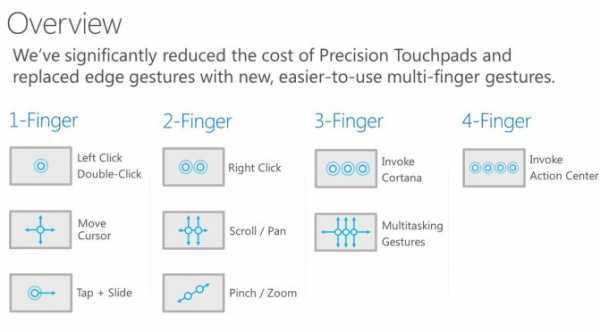
Выход Windows 10 может сделать работу с Windows ноутбуками более удобной и унифицированной, поскольку система будет поддерживать определенный набор жестов, который должен работать на всех лэптопах, соответствующих официальным требования Microsoft.
Windows 10 будет поддерживать унифицированные жесты с использованием вплоть до четырех пальцев. Жесты позволят выполнять как традиционные функции, так и запускать Windows10-специфические команды: открывать Кортану, вызывать Action Center, предоставлять доступ к переключению между рабочими столами.

С выходом Windows 10 жесты обновятся не только для тачпадов, но и для сенсорных экранов. Эти жесты будут выполняться при перемещении пальцев из-за предела экрана внутрь, соответственно их будет четыре штуки.
Поскольку Microsoft пытается создать как можно более однородную рабочую среду, эти жесты будут дублироваться и на тачпадах ноутбуков с Windows 10 и будут выполнять аналогичные функции как на планшетах, так и на лэптопах.
itc.ua
- Svchost нагружает процессор

- 1С установка postgresql ubuntu

- Как выбирать компьютер

- Off и on что включить что выключить

- Почистить компьютер от мусора windows 7 вручную

- Ubuntu установить postgresql

- Открыть контекстное меню объекта можно если
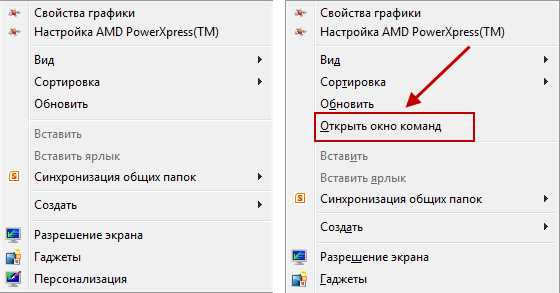
- Настройка dhcp сервера

- Почему браузер гугл хром долго загружается

- Виндовс 10 администратор заблокировал выполнение этого приложения

- Репорт системы

