Очистка компьютера от мусора вручную виндовс 7. Как очистить компьютер от мусора. Почистить компьютер от мусора windows 7 вручную
Как почистить винду 7 от мусора. Как почистить компьютер, ноутбук от мусора и ненужных программ, диск с
Очистку жесткого диска компьютера можно производить с использованием системных приложений и утилит. Они позволяют в автоматическом режиме удалить временные файлы, в ручном режиме избавиться от ненужных данных, а также полностью стереть всю информацию - выбор за вами. Некоторые типы внешних дисков - флэшки, дискеты, внешние винчестеры - тоже могут быть очищены таким способом, а другие - CD/DVD-диски - потребуют использования дополнительных программ.
Инструкция
При необходимости очистить какой-либо том диска от неиспользуемых операционной системой и прикладными программами временных файлов, откройте окно свойств этого диска. Для этого запустите «Проводник», щелкните иконку нужного объекта правой кнопкой и выберите в контекстном меню строку «Свойства».
На вкладке «Свойства» рядом с диаграммой, отображающей свободное и занятое пространство, помещена кнопка «Очистка диска» - нажмите ее. На экране появится предупреждение о том, что составление списка ненужных файлов может занять несколько минут. Дождитесь окончания работы системной программы.
В списке файлов, который будет размещен на вкладке «Очистка диска» окна, появляющегося по завершении процесса, поставьте отметки напротив тех групп файлов, которых вам не жалко. Выделяя каждую строку, вы сможете прочесть пояснение о назначении этой группы файлов. Процесс очистки запустите нажатием кнопки OK.
В этом же окне есть еще одна вкладка - «Дополнительно». Она разделена на две секции, и в каждую помещена кнопка «Очистить». Нажмите верхнюю, если хотите открыть список установленных приложений и освободить место на диске удалением некоторых из них. Нижнюю используйте для доступа к списку сохраненных точек восстановления - удалив старые и неиспользуемые тоже можно увеличить свободное дисковое пространство.
Если требуется тотальная зачистка диска от всех файлов, выберите команду «Форматирование», щелкнув иконку нужного диска в окне «Проводника» правой кнопкой мыши. Эта команда вызывает на экран окно настроек операции. В нем вы можете выбрать тип файловой системы и размер кластера, задать метку тома, а также выбрать быстрое форматирование или долгое, но более тщательное
Как почистить компьютер, ноутбук от мусора и ненужных программ?
Как очистить компьютер, ноутбук, смартфон или планшет от ненужных программ и мусора.
Рано или поздно, пользователи компьютера или ноутбук сталкиваются с необходимостью очистки жёсткого диска от ненужных программ, файлов, засоряющих ПК. Причин этому может быть несколько.
Например ваш компьютер стал сильно тормозить . это может быть вызвано сильной фрагментацией и маленьким процентом свободного места на диске С: (или любом другом). Некоторое количества места на диске требуется для выполнения системных операций, если этого места будет не хватать, ноутбук или компьютер может работать медленнее чем обычно. Желательно, чтобы всегда было свободно более 10% места на жёстком диске. В этой статье я расскажу как почистить диск с от ненужных файлов.
Как почистить диск с? Иногда вам нужно записать что-то на компьютер или ноутбук, а свободного места уже нет. В крайних случаях, Windows выдаёт системное сообщение о том, что места на диске почти не осталось.
Для того чтобы грамотно очистить компьютер от хлама, нужно определить для себя, какие именно программы и компоненты вам необходимы, а без каких файлов, фильмов и прочих данных вы сможете обойтись.
Как удалить ненужные программы и файлы и освободить место на диске в Windows .
Для очистки жёсткого диска во всех версиях, начиная с Windows XP (Windows 7, 8, 8.1 ), существует утилита с одноимённым названием. Запустить программу "Очистка диска " можно зайдя в меню "Пуск" - "Стандартные" - "Служебные". Всё что нужно сделать, это выбрать необходимые для очистки файлы, проставив галочки. Такой метод позволит освободить до 5 Гб на жёстком диске компьютера или ноутбука.
Дополнительно можно ещё отключить режим гибернации (сна) в Windows, это освободит ещё около 3 Гб.
Как почистить компьютер от мусора и лишних программ, с помощью программы CCleaner.
Самый эффективный способ очистки - программа для очистки компьютера от мусора. Когда речь заходит об очистке ПК от мусора и ненужного софта, невозможно не упомянуть бесплатную программу CCleaner. CCleaner - признанный лидер среди программ по очистке компьютера от лишних программ, временных файлов, кэша, истории посещения сайтов и т.д. Эта утилита также оптимизирует работу вашего компьютера, поэтому поможет несколько ускорить его работу и почистить компьютер от мусора windows 7.
Всё что вам необходимо, это скачать бесплатно CCleaner с официального сайта . отсюда: http://www.piriform.com/ccleaner/download/standard
Использование CCleaner, позволит вам освободить дополнительно до 10 Гб места на жёстком диске ноутбука или ПК.
Другие программы для очистки ПК и ноутбуков от хлама и лишнего ПО.
Почистить компьютер, ноутбук от мусора вам также помогут следующие программы: "Norton Utilities ", "WinUtilities ", "TuneUp Utilities " "Ace Utilities " и др. Смотрите: как почистить компьютер от мусора бесплатно без регистрации. Из него вы узнаете как очистить компьютер от ненужных программ.
Напоминаем также, что после удаления с диска ненужных файлов, рекомендуется провести дефрагментацию диска. Для этого нужно зайти в "Пуск" - "Стандартные" - "Служебные" - "Дефрагментация диска".
Как освободить место на планшете или смартфоне под управлением ОС Android.
Чтобы очистить внутреннюю память телефона или другого мобильного устройства на Android нужно удалить неиспользуемые или ненужные приложения, игры и файлы. Если вам не хватает свободного места для установки apk приложений можно также переместить некоторые приложения, игры, музыку или фильмы во Flash-память, карту micro SD .
То есть, если вы хотите освободить место и при этом ничего не удалять, вам потребуется дополнительная карты памяти для смартфона или планшета на Android.
Вот так, теперь вы знаете как почистить ноутбук от ненужных программ и файлов.
Если остались вопросы, отвечу в комментах!
Больше информации
Компьютеры настолько укоренились в нашей жизни, что представить мир без них просто невозможно. Несмотря на это, многие пользователи не умеют ухаживать за своим «железным конем». К примеру, далеко не каждый знает, как очистить диск С. Заполнить пробел в познаниях поможет эта статья.
Заполнение системного диска может привести к появлению целого ряда неудобств. Если на диске С мало места, то могут возникнуть следующие проблемы:
- Нельзя установить новые программы;
- Нет места для обновлений операционной системы;
- Снижается скорость работы ПК.
Первая проблема легко решается. Если недостаточно места на диске С, то можно устанавливать новые программы в другие разделы (D, E и т.д.). Но что делать со вторым и третьим пунктом? Выход один – нужно очистить системный диск. Каким образом это можно сделать? Как освободить место на диске С? Ответ можно найти в этой статье.
Как освободить место на системном диске?
Многие не имеют ни малейшего понятия о том, как очистить локальный диск С. Люди ошибочно считают, что это очень сложно. Чистка компьютера – быстрый и простой процесс, который не требует каких-то специализированных знаний в области IT. Однако пренебрегать данной процедурой не стоит. Чистку системного диска нужно проводить хотя бы раз в месяц.
Существует множество способов, которые позво
iuni.ru
Очистка компьютера от мусора вручную виндовс 7. Как очистить компьютер от мусора
- C:\Documents and Settings\имя пользователя\Local Settings\History
- C:\Windows\Temp
- C:\Documents and Settings\имя пользователя\ Local Settings\Temp
- C:\Documents and Settings\Default User\Local Settings\History
Для Windows 7
- Временные файлы Windows:
- C:\Windows\Temp
- C:\Users\Имя пользователя\AppData\Local\Temp
- C:\Users\Все пользователи \TEMP
- C:\Users\All Users\TEMP
- C:\Users\Default\AppData\Local\Temp
- C:\users\имя пользователя\AppData\Local\Opera\Opera\cache\
- C:\Users\имя пользователя\AppData\Local\Mozilla\Firefox\Profiles\
- Временые файлы интернета:
- C:\Users\имя пользователя\AppData\Local\Microsoft\Windows\Temporary Internet Files\
- Недавние документы:
- C:\Users\имя пользователя\AppData\Roaming\Microsoft\Windows\Recent\
Некоторые папки могут быть скрыты от посторонних глаз. Чтобы показать их нужно разрешить показывать скрытые файлы и папки.
2. Очистка диска от временных и не используемых файлов используя
Cтандартный инструмент «Очистка диска»
- 1. Зайдите в «Пуск» ->»Все программы» -> «Стандартные» -> «Служебные» и запустите программу «Очистка диска».
- 2. Выберите диск для очистки:
Начнется процесс сканирования диска…
- 3. Откроется окно с информацией о количестве места, занимаемом временными файлами:

Поставьте галки напротив разделов, которые вы хотите очистить и нажмите «ОК».
- 4. Но это еще не все. Если вы устанавливали Windows 7 не на чистый диск, а поверх ранее установленной операционной системы, у вас наверняка присутствуют такие занимающие много места папки, как Windows.old или $WINDOWS.~Q. Кроме того, может иметь смысл удалить контрольные точки восстановления системы (кроме последней). Что бы выполнить эту операцию, повторите шаги 1-3, но на этот раз нажмите «Очистить системные файлы»:
- 5. После процедуры, описанной в п.2, у вас откроется то же окно, но наверху появится закладка «Дополнительно». Перейдите на нее.

В разделе «Восстановление системы и теневое копирование» нажмите «Очистить».
3. Файлы pagefile.sys и hiberfil.sys
Файлы расположены в корне системного диска и занимают довольно много места.
- 1. Файл pagefile.sys является системный файлом подкачки (виртуальная память). Удалить его нельзя (не рекомендуется так же его уменьшать), но зато его можно и даже нужно переместить на другой диск. Делается это очень просто, откройте «Панель управленияСистема и безопасностьСистема» , выберите «Дополнительные параметры системы» в разделе «Быстродействие» нажмите «Параметры», переключитесь на закладку «Дополнительно» (или нажмите сочитание клавишь win+R откроется команда выполнить и там наберите SystemPropertiesAdvanced) и в разделе «Виртуальная память» нажмите «Изменить». Там можно выбрать местоположение файла подкачки и его размер (рекомендую оставить «Размер по выбору системы»).
- 2. Файл hiberfil.sys является образом оперативной памяти для спящего режима (режима гипернации).
4. Удаление не нужных программ с диска
Хороший способ освободить место на диске (и как дополнительный бонус увеличить производительность системы), это удалить не используемые программы.

Зайдите в панель управления и выберите «Удаление программ». Появится список в котором вы можете выбрать программу, которую вы хотите удалить и нажать «Удалить».
5. Дефрагментация
Дефрагментация жесткого диска, проводимая программой-дефрагментатором, позволяет упорядочить содержимое кластеров, то есть переместить их на диске так, чтобы кластеры с одним и тем же файлом стали размещаться последовательно, а пустые кластеры были объединены. Это приводит к увеличению скорости доступа к файлам, а значит и к некоторому повышению быстродействия компьютера, что при высоком уровне фрагментированности диска может оказаться достаточно заметным.
Стандартная программа дифрагментации диска находится по пути:
пуск>все программы>стандартные >служебные> дефрагментация диска

Делайте анализ диска перед дефрагментацией. После проведения анализа отображается диалоговое окно с диаграммой о проценте фрагментированных файлов и папок в диске и рекомендацией к действию. Анализ рекомендуется проводить регулярно, а дефрагментацию только после соответствующей рекомендации программы дефрагментации диска. Анализ дисков рекомендуется выполнять не реже одного раза в неделю.
Если потребность в дефрагментации возникает редко, интервал выполнения анализа дисков можно увеличить до одного месяца.
usercpu.ru
Как почистить комп от мусора виндовс 7. Как очистить компьютер от мусора
Компьютер в ходе эксплуатации имеет свойство замусориваться всякими ненужными папками и файлами, записями в реестре. И, конечно же, от всего этого «цифрового хлама» в обязательном порядке нужно избавляться - периодически проводить очистку компа, так сказать, на программном уровне.
Из этой статьи вы узнаете, как можно очистить компьютер от мусора штатными средствами Windows и посредством специальных программ.
Как очистить ПК утилитами?
В Сети можно встретить огромное количество утилит, удаляющих мусор с компьютера в автоматическом режиме. Но мы познакомимся с наиболее удачными решениями, которые отлично зарекомендовали себя на практике (т.е. они наиболее качественно подчищают мусор на компьютере).
CCleaner
Мощная и в то же время простая в обращении программа для очистки компа от английской компании Piriform Ltd. Распространяется бесплатно (версия Free) и условно-бесплатно (версии Professional и Professional Plus). Корректно нейтрализует «системный мусор» из веток реестра, разделов Windows и директорий программ. Умеет выполнять очистку кэша браузеров, дампов памяти, журналов ОС. Имеет дополнительные функции: управление автозагрузкой и планировщиком задач, деинсталляция программ, настройка контекстного меню. Деликатно и эффективно оптимизирует реестр: анализирует библиотеки DLL, детектирует неверные расширения, ошибки Class и ActiveX, пути приложений и другие элементы, захламляющие компьютер.
1. Откройте в браузере официальную страничку для скачивания утилиты - http://www.piriform.com/ccleaner.
2. Щёлкните зелёную кнопку «Download Free Version» (скачать бесплатную версию программы).
3. На новой страничке снова клацните «… download» в первой панели.

4. В таблице, в первой колонке (Free), щёлкните ссылку «Download.com».
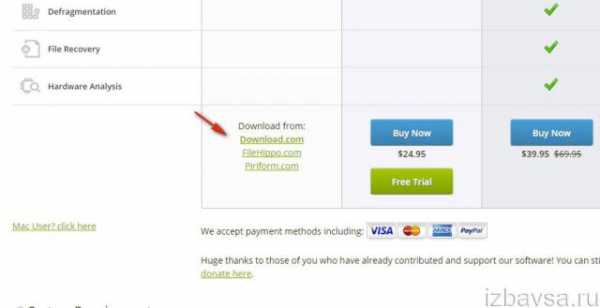
5. Запустите скачанный инсталлятор.

6. В окне установщика, в ниспадающем перечне, выберите «Russian». Клацните синюю кнопку «Установить».
7. Запустите утилиту. Чтобы полностью убрать ненужные файлы с ПК, в разделе «Очистка», нажмите «Анализ», а потом, по завершении сканирования, клацните «Очистка».
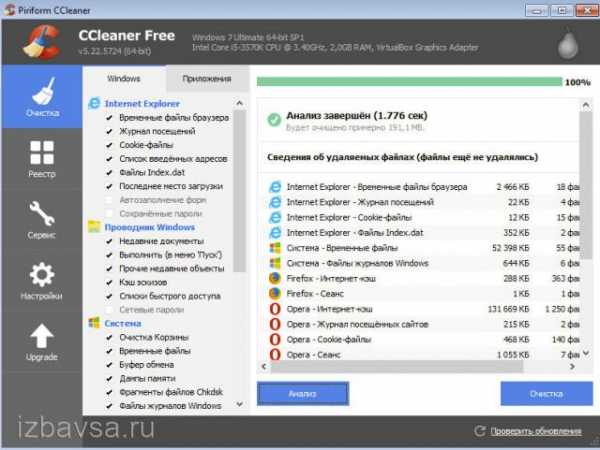
8. Откройте раздел «Реестр». Кликните «Поиск проблем», а после проверки нажмите «Исправить… ».
Решение от китайских разработчиков. За несколько кликов мышкой полностью избавляет ПК от лишних, бесполезных файлов и ключей реестра. Имеет лицензию Freeware (предоставляется пользователям бесплатно). Полностью совместима со всеми версиями Windows, поддерживает английский и русский язык. Осуществляет мониторинг дискового пространства, эффективно оптимизирует систему. Точно детектирует программный хлам.

1. Откройте офсайт утилиты - http://www.wisecleaner.com/wise-disk-cleaner.html.
2. В окне установщика, в панели «Install SpyHunter», нажмите «Decline», чтобы отключить установку дополнительного антивирусного ПО.

3. Кликните «Install».

4. По окончании установки запустите утилиту.
5. В разделе «Быстрая очистка» выберите объекты, которые необходимо полностью нейтрализовать из ОС или очистить.
6. Нажмите «Поиск», а потом «Очистка».
Примечание. Также вы можете воспользоваться функцией «Глубокая очистка».

Мультифункциональная утилита для обслуживания операционных систем семейства Windows. Предоставляется условно-бесплатно (есть триал - тестовый период пользования без лицензии). Полностью освобождает ОС от мусора, ускоряет её работу. Наделена комфортными функциями для управления автозагрузкой и записями в реестре. Чистку проводит в автоматическом режиме, отображает найденные бесполезные элементы, мониторит дисковое пространство. Отслеживает изменения в реестре.
1. На официальной странице для скачивания - http://www.chemtable.com/ru/organizer.htm - нажмите кнопку «Скачать».

2. Установите и запустите Reg Organizer.
3. Щёлкните в меню раздел «Чистка дисков».

4. Щёлкните «Сканировать». После проверки активируйте команду «Выполнить очистку».
WinOptimizer
Комплексный оптимизатор Windows, разработанный немецкой компанией Ashampoo. Объединяет в себе большое количество утилит и функций для программного «тюнинга» системы. Ускоряет работу ПК, корректно освобождает свободное пространство на диске, не нарушая целостность системных директорий и процессов. Доступна на офсайте в платной и бесплатной версии. Имеет опции для создания тонкой настройки системы (Tweaking Tool), модуль для очистки следов пребывания в Интернете, встроенную утилиту Drive Cleaner для нейтрализации цифрового хлама с дисков ПК. Способен выявлять шпионское ПО и дефрагментировать винчестер.
1. На офсайте разработчика приложения откройте - www.ashampoo.com.
2. В верхней панели установите русский язык интерфейса.
3. Клацните раздел «Загрузки».
4. Выберите в таблице одну из версий WinOtimizer (Free, 12, 14 или 2016): в панели нажмите «Загрузка».

5. Запустите установщик, в открывшемся окне при необходимости настройте инсталляцию (укажите путь, доступ, создание ярлыков). Нажмите «Далее».
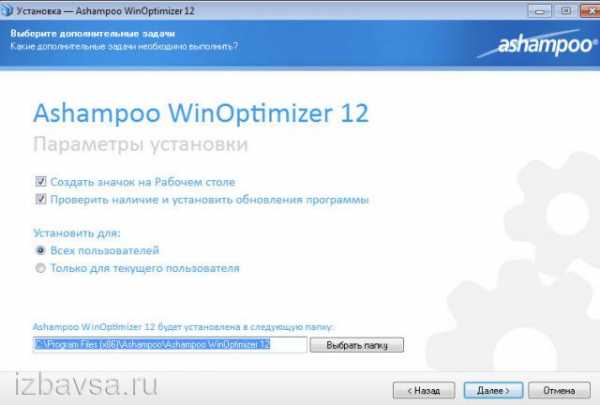
6. Щёлкните вкладку «Избранное» и выберите иконку «Drive Cleaner».
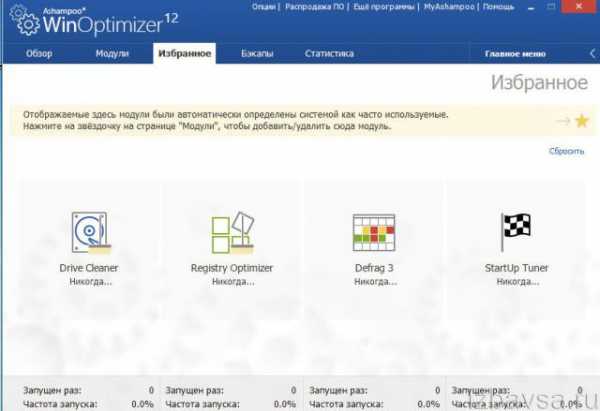
7. По окончании проверки ОС нажмите кнопку «Удалить», чтобы избавиться от ненужных объектов.

«Уборка» компьютера штатными функциями
Очистка системного раздела
1. Нажмите сочетание клавиш - Win + E.

2. В панели «Выполнить» задайте команду - cleanmgr.exe. Щёлкните «OK».
3. В появившемся окне с настройками выберите объекты, которые необходимо удалить (поставьте щелчком мышки возле них «птичку»). А затем нажмите «Очистить системные файлы».

Удаление мусора из папки Temp
1. Откройте временное хранилище файлов:
Диск C → Пользователи → → AppData → Local → Temp
2. Нажмите клавиши Ctrl + A, чтобы выделить все имеющиеся в папке файлы.

3. Щёлкните по ним правой кнопкой. В списке опций Windows выберите «Удалить». Очистите «Корзину» (её иконка расположена на рабочем столе).
Удаление ненужных файлов из браузеров
1. Закончив работу в интернете, находясь в окне браузера нажмите «Ctrl+Shift+Del» (эта «горячая» комбинация работает практически во всех популярных обозревателях - Firefox, Google Chrome, Opera и др.).
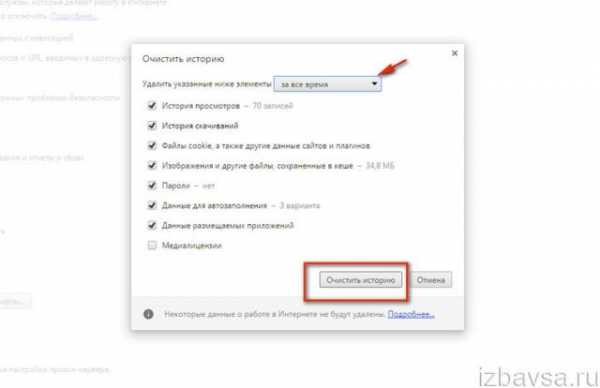
2. В настроечной панели укажите, за какой период нужно удалить сохранённые временные файлы (рекомендуется установить значение «За всё время»).
3. Выберите элементы (что нужно удалить).
4. Клацните опцию «Очистить…. ».
Успешной вам уборки ПК! Держите всегда его в чистоте и порядке, и он вас никогда не подведёт.
Перед началом работы необходимо . Загрузка не отнимет у вас большого количества времени. Через несколько минут вы сможете запустить «Мастер Установки», он поможет правильно распаковать файлы программы в указанную вами папку на ПК. Не забудьте создать ярлык софта на рабочем столе. С ним вы намного быстрее сможете запускать софт при его дальнейшем использовании.

Шаг 2. Удаляем мусорные файлы
К мусорным файлам относятся объекты, перемещенные на временное хранение в корзину, а также данные из браузера, которые сохраняются при использовании интернета. Но далеко не все временные файлы легко обнаружить вручную на ПК без специального софта. Запустите «Ускоритель» и перейдите во вкладку «Очистка» . В представленном меню отметьте виды файлов, которые необходимо найти приложению, а после нажмите кнопку «Сканировать» . Дождитесь его окончания. При желании просмотрите отчет, а после поручите программе «Исправить» обнаруженные объекты. Все лишние файлы в тот же момент исчезнут с вашего компьютера.

Шаг 3. Чистим реестр
Реестр - это база данных системы, которая также захламляется при продолжительном активном использовании компьютера. Зачастую большинство собранных там материалов совершенно не требуются для работы ни вам, ни вашему ПК. Перейдите во вкладку «Реестр» . Обозначьте тип файлов, которые необходимо найти программе, а после, как и в предыдущем шаге, запустите
iuni.ru
- Ubuntu установить postgresql

- Открыть контекстное меню объекта можно если
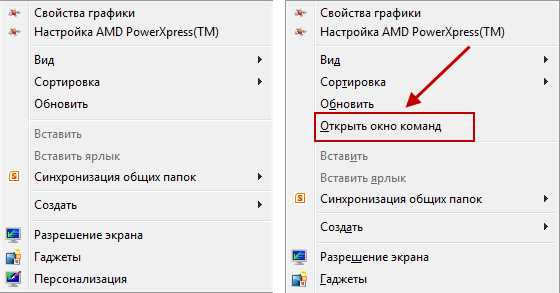
- Настройка dhcp сервера

- Почему браузер гугл хром долго загружается

- Виндовс 10 администратор заблокировал выполнение этого приложения

- Репорт системы

- Как записать на флешку образ убунту

- Кто чаще всего пользуется компьютером

- Как по айпи узнать айди

- Reg sz значение не присвоено что это

- Join оператор

