Как почистить кеш в браузере Google Chrome, Yandex, Opera и Firefox. Как почистить кэш в браузере хром
Как почистить кэш в браузере google chrome используя горячие клавиши
Добрый день мои уважаемые читатели. Не секрет, что одним из наиболее популярных браузеров в настоящее время, является Google Chrome. Начинающих пользователей очень привлекает удобство в использовании, лаконизм и очень скоростная загрузка страниц. Именно поэтому, он является очень сильным конкурентом Opera, Mozilla Firefox, а также других поисковиков.
Большинство юзеров, которые очень часто скачивают документы, файлы и другую информацию, нередко сталкиваются с одной и той же проблемой: как почистить кэш в браузере google chrome?
Своевременная очистка поможет избежать «подвисания» компьютера, значительно разгрузит оперативную память и позволит более удобно работать с системой. Помимо этого, знать, как именно очистить память в гугл хром стоит хотя бы по той причине, чтобы освободить оперативную память на компьютере. В противном случае, все веб страницы будут отображаться неверно.
Надеюсь, теперь вы поняли, что очистка памяти обязательно нужна. Давайте рассмотрим пошагово основные приемы очистки памяти вручную.
Первое, что нужно сделать – это зайти в настройки браузера Chrome, затем кликнуть сверху справа на клавише «Настройка и управление Google Chrome». Затем, в меню необходимо указать пункт «История», либо можно использовать горячие клавиши, одновременно нажав на кнопки «Ctrl» + «H». 
После этого, откроется вкладка браузера «История», где нужно щелкнуть на кнопочке «Очистить историю».
Затем раскроется окно «Очистить историю». Здесь можно выбрать период времени очистки данного браузера. Можно выбрать любой интервал – начиная от одного часа до всего времени использования браузера. Также, можно отметить и другие пункты очистки. В конце необходимо нажать клавишу «Очистить историю».
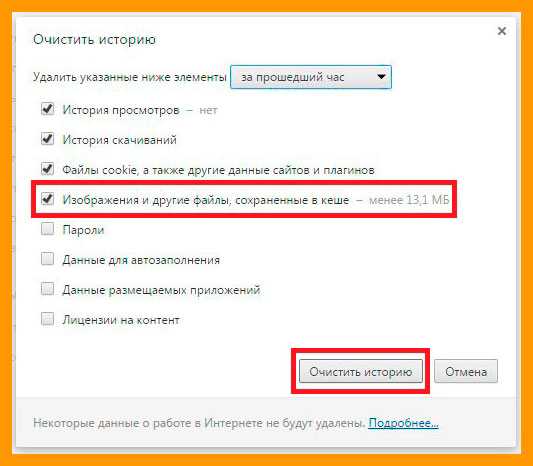
Таким образом, вы сможете удалить кэш из данного обозревателя. Удаление занимает минимум времени. При этом после очистки памяти, веб обозреватель работает, и грузиться очень быстро, странички открываются «мгновенно».
На этом я заканчиваю свой материал об очистке популярного браузера. В следующем материале, вы узнаете о том, что представляет собой браузер Opera, его плюсы и минусы, и применение его в Android. В том случае, если мои статьи нравятся – пригласите друзей и знакомых подписаться на мой блог. Оставляйте свои комментарии и до новых встреч. Удачи!
Пока-пока.
С уважением, Роман Чуешов
Прочитано: 62 раз
romanchueshov.ru
Как почистить кэш в Хроме (Google Chrome)?
Как почистить кэш в Хроме (Google Chrome)?

Браузеры кэшируют содержимое веб-страниц, чтобы в дальнейшем те загружались быстрее. Например, если вы регулярно посещаете какой-то сайт, в кэше сохраняются фоновые изображения, картинки и некоторые другие элементы, чтобы при каждом следующем визите не нужно было загружать их заново.
С одной стороны, это удобно, а с другой, может привести к возникновению проблем – например, когда содержимое сайта обновилось, а в кэше по-прежнему хранятся старые данные. Кроме того, кэш может занимать сотни мегабайтов на диске, и далеко не все хранящиеся в нём файлы действительно нужны. Поэтому периодически кэш нужно освобождать от устаревшей информации. В этой статье мы расскажем о том, как почистить кэш в Гугл Хром (Google Chrome), а о других браузерах читайте в нашей статье Как очистить кэш.
Как почистить кэш браузера Хром
На самом деле, процедура совсем не сложная. Чтобы почистить кэш в Хроме, нажмите кнопку из трёх полосок в верхнем правом углу окна и выберите пункт «Дополнительные инструменты», а затем подпункт «Удаление данных о просмотренных страницах».
 Другой вариант – выбрать пункт «Настройки» и нажать ссылку «Дополнительные настройки», а затем – кнопку «Очистить историю» в разделе «Личные данные». Наконец, можно просто использовать клавишную комбинацию [Ctrl]+[Shift]+[Del], если так вам удобнее.
Другой вариант – выбрать пункт «Настройки» и нажать ссылку «Дополнительные настройки», а затем – кнопку «Очистить историю» в разделе «Личные данные». Наконец, можно просто использовать клавишную комбинацию [Ctrl]+[Shift]+[Del], если так вам удобнее.
В любом случае появится окошко «Очистить историю». Если
elhow.ru
Как почистить кеш в браузере Google Chrome, Yandex, Opera и Firefox :: SYL.ru
Почти у каждого пользователя того или иного браузера со временем возникают вопросы о том, что такое кеш, для чего он нужен и как проводить его очистку в браузере. Ведь большинство сайтов требуют наличия включенной функции сохранения кеша и куков или, наоборот, просят отключить их. Сейчас постараемся дать исчерпывающие ответы на эти часто задаваемые вопросы.
Что такое кеш и какова его роль
Когда пользователь посещает различные веб-сайты, браузером производится накопление и сохранение всей информации о них в кеш-файлах. В дальнейшем они применяются для более быстрой загрузки страниц и частичного заполнения всех форм. Но при этом появляются и проблемы. Все дело в том, что если долгое время не чистить кеш, то эти файлы могут занять очень большое количество места на жестком диске, засоряя таким образом всю систему. При этом теряется значительный процент быстродействия не только браузера, но и всей ОС. Поэтому кеш обязательно нужно периодически чистить. Данная процедура хоть и проста, но очень важна как профилактика от переполнения и подвисаний компьютера.
Также в браузерах присутствуют куки (от англ. Cookies – "печенье"). Они чем-то похожи на кеш-файлы, только их роль другая – создание связей между несколькими запросами и сопровождение при последующих посещениях. Например, пользователь совершает покупку в интернет-магазине. Каким образом сайт может понять, что запрос на выбор товара и его оплата совершались одним человеком? Именно для этого куки и существуют. Они точно так же загрязняют память компьютера, очень сильно влияя на его быстродействие.
Разобравшись со значением и ролью, рассмотрим, как почистить кеш в самых популярных на сегодняшний день браузерах: Google Chrom, Yandex, Opera и Firefox. Итак, начнем.
Очистка кеша в Google Chrom
"Гугл Хром" после своего появления практически сразу приобрел огромное количество пользователей. Все это благодаря простому и интуитивно понятному интерфейсу. Рассмотрим, как почистить кеш в этом браузере.
- Нужно открыть главное меню и в нем выбрать пункт "Инструменты".
- После проведения данной процедуры у вас должно открыться окно. В нем будет пункт "Удаление данных о просмотренных страницах". Его и нужно выбрать.
- Далее совершаем переход на вкладку "Очистить данные просмотров". Здесь вам будет предложено совершить выбор, за какой период просмотра нужно удалять данные. Рекомендуется указать "За все время".
- Дополнительно поставьте галочку напротив пункта "Очистить кеш" и поснимайте все уже присутствующие отметки.
- Нажмите кнопку "Удалить данные о просмотренных страницах".
Все, кеш вашего браузера очищен. Если до этого удаление данных не проводилось долгое время, то ускорение системы и адекватная работа будут сразу заметны.
Очистка кеша в Yandex
"Яндекс"-браузер появился относительно недавно, но так же, как и "Хром", он быстро набрал большое количество поклонников. По внешнему виду он такой же, так как делался на открытом коде. Но, в свою очередь, он значительно "шустрее" своего "отца". Рассмотрим, как почистить кэш в "Яндексе".
Так как на внешний вид "Яндекс"-браузер и "Гугл Хром" похожи, то и функционал меню у них одинаковый, а процедура очистки кеша является аналогичной. Поэтому следуйте шагам, которые описаны выше.
Очистка кеша в Opera
 "Опера" является одним из самых старых браузеров. Его используют как люди, которые давно "бороздят" всемирную сеть, так и новички, недавно присоединившиеся к многомиллионному сообществу. Рассмотрим, как почистить кэш браузера "Опера".
"Опера" является одним из самых старых браузеров. Его используют как люди, которые давно "бороздят" всемирную сеть, так и новички, недавно присоединившиеся к многомиллионному сообществу. Рассмотрим, как почистить кэш браузера "Опера".
- В строке меню, которая находится вверху, нужно кликнуть пункт «Инструменты». Если вы пользуетесь последней версией этого браузера, то выберите в боковом меню пункт "Настройки".
- Выберите пункт "Общие настройки".
- Перейдите в появившемся окне на вкладку "Расширенные".
- Выберите пункт "История".
- Далее кликаете на пункт "Дисковый кеш" и затем на кнопку "Очистить".
Для выхода из меню "Настройки" просто нажмите "ОК". Поздравляем, процедура очистки кеша в браузере Opera проведена успешно.
Очистка кеша в Firefox
 Mozilla Firefox представляет собой очень быстрый и многофункциональный инструмент для интернет-серфинга. Этот браузер, так же как и "Опера", является одним из самых старых. Он имеет огромное количество версий. Поклонников у "Фаерфокса" много за счет высокой стабильности браузера и удобного интерфейса. Рассмотрим, как почистить кеш в Mozilla Firefox.
Mozilla Firefox представляет собой очень быстрый и многофункциональный инструмент для интернет-серфинга. Этот браузер, так же как и "Опера", является одним из самых старых. Он имеет огромное количество версий. Поклонников у "Фаерфокса" много за счет высокой стабильности браузера и удобного интерфейса. Рассмотрим, как почистить кеш в Mozilla Firefox.
- Открыть меню и выбрать пункт "Инструменты".
- Затем кликнуть в открывшемся окне на пункт "Стереть недавнюю историю".
- Снять все отметки и оставить галочку лишь на пункте "Кеш".
- Сделать подтверждение простым нажатием кнопки ОК.
Проведение очистки куков точно такое же, только при снятии галочек не нужно трогать отметку «cookies».
Очитка кеша на компьютере
В некоторых случаях для небольшого ускорения работы ОС требуется проводить очистку самого компьютера от кешированных файлов. Эта процедура требуется для владельцев Windows OS. Чтобы проводить очистку, можно воспользоваться двумя вариантами: использовать стандартные инструменты либо применять стороннее ПО (самым популярным является CCleaner). Рассмотрим, как почистить кэш на компьютере с помощью функций "Виндовс".
Для проведения очистки кеша нам потребуется запустить соответствующее служебное приложение. Для этого идем в меню "Пуск" и выбираем в нем пункт "Стандартные". Далее переходим в меню "Служебные" и кликаем на пункт "Очистка диска". После этого вам нужно указать диск, с которого будет проведено удаление кеша.
Приведенная пошаговая инструкция позволит вам решить вопрос о том, как почистить куки и кэш на компьютере и в любимом браузере.
Что нужно помнить
Разбираясь, как почистить кеш компьютера от различных временных файлов, нужно обязательно помнить, что удалению подлежат эти типы данных. При этом старайтесь не трогать сторонние системные файлы, ведь это может сильно повлиять на дальнейшую функциональность самой ОС. Сторонние программы для очистки также могут полностью удалить автозаполнение форм, историю, кеш и куки. Нужно внимательно ими пользоваться и смотреть, на каких полях стоят отметки. Рекомендуется снимать галочки с некоторых позиций, так как их присутствие приведет к появлению проблем с использованием браузеров.
www.syl.ru
Как почистить кеш в браузере Google Chrome

Столкнулись с тем, что на новых сайтах, при запуске обновлении, то картина налезает на картинку, то текст съезжает.
Пишешь разработчикам гневные письма, а они в ответ - Почисти Кеш!
Что такое Кеш и как его чистить разбираемся в статье:
Что такое Кеш и зачем его вообще нужно чистить?
В Википедии есть статья, со множеством терминов, ну а по-русски: это сохраненная информация в браузере, для того чтобы сайты загружались быстрее.
Нужно ли его чистить?
Безусловно, это высвобождает память и улучшает быстродействие компьютера.
Как это делать?
Находим иконку в правом верхнем углу:
Нажимаем, выпадает меню:

В нем выбираем пункт: Настройки
Открывается новое окно:

Листаем до конца, нажимаем дополнительные:
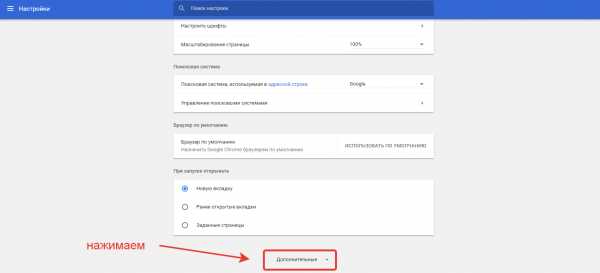
Находим пункт: очистить историю:

Выбираем: за все время:
Ставим галочку напротив: изображения и другие файлы в кеше
если оставите другие галочки, могут слететь пароли, придётся по новому, везде их вводить.
Нажимаем: очистить историю:

Вуаля, лично у нас после этого, на сайте обновления становились ровно.
gelendzhik.kurort-pro.ru
Как почистить кэш в браузере хром?
Браузер «Гугл Хром» довольно удобен в использовании, но любой браузер со временем начинает тормозить и даже внезапно прерывать работу или неадекватно отображать некоторые сайты. Почему это происходит? Одна из возможных причин – загруженность кэш-памяти браузера данными о посещаемых страницах сайтов, чтобы не загружать их каждый раз заново. Эти данные накапливаются в течение нескольких недель, а то и месяцев, если не вести профилактическую чистку. Нужно периодически удалять лишнюю информацию из кэша.
Как найти панель управления настройками в "Хроме"?Чтобы почистить кэш-память в браузере «Хром», в первую очередь, нужно закрыть все вкладки с загруженными страницами сайтов. Следующий шаг – поиск панели настроек и управления Google Chrome. Эта панель открывается при нажатии на кнопку с тремя горизонтальными полосками, которая расположена в правом верхнем углу. Далее нужно выбрать «Инструменты» и перейти на «Удаление данных о просмотренных страницах». Браузер сохраняет сведения о том, как выглядят страницы всех сайтов, которые были открыты в нем. Это нужно для увеличения скорости работы «Хрома». Но если страниц было открыто много, память оказывается перегружена.Появится дополнительное окно с несколькими пунктами, напротив которых нужно проставить галочки или убрать их. Если нужно почистить только кэш, следует поставить галочку только там, а остальные удалить, нажав на каждую мышкой.Какие настройки связаны с процедурой очистки кэша?Далее нужно обратить внимание на вкладку в верхней части окна, которая предлагает выбрать период, в который браузером «Хром» была собрана информация, заполнившая кэш-память. Можно удалить только данные, полученные в течение предыдущего часа, дня, недели или месяца, а можно разом очистить весь кэш браузера, выбрав операцию «За все время».Теперь остается только нажать на кнопку в нижней части окна, которая гласит «Очистить историю». Вся процедура после этого займет долю секунды, и окно исчезнет. Можно продолжать работать в браузере, как обычно. Очистка кэша не лишит пользователя необходимой информации, результатом станет только увеличение скорости работы браузера.Что еще поможет ускорить браузер?Очищая кеш, можно заодно привести в порядок и другие настройки, поставив дополнительные галочки в окне настроек.Например, полезна функция очистки истории просмотров: сделав это, можно уничтожить список сайтов, которые были открыты в браузере когда-либо.В целях безопасности можно удалить пароли, которые были введены где-либо через браузер, если они сохраняются (задается в настройках).История загрузок – это список файлов, которые были когда-либо сохранены через загрузчик браузера «Гугл Хром». Этот список тоже можно удалить, чтобы не перегружать браузер лишней информации. Сами файлы при этом не исчезнут, они останутся на жестком диске компьютера.Кроме того, полезно время от времени удалять файлы cookie, которые сохраняют в памяти компьютера некоторые веб-ресурсы. Эти файлы содержат информацию о том, на каком языке пользователь предпочитает смотреть страницы в Интернете, что задавал в поиске и из какого региона обычно выходит в Сеть. В чем-то эти следящие модули полезны, они делают пребывание в Интернете более удобным, но не всегда, поэтому файлы cookie тоже приходится чистить.
Оцените статью!imguru.ru
Очистить кэш Хрома: инструкция для новичков
Эта статья поможет вам узнать, как очистить кеш в Хроме. Помимо стандартных средств для проведения этой операции будут использоваться сторонние программы для большей эффективности. Прежде чем узнать, как очистить кэш Хрома, необходимо ознакомиться с теоретическим материалом, который позволит узнать, что такое кэш и зачем его нужно удалять.
Описание
Кэш – это специальное промежуточное хранилище, которое позволяет ускорить доступ к тем или иным файлам. Для браузеров отводится отдельный буфер обмена. Например, при просмотре видеоролика сам файл сохраняется во временном хранилище. Поэтому в течение некоторого времени видео будет доступно для повторного просмотра, при этом соединение с сетью необязательно. В некоторых источниках можно встретить определение кеш (через «Е»). В браузерах кэш может гибко настраиваться. Например, можно выставлять максимальный его размер, срок хранения данных, автоматическое форматирование и т. д. Если у вас не включен режим автоматического удаления, то эти операции необходимо производить вручную.
Инструкция
Чтобы очистить кеш Гугл-Хром, нужно проделать все шаги инструкции по порядку:
- Открываем браузер, заходим в меню настроек. Справа от адресной строки находится значок (настройки и управление Google Chrome) с изображением трех горизонтальных полосок. При нажатии на него появляется контекстное меню, где нужно выбрать пункт «История». Можно воспользоваться горячими клавишами, для этого на начальном экране программы необходимо нажать комбинацию клавиш: Ctrl + H.
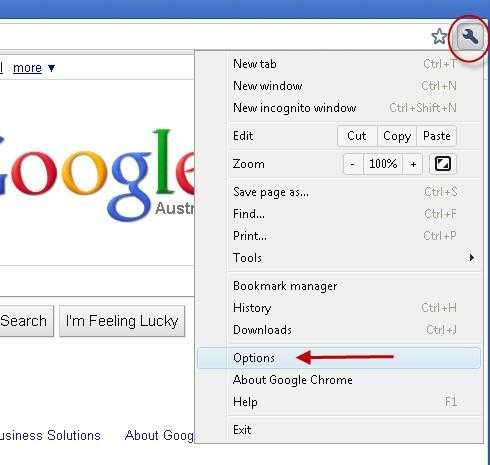
- Очищаем историю. В новом окне у нас будет предоставлен список тех сайтов, которые посещались ранее. Сверху будет кнопка с подписью «Очистить историю…». Жмем на нее.
- Перед нами появляется новое окно, где нужно отметить пункт «Очистить кэш». Можно настроить параметр времени, за которое был накоплен кеш. Как только все будет готово, нажимайте на кнопку «Очистить историю».
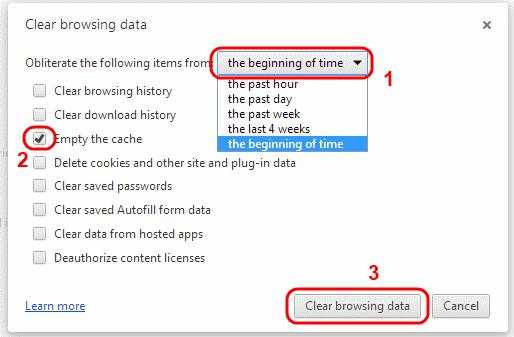
Альтернативные варианты
Очистить кэш Хрома можно при помощи дополнительных программ. Плюс в сторону использования сторонних средств - это их универсальность и более широкий функционал. Я буду описывать метод на примере программы CCleaner. Данную утилиту можно использовать для очистки кеша любого браузера. В этой программе наглядно указывается размер временного хранилища. Чтобы очистить кэш Хрома и других браузеров, следуйте ниже приведенной инструкции:
- Отройте программу CCleaner. Слева, в панели навигации, будет кнопка «Очистка».
- В правой части программы появится две вкладки, из которых нужно выбрать вторую («Приложения»).
- Ниже будет располагаться список всех установленных браузеров. Отметьте галочками все программы, в которых хотите удалить кеш.
- Нажмите кнопку «Очистка».
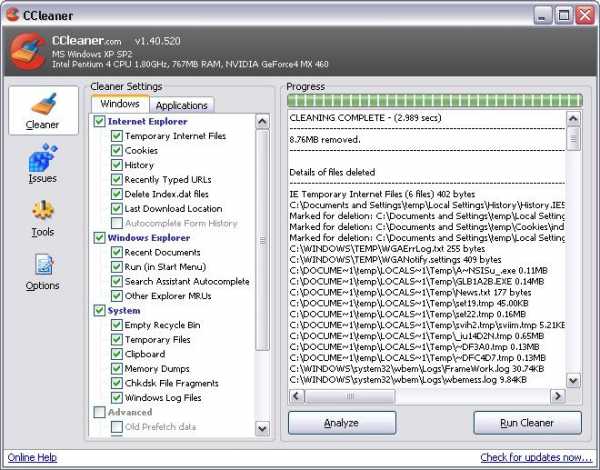
Зачем это делать
Если периодически не производить очистку кеша браузера, то возможно образование некоторых проблем. Например, программа может начать медленнее работать, так как ей будет трудно ориентироваться в большом количестве временных файлов. Когда в браузере не настраивается такой параметр, как максимальный допустимый размер, то кеш может занимать значительное место на жестком диске. Все это может приводить к не совсем благоприятным последствиям.
Заключение
Очистить кэш Хрома можно при помощи стандартных средств и дополнительных утилит. И данная статья вам поможет разобраться, как это сделать. Применять сторонние программы рекомендуется, когда вы используете сразу несколько браузеров.
fb.ru
- Как найти корзину

- Жесты windows 10 тачпад

- Svchost нагружает процессор

- 1С установка postgresql ubuntu

- Как выбирать компьютер

- Off и on что включить что выключить

- Почистить компьютер от мусора windows 7 вручную

- Ubuntu установить postgresql

- Открыть контекстное меню объекта можно если
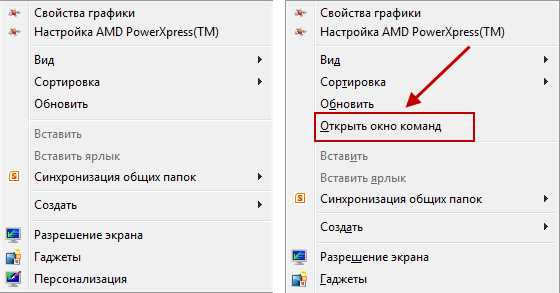
- Настройка dhcp сервера

- Почему браузер гугл хром долго загружается



