Установка 1С сервера 8.3.5.1248 и Postgresql 9.2.4 на Ubuntu Server 14.04 x64. 1С установка postgresql ubuntu
Установка 1С 8.3.10 СУБД PostgreSQL версия 9.6.5-4.1С ubuntu 16.04.3
1. Устанавливаем ubuntu 16.04.3 desktop без swap файла, т.е. размечаем вручную весь диск ext4 root.Настройки виртуальной машины - RAM (минимум 4GB)Сеть - сетевой мост.
Проще всего пробросить в виртуальную машину лицензии 1С:Предприятия 8 посредством локального hasp.
Настройки ubuntu пользователь (привязка в скриптах) user пароль 12345, имя компьютера любое, позже мы его сменим скриптом, как и ip адрес.
После установки, Ctrl +Alt + T (окно терминала)$ sudo apt update -y$ sudo apt upgrade -y$ sudo apt install mc ssh samba -y
Возможно sudo apt upgrade -y не пройдет из за блокировки, тогда sudo reboot и повторите с начала.
2. Настройка сети скриптом.
Откроем firefox (в ubuntu), откроем эту страничку и скопируем в буфер скрипт настройки сети:
$ nano network.sh
Скопируем из буфера следующий скрипт, в котором Вам нужно исправить ip и адрес шлюза в соответствии со своей сетью:
#!/bin/bash# настройка ip и hostname#----------------------------------------------------------------------_hostname="ud1604"# real computer#_iface="enp0s31f6"# kvm iface#_iface="ens3"# virtualbox iface_iface="enp0s3"_address="192.168.0.3"_gateway="192.168.0.1"_netmask="255.255.255.0"_nameserver="8.8.8.8"#----------------------------------------------------------------------#add a swap file to an Ubuntu 16.04sudo fallocate -l 1G /swapfilesudo chmod 600 /swapfilesudo mkswap /swapfilesudo swapon /swapfilesudo cp /etc/fstab /etc/fstab.baksudo echo '/swapfile none swap sw 0 0' | sudo tee -a /etc/fstab# отключим сетевой менеджерsudo systemctl stop NetworkManager.servicesudo systemctl disable NetworkManager.service# настроим статический ipsudo cat > /tmp/interfaces <<EOF# This file describes the network interfaces available on your system# and how to activate them. For more information, see interfaces(5).source /etc/network/interfaces.d/*# The loopback network interfaceauto loiface lo inet loopback# The primary network interface#auto $_iface#iface $_iface inet dhcpiface $_iface inet staticaddress $_addressnetmask $_netmaskgateway $_gatewaydns-nameservers $_nameserverauto $_ifaceEOFsudo cp /tmp/interfaces /etc/network#sudo rm /etc/resolv.conf#sudo /bin/su -c "echo 'nameserver $_nameserver' > /etc/resolv.conf"# изменим hostname и ipsudo cat > /tmp/hosts <<EOF127.0.0.1 localhost$_address $_hostnameEOFsudo cp /tmp/hosts /etc# изменим hostnamesudo hostname $_hostnamesudo /bin/su -c "echo $_hostname > /etc/hostname"# отключим ip6sudo /bin/su -c "echo 'net.ipv6.conf.all.disable_ipv6 = 1' >> /etc/sysctl.conf"sudo /bin/su -c "echo 'net.ipv6.conf.default.disable_ipv6 = 1' >> /etc/sysctl.conf"sudo /bin/su -c "echo 'net.ipv6.conf.lo.disable_ipv6 = 1' >> /etc/sysctl.conf"#sudo /bin/su -c "echo 'net.ipv4.ip_forward = 1' >> /etc/sysctl.conf"sudo /bin/su -c "echo 'vm.swappiness=0' >> /etc/sysctl.conf"#sudo /bin/su -c "echo 'vm.vfs_cache_pressure = 50' >> /etc/sysctl.conf"sudo sysctl -p# перезагрузим сетьsudo systemctl start networking.servicesudo systemctl enable networking.service# Настройка sudo journalctl -b sudo journalctl -b -1 sudo journalctl --list-bootssudo sed -i 's/#Storage=auto/Storage=persistent/' /etc/systemd/journald.conf# Отключение уведомлений службы Apport (/var/crash)sudo sed -i 's/enabled=1/enabled=0/' /etc/default/apport# Настройка ftp пользователь: test пароль: testsudo apt install pure-ftpd -ysudo groupadd ftpgroupsudo usermod -aG ftpgroup usersudo ln -s /etc/pure-ftpd/conf/PureDB /etc/pure-ftpd/auth/50puresudo mkdir /home/user/testsudo chown -R user:ftpgroup /home/user/test#sudo pure-pw useradd test -u user -d /home/user/test# Заведем пользователя ftp test с паролем testsudo echo -e "test\ntest\n" | sudo pure-pw useradd test -u user -d /home/user/testsudo pure-pw mkdbsudo service pure-ftpd restart# ubuntu# Отключим службу ondemand# (для разгона cpu)# cat /proc/cpuinfo | grep MHz# systemctl status ondemandsudo systemctl stop ondemandsudo systemctl disable ondemand# shutdown -r now
Сохраним файл network.sh
Сделаем исполняем $ chmod +x network.sh
Выполним:
$ ./network.sh
Перезагрузимся
$ sudo reboot
3. Установка СУБД PostgreSQL версия 9.6.5-4.1С и 1c скриптом:
После перезагрузки по сети можно подключиться любым ftp клиентом к ftp серверу на нашей виртуальной машине (по ip или или имени ud1604) пользователь test пароль test и загрузить файлы установки:
Файлы необходимые для установки (предварительно нужно скачать по указанным в начале статьи ссылкам):
postgresql_9.6.5_4.1C_amd64_addon_deb.tar.bz2postgresql_9.6.5_4.1C_amd64_deb.tar.bz2server.deb64.tar.gzclient.deb64.tar.gzfonts-ttf-ms_1.0-eter4ubuntu_all.debhaspd_7.60-eter1debian_amd64.debhaspd-modules_7.60-eter1debian_amd64.deb
Откроем firefox (в ubuntu), откроем эту страничку и скопируем в буфер скрипт установки СУБД PostgreSQL версия 9.6.5-4.1С и 1c:
$ nano install_post965_4.sh
Скопируем из буфера следующий скрипт:
#!/bin/shsudo apt-get install libicu55 postgresql-common -ysudo cp /usr/share/hunspell/ru_RU.aff /usr/share/hunspell/ru_RU.aff.copysudo sed -e '1s/^\xef\xbb\xbf//' /usr/share/hunspell/ru_RU.affmkdir -p /tmp/postcp /home/user/test/postgresql_9.6.5_4.1C_amd64_deb.tar.bz2 /tmp/post/cp /home/user/test/postgresql_9.6.5_4.1C_amd64_addon_deb.tar.bz2 /tmp/post/cd /tmp/post tar -xvf postgresql_9.6.5_4.1C_amd64_deb.tar.bz2cd postgresql-9.6.5-4.1C_amd64_debsudo dpkg -i *.debcd /tmp/post/tar -xvf postgresql_9.6.5_4.1C_amd64_addon_deb.tar.bz2cd postgresql-9.6.5-4.1C_amd64_addon_debsudo dpkg -i *.debsudo -u postgres psql -U postgres -c "alter user postgres with password 'pass';"sudo cp /etc/postgresql/9.6/main/postgresql.conf /etc/postgresql/9.6/main/postgresql.conf.bak# установка 1сmkdir -p /tmp/1ctmpcd /tmp/1ctmpsudo apt install -y unixodbc libgsf-1-114 libglib2.0#ubuntu#sudo apt install ttf-mscorefonts-installer -y#debian#wget http://ftp.ru.debian.org/debian/pool/contrib/m/msttcorefonts/ttf-mscorefonts-installer_3.6_all.debsudo apt install -y xfonts-utils cabextract#sudo dpkg -i ttf-mscorefonts-installer_3.6_all.deb# фонты от Etersoft#ubuntucp /home/user/test/fonts-ttf-ms_1.0-eter4ubuntu_all.deb /tmp/1ctmpsudo dpkg -i fonts-ttf-ms_1.0-eter4ubuntu_all.debsudo apt -f -y install#debian#cp /home/user/Загрузки/fonts-ttf-ms_1.0-eter4debian_all.deb /tmp/1ctmp#sudo dpkg -i fonts-ttf-ms_1.0-eter4debian_all.debcp /home/user/test/server.deb64.tar.gz /tmp/1ctmpcp /home/user/test/client.deb64.tar.gz /tmp/1ctmptar xvzf server.deb64.tar.gztar xvzf client.deb64.tar.gzsudo dpkg -i 1c*.debsudo apt -f -y installsudo chown -R usr1cv8:grp1cv8 /opt/1Csudo echo -e "pass\npass\n" | sudo passwd usr1cv8sudo service srv1cv83 start#sudo service srv1cv83 statussudo apt install -y libc6-i386mkdir /tmp/haspcd /tmp/haspcp /home/user/test/haspd_7.60-eter1debian_amd64.deb /tmp/haspcp /home/user/test/haspd-modules_7.60-eter1debian_amd64.deb /tmp/hasp#cp /home/user/test/haspd_7.40-eter10ubuntu_amd64.deb /tmp/hasp#cp /home/user/test/haspd-modules_7.40-eter10ubuntu_amd64.deb /tmp/hasp #wget http://download.etersoft.ru/pub/Etersoft/HASP/last/x86_64/Debian/8/haspd_7.60-eter1debian_amd64.deb#wget http://download.etersoft.ru/pub/Etersoft/HASP/last/x86_64/Ubuntu/16.04/haspd_7.40-eter10ubuntu_amd64.deb#wget http://download.etersoft.ru/pub/Etersoft/HASP/last/x86_64/Debian/8/haspd-modules_7.60-eter1debian_amd64.deb#wget http://download.etersoft.ru/pub/Etersoft/HASP/last/x86_64/Ubuntu/16.04/haspd-modules_7.40-eter10ubuntu_amd64.debsudo dpkg -i *.debsudo apt-get install -f -ysudo service haspd start#sudo service haspd status#sudo shutdown -r now
Сохраним файл install_post965_4.sh
Сделаем исполняем $ chmod +x install_post965_4.sh
Выполним:
$ ./install_post965_4.sh
$ sudo poweroff
Здесь полезно сделать "консервы".До подключения базы 1с легко менять ip адрес и название сервера.Сделаем выгрузку post965.ova
Перезагрузимся, если не делали выгрузку или просто загрузим виртуалку.
$ sudo reboot
Можно подключать базу 1С.

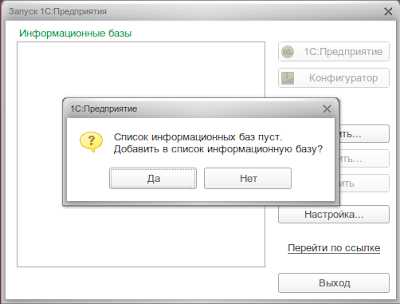
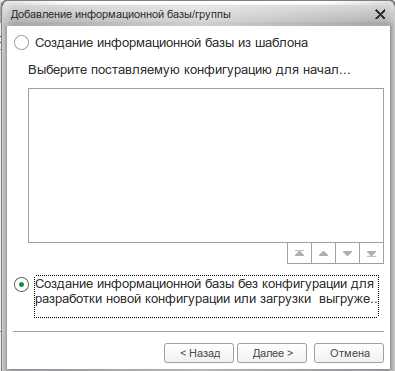
Можно создать базу пользователь postgres пароль pass
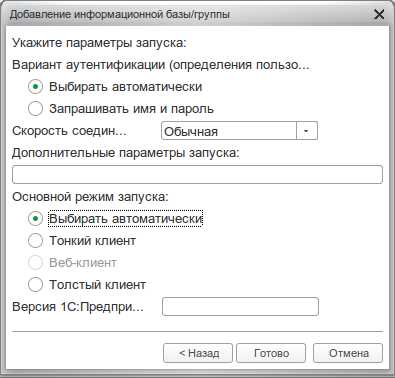
renbuar.blogspot.com
Установка 1С 8.3.12.1529 СУБД PostgreSQL 9.6.9 от postgrespro.ru ubuntu desktop 18.04.1
В статье опишем установку сервера и клиента 1С 8.3.12.1529 с СУБД PostgreSQL 9.6.9 от postgrespro.ru на ubuntu desktop 18.04.1 на virtualbox.Нам потребуется (все 64 бит): 1. ubuntu 18.04.12. 1С берем на сайте 8.3.12.1529 при наличии договора ИТС3. PostgreSQL 9.6.9 для Ubuntu 18.04 от postgrespro.ru 4. Фонты берем etersoft по кнопке получить (после бесплатной регистрации wine.local для ubuntu 16.04 64 бит)5. Драйверы hasp берем у производителяКачаем последний драйвер 7.81 (через wget не скачть!)
1. Устанавливаем ubuntu 18.04.1 desktop.
Настройки виртуальной машины - RAM (32GB), проброс hasp.Сеть - сетевой мост.
Проще всего пробросить в виртуальную машину лицензии 1С:Предприятия 8 посредством локального hasp.
Настройки ubuntu пользователь (привязка в скриптах) user пароль 12345, имя компьютера любое, позже мы его сменим скриптом, как и ip адрес.
$ sudo apt update -y$ sudo apt upgrade -y$ sudo apt install ssh mc samba -y$ sudo reboot -y
Фича Ubuntu18.04 в том, что при обращении по имени к серверу, например ud1804, для ping, ssh, (имя сервера 1С) добавляем к имени .local, т.е. ud1804.local .
Как настроить статический IP-адрес в Ubuntu 18.04
Настроить энергосбережение на высокую производительность, на реальной машине. Set CPU governor to performance in 18.04
Настроить xrdp
Установка ftp
$ sudo nano install_ftp.sh
Вставить:
#!/bin/sh # Настройка ftp пользователь: test пароль: testsudo apt install pure-ftpd -ysudo groupadd ftpgroupsudo usermod -aG ftpgroup usersudo ln -s /etc/pure-ftpd/conf/PureDB /etc/pure-ftpd/auth/50puresudo mkdir /home/user/testsudo chown -R user:ftpgroup /home/user/test#sudo pure-pw useradd test -u user -d /home/user/test# Заведем пользователя ftp test с паролем testsudo echo -e "test\ntest\n" | sudo pure-pw useradd test -u user -d /home/user/testsudo pure-pw mkdbsudo service pure-ftpd restart
Сохранить.
$ sudo sh install_ftp.sh
Установка PostgreSQL от postgrespro.ru ( postgresql-pro-1c-9.6)
$ nano install_postgresql-pro-1c-9.6.sh
Вставить:
#!/bin/sh sudo apt-get update -ysudo apt-get install -y wget gnupg2sudo sh -c 'echo "deb http://1c.postgrespro.ru/archive/2018_06_09/deb bionic main" > /etc/apt/sources.list.d/postgrespro-1c.list'wget --no-verbose -O - http://1c.postgrespro.ru/keys/GPG-KEY-POSTGRESPRO-1C| sudo apt-key add - && sudo apt-get update sudo apt-get update -yif sudo dpkg -s libpq5 2>/dev/null; then sudo apt-get remove -y libpq5; fi sudo apt-get install -y libpq5=9.6.*.1C.bionicsudo apt-get install -y postgresql-pro-1c-9.6sudo -u postgres psql -U postgres -c "alter user postgres with password 'pass';"sudo cp /etc/postgresql/9.6/main/postgresql.conf /etc/postgresql/9.6/main/postgresql.conf.bak
Сохранить:
$ sudo sh install_postgresql-pro-1c-9.6.sh
Проверка работы:$ sudo systemctl status postgresql.service
$ ss -tunpl | grep 5432 # установка 1с Проверям hasp $ lsusb Переименовываем deb64.tar.gz client.deb64.tar.gz Загружаем по ftp:deb64.tar.gzclient.deb64.tar.gzfonts-ttf-ms_1.0-eter4ubuntu_all.debaksusbd_7.81-1_amd64.deb
$ nano install_1c.sh
Вставить:
#!/bin/sh mkdir -p /tmp/1ctmpcd /tmp/1ctmp#sudo apt install imagemagick -ysudo apt install -y unixodbc libgsf-1-114 libglib2.0sudo apt install -y xfonts-utils cabextract# фонты от Etersoft#ubuntucp /home/user/test/fonts-ttf-ms_1.0-eter4ubuntu_all.deb /tmp/1ctmpsudo dpkg -i fonts-ttf-ms_1.0-eter4ubuntu_all.deb#sudo apt -f -y installcp /home/user/test/deb64.tar.gz /tmp/1ctmpcp /home/user/test/client.deb64.tar.gz /tmp/1ctmptar xvzf deb64.tar.gztar xvzf client.deb64.tar.gzsudo dpkg -i 1c*.debsudo apt -f -y installsudo chown -R usr1cv8:grp1cv8 /opt/1Csudo echo -e "pass\npass\n" | sudo passwd usr1cv8sudo service srv1cv83 start#установка haspmkdir /tmp/haspcd /tmp/haspcp /home/user/test/aksusbd_7.81-1_amd64.deb /tmp/haspsudo dpkg -i aksusbd_7.81-1_amd64.deb#sudo reboot
Сохранить.
$ sudo sh install_1c.sh
Проверка работы 1с:$ sudo service srv1cv83 status
$ ss -tlnp | grep :15 $ sudo service aksusbd status $ sudo ss -tlnp | grep apcLISTEN 0 5 127.0.0.1:3551 *:* users:(("apcupsd",pid=1354,fd=4))$ sudo ss -tlnp | grep haspLISTEN 0 128 *:1947 *:* users:(("hasplmd",pid=1002,fd=9))
$ sudo rebootНа виртуальной машине самое время сохранить образ.
Под windows для корректной работы нужно прописать в hosts ip адрес linux сервера c:\Windows\System32\drivers\etc\hosts
192.168.0.125 ud1804
Создаем новую базу одинаково w/l:

В утилите администрирования сервера 1С, если подключаться по ud1804.local, выдает ошибку, хотя база подключается по ud1804.local.
 Поэтому подключаемся по имени сервера ud1804 для корректной работы прописав в hosts ip адрес linux сервера c:\Windows\System32\drivers\etc\hosts
Поэтому подключаемся по имени сервера ud1804 для корректной работы прописав в hosts ip адрес linux сервера c:\Windows\System32\drivers\etc\hosts 192.168.0.125 ud1804.
renbuar.blogspot.com
Пошаговое руководство по установке 1С и PostgreSql на Ubuntu в облаке DigitalOcean
Добрый день!
Я давно хотел попробовать поставить 1С 8.3.9 на Linux сервер. Обычно я работал либо с файловой конфигурацией, либо со стандартной Windows+MsSql. Но хотелось попробовать развернуть базу самому и посмотреть, насколько это сложно.
Сразу скажу, что на Инфостарте была уже похожая публикация по установке на CentOs, но во-первых я делал установку несколько по-другому, во-вторых я рассмотрел вопрос включения отладки по http, и в-третьих я хотел сделать более пошаговую иструкцию, с нуля. Кстати сказать, остальные инструкции которые я находил, были либо устаревшими либо недостаточно подробными. А уж вопрос отладки серверных процедур по http для Linux-сервера я очень долго решал, и думаю он будет очень полезен.
Шаг 1. Установка сервера DigitalOcean
Оказывается, у облачного провайдера DigitalOcean можно получить 10$ по реф ссылке.
И всего за 5$ развернуть Droplet с установленной Ubuntu 16.04 x64.
И вот ваша виртуальная машина уже готова.
Шаг 2. Установка Putty
Немного непривычно, но с сервером придется работать через консольные команды. Для этого лучше всего подойдет утилита Putty. Среди прочих достоинств, она умеет вставлять в консоль текст по клику правой кнопки мышки или по нажатию shift-insert, что поможет в дальнейшей работе.
шаг 3. установка PostgreSQL 9.5 пропатченного
Пропатченная для 1С сборка PostgreSql лежит на сайте авторов PostgresPro, я взял версию 9.5. Также там есть и инструкции по установке, я их просто скопировал в окно putty.
sudo sh -c 'echo "deb http://1c.postgrespro.ru/deb/ $(lsb_release -cs) main" > /etc/apt/sources.list.d/postgrespro-1c.list' wget --quiet -O - http://1c.postgrespro.ru/keys/GPG-KEY-POSTGRESPRO-1C-92 | sudo apt-key add - && sudo apt-get update sudo apt-get install postgresql-pro-1c-9.5После установки в консоли будет видно в каких папках установился PostgreSql, запомните где находится папка config.
в
Проверить работу сервера Postgresql можно с помощью команды
service postgresql statusЕсли установка была успешна, то вы увидите зеленую надпись “Active”.
Шаг 4. установка Listen_adresses для соединения с pgAdmin.
После установки PostgreSql мне понадобилось проверить как он работает, и я стал соединяться с ним с помощью PgAdmin 1.22.1. Однако, соединиться не вышло, оказалось, нужно указать в конфигурации listen_addresses=’*’. И тут меня встретил консольный(!) текстовый редактор vi. Это вам не нежно любимый Notepad++ с дополнениями. Впрочем, после небольшого чтения мануалов, оказалось что с редактором просто работать: по умолчанию файл открывается на чтение; для редактирования нужно перейти в insert mode нажав i; после редактирования нажать Esc и набрать две команды :w – для сохранения и команду :q для выхода из редактора. Итак, выполним команду открытия postgresql.conf
sudo vi /etc/postgresql/9.5/main/postgresql.confНайдем в этом файле listen_addresses=” и поменяем на listen_addresses=’*’. После чего перезапустим postgresql с помощью команды
service postgresql restartПроверить какие сервисы сейчас слушают порты можно с помощью команды
netstat -tlpИ у вас должна быть примерно такая картина: (здесь у меня уже включен сервер 1с и отладка)
Шаг 5. установка пароля на пользователя postgres
Далее получилось так, что сервер был запущен и listen_addresses были установлены, но возникала ошибка авторизации типа “пользователь postgres не прошел проверку подлинности по паролю”. Как оказалось, по умолчанию у него пароль не установлен. Для его установки я поменял пользователя с root на postgresql , зашел в терминал postgresql и выполнил команду \password.
su postgres psql \passwordШаг 6. Соединение через pgadmin 3 (ver 1.22.1)
После всех этих настроек, соединение удалось. Как позже оказалось, базу на этом этапе через pgadmin создавать не надо! Главное что есть возможность подключиться и посмотреть таблицы БД. Проверьте что у базы postgres стоит сопоставление(collation) ru_RU.UTF8

Шаг 7. Установка необходимых пакетов для 1с
По нескольким статьям я собрал список пакетов, которые могут понадобиться для работы 1С:
imagemagick unixodbc ttf-mscorefonts-installer t1utils libgsf-binВот тут обычно могут быть проблемы, но у меня все установилось гладко. Кстати, при установке 1С конфигурирование шрифтов с помощью выполнения config_system больше не нужно, так как Утилита конфигурирования для работы в ОС Linux config_system удалена из состава поставки и шрифты должны подхватываться автоматически из каталогов типа /usr/share/fonts/msttfcorefonts
Шаг 8. Передача на сервер и установка 1С.
Для передачи скачанных deb пакетов на сервер, я воспользовался входящей в Putty утилитой PSFTP. Положил все deb файлы в папку d:\deb_83\ и далее выполнил команды:
mkdir /root/onec/ cd /root/onec/ put -r d:\deb_83\ sudo dpkg -i 1c-enterprise83-common_8.3.9-2170_amd64.debДля установки пакетов я просто копировал их имена из Свойств файла в Windows в putty.После установки проверяем запуск сервера 1С командой
service srv1cv83 statusТакже должна быть зеленая надпись “Active”. Нужно дать права на папки созданному при установке пользователю usr1cv8:
chown -R usr1cv8:grp1cv8 /opt/1C/ chown -R usr1cv8:grp1cv8 /home/usr1cv8/Шаг 9. Создание базы из консоли администрирования 1С
В консоли администрирования под Windows я долго не мог подлючиться к своему серверу, так как появлялась ошибка “этот хост неизвестен”. Оказалось, нужно в hosts файле в моей windows7 прописать адрес сервера кластера, где 207.0.0.0 – ваш IP Lunix-сервера
207.0.0.0 ubuntu-512mb-fraOnec-01Далее я стал создавать базу 1С, и, как говорилось выше, надо создавать новую базу данных, для этого введите новое имя в поле “База данных”, например db1cnew и не забудьте галочку “создать базу данных в случае ее отсутствия”. Иначе может появиться ошибка “type mvarchar does not exist”, если создавали из pgadmin базу.

Шаг 10. Отладка серверных модулей.
Естественно, после запуска базы, хочется ее отладить, но не все так просто. Для начала нужно запустить сервер с флагом отладки. Для этого открываем файл запуска сервера:
sudo vi /etc/init.d/srv1cv83И раскомментируем там параметр SRV1CV8_DEBUG=1.
Перезапустим сервер 1С , для просмотра его статуса выполним команду
ps aux |grep 1сФлаг -debug появился, но дальше после него стоит флаг -tcp. При режиме tcp отладки зайти в точку останова в серверных процедурах не получится, и нужно разбираться дальше. Включение отладки по http оказалось непростой задачей, потому что нигде я не смог найти рабочего решения. Как оказалось, нужно добавить флаг -http в скрипт запуска сервера в функции buildCommmandLine:
sudo vi /etc/init.d/srv1cv83 добавить в функции buildCommmandLine после -debug флаг -http "$cmdline -debug -http"Вот так это должно выглядеть:
Теперь для просмотра флагов процесса опять вызовем команду
ps aux |grep 1сИ увидим, что теперь процессы сервера 1С запущены с флагом http и добавился процесс сервера отладка dbgs:
После этого нужно в Конфигураторе в меню Сервис->Параметры->Отладка поставить “Отладка по протоколу HTTP”, и отладка заработает:
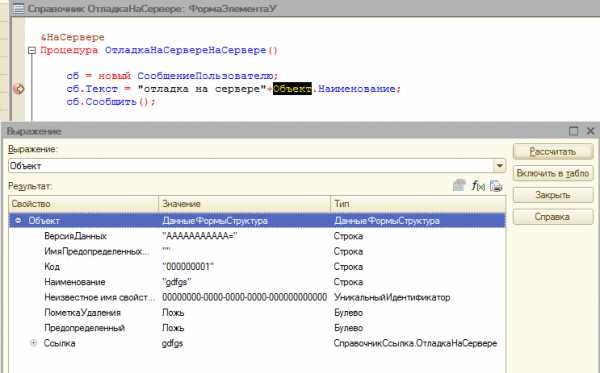
Шаг 11. Нагрузочный тест Гилева
Также я решли провести нагрузочный тест от Гилева. Скачал dt, поставил на свою базу. Естественно, на 512 мегабайт он не работал, я в панели управления Digital Ocean сделал Resize своего сервера на 1 гигабайт оперативки, и поменял настройки PostgreSQL (возможно, что я сделал это неоптимально и буду рад прочитать в комментариях какие настройки нужны были).
shared_buffers = 256MB temp_buffers = 64MB work_mem = 512MB maintenance_work_mem = 192MB autovacuum_work_mem = -1Тест все равно вываливался с ошибкой “превышен максимальный расход памяти сервера за один вызов” и я поменял параметр “Безопасный расход памяти за один вызов” на -1 в настройках сервера 1С. это помогло, и тест завершился с оценкой 7.76. Еще один Resize сервера на 4GB и 2CPU и оценка стала 12.41

Выводы
Разворачивание сервера с нуля и установка необходимых пакетов не занимает много времени. Как видно, работа с Linux может представлять вполне достойную альтернативу серверу на Window, особенно учитывая огромное количество облачных провайдеров и легкость развертывания сервера.
В этой статье я не рассмотрел такие интересные вопросы, как оптимизация настроек PostgreSQL, и создание из сервера с Ubuntu контейнера для Docker – это оставлю на будущее.
1c-e.ru
Установка 1С 8.2 + PostgreSQL UBUNTU
Обновим системуsudo apt-get update sudo apt-get upgrade sudo apt-get dist-upgrade sudo apt-get install mc libicu-dev libxslt1.1 libxml2 libossp-uuid16
Установка PostgrreSQLИдем на http://updates.etersoft.ru/pub/Etersoft/Postgres@Etersoft/ и берем последний дистрибутив под нашу систему
libpq5.2-9.0eter_9.0.4-eter14ubuntu_amd64.deb 06-Apr-2012 14:42 235904 postgre-etersoft9.0-contrib_9.0.4-eter14ubuntu_..> 06-Apr-2012 14:42 1497996 postgre-etersoft9.0-seltaaddon_9.0.4-eter14ubun..> 06-Apr-2012 14:42 11002 postgre-etersoft9.0-server_9.0.4-eter14ubuntu_a..> 06-Apr-2012 14:42 6047966 postgre-etersoft9.0_9.0.4-eter14ubuntu_amd64.deb 06-Apr-2012 14:42 1487128Качаем все это дело в /home/username/inst/postgres
Меняем параметры ядра:
echo «kernel.shmmax = 536870912» >> /etc/sysctl.conf echo «kernel.shmall = 536870912» >> /etc/sysctl.conf sysctl -p cd /lib ln -s libreadline.so.6.2 libreadline.so.5 groupmod -g 1002 tape
cd /home/username/inst/postgres dpkg -i *.deb chown postgres:postgres /var/lib/pgsql/ service postgresql start
Первые Варнинги )))
root@postgreSQL:~/postgres# service postgresql start/etc/init.d/postgresql: line 84: warning: setlocale: LC_ALL: cannot change locale (ru_RU.UTF-8): No such file or directoryInitializing database: [ DONE ]
Поправим!
root@postgreSQL:~/postgres# locale-gen ru_RU.UTF-8Generating locales…ru_RU.UTF-8… doneGeneration complete.
root@postgreSQL:~/postgres# ps -ax | grep postWarning: bad ps syntax, perhaps a bogus ‘-‘? See http://procps.sf.net/faq.html10740 pts/0 S 0:00 /usr/bin/postmaster -p 5432 -D /var/lib/pgsql/data10742 ? Ss 0:00 postgres: logger process10744 ? Ss 0:00 postgres: writer process10745 ? Ss 0:00 postgres: wal writer process10746 ? Ss 0:00 postgres: autovacuum launcher process10747 ? Ss 0:00 postgres: stats collector process10757 pts/0 R+ 0:00 grep —color=auto post
Так, запустился. Идем дальше
зададим пароль пользователю postgres:passwd postgresавторизуемся под пользователем postgres:su -l postgres
psql alter user postgres with password ‘postgres’;выйдем из консоли и пользователя:q exit
cp /var/lib/pgsql/data/pg_hba.conf /var/lib/pgsql/data/pg_hba.conf.dist nano /var/lib/pgsql/data/pg_hba.conf…..# IPv4 local connections:host all postgres 127.0.0.1/32 md5…..
cp /var/lib/pgsql/data/postgresql.conf /var/lib/pgsql/data/postgresql.conf.dist nano /var/lib/pgsql/data/postgresql.conf….listen_adresses=’*’fsync = offeffective_cache_size = 8192MB (половина моих 16ГБ ОЗУ)work_mem = 16MB….
service postgresql restart
Ставим 1С
Дистрибутивы качаем с официального сайта 1Сcd /home/username/inst/1c/ ls -latotal 182424drwxr-xr-x 2 lexit lexit 4096 2012-08-08 08:43 .drwxr-xr-x 6 lexit lexit 4096 2012-08-08 08:43 ..-rw-r—r— 1 lexit lexit 24455500 2012-07-11 09:21 1c-enterprise82-common_8.2.16-352_amd64.deb-rw-r—r— 1 lexit lexit 994814 2012-07-11 09:22 1c-enterprise82-common-nls_8.2.16-352_amd64.deb-rw-r—r— 1 lexit lexit 128304216 2012-07-11 09:22 1c-enterprise82-server_8.2.16-352_amd64.deb-rw-r—r— 1 lexit lexit 32837720 2012-07-11 09:23 1c-enterprise82-server-nls_8.2.16-352_amd64.deb-rw-r—r— 1 lexit lexit 178808 2012-07-11 09:23 1c-enterprise82-ws_8.2.16-352_amd64.deb-rw-r—r— 1 lexit lexit 9580 2012-07-11 09:23 1c-enterprise82-ws-nls_8.2.16-352_amd64.debdpkg -i 1c*.debapt-get install imagemagick ttf-mscorefonts-installer libgsf-1-114 libglib2.0-dev texlive-base unixodbccd /opt/1C/v8.2/x86_64/utils/./config_serverЕсли ошибок нет, то приступаем к завершающей части…cd /usr/lib/localeln -s en_US.utf8 en_UScd /usr/share/localeln -s en en_USchown -R usr1cv82:grp1cv82 /opt/1Cupdate-rc.d srv1cv82 defaultsreboot
Проверяемlexit@postgreSQL:~$ netstat -atn|grep 0.0.0.0:15tcp 0 0 0.0.0.0:1541 0.0.0.0:* LISTENtcp 0 0 0.0.0.0:1560 0.0.0.0:* LISTENtcp 0 0 0.0.0.0:1540 0.0.0.0:* LISTEN
lexit@postgreSQL:~$ ps aux|grep 1cusr1cv82 976 0.0 0.1 155940 17676 ? Ssl 09:50 0:00 /opt/1C/v8.2/x86_64/ragent -daemonusr1cv82 979 0.0 0.1 311556 29072 ? Sl 09:50 0:00 /opt/1C/v8.2/x86_64/rmngr -port 1541 -range 1560:1591usr1cv82 991 0.0 0.1 202536 28272 ? Sl 09:50 0:00 /opt/1C/v8.2/x86_64/rphost -range 1560:1591 -reghost postgreSQL -regport 1541 -pid 7601d2d0-e13e-11e1-ed93-005056a07191lexit 1147 0.0 0.0 10344 872 pts/0 R+ 09:55 0:00 grep —color=auto 1c
Ставим драйвера на haspcd /home/username/inst/haspwget http://download.etersoft.ru/pub/Etersoft/HASP/stable/x86_64/Ubuntu/10.10/haspd_3.3-eter3ubuntu_amd64.debwget http://download.etersoft.ru/pub/Etersoft/HASP/stable/x86_64/Ubuntu/10.10/haspd-modules_3.3-eter3ubuntu_amd64.debdpkg -i *.deb
С машины на которой установлена клиентская часть и консоль управления сервером создаем базуВносим в c:windowssystem32driversetchosts строку192.168.0.39 PostgreSQLГде 0.39 ип сервера 1С , PostgreSQL — имя сервера
Приступаем к установке и настройке web интерфейса для наших баз
sudo apt-get install apache2cd /var/wwwmkdir /var/www/basecd /opt/1C/v8.2/x86_64./webinst -apache22 -wsdir base -dir ‘/var/www/base’ -connStr ‘Srvr=»localhost»;Ref=»base»;’ -confPath /etc/apache2/httpd.confнастраиваем бекап базы 00:30 ежедневно
crontab -e…30 00 * * * postgres pg_dump -Fc -Z9 base -f /backup_folder/base.dump.out…
iamroot.ru
Установка 1С сервера 8.3.5.1248 и Postgresql 9.2.4 на Ubuntu Server 14.04 x64
Вначале начнем с сервера postgresql
Перед установкой нам необходимо увеличить максимальный размер сегмента памяти. Для слабых машин минимальный размер выделяемой памяти 64мб и может доходить до половины все памяти. Для нашего теста мы выделим 2гб.
# echo "kernel.shmmax=2147483648" >> /etc/sysctl.conf # sysctl -p
# echo "kernel.shmmax=2147483648" >> /etc/sysctl.conf # sysctl -p |
Генерируем русскую локаль и задаем переменную среды LANG, именно с ней будет работать скрипт инициализации базы данных.
# locale-gen en_US ru_RU ru_RU.UTF-8 # export LANG="ru_RU.UTF-8"
# locale-gen en_US ru_RU ru_RU.UTF-8 # export LANG="ru_RU.UTF-8" |
Теперь необходимо установить зависимости
# apt-get install libssl0.9.8 libossp-uuid16 libxslt1.1 libicu52 libt1-5 t1utils imagemagick ttf-mscorefonts-installer unixodbc texlive-base libgfs-1.3-2
# apt-get install libssl0.9.8 libossp-uuid16 libxslt1.1 libicu52 libt1-5 t1utils imagemagick ttf-mscorefonts-installer unixodbc texlive-base libgfs-1.3-2 |
Далее необходимо скачать с сайта 1с пакеты postgresql последней версии у нас она 9.2.4. Далее устанавливаем по одному пакету в следующей последовательности
# dpkg -i libpq5_9.2.4-1.1C_amd64.deb
# dpkg -i libpq5_9.2.4-1.1C_amd64.deb |
# dpkg -i postgresql-client-common_154_all.deb
# dpkg -i postgresql-client-common_154_all.deb |
(вместо postgresql-client-common_140~lucid_all.deb) ищем на просторах интернет
# dpkg -i postgresql-client-9.2_9.2.4-1.1C_amd64.deb
# dpkg -i postgresql-client-9.2_9.2.4-1.1C_amd64.deb |
# dpkg -i postgresql-common_154_all.deb
# dpkg -i postgresql-common_154_all.deb |
так же ищем на просторах интернет
# dpkg -i postgresql-contrib-9.2_9.2.4-1.1C_amd64.deb
# dpkg -i postgresql-contrib-9.2_9.2.4-1.1C_amd64.deb |
с ним скорее всего появятся проблемы т.к. для него необходимо libicu46, а мы установили 52. Для это необходимо сделать следующее:
Распаковать архив
# dpkg -x postgresql-contrib-9.2_9.2.4-1.1C_amd64.deb tmpdir
# dpkg -x postgresql-contrib-9.2_9.2.4-1.1C_amd64.deb tmpdir |
после:
# dpkg -e postgresql-contrib-9.2_9.2.4-1.1C_amd64.deb tmpdir/DEBIAN
# dpkg -e postgresql-contrib-9.2_9.2.4-1.1C_amd64.deb tmpdir/DEBIAN |
далее открываем в текстовом редакторе файл «control»:
nano ./tmpdir/DEBIAN/control
nano ./tmpdir/DEBIAN/control |
ищем строку libicu46 (>= 1.4.6) и меняем ее на libicu52 (>= 1.4.6)сохраняем и собираем пакет обратно:
# dpkg -b tmpdir postgresql-contrib-9.2_9.2.4-1.1C_amd64_fix.deb
# dpkg -b tmpdir postgresql-contrib-9.2_9.2.4-1.1C_amd64_fix.deb |
После этого устанавливаем его на сервер, проблем быть не должно
# dpkg -i postgresql-9.2_9.2.4-1.1C_amd64.deb
# dpkg -i postgresql-9.2_9.2.4-1.1C_amd64.deb |
На этом установка закончена. Проверяем все ли встало нормально:
ответ должен быть таким : postgresql: /etc/postgresql /usr/lib/postgresql /usr/share/postgresql
Далее проверяем запущен ли сервер
# service postgresql status
# service postgresql status |
Ответ должен быть таким: 9.2/main (port 5432): online
Мало ли у вас порт будет не 5432, а 5433 то поменять его можно в файле /etc/postgresql/9.2/main/postgresql.conf
после этого можете перезагрузить сервер #service postgresql restart
Создаем директорию для хранения БД 1С PostgreSQL:
# mkdir /mnt/1с/db/ # chown postgres:postgres /mnt/1c/db
# mkdir /mnt/1с/db/ # chown postgres:postgres /mnt/1c/db |
Инициализируем БД:
# su postgres postgres@test:/mnt/1c/db$/usr/lib/postgresql/9.2/bin/initdb -D /mnt/1c/db --locale=ru_RU.UTF-8 postgres@test:/mnt/1c/db$ psql -U postgres -c "alter user postgres with password 'наш_пароль';"
# su postgres postgres@test:/mnt/1c/db$/usr/lib/postgresql/9.2/bin/initdb -D /mnt/1c/db --locale=ru_RU.UTF-8 postgres@test:/mnt/1c/db$ psql -U postgres -c "alter user postgres with password 'наш_пароль';" |
При первом запуске Postgre должен проинициализироваться и запуститься. Для того, чтобы иметь возможность подключится к СУБД (не к пользователю ОС, который создается вместе с установкой Postgre, а к пользователю с правами администратора, для управления СУБД), следует задать пароль главному пользователю СУБД — postgres, для этого в файле /mnt/1c/db/pg_hba.conf найдите строку:
# IPv4 local connections: host all all 127.0.0.1/32 ident # IPv6 local connections: host all all ::1/128 ident На: # IPv4 local connections: host all all 127.0.0.1/32 md5 # IPv6 local connections: host all all ::1/128 md5
# IPv4 local connections: host all all 127.0.0.1/32 ident # IPv6 local connections: host all all ::1/128 ident На: # IPv4 local connections: host all all 127.0.0.1/32 md5 # IPv6 local connections: host all all ::1/128 md5 |
Перезапускаем службу и проверяем, запустился ли PostgreSQL:# service postgresql restart
На этом с postgresql все. Перейдем к установке 1с
Делаем симлинк библиотеки:
ln -s /usr/lib/x86_64-linux-gnu/libMagickWand.so.5 /usr/lib/x86_64-linux-gnu/libMagickWand.so
ln -s /usr/lib/x86_64-linux-gnu/libMagickWand.so.5 /usr/lib/x86_64-linux-gnu/libMagickWand.so |
Далее устанавливаем пакеты тут уже проблем не должно вызвать, поэтому устанавливаем пачкой тавим все необходимые пакеты (1c берем с их офф.сайта):
dpkg -i 1c-enterprise83-common_8.3.4-476_amd64.deb 1c-enterprise83-server_8.3.4-476_amd64.deb 1c-enterprise83-ws_8.3.4-476_amd64.deb 1c-enterprise83-common-nls_8.3.4-476_amd64.deb 1c-enterprise83-server-nls_8.3.4-476_amd64.deb 1c-enterprise83-ws-nls_8.3.4-476_amd64.deb ttf2pt1_3.4.4-1.4_amd64.deb
dpkg -i 1c-enterprise83-common_8.3.4-476_amd64.deb 1c-enterprise83-server_8.3.4-476_amd64.deb 1c-enterprise83-ws_8.3.4-476_amd64.deb 1c-enterprise83-common-nls_8.3.4-476_amd64.deb 1c-enterprise83-server-nls_8.3.4-476_amd64.deb 1c-enterprise83-ws-nls_8.3.4-476_amd64.deb ttf2pt1_3.4.4-1.4_amd64.deb |
Даем пользователям 1С сервера права на запись:
# chown -R usr1cv8:grp1cv8 /opt/1C
# chown -R usr1cv8:grp1cv8 /opt/1C |
Перезапускаем сервер 1с:
# service srv1cv83 restart Stopping 1C:Enterprise 8.3 server: Warning: server not running! OK Starting 1C:Enterprise 8.3 server: OK
# service srv1cv83 restart Stopping 1C:Enterprise 8.3 server: Warning: server not running! OK Starting 1C:Enterprise 8.3 server: OK |
Проверяем порты:
# netstat -atn |grep 0.0.0.0:15 tcp 0 0 0.0.0.0:1560 0.0.0.0:* LISTEN tcp 0 0 0.0.0.0:1540 0.0.0.0:* LISTEN tcp 0 0 0.0.0.0:1541 0.0.0.0:* LISTEN
# netstat -atn |grep 0.0.0.0:15 tcp 0 0 0.0.0.0:1560 0.0.0.0:* LISTEN tcp 0 0 0.0.0.0:1540 0.0.0.0:* LISTEN tcp 0 0 0.0.0.0:1541 0.0.0.0:* LISTEN
|
Так же можно для профилактики проверить, все ли процессы сервера запущены нормально:
ps aux|grep 1c usr1cv8 28351 0.0 1.1 264284 22664 ? Ssl 10:01 0:00 /opt/1C/v8.3/x86_64/ragent -daemon usr1cv8 28354 0.3 2.0 776216 41956 ? Sl 10:01 0:00 /opt/1C/v8.3/x86_64/rmngr -port 1541 -host test -range 1560:1591 usr1cv8 28378 0.1 1.6 323900 34076 ? Sl 10:01 0:00 /opt/1C/v8.3/x86_64/rphost -range 1560:1591 -reghost test -regport 1541 -pid f10fbd88-c9eb-11e3-0599-40618600e473 root 28439 0.0 0.0 13472 892 pts/2 S+ 10:03 0:00 grep --color=auto 1c
ps aux|grep 1c
usr1cv8 28351 0.0 1.1 264284 22664 ? Ssl 10:01 0:00 /opt/1C/v8.3/x86_64/ragent -daemon usr1cv8 28354 0.3 2.0 776216 41956 ? Sl 10:01 0:00 /opt/1C/v8.3/x86_64/rmngr -port 1541 -host test -range 1560:1591 usr1cv8 28378 0.1 1.6 323900 34076 ? Sl 10:01 0:00 /opt/1C/v8.3/x86_64/rphost -range 1560:1591 -reghost test -regport 1541 -pid f10fbd88-c9eb-11e3-0599-40618600e473 root 28439 0.0 0.0 13472 892 pts/2 S+ 10:03 0:00 grep --color=auto 1c |
Установка менеджера ключей HASP:
Заходим на http://download.etersoft.ru/pub/Etersoft/HASP/3.3/x86_64/Ubuntu/14.04/ скачиваем оттуда и устанавливаем
#dpkg -i haspd_3.3-eter5ubuntu_amd64.deb
#dpkg -i haspd_3.3-eter5ubuntu_amd64.deb |
Перезагружаемся, вставляем ключи и готово.
Если необходима работа через веб клиент 1C то необходимо даунгрейдить apache до версии 2.2 т.к. версия 2.4 пока не поддерживается 1с. Как это сделать можете прочитать в статье Downgrade apache 2.4 до 2.2
weblst.ru
Установка 1С: Предприятие 8.3.8 и PostgreSQL 9.2.4 на Ubuntu Server 16.04 (+ готовая виртуальная машина)
Существующая тенденция переходить на свободно распространяемое ПО ставит специалистам по 1С новые требования. Если ранее нужно было уметь настраивать сервер 1С под Windows и Microsoft SQL, то теперь нужно уметь делать это под Linux и на СУБД PostgreSQL.
Что понадобится?
Дистрибутивы:
- Ubuntu Server. На данный момент текущая версия 16.04.
- Сервер 1С. Существует версия x32 и x64 в виде rpm и deb-пакетов. В виртуальной машине версия 8.3.8.1933 x64.
- PostgreSQL. Также существует x32 и x64 версии rpm и deb. Лучше качать сразу одним архивом с дополнительными модулями. В Виртуальной машине версия 9.2.4_1С.
Аппаратное обеспечение:
Системные требования к Windows и Linux версии 1С описаны на официальном ресурсе.
Оборудование можно выбирать, основываясь на данных этой статьи ИТС.
Как устанавливать?
Процесс установки 1С и PostgreSQL подробно описан на множестве ресурсов. Как пример, на этом. Там подробно всё описано, какие команды нужно вводить, чтобы установить сервер 1С:Предприятия, PostgreSQL, Apache на Linux.
Повторяться в данной статье я не буду, но предоставлю вам готовую виртуальную машину VirtualBox, на которой уже всё установлено, и вы можете её скачать для пользования.
Параметры VM:
Версия сервера 1С: 8.3.8.1933.
Диск: 100 Гб.
Логин: testuser
Пароль: testpassword
Пароль postgres: testpassword2
Сетевые настройки: по DHCP.
Отладка на сервере 1С:Предприятие: включена.
Сетевое имя машины: ubuntuserver.
По умолчанию работает с некоторыми ограничениями без установленного ключа на сервер.
Если ваш 1С-клиент расположен в среде Windows, укажите в файле hosts соответствие IP-адреса сервера имени сервера ubuntuserver для корректной работы.
Файлы виртуальной машины VirtualBox:
- Torrent UbuntuServer1CPostgres64.zip.
- Прямая ссылка.
mikescherbakov.ru
Установка сервера 1C Предприятие 8.2 и СУБД PostgreSQL 9 на Ubuntu Server 12.04
Поделюсь моим опытом установки и работы с 1C в Linux.
Наша цель: поднять полноценный 1С сервер, настроить СУБД на работу с ним + установить сервер лицензий для 1С. Весь мануал полностью работоспособен и протестирован. Обратите внимание на версии пакетов, более подробно, все будет описано ниже (1С вы можете скачать с официального сайта, PostgreSQL и HASP — с сайта Etersoft).
Пара пояснений: для работы с 1C нам нужен специально модифицированный PostgreSQL (даже тот, что лежит на сайте 1С не подходит без «шаманств»). Самым оптимальным вариантом, на данный момент, является модификация от Etersoft.
Используемая система: Ubuntu Server 12.04, со всеми обновлениями на момент написания данной записи.
Сервер 1С (версия 8.2.17.143 x86). Список пакетов:1c-enterprise82-common_8.2.17-143_i386.deb1c-enterprise82-common-nls_8.2.17-143_i386.deb1c-enterprise82-crs_8.2.17-143_i386.deb1c-enterprise82-crs-nls_8.2.17-143_i386.deb1c-enterprise82-server_8.2.17-143_i386.deb1c-enterprise82-server-nls_8.2.17-143_i386.deb1c-enterprise82-ws_8.2.17-143_i386.deb1c-enterprise82-ws-nls_8.2.17-143_i386.deb
СУБД PostgreSQL, Postgre@Etersoft (для Ubuntu Server 12.04). Список пакетов:libpq5.2-9.0eter_9.0.4-eter17ubuntu_i386.debpostgre-etersoft9.0_9.0.4-eter17ubuntu_i386.debpostgre-etersoft9.0-contrib_9.0.4-eter17ubuntu_i386.debpostgre-etersoft9.0-seltaaddon_9.0.4-eter17ubuntu_i386.debpostgre-etersoft9.0-server_9.0.4-eter17ubuntu_i386.deb
HASP — менеджер лицензий и драйвера защиты, HASP@Etersoft (для Ubuntu Server 12.04). Список пакетов:dkms-aksparlnx_3.2-eter1ubuntu_all.debhaspd_3.3-eter4ubuntu_i386.debhaspd-modules_3.3-eter4ubuntu_i386.deb
Начинаем установку. Первым делом мы будем ставить PostgreSQL.
Через FTP: в нашей домашней директории создаем папку psql, заливаем туда все пакеты от Postgre. Потом устанавливаем их, вот команды:
sudo su cd /home/darkfess/psql dpkg -i *.deb
Меняем размер выделяемой памяти, под нужны СУБД:
nano /etc/sysctl.conf
В этот конфиг необходимо вставить следующие значения:
kernel.shmall=134217728 kernel.shmmax=134217728
Применяем настройки:
sysctl -p
Генерируем локи:
locale-gen en_US ru_RU ru_RU.UTF-8 export LANG="ru_RU.UTF-8"
Создаем линк:
ln -s /lib/libreadline.so.6 /lib/libreadline.so.5
Стартуем PostgreSQL:
/etc/init.d/postgresql startПри первом запуске Postgre должен скушать новые настройки и при этом не подавится.
Тормозим PostgreSQL
/etc/init.d/postgresql stop
Далее, займемся непосредственно пользователями СУБД (роль рута в Postgre выполняет пользователь postgres). Нам необходимо задать ему пароль. Для этого, заходим в конфиг, и заменим в нем следующие строки:
nano /var/lib/pgsql/data/pg_hba.conf local all all ident на local all all trust
Стартуем PostgreSQL:
/etc/init.d/postgresql start
Теперь установим пароль (в нашем случае — password), введя команду:
psql -U postgres -d template1 -c "ALTER USER postgres PASSWORD 'password'"Пояснения. Команда выше выполняет следующее: СУБД Postgre (psql) подключиться к базе template1 (системная база, создаваемая при установке и хранящая системные настройки) под пользователем postgres (создается на локальном сервере при установке СУБД) и меняет запись в таблице ALTER пароль (‘password’ — кавычки обязательны) для пользователя postgres. Указанные USER и PASSWORD (заглавными буквами), это столбцы в таблице.
Проверить пароль можно так:
psql -U postgres -W \q
Тормозим PostgreSQL
/etc/init.d/postgresql stop
Дальше, вернем конфиг в исходное состояние:
nano /var/lib/pgsql/data/pg_hba.conf local all all trust на local all all ident
Стартуем PostgreSQL:
/etc/init.d/postgresql startПримечание: если в будущем, по каким либо причинам, понадобится сменить пароль от postgres — повторяем вышеописанную процедуру заново.
Дальше. Поставим дополнительные пакеты (если уже есть — хорошо):
apt-get install libicu48 libxslt1.1
Рестарт PostgreSQL и перезагрузка системы:
/etc/init.d/postgresql restart reboot
Через FTP: в нашей домашней директории создаем папку 1c, заливаем туда все пакеты от 1C. Потом устанавливаем их, вот команды:
sudo su cd /home/darkfess/1c dpkg -i *.deb
Добавляем скрипты автозапуска сервера 1С:
update-rc.d srv1cv82 defaults service srv1cv82 start
Теперь необходимо установить нужные для работы 1С локали:
locale-gen en_US locale-gen ru_RU dpkg-reconfigure locales
Теперь заходим в папку:
cd /home/usr1cv82/.1cv82/1C/1Cv82/
Убираем лишнее:
rm -r *Пояснения. Эта команда удаляет все дефолтные параметры настроек сервера 1С (а именно БД, кластера БД, пароли администраторов кластера и тд). Мы их создадим заново. Попросту говоря, это необходимо сделать, чтобы подружить сервер 1С и СУБД PostgreSQL от Etersoft.
Даем права для пользователя и группы 1С на каталог установки. Обновляемся, ребутимся:
chown -R usr1cv82:grp1cv82 /opt/1C reboot apt-get update apt-get upgrade apt-get dist-upgrade reboot
Для полноценной работы вплоть до 12 пользователей, необходим лишь сетевой HASP-ключ на определенное пользователей. Данный HASP-ключ имеет маркировку NETXX ORGL8, где — XX количество лицензий. В случае если планируется больше 12 пользователей, также необходим серверный HASP-ключ, который имеет маркировку — ENSR8.
Для 64-битной ОС нужен 64-битный серверный HASP-ключ. 32-битный серверный HASP-ключ на 64-битной ОС работать не будет! Для нормальной работы HASP-ключей, необходимо установить драйвер для HASP-ключа и менеджер лицензий. Что мы и проделаем ниже. Поскольку некоторые программы в пакете haspd являются 32-битными, в системе должна быть установлена поддержка 32-битных программ. В Ubuntu это пакет ia32-libs.
Через FTP: в нашей домашней директории создаем папку hasp, заливаем туда все пакеты от HASP. Потом устанавливаем их, вот команды:
sudo su cd /home/darkfess/hasp dpkg -i *.deb
Ребут:
shutdown -h now
Ставим ключ, включаем сервер. Загружаются только те драйверы, ключ для которых вставлены в сервер. Проверить работает ли HASP-ключ можно командой:
service haspd statusВсе готово. Далее уже идет непосредственно администрирование сервера 1С из клиентской части под Windows.
Дальнейшее написано для тех, кто раньше не админил сервера 1С. Все будет подробно, с комментариями и картинками. Итак, настройка будет производится уже с рабочего места (клиента), который «под виндой».
Используемая система: Windows XP SP3 x86.
Используемое ПО: дистрибутив ‘1С Предприятие 8.2’, версия: 8.2.17.143 х86.
Устанавливаем:

При установке, также ставим «консоль администрирования»:

После установки, заходим в нее (Администрирование серверов 1С Предприятия):

Central 1C:Enterprise servers > Создать > Центральный сервер 1С Предприятия 8.2. Там в пункте «Имя» вводим имя сервера или его IP адрес и нажимаем ОК.

Кластеры > Создать > Кластер. Там в пункт Компьютер вводим IP адрес или имя компьютера и нажимаем ОК.
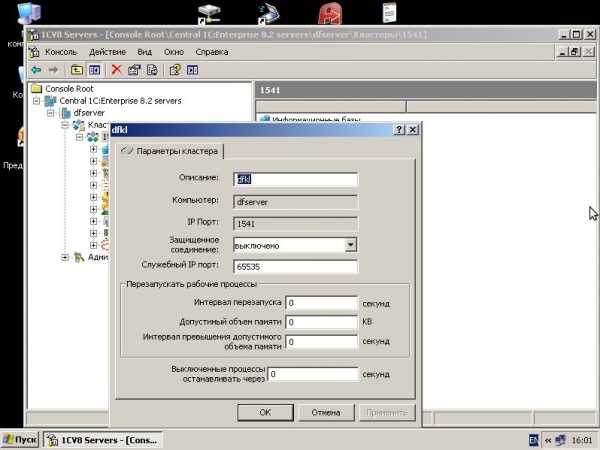
Далее, нижний пункт — Администраторы. Создаем админа в самой нижней менюшке, потом в самом кластере. Для простоты сюжета, рекомендую использовать одинаковые логины/пароли:

Далее, идем во вкладку ‘рабочие сервера’ и создаем сервер:

Сейчас будет интереснее, переходим во вкладку ‘Информационные базы’ и создаем нашу базу:
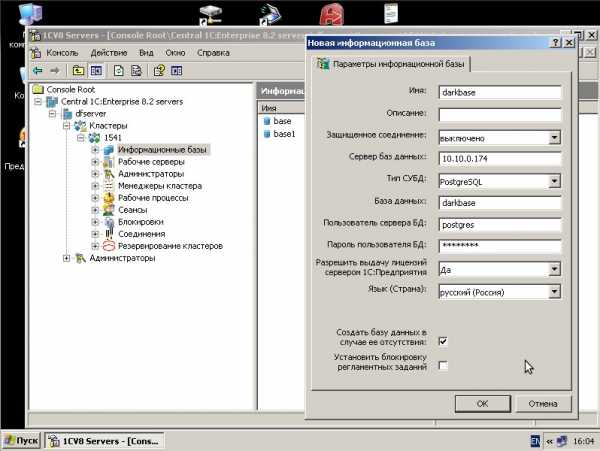
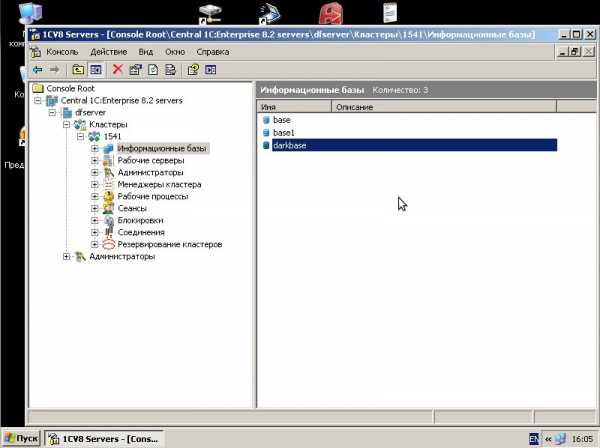
Тут все видно наглядно. IP — это IP вашего сервера в сети, пользователь postgres и его пароль (все это мы проделывали выше). Вроде все должно быть понятно со скрина. После этого, ‘консоль администрирования’ можно закрывать.
Следующим шагом, запускаем нашу клиентскую часть ‘1С Предприятие’:
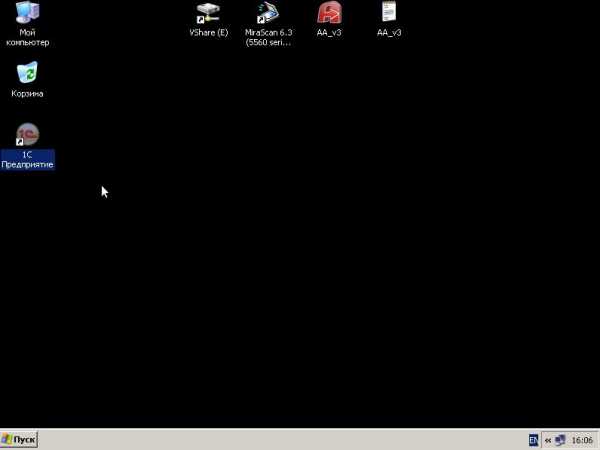
Делаем, как показано на скриншотах:
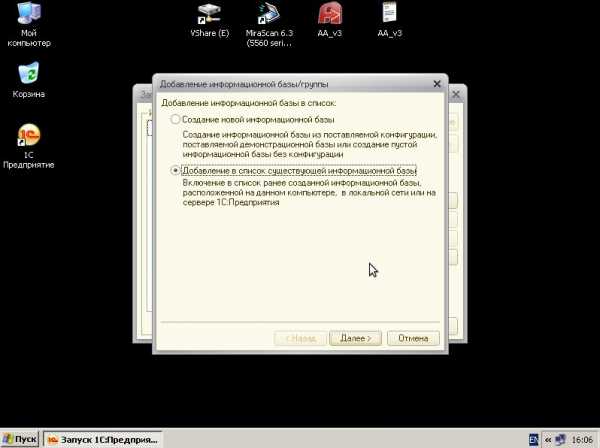
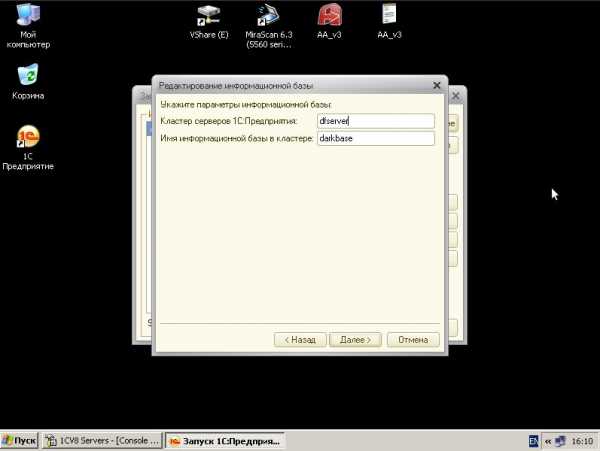

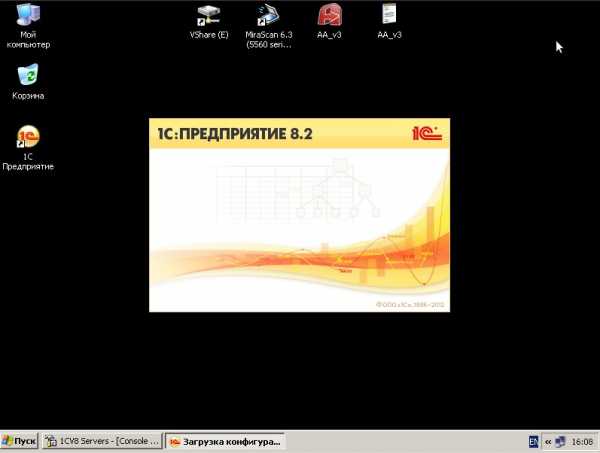
Последним этапом будет запрос лицензии:

Это означает, что наш сервер 1С и СУБД работают, правильно настроены и подружились. Осталось лишь ввести лицензию, либо вставить USB-брелок с ней и все заработает. Увы, в данный момент у меня нет ни того ни другого. Посему, на этом позвольте откланяться :)
Ах да, чуть не забыл… На всякий случай, обратите внимание на файлы hosts, возможно в них потребуется добавить имена и IP ваших серверов (1С и PostgreSQL, если они расположены на разном железе):
На серверах — /etc/hostsНа виндовой машине — C:\WINDOWS\system32\drivers\etc\hosts
Удачной работы.
darkfess.ru
- Как выбирать компьютер

- Off и on что включить что выключить

- Почистить компьютер от мусора windows 7 вручную

- Ubuntu установить postgresql

- Открыть контекстное меню объекта можно если
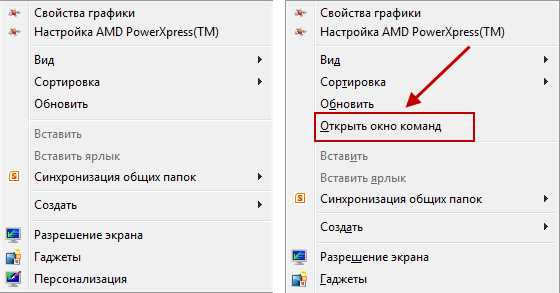
- Настройка dhcp сервера

- Почему браузер гугл хром долго загружается

- Виндовс 10 администратор заблокировал выполнение этого приложения

- Репорт системы

- Как записать на флешку образ убунту

- Кто чаще всего пользуется компьютером

