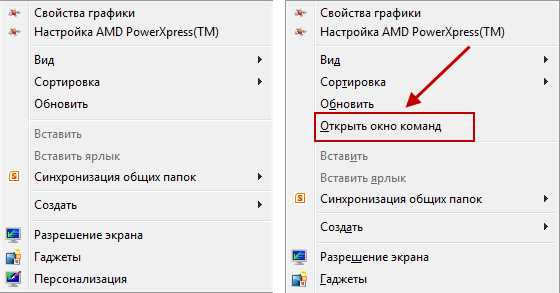Удаление программ в Linux. Удаление программ linux
Удаление программ Linux | Losst
Не всегда нам нужно только устанавливать программы. Иногда нужно очистить систему или удалить лишние пакеты и файлы чтобы освободить место на диске. Удаление программ в большинстве случаев выполняется очень просто вне зависимости от дистрибутива. Но иногда могут возникнуть сложности, например, с программами, которые сами создают множество файлов в файловой системе или программы, установленные вручную.
В этой статье мы рассмотрим как выполняется удаление программ Linux в разных дистрибутивах, какие программы можно использовать и какие команды нужны. Остановимся на том, как полностью удалить программу, чтобы она не оставляла следов в системе.
Содержание статьи:
1. Удалить программу через GUI
В Ubuntu и многих других дистрибутивах необязательно использовать консоль для удаления программ, существуют центры приложений и графические интерфейсы. Здесь достаточно запустить утилиту, выбрать нужную программу или пакет и удалить ее. Например, во многих дистрибутивах применяется Gnome Software. Сначала запустите его из главного меню:

Затем найдите нужную программу, например, Gimp:
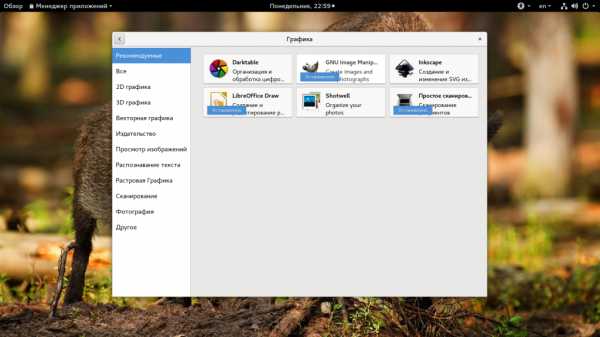
Откройте ее и нажмите кнопку "Удалить":
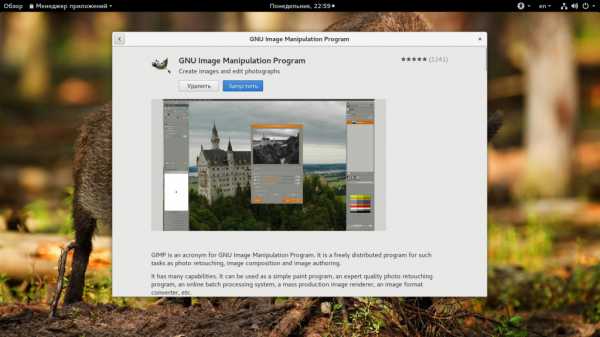
Далее, подтвердите что ее нужно удалить и введите пароль суперпользователя:

После завершения работы, программа будет полностью удалена с вашего компьютера.
2. Удаление программ через пакетный менеджер
Самый простой и часто используемый способ удалить программу linux - это использовать стандартный пакетный менеджер из терминала. Если вы использовали пакетный менеджер для установки программы то единственным верным способом ее удаления будет тоже он. В зависимости от дистрибутива команды удаления будут отличаться, но, в целом, они будут иметь похожий синтаксис. Мы рассмотрим примеры для самых популярных дистрибутивов. Например, нам нужно удалить Firefox. В Ubuntu, Debian, Linux Mint и других дистрибутивах этого семейства команда будет выглядеть вот так:
sudo apt remove firefox
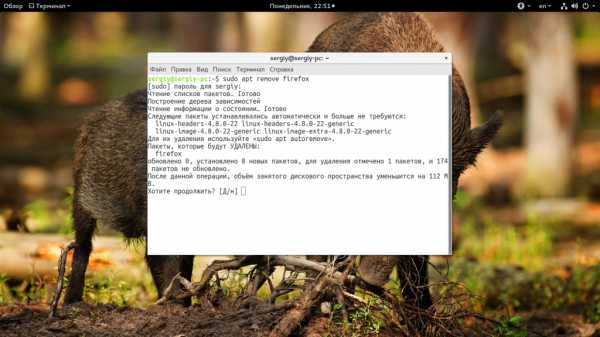
Эта команда удалит пакет из системы, но некоторые конфигурационные файлы останутся и будут занимать место. Чтобы полностью удалить программу используйте опцию purge:
sudo apt purge firefox

Более подробно о том, как удалить программу в Linux в Ubuntu мы рассматривали в отдельной статье, в том числе и работу с PPA. Для удаления пакета в CentOS или Red Hat выполните:
sudo yum remove firefox
В Fedora и основанных на ней дистрибутивах, кроме Red Hat, используется новый пакетный менеджер - dnf:
sudo dnf remove firefox
В OpenSUSE используется собственный пакетный менеджер - zypper:
sudo zypper remove firefox
Удаление программ Linux с помощью пакетного менеджера позволяет полностью очистить систему от остатков программы. После завершения удаления рекомендуется перезагрузить компьютер, чтобы убедиться, что все файлы были удалены. Теперь вы знаете как удалить программу в Linux через терминал.
Пакетный менеджер раскладывал файлы программы по системе, а значит он знает что и где находится, значит сможет все правильно удалить. Но если вы компилировали программу и устанавливали ее установочным скриптом, то вы не сможете удалить ее с помощью пакетного менеджера, поскольку он ничего не знает о ней.
3. Удаление программ без пакетного менеджера
Здесь тоже есть несколько вариантов. Если вы устанавливали программу из исходников с помощью компиляции и make install, то она разложена по всей системе. А это значит, что вы не сможете просто зайти и удалить папку с ней, как в Windows. Вам придется использовать тот же скрипт, что вы использовали для установки. Откройте терминал и выполните:
cd /папка/с/исходниками$ sudo make uninstall
Первая команда переходит в папку с исходниками, вторая - удаляет программу. Если скрипта не сохранилось, то вы можете скачать его из интернета. Иначе программу не удалить. Еще один вариант установки программ - с помощью скрипта из официального сайта. Такие программы удалить намного проще. Они устанавливаются, как правило, в одну папку, для них существует специальный каталог в файловой системе Linux. Здесь они создают новую папку, где расположены все их файлы, включая исполняемые и файлы настроек. Например, чтобы удалить браузер Google Chrome, установленный, таким образом, нужно набрать:
sudo rm -Rf /opt/google-chrome/
Возможно, после удаления программы, вам стоит проверить папку /etc, так как там обязательно должны были остаться файлы настроек пути к библиотекам этой программы, исполняемым файлам и файлы сервисов. Также после удаления программ рекомендуется делать очистку системы Ubuntu.
Выводы
В этой статье мы рассмотрели как выполняется удаление программ Linux для различных дистрибутивов. Как видите, если правильно подходить к установке, то удалить программу очень просто. Сложности возникнут только если вы использовали нестандартные пути получения программ, что очень не рекомендуется.
losst.ru
Как удалить пакет Ubuntu | Losst
Установка и удаление программ одна из самых важных вещей для пользователя компьютера. Поскольку нам нужно как нибудь получать новые, нужные программы, а также удалять лишние. Но удаление пакетов в Ubuntu имеет некоторые тонкости. После удаления могут остаться зависимости, пакеты установленные, как рекомендованные, а также конфигурационные файлы.
В этой статье мы разберем как удалить deb пакет Ubuntu, при чем удалить чисто, так, чтобы после него не осталось следов в системе. Также поговорим о полном удалении PPA, поскольку много пакетов, которых нет в официальных репозиториях мы устанавливаем из PPA.
Содержание статьи:
Как удалить пакет Ubuntu
Самый простой способ удалить пакет Ubuntu, это воспользоватся одной из графических утилит, поставляемых специально для этого, например Synaptic или Центр приложений Ubuntu. По сути это делается в пару кликов. Сначала рассмотрим порядок действий в Центре приложений Ubuntu.
Запустить центр приложений вы можете из панели значков Unity:
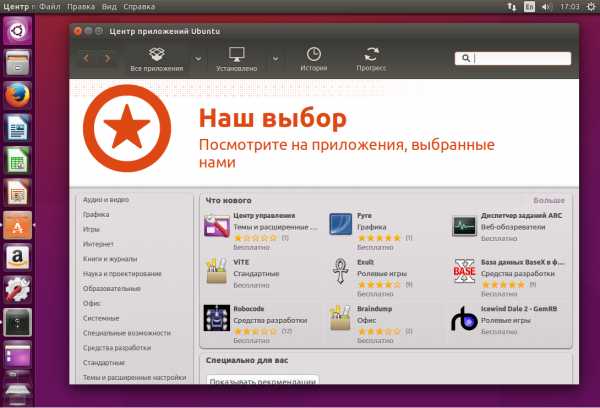
Список всех установленных пакетов находится на вкладке Установлено, здесь приложения рассортированы по категориям:
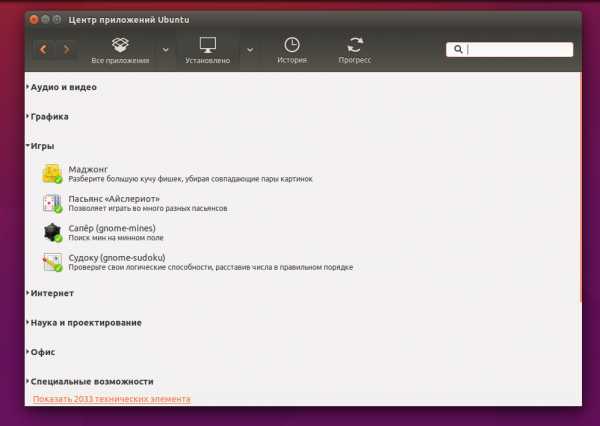
Чтобы удалить пакет Ubuntu, достаточно кликнуть по нему левой кнопкой мыши, и когда появляться доступные действия нажать кнопку Удалить:
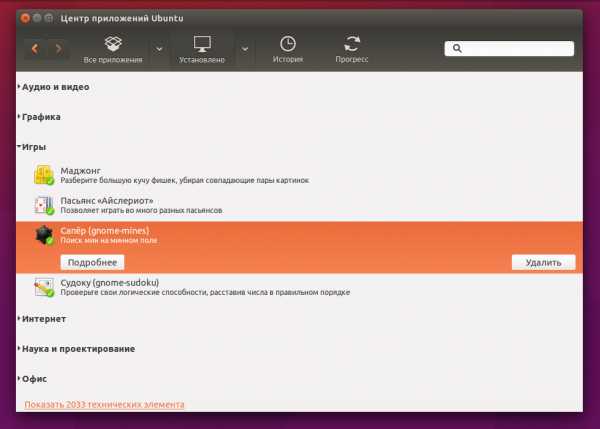
Для завершения удаления нужно будет ввести пароль.

Пакет удален, но не совсем так, как нам хотелось бы. Но об этом позже.
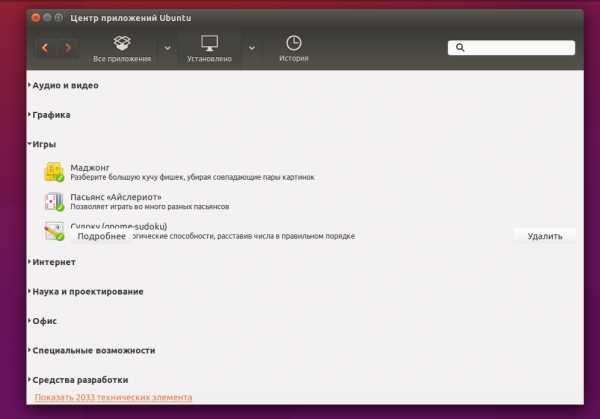
Дальше рассмотрим пакетный менеджер Synaptic. Это как ни как стороннее программное обеспечение, но многие его используют из-за большого функционала и удобного интерфейса. Если программа еще не установлена, ее нужно установить с помощью центра приложений или выполнив в терминале:
sudo apt install synaptic
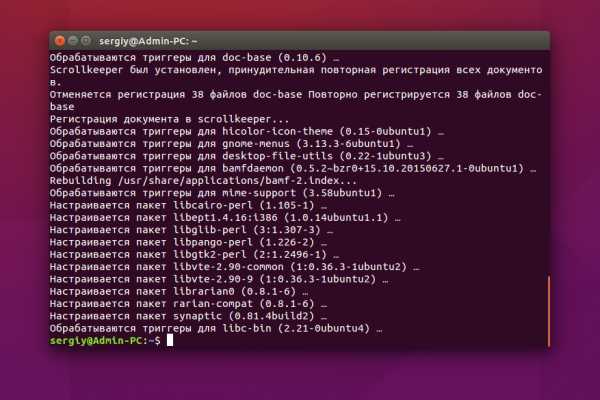
Запустить программу можно через терминал, выполнив команду:
gksu synaptic
Посмотреть установленные пакеты вы можете выбрав вкладку состояние, а затем выбрав Установленные:

Удалить deb ubuntu вы можете просто нажав правой кнопкой мыши и в контекстном меню на нужном пакете и выбрав отметить для удаления или отметить для полного удаления:
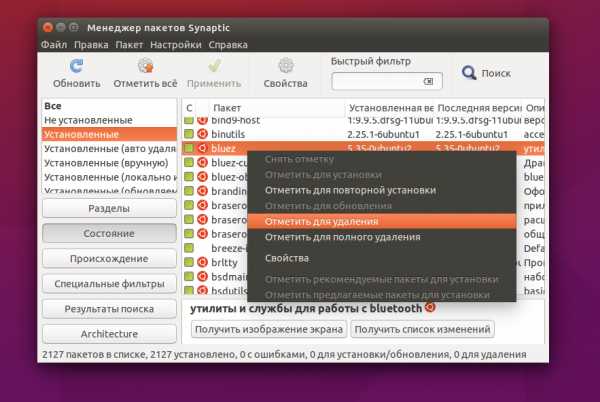
Программа покажет, какие еще пакеты будут удалены, это те пакеты, которые зависят от нашего пакета:
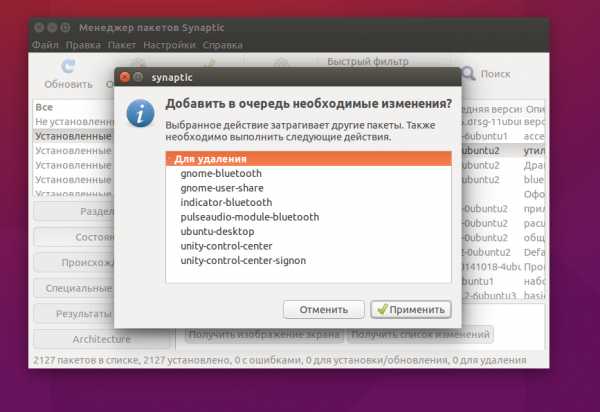
Теперь, чтобы завершить удаление, осталось нажать кнопку Применить:

Теперь программа покажет какие пакеты будут удалены. И пойдет процесс удаления:
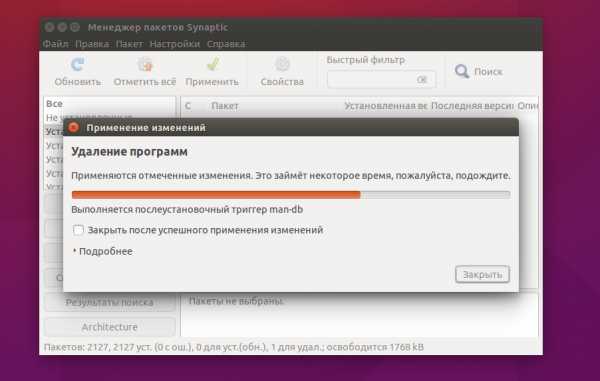
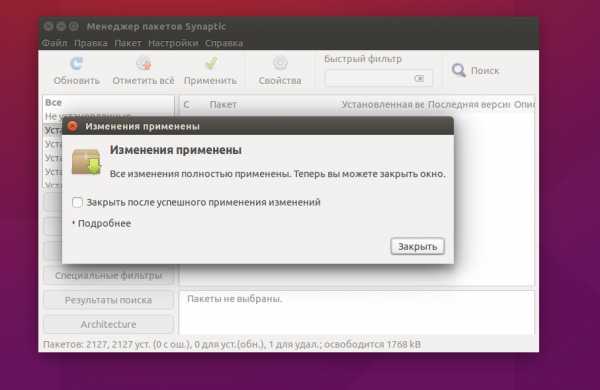
Просто удаление и полное удаление отличается только тем, что при полном удалении удаляются конфигурационные файлы. Но проблема этих инструментов в том, что пакеты установленные как зависимости и рекомендованные к программе не удаляются и остаются в системе. Такое поведение наблюдается как в Synaptic, так и в Центре приложений Ubuntu. Поэтому мы переходим к описанию самого гибкого способа - удаление пакетов Ubuntu в терминале.
Как удалить пакет Ubuntu в терминале
В новых версиях Ubuntu для управления пакетами, а в том числе и удаления можно использовать новый менеджер пакетов - apt. Команда удаления выглядит таким образом:
sudo apt remove имя_пакета
Будет выполнено полное удаление пакета, включая конфигурационные файлы и зависимости, только рекомендованные программы останутся.
Если вы хотите использовать apt-get чтобы удалить deb ubuntu, то порядок действий немного другой. Для обычного удаления пакета выполните:
sudo apt-get remove имя_пакета
Для удаления пакета вместе с его конфигурационными файлами, выполните:
sudo apt-get purge имя_пакета
А чтобы, также удалить зависимости, установленные вместе с пакетом, нужно после одной из предыдущих команд выполнить:
sudo apt-get autoremove
Будут удаленны не только явно указанные зависимости, но и программы установленные как рекомендованные.
Ну с основами разобрались, теперь перейдем к более сложным ситуациям. Что если вы устанавливали программу из deb файла и теперь не знаете точно, как называется ее пакет, чтобы удалить?
Это очень просто узнать, например по исполняемому файлу, допустим исполняемый файл программы TimeShift находится по адресу /usr/bin/timeshift, теперь узнаем ее пакет:
sudo dpkg -S /usr/bin/timeshift
timeshift: /usr/bin/timeshift
Как видите, пакет так и называется - timeshift. Теперь можно удалить программу Ubuntu, одним из выше описанных способов.
Очень часто мы устанавливаем недостающее нам программное обеспечение из PPA, но не все эти пакеты нужны нам на протяжении долгого времени, а при обновлении системы, могут даже вызвать ошибки. Так как же удалить все пакеты установленные из PPA? Для этого есть специальная утилита: ppa-purge.
Если она еще не установлена, устанавливаем командой:
sudo apt install ppa-purge
Теперь, чтобы удалить все пакеты установленные из определенного ppa используйте:
sudo ppa-purge -i ppa:ppaowner/ppaname
ppa:ppaowner/ppaname - обычно в таком формате записываются все PPA. Протокол:владелец/имя.
Узнать список репозиториев можно в программе источники приложений:
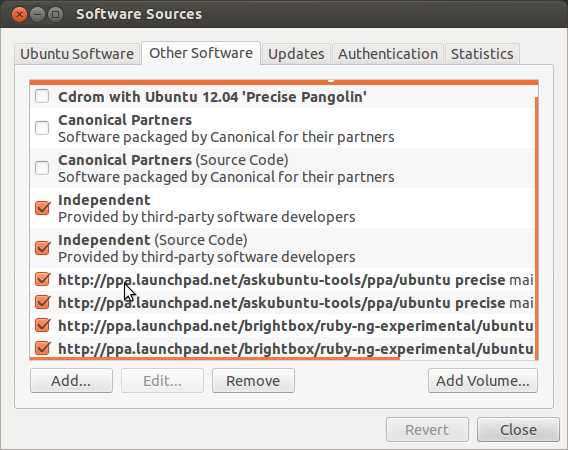
Такой командой можно одним махом удалить пакеты ubuntu, установленные из ppa:
find /etc/apt/sources.list.d -type f -name "*.list" -print0 | \while read -d $'\0' file; do awk -F/ '/deb / && /ppa\.launchpad\.net/ {print "sudo ppa-purge ppa:"$4"/"$5}' "$file"; done
Если вы устанавливали приложение из исходных кодов, то удалить его намного сложнее, потому что оно не контролируется менеджером пакетов, и соответственно система не знает какие файлы ему принадлежат.
Но все же способ есть, обычно, разработчики в файле сценариев makefile, кроме цели install реализуют цель uninstall, которая дозволяет выполнить обратное действие.
Поэтому если у вас осталась папка с исходным кодом той программы можно просто перейти в нее и выполнить make uninstall чтобы удалить приложение Ubuntu:
cd /папка/с/исходниками$ sudo make uninstall
Выводы
В этой статье мы рассмотрели все, что поможет вам удалить приложение Ubuntu. При чем удалить полностью, а не только файлы программы. Если у вас остались вопросы, пишите в комментариях.
Оцените статью:
Загрузка...losst.ru
Установка и удаление программ в Linux
В этой статье речь пойдет об УУП в Debian-подобных дистрибутивах (Ubuntu, Linux Mint, Debian).
Пакеты
Все программы в Linux представляют собой набор компонентов. Например видео плеер. Он должен обладать набором аудио и видео кодеков. Но, очевидно, что аудио кодеки могут пригодиться еще и аудио плееру. То есть аудио кодеки являются компонентом, который используется сразу в нескольких программах. Понятно, что нет смысла клонировать одно и тоже два и более раз. Поэтому аудио и видео кодеки помещены в отдельные пакеты и могут одновременно использоваться хоть сотней программ, не размножаясь.
Зависимости
Читая предыдущий абзац, возможно, вы подумали: «Was ist das? Если я ставлю какую-нибудь программу, мне придется устанавливать еще и все необходимые ей пакеты?» Нет, не придется. В любом менеджере ПО такие пакеты считаются зависимостями и ставятся автоматически вместе с главной программой.
deb-пакеты
Наверняка, если вы новичок в Linux, то, когда у вас появилось желание установить новую программу, первым делом вы пошли на официальный сайт скачивать какой-нибудь «экзешник». Назовем все это — Windows-стиль. И это — неправильно. О том, как надо — чуть ниже. А сейчас, если у программы все же нашлась Linux-версия на сайте, то, скорее всего, перед вами предстал список файлов с разными расширениями для разных дистрибутивов. Исходя из рамок статьи, нам здесь нужен файл с расширением deb. Все пакеты в Ubuntu, Linux Mint, Debian имееют расширение deb. Его установка происходит почти также как и в Windows. Разница лишь в том, что пакет ставится не сам, а с помощью программы-установщика — GDebi. Она также возьмет на себя проблему зависимостей.
В самом запущенном состоянии некоторые личности пытались запустить и установить какой-нибудь setup.exe в Linux. (Глубокоуважаемый автор статьи (по его собственному мнению) когда-то был таким же. — Прим. ред.) Windows-файлы можно использовать в Linux, но только через эмулятор Wine.
Synaptic
В любом дистрибутиве найдется менеджер ПО, например, «Центр приложений Ubuntu». Как правило, он довольно прост и незатейлив. Единственная проблема — в нем можно работать с программами верхнего уровня, но не с пакетами. Если вас это устраивает — пользуйтесь, если хотите копнуть глубже — Synaptic к вашим услугам. Эта программа представляет собой графический интерфейс к консольной apt, которая является главной программой для установки, удаления и обновления пакетов в Debian.
Работать с Synaptic несложно. Хотите установить Firefox? Вбиваем в «Быстром поиске» фразу «firefox». В ответ увидим немалый список пакетов, которые так или иначе связаны с «Лисом»:
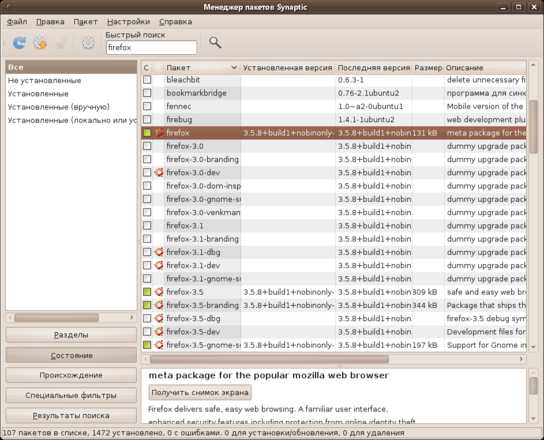
Не отчаиваемся! Для того, чтобы поставить Firefox самой последней версии, нам всего-то надо установить мета-пакет программы (он выделен на скриншоте). Мета-пакет — это как бы ссылка на программу последней версии со всем необходимым для нее. В его названии, как правило, фигурирует только название самой программы. Мета-пакеты есть не для всех программ. У Firefox много разных версий и, вероятно, именно этим обстоятельством объясняется наличие мета-пакета. У многих программ его нет. В этом случае единственное, что найдет Synaptic — это саму программу.
Пакеты, установленные с помощью GDebi, можно найти и удалить здесь же.
Если программа при установке «потянула» за собой множество пакетов, то при ее удалении они автоматически не удалятся. Как же быть? Тут есть два варианта. Первый — не самый лучший. Можно открыть «Историю» в меню «Файл», найти установку программы и удалить «руками» все ее зависимости. Второй. На скриншоте слева внизу нажата кнопка «Состояние». Чуть выше — список вариантов. В случае, если какие-то пакеты более не нужны, там появится строчка наподобие: «Установленные (неиспользуемые)». Нажимаем на нее и спокойно удаляем все появившиеся справа ненужные пакеты.
Работая в Synaptic, очень трудно что-то испортить. Он сам решит проблему зависимостей, в случае необходимости покажет предупреждения. Не даст сделать то, что не надо делать.
И последнее. Synaptic является куда более мощным средством по работе с пакетами, чем любой другой графический менеджер программ. Выбрав его, впоследствии не придется привыкать к другому средству управления ПО при смене дистрибутива, поскольку он всегда будет под рукой.
Внимание! Не всегда быстрый поиск в Synaptic работает должным образом. Если он ничего не нашел, попробуйте использовать команду «Найти» из меню «Правка».
Репозитории
Читая предыдущий абзац, возможно, у вас родился вопрос: «Откуда же Synaptic берет пакеты?» Некоторые из них находятся на CD дистрибутива, а вот все остальные в интернете, в репозиториях — хранилищах пакетов. У каждого дистрибутива они свои. И как, быть может, догадался читатель, к системе можно подключать и сторонние неофициальные репозитории. Одна из причин такого поступка — не все программы в официальном репозитории самые «свежие». А некоторых там может и не быть, но это редкое исключение.
Посмотреть или удалить имеющиеся репозитории, а также добавить новые можно в Synaptic («Настройки» → «Репозитории»). Где их найти? На официальном сайте той программы, которой не будет в ОР. Там же найдется инструкция, где будет описан весь процесс подключения.
В репозиториях заключена одна из сильных сторон Linux — обновление всего. Собственно, сам Linux (как ОС) — это тот же набор пакетов. вы запускаете обновление и обновляется все — и система и программы. Такого простого обновления, как в Linux, нет нигде больше.
Внимание! Использование неофициальных репозиториев несет в себе потенциальную опасность. Используйте только те, которым доверяете. Кстати, Launchpad, если кто не знает, официальный сервис компании Canonical — создателя Ubuntu.
Исходный код
Если программы нет в репозиториях, нет сборок на официальном сайте, а единственное, что есть — это какой-то непонятный исходный код, значит, придется компилировать. Но это уже совсем другая история…
57st.net
Как полностью удалить приложение установленное из сети в Ubuntu/Linux Mint
Многие пользователи устанавливают некоторые приложения из сети, с подключением стороннего репозитория или просто deb пакет. Но попробовав его, приходят к выводу, что данное приложение либо не подходит им/ему по каким-то критериям, либо оно дублирует приложение установленное по умолчанию, либо еще по каким-то соображениям хотят удалить его. Не всегда, но в большинстве случаев на странице загрузки приложения есть команды/команда и на удаление (по крайней мере на своих страницах я стараюсь это делать). Так вот, выполнив приведённые команды на удаление пользователь обнаруживает, что приложение ни куда не делось, а целёхонькое красуется в меню. К таким приложениям можно отнести игры, какие-то приложения конфигурации и пр. Особенно новички в Linux начинают бросаться в панику и бить тревогу. Как же так? Почему? Как удалить? Пытаясь найти ответ в Google.В этой инструкции я покажу, как это сделать в трёх возможных вариантах.
Выриант 1 - консольный
Допустим вы установили игру из сети, но она вам не понравилась и вы хотите удалить ее, тем более, что на диске она занимает достаточно много места (пример).
Установить гоночную игру Speed Dreams 2.0
Команды на установку:sudo add-apt-repository ppa:speed-dreams/ppasudo apt-get updatesudo apt-get install speed-dreams
Команды на удаление
sudo add-apt-repository --remove ppa:speed-dreams/ppasudo apt-get updatesudo apt-get remove speed-dreams
После выполнения команд на удаление без ошибок, иногда обнаруживаем наше приложение в меню. Оно как-будто "прикипело" там.Вариант 2 - Центр приложений Ubuntu/Менеджер программ в Linux Mint
Открываем данное приложение (в зависимости от используемой системы), вводим в окне поиска название программы, в данном случае speed-dreams (пример):
Нажимаем кнопку Удалить, вводим пароль и ждём окончания удаления.Вариант 3 - через Synaptic
Как гласит аннотация к программе Synaptic, это графический менеджер пакетов, написанный на GTK+, является надстройкой над APT. Обеспечивает простое управление пакетами: установку, обновление и удаление.
В Linux Mint Synaptic установлен в системе по умолчанию. В Ubuntu, в последних релизах его заменяет Центр приложений Ubuntu, но он есть в том же Центре приложений, откуда можно установить его или выполнить одну команду на установку в терминале:
sudo apt-get install synaptic
Открываем Synaptic и также вводим в окно поиска название программы speed-dreams (пример):
И ниже видим список установленных пакетов программы, отмеченные зелёными квадратиками. Правый клик на строке или зелёном квадрате и в открывшемся меню выбираем Отметить для полного удаления, после чего в данном пункте появляется крестик и квадрат поменяет цвет на красный: Проделываем то же самое в каждом пункте и нажимаем кнопку Применить: По окончании удаления пакетов, закрываем Synaptic и проверяем программу в Меню, где уже точно ее больше нет.Вот три различных способа, делающих одно и то же.
Удачи.
compizomania.blogspot.com
Как удалить программу в Ubuntu
Если вы когда-то пользовались Windows, то вам должно быть известно такое понятие, как “Установка и удаление программ” через панель управления. В этой панели перечислены все установленные программы, где вы можете удалить любую программу двойным щелчком мыши.
В Ubuntu вы также можете удалять и устанавливать программы аналогичным способом через Ubuntu Software Center (Центр программного обеспечения). На самом деле установка программ в Ubuntu даже проще чем в Windows. Т.к. в Windows вам сначала нужно найти нужную программу в интернете, скачать ее и только потом установить.
Итак, давайте рассмотрим два основных способа удаления программ в Ubuntu 14.04 – с помощью Software Center и с помощью консоли.
Как удалить программу через Software Center
1. Откройте Software Center, кликнув на значок в панели запуска Unity.либо воспользуйтесь командой
software-center2. В открывшемся окне кликните “Installed” (установленные программы)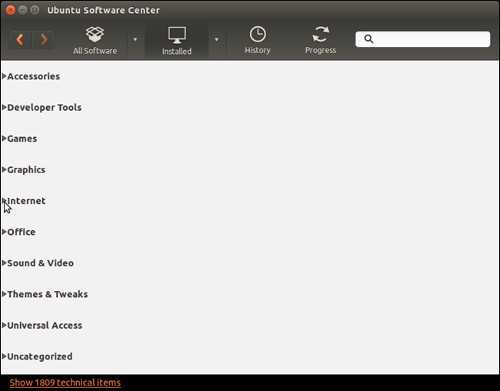
Будут отбражены категории, разверните нужную категорию, где должна находиться ваша программа. Либо введите название программы в поле для поиска в верхнем правом углу.
3. В списке программ выберите нужную программу и нажмите кнопку “Remove” (Удалить)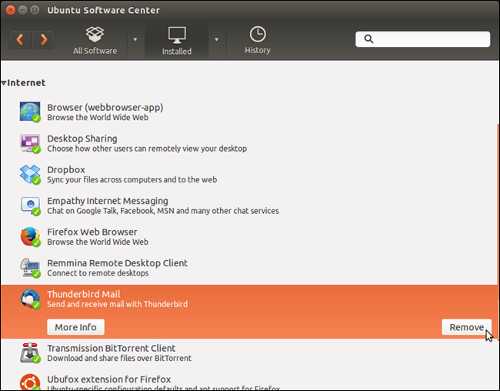
4. При удалении программы, вам может быть показано сообщение, что другие дополнения также должны быть удалены вместе с вашей программой. Жмите “Remove All” (Удалить все), после чего ваша программа будет удалена.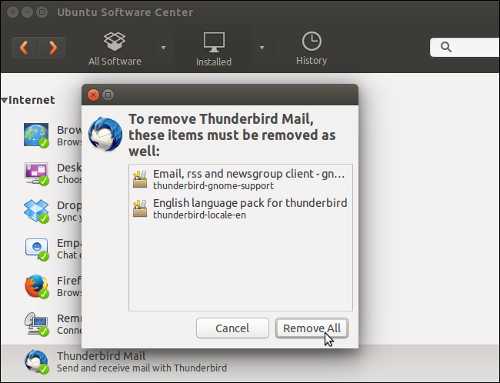
Как удалить программу через консоль
apt-get remove packagenameэта команда удалит исполняемые файлы программы (packagename), но настройки и файлы с данными будут сохранены. Также будут оставлены зависимости, которые были установлены вместе с программой.
apt-get purge packagename или apt-get remove --purge packagenameудалит практически все, что связано с этой программой. Но зависимости, которые были установлены вместе с программой, будут оставлены.
apt-get autoremoveудалит пакеты, которые были установлены в качестве зависимостей, но которые больше не нужны. Используйте эту команду, после того как вы удалили пакет, но от него остались зависимости.
aptitude remove packagename или aptitude purge packagenameудалит пакет вместе с зависимостями. В отличие от команды apt-get, aptitude удалит пакет и зависимости за один шаг.
Как видите, нет ничего сложного в удалении программ в Ubuntu.
Если вам есть что добавить по этой теме, пишите в комментариях.
Похожие записи:
users.ask-ru.net
Настройка Ubuntu,Установка удаление программ
Настройка Ubuntu после установки - Установка удаление программ.
Звучит таинствено, в принципе по заверениям разработчиков, ubuntu после установки можно использовать сразу и без каких либо настроек и это конечно верно. Но все таки не всем нравятся программы какие используются в ubuntu по умолчанию, начнем с браузера. По умолчанию стоит Firefox, я к примеру использую Opera. В которой имеется почтовая программа и rss просмоторщик, по сему уже такие программы как браузер firefox, почтовая программа Thunderbird мне уже не нужны. Значит их надо удалить. Рассмотрим как удалять программы в Ubuntu. Самый простой и быстрый способ: нажимаем на клавиатуре следующую комбинацию клавиш Alt+F2 и в открывшееся окно вводим: software-center и нажимаем на клавиатуре "Enter". После этих телодвижений откроется "Центр приложений Ubuntu". Рисунок ниже.
В верхнем правом углу окна Центра приложений Ubuntu находится поиск программ, там пишем firefox и нажимаем на кнопку удалить, начинается процес удаления. Если вы не в ладах с английским языком напишите браузер и в списке найдите firefox.

Второй вариант удаления программ это через программу "Терминал" на английском она называется "gnome-terminal", нажимаем Alt+F2 и вводим название программы gnome-terminal, появляется вот такое окно:
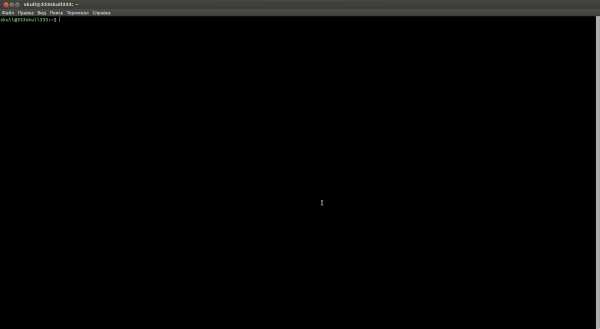
Для того чтобы удалить программу надо дать системе следующую команду: sudo apt-get remove firefox и нажимаете "Enter", после чего у вас запросят пароль, вводите пароль который вы используете при входе в систему и жмем "Enter", дальше совсем соглашаетесь, т.е жмете на "Enter". Все программа удалена. По такому же принципу удаляем программы которые вам не нужны.

Теперь рассмотрим программы которые по моему мнению должны быть установлены. Начнем с безопасности, если вы переходите с Windows, то очевидно знаете что в этой операционной системе, для безопасности используют такие программы как брадмауэр (firewall) и естественно антивирус. В Ubuntu тоже можно устанавливать такие программы, начнем с брадмауэра, я лично пользуюсь Gufw. Это простенькая в настройках программа, но вы можете поискать и другие программы - это можно найти в Центре приложений или в интернете. В центре приложений вбейте в поиск "firewall", без кавычек. Чтобы установить эти программы из центра приложений делаем все тоже что и при удалении, с той разницой что вместо удаление программы жмем на установку.
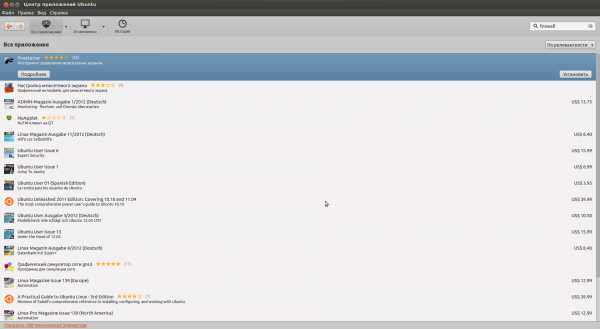
Если устанавливаем через терминал, то вводим следующую команду: sudo apt-get install gufw и со всем соглашаемся, т.е. жмем на "Enter". Настройку брадмауэра Gufw рассматривать здесь не буду, я думаю что вы и сами с этим справитесь. Покажу скриншот этой программы, смотри ниже:

Сейчас рассмотрим антивирусные программы для Ubuntu. Для операционных систем Linux имеется бесплатный антивирус под названием Clamav, его можно установить через центр приложений. Также как и в Windows имеются и платные, перечислять не буду, эти антивирусы знаете по использованию в Windows. Я лично вообще не устанавливаю в ubuntu антивирус. А использую так называемый Kaspersky Rescue Disk, который у меня записан на флэшке. Вот уже три года использую ubuntu без антивируса, пока не подцепил ни одного вируса, как указал выше проверяю Kaspersky Rescue Disk. Вы конечно можете установить, как говорится выбор за вами.
Теперь приведу некоторые программы, которые рекомендую установить:
1. Плейер VLC - воспроизводит все, считаю это лучший плейер.
2. Редактор аудио - Audacity.
3. Программа для web камеры - Cheese.
4. Программа для записи дисков - Brasero.
5. Просмотр фото - Gwenview, по умолчанию в ubuntu стоит Shotwell, можете использовать его.
6. Редактор изображений - GIMP, это аналог фотошопа.
7. Deluge - торент клиент, по умолчанию установлен BitTorrent.
8. Skype - думаю эту программу все знают.
Этот список можно продолжать и продолжать. Подведем итоги, в этой статье мы научились устанавливать и удалять программы в Ubuntu. Надеюсь что написанное мной, все поняли.
forestmanor.ru
Удаление программ в Linux — IT Education Center Blog
При удалении пакета ПО, перед пользователем (для десктопных инсталляций) либо администратором сервера, возникает вопрос — как быть с файлами настроек? К примеру, пользователь десктопного Linux может временно удалить игру OpenArena (к слову, рекомендуется для всех любителей “просто пострелять по сети” под Linux) — с целью освобождения места на диске для каких-то операций, но при этом он захочет сохранить все настройки, чтобы позже “вернуть все как было”.Другой “кейс” — MySQL с настройками, который пережил с десяток апгрейдов версии, кроме последнего, после которого MySQL пискнул error-логом и отказался понимать все это наследие из рудиментарных опций и творческих экспериментов. В этом случае, решением будет полное удаление пакета, вместе со всеми настройками (с предварительным бэкапом баз данных, естественно).
Рассмотрим удаление пакетов средствами двух самых популярных менеджеров — apt и yum, а также установленных из исходников.
Debian-based удаление
Удалить пакет, сохранив все настройки, в Debian-based дистрибутивах с пакетным менеджером apt, можно командой
apt remove packnameСо всеми файлами настроек пакет будет удален командой
apt purge packnameС целью увеличения свободного места на носителях, а также не-приумножения энтропии, вслед за этим мы можем вычистить все неиспользуемые пакеты через
apt-get autocleanи кэш пакетного менеджера посредством
apt-get cleanну и для порядка пройтись по ненужным зависимостям
apt-get autoremoveПри наличии поврежденных зависимостей смело выполняем
apt-get -f install
Удаление пакетов в дистрибутивах с пакетным менеджером YUM
Команда
yum remove packnameведет себя с файлами настроек пакета довольно хитрым образом: измененные файлы будут сохранены примерно в таком виде /etc/packname/packname.conf.rpmsave, а дефолтные — удалены. После чего, при повторной инсталляции packname — возвращены на место.Как же удалить пакет безвозвратно?Для решения этой задачи предлагается следующий скрипт:
yum -y remove packname | grep 'warning:' | grep 'saved as' | cut -d' ' -f5 | xargs rm -rfВ скрипте не только удаляется пакет packname, но и всего сохраненные файлы настроек, которые последовательно извлекаются из “рапорта” yum remove.
Удаление пакетов, установленных из исходных кодов
Пакеты, которые установили через make install, удаляются по сценарию, определенному в самой сборке пакета:
cd /packname_source_code_folder
make uninstall
где /packname_source_code_folder — каталог с исходными кодами пакета.
Напоминаем нашим читателям, что все тонкости работы с пакетами в популярных дистрибутивах Linux они смогут узнать на авторском курсе «Linux. Базовый уровень» нашего учебного центра.
Весеннего всем настроения и разрешения зависимостей!
blog.iteducenter.ua
- Транспортный уровень модели osi

- Как почистить кэш в браузере хром

- Как найти корзину

- Жесты windows 10 тачпад

- Svchost нагружает процессор

- 1С установка postgresql ubuntu

- Как выбирать компьютер

- Off и on что включить что выключить

- Почистить компьютер от мусора windows 7 вручную

- Ubuntu установить postgresql

- Открыть контекстное меню объекта можно если