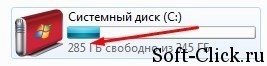Как создать локальную сеть между двумя компьютерами? Как организовать локальную сеть
Как создать компьютерную сеть в офисе: организация, подключение и настройка оборудования.
О безграничной пользе корпоративных локальных сетей для человечества в целом и оптимизации рабочего процесса в частности «немало песен сложено»… Особенно хорошо и убедительно «поют» здесь представители различных контор, предлагающих «профессиональный монтаж локальной сети в офисе» за скромное вознаграждение в размере суммарного месячного оклада половины сотрудников предприятия. Однако и качество работы подобных спецов зачастую «оставляет желать лучшего», и небезызвестное земноводное наступает на горло своими зелеными лапами.
Поэтому в данном разделе подробно рассмотрено, как создать компьютерную сеть в офисе своими руками, и как подключиться к корпоративной сети с различных видов оргтехники.

К слову, «не так страшен черт, как его малюют», и настроить локальную сеть в офисе вполне под силу каждому начинающему сисадмину.
Как организовать сеть в офисе?
Для начала рассмотрим, какие вопросы помогает решить грамотно организованная офисная локальная сеть, и чем «политика колхоза» выгоднее индивидуального технического подхода к каждому сотруднику.
Под корпоративной сетью понимают сеть передачи данных, принадлежащую единой организации и функционирующую под ее непосредственным управлением. Это целостная информационная система, позволяющая совместно использовать все сетевые ресурсы компании и предназначенная для оптимизации рабочего процесса данной организации.
Итак, правильно установленная офисная компьютерная сеть обеспечивает:
— Снижение расходов на Интернет и оптимизацию трафика.
Пожалуй, это основная решаемая сетью задача: ведь в большинстве случаев компания обладает единственной точкой доступа, интернет с которой нужен практически всем работникам. При этом для рядовых пользователей корпоративной сети можно предусмотреть ограничение доступа к глобальной информационной паутине (ограничение входа устанавливаются на отдельный сайт, группу сайтов или Интернет в целом)
— Единое сетевое пространство.
В частности, сетевой диск корпоративной сети передачи данных формирует своего рода «информационную копилку» для хранения и удаленного файлообмена между сотрудниками организации.
— Экономию на «периферии».
Так, настройка сети в офисе позволяет существенно снизить расходы предприятия на оргтехнику: один принтер может эффективно использоваться сразу с нескольких рабочих мест.
Что нужно для локальной сети в офисе?
Сразу оговоримся, что создать компьютерную сеть в небольшом офисе (в силу специфики информационной безопасности) сможет каждый относительно грамотный компьютерщик. И результат при ответственном к тому подходе получится вполне профессиональный.
Однако масштабную корпоративную локальную сеть без соответствующего опыта реализовать достаточно сложно, долго и трудозатратно.
Как подобрать оборудование для локальной сети офиса?
Для организации wifi сети в офисе, как правило, достаточно «классических» бытовых роутеров: основные функции они выполняют «с лихвой», а в настройке гораздо проще и понятней своих «специализированных» собратов.
Существенную роль при создании локальной сети играет также предполагаемое количество одновременных сетевых подключений (сетевые принтеры, рабочие места, телефоны, планшеты и т.д.). Дело в том, что существуют определенные рамки по количеству IP-адресов, которые могут одновременно обрабатываться:
— так, с сетью Wi-Fi может одновременно работать не более 10 подключений (по количеству радиоканалов маршрутизатора). Если превысить данный лимит, сеть работать не перестанет, но существенно снизится скорость обработки информации, а также будут возникать «простои» при открытии страниц в браузере.
— Пул IP-адресов обычно ограничен 20 подключениями, так как роутеру нужны память, и частота его чипсета для обработки большего количества адресов. Увеличение количества «потребителей» также приведет к снижению скорости работы всей сети.
Как смонтировать локальную компьютерную сеть в офисе?
Здесь необходимо заранее определиться со способом подключения будущей локальной сети:
— при кабельном соединении функциональных узлов сеть работает более стабильно;
— однако организовать wifi сеть в офисе значительно проще (не требуется дополнительных монтажных работ по прокладке кабеля), при этом беспроводное подключение дает свободу передвижения по офису (при работе с ноутбуками, планшетами и т.д.).
Настройка локальной сети в офисе
Когда решены основные организационные моменты, можно приступать непосредственно к настройке оборудования. Поскольку локальная сеть в небольшом офисе сеть практически не отличается от «стандартной» домашней сети никаких нововведений здесь не предвидится.

Вкратце напомним основные этапы настройки:
1. Через web-интерфейс необходимо зайти в настройки маршрутизатора и установить уникальный пароль администратора.
2. Установить параметры Интернет-подключения (логин, пароль и при необходимости имя сервера подключения).
3. Установить параметры Wi-Fi подключения (имя сети, пароль безопасности и тип шифрования).
4. Настроить DHCP.
На данном этапе остановимся более подробно, поскольку его не описывают в стандартных инструкциях, оставляя заводские параметры настройки:
— Наиболее важный параметр здесь — «начальный адрес пула». Он должен быть похож на IP адрес вашего роутера (так, если IP адрес роутера 192.168.1.1 то начальный адрес пула может быть 192.168.1.2).— Еще один «весомый» параметр — это «размер пула адресов» (количество адресов вашей сети). Не стоит устанавливать его намного больше того, что уже указано (если стоит 20, то 30 — это его предел).
5. Установить ограничение пользования Интернет-ресурсами.
Здесь можно заблокировать доступ из локальной сети к сайту «Вконтакте» и прочим развлекательным веб-ресурсам, не имеющим прямого отношения к рабочему процессу.
— Как правило, во вкладке «Безопасность» веб-интерфейса маршрутизатора есть кнопка (либо закладка) «Межсетевой экран». Здесь необходимо выполнить следующую последовательность действий:— Добавьте правило.— Выберите действие «запретить».— Укажите IP адрес источника.
IP нужного сайта можно узнать выполнив команду «ping адрес_сайта» в командной строке («Пуск» -> «Выполнить» -> «cmd») – в первой строке будет указан IP адрес данного веб-ресурса.
— Сохраните установленные настройки
6. Подключить каждый рабочий компьютер в офисе к сети и установить правильные настройки сетевой карты на Windows7/Windows8.
На этом основная настройка wifi сети в небольшом офисе закончена. Вам останется настроить сетевые принтеры и сетевые диски.
Оцените статью: Поделитесь с друзьями!tvoi-setevichok.ru
Как создать домашнюю сеть: пошаговая инструкция
Итак, в предыдущей статье мы разобрались, что такое локальная сеть, и для чего она, собственно, нужна рядовому пользователю. Напомним основные понятия данного урока:
- — локальная сеть – это система соединенных линиями связи вычислительных устройств, предназначенная для передачи информации конечному числу абонентов;
- — существует три основных вида топологии локальных сетей, на основе которых строятся более сложные структуры локальной связи;
- — по способу взаимодействия компьютеров локальные сети бывают одноранговыми (когда все подключенные к сети ПК равноправны) и с выделенным сервером.

В данной статье мы рассмотрим, как создать локальную сеть с одинаковым правом доступа всех ее пользователей.
К достоинствам такой сети относятся простота конструкции (настройка домашней сети вполне «по зубам» новичку) и экономическая доступность оборудования, но спектр функциональных возможностей такой сети весьма ограничен.
Итак, чтобы создать локальную сеть между компьютерами нам потребуется:
— Несколько компьютеров (в данном случае рассмотрим вариант сети, объединяющей более двух ПК, а как создать локальную сеть компьютер-компьютер расскажем отдельно), которые станут узлами нашей локальной сети. У каждого ПК необходимо проверить наличие сетевой карты (хоть большинство современных девайсов и снабжены встроенной «сетевухой», но «чем черт не шутит»…).
- — Сетевое оборудование. Для организации локальных сетей может использоваться как управляемое (настраиваемое), так и неуправляемое сетевое оборудование. Чтобы сделать небольшую домашнюю сеть вполне подойдет простой неуправляемый 4-6 портовый свитч.
- — Сетевой кабель для соединения каждого компьютера с сетевым оборудованием. Общая длина кабеля напрямую зависит от конечного числа ПК, их удаленности друг от друга и архитектуры помещения (здания) в котором создается локальная сеть.
- — Коннекторы (разъемы RJ-45), число которых также зависит от количества подключаемых к сети компьютеров. Так, чтобы обжать кабель для каждого ПК потребуется минимум 2 коннектора;
- — Обжимка (Кримпер) – инструмент для оконцовки кабеля. (В его отсутствии многие мастера обходятся подручными средствами (например, отверткой), но новичку выполнить данный фокус будет достаточно сложно).
Создание и настройка домашней сети
1. Выбираем компьютер, с которого начнется создание локальной сети, и подключаем его к сетевому оборудованию. Для этого с двух сторон обжимаем кабель и с помощью разъемов RJ-45 подключаем его к портам свитча и сетевой карты нашего компьютера.

Каких-либо дополнительных настроек неуправляемый свитч не требует: нам потребуется лишь прописать правильные настройки самой локальной сети в операционной системе каждого ПК
2. Для этого заходим в настройки сетевой карты компьютера (читаем, создание локальной сети для windows 7 , windows 8 и windows XP) и прописываем там IP-адрес данного ПК. Как правило, здесь используются следующие IP-адреса 192.168.1.[1…224], 192.168.0[1…224];
3. Повторяем 1-2 пункт для каждого подключаемого к сети компьютера.
Важно: последняя цифра IP-адреса каждого следующего ПК должна отличаться от предыдущего (в указанном выше диапазоне): так, если первому компьютеру присвоили IP 192.168.1.1, у второго ПК он будет – 192.168.1.2, у третьего – 192.168.1.3 и так далее.
Когда все компьютеры подключены, проверяем нашу локальную сеть на работоспособность.
Сделать это можно двумя способами:
— проверить наличие других подключенных к сети устройств во вкладке «сетевое окружение» панели управления данного компьютера;
— пропинговать любой компьютер данной сети с известным нам ip – адресом. Пингование осуществляется следующим образом:
-заходим «Пуск→Выполнить», в открывшемся окне приписываем команду «cmd» и нажимаем «Enter»;
— в появившемся окне командной строки прописываем ping ххх.ххх.ххх.ххх, где ххх.ххх.ххх.ххх – IP-адрес искомого нами компьютера.

Если после выполнения команды мы видим в окне командной строки подобную картинку, то созданная нами домашняя локальная сеть вполне работоспособна, если же компьютер выдает сообщение о «превышении интервала ожидания для запроса» или что «заданный узел недоступен»
 — необходимо искать и устранять технические неисправности данной сети.
— необходимо искать и устранять технические неисправности данной сети.
Оцените статью: Поделитесь с друзьями!
tvoi-setevichok.ru
Как настроить локальную сеть между компьютерами: пошаговая инструкция

Корпорация Microsoft, начиная с Windows Vista, сильно изменили политику безопасности своих систем относительно локальной сети. Операционная система казалось новой, какой-то слишком сложной, и поэтому многие так и не смогли разобраться как открыть доступ к файлам на компьютере. Сегодня мы разберем, как это делается на примере Windows 8.1, но в Vista и 7 аналогичная система, и разница не принципиальна. Локальную сеть можно также использовать для последующего создания DLNA -сети, которая будет объединять все мультимедийные устройства дома или квартиры, или WebDAV сервера для обмена файлами с телефоном или планшетом.
На мой взгляд это очень удобно, когда без дополнительных движений можно воспроизвести фильм с компьютера, ноутбука или даже телефона на большом экране телевизора или прослушать любимую музыку с телефона, на акустической системе без подключения дополнительных проводов, хотя тут уже необходим Wi-Fi роутер. Но перейдем к настройке локальной сети.
Видеоинструкция доступна по ссылке.
Пошаговая инструкция
- Для нормального функционирования локальной сети все компьютеры этой сети должны находиться в одной рабочей группе, для домашней сети возьмем MSHOME. Чтобы её установить, нам необходимо пройти по следующему пути: открываем «Панель управления» — «Система и безопасность» — «Система» (также можно на рабочем столе нажать правой клавишей по ярлыку «Компьютер» и выбрать «Свойства» или комбинация клавиш «Win+ Pause/Break«). В открывшемся окне в левой колонке выбираем «Дополнительные параметры системы».

- В открывшемся окне переходим на вкладку «Имя компьютера» и жмём кнопку «Изменить». Открывается диалоговое окно, в котором нам и нужно записать новую рабочую группу. Прописываем MSHOME (всё заглавными) и жмём ОК. Закрываем параметры системы так же нажатием кнопки ОК и перезагружаем компьютер.

- Далее желательно настроить постоянный IP для обоих компьютеров. Для этого идём в «Панель управления» — «Сеть и интернет» — «Центр управления сетями и общим доступом» — в левой части окна «Изменение параметров адаптера» — выбираем сетевую карту, нажимаем правой клавишей и жмём «Свойства».

- Перед выполнением этого пункта читаем примечания под скриншотом. Выбираем «Протокол Интернета версии 4» и жмём «Свойства», заполняем как показано на картинке.

P.S. В случае, если локальная сеть у вас организована через роутер с включенным DHCP сервером — IP-адрес, Основной шлюз и DNS-Сервера можно оставить в автоматическом режиме. Данное действие необходимо делать, если у вас два компьютера подключены на прямую или отключен DHCP на роутере.
P.P.S. Значение IP-адреса должно быть разным на компьютерах в пределах одной локальной сети. То есть, у данного компьютера указываем IP 192.168.0.7, а у следующего уже 192.168.0.8.
-
Далее нам нужно настроить видимость компьютера в пределах локальной сети. Для этого проходим в «Панель управления» — «Сеть и интернет» — «Центр управления сетями и общим доступом» — в левой части окна выбираем «Изменить дополнительные параметры общего доступа» и перед нами откроются профили параметров общего доступа. Тут ваша задача заключается в том, что во всех профилях вы должны включить «сетевое обнаружение», и «общий доступ к файлам и принтерам», и «общий доступ, чтобы сетевые пользователи могли читать и записывать файлы в общих папках», а так же «Отключить общий доступ с парольной защитой». Жмём сохранить изменения.



- В этом пункте начинаем работать именно с папками, которым будем давать общий доступ в сети. Я расскажу на примере одной папки, но открыть доступ можно ко всему локальному диску по аналогичному сценарию.Для начала нам необходимо открыть общий доступ к папке. При этом нужно учитывать, что если сеть не ограничивается двумя компьютерами (к примеру некоторые провайдеры (Билайн) проводят интернет в квартиры на основе одной большой локальной сети), есть смысл не давать право на изменение содержимого папки; если вы уверены в компьютерах входящих в локальную сеть, смело давайте «Полный доступ». Итак, открываем свойства нужной нам папки, для этого жмём правой клавишей по папке и выбираем»Свойства», открываем вкладку «Доступ» и жмём кнопку «Расширенная настройка…».

- В открывшемся окне ставим галочку «Открыть общий доступ к этой папке», жмём кнопку «Разрешения» и даём нужные права папке; так как это пример, я даю полный доступ к папке, но вы ставьте по вашему усмотрению. Вот что у меня получилось:

- Жмём ОК для принятия изменений, так же жмём ОК в окне «Расширенная настройка общего доступа», далее в свойствах папки переходим в раздел «Безопасность» и нажимаем кнопку «Изменить».

- Жмём кнопку «Добавить», в открывшемся окне пишем «Все» (без кавычек) и жмём ОК.

- Выбираем в окне нашу новую группу и даём ей полный доступ в нижней части окна.

- Жмём ОК, в свойствах папки тоже ОК и для надежности ещё раз перезапускаем компьютер.
Посетите наш партнерский магазин ОГО.ру, там вы найдете много электроники от компьютерных комплектующих и до холодильников и стиральных машин по вкусным ценам.
Думаю вам будет интересно прочитать статью об автоматическом подключении к интернету при включении компьютера.
На этом всё. Надеюсь, эта статья оказалась вам полезной, нажмите одну из кнопок ниже, чтобы рассказать о ней друзьям. Также подпишитесь на обновления сайта, введя свой e-mail в поле справа или подписавшись на группу в Вконтакте.
Спасибо за внимание!
Материал сайта Skesov.ru
Оцените статью:(3 голоса, среднее: 5 из 5)
Поделитесь с друзьями!skesov.ru
Как создать локальную сеть между двумя компьютерами?
 Здравствуйте.
Здравствуйте.
Еще лет 10-15 назад — наличие компьютера было чуть ли не роскошью, сейчас же даже наличие двух (и более) компьютеров в доме — никого не удивляет… Естественно, что все преимущества ПК появляются при подключении его к локальной сети и интернету, например: сетевые игры, совместное использование дискового пространства, быстрая передача файлов с одного ПК на другой и т.д.
Не так давно мне «посчастливилось» создавать домашнюю локальную сеть между двумя компьютерами + «расшарить» интернет с одного компьютера на другой. О том, как это сделать (по свежей памяти) расскажу в данном посте.
1. Как соединить компьютеры друг с другом
Первое, что необходимо сделать при создании локальной сети — определиться как она будет построена. Домашняя локальная сеть, обычно, состоит из небольшого числа компьютеров/ноутбуков (2-3 шт.). Поэтому чаще всего применяют 2 варианта: либо компьютеры соединяют на прямую с помощью специального кабеля; либо используют специальное устройство — роутер. Рассмотрим особенности каждого варианта.
Соединение компьютеров «на прямую»

Этот вариант самый простой и дешевый (в плане затрат на оборудование). Соединить таким образом можно 2-3 компьютера (ноутбука) друг с другом. При этом, если хоть один ПК подключен к интернету — можно разрешить доступ и всем остальным ПК в такой сети.
Что понадобиться для создания такого соединения?
1. Кабель (его называют еще витая пара), длинной чуть более расстояния между подключаемыми ПК. Еще лучше, если сразу купить в магазине обжатый кабель — т.е. уже с разъемами для подключения к сетевой карте компьютера (если обжимать будете самостоятельно, рекомендую ознакомиться: https://pcpro100.info/kak-obzhat-kabel-interneta/).
Кстати, нужно обратить внимание на то, что кабель нужен именно для подключения компьютера к компьютеру (перекрестное соединение). Если взять кабель для подключения компьютера к роутеру — и использовать его, соединив 2 ПК — работать такая сеть не будет!
2. В каждом компьютере должна быть сетевая карта (во всех современных ПК/ноутбуках она имеется).
3. Собственно и все. Затраты минимальны, например, кабель в магазине для подключения 2-х ПК можно купить за 200-300 р.; сетевые карты же есть в каждом ПК.
Останется только соединить кабелем 2 системных блока и включить оба компьютера для дальнейших настроек. Кстати, если один из ПК подключен к интернету через сетевую карту, то вам понадобиться вторая сетевая карта — чтобы использоваться ее для подключения ПК к локальной сети.
Плюсы данного варианта:
— дешево;
— быстрое создание;
— легкая настройка;
— надежность такой сети;
— высокая скорость при обмене файлами.
Минусы:
— лишние провода по квартире;
— чтобы был доступ в интернет — должен быть включен всегда основной ПК, который подключен к интернету;
— невозможность получения доступа в сеть мобильным устройствам*.
Создание домашней локальной сети с помощью роутера
Роутер — небольшая коробка, которая сильно упрощает создание локальной сети и подключение к интернету для всех устройств в доме.
Достаточно один раз настроить роутер — и все устройства смогут сразу же выходить в локальную сеть и получать доступ к интернету. Сейчас в магазинах можно встретить огромное число роутеров, рекомендую ознакомиться со статьей: https://pcpro100.info/vyibor-routera-kakoy-router-wi-fi-kupit-dlya-doma/
Стационарные компьютеры подключаются к роутеру через кабель (обычно 1 кабель всегда идет в комплекте с роутером), ноутбуки и мобильные устройства — соединяются с роутером по Wi-Fi. О том, как подключить ПК к роутеру, можно посмотреть в этой статье (на примере роутера D-Link).
Более подробно организация такой сети расписана в этой статье: https://pcpro100.info/lokalnaya-set/

Плюсы:
— один раз настроить роутер, и доступ к интернету будет на всех устройствах;
— нет лишних проводов;
— гибкие настройки доступа к интернету для разных устройств.
Минусы:
— дополнительные затраты на приобретение роутера;
— не все роутеры (особенно из низкой ценовой категории) могут обеспечить высокую скорость в локальной сети;
— не опытным пользователям не всегда так просто настроить такое устройство.
2. Настройка локальной сети в ОС Windows 7 (8)
После того, как компьютеры соединены между собой каким-либо из вариантов (будь то подключены они к роутеру или на прямую между собой) — нужно настроить ОС Windows для полноценной работы локальной сети. Покажем на примере ОС Windows 7 (самой популярной на сегодняшний день ОС, в ОС Windows 8 настройка аналогична + можете ознакомиться с https://pcpro100.info/lokalnaya-set/#5).
Перед настройкой рекомендуется отключить фаерволы и антивирусы.
2.1 При подключении через роутер
При подключении через роутер — локальная сеть, в большинстве случаев, настраивается автоматически. Главная же задача сводится к настройке самого роутера. Популярные модели уже были разобраны на страницах блога ранее, приведу несколько ссылок ниже.
Настройка роутера:
— ZyXel,
— TRENDnet,
— D-Link,
— TP-Link.
После настройки роутера, можно начать настройку ОС. И так…
1. Настройка рабочей группы и имени ПК
Первое что нужно сделать — задать уникальное имя каждому компьютеру в локальной сети и задать одинаковое имя рабочей группы.
Например:
1) Компьютер № 1
Рабочая группа: WORKGROUP
Имя: Comp1
2) Компьютер № 2
Рабочая группа: WORKGROUP
Имя: Comp2
Для изменения имени ПК и рабочей группы, зайдите в панель управления по следующему адресу: Панель управления\Система и безопасность\Система.

Далее в столбце слева выберите опцию «дополнительные параметры системы», перед вами должно открыться окно, в котором и необходимо изменить нужные параметры.

Свойства системы Windows 7
2. Общий доступ к файлам и принтерам
Если не сделать этот шаг, то какие бы вы папки и файлы не предоставили для общего доступа — никто к ним не сможет получить доступа.
Для включения опции общего доступа к принтерам и папкам, зайдите в панель управления и откройте раздел «Сеть и интернет«.

Далее необходимо перейти в «центр управления сетями и общим доступом«.

Теперь щелкните в колонке слева по пункту «изменить дополнительные параметры общего доступа«.

Перед вами появиться несколько профилей 2-3 (на скриншоте ниже 2 профиля: «Домашний или рабочий» и «Общий«). В обоих профилях нужно разрешить общий доступ к файлам и принтерам + отключить парольную защиту. См. ниже.

Настройка общего доступа.

Дополнительные параметры общего доступа
После внесенных настроек, нажмите «сохранить изменения» и перезагрузите компьютер.
3. Расшаривание папок для общего доступа
Теперь, чтобы пользоваться файлами другого компьютера, нужно чтобы пользователь на нем расшарил папки (дал общий доступ к ним).
Сделать это очень просто — в 2-3 клика мышкой. Открываем проводник и щелкаем правой кнопкой мышки по папке, которую хотим открыть. В контекстном меню выбираем «Общий доступ — домашняя группа (чтение)«.

Далее останется подождать около 10-15 секунд и папка появиться в общем доступе. Кстати, чтобы увидеть все компьютеры в домашней сети — нажмите на кнопку «Сеть» в левой колонке проводника (ОС Windows 7, 8).

2.2 При подключении напрямую + расшаривание доступа к интернету на второй ПК
В принципе, большинство шагов по настройке локальной сети будет очень похоже на предыдущий вариант (при подключении через роутер). Чтобы не повторяться, шаги которые повторяются, я буду помечать в скобках.
1. Настройка имени компьютера и рабочей группы (аналогично, см. выше).
2. Настройка общего доступа к файлам и принтерам (аналогично, см. выше).
3. Настройка IP адресов и шлюзов
Настройку нужно будет произвести на двух компьютерах.
Компьютер №1.
Начнем настройку с основного компьютера, который подключен к интернету. Заходим в панель управления по адресу: Панель управления\Сеть и Интернет\Сетевые подключения (ОС Windows 7). Далее включаем «подключение по локальной сети» (название может отличаться).

Затем переходим в свойства этого подключения. Далее находим в списке «Протокол интернета версии 4 (TCP/IPv4)» и переходим в его свойства.

Затем вводим:
ip — 192.168.0.1,
масска подсети — 255.255.255.0.
Сохраняемся и выходим.

Компьютер № 2
Переходим в раздел настроек: Панель управления\Сеть и Интернет\Сетевые подключения (ОС Windows 7, 8). Задаем следующие параметры (аналогично настройкам компьютера №1, см. выше).
ip — 192.168.0.2,
масска подсети — 255.255.255.0.,
основной шлюз -192.168.0.1DNS сервер — 192.168.0.1.
Сохраняем и выходим.

4. Расшаривание доступа к интернету для второго компьютера
На основном компьютере который подключен к интернету (компьютер №1, см. выше), заходим в список подключений (Панель управления\Сеть и Интернет\Сетевые подключения).
Далее переходим в свойства того подключения, через которое осуществляется выход в интернет.

Затем во вкладке «доступ» разрешаем другим пользователям сети использовать данное подключению к интернету. См. скриншот ниже.
Сохраняемся и выходим.

5. Открытие (расшаривание) общего доступа к папкам (см. выше в подразделе при настройке лок. сети при подключении через роутер).
На этом все. Всем удачной и быстрой настройки локальной сети.
Оцените статью: Поделитесь с друзьями!pcpro100.info
Домашняя сеть через роутер, построить своими руками локальную сеть
Если Вы пользуетесь дома не только одним компьютером, но еще и другими подобными устройствами, то их можно объединить в домашнюю сеть. При этом можно создать домашнюю сеть через роутер, которая будет иметь выход в интернет.
Локальная сеть через роутер позволит Вам достаточно просто связать все Ваши устройства. Вы сможете тогда по локальной сети обмениваться файлами, играть в игры или использовать для других целей.
Для этого Вам потребуется приобрести только специальное устройство – роутер (маршрутизатор). С помощью роутера осуществляется связь между устройствами, подключенными к сети, и создается домашняя сеть через wifi роутер. Если Ваши устройства для выхода в интернет используют один роутер, то значит, сеть между этими устройствами есть. При этом не имеет значение, как Ваши устройства подключены, с помощью сетевого кабеля или по беспроводному Wi-Fi.
Чтобы создать локальную сеть через роутер нужно подключать необходимые устройства непосредственно к роутеру, или использовать беспроводное соединение. Во всех современных роутерах можно пользоваться проводным или беспроводным вариантом соединения. Но можно также применить роутер и для связи нескольких сетей между собой.
Создание домашней сети через роутер, как правило, выполняется с использованием принципа звезды. При подключении по этой схеме все устройства, которые Вы планируете использовать, нужно независимо друг от друга подключить к роутеру. Роутер в данном случае является таким центром получившейся звезды или точнее сети. При этом сам роутер подключается к сети провайдера и может раздавать интернет на устройства, подключеные к нему. Схематично данное соединение можно посмотреть на рисунке, приведенном ниже.

Соединение с роутером по типу «Звезда»
Роутер для домашней сети
Роутер является основным устройством для создания сети. Перед тем, как создать сеть через роутер, Вы должны подобрать подходящую модель роутера. Вам нужно точно знать используемый Вашим провайдером тип подключения (кабельное подключение либо по телефонному каналу). Если используется кабельное подключение, то роутер нужно подбирать с разъемом WAN, а если телефонная линия, то должен быть разъем ADSL.
Кроме того возможны еще варианты при использовании 3G/4G модема, телефона («СТРИМ») либо кабельного модема («АКАДО»). При использовании последних двух вариантов, требуется еще специальный модем. Такой модем может быть отдельным устройством или встроенным в сам роутер. Схему подключения устройств и создание сети через роутер Вы можете посмотреть на рисунке ниже.

Пример устройств, подключаемых к роутеру

Назначение портов
На задней или боковой панели роутера находятся порты устройства, используемые для подключения. Порт, который используется для подключения сети интернет, называют — WAN порт. Порты для проводного подключения компьютера, сетевого накопителя или других устройств к локальной сети называют LAN порты. Таких портов несколько, но в основном их четыре. Если количество портов Вас не устраивает и Вам нужно подключить больше устройств, можно использовать сетевой коммутатор. При установке такого коммутатора на восемь портов, Вы один порт подключаете к роутеру, а оставшиеся семь можете использовать для подключения своих устройств. Коммутаторы бывают 100-мегабитные и гигабитные. Применение гигабитного коммутатора имеет смысл, если вам нужно быстрое соединение компьютера с сетевым диском. На самой скорости интернета это не отразится. Настройка сети через роутер может выполнятся через настройки в веб-интерфейсе роутера.
Кроме проводного соединения устройств используя технологию Ethernet, возможны и другие варианты. Сеть может быть создана через электропроводку (HomePlug). Но чаще всего создается сеть wifi через роутер, используя беспроводное соединение. Эти способы отличаются различной максимальной скоростью и эти характеристике можно посмотреть в приведенной таблице.

Основные характеристики проводных и беспроводных технологий
При выборе роутера для домашней сети с WIFI лучшие результаты дает роутер с использованием 802.11n, так как обеспечивает, по сравнению с технологией 802.11g, лучшую производительность и покрытие сигнала. Кроме того следует обратить внимание на другие полезные функции, как встроенный FTP клиент или USВ-порт, который можно использовать для подключения флешки, принтера или сетевого диска.
Как сделать сеть через роутер
Открываем порт на роутере TP-LINK TL-WR841N
Для примера здесь будет описана настройка домашней сети через роутер с использованием модели роутера TP-Link TL-WR841N, который подключается к интернету. При этом один из компьютеров будет соединен с роутером с помощью сетевого кабеля, а второй компьютер по беспроводному соединению. Локальную сеть можно также настроить на большее количество компьютеров. На каждом компьютере нужно открыть общий доступ к нужным ресурсам, чтобы иметь доступ к ним с каждого устройства сети.
Для начала, нужно проверить, что интернет на роутер подается. При подключении кабеля от провайдера в порт WAN на роутере должен мигать соответствующий индикатор на передней панели. Если индикатор не светится, то нужно обновить прошивку роутера. Для этого скачайте последнюю версию прошивки с сайта производителя. А возможно плохое соединение кабеля и нужно переобжать разъем кабеля. Если все работает нормально, то можно начинать создание локальной сети через роутер.
Проверяем физическую связь
Необходимо проверить соединение между компьютерами, перед тем, как настроить сеть через роутер. Нужно сделать пинг между ними. Для этой проверки Вам нужно с компьютера зайти в меню роутера и найти в настройках значение IP адреса другого компьютера.
Чтобы это сделать наберите в браузере сетевой адрес роутера, обычно 192.168.1.1 и зайдите в настройки роутера. Откройте в настройках вкладку с названием «DHCP» , а потом «DHCP Clients List». В этом окне Вы увидите устройства, подключенные к Вашему роутеру. Запомните адрес, присвоенный второму компьютеру, чтобы сделать пинг к нему. Потом нужно нажать меню компьютера Пуск и в строку поиска ввести cmd, чтобы найти утилиту с этим названием и запустить ее.

Запуск командной строки
В появившемся окне Вам нужно ввести команду ping и написать адрес второго компьютера. После этого нажмите ввод и посмотрите результат работы команды. Если обмен пакетами проходит, то связь между компьютерами установлена и уже можно настроить домашнюю сеть через роутер.

Пингуем второй компьютер
Если передачи пакетов нет, то роутер не видит сеть. Возможно причина в настройках антивирусной программы. Тогда нужно отключить файервол и антивирус. Можно зайти в настройки сети антивируса и найти параметр изменения режима сетевой безопасности для компьютера. Там нужно отметить опцию, разрешающую общий доступ.
Настройка локальной сети через роутер
Сначала нужно проверить, к какой рабочей группе подключен каждый из компьютеров, и задать, соответственно им имя. Нужно посмотреть, чтобы имя было написано латинскими символами и если нужно, сменить его. Для этого Вам нужно нажать правой клавишей на значке Мой компьютер и выбрать Свойства. Потом выбрать опцию Дополнительные настройки и открыть там пункт Имя компьютера. Здесь можно изменить имя компьютера и группы. После всех настроек нужно нажать Ok и выполнить перезагрузку компьютера. Теперь можно настроить локальную сеть через роутер.
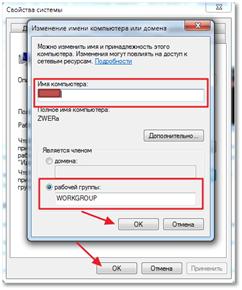
Изменяем рабочую группу и имя компьютера
Все эти действия нужно выполнять на всех подключаемых компьютерах, на которых будет использоваться локальная сеть через wifi роутер. После этого нужно открыть меню компьютера пуск и открыть пункт Панель управления. Здесь нас интересует Центр управления сетями. Важно, чтобы в параметрах сети была выбрана Домашняя сеть. Если все так, то можно нажать кнопку Готовность к созданию.

Создаем домашнюю сеть
Теперь Вам нужно нажать соответствующую кнопку для создания домашней группы.

Создаем домашнюю группу
Теперь нужно указать, к каким элементам Вы хотите иметь общий доступ.

Выбираем, что будет в общем доступе
После этого откроется окно с паролем, его нужно записать и нажать Готово. В следующем окне нужно нажать кнопку для изменения дополнительных параметров.

Запоминаем пароль
В дополнительных параметрах общего доступа нужно отключить опцию запроса пароля в локальной сети. Потом также открывается вкладка Общий и отключается этот пункт с парольной защитой. Теперь не забудьте нажать — Сохранить изменения.

Настраиваем общий доступ
Теперь основные настройки локальной сети сделаны, и нужно перезагрузить все настраиваемые компьютеры. Проверьте, видят ли все настроенные компьютеры друг друга в созданной сети. Для этого Вам нужно просто зайти в Мой компьютер и нажать на Сеть. Должны отобразиться все подключенные к сети компьютеры, как по проводному соединению, так и по беспроводному, использующие для связи сеть wifi через роутер.

Компьютеры рабочей группы
Теперь Вы можете использовать сеть через wi fi роутер. Но, если Вы зайдете на другой компьютер по сети, то получите доступ лишь к Общей папке. Чтобы получить доступ к какому-то диску или отдельным файлам, нужно выполнить соответствующие настройки.
Настройка общего доступа
Для настройки общего доступа к папке лили диску нужно открыть соответственно папку или диск и нажать на Общий доступ, а затем выбрать пункт расширенной настройки.

расширенной настройки
В появившемся окне нужно выбрать опцию для открытия общего доступа, поставив там галочку и нажать Ok. При необходимости можно также указать имя для общего ресурса.
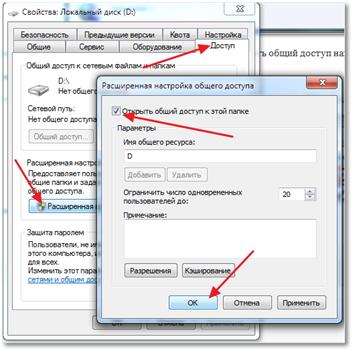
Расшариваем папку на компьютере
После такой настройки, все устройства, подключенные к Вашей сети, будут иметь общий доступ к указанному ресурсу. Когда Вы настроите локальную сеть, рекомендуется сохранить резервную копию конфигурации сети на компьютере. Это избавить Вас от повторения проведенных действий.
Два роутера в одной сети
Иногда возникает необходимость соединить два роутера в сеть. Это можно сделать, если соединить несколько роутеров между собой.
Перед тем, как создать сеть роутер роутер Вам нужно представлять конечный результат такой работы. Роутеры могут быть соединены для объединения двух локальных сетей, могут быть использованы как общая точка доступа к интернету или для подключения ко второму роутеру различных устройств по проводному или беспроводному соединению.
Выполнить соединение двух роутеров можно с использованием сетевого кабеля либо беспроводного соединения Wi-Fi и настроить сеть wifi через роутер. При выборе проводного соединения роутеров, когда один из них подключен к интернету, нужно выполнить следующие действия.
Сначала нужно соединить один конец сетевого кабеля с портом LAN того роутера, который принят главным. Другой конец кабеля Вы должны подключить в порт WAN второго роутера.

Включаем DHCP на роутере
Настройка домашней сети роутер роутер начинается с настройки главного роутера. Вы должны включить в настройках функцию DHCP. После этого нужно открыть в меню «IP-адрес» для второго роутера и отметить пункт для автоматического получения IP-адреса.
Если Вам необходимо соединить два роутера по беспроводному соединению, то в настройках второго роутера нужно включить опцию поиска беспроводных сетей. Теперь Вы можете подключиться к сети Wi-Fi, созданной первым роутером. Для завершения настройки Вам нужно также в настройках роутера включить функцию DHCP, а потом настроить автоматическое получение IP-адреса. Теперь Вы знаете, как подключить роутер к сети WiFi, созданной другим роутером.
Сетевой принтер через роутер
Вы можете настроить сетевой доступ к принтеру. Здесь будет описан способ, который подходит для принтера, не имеющего специального встроенного Wi-Fi модуля. Вам для соединения требуется только роутер, в который встроен USB-порт для принтера. Для приведенного соединения будет использоваться роутер модели ASUS WL-520GU и Xerox Workcenter PE114e.

Схема подключения принтера к роутеру
Принтер можно подключить только через USB-порту, поэтому стандартное подключение к компьютеру с помощью общего доступа накладывает некоторые ограничения. Чтобы можно было всегда обратиться к принтеру, нужно чтобы основной компьютер, к которому подключен принтер, был всегда включен. Это не всегда удобно и в такой ситуации лучше использовать подключение принтера к роутеру.
Чтобы правильно настроить подключение принтера к Вашему роутеру, необходимо открыть меню компьютера Пуск и выбрать там пункт Устройства и принтеры. В этом окне необходимо открыть пункт Установка принтера. Когда откроется новое окно, то Вам нужно выбрать тип добавляемого принтера (локальный) и нажать для продолжения настройки Далее.

Устанавливаем принтер на компьютер
Теперь необходимо настроит порт принтера. Вам нужно выбрать опцию -Создать новый порт, а тип порта выбрать — Standard TCP, как на рисунке ниже, а потом нажать Далее для продолжения настройки.

В следующем окне Вам требуется ввести значение сетевого IP-адреса принтера. Здесь нужно ввести адрес роутера, который в нашем случае будет 192.168.1.1. Значение имени порта можно ввести любое имя, но можно и оставить то, что будет по умолчанию после ввода IP-адреса принтера (сетевой адрес роутера). Опцию опроса принтера и выбора драйвера можно оставить включенной (галочка ниже). Эта опция не повлияет на скорость процесса.

После этого компьютеру понадобится некоторое время, пока он найдет TCP/IP Port, который Вы указали. Об этом будет свидетельствовать соответствующее окно.

Если порт не будет найден, то появится окно, требующее ввести дополнительные сведения о порте. В этом случае Вы должны выбрать Тип устройства – Особое, поставив галочку в соответствующем пункте, и нажать Далее.

Параметры принтера
Если все прошло успешно, то откроется окно с настройками порта. Посмотрите, чтобы все настройки были выставлены как на рисунке ниже.

настройки порта
В следующем окне установки драйвера принтера нужно выбрать название Вашего принтера и его модель. Возможен вариант, что Вы не найдете название своего принтера в приведенном списке. Тогда Вам нужно просто нажать кнопку для установки драйвера принтера с диска. При этом Вы должны указать точный путь к файлу драйвера в соответствующем поле. Последнюю версию драйвера Вы можете скачать в интернете с сайта производителя принтера.

Установка драйвера
Если у Вас уже были установлены драйвера для такого принтера, то появится соответствующее окно, спрашивающее, какую версию драйвера использовать. Рекомендуется оставить выбор по умолчанию и использовать установленный драйвер.

После этого Вы можете задать любое подходящее имя для принтера, которое потом будет видно в меню Устройства и принтеры. Имя для принтера можно оставить и то, которое будет по умолчанию, а потом нажмите Далее.

Название сетевого принтера
В следующем окне можно настроить общий доступ к принтеру. Но так как принтер уже будет подключен к Вашему роутеру, то можно и не пользоваться выбором общего доступа к принтеру. Рекомендуется оставить значение по умолчанию, не использовать общий доступ.

Можно разрешить пользоваться принтером по сети
На последней странице настроек принтера Вам можно оставить либо убрать опцию использования настраиваемого принтера по умолчанию. После этого вы можете проверить принтер и распечатать пробную страницу. Для завершения настройки принтера нажмите кнопку Готово.

Принтер установлен
Теперь на Вашем компьютере доступ к принтеру настроен. Чтобы обращатся к принтеру с других компьютеров, Вам необходимо повторить эти-же настройки для каждого Вашего компьютера.
27sysday.ru
Как настроить локальную сеть небольшого офиса? | Info-Comp.ru
Речь здесь пойдет о том, как можно настроить локальную сеть небольшой организации состоящей из 20-30 компьютеров (можно и больше, можно и меньше). А если говорить конкретней, то, как настроить клиентские компьютеры, для того чтобы происходило нормальное функционирование локальной сети.
Как Вы уже поняли, здесь мы с Вами не будем поднимать домен (нам и не нужно), а просто подключим компьютеры в одну рабочую группу и присвоим им IP адреса.
1) Для начала определитесь, какой компьютер будет выполнять роль сервера (желательно с хорошей мощностью). Установите на него Windows Server 2003/2008, для того чтобы к нему могли подключаться много компьютеров (например, для использования общих документов или для подключения удаленного рабочего стола). Если нет данной операционной системы, то устанавливайте ту, какая есть.
2) Приобретите необходимое оборудование, и кабель, для того чтобы Вы могли физически соединить компьютеры. К оборудованию можно отнести так называемый хаб (коммутатор), который и будет служить тем самым мостом, по которому будет проходить обмен данными между компьютерами. Подсчитайте, сколько компьютеров Вы будете подключать, и подберите себе тот хаб, который Вам подойдет (16 портовый или может 48). Также подсчитайте, сколько необходимо кабеля, для того чтобы соединить компьютеры между собой. Кабель - витай пара, кабель RJ-45, UTP категории 5 и выше, назвав такие понятия в компьютерном магазине, специалисты сразу поймут, о чем идет речь. И, конечно же, не забудьте приобрести коннекторы RJ-45 и обжимной инструмент.
3) Схема подключения проста, все компьютеры должны быть подключены к хабу, для того чтобы они видели друг друга, поэтому проложите кабель от каждого компьютера к хабу и обожмите коннекторы разводкой комп-хаб, т.е. с разных концов кабеля разводка должна быть одинаковой. Если бы мы соединяли комп в комп, то разводка была бы с разных концов разной. Можете использовать следующею разводку (точно работает, постоянно использую), коннектор лапкой вверх, слева на право.
Пример разводки сетевого кабеля
СинийБело-синийЗеленыйОранжевыйБело-оранжевыйБело-зеленыйКоричневыйБело-коричневый
4) После того как мы физически соединили все компьютеры нам необходимо настроить операционную систему для этого, во-первых, нам необходимо добавить все компьютеры в одну рабочую группу, например – ITGRUP. Для этого щелкните правой кнопкой по «Мой компьютер», зайдите в свойства, откроется окно «Свойство системы», перейдите на вкладку «Имя компьютера» и нажмите изменить (в примере используется операционная система Windows XP) .
Далее в поле имя компьютера пишите соответственно имя компьютера, а в поле рабочая группа соответственно группу и нажимайте OK и перезагрузите компьютер.
И, во-вторых, пропишите ip адреса в сетевой карте, для этого откройте «Сетевые подключения» (Панель управления ->Сетевые подключения), если Вы соединили все правильно, то у Вас там будет сеть с пометкой получение сетевого адреса или что-то типа сеть ограничена ну да неважно. Вам необходимо нажать правой кнопкой по этому подключению и перейти в свойства, где Вам нужно будет выбрать «Протокол Интернета TCP/IP» и нажать свойства.
Далее выбираете использовать следующий ip адрес и пишите ip адрес, я например, написал 192.168.0.1 и соответственно у каждого из компьютеров должен быть свой отличный от других ip адрес, но они должны находиться в одной подсети (подробней об IP адресах можете прочитать в статье «Устройство и основные понятия локальные сети»), например так: 192.168.0.1 следующий 192.168.0.2 …..192.168.0.35 и так далее.
Также можете здесь прописать основной шлюз и DNS, если Вы будете использовать Интернет.
И если Вы в дальнейшем будете использовать DHSP сервер (в операционной системе Windows Server), то можете оставить получение ip адреса автоматически.
После всех вышеперечисленных действий все Ваши компьютеры будут соединены в локальную сеть, для проверки этого можете зайти сетевое окружения и нажать «Отобразить компьютеры рабочий группы» или лучше про пинговать какой-нибудь другой компьютер т.е. его ip адрес, для этого нажмите «Пуск->Выполнить (пишем команду CMD)» запустится эта утилита и уже в ней пишете команду ping пробел и ip адрес того компьютера, какого Вы хотите проверить доступность, жмете enter, и если Вы все сделали правильно, то у Вас произойдет обмен пакетами как на картинке.
Вот в принципе и все, это те азы какие должен знать начинающий системный администратор.
Похожие статьи:
info-comp.ru
как создать домашнюю сеть между двумя компьютерами
В предыдущей статье мы разобрали, как подключить 3 компьютера по локальной сети с помощью простейшего неуправляемого свитча. Данная схема получила в научной литературе звучное название «звезда» и является универсальным способом организации любой одноранговой локальной сети с небольшим числом абонентов.
Однако приобретать дополнительное оборудование для создания локальной сети между двумя компьютерами – по меньшей мере, нецелесообразно: это не только станет дополнительной строкой расхода, но и «утяжелит» нашу схему лишними проводами и аппаратурой.
Поэтому данный урок посвящен тому, как создать локальную сеть между двумя компьютерами, не прибегая к использованию каких-либо дополнительных устройств.
Как подключить два компьютера по локальной сети?
Для начала отметим, что существует два вида домашних сетей: беспроводные локальные сети и сети с кабельным соединением функциональных узлов.
Беспроводное (виртуальное) соединение осуществляется с помощью роутера и не зависит от конечного числа подключаемых к сети ПК. Это важная и достаточно объемная тема, поэтому созданию виртуальной локальной сети мы посвятим отдельный урок.
Здесь же поговорим о том, как соединить 2 компьютера через сетевой кабель – простом и стабильном способе создания ЛС.

— К достоинствам такой сети можно отнести надежность, общедоступность и простоту конструкции: ремонт и настройка сети компьютер-компьютер осуществляется подручными средствами.
— При этом единственным недостатком системы является ее низкая мобильность: сетевой кабель надежно «связывает» ПК, и свободно ходить по дому с подключенным к сети ноутбуком уже не получится.
Итак, чтобы создать домашнюю сеть между двумя компьютерами, нам потребуется:
- — сетевой кабель – простая витая пара на четыре пары медных проводов сечением 0,5 мм. К слову, свое название витая пара получила благодаря особой конструкции кабеля: каждая пара проводов здесь скручена между собой;
- — коннекторы RJ-45;
- — обжимка.

Приобрести витую пару можно в любом компьютерном магазине, и там же попросить продавца обжать ее с двух сторон коннекторами RJ-45.
Если в данной услуге вам отказали (на что продавцы имеют полное право), придется дополнительно покупать «обжимку» (которая в разы дороже самого кабеля) и минимум два коннектора RJ-45.
Далее снимаем с кабеля внешнюю изоляцию (с каждого края по несколько сантиметров), раскладываем провода в нужном порядке, вставляем в коннектор и обжимаем.

(Подробнее о правильной распиновке кабеля читаем в статье «как обжать сетевой кабель»)
Готовый обжатый кабель следует подключить к сетевой карте первого и второго компьютера.
У стационарных компьютеров разъем сетевой карты расположен на задней стенке системного блока, а у ноутбуков – на боковой или задней панеле ПК.

Как настроить локальную сеть между двумя компьютерами?
После подключения кабеля на каждом компьютере прописываем настройки нашей локальной сети.
Для этого заходим в настройки сетевой карты ПК и указываем там IP-адрес данного устройства. Стандартными являются следующие IP-адреса: 192.168.1.[1…224] и 192.168.0[1…224], где последняя цифра выбирается из заданного диапазона и должна быть уникальной для каждого подключаемого ПК.

После чего следует проверить работоспособность сети (аналогично созданию простой домашней сети) и установить необходимое пользователю программное обеспечение (например, программы для передачи файлов, обмена текстовыми и звуковыми сообщениями и т.д.)
Локальная сеть готова! Теперь свободно можно играть по сети с друзьями, передавать любую информацию и, собственно, делать то, для чего вы создавали локальную сеть на два компьютера.
Оцените статью: Поделитесь с друзьями!tvoi-setevichok.ru
- Xampp что такое

- Как пользоваться программа mhdd

- Hdmi подключение от компа к телевизору

- Iso создать linux

- Ненужные файлы
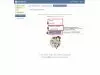
- Как можно подключить интернет через телефон на компьютер

- Как подключить интернет к телефону через компьютер через usb

- Моргает монитор ноутбука что делать

- Провести вай фай

- Как почистить жесткий диск от ненужных файлов windows 8

- Как очистить диск ц на виндовс 7