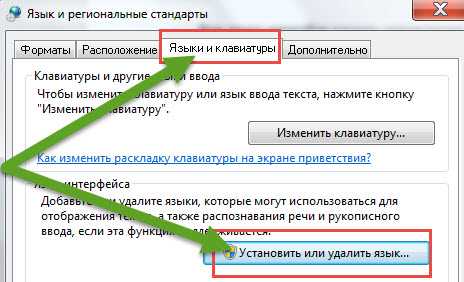Как подключить компьютер к телевизору через HDMI? Hdmi подключение от компа к телевизору
Как подключить компьютер к телевизору через HDMI - Мультимедиа
Как подключить компьютер к телевизору
Добрый день уважаемые читатели портала Ваш Мир ПК. В сегодняшней статье мы покажем вам как подключить телевизор к компьютеру через HDMI. Для настройки подключения нам понадобится: компьютер с видеокартой в которой есть выход hdmi, телевизор и собственно сам кабель hdmi. Если у вас нет такого кабеля вы можете использовать другой, vga или dvi. Но обязательно удостоверьтесь в том что в вашем телевизоре есть соответствующие входы. Если в вашем телевизоре есть hdmi, то мы рекомендуем использовать именно его, потому что если вы будете подключать телевизор к компьютеру через vga или dvi, что вам понадобится еще один кабель для подключения звука. А вот при подключении с помощью hdmi на телевизор будет выводиться все по одному кабелю и видео и звук.
Подключение кабеля от телевизора к компьютеру с помощью HDMI
В нашей статье мы будем выполнять подключение телевизора к компьютеру с помощью 10 метрового hdmi шнура. Если вы будете использовать другой тип кабеля то подключение и все настройки будут точно такими же как и у нас.


Итак, сначала подключаем кабель к компьютеру. На задней стороне системного блока, находим HDMI выход на нашей видеокарте и подключаем в него один из концов нашего шнура.


После этого, второй конец подключаем к телевизору (можно выполнять подключение как при включенном так и при выключенном оборудовании, но мы все же рекомендовали бы вам при выключенном).



Подключение другими шнурами — VGA и S-Video
По сути сам процесс не меняется, меняется только шнурок и гнезда в которые вы будете его подключать. Но чтобы вам было более понятнее и нагляднее мы покажем какие шнуры куда нужно вставлять.
Итак шнур VGA – аналоговое видео. Этот кабель имеет следующий внешний вид.

К компьютеру он подключается вот в это гнездо.

А в телевизоре вот в это.

Важный совет! Обратите внимание на то, что VGA кабели имеют очень большой недостаток. При использовании шнуров более 5 метров, качество картинки очень резко снижается. Например у нас был опыт, когда мы подключали обычный монитор с помощью 10-ти метрового VGA шнура. Качество изображения упало настолько сильно, что было крайне сложно читать текст, а видео было очень сильно размыто! Так что, если ваш компьютер находиться на расстоянии более чем 5 метров от телевизора, то используйте только HDMI.
Шнур S-Video – устаревший формат (в основном используется только на видеокартах старых компьютеров). Выглядит он так.

В компьютере подключается туда, где на фото указано стрелочкой.

А в телевизоре вот в это разъем.

Настройки, которые нужно выполнить на компьютере
Шаг 1 — настройка экранов
Теперь, когда наш кабель уже подключен, запускаем компьютер (телевизор пока еще не включаем). Когда компьютер загрузился, включаем настройки экрана. Для этого на пустом месте рабочего стола щелкаем правой кнопкой мыши и выбираем свойство «Разрешение экрана». Здесь вы сможете настроить параметры вывода изображения на компьютере и телевизоре.
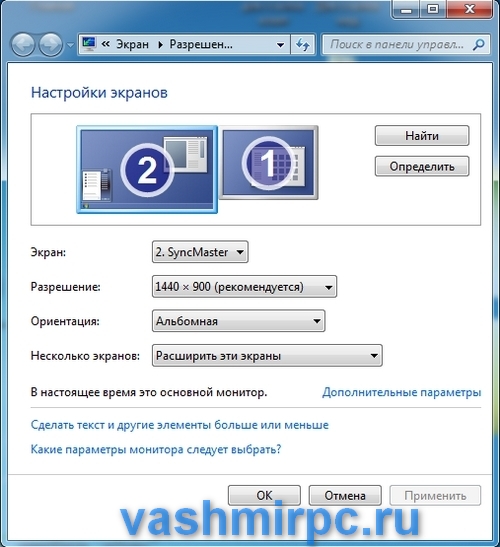

Можно просто расширить экран (это значит, что телевизор будет продолжением экрана монитора компьютера. Вы сможете включить фильм и перетянуть его мышкой на телевизор, а на компьютере заниматься своими делами).
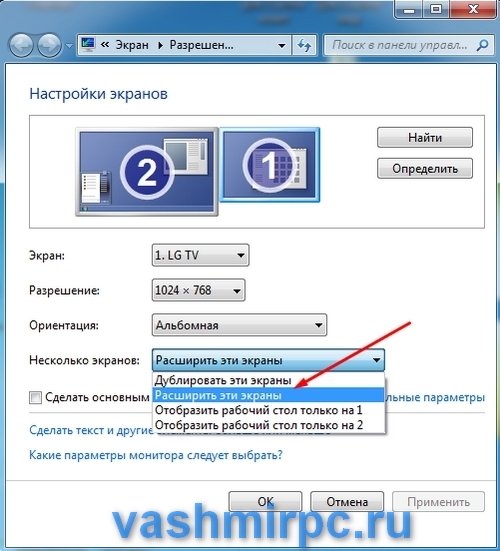
Просто выберете подходящий вам режим и нажмите кнопку «применить».
Шаг 2 — настройка разрешения телевизора
Следующий этап, это настройка разрешения экрана телевизора. Зачем это нужно? Если вы не настроите разрешение, то картинка на вашем телевизоре будет не на весь экран, а примерно вот так.

По этому, в настройках экранов выбираем наш телевизор.

И настраиваем разрешение для него, рекомендуем установить разрешение 1024 на 768, (это стандартное разрешение, которое подойдет почти для всех телевизоров. Если у вас даже при 1024 на 768 картинка не на весь экран, попробуйте другие варианты разрешений и подберите свой). На нашем же телевизоре при таком разрешении картинка выводиться на весь экран.
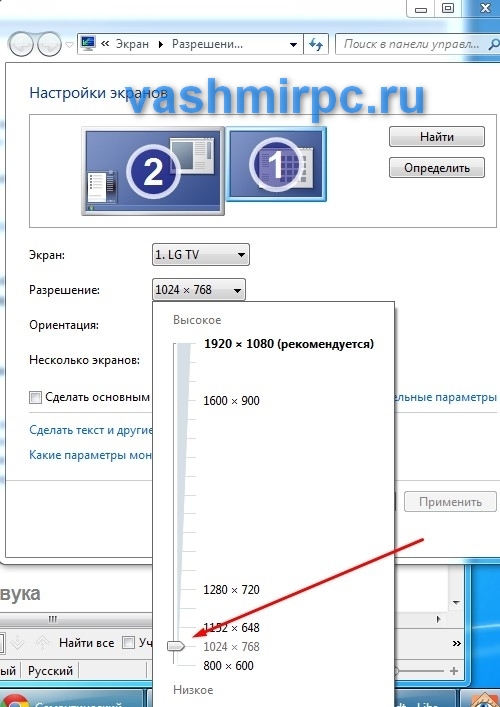

Шаг 3 — настройка звука
Итак, вывод картинки на телевизор мы уже настроили, теперь нужно настроить вывод звука. Для этого, перейдите в «панель управления — оборудование и звук — управление звуковыми устройствами».
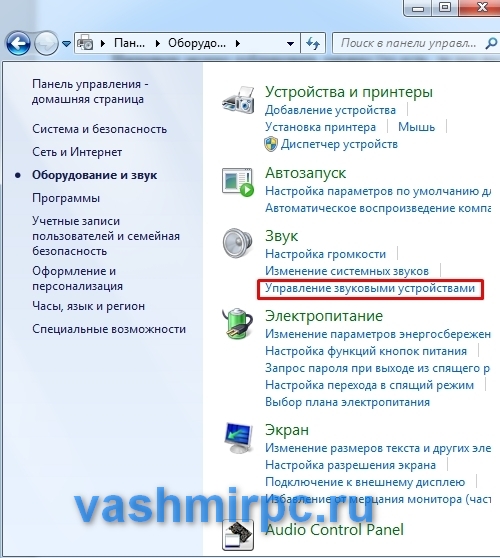
В окне, которое откроется вы увидите устройство с названием HDMI Output. Это динамики вашего телевизора. Для того, чтобы включить трансляцию звука на них, вам нужно назначить их устройством по умолчанию. Для этого кликните по иконке устройства правой кнопкой мыши и выберете пункт «использовать по умолчанию» и кнопку применить. После этого звук будет выводиться на телевизоре.

Настройки, которые нужно выполнить на телевизоре
Теперь когда все настройки сделаны, можно включать телевизор. Чтобы подключить его к компьютеру, нужно в его настройках указать источник сигнала. Делается это просто. Заходите в меню и ищите там подобные настройки. В нашем случае в телевизоре LG в эти параметры можно зайти нажав на дистанционном пульте кнопку «input».

У вас откроется меню, в котором нужно выбрать HDMI и нажать кнопку «ок» на пульте. После этого у вас появиться картинка.


Все, теперь вы уже знаете как подключать телевизор к компьютеру и сможете с комфортом не только смотреть фильмы и слушать музыку, но и играть в видео игры.
Также рекомендуем вам ознакомиться с инструкцией по подключению ноутбука к телевизору.
Как подключить компьютер к телевизору через HDMI?
Как подключить компьютер к телевизору через HDMI?
 Как подключить компьютер к телевизору через HDMI |
Статья о том, как подключить компьютер к телевизору при помощи разъемов HDMI.Описаны правила подключения телевизора к компьютеру и настройка видеокарты.
Выход HDMI — специальный разъем, который служит для подключения видеокарты к монитору, посредством HDMI кабеля. Интерфейс HDMI более совершенен, нежели его «предшественник» VGA. Через интерфейс HDMI видео передается на телевизор в значительно лучшем качестве.
Выбор кабеля HDMI
I. Если в телевизоре есть выход HDMI покупаем кабель, который соединит гнездо телевизора и выход HDMI компьютера.Необходимо выбрать качественный HDMI 1.4b, HDMI 2.0 кабель, с пропускной способностью позволяющей воспроизводить 3D и видео Full HD с разрешением 3840×2160.
HDMI 2.0 кабель потребуется для телевизоров 4К, для остальных вполне может подойти HDMI 1.4.
После подключения телевизора к компьютеру с правильным кабелем мы получим картинку максимально высокого качества, а иначе можем увидеть только черный экран телевизора.
II. Если в телевизоре нет выхода HDMI, придется пользоваться переходниками.В продаже наличествует богатый выбор проводов и переходников с «вилками» для различных интерфейсов. Для того, чтобы выбрать подходящий кабель, нужно знать и нужное гнездо, расположенное на панели телевизора. Большинство телевизоров имеют минимум 2 выхода: RCA (или «тюльпан» — 3-цветная разводка, расположенный обычно на передней панели ) и стандартный S-Video (4-их или 9-контактный «круглый» выход, расположенный на задней панели, обычно служащий для подключения кабельного ТВ). Выбираемый нами кабель должен иметь поддерживаемый телевизором интерфейс – иметь разъем, совпадающий с разъемом телевизора.Переходники имеют в себе 2 и больше различных разъемов и созданы для совмещения шнуров различных интерфейсов. Правда, качество «картинки» при таком подключении страдает.Но, так или иначе, если шнур или переходник у вас уже наличествует, приступим к подключению.
Последовательность действий
1. Соединяем компьютер и телевизор кабелем. Первым делом нужно выключить и компьютер, и телевизор из сети.Затем соединяем разъемы HDMI компьютера и телевизора кабелем:— просто вставляем одни конец шнура в HDMI-выход видеокарты компьютера;

HDMI выход видеокарты
(Рисунок 1)— другой – в HDMI-вход телевизора.

HDMI вход телевизора
(Рисунок 2)
Если у телевизора выходов HDMI несколько, то подключайте к тому к которому удобнее. Выбор источника изображения будем делать с помощью пульта телевизора и кнопки Source.
2. Включаем оба устройства. Сперва включаем телевизор.С помощью кнопки Source на пульте телевизор переключаем в режим — Внешний 1.На экране появится изображение и надпись «HDMI 1″ если мы подключили к первому входу HDMI.Если подключали ко второму входу, то еще раз нажимаем на кнопку Source.
Вторым включаем компьютер (так удобнее).Когда телевизор включен, во время загрузки WINDOWS экран телевизора должен слегка мигнуть – это говорит о внешнем к нему подключении (следовательно, пока все идет верно).Сигнал HDMI принимается не от антенны, а от видеокарты компьютера, подключаемой к телевизору через HDMI-вход.
3. Настраиваем видеокарту. В принципе, если компьютер подключается к телевизору не в первый раз, этот шаг не нужен – видеокарта по умолчанию наверняка уже настроена, и на телевизоре уже будет видно изображение. Но, если компьютер к телевизору подключается впервые, видеокарту нужно все же настроить.3.1. Переходим в «Панель управления / Оборудование и звук / Панель управления NVIDIA» — здесь находятся настройки видеокарты GeeForce.3.2. Если же наша видеокарта из серии RADEON (или любой другой серии от ATI), то ее настройки можно найти в трее над часами и в панели управления.
Также при помощи свойств видеокарты можно выставить желаемое разрешение, величину рабочего стола (к примеру, во весь экран), настройки экрана и коррекцию цвета, просто щелкнув на необходимые вкладки и выбрав на них желаемые параметры.

Панель управления NVIDIA
(Рисунок 3)Решение проблем с подключением
В комментарии №6, гостем сайта описано решение проблемы со звуком, который не воспроизводится через телевизор.

Если нет звука выбираем — установка цифрового аудио.
(Рисунок 4)www.lamer-stop.ru
Как подключить телевизор к компьютеру через HDMI
Одни из наиболее частых вопросов, которые пользователи задают на этом сайте, это вопросы, связанные с подключением мониторов и телевизоров к компьютеру. В этом материале мы рассмотрим один из таких вопросов. А именно вопрос о том, как подключить телевизор к компьютеру через HDMI интерфейс.
Теоритическая часть подключения телевизора к компьютеру через HDMI
Интерфейс HDMI – один из наиболее распространенных интерфейсов для передачи изображения от компьютера к монитору или телевизору. HDMI выходы есть на настольных компьютерах, ноутбуках, планшетах, медиаплеерах и другой технике. При этом практически любой современный телевизор оснащен как минимум одним HDMI входом. Такая распространенность данного интерфейса позволяет подключать любой монитор или телевизор к любому источнику видеосигнала.
Для того чтобы подключить телевизор к компьютеру через HDMI вам необходимо следующее оборудование:
Телевизор с HDMI входом. Большинство современных телевизоров оснащены HDMI, так что это не проблема.
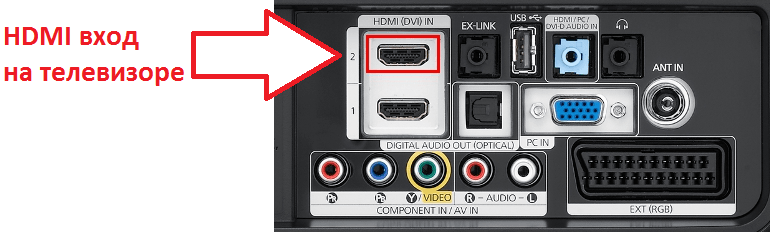
Компьютер с HDMI выходом. Если вы подключаете ноутбук, то на нем точно есть HDMI выход. Если вы используете настольный компьютер, то HDMI выхода может и не быть. В таком случае вам понадобится переходник с DVI на HDMI. Если HDMI выход есть, то никакие переходники не нужны.

Переходник с DVI на HDMI. Приобрести такой переходник можно в любом магазине с домашней электроникой. Переходник подключается к DVI выходу, после чего в него можно воткнуть HDMI кабель.

HDMI кабель. Также вам потребуется HDMI кабель. Как и переходник, HDMI кабель можно купить в любом магазине. При покупке HDMI кабеля обращайте внимание на его длину, так как эти кабели бывают разной длины и более длинные кабели стоят значительно дороже.

Практическая часть подключения телевизора к компьютеру
Итак, с теорией разобрались, пора приступать к практике. Сам момент подключения – максимально прост. Все что вам нужно сделать, это воткнуть купленный HDMI кабель в телевизор и в компьютер. Если на компьютере нет HDMI выхода, то сначала подключаем переходник к DVI выходу, а потом подключаем HDMI кабель к переходнику.
После того как вы подключили телевизор к компьютеру HDMI кабель нужно взять пульт от телевизора и выбрать в качестве источника сигнала HDMI вход. Как правило, для этого нужно нажать на кнопку «Source» на пульте.
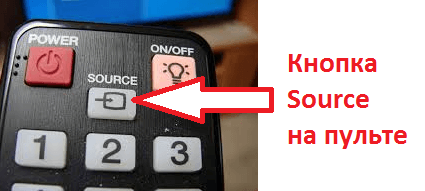
После нажатия на эту кнопку, на экране появится список доступных источников сигнала. В этом списке нужно найти HDMI и выбрать его. Если после выбора HDMI на экране телевизора не появился рабочий стол вашего компьютера, значит, вы выбрали не тот источник сигнала. Нажмите еще раз на кнопку «Source» и выберите другой HDMI вход.
После того как на экране телевизора появилось изображение с компьютера вам нужно кликнуть правой кнопкой мышки по рабочему столу и выбрать пункт «Разрешение». После этого перед вами появится окно, в котором можно сменить разрешение и выбрать режим работы вашего основного монитора и подключенного телевизора.

Здесь доступно несколько режимов работы:
- Дублировать эти экраны – при использовании данного режима на экране телевизора и основном мониторе компьютера будет отображаться одно и то же изображение. Другими словами экраны будут дублировать друг друга.
- Расширить эти экраны – режим, в котором ваш подключенный телевизор будет работать как дополнительный монитор. При этом вы сможете перемещать окна с основного монитора на телевизор.
- Отобразить рабочий стол только на 1 – режим, в котором будет работать только первый экран, то есть только основной монитор.
- Отобразить рабочий стол только на 2 – режим, в котором будет работать только подключенный телевизор, а основной монитор не будет получить сигнал.
Вы можете выбрать любой из этих режимов в зависимости от необходимости. После внесения всех настроек закройте окно нажатием на кнопку «Ok» для того чтобы сохранить изменения.
comp-security.net
Как подключить телевизор к компьютеру через HDMI - FAQPC
Сегодня будем решать задачу подключения телевизора к компьютеру, будет ли это стационарный PC или ноутбук – особой разницы нет. Вариантов, вернее, способов подключения существует несколько, мы же воспользуемся самым современным интерфейсом – HDMI. Именно с его помощью, использовав только один кабель, мы передадим на большой экран и изображение, и звук.
Причем, вывод будет осуществляться с максимальным разрешением, на которое способен телевизор и которое сможет обеспечить компьютер. Некоторое время назад, мы рассказывали как смотреть телевизор через компьютер. Теперь перейдем на большой экран.
Перед подключением
Прежде, чем мы начнем отвечать на вопрос, как подключить телевизор к компьютеру через HDMI, необходимо убедиться, что выполнены некоторые условия, а именно:
– На вашем компьютере должен быть выход HDMI.
 – На ТВ должен быть вход HDMI. Все современные телеприемники хоть один такой разъем, а имеют, но, как правило, их устанавливают несколько. Понадобится любой свободный.
– На ТВ должен быть вход HDMI. Все современные телеприемники хоть один такой разъем, а имеют, но, как правило, их устанавливают несколько. Понадобится любой свободный.

– Необходимо приобрести кабель HDMI. Длину, фирму производителя, модель кабеля выберите самостоятельно исходя из физической удаленности устройств друг от друга, ваших предпочтений, финансовых возможностей. Желательно, чтобы кабель соответствовал версии интерфейса 1.3, а лучше – не ниже 1.4.
– Крайне желательно, чтобы на вашем ПК стояли свежие версии драйвера видеокарты. Это может помочь обойти возможные проблемы.Если все эти пункты выполнены, наличие разъемов установлено, кабель присутствует, можно приступать непосредственно к подключению.
Сразу скажем, что коммутацию разных устройств (а компьютер и телевизор пока что между собой никак, кроме электрической сети, не связаны) рекомендуется выполнять при выключенном их электропитании. Или, хотя бы, выключив одно из них. Это не обязательное требование, но его выполнение может уберечь от возникновения возможных неисправностей, как то: выход из строя HDMI-интерфейса видеокарты, телевизора, проблемы с материнской платой и т. д. Ремонт может оказаться весьма дорогим.
Предупредим заранее еще об одном возможном подводном камне. Телевизор поддерживает разрешение, как минимум, HD (1280×720), но, скорее всего, FullHD (1920×1080). Что отнюдь не всегда можно сказать о разрешении монитора компьютера, а тем более ноутбука. В этом случае в режиме «Дублирование экранов» на втором устройстве будет выводиться «картинка», аналогичная по параметрам отображаемой компьютерным монитором. Об этом будет упомянуто ниже.
Подключаем и настраиваем
Итак, все подготовительные действия выполнены, приступаем к подключению. Как уже говорилось, чтобы избежать возможных проблем, выключим телевизор и, желательно, ПК. После этого можно подсоединять HDMI-кабель к соответствующим разъемам обоих устройств.
Современные телевизоры, в большинстве случаев, оснащаются несколькими HDMI входами, какой использовать – дело вкуса. Используйте тот, до которого легче дотянуться, только не забудьте посмотреть номер HDMI входа.
Теперь можно включать устройства. Тут следует сказать еще об одной тонкости, которая может проявиться. Случается, что подключенный к работающему компьютеру телевизор им «не видится». Поэтому желательно соблюдать такую последовательность включения: сначала телевизор, затем компьютер.
Пульт любого телеприемника, как правило, оснащен кнопкой выбора источника сигнала. Нажав эту кнопку, высветится список доступных входов. Их количество, названия, зависят от производителя телеприемника, но HDMI входы есть у всех (обычно их называют HDMI1, HDMI2 и т. д.) Выбираем тот, к которому только что подключили кабель.
В большинстве случаев, при загрузке компьютера на втором экране вы сразу увидите изображение рабочего стола. Естественно, с параметрами, соответствующими возможностям монитора вашего ПК.
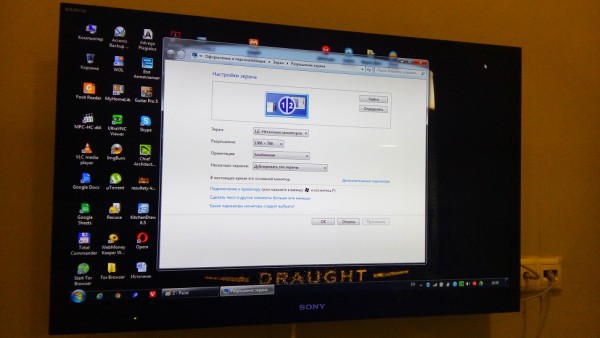
Если такое изображение есть, то можно сказать, что почти вся работа сделана. Осталось немного: проверить передачу звука с компьютера на ТВ и, возможно, изменить режим работы, если необходимо, чтобы разные экраны показывали разную информацию. Например, компьютерный монитор используется для работы, а большой экран транслирует фильм.
Чтобы посмотреть и, при необходимости, изменить параметры работы второго экрана, нужно щелкнуть правой кнопкой мыши на рабочем столе, в появившемся меню выбрать пункт «Разрешение экрана».
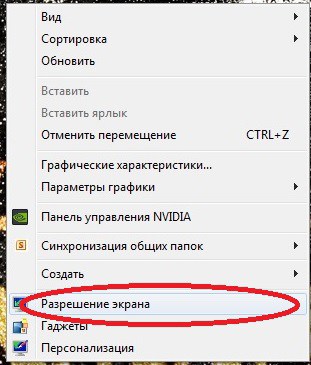
Начнем с режимов работы. Их может быть несколько (далее варианты из меню “Разрешение экрана”):
– Дублирование экранов. В этом случае оба устройства отображения работают синхронно, показывая идентичную «картинку», т. е. рабочий стол вашего компьютера, и будут видны все ваши действия.
– Расширение экранов. Более интересный режим, позволяющий не только «растянуть» рабочий стол на 2 разных устройства отображения, но и получить на них разные размеры отображения. Например, монитор ноутбука часто имеет разрешение экрана 1366х768, а телевизор – полноценное FullHD.
– Отображение рабочего стола на 1-м или 2-м экране. Если при подключенном втором устройстве отображения нужно, чтобы изображение находилось только на одном из них, то для этого предназначены данные режимы.Помимо этого, можно поменять местами нумерацию устройств, изменить ориентацию (с альбомной на портретную), сменить разрешение.
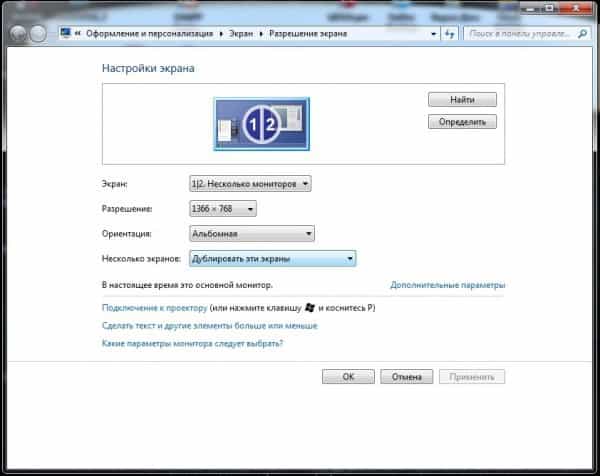
Теперь давайте запустим на большом экране какой-нибудь фильм, концерт или любую программу. Конечно же, записанную в формате FullHD, иначе, зачем же мы городили весь огород. Загружаем любимый медиаплеер, мышкой передвигаем его на второй монитор, выбираем интересующий фильм, включаем проигрывание, переводим в полноэкранный режим. Должно появиться не только изображение, но и звук. Скорее всего, так и будет. Например, автору понадобилось всего несколько минут, чтобы, не спеша, вывести на большой экран концерт «Judas Priest», подключив свой ноутбук с довольно захламленной Windows 7 к своему ТВ.
Если все прошло гладко – наслаждайтесь результатом. Все сделано правильно, работает корректно, удовольствие доставляет соответствующее.
Возможные проблемы
Среди наиболее часто встречающихся проблем – это «невидимость» подключенного ТВ, отсутствие изображения и/или звука. Способы, помогающие заранее их избежать, были перечислены в начале статьи. Сейчас кратко перечислим основные способы решения.
– Убедиться в работоспособности использованного HDMI-кабеля.Если изображения на телевизоре нет совсем – проверьте, соответствует ли выбранный HDMI-вход тому, к которому подключен кабель.Попробуйте изменить размер изображения монитора, режим отображения.
– Если не передается звук, то следует проверить, какое устройство используется для его передачи. Для этого надо открыть «Панель управления», выбрать раздел «Оборудование и звук», затем – «Звук».
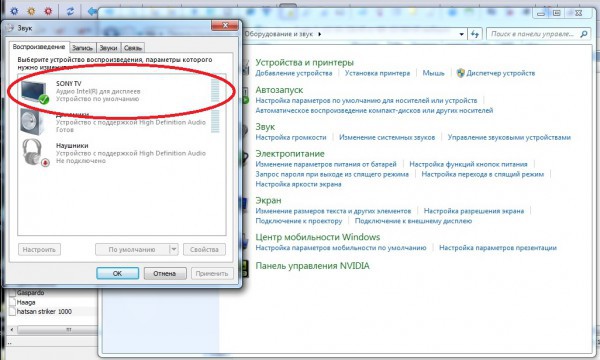
Телевизор не только должен быть в появившемся списке, но и помечен как «Устройство по умолчанию». Если это не так – то щелкните правой кнопкой мыши по устройству воспроизведения, соответствующем подключенному ТВ, затем назначьте его как используемое по умолчанию. Если же в списке устройств его нет, то в том же окне щелкните правой кнопкой на свободном месте и пометьте галочкой пункт «Показать подключенные устройства». Телевизор должен появиться в списке.
Если же его там все равно нет, то следует проверить, какие версии драйверов звукового устройства у вас установлены, и обновить их.
Случается, что все выполнено правильно, кабель рабочий, драйвера – новее не бывает, а как нужно не работает. Скорее всего, дело в операционной системе. В самом запущенном случае может случиться так, что придется переустанавливать систему.
Обычно проблем с подключением не случается. Если же что-то работает не так, то следует искать причину, скорее, в «софтовой» части. Подбирать драйвера, причем не просто обновлять их, а, желательно, полностью удалить старые и только затем установить новые.
Владельцы старых версий ОС от Microsoft, например, XP, могут столкнуться с ситуацией, что все настроено как надо, но не работает. Придется осуществлять настройку при помощи утилит, входящих в состав драйвера видеосистемы. Как правило, после непродолжительных экспериментов заставить работать все как следует получается.
Удачных вам подключений.
P.S. Если все же что-то не получилось, пишите в комментариях, поможем!
Ещё на сайте:
Помогла статья? Помоги сайту, поделись ссылкой!Интересные статьи по теме:
faqpc.ru
основные преимущества. Соединение компьютера с телевизором при помощи адаптера VGA.
Одни из наиболее частых вопросов, которые пользователи задают, это вопросы, связанные с подключением мониторов и телевизоров к компьютеру. В этом материале мы рассмотрим один из таких вопросов. А именно вопрос о том, как подключить телевизор к компьютеру через HDMI интерфейс.
Теоритическая часть подключения телевизора к компьютеру через HDMI
Интерфейс HDMI – один из наиболее распространенных интерфейсов для передачи изображения от компьютера к монитору или телевизору. HDMI выходы есть на настольных компьютерах, ноутбуках, планшетах, медиаплеерах и другой технике. При этом практически любой современный телевизор оснащен как минимум одним HDMI входом. Такая распространенность данного интерфейса позволяет подключать любой монитор или телевизор к любому источнику видеосигнала.
Для того чтобы подключить телевизор к компьютеру через HDMI вам необходимо следующее оборудование:
Большинство современных телевизоров оснащены HDMI, так что это не проблема.
Компьютер с HDMI выходом. Если вы подключаете ноутбук, то на нем точно есть HDMI выход. Если вы используете настольный компьютер, то HDMI выхода может и не быть. В таком случае вам понадобится переходник с DVI на HDMI. Если HDMI выход есть, то никакие переходники не нужны.
Приобрести такой переходник можно в любом магазине с домашней электроникой. Переходник подключается к DVI выходу, после чего в него можно воткнуть HDMI кабель.
Также вам потребуется HDMI кабель. Как и переходник, HDMI кабель можно купить в любом магазине. При покупке HDMI кабеля обращайте внимание на его длину, так как эти кабели бывают разной длины и более длинные кабели стоят значительно дороже.
Практическая часть подключения телевизора к компьютеру
Итак, с теорией разобрались, пора приступать к практике. Сам момент подключения – максимально прост. Все что вам нужно сделать, это воткнуть купленный HDMI кабель в телевизор и в компьютер. Если на компьютере нет HDMI выхода, то сначала подключаем переходник к DVI выходу, а потом подключаем HDMI кабель к переходнику.
После того как вы подключили телевизор к компьютеру HDMI кабель нужно взять пульт от телевизора и выбрать в качестве источника сигнала HDMI вход. Как правило, для этого нужно нажать на кнопку «Source» на пульте.
После нажатия на эту кнопку, на экране появится список доступных источников сигнала. В этом списке нужно найти HDMI и выбрать его. Если после выбора HDMI на экране телевизора не появился рабочий стол вашего компьютера, значит, вы выбрали не тот источник сигнала. Нажмите еще раз на кнопку «Source» и выберите другой HDMI вход.
После того как на экране телевизора появилось изображение с компьютера вам нужно кликнуть правой кнопкой мышки по рабочему столу и выбрать пункт «Разрешение». После этого перед вами появится окно, в котором можно сменить разрешение и выбрать режим работы вашего основного монитора и подключенного телевизора.
Здесь доступно несколько режимов работы:
Дублировать эти экраны – при использовании данного режима на экране телевизора и основном мониторе компьютера будет отображаться одно и то же изображение. Другими словами экраны будут дублировать друг друга.Расширить эти экраны – режим, в котором ваш подключенный телевизор будет работать как дополнительный монитор. При этом вы сможете перемещать окна с основного монитора на телевизор.Отобразить рабочий стол только на 1 – режим, в котором будет работать только первый экран, то есть только основной монитор.Отобразить рабочий стол только на 2 – режим, в котором будет работать только подключенный телевизор, а основной монитор не будет получить сигнал.
Вы можете выбрать любой из этих режимов в зависимости от необходимости. После внесения всех настроек закройте окно нажатием на кнопку «Ok» для того чтобы сохранить изменения.
Надоело смотреть фильмы на экране компьютера и хочется насладиться кино на экране побольше? Выход прост – достаточно подключить Ваш компьютер или ноутбук к ЖК-телевизору. О том, как это сделать, мы и расскажем Вам в этой статье.
Для начала немного теории, чтобы Вы поняли суть.
Экран любого ЖК или плазменного телевизора обладает определенным, фиксированным количеством точек. Например, ЖК попроще могут иметь разрешение 1366х768 точек, а вот у большинства моделей телевизоров подороже разрешение может быть 1920х1080 точек.
Зачем вам подключать телевизор к компьютеру?
Простой телесигнал обладает довольно низким разрешением – всего лишь в 720х576 точек, следовательно, телевизоры с плоскими экранами вынуждены сами подстраивать его под собственное число точек. Такое масштабирование вместо телика может выполнить комп или ноут. Благодаря расчету из обычных телепрограмм или DVD, а также цифровых фотографий, компьютер
comuedu.ru
Как подключить компьютер к телевизору через HDMI

Интерфейс HDMI позволяет передавать аудио и видеосигнал с одного устройства на другое. В большинстве случаев для подключения устройств, их достаточно соединить с помощью HDMI-кабеля. Но никто не застрахован от сложностей. Благо, большинство из них можно быстро и легко решить самостоятельно.
Вводная информация
Для начала удостоверьтесь в том, что разъёмы на компьютере и телевизоре одинаковой версии и типа. Тип можно определить по размеру – если он примерно одинаковый у устройства и кабеля, то при подключении не должно возникать проблем. Версию определить сложнее, так как она написана в технической документации к телевизору/компьютеру, либо где-то возле самого разъёма. Обычно многие версии после 2006 года между собой вполне совместимы и способны передавать звук вместе с видео.
Если всё в порядке, то плотно воткните кабели в разъёмы. Для лучшего эффекта их можно зафиксировать специальными шурупами, которые предусмотрены в конструкциях некоторых моделей кабелей.
Список проблем, которые могут возникнуть при подключении:
- На телевизор не выводится изображение, при этом на мониторе компьютера/ноутбука оно есть;
- На телевизор не передаётся звук;
- Искажается изображение на телевизоре или экране ноутбука/компьютера.
Читайте также: Как выбрать HDMI-кабель
Шаг 1: Настройка изображения
К сожалению, изображение и аудио на телевизоре появляются не всегда сразу после того, как вы воткнёте кабель, так как для этого нужно произвести соответствующие настройки. Вот что вам может понадобиться сделать, чтобы изображение появилось:
- Настройте источник приёма сигнала на телевизоре. Это придётся сделать, если у вас на телевизоре несколько HDMI-портов. Также вам может потребоваться выбрать вариант передачи на телевизоре, то есть, со стандартного приёма сигнала, например, от спутниковой тарелки к HDMI.
- Произведите настройку работы с несколькими экранами в операционной системе вашего ПК.
- Проверьте, не устарели ли драйвера на видеокарте. Если устарели, то обновите их.
- Не стоит исключать вариант проникновения вирусов на компьютер.

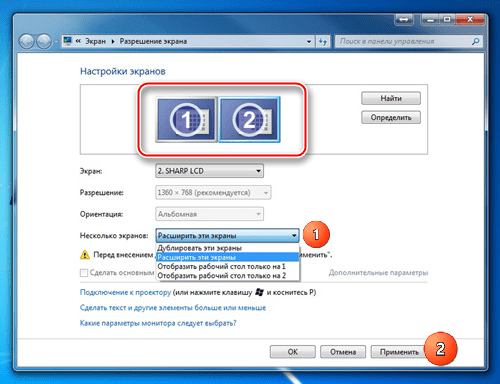
Подробнее: Что делать, если телевизор не видит компьютер, подключённый через HDMI
Шаг 2: Настройка звука
Частая проблема многих пользователей HDMI. Данный стандарт поддерживает передачу аудио и видео контента одновременно, но не всегда звук идёт сразу же после подключения. Слишком старые кабеля или разъёмы не поддерживают ARC-технологии. Также, проблемы со звуком могут возникать, если использовать кабели 2010 и более раннего года выпуска.

К счастью, в большинстве случаев достаточно произвести некоторые настройки операционной системы, обновить драйвера.
Подробнее: Что делать, если компьютер не передаёт звук через HDMI
Для правильного соединения компьютера и телевизор достаточно знать, как воткнуть HDMI-кабель. Сложностей в подключении возникнуть не должно. Единственная трудность в том, что для нормальной работы, возможно, придётся производить дополнительные настройки в телевизоре и/или операционной системе компьютера.
 Мы рады, что смогли помочь Вам в решении проблемы.
Мы рады, что смогли помочь Вам в решении проблемы.  Задайте свой вопрос в комментариях, подробно расписав суть проблемы. Наши специалисты постараются ответить максимально быстро.
Задайте свой вопрос в комментариях, подробно расписав суть проблемы. Наши специалисты постараются ответить максимально быстро. Помогла ли вам эта статья?
Да Нетlumpics.ru
Как подключить телевизор через HDMI?
Как подключить телевизор через HDMI?

С тех пор, как появилась технология передачи видео и аудио данных высокой четкости, она вошла в нашу жизнь повсеместно. Сегодня просмотром на телевизоре фильма высокого разрешения через провод HDMI, подсоединенного к компьютеру или другому цифровому носителю, никого не удивишь. Однако данную технологию еще используют не все. Есть люди, которые не знают как ей пользоваться и к чему можно подключать телевизор через провод HDMI.
Поэтому ниже будет подробно рассмотрено, как подключить телевизор через HDMI к другим цифровым девайсам, но сначала разберемся в видах HDMI-кабелей.
Как выбрать HDMI-кабель для подключения
В настоящее время HDMI-кабели можно поделить условно на дорогие и дешевые. Хотя, на самом деле, производство дорогого или дешевого кабеля не отличается качественно почти ничем. Поэтому чтобы подключить кабель HDMI к телевизору, выбирать по этому признаку не стоит.
Рассмотрим пять видов HDMI-кабелей:
- Стандартный HDMI абсолютно универсален для всех видов девайсов и всегда тестируется на передачу данных hd-качества.
- Стандартный HDMI Ethernet помимо передачи видео и аудио контента высокого качества также обеспечивает двустороннюю передачу данных по интернету. Данная функция действует только если оба подсоединенных устройства поддерживают это свойство кабеля.
- Automotive HDMI используются, в основном, для передачи данных между бортовым компьютером автомобиля и любым другим цифровым носителем.
elhow.ru
- Iso создать linux

- Ненужные файлы
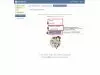
- Как можно подключить интернет через телефон на компьютер

- Как подключить интернет к телефону через компьютер через usb

- Моргает монитор ноутбука что делать

- Провести вай фай

- Как почистить жесткий диск от ненужных файлов windows 8

- Как очистить диск ц на виндовс 7
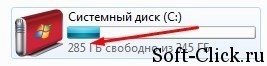
- Синий экран 24 ошибка

- Для игр какая матрица лучше

- Как сменить язык системы