Установка XAMPP.Пошагово: скачивание, установка, запуск. Xampp что такое
XAMPP - это... Что такое XAMPP?
XAMPP ([ˈzæmp] или [ˈɛksæmp][1]) — кроссплатформенная сборка веб-сервера, содержащая Apache, MySQL, интерпретатор скриптов PHP, язык программирования Perl и большое количество дополнительных библиотек, позволяющих запустить полноценный веб-сервер.
Этимология
XAMPP — это акроним:
Пакеты XAMPP
Полный пакет содержит:
XAMPP работает со всеми 32-х разрядными ОС Microsoft (98[2]/2000/XP/2003/Vista/7), а также с Linux, Mac OS X и Solaris. Программа свободно распространяется согласно лицензии GNU General Public License и является бесплатным, удобным в работе web-сервером, способным обслуживать динамические страницы. Количество скачанных пакетов XAMPP в октябре 2008 г. — 775064 загрузок (33280 Гб).[3]
XAMPP для Linux
Пакет для Linux протестирован на Ubuntu, SuSE, RedHat, Mandriva, Debian и включает: Apache, MySQL, PHP 5 + PHP 4 & PEAR, Perl, ProFTPD, phpMyAdmin, OpenSSL, GD, Freetype2, libjpeg, libpng, gdbm, zlib, expat, Sablotron, libxml, Ming, Webalizer, pdf class, ncurses, mod_perl, FreeTDS, gettext, mcrypt, mhash, eAccelerator, SQLite и IMAP C-Client, FPDF.
XAMPP для Mac OS X
Пакет для Mac OS X включает: Apache, MySQL, PHP & PEAR, SQLite, Perl, ProFTPD, phpMyAdmin, OpenSSL, GD, Freetype2, libjpeg, libpng, zlib, Ming, Webalizer, mod_perl, eAccelerator, phpSQLiteAdmin.
XAMPP для Solaris
Пакет для Solaris разработан и протестирован на Solaris 8, протестирован на Solaris 9 содержит: Apache, MySQL, PHP & PEAR, Perl, ProFTPD, phpMyAdmin, OpenSSL, Freetype2, libjpeg, libpng, zlib, expat, Ming, Webalizer, pdf class.
Данная версия XAMPP также находится на стадии разработки.
Требования и особенности
Для установки XAMPP необходимо скачать всего один файл формата zip, tar или exe, а компоненты программы не требуют настройки. Программа регулярно обновляется, для включения в состав новейших версий Apache/MySQL/PHP и Perl. Также XAMPP идет с множеством других модулей, включая OpenSSL и phpMyAdmin. Пользовательский интерфейс программы настолько прост, что ее называют «сборкой для ленивых» («lazy man’s WAMP/LAMP installation»). Установка XAMPP занимает меньше времени, чем установка каждого компонента в отдельности. Данный web-сервер распространяется в полной, стандартной и уменьшенной (известной как XAMPP Lite) версиях. Все дополнительные модули также доступны для скачивания. Из дополнительных возможностей можно отметить, что сама компания выпускает пакеты обновления выпускаемые в виде zip, 7-zip , tar или exe, которые позволяют обновить все компоненты с одной версии сборки xampp на более новую.
Установка и удаление на Windows
Самый лёгкий способ установить XAMPP — с помощью инсталлятора (66,3Mb). После установки XAMPP можно найти в Пуск/Все программы/XAMPP. Чтобы запустить или отключить серверы используется XAMPP Control Panel.
Возможна также установка без инсталлятора.
При удалении требуется закрыть все запущенные серверы и службы XAMPP и удалить папку XAMPP (если XAMPP был установлен с помощью инсталлятора, то нужно запустить программу удаления, которая удалит программу и записи в реестре, внесённые инсталлятором).
Использование
Изначально XAMPP создавался как инструмент для разработчиков, позволяя веб-дизайнерам и программистам тестировать свою работу, не используя Интернет. Для упрощения работы некоторые возможности и настройки безопасности отключены по умолчанию, и в целом XAMPP рекомендуется к использованию только в очень дружественном окружении. Однако XAMPP иногда используется и во всемирной паутине. Также программа поддерживает создание и управление базами данных MySQL и SQLite.
XAMPP, как и другие подобные пакеты, можно использовать для установки собственной копии Википедии на компьютер.
Примечания
- ↑ Interview with Kai Seidler from the XAMPP project. MySQL AB. Архивировано из первоисточника 18 февраля 2012. Проверено 22 августа 2009.
- ↑ В Windows 98 работает только Apache, не работает MySQL
- ↑ apache friends — xampp download statistics
См. также
Ссылки
dic.academic.ru
Установка и настройка XAMPP вместо Denwer’a
Денвером я пользовался три с лишним года, до определенного момента. Он просто отказался работать, постоянно выдавал белый экран и все. Сколько не пробовал его реанимировать так и не удалось. Так эта загадка и осталась у меня не разгаданной, все те рекомендации которые мне предлагали на форуме Denwer’a мне не помогли. После этого я начал искать альтернативу, и нашел отличный вариант. Как по мне, XAMPP намного удобнее в плане управления, так же обновляется гораздо чаще денвера.
И так что это такое XAMPP?
XAMPP – это кросплатформенная сборка веб-сервера. Ее можно установиться на Linux, Windows, Mac OS и даже Solaris. Денвер же работает только под Windows. В состав данной сборки входят Apache, MySQL, PHP обработчик.
И так, для того чтобы скачать себе XAMPP переходим по этой ссылке, и качаем тот вариант дистрибутива, что вам подходит.

Большинство из вас пользуется операционной системой Windows. поэтому хочу предупредить, что Windows XP и Win2003, ну и более старые варианты OS, не поддерживаются. На таких древних динозавров ставьте Денвер.
После того как скачаете дистрибутив, переходим к его установке. Думаю особых трудностей установка XAMPP у вас вызвать не должна. Запускаем исполняемый файл.

После чего выбираем компоненты которе устанавливаем.

Включаем все чекбоксы, тем самым сообщаем что хотим установить Apache, MySQL, файловый менеджер Fizilla, почтовый сервер Mercury и сервер Tomcat и жмем кнопку далее.

Указываем место установки. По умолчанию это диск С:/xampp

Отключаем чекбокс, узнать подробнее о Bitnami, и жмем далее.

Финишируем и запускаем панель управления XAMPP.
Пробежимся по панели управления XAMPP
В сравнении с более древними версиями она претерпела ряд изменений. Теперь она выглядит вот так:

а раньше выглядела вот так:
Сейчас нас с вами интересует кнопка Config что находится справа вверху. Можете на нее нажать, и сделать точно такие же настройки как у меня.

Суть настроек следующая. При запуске панели XAMPP сразу же запускать апач, mysql сервер, а так же почтовый сервер mercury.
Дальше стоят чекбоксы, использовать дефолтные порты при запуске, и показывать дебаг информацию.
В качестве редактора, выбран блокнот. Поле с браузером пустое, вы можете выбрать свой браузер. По умолчанию у меня система использует мозилу, поэтому я прописывать ничего не стал.
Кнопка Netstat — если на нее нажать, можете увидеть какие порты сейчас используются системой.
Кнопка Shell — вызовет командную строку.
Explorer — откроет папку куда установлен XAMPP.
Service — открывает окно, где отображены все действующие на данный момент службы.
Help и Quit объяснять думаю не нужно.
И так, с панелью управления мы познакомились. Теперь запускаем модули Апача и MySQL.

Открываем браузер, и вбиваем в адресную строку localhost. Наблюдаем за страницей приветствия.

Все хорошо, все работает.
Чтобы попасть в phpMyAdmin и создать там базу данных, вы открываете панель управления и напротив службы MySQL жмете на кнопку admin. Вам сразу же откроется нужная страница в браузере.

Чтобы создать свой сайт на сервере XAMPP, вам необходимо в папке C:\xampp\htdocs создать папку, например wordpress, чтобы в дальнейшем вы могли обращаться к данному сайту по адресу http://localhost/wordpress/


Для этого открываем вновь панель управления XAMPP и жмем кнопку Explorer. Находим нужную папку, и заливаем туда файлы движка.

После чего переходим по адресу http://localhost/wordpress/ и смело можем начинать установку WordPress движка на свою локальную машину.

Настройки PHP обработчика.
Перед тем как создавать свой первый сайт на локалке, давайте внесем некоторые изменения в конфигурационный файл php.ini
Для этого в панели управления на против модуля Апач, жмем кнопку config и в выпадающем списке выбираем файл php.ini

Ищем строчку memory_limit и меняем ее значение на 256M, тем самым мы указываем сколько памяти выделять на обработку php скриптов.
Вы можете спросить почему именно 256 мегабайт, все просто, мой хостинг предоставляет мне именно такое количество памяти. Поэтому я стараюсь максимально приблизить настройки локальной машины, к настройкам полевых испытаний.
Теперь поднимитесь глазами чуть выше, и найдите строку max_execution_time, там поставьте значение в 180 секунд.
Дальше ищите post_max_size и меняйте его значение на 999 мегабайт. Данная манипуляция позволит прикреплять к постам файлы размером до 999 мегабайт. Сохраняем изменения.
Теперь после всех настроек сервера XMAPP перезагружаем Apache.
В качестве P.S. хочу сказать что ни сколько не жалею, что перешел с Denwer’a на XAMPP. Он мне нравится на много больше и работает как мне кажется шустрее.
А вы каким софтом пользуетесь для работы с локальной машины? Пробовали ли денвер? Или сразу перешли на XAMPP? Есть ли какие-то сложности по установке или настройке локального сервера?
XAMPP локальный сервер: установка, настройка
Вводная часть
XAMPP одна из популярных сборок готового локального сервера. Популярность сервера обусловлена качеством продукта, большим количеством инструментов, хорошей информационной поддержкой. На практике, сборка XAMPP, по непонятным причинам, более популярна, у западных разработчиков.
Системные требования для установки XAMPP
От XAMPP не нужно ждать подводных камней. Здесь всё доработано до мелочей. XAMPP можно установить на локальную машину, с операционными системами: Windows 2008, Vista, Win 7, Win 8. Даже есть вариант для XP SP3.
Что входит в сборку XAMPP
Акроним XAMPP означает, что данную сборку можно установить не только на Windows, но и на любую другую ось. Об этом говорит первая буква [X]. Буквы AMP означают классические Apache+MySQL+PHP, а вот последняя буква [P] означает язык программирования Perl. Именно по этому, XAMPP называют кроссплатформенной сборкой локального веб-сервера.
XAMPP локальный сервер и Bitnami
Разработчики XAMPP пошли дальше других и создали облачный сервер Bitnami. Bitnami для XAMPP значительно упрощает разработку приложений PHP поверх Apache. Используя Bitnami можно легко установить популярные CMS открытым исходным кодом: WordPress, Drupal и Joomla! и т.п.
Где скачать XAMPP
XAMPP локальный сервер не нужно искать на форумах и других ресурсах. Есть официальный сайт с бесплатной загрузкой релиза. Официальный сайт XAMPP: https://www.apachefriends.org/ru/index.html. Скачать тут.
Скачать XAMPPНа официальном сайте забираем версию для Windows 7. Предварительно необходимо решить, с какой версией PHP вам нужно работать. Есть три варианта PHP: 5.6.30, 7.0.15, 7.1.1. Нижняя версия php периодически меняется. Я выбираю: xampp-win32-5.6.30-0-VC11-installer.
Для информации: На этой же страницы можно скачать XAMPP для Linux и OS X.
Установка XAMPP на Windows 7 по шагам
Как видите по названию релиза, XAMPP скачиваем с инсталлятором, что значительно упрощает его установку.
Для спокойствия проверяем скачанный файл антивирусом. После проверки запускаем установку от имени администратора.
Шаг 1.
Шаг 2.
Выделяем все модули сервера для установкиШаг 3.
Шаг 4.
Bitnamy пропускаем, поэтому чек бок открываем.
Шаг 5.
Шаг 6.
Процесс установки достаточно долгий, наберитесь терпения.
Шаг 7. Финиш
Запуск XAMPP
Работаем на Windows 7.
XAMPP установлен, пора запускать. Запускается XMAPP ярлыком «XMAPP Control Panel».
XAMPP открыть панельПри открытии программы, XAMPP проверяет систему компьютера. Если система соответствует требованиям XAMPP для запуска модулей, ошибок не будет. Ошибки будут видны в окне информации и выделены красным цветом.
Привожу пример скриншота с ошибками. В примере, я вижу, что порт 80 занят и запуск Apache не возможен.
XMAPP, занят порт 80: как освободить порт 80
Невозможность запустить модуль Apache из-за занятости порта 80, одна из распространенных ошибок Windows. Если вы видите подобную информацию, значит запустить Apache, вы не сможете. Ваша задача освободить этот порт или запустить XAMPP на другом порту.
Советую для решения этой проблемы, почитать лучший ответ на оф.сайте XAMPP. https://community.apachefriends.org/f/viewtopic.php?f=22&t=69784&p=239058#p239059.
Пример освобождения порта 80 Windows
Когда я готовил эту статью и заново ставил XAMP, получил ошибку, что порт 80 занят. При попытке открыть в браузере адрес: http://localhost вижу такую картинку.
Для этого идем на вкладку Панель управление>>>Все элементы мелкие значки>>>Программы и компоненты>>>Включение и отключение компонентов Windows и отключаем IIS с перегрузкой компьютера. Всё порт 80 свободен.
IIS отключитьЭто только пример из нескольких возможных сценарием, почему занят порт 80. Можно вообще запустить XMAPP на другом порту, например 8080. Ссылка исправлений вверх по тексту.
Панель XAMPP
Познакомимся с панелью XAMPP.
- Запускаем XAMPP от имени администратора;
- Смотрим отсутствие ошибок;
Панель XAMPP содержит все доступы для работы с модулями платформы и со всеми необходимыми инструментами Windows.
- Кнопки справа: настройки XAMPP и инструменты Windows
- Видим колонки: Start, Admin и Config.
- Start они же Stop, запускают останавливают модули. Mercury это почтовый сервер.
- Admin. Это кнопки доступа в административные панели модулей.
- Config. Отличные кнопки. На кнопках Config вы найдете доступ ко всем файлам конфигурации модулей системы.
Настройки XAMPP
- Netstat — Отличная кнопка, которая покажет все порты, которые задействованы системой на данный момент. Эта кнопка поможет вам, «без танцев с бубнами» посмотреть что висит на порте 80.
- Shell — командная строка.
- Explorer — просто откроет каталог установки XAMPP локальный сервер. Аналог Компьютер>>>Диск C.
- Service — всплывающее окно, со списком всех запущенных служб на оси. Аналог: Панель управление>>>Все элементы мелкие значки>>>Администрирование>>>Службы.
- Help и Quit без комментариев.
- Кнопки слева: запуск/остановка модулей
- Кнопки слева: администрирование
Обратите внимание на столбец кнопок admin. Это вход в панели администрирования модулей. Проверим их работы на примере phpmyadmin.
XAMPP панель phpmyadminВидим, стандартную панель phpmyadmin с которой можно работать без танцев с бубнами, как например на Денвер.
Примечание: Если бы XAMPP был на русском, цены бы ему не было.
Как запустить XAMPP
После исправления всех ошибок, можно запускать XAMPP. Запуск XAMPP это start необходимых для работы модулей: Apache, MySQL.
необходимые модули XAMPPПроверка работы XAMPP
Для проверки работы XAMPP в адресной строке браузера пишем http://localhost.
Если всё сделали правильно и всё работает правильно видим панель сервера с кнопками управления.
XAMPP локальный сервер панель админаXAMPP панель phpmyadminXAMPP php информация о сборке
Вывод
В этой статье, я показал, как установить XAMPP локальный сервер на Windows 7. Познакомил вас с панелью и настройкой XAMPP, запуском модулей, необходимых для работы и дал ссылку на исправление ошибки: xampp занят порт 80. Не показал, как использовать кнопки config. Это очень удобный доступ для всех конфигурационных файлов модулей XAMPP.
В следующей статье я покажу, как установить на XAMPP WordPress, а в следующей Joomla. Причем сделаю это без Bitnami, хотя с Bitnami это совсем просто.
Видео статьи: О Bitnami
©www.wordpress-abc.ru
Еще статьи
Статьи связанные по теме:
www.wordpress-abc.ru
Организация локального хостинга на XAMPP
В предыдущих статьях мы разобрались с тем, что такое CMS Joomla, какие возможности она имеет, где её скачать и каковы системные требования Joomla. Теперь для установки и изучения этой системы управления содержимым мы организуем локальный хостинг. Конечно, можно установить Joomla сразу на интернет-хостинг, тем более, что нынешние цены доступны каждому – надо только выбрать хостера. Но ... работа над сайтом далеко не всегда ограничивается одним днём. А если в это время лихорадит подключение к Интернет? А если наделал ошибок и сайт «лежит» в неприглядном виде? Лучше спокойно дома всё настроить, отладить, со всем разобраться, а уже потом перенести сайт на «боевой» сервер.
Организовать локальный хостинг на домашнем компьютере не такая уж сложная задача и решений тут существует несколько. В зависимости от операционной системы даже сложились акронимы, характеризующие эту задачу: WAMP (Windows+Apache+MySQL+PHP), LAMP (Linux+Apache+MariaDB/MySQL+PHP), MAMP (MacOS+Apache+MySQL+PHP/Perl/Python). Т. е. можно пойти следующим путем: на нужную операционную систему установить компоненты и связать их. Такой способ я описывал в цикле статей о Joomla 2.5. Статья «Установка Apache, MySQL, PHP и phpMyAdmin». На этот раз, мы пойдём другим путём! Установим специальную сборку. Таких сборок существует не один десяток. Самые известные: Денвер, VertrigoServ, XAMPP, WampServer, OpenServer. В этой статье я опишу установку XAMPP. Почему именно XAMPP? Во-первых, потому что XAMPP рекомендует команда Joomla. А так как мы собираемся работать с Joomla, то имеет смысл прислушаться к разработчикам. Во-вторых, сборка кроссплатформенная, т. е. может работать в разных операционных системах. XAMPP – это X (любая из OS: Windows, Linux, MacOS, Solaris )+ Apache+MySQL+PHP+Perl. В этой статье я опишу установку XAMPP в Windows 7. Для тех, кто будет устанавливать XAMPP в Linux, есть статья «Установка XAMPP в Debian GNU/Linux».
Установка XAMPP в Windows 7
Полный пакет XAMPP для Windows содержит: веб-сервер Apache 2.4.10 с поддержкой SSL, СУБД MySQL 5.6.21, PHP 5.5.19, Perl, FTP-сервер FileZilla 0.9.41, Mercury Mail Transport System 4.63 (почтовый сервер), phpMyAdmin 4.2.11. Как видим, такой набор соответствует системным требованиям Joomla. Даже есть полезные дополнения в виде почтового сервера (пригодится для отправки почты с локального сайта) и phpMyAdmin (для работы с БД MySQL).
Скачиваем дистрибутив (143 Мб) с сайта проекта. Перед началом установки отключаем UAC (User Account Control). Делается это следующим образом. Переходим в панель управления и в поле поиска, расположенном в правом верхнем углу, вводим UAC.
Кликаем по ссылке «Изменение параметров контроля учетной записи».
Опускаем ползунок в самое нижнее положение и сохраняем изменения. Всё, UAC отключен.
Теперь запускаем исполняемый файл XAMPP с правами администратора. В окне приветствия нажимаем «Next». В окне выбора компонентов отмечаем всё.

Следуем далее. В следующем окне оставляем путь к директории XAMPP по умолчанию или меняем его по своему усмотрению.

Опять «Next». Снимаем галочку – вы сами сможете установить Joomla! А узнать о проекте Bitnami можно и позже.

Переходим к следующему шагу, где сообщается, что программа готова к установке. Ну, раз программа готова, запускаем установку. Через несколько минут получаем сообщение об успешном окончании.

Снимаем галочку – сейчас запускать панель управления XAMPP не будем. Перезагружаем компьютер.После перезагрузки компьютера запускаем панель управления XAMPP (Пуск->Все программы-> XAMPP->XAMPP Control Panel). Вкратце ознакомимся с элементами управления.
Кликаем по кнопке «Config» в верхнем правом углу панели и вызываем общие настройки панели управления. В поле «Editor», по умолчанию, используется текстовый редактор Windows, хорошо известный, как «Блокнот». Именно в нём будут открываться настроечные файлы модулей XAMPP. Но я бы посоветовал установить в систему текстовый редактор Notepad++. Он нужен не только для правки настроечных файлов XAMPP, в дальнейшем, он вам очень пригодится при работе с сайтом. Замена одного редактора на другой в панели управления XAMPP производится кнопкой с изображением папки и указанием пути к исполняемому файлу.
В окне настроек панели управления XAMPP можно включить опции автоматического старта нужных модулей. На рисунке отмечены Apache и MySQL. Теперь при запуске панели управления отмеченные модули будут стартовать автоматически.
Ниже, есть ещё одна полезная опция – «Start Control Panel Minimized». Если она отмечена, то при запуске, панель управления XAMPP будет сразу свернута в трей (нижний правый угол панели задач Windows).
Если перейти по кнопке «Service and Port Settings», то откроется окно с настройками номеров портов, которые использует тот или иной модуль XAMPP. Сейчас в нём ничего не надо менять. Это нужно делать например, в случае, когда какая-либо установленная на компьютере программа использует тот же порт, что и один из модулей XAMPP, чем создает конфликт.
Выходим из окна общих настроек и смотрим на саму панель управления. В её левой части находятся кнопки с красным крестом. Они позволяют запускать модули XAMPP, как службы. То есть, отмеченные модули будут запускаться вместе с операционной системой и работать в фоновом режиме. С одной стороны это удобно. Но эти службы будут работать и тогда, когда вы не пользуетесь своим локальным хостингом, а ресурсы компьютера они потреблять будут. Так что решайте сами.
Если модули не стартуют автоматически, то запустить их можно соответствующими кнопками «Start». Для установки Joomla нужно, чтобы работали Apache и MySQL.
Теперь проверим работу локального хостинга. В адресной строке браузера набираем localhost и переходим по этому адресу. В первый раз вы увидите окно с выбором языка. Русского языка в списке нет, поэтому выбираем английский. Если после этого вы видите следующую страницу, то значит локальный хостинг работает и вы сделали всё правильно.
Но это ещё не всё. Надо внести некоторые изменения. Во-первых нужно установить пароль в MySQL для пользователя «root» (суперпользователь, администратор). Сейчас пароль пустой. Это очень не хорошо! Кликаем на ссылке «Security».
В открывшейся вкладке (окне) переходим по ссылке http://localhost/security/xamppsecurity.php. Теперь в разделе «MYSQL SECTION: "ROOT" PASSWORD» вводим и подтверждаем пароль для пользователя «root». Переключатель «PhpMyAdmin authentification» оставляем в положении «cookie». Нажимаем кнопку «Password Changing». Вот теперь хорошо! Пароль запоминаем, он вам понадобится при установке Joomla. Так же учетные данные (логин и пароль) пользователя «root» понадобятся при входе в phpMyAdmin – веб интерфейс СУБД MySQL. Войти в phpMyAdmin можно по ссылке, расположенной на странице http://localhost (почти в самом низу) или набрав в адресной строке браузера http://localhost/phpmyadmin.

Это всё! В таком виде уже можно приступать к установке Joomla! Добавлю ещё несколько слов. Не забывайте директорию установки XAMPP. В этой директории находится поддиректория htdocs. Она является корневой директорией вашего веб-сервера. В ней вы создадите папку для своего сайта. Она будет корневой директорией сайта. Сюда вы установите CMS Joomla!Дополнение: при работе с несколькими сайтами бывает удобно организовать работу в виртуальными хостами. Об этом читайте в статье «Работаем с виртуальными хостами».
А в следующей статье будет описана установка Joomla!
Об авторе:
 Меня зовут Андрей Золкин. Из более, чем пятнадцати лет работы в сфере информационных технологий, десять лет работаю с системами, базирующимися на открытом исходном коде. На страницах сайта Aitishnik.Ru веду блоги по CMC Joomla и Debian GNU/Linux.
Меня зовут Андрей Золкин. Из более, чем пятнадцати лет работы в сфере информационных технологий, десять лет работаю с системами, базирующимися на открытом исходном коде. На страницах сайта Aitishnik.Ru веду блоги по CMC Joomla и Debian GNU/Linux.
Ещё статьи о Joomla 3
-
Joomla 3. Первый вход. Админка и сайт
 В прошлый раз мы рассматривали установку Joomla 3. Надеюсь, это было легко и просто. Теперь, чтобы и дальше было так же просто, сделаем первый вход в административную часть Joomla, в общих чертах познакомимся с элементами управления, внесем некоторые изменения и зайдём на сайт с лицевой части. Для демонстрации возможностей, править будем...
В прошлый раз мы рассматривали установку Joomla 3. Надеюсь, это было легко и просто. Теперь, чтобы и дальше было так же просто, сделаем первый вход в административную часть Joomla, в общих чертах познакомимся с элементами управления, внесем некоторые изменения и зайдём на сайт с лицевой части. Для демонстрации возможностей, править будем...Joomla 3. Мультиязычность. Многоязычный сайт ч.2...
 В первой части статьи мы сделали большую часть работы по созданию многоязычного сайта. Для правильной настройки мультиязычности мы использовали модуль «Multilanguage status». При последнем обращении он показал, что нужно создать по главной странице для каждого языка и опубликовать их. Продолжим и займёмся этим!
В первой части статьи мы сделали большую часть работы по созданию многоязычного сайта. Для правильной настройки мультиязычности мы использовали модуль «Multilanguage status». При последнем обращении он показал, что нужно создать по главной странице для каждого языка и опубликовать их. Продолжим и займёмся этим!Joomla 3. Мультиязычность. Многоязычный сайт ч.1...
 В этой статье я опишу включение и настройку мультиязычности на сайте под управлением Joomla 3. В итоге получится простейший многоязычный сайт. Поддержка многоязычности или по-другому мультиязычности стандартными средствами, без сторонних расширений является одним из достоинств Joomla....
В этой статье я опишу включение и настройку мультиязычности на сайте под управлением Joomla 3. В итоге получится простейший многоязычный сайт. Поддержка многоязычности или по-другому мультиязычности стандартными средствами, без сторонних расширений является одним из достоинств Joomla....Установка memcached на XAMPP в Windows 7
 Из статьи «Joomla 3. (часть 2)» вы узнали, что в новой версии Joomla появилась поддержка memcached, а в процессе рассмотрения статьи «Файл configuration.php» вкратце познакомились с настройками этого сервиса. В этой статье описывается установка и настройка...
Из статьи «Joomla 3. (часть 2)» вы узнали, что в новой версии Joomla появилась поддержка memcached, а в процессе рассмотрения статьи «Файл configuration.php» вкратце познакомились с настройками этого сервиса. В этой статье описывается установка и настройка...Joomla 3. Общие настройки. Права и фильтры текста...
 Этой статьей заканчивается описание общих настроек сайта на Joomla 3. В предыдущих статьях было дано описание настроек, расположенных на вкладках «Сайт», «Система» и «Сервер». Теперь же рассмотрим оставшиеся настройки, расположенные на вкладках «Права» и «Фильтры текста». Эти...
Этой статьей заканчивается описание общих настроек сайта на Joomla 3. В предыдущих статьях было дано описание настроек, расположенных на вкладках «Сайт», «Система» и «Сервер». Теперь же рассмотрим оставшиеся настройки, расположенные на вкладках «Права» и «Фильтры текста». Эти...Файл configuration.php
 В статье «Joomla 3 Структура каталогов» упоминался файл configuration.php. Это очень важный файл - без него сайт на Joomla работать не будет. Этот файл в основном содержит параметры общих настроек сайта и не только. Некоторые настройки можно изменить только в файле...
В статье «Joomla 3 Структура каталогов» упоминался файл configuration.php. Это очень важный файл - без него сайт на Joomla работать не будет. Этот файл в основном содержит параметры общих настроек сайта и не только. Некоторые настройки можно изменить только в файле...
www.aitishnik.ru
XAMPP инструкция по установке и настройке пошагово.
Что такое XAMPP и для чего он нужен?
XAMPP - сборка Web-сервера, в которой содержится набор приложений для полноценного функционирования сайта. При этом не требуется настройка каждого компонента по отдельности.
Сборка позволяет вести разработку на отдельном компьютере без подключения к сети. Соответственно, нет необходимости в высокоскоростном доступе в Интернет и наличии хостинга.
Проект кроссплатформенный, а это значит, что он одинаково хорошо работает на популярных платформах: Windows, Linux, Mac OS. Само название XAMPP – аббревиатура, которая расшифровывается следующим образом:
- X – обозначает, что сборка будет работать на всех операционных системах;
- Apache – веб-сервер, поддерживающий основные версии ОС, гибко настраиваемый и надёжный;
- MySQL – одна из самых известных систем управления базами данных;
- PHP – язык программирования, поддерживаемый почти всеми хостинг-провайдерами и лидер среди языков, используемых для создания веб-сайтов;
- Perl – лёгкий в освоении язык программирования, который, к тому же, поддерживает модули сторонних разработчиков.
Эта сборка отлично подойдёт начинающим веб-программистам. В ней есть всё, что может понадобиться для комфортной работы.
Виртуальный хостинг сайтов для популярных CMS:
Где скачать?
Скачать XAMPP можно как с официального сайта, так и со сторонних ресурсов. Последнее крайне нежелательно, так как возможны проблемы в виде вирусов, кейлоггеров и дополнительно установленных программ.
В самом крайнем случае можно воспользоваться крупными сайтами-архивами, если в статусе файла стоит «проверено» и отзывы в целом положительные.
Проходим на официальный сайт сборки по адресу https://www.apachefriends.org. При нахождении в диапазоне IP-адресов стран СНГ произойдёт автоматический редирект на русскую версию сайта.Следующий шаг – выбор операционной системы. Так как мы работаем в Windows, то и выбираем версию для этой ОС. Обратите внимание, что последние версии программы работают только с новыми операционными системами –Vista и выше, под XP или 2003 он просто не запустится.
На следующем этапе вам предложат выбрать директорию, куда будет скачиваться файл установки. На жёстком диске инсталлятор займёт 109 мегабайт, время скачивания зависит от вашей скорости соединения.
Установка XAMPP на ОС Windows.
Запускаем инсталлятор и на стартовом окне жмём кнопку «Next».
Появится окно выбора устанавливаемых компонентов. Серым цветом отмечены неактивные чекбоксы (обязательные компоненты программы). Остальные – активны, но мы не будем ничего убирать, а оставим, по умолчанию. «Next».
Программа установки предложит выбрать место установки. По умолчанию это диск C:\. Соглашаемся. «Next».
Далее установщик предложит посетить сайт веб-сервера. Соглашаться или нет – решать вам. В случае, если нужды в этом нет, просто снимите флажок с этого пункта.
Программа сообщит, что готова к установке и после нажатия кнопки «Next» запустится процесс распаковки.
Локальный сервер и firewall.
Брандмауэр Windows предложит разрешить или запретить доступ к программе.
Если инсталлятор скачан с официального сайта, разрешаем.
Завершаем установку и настройку.
Для запуска программы сразу после завершения установки осталось выполнить следующие действия:
- Оставить флажок «Запустить контрольную панель после завершения установки».
- Жмем «Finish».
Проверка работоспособности модулей и компонентов.
После завершения установки откроется панель управления XAMPP.
Сразу же запускаем MySQL. Брандмауэр опять попросит разрешить или запретить программе доступ в сеть. Разрешаем.
Поочерёдно проверяем состояние Apache и MySQL. Для этого нажимаем кнопки «Admin» (1 и 2), после чего в браузере должны открываться панели управления сервера и базы данных.
CMS хостинг - выберите тариф хостинга, который подходит под Вашу систему управления сайтом.Панель управления:
Скрипт для работы с базами данных PhpMyAdmin:
Проверяем работоспособность основных служб. Для этого рекомендуем в директории C:\Xampp\htdocs создать папку test. В блокноте напишите предложенный вариант коротенького скрипта на PHP и сохраните под именем index.php:
Теперь в любом браузере пройдите по адресу: http://localhost/test и, если всё сделано правильно, вы увидите надпись «Good Job».
На этом установка web-сервера XAMPP завершена.
www.ipipe.ru
Настройка и установка XAMPP
Данная статья Настройка и установка XAMPP является продолжением двух статей Установка XAMPP и Версии XAMPP.
В данной статье описывается процесс настройки локального сервера XAMPP через Контрольную панель XAMPP. Обычно, настройка XAMPP происходит вместе с установкой.
Как правило, стандартная установка XAMPP на диск С: не представляет большой сложности. Новичкам нет никакой надобности глубоко разбираться во внутренней механике вебсервера. Ведь никто не изучает строение молотка перед употреблением по назначению. Инструмент – он и в Вебе - инструмент. Надо просто следовать инструкции.
Ссылка на данную статью http://design-for.net/page/nastrojka-i-ustanovka-xampp
Ниже я постараюсь рассказать подробно, как происходит настройка сервера XAMPP и создание новой базы данных. Разбор типичных ошибок вынесен в отдельную статью Проблемы при установке XAMPP. Настройка завершится после того, как мы создадим пробный сайт на XAMPP.
Необязательное
| 1.1. Наверно пришло время создать папку для вашего сайта, ведь все «телодвижения» мы производим лишь ради создания сайта на вашем домашнем компьютере. Вы можете создать ее, где хотите, но я создал ее в корне диска D: и назвал ее designfornet, что почти совпадает с именем этого сайта, но без точки и тире. Почему нельзя использовать для домашнего сайта имена с расширением существующих зон интернета, например, .com или .ru? По той причине, что любой ваш браузер будет искать ваш сайт mysite.ru или мой design-for.net, не внутри вашего компьютера, а в большом Интернете. Итак, запомним правила для имен внутри компьютера: – без расширений или используя несуществующие зоны, например, можно назвать сайт mysite.local потому, что зоны .local не существует; - без пробелов в одно слово (точка и тире можно). Обычно для примера используют нейтральные имена homesite или mysite, но, раз вы находитесь на моем сайте, то я думаю, имя designfornet более уместно, так как позволяет получить преемственность со статьей Как установить MaxSite CMS на веб-сервер XAMPP, в которой речь идет о создании домашнего сайта. По-большому, имя нам нужно произвольное – лишь бы как-то назвать папку, куда мы будем копировать нулёвые файлы. 1.2. Я советую Новичкам сразу сделать копию папки xampp где-нибудь в другом месте, а в случае фатальной ошибки – заменить всю папку или отдельный файл из сохраненной копии. Так можно сэкономить время, которое пошло бы на удаление и переустановку. Как раз для этого пригодится наша новая папка designfornet (homesite). Надо просто перетащить всю папку xampp (из диска C:) правой кнопкой мыши на/в созданную папку сайта designfornet и выбрать «Копировать». |
1.3. Еще более разумный подход состоит в следующем:
1.3.1. так как в процессе настройки мы будем вносить изменения лишь в некоторые файлы, поэтому для ускорения доступа к ним, лучше сразу установить ярлыки этих файлов на Рабочем столе.
1.3.2. если мы что-то в них напортачим, то не будем перезаливать весь мануал, а лишь заменим эти файлы нулёвыми из «неприкосновенного запаса». Экзекуцию над файлами при замене покалеченных на нулёвые можно производиться сколько угодно раз.
1.4. Поставьте рабочий браузер главным. У себя Я установил FireFox браузером по умолчанию, как самый массовый. Установите в его настройках автоматическое определение кода UTF-8.
Сегодня у FireFox есть преимущества перед Opera и Internet Explorer: Опера стала тяжеловатой и «раздувается» при многочасовом использовании. Ослика IE используют лишь для проверки вида свежеиспеченного сайта. Ghrom догоняет по полярности FireFox среди «масс», так как имеет хорошую скорость, но еще достаточно «голый» из-за отсутствия полезных плагинов, например, политика его хозяина запрещает воровать скачивать видеоролики.1.5. Начинающему веб мастеру для ковыряния в кодах потребуется «правильный» текстовый редактор, называемый так по той причине, что он не вносит форматирование в тексты. Поэтому нельзя использовать программу Word. Блокнот, встроенный в Windows, для редактирования кодов так же не годится. После прочтения статьи Правильные редакторы кодовых файлов надо установить на вашем компьютере Notepad++.
Изучаем XAMPP Control Panel Application
2.1. Если вы продолжаете процесс установки веб сервера XAMPP, то окно контрольной панели XAMPP Control Panel Application еще перед вами. Если закрыли, то панель надо активировать через её ярлык.

Рис.1 Окно контрольной панели XAMPP Control Panel Application
Я надеюсь, что вы уже имеете или достали из папки C:\xampp на рабочий стол нужные ярлыки: xampp_start.exe, xampp_stop.exe, xampp-control.exe. Клик по последнему приведет к раскрытию той же панели.
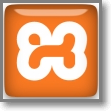 Чтобы вытащить ярлык надо открыть папку C:\xampp и правой кнопкой мыши потянуть ярлык на рабочий стол компьютера. После того как вы его отпустите в появившемся меню выбрать сроку «Создать ярлык».
Чтобы вытащить ярлык надо открыть папку C:\xampp и правой кнопкой мыши потянуть ярлык на рабочий стол компьютера. После того как вы его отпустите в появившемся меню выбрать сроку «Создать ярлык». 2.2. В нижней части панели мы можем узнать о версиях панели и операционной системы, установленной на вашем компьютере, месте расположения директории самого Ксампа и его инсталлятора, и статусном состоянии панели - Check OK (запущена).

Рис.2 Нижняя часть окна панели показывает статус каждого компонета
2.3. Много, о чем я здесь пишу, не представляет интереса, потому что после настройки мы уже никогда сюда не вернемся.
В самой верхней строке панели мы видим две кнопки «Service…» и «SCM…». При помощи первой мы можем запустить XAMPP Control Panel Application как службу на своем компьютере. Вторая переносит нас на окно, в котором можно найти все службы, запущенные на нашем компьютере.
2.4. Обычно рекомендуют запускать XAMPP в качестве службы, что устраняет некоторые неприятности с совместимостью. Меня, однако, напрягает работа серверных программ, когда я не работаю с сайтом. Веб сервер у меня не имеет выхода в Интернет, поэтому я его компоненты запускают лишь по мере надобности. Тем более мне нет нужды запускать его контрольную панель в виде службы Windows.
2.5. Левый ряд квадратных полей (окошек) с именами Svc как раз позволяет запускать отдельные компоненты Ксампа в виде служб. Второй столбик на панели перечисляет эти компоненты. Чтобы они не включались и не работали постоянно вместе с Windows - оставляйте эти поля пустыми.
2.6. Третий столбик состоит из кнопок запуска – Start. Мы уж договорились, что для нас важными являются Apache и MySql, а ftp–клиент FileZilla и почтовый клиент Mercuri нам пока не нужны.
2.7. Нажмем на кнопку Start напротив Apache. Если все нормально установилось, то загорится зеленая кнопка с надписью Running (запущено), а надпись Start сменится на Stop.
Подобным образом запускаем два основных компонента веб сервера – Apache и MySql.

Рис.3 После запуска компонента можно видеть не только его статус, но занятый им порт
2.8. В зависимости от версии вид Контрольной панели может отличаться, обычно наличием или отсутствием кнопок в самом правом столбце. По этой причине варианты настройки могут несколько отличаться. Я думаю, вы просто пропустите пункты, которые не касаются вашей версии XAMPP
В более ранних версиях XAMPP присутствуют кнопки «Shell», «Setup», «Port-Check».
2.9. Вспоминаем, что для нас веб-сервер XAMPP - программа проходная. Мы опробовать скрипты на нем не будем, как только установим, так сразу и забудем. Поэтому с кнопками надо только познакомимся, так как пользоваться ими, если и придется, то только разок. Если у вас некоторых кнопок нет, то пропускаете соответствующие пункты статьи.
2.10. Кнопка «Shell» - запускает командную строку Windows, работать в которой для пользователя этой операционной системы несколько непривычно, а новичкам – тем более.
2.11. Кнопка «Setup» возвращает нас к пункту установки через командную строку, когда можно включить или выключить любой модуль XAMPP выставкой определенного числа. Можно использовать, если у вас включен лишний модуль (Perl). Вас сюда еще вернут, если что-то будут не так, как хочет установщик программы.
2.12. Кнопка «Port-Check» проверяет свободен или занят порт 80, необходимые для работы сервера Apache. Порт 80 часто используют некоторые службы Windows, но чаще всего порт 80 занимает такая популярная программа, как Skype.
Если у вас занят порт 80 другой программой, то не запустится ядро вебсерера XAMPP - программа сервер Apache. О том как освободить порт 80 вы можете узнать в статье Проблемы при установке XAMPP. После открытия порта 80 вернитесь к данной статье для продолжения настройки Ксампа.
2.13. Последний ряд кнопок носит вспомогательный характер, потом вы сами их можете понажимать ради интереса.
Наc больше интересуют кнопки Admin в одном ряду с запущенными компонентами.
При первом запуске может появиться окно, в котором можно выбрать язык для XAMPP. Русского там нет – поэтому выбираем английский – English.
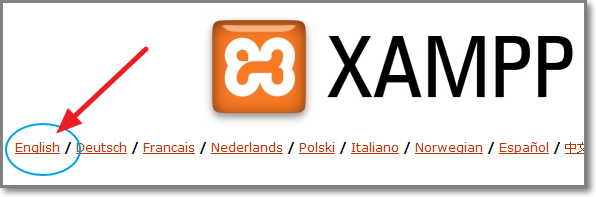
Рис.4 Окно для выбора языка
2.14. Когда вы нажмете на кнопку Admin в ряду с Apache, то запустится ваш основной браузер, в окне которого вы увидите страницу приветствия «Welcome to XAMPP for Windows!» с адресом http://localhost/xampp/.

Рис.5 Страница приветствия XAMPP
2.15. Текст под приветствием «Welcome to XAMPP for Windows!» нам малоинтересен, но в строке «For OpenSSL support please use the test certificate with https://127.0.0.1 or https://localhost» нам предлагают перейти по ссылке и получить сертификат, а заодно выполнить идентификацию адресов в браузере.
Кликаем по первой ссылке https://127.0.0.1. Пока браузер не знает адрес XAMPP он считает соединение недоверенным. После перехода в браузере выбираем «Я понимаю риск» и нажимаем на «Добавить исключения».

Рис.6 Пробираемся через установки браузера, чтобы внести страницу XAMPP в исключения
На следующей вкладке получаем доверенный идентификатор и подтверждаем исключение безопасности.

Рис.7 В браузере делаем исключение для адреса XAMPP
2.16. Остальную настройку мы будем выполнять, переходя по ссылкам, которые находятся в левой колонке (сайдбаре) на страницах XAMPP.
Главными для нас будут «Status», «Security», phpMyAdmin». Любознательные могут посмотреть остальные ссылки сами.

Рис.8 На левой стороне страницы видны ссылки настроек
2.17. Для перехода к управляющей утилите XAMPP надо кликнуть по ссылке phpMyAdmin. Откроется страница, в центре которой имеется форма для заполнения двух полей: первое поле для ввода названия базы нашего сайта, второе - для кодировки.

Рис.9 На странице phpMyAdmin нам надо заполнить два поля.
2.18. Вставляем в первом поле, над которым написано Новая база данных, имя своего сайта designfornet (я думаю, логично, что имя базы совпадает с именем сайта).
Для заполнения второго поля есть указатель в конце прямоугольника формы, по нажиму на который появится список кодировок. Надо опуститься до строки utf8_generai-ci и, кликнув по ней, закрепить эту кодировку в форме.
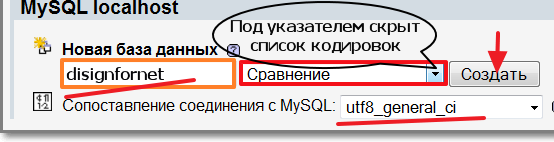
Рис.10 В пустые поля вставляем имя и выбираем кодировку база
2.19. После нажатия на кнопку «Сохранить» база с именем designfornet будет создана.

Рис.11 Подтверждение о создании базы disignfornet
2.20. Следом нам надо создать пользователей этой базы и задать им пароли доступа. Нажмем на ссылку Привилегии вверху страницы.

Рис.12 Страница со списком предустановленных пользователей
Как оказывается, XAMPP уже создал нам пару пользователей с одинаковыми именами root.
Собственно, это один пользователь в двух лицах, но система будет нам активировать одно лицо по ссылке 127.0.0.1, а другое - по localhost.2.21. Для создания пароля первому пользователю root кликаем по значку «Редактировать» в крайнем столбце «Действие». В открывшейся странице опускаемся до блока «Изменить пароль».

Рис.13 Блок «Изменить пароль»
У себя я использовал пароль в виде того же имени «root», что делает его самым простым.
Пользователи, которые собирается открывать XAMPP для Интернета могут генерировать сложный пароль, для чего есть кнопка внизу.2.22. После клика по кнопке «OK» появится страница с подтверждением создания пароля для первого root.

Рис. 14 Окно с подтверждение о создании пароля
2.23. Для создания пароля для второго пользователя нажимаем на ссылку Привилегии вверху страницы. Кликаем по значку «Редактировать» и повторяем процедуру создания пароля.

Рис.15. Повторяем регистрацию пароля для второго root
Как видите и для него я выставил пароль root, совпадающий с его именем.

Рис.16 Пароль выставляем тот же - root
2.24. После установки паролей для root вернемся по ссылке Привилегии, где в списках мы можем обнаружить лишних пользователь, которых надо удалить. Выставляем напротив такого пользователя галочку и выбираем действие «Удалить выделенных пользователей».

Рис. 17 Страница со списком пользователей
После всех телодвижений у нас должно остаться три пользователя: pma (пользователь от системы) и два одинаковых - root, с одинаковыми паролями.
2.25. Теперь для сохранения всех наших установок требуется перезагрузить XAMPP, для чего находим на Рабочем столе ярлык xampp_stop.exe. После клика по нему появиться и исчезнет черное окно командной строки. Следом надо кликнуть по ярлыку xampp_start.exe и закрыть черное окно с предупреждением, чтобы мы запускали Start перед Stop. Однако проще запустить Apache и MySql через кнопки Контрольной панели XAMPP и сразу перейти по «Admin»
2.26. Нажимаем на Контрольной панели кнопку «Admin» для повторного входа в XAMPP. Переходим по ссылке Status на страницу, в которой видны запущенные компоненты.

Рис. 18 Страница Status
2.27. Намного интереснее страница по ссылке Security, на которой мы видим предупреждения о проблемах с компонентами XAMPP. Все проблемы, касающиеся нас, я выделил на рисунке в прямоугольники. Как видно, одну проблему мы преодолели.

Рис. 19 Страница Security
Чтобы сделать быстрый перевод, нужно скопировать английские фразы в форму на странице онлайн переводчика.Суть проблемы в свободном доступе из внешней сети, для решения которой следует перейти по ссылке http://localhost/security/xamppsecurity.php, расположенной под таблицей с предупреждениями.
2.28. На открывшейся странице Security console MySQL & XAMPP следует вставить любимое root во все формы. Кроме того, можно указать, чтобы Ксамп создал документы, в которых будут храниться пароли.

Рис.20 Страница Security console MySQL & XAMPP
2.29. После выставки паролей требуется перезагрузить XAMPP. Повторяем все как в пункте 2.25. и переходим по ссылке Security для проверки оставшихся проблем.

Рис.21 Страница Security после установки паролей
Как видно из Рис.21 основные компоненты запущены и для них созданы пользователи с правами доступа.
Другое дело, что я везде вставлял любимое root, так как на домашнем компьютере нет смысла создавать сложные пароли. Я уже писал, что XAMPP не предназначен для промышленного использования, а в домашней сети сложные пароли только создают дополнительные сложности.На этом можно считать настройку XAMPP законченной, что правда, не означает создание автоматически нашего сайта designfornet.
Как я сказал в начале статьи, настройку веб сервера XAMPP мы закончим после создания пробного сайта.
Для этого вам нужно будет перейти к статье Сайт на XAMPP.
design-for.net
Сервер XAMPP
Сервер XAMPP – это неправильное наименование. Словом «сервер» без дополнений называют комплекс программ, работающих на физических серверах в большом Интернете, а XAMPP – это именно локальный сервер, предназначенный для установки на домашнем компьютере для имитации в нем среды интернета. В России для подобных программ так же применяют название вебсервер (веб сервер).
Ссылка на данную статью: http://design-for.net/page/server-xampp
Для Новичков - чтение всей статьи не обязательно, так как вебсервер (xampp apache) – это проходная вспомогательная программа, которую, если один раз установил и настроил, так сразу и забыл.
Новичкам, на компьютере которых установлена операционная система Windows, лучше скачивать с сайта XAMPP туториал с расширением .exe, в котором есть установщик (Installer) программы. Это привычно для пользователей Windows.
XAMPP является абсолютно бесплатной программой. Скачать XAMPP проще (и безопасней) с официального сайта:
http://sourceforge.net/projects/xampp/files/
Здесь лежат туториалы всех версий (XAMPP Windows 7, с разной системой установки, облегченные и для разных операционок).
Для создания домашнего сайта лучше выбирать версию XAMPP 1.5.4 как самую стабильную. Подойдет даже версия Lite с урезанными библиотеками, что делает ее намного меньше нормальной версии. «Малость» туториала не является недостатком XAMPP Lite , так как любимый русскоязычными пользователями Денвер урезан гораздо больше. XAMPP Lite – это аналог Денвера.
Установка XAMPP 1.5.4 происходит по сценарию, описанному в статье Версии XAMPP.
По статистике больше всего скачивают версию XAMPP 1.7.4, установка которой происходит по алгоритму, описанному в статье Установка XAMPP, которая аналогична установке последней версии XAMPP 1.7.7. Однако последняя версия может быть несовместима с Windows 7 и ниже.
При установке нет никакой надобности в наличии русификации программы. Если и понадобится понимать на английском, то буквально несколько слов. Установка схожа с установкой русского Денвера, который, однако, намного капризнее.

Рис.1 Логотип XAMPP
| Каждая буква в наименовании - XAMPP – имеет определенное значение: X – означает, что вебсервер XAMPP способен работает с любой (х – произвольной) операционной системой. В настоящее время XAMPP работает в четырех операционных программах: Windows и Linux поддерживаются полностью (для Linux существует специализированный вариант – LAMP, а для Windows есть облегченные версии Lite), для Mac OS X и Solaris - версий не столь много. Следующие буквы в слове XAMPP имеют происхождение от первых букв в наименовании основных компонентов: Apache, MySQL, PHP, Perl. Теперь понятно, что вебсервер XAMPP – это не одна программа, а сборка, в которую разработчики включили: Apache, MySQL, PHP+PEAR, Perl, mod_php, mod_perl, mod_ssl, OpenSSl, phpMyAdmin, Webalizer, FileZilla Server, Mercury Transport System for Win32 and NetWare Systems v3.32, JpGraph, mcrypt, eAccelerator, SQLite, WEB-DAV+mod_auth_mesql, Tomcat. Я думаю, новичкам нет особой нужды разбираться в программах, составляющих веб сервер XAMPP. Скажу только об основных компонентах. Apache – это серверная программа, которая как раз обеспечивает среду интернета – то есть позволяет серверным программам взаимодействовать с программой браузер, приходящей на сайт. Программа сервер Apache является ядром веб сервера XAMPP. MySQL – база данных, которая состоит из таблиц, в которых описано месторасположение файла сайта и его характеристики, нужные для вывода на экран. Считается одной из самых быстрых баз. PHP+PEAR и Perl – это компиляторы распространенных языков, на которых пишутся сайты. Эти компоненты позволяют браузеру правильно прочитать код, на котором написаны скрипты сайта. Mercury Transport System for Win32 and NetWare Systems v3.32 – это почтовая программа, обеспечивающая пересылку почтовых отправлений в почтовые ящики. Остальные программы являются вспомогательными – облегчают работу пользователя, как например, FileZilla Server – это ftp-клиент, при помощи которого можно закачивать файлы на сервер. |
Многие компоненты являются излишними для создания сайта на своем компьютере и предназначены для профессионалов, разрабатывающих свои скрипты. Поэтому среди пользователей популярны облегченные версии XAMPP Lite, в дистрибутиве которых удалены некоторые компоненты и библиотеки.
В отечественном Денвере разработчики исключили модулей даже большее, что не сделало его менее функциональным и популярным среди русскоязычных пользователей.
Версии XAMPP широко распространены среди зарубежных пользователей и имеют поддержку от большого числа специалистов. Для англоязычных пользователей XAMPP фактически является монополистом. Существует много сайтов поддержки XAMPP и форумы, на которых можно найти ответы на все вопросы.
Основным сайтом поддержки XAMPP является apachefriends.org, на страницах которого можно найти ответы на все вопросы.
К сожалению, сайт на английском языке, но для перевода существуют хорошие сервисы, наподобие Онлайн-переводчик PROMT, а так же перевод от поисковика Google.
В последние годы российские пользователи все больше обращаются к XAMPP, который является более серьезной программой, чем российский DENVER.
Для всех пользователей XAMPP является бесплатным, так как распространяется под лицензией GNU GPL.
Я думаю, что те пользователи, кому понадобится домашний сервер для профессиональной работы, например, опробования скриптов или создания из своего старого компьютера настоящего сервера, самостоятельно разберутся в принципах работы Ксампа.
Новичкам советую устанавливать xampp 1.7.4, но не новую версию xampp 1.7.7. Еще лучше, если вы не будете гнаться за новинками и установите проверенную временем версию xampp 1.5.4 (на слабых машинах лучше - xampp lite).Дело в том, что после создания своего сайта на настоящем сервере вы забудете про существования домашнего сайта.
Страница создана для пояснения положений в рубриках MaxSite, Программы для создания сайта, Этапы создания сайта и В помощь вебмастеру. Статья имеет постоянную ссылку: http://design-for.net/page/server-xampp
design-for.net
- Как пользоваться программа mhdd

- Hdmi подключение от компа к телевизору

- Iso создать linux

- Ненужные файлы
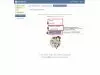
- Как можно подключить интернет через телефон на компьютер

- Как подключить интернет к телефону через компьютер через usb

- Моргает монитор ноутбука что делать

- Провести вай фай

- Как почистить жесткий диск от ненужных файлов windows 8

- Как очистить диск ц на виндовс 7
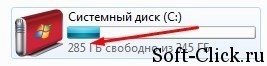
- Синий экран 24 ошибка

