Skype 4.3 для linux не работает РЕШЕНО для Ubunu, Mint и др. Linux mint skype
Установка Skype в Linux Mint
За последние годы Skype потерял значительную часть аудитории, но продолжает оставаться одним из популярных инструментов мгновенных сообщений по сети. На данный момент наиболее актуальными для пользователей Linux версиями Skype остаются SkypeForLinux (MS Skype 5) и Skype ver. 4.3.
Рассмотрим как установить Skype на Linux Mint 18, но описанные действия должны подойти и для Ubuntu 16.04 и других дистрибутивов на базе Ubuntu, в том числе и более ранних версий.
Содержание статьи:
Установка Skype в Linux Mint
Skype не включен в стандартное хранилище Linux, поэтому перед установкой клиента обмена мгновенными сообщениями из репозитория нужно добавить в «Источники приложений» ПО партнеров Canonical. Для этого через главное меню заходим в «Система» → «Источники приложений» (рис. 1).

В «Дополнительных репозиториях» ставим галочку в чекбоксе Canonical (рис. 2). Если хранилище уже включено, ничего делать не нужно.

ВНИМАНИЕ: Если ранее сервис мгновенных сообщений уже устанавливался, необходимо удалить из системы остатки старой программы. Для этого нужно открыть окно терминала одновременным нажатием Ctrl-Alt-T или запустить терминал из меню. В появившемся окне ввести команды
sudo apt-get remove skype skype-binrm -rf ~/.skype


Установка Skypeforlinux в Linux Mint
SkypeForLinux от Microsoft (Skype 5) базируется на браузерной версии сервиса. Возможна установка Skype Linux Mint 18.2 только на системы с 64-битной архитектурой. Поддержки i386 нет. Выполняем в терминале команды:
dpkg -s apt-transport-https > /dev/null || bash -c "sudo apt-get update; sudo apt-get install apt-transport-https -y"

Затем добавляем репозиторий PPA Skype:
echo "deb [arch=amd64] https://repo.skype.com/deb stable main" | sudo tee /etc/apt/sources.list.d/skypeforlinux.list

Инсталляция skypeforlinux может осуществляться либо через пакетный менеджер, либо из терминала командами (рис. 7):
sudo apt updatesudo apt install skypeforlinux

Если что-то пошло не так, может помочь установка Skype в Linux Mint из бинарного deb-пакета. Для этого в терминале обращаемся за deb-файлом к skype.com:
wget https://repo.skype.com/latest/skypeforlinux-64.deb
Затем вводим команду:
sudo dpkg -i skypeforlinux-64.deb
И устанавливаем клиент командой:
sudo apt install -f
В результате описанных выше действий клиент мгновенных сообщений должен появиться в меню (рис. 8) и менеджере программ (рис. 9).
В меню:

В менеджере программ («Система» → «Менеджер программ»):

Установка Skypeforlinux с сайта
Возможна установка Skype в Linux Mint из пакетов DEB или RPM с сайта Skype.com (рис. 9).

При нажатии на «Скачать» будут предложены варианты установки, включающие пакеты DEB и RPM для Linux (первые два пункта на рис. 10).

Соглашайтесь на предложение открыть DEB в Программе установки пакетов (рис. 11).

По завершении установки запускаем клиент из меню, как описано выше. Если инсталляция прошла нормально, запустится окно Skype (рис. 12).

Установка Skype 4.3 в Linux Mint
Выше мы рассмотрели, как установить Skype на Linux Mint в 64-битных системах. Если у вас i386, вам нужно ставить Skype 4.3, поскольку Skypeforlinux от Microsoft 32-битную архитектуру не поддерживает.
По сравнению с более ранними релизами, в версии 4.3 добавлены новые возможности для пользователей со слабым зрением, исправлен ряд багов и включена поддержка PulseAudio версий 3.0/4.0. Прекращена поддержка Alsa и внесены изменения в пользовательский интерфейс. Установить клиент мгновенных сообщений версии 4.3 (на момент написания статьи актуальна ver. 4.3.0.37) можно через терминал командами (рис. 13, 14):
sudo apt-get updatesudo apt-get install skype


Также возможна установка с сайта, например из раздела «Скайп» сайта Uptodown по адресу: http://skype.ru.uptodown.com/ubuntu/download/77225 (рис. 15).

При заходе на сайт загрузка deb-пакета с клиентом сервиса мгновенных сообщений должна начаться автоматически. Если этого не произошло, нужно кликнуть на надпись «нажмите здесь» (смотрите снимок экрана выше).
Вам будет предложено сохранить deb-пакет (рис. 16).

После запуска сохраненного на диск пакета, запустится Программа установки пакетов (рис. 17).

Нажимаем «Установить пакет», при необходимости вводим пароль, ждем окончания установки skype:i386 (рис. 18).

ВАЖНО: Версия 4.3 может не запускаться из-за отказа Microsoft от старого релиза в пользу Skypeforlinux ver. 5.0. Для исправления ситуации нужно подменить версию клиента в бинарном коде программы. Сделать это можно через терминал командой (рис. 19):
sudo sed -i 's/4.3.0.37/8.3.0.37/' /usr/bin/skype

Выводы
В этой статье мы рассмотрели как установить Skype на Linux Mint 18 различными способами. Вы можете установить нужную версию в своей системе. Если у вас еще остались вопросы, спрашивайте в комментариях!
Оцените статью:
 Загрузка...
Загрузка... losst.ru
Установка программы Skype для Linux Mint и Ubuntu
Linux не так востребована, в сравнении с операционными системами Windows и Mac OS. Поэтому на данной ОС нередко наблюдается проблема, что не хватает определенного рода программного обеспечения. Разумеется, можно найти его аналоги (например, GIMP как замена Photoshop), но это не всегда возможно. К счастью для многих, Скайп на Линукс все же присутствует. И его созданием занимаются на официальной основе.
Коротко о Skype для Linux
Skype — популярное приложение, выполняющее функции мессенджера (в современной трактовке). Этот проект появился на рынке программного обеспечения в далеких «двухтысячных» и пережил череду громких покупок и продаж.
Действующий обладатель сервиса — корпорация Microsoft. Причем права компании распространяются не только на программную реализацию, но и на уникальный протокол получения и передачи информации P2P.
Изначально приложение разрабатывалось парой энтузиастов, но впоследствии к работе подключили профессионалы, доработавшие и расширившие его потенциал. Вашему вниманию небольшой перечень сильных сторон рассматриваемого проекта:
- Кроссплатформенность — имеются версии для всех популярных мобильных и стационарных платформ.
- Простота использования — в интерфейсе любой пользователь может разобраться за несколько минут. Все функции размещены очень логично.
- Производительность — система потребляет минимальное количество ресурсов «настолки», минимально загружая компьютер.
- Бесплатная основа — загрузить Skype можно бесплатно, однако в нем присутствует реклама.
С выходом каждого обновления повышается работоспособность мессенджера, исходный код избавляется от неэффективных надстроек, багов и ошибок.
Установочный процесс
Ubuntu и Mint — одни из самых популярных сборок Linux на данный момент. Поэтому стоит рассмотреть процедуру инсталляции программы для каждой из них по отдельности.
Вариант 1: Ubuntu
Установить Skype на Ubuntu получится следующим образом:
- Открываем ссылку.
- Кликаем по пункту загрузки.
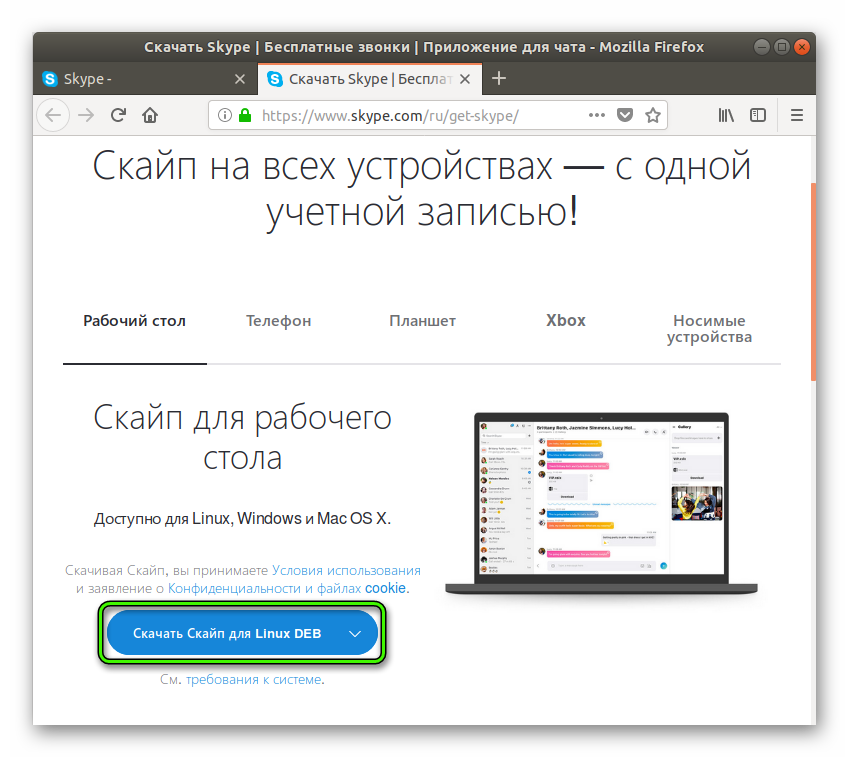
- Открываем deb пакет, запустится центр приложения на соответствующей странице.
- Кликаем на «Установить».
 Вводим пароль от учетной записи при необходимости.
Вводим пароль от учетной записи при необходимости. - Дожидаемся окончания процедуры. После этого Skype появится в полном списке приложений Убунту.
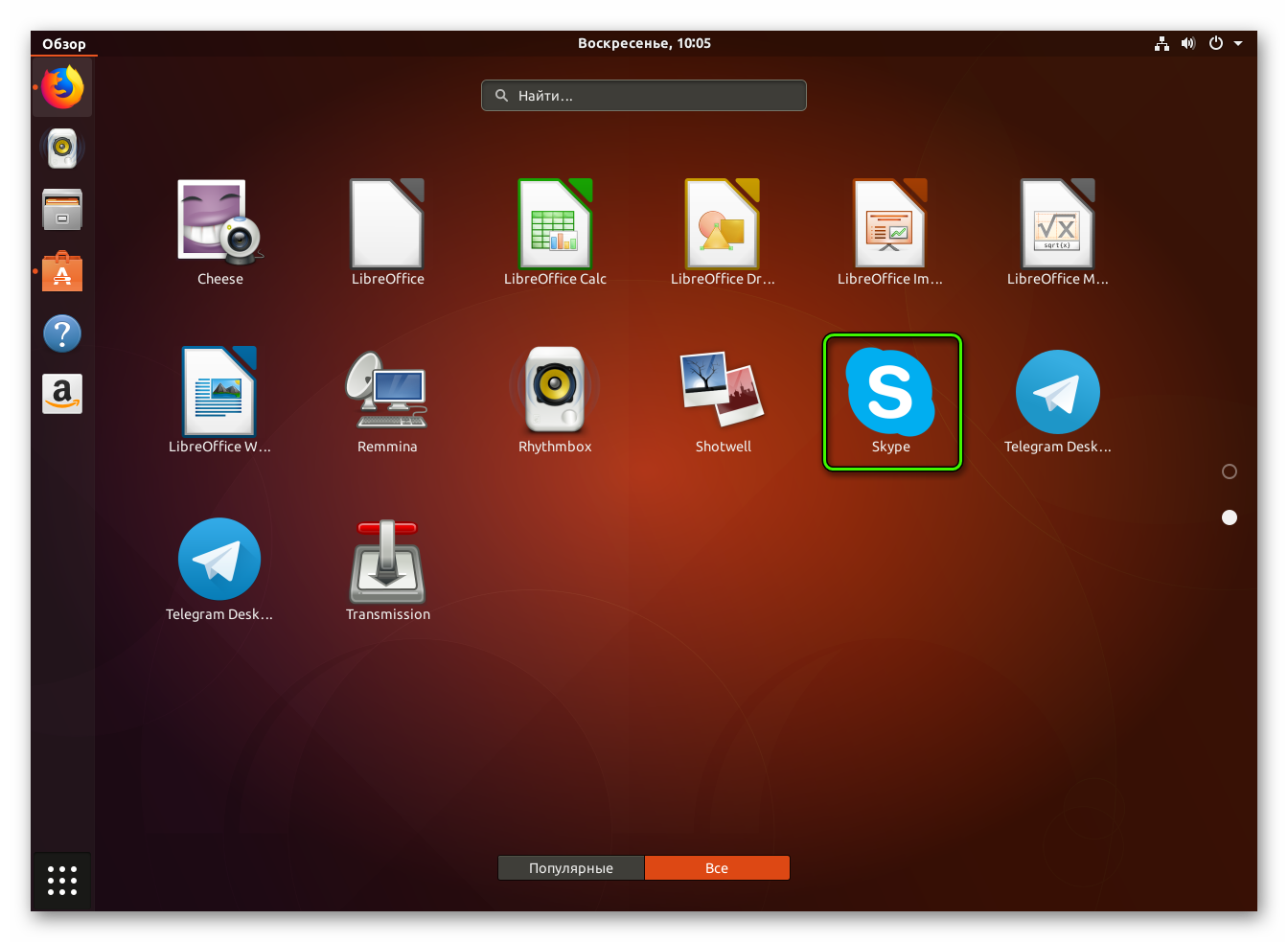
Вариант 2: Mint
Установка Skype на Linux Mint выполняется в несколько действий:
- Вызываем меню ОС.
- В разделе «Администрирование» или «Система» имеется опция «Источники приложений», нужно ее открыть.
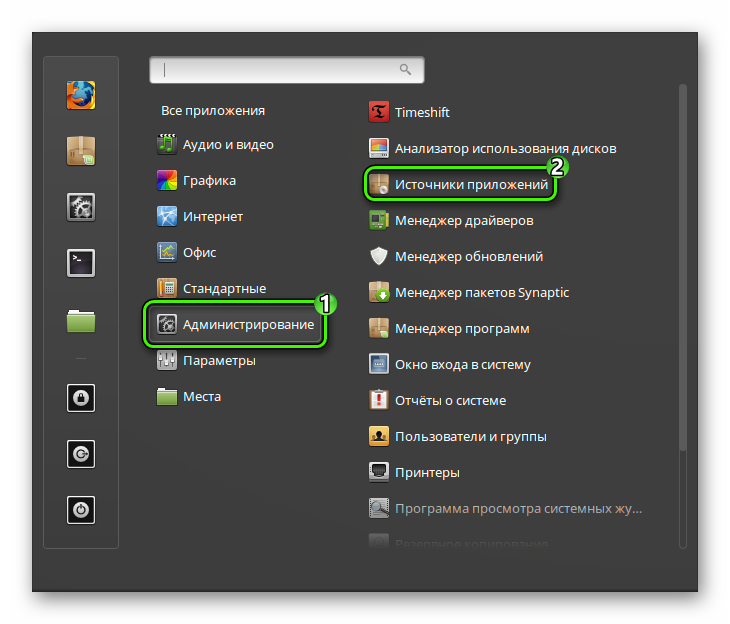
- Переходим в «Дополнительные репозитории».
- Здесь нужно добавить репозиторий Canonical (адрес — http://archive.canonical.com).
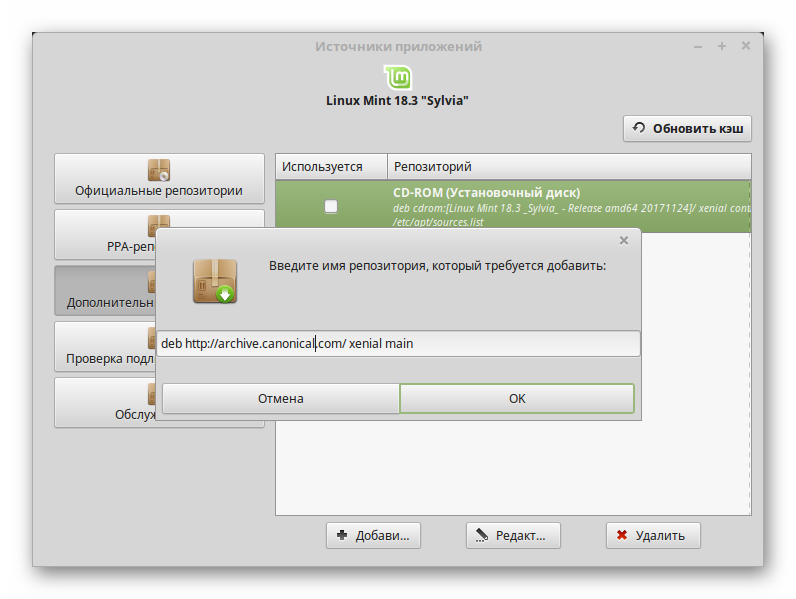
- Открываем терминал (Ctrl + Alt + T).
- Последовательно вводим туда две команды:
sudo apt update
sudo apt install skypeforlinux
Теперь Скайп будет отображаться в списке приложений Линукс Минт.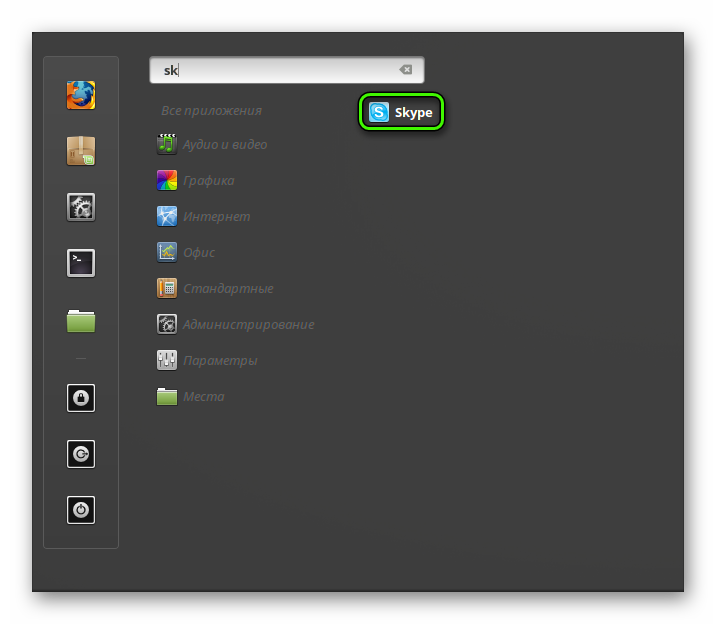
Вместо заключения
Скайп — популярное приложение для обмена текстовыми и голосовыми сообщениями. Разработчики предусмотрели возможность совершать видеозвонки, проводить деловые конференции, обучающие занятия. Программа доступна и на Linux.
Скачать Скайп для Linux DEB
Скачать Скайп для Linux RPM
skypeshe.ru
Skype для linux mint 18 - Как установить программу Skype (скайп) в ОС Linux Mint 17
Сегодня мы научимся устанавливать программы в операционной системе Linux Mint 17 и для примера установим очень популярную программу для общения Skype(скайп).
В прошлом материале мы рассмотрели установку операционной системы Linux Mint 17, также мы узнали, что дистрибутив Linux Mint является одним из самых популярных и простых дистрибутивов Linux, который ориентирован на начинающих пользователей.
Теперь давайте научимся устанавливать программы и начнем мы с программы для общения в текстовом, голосовом и видео формате Skype, так как по умолчанию она не входит в стандартный набор приложений дистрибутива Linux Mint.
Сразу скажу, что установка программ в данном дистрибутиве отличается своей простотой и даже пользователь, который ни разу не устанавливал никаких программ, сможет это сделать.
Установка Skype в Linux Mint 17
Так как данный материал для начинающих мы будем устанавливать программы с помощью «Менеджера программ» так как это действительно очень легко, и первое что нам необходимо сделать это, конечно же, запустить этот менеджер программ, а делается это следующим образом, открываем меню Mint и находим «Менеджер программ».
Примечание! Linux Mint 17 мы устанавливали в графической оболочке MATE, поэтому если у Вас другая среда рабочего стола то запуск «Менеджера программ» внешне может немного отличаться, хотя смысл одинаковый т.е. на первом шаге просто запустить «Менеджер программ».

Затем для запуска mintinstall необходимо ввести пароль, это тот который Вы создавали при установке Linux Mint (если устанавливали не Вы, то необходимо узнать его у того человека кто устанавливал Вам систему). Вводим и жмем «ОК»

После чего запустится «Менеджер программ», по моему мнению, это один из самых удобных менеджеров, если сравнивать с другими дистрибутивами Linux.

Теперь для установки программы необходимо выбрать группу, к которой относится нужная Вам программа, в нашем случае скайп относится к группе «Интернет», также можно найти интересующую Вас программу через поиск, например, написав название программы в окне поиска

Затем щелкаем двойным кликом мышки по нужной программе, т.е. по Skype. Кстати напротив уже установленных программ будут стоять галочки.

Далее откроется окно с описанием выбранной программы и если опустится чуть ниже, то там будут отзывы и оценки этой программы, а мы жмем «Установить»

В нижней части окна мы можем наблюдать ход текущих действий
Больше от Вас никаких действий не требуется, ждем буквально минуту (в зависимости от скорости Интернета) и после появления сообщения о том, что программа установлена, можем закрывать менеджер программ

Теперь осталось запустить Skype, для этого открываем меню mint, выбираем Все приложения->Интернет->Skype

При первом запуске скайпа необходимо согласиться с условиями использования Skype, мы жмем «Я согласен»

Ну а потом выбираете с помощью, каких учетных данных Вы хотите авторизоваться, т.е. кокой логин и пароль есть у Вас, либо от skype либо от Microsoft, если нет, не того не другого, то нажимаете «Создать учетную запись» и в открывшемся окне браузера заполняете форму регистрации и соответственно регистрируетесь.

Вот мы с Вами и установили одну из последних версий скайпа для linux (x86) и на момент написания статьи это 4.3.0.37. Как видите установка программ в Linux Mint производится очень легко, путем нажатия одной кнопки. На этом все, удачи в освоении Linux Mint!
messagu.ru
Skype 4.3 для linux не работает РЕШЕНО для Ubunu, Mint и др.
Здравствуйте!
Недавно мне, к сожалению, не удалось подключиться, т.к. перестал работать Skype на моем Linux Lubuntu (+Mint). Гугл рассказал, что это козни Майкрософт, мол теперь нужно использовать только новую версию Skype. Но мне она очень не нравится, кроме того, когдя ее ставил, чудесным образом совпадало, что начинались ошибки в файловой системе, система наглухо зависала. Удалил новую версию и это прошло. Так было 3 раза, не уверен точно, что дело в Skype, а также, в том, что подобное происходит и с другими версиями Linux (у меня Lubuntu 17.04). Также, новая версия Skype жрет чуть ли не гигабайт оперативной памяти, т.к. является браузером, в котором запущено веб приложение. Так что я решил пользоваться просто веб версией Skype, которая находится по адресу https://web.skype.com, но это было не очень удобно. Позже, я нашел на форуме о Линукс, в теме про то, что не запускается Skype, способ таки заставить старую версию Skype работать. Для этого нужно в терминале ввести всего одну команду:
sudo sed -i 's/4\.3\.0\.37/8\.3\.0\.37/' /usr/bin/skypeДанная команда меняет в бинарном Skype для Linux, который не работает, версию Скайпа, чем обманывает сервера Майкрософта и позволяет подключиться.
Есть вероятность, что это в будущем перестанет работать, но пока можно пользоваться.
Если в других дистрибутивах Linux Skype лежет по другому адресу, нужно соответствующим образом изменить путь.
Если я вам помог, подпишитесь на мой канал на YouTube, пожалуйста! (иначе скоро пропадет монетизация). Спасибо!
Если нет контактов
Тут в комментариях человек написал, что не подгружается список контактов, если у вас не сохранилось в домашней директории конфига, где закешировался список контактов. Ссылка на обсуждение.
Человек нашел решение проблемы с отсутствием контактов, если у вас есть решение лучше, напишите, пожалуйста, комментарий об этом.
Установка старой версии Skype
Если заметив, что у вас не подключается Skype, вы успели удалить его, то для установки старой версии Skype 4.3.0.37, следуйте инструкции ниже, т.к. в репозиториях Ubuntu его, похоже, уже оперативно удалили:
cd ~/DownloadsДля 64-битных систем (у кого 32 — эту команду пропускаем)
sudo dpkg --add-architecture i386Эти команды и для 32 и для 64-битных версий:
sudo apt-get update wget download.skype.com/linux/skype-ubuntu-precise_4.3.0.37-1_i386.deb sudo dpkg -i skype-ubuntu-precise_4.3.0.37-1_i386.deb sudo apt-get install -fДля благодарных:
- Подпишитесь на мой канал на YouTube, пожалуйста! (иначе скоро пропадет монетизация)
- Отключите блокировщик рекламы на моем сайте, пожалуйста (просить кликать по рекламе я не имею права, так что это на ваше усмотрение, если заинтересует).
- Нажмите, пожалуйста, на звезды-оценки.
- Оставивьте, пожалуйста, комментарий.
- Оставьте ссылку на мой блог на другом сайте, плз.
- Купите, пожалуйста, если вам нужен и если знаете, для чего это VPS (от 1.99 евро) по моей реф. ссылке.
Спасибо!
 Загрузка...
Загрузка... kiman.odesa.in
- Записать linux iso на флешку

- Как организовать локальную сеть

- Xampp что такое

- Как пользоваться программа mhdd

- Hdmi подключение от компа к телевизору

- Iso создать linux

- Ненужные файлы
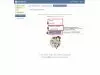
- Как можно подключить интернет через телефон на компьютер

- Как подключить интернет к телефону через компьютер через usb

- Моргает монитор ноутбука что делать

- Провести вай фай

