Как записать ISO образ на USB флешку в Linux Mint? Записать linux iso на флешку
Программы для записи образа на флешку Linux
Запись образа на флешку — очень частая задача для тех, кто ещё пытаете выбрать дистрибутив или тестирует новые версии Linux. В Windows мы привыкли к Rufus — это одна из самых лучших, интуитивно понятных и наиболее популярных утилит для записи образов дисков на USB-флешку. Она по праву считается лучшей и используется довольно часто. Но, к сожалению, нет версии этой программы для Linux; если вы новичок и хотите записать образ на флешку, то можете столкнуться с проблемой, чем это можно сделать.
На самом деле в операционной системе Linux есть свои программы для записи образа на флешку Linux, и их достаточно много. В этой статье мы рассмотрим лучшие аналоги Rufus для Linux, а также как ими пользоваться для решения своих задач. Сразу перейдём к списку.
Содержание статьи:
1. dd
Если вы уже пытались спрашивать на форумах, как записать образ на флешку в Ubuntu, то, наверное, уже слышали совет использовать утилиту dd. Это простая консольная утилита, которая позволяет побайтово переносить данные из одного места в другое, например из файла на флешку.
Несмотря на свою простоту она очень популярна среди опытных пользователей Linux, поскольку может правильно записать данные в большинстве случаев. Использовать эту утилиту очень просто. Нужно указать файл образа откуда будут скопированы данные и раздел на вашей флешке, например:
dd if=~/ваш_образ.iso of=/dev/sdc bs=5M
Обратите внимание, что есть два возможных способа записи образа на флешку с помощью dd. Это непосредственно на флешку /dev/sdc или на раздел флешки — /dev/sdc1. Обычно работает первый вариант, но вы можете попробовать и второй. Запись образа на флешку займет определённое время, так что вам придется подождать.
После завершения копирования флешка будет готовка к работе. Но это далеко не все способы записи образа на диск, есть программы с графическим интерфейсом, полноценные аналоги Rufus Linux.
2. Unetbootin
Unetbootin — это графическая утилита с открытым исходным кодом для записи образа на USB-флешку. Работает она совсем по-другому. В отличие от dd, здесь флешка должна быть примонтирована к системе и отформатирована в правильную файловую систему. Утилита распакует содержимое образа на флешку, а затем добавит необходимые флаги раздела и установит загрузчик, чтобы всё работало так, как нужно.
Вы можете выбрать образ из файловой системы или скачать систему автоматически через интернет. Кроме того, вы можете записывать образы дискеты, а также жестких дисков. Еще можно оставить свободное место на флешке, чтобы в будущем записать туда файлы. Это отличная альтернатива Rufus Linux и используется она настолько же часто, как и Rufus в Windows.
Установить программу можно из официальных репозиториев. В Ubuntu для установки наберите:
sudo apt install unetbootin
3. Etcher
Это следующее поколение программ для записи образа на флешку Linux. Etcher — утилита с открытым исходным кодом, которая может работать в Windows, Linux и Mac OS. Но её выгодно отличает ещё одна особенность — это современный графический интерфейс.
Утилита работает очень просто. Сначала вы выбираете образ диска, который нужно записать, потом флешку, а затем просто нажимаете кнопку Записать (Flash!). Программа сделает всё сама. Она новая, поэтому её ещё нет в официальных репозиториях, но вы можете найти портативный образ AppImage на официальном сайте.
4. YUMI
Это не просто альтернатива Rufus Linux, но нечто большее. С помощью этой утилиты вы сможете записать на флешку не один образ, а сразу несколько. Таким образом, вы можете создать мультизагрузочную флешку с Linux- или Windows-системами.
Интерфейс утилиты предельно прост, вы можете выбрать флешку для записи, форматировать её, и настроить меню загрузки установленных операционных систем. Скоро ожидается выход новой версии утилиты для Linux.
5. Multisystem
Еще одна утилита с открытым исходным кодом, похожая на YUMI. Она тоже позволяет записывать несколько образов операционных систем на флешку. Всё выполняется быстро и просто. Берёте флешку, выбираете её в программе, далее выбираете несколько образов и записываете их.
Перед тем, как будут добавлены образы, программа установит загрузчик Grub2 на флешку, так что будьте аккуратны при выборе флешки, иначе можно и повредить жёсткий диск.
После этого нам остаётся записать образы и можно пользоваться. Кроме этого, в утилите есть множество настроек загрузчика Grub и Brug, резервное копирование и восстановление флешки, а также поддержка загрузки нужных вам образов из интернета.
Выводы
Вот и всё. Мы рассмотрели лучшие аналоги Rufus Linux, с помощью каждой из этих программ вы сможете записать свой образ на USB-флешку. В большинстве случаев всё работает достаточно хорошо. Я для своих целей использую либо dd, либо Unetbootin. А какие программы для записи ISO на флешку Linux используете вы? Напишите в комментариях!
На десерт видео о том, как пользоваться одной из самых популярных программ — Unetbootin:
losst.ru
Запись образа Linux на флешку
Linux — очень надежная операционная система и переустанавливать ее нужно намного реже чем Windows. Но все же довольно частая ситуация, когда нужно записать образ Linux на флешку. Например, чтобы протестировать новую версию дистрибутива, создать флешку для восстановления на всякий случай и так далее.
В этой статье мы рассмотрим как выполняется запись образа Linux на флешку с помощью различных программ, а также вручную, используя только системные утилиты.
Содержание статьи:
Запись образа Linux на флешку
Если вам нужно записать Windows на флешку, то достаточно отформатировать ее в NTFS и распаковать содержимое диска в корень флешки, такой вариант актуальный для современных систем, которые работают через UEFI. В Linux же все не так просто и придется использовать специальные программы.
Сразу нужно сказать, что существует два типа образов Linux:
- iso — обычный образ DVD или CD диска с файловой системой ISO9660, эти образы всегда записываются на раздел флешки и отлично работают;
- img — этот образ может содержать любую файловую систему или даже таблицу разделов, это зависит от дистрибутива. Например, образ img для ChromeOS содержит таблицу разделов, поэтому его нужно писать не на раздел флешки, а на саму флешку, но бывают образы img, которые, как и iso достаточно записать на раздел.
Сначала рассмотрим специализированные программы для записи образов на флешку. Они всегда записывают образы на разделы флешки, в некоторых случаях, нужно даже чтобы флешка была примонтирована.
1. Запись образа в Unetbootin
Unetbootin — это довольно старая, но уже проверенная утилита для записи образов на флешку. Она работает следующим образом: распаковывает архив во временную папку, копирует все файлы из архива на первый раздел флешки, который уже должен быть примонтирован к файловой системе, затем выставляет нужные настройки раздела чтобы работала автозагрузка.
Первым делом нужно установить утилиту. Она есть в репозиториях всех основных дистрибутивов, для установки в Ubuntu наберите:
sudo apt install unetbootin

В CentOS:
sudo yum install unetbootin
В OpenSUSE:
sudo zypper install unetbootin
Запустить программу можно из главного меню, и для своей работы она попросит пароль.

В главном окне вы можете выбрать два способа записи диска, либо скачать образ из интернета:
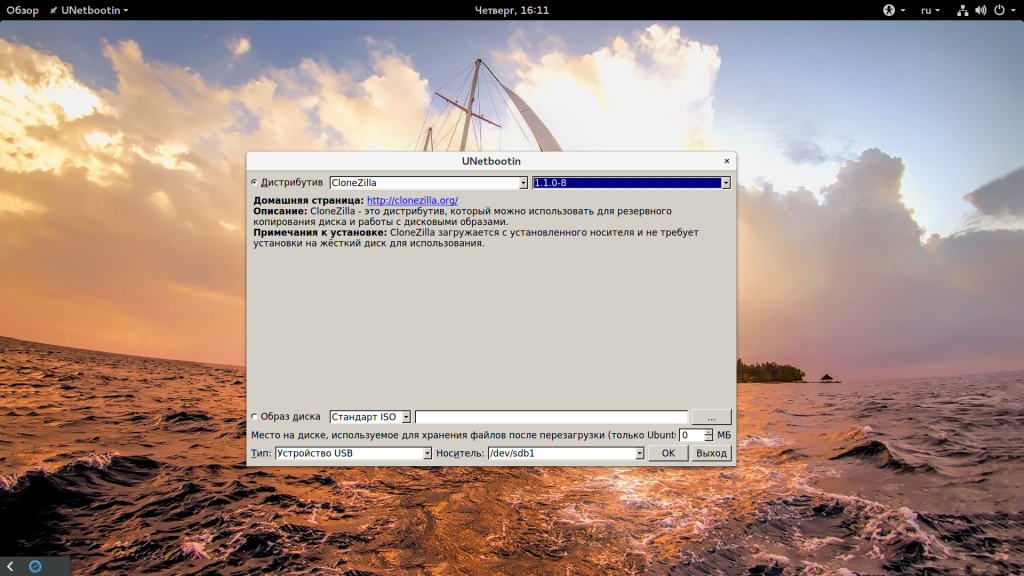 Либо выбрать его в файловой системе:
Либо выбрать его в файловой системе:

Затем выберите флешку, на которую нужно выполнить запись и нажмите «Старт».
Запись выполняется довольно быстро, поэтому скоро вы получите готовую флешку с Linux, которую можно использовать.
2. Запись образа Etcher
В последнее время набирает популярности утилита для записи образов Etcher. У нее есть версия для Linux и Windows, как и у unetbootin, только здесь нет загрузки образов из сети, а интерфейс выглядит намного приятнее. Кроме того, недавно была добавлена поддержка создания мульти USB флешек и выделения раздела для хранения данных между перезагрузками в Ubuntu.
Программы нет в официальных репозиториях дистрибутивов, поэтому вам придется использовать AppImage образ или же можете установить ее из стороннего репозитория Ubuntu/Debain:
sudo tee "deb https://dl.bintray.com/resin-io/debian stable etcher" /etc/apt/sources.list

Добавляем ключ репозитория:
sudo apt-key adv --keyserver hkp://pgp.mit.edu:80 --recv-keys 379CE192D401AB61

Обновляем список пакетов и устанавливаем Etcher:
sudo apt update && sudo apt install etcher-electron

Теперь вы можете запустить программу из главного меню системы.
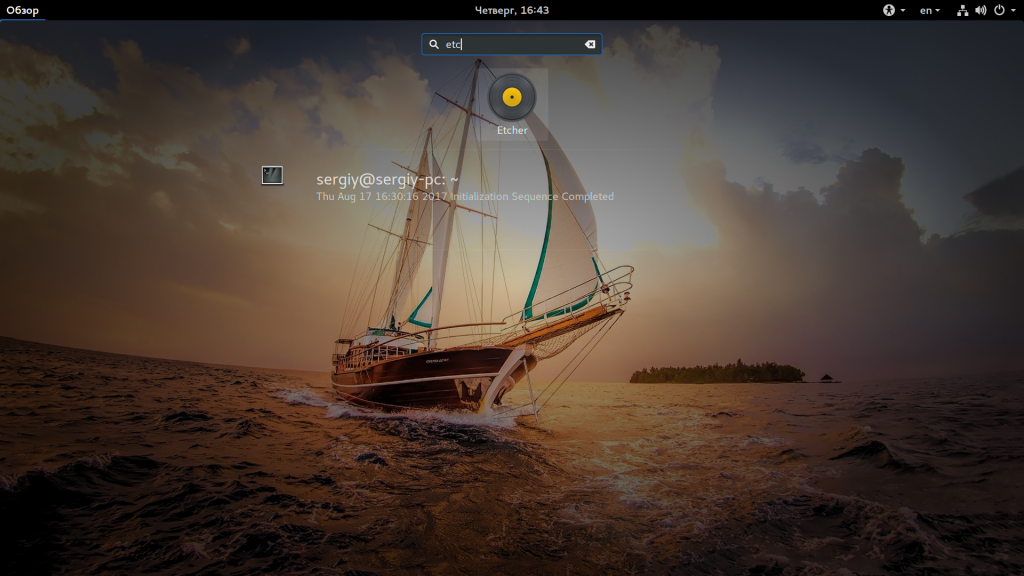
После запуска вам будет необходимо выбрать образ, который вы собираетесь записать:

Затем выбрать устройство для записи:

И последний шаг, нажать кнопку «Finish», чтобы началась запись образа Linux на флешку. После завершения вы получите готовую к использованию флешку. Это самый просто способ записать linux iso на флешку.
Если вас интересует создание мультизагрузочных флешек, смотрите отдельную статью.
3. Запись образа утилитой dd
Записать linux на флешку вручную будет немного сложнее, чем с помощью графических программ, но это дает вам больше контроля над процессом записи. Нам понадобится только утилита dd, которая поставляется во всех дистрибутивах Linux по умолчанию.
Сначала нам нужно узнать как будет называться ваша флешка в системе. Для этого отключите ее, выполните команду:
sudo fdisk -l
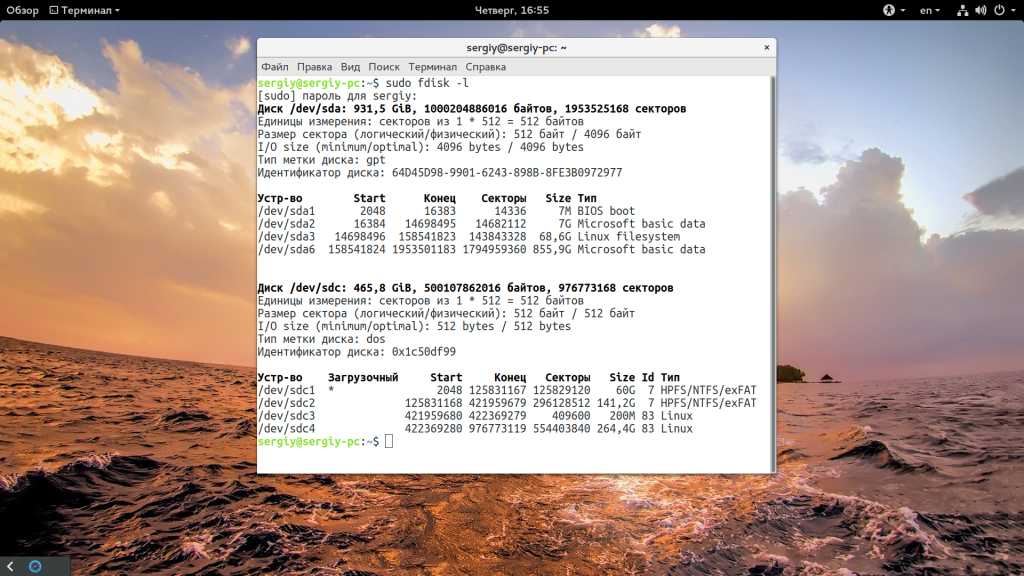
Затем подключите и снова выполните:
sudo fdisk -l

Вы увидите, что появилось новое устройство, наша флешка, например, /dev/sdb. Дальше мы переходим к команде dd, но сначала размонтируйте флешку:
sudo umounrt /dev/sdb
Дальше нам нужно определиться куда писать, на раздел флешки или на саму флешку. Если это iso образ, то однозначно пишем на раздел. Если же вы имеете дело с img, попробуйте его примонтировать, если все хорошо и открывается файловая система, тоже пишем на раздел, в противном случае нужно писать на самую флешку. В большинстве случаев при записи на раздел будет достаточно выполнить такую команду:
sudo dd if=~/путь/к/образу/диска.iso /dev/sdb1
Если же нужно записать linux на флешку, а не на раздел, просто не указывайте единицу после ее имени:
sudo dd if=~/путь/к/образу/диска.iso /dev/sdb
После этого обязательно нужно выполнить команду sync, поскольку dd завершает работу до того, как данные будут записаны на фшелку и если вы ее извлечете, то потеряете часть данных:
sync
Дальше можно использовать флешку в качестве загрузочной. Если вы записывали образ диска, для которого уже был установлен флаг загрузочный, то больше делать ничего не нужно.
4. Запись Linux на флешку в Windows
Новые пользователи могут захотеть записать образ Linux на флешку в Windows. Это сделать тоже очень просто, кроме того, что вы можете использовать перечисленные выше утилиты, для Windows есть отличная утилита Rufus. Вы можете скачать ее на официальном сайте. Программа не требует установки.

Запустите ее, сначала выберите устройство, на которое будет выполнятся запись:

Файловую систему и остальные поля для образа Linux трогать не нужно. Установите галочку «Создать загрузочный диск», выберите тип образа — «ISO образ», а затем выберите нужный образ в файловой системе:

Осталось нажать «Старт» и дождаться завершения записи образа. После этого флешка готова к использованию.
Выводы
В этой статье мы рассмотрели как выполняется запись linux на флешку. Как видите, это очень просто, независимо от операционной системы, которую вы используете. Вы можете использовать консольные и графические программы. Возможно, уже существуют другие приложения, которые лучше справляются с задачей, вы знаете такие? Обязательно напишите в комментариях!
Оцените статью:
 Загрузка...
Загрузка... losst.ru
Запись iso образа на флешку в linux
Графический способ записи iso на флешку
Если у вас прекрасно работают иксы, то зачем возвращаться в консоль? Поэтому и воспользуемся программой unetbootin. Она существует и для windows с macOS, а не только для linux. На их оффсайте можно скачать исходные коды, для самостоятельной сборки, но программа и так есть практически во всех стандартных репозториях. Например, что бы установить unetbootin в ubuntu, достаточно набрать:
sudo apt-get install unetbootin
Программа требует прав рута для запуска, так что она спросит ваш пароль.

Как ведете unetbootin обладает простым интерфейсом и не должен вызвать проблем. Если просто выбрать любой дистрибутив и версию, то программа сама скачает нужный образ из интернета и запишет его на флешку, но такой ход сработает только с linux дистрибутивами.
Стоит сказать пару слов о “Space used to preserve files across reboots”. Утилита спрашивает нас:”Сколько места мы хотим пожертвовать на флешке для изменений, которые сохранятся после перезагрузки”. Работает только на ubuntu подобных дистрибутивах. Рекомендую выделить хотя бы мегабайт 50… если он сохранит настройки вашего интернета, то это уже будет удобно.

Кстати, unetbootin не форматирует устройство перед началом записи… Так, что лучше отформатировать его самостоятельно, например, через дисковую утилиту в ubuntu или аналогичную программу в вашем дистрибутиве. Хотя если вы забудете отформатировать, то ничего страшного, просто программа сама спросит вас о перезаписи файлов.
Консольный способ записи образа на флешку
Этот способ даже проще, хотя и более долгий:
sudo dd if=/home/’полный путь к образу’ of=/dev/sdX
Что бы узнать, что подставлять заместо X наберите
sudo fdisk -l

Как видно у меня флешка находится по адресу /dev/sdf1, значит моя команда будет выглдеть так:
sudo dd if=/home/zegi/qBT_dir/'Windows 7 Russian MSDN'/ru_windows_7_ultimate_x64_dvd_x15-65952.iso of=/dev/sdf
Однако перед записью нужно не забыть отмантировать флешку:
sudo umount /dev/sdf (не забудьте подставить свои значения заместо “f”)
Процесс записи через dd долог, а кроме того он ни как ни показывает сколько уже скопировано. Но узнать прогрес можно послав процессу сигнал USR1.
Для этого в начале нужно узнать id нашего dd. Для этого достаточно набрать команду:
pgrep -l '^dd$'
Мы получим примерно следующие:
8763 dd
Теперь посылаем сам сигнал:
sudo kill -USR1 8763
Посылать можно нажав Alt+F2 или в новом окне терминала. Примерно через секунду-другую dd отреагирует на сигнал и в том терминале, где идёт копирование появится отчёт о проделанной работе. После чего копирование продолжиться в “молчаливом режиме”.
И не забудьте поставить флешку приоритетной по загрузке в БИОСе.
Приятно, что флешки сейчас стоят очень дёшево и продолжают падать в цене. Например, можно купить флешку в интернет магазине на 16 ГБ менее чем за 1000р. А стандартные флешки на 4-8 ГБ и вовсе копейки стоят. Уже прошло то время, когда образ можно было записать на сд болванку (12.04 убунту будет занимать более 700мб). Возможно, вскоре стандартные iso образы превысят 4,7ГБ размер и тогда уже все перейдут на флешки, забыв про такие не надёжные и неудобные носители, как диски.
tuksik.ru
Как записать образ Linux на USB-носитель — GitJournal
Составляя инструкции по установке Linux дистрибутивов, я всегда упускал один важный момент – запись образа Linux-дистрибутива на флешку. В статьях: “Как установить Ubuntu 16.04 LTS” и “Как установить Linux Mint 18.3 Sylvia” я указывал только программы, с помощью которых можно это сделать, минуя вопрос о прямой последовательности действий. Теперь я решил исправить эту оплошность, и создать для вас статью, которая расскажет как записать образ Linux на USB-носитель.
В этой статье мы рассмотрим именно запись Linux-дистрибутива, причем записывать мы будем не только из под Windows, но и из под Linux. Во втором случае будет рассмотрен кроссплатформенный софт, который точно таким же образом будет работать на всех операционных системах.
Содержание:
Программы для записи образов на USB
Для начала нужно обозначить свод программного обеспечения, который мы будем использовать для записи того или иного образа Linux.
- Rufus: бесплатное открытое ПО для Windows, с помощью которого можно форматировать и создавать загрузочные или Live USB.
- Etcher: кроссплатформенное программное обеспечение с открытым исходным кодом, которое предназначено для записи образов на флешку. Программа работает в Windows, Linux и Mac.
- dd: встроенная в Linux (и Unix) утилита, которая позволяет копировать и конвертировать файлы.
Именно с помощью этих программ мы будем создавать загрузочные USB. Теперь же, с чистой совестью, мы можем переходить к делу.
Как записать образ Linux из под Windows
Как вы уже могли догадаться, здесь мы можем использовать два приложения из вышеобозначенного свода. Etcher и Rufus отлично подходят для записи образов на USB-носители, и именно поэтому я рекомендую вам использовать этот софт.
Запись образа на USB с помощью Rufus
Итак, переходим на официальный сайт программы и прокручиваем чуть вниз, чтобы увидеть ссылки загрузки, которые там расположены.
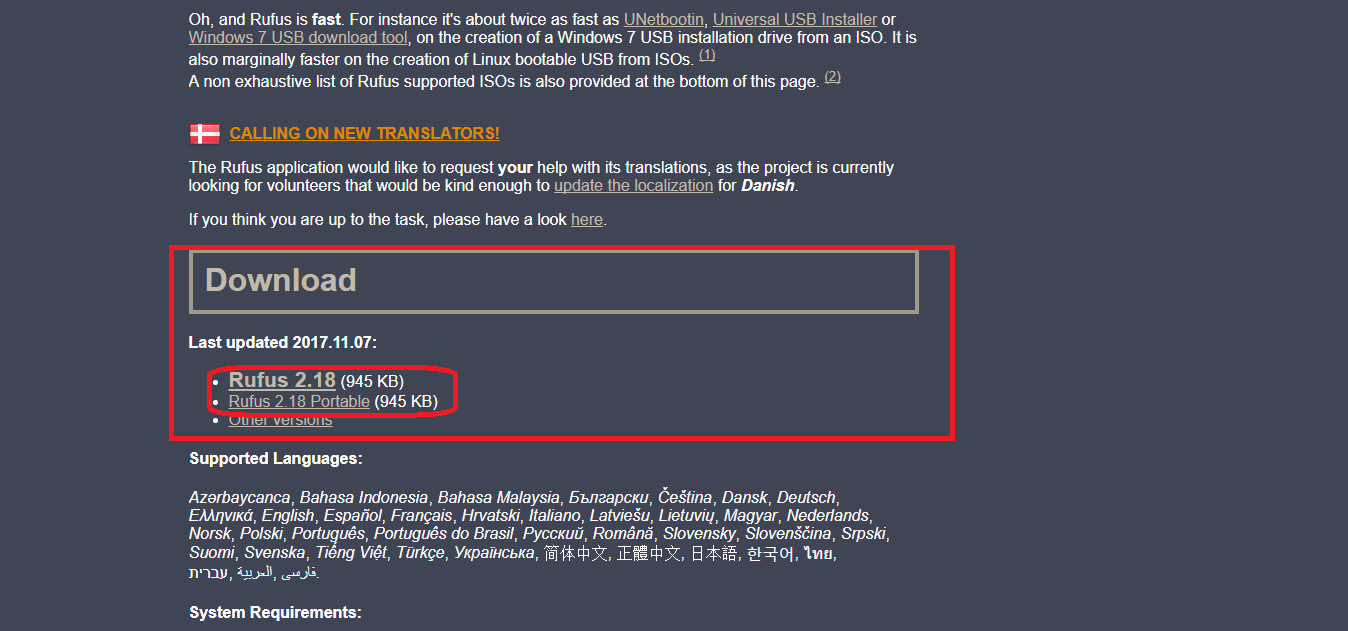
На выбор доступны две версии:
- Инсталируемая версия, которую просто нужно установить на жесткий диск
- Portable-версия, которую не надо устанавливать, и можно просто запустить
Какой вариант вам ближе, в принципе, решайте сами. Особой разницы в работе этих двух версий я не заметил.
После запуска программы мы увидим примерно следующее:
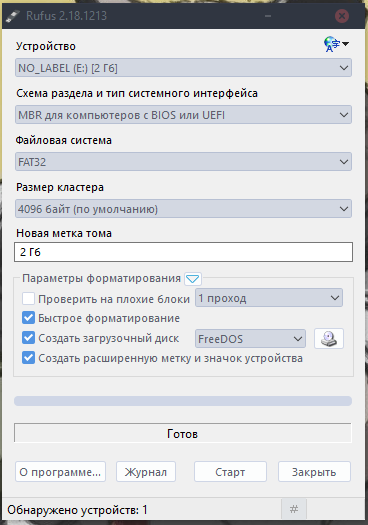
Стоит разобраться со всеми вкладками, которые нам доступны.
Устройство: если в компьютер воткнута только одна флешка – выберется автоматически. В ином случае вы просто выбираете нужную USB и раскрывающегося списка.
Схема раздела и тип системного интерфейса: здесь уже доступны варианты.
- MBR для компьютеров с BIOS или UEFI (в большинстве случаев используется именно этот вариант)
- MBR для компьютеров с UEFI (если вы точно уверены, что у вас UEFI)
- GPT для компьютеров с UEFI (Если ваш жесткий диск размечен в GPT)
Как я уже сказал, предпочтительнее всего использовать первый вариант. Потому как если у вас Windows, и вы впервые устанавливаете Linux – скорее всего у вас MBR с BIOS или UEFI.
Файловая система: тут оставляем FAT32
Размер кластера: оставляем по-умолчанию.
Новая метка тома: вводим произвольно на латинице (желательно без пробелов), или ждем автозаполнения при выборе образа.
Параметры форматирования: галочки оставляем. Выбираем нужный образ с помощью значка диска справа. Откроется проводник – находите образ и нажимаете “Открыть”.
После того выбора образа просто кликайте на “Старт”. Запись пройдет достаточно быстро, после завершения программа оповестит вас об этом.
Как записать образ Linux из под другого Linux
В этом варианте нам недоступен Rufus. Однако мы все так же можем использовать Etcher и DD.
Запись образа Linux с помощью Etcher
Стоит отметить, что с помощью этого способа можно записывать образы и из под Windows. Там он даже проще, вероятно.
Итак, идем на официальный сайт и скачиваем AppImage-образ установки приложения Etcher.
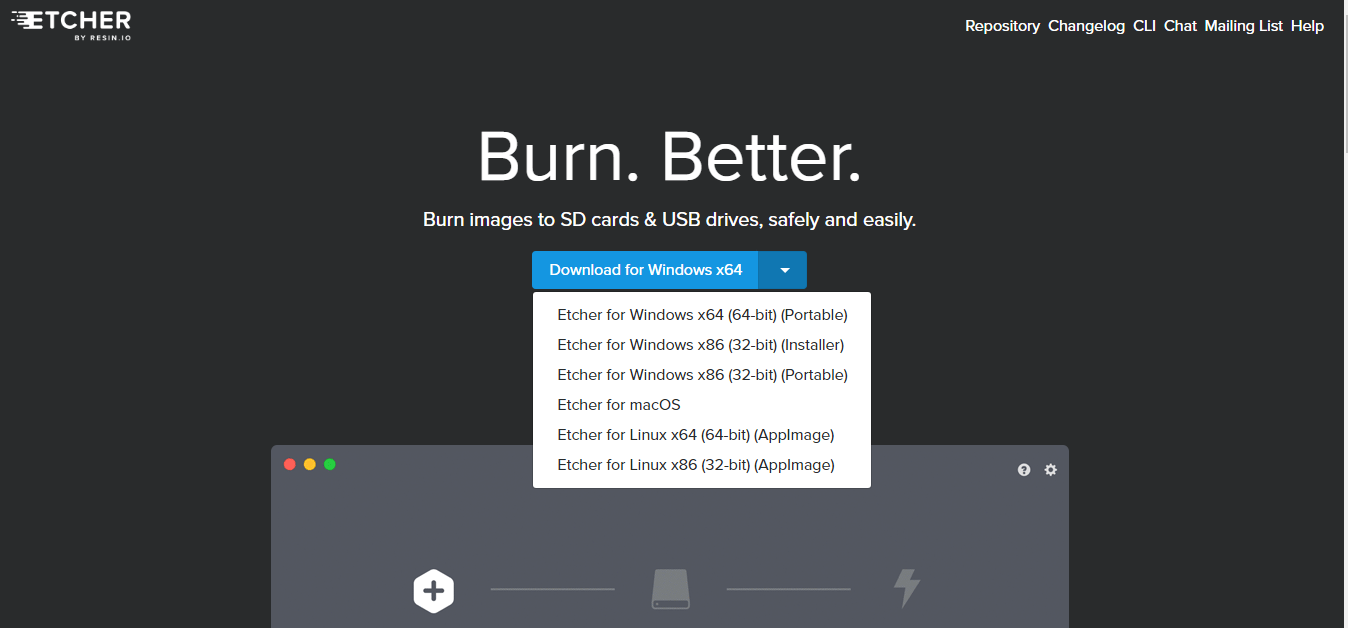
После загрузки, файл с расширением AppImage уже готов к работе (устанавливать ничего не нужно). Нужно лишь разрешить ему быть исполняемым, и для этого мы кликаем по нему правой кнопкой мыши и переходим в “Свойства” -> “Права”. Там в конце нужно поставить галочку на “Разрешить выполнение файла как программы”.
Или же выполняем в терминале эту команду:
sudo chmod +x Etcher-1.3.1-linux-x86_64.AppImageПосле запуска приложения нам достаточно лишь:
- Выбрать образ
- Вставить флешку
- Нажать “Flash”
Все, как показано на этой гифке.
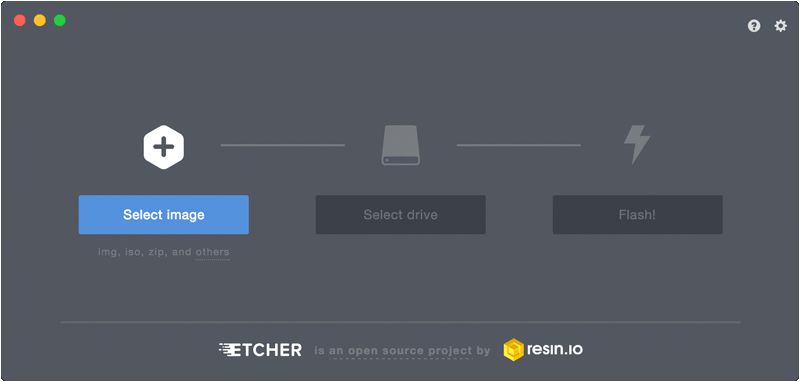
Запись образа Linux с помощью dd
Для записи образа с помощью этой утилиты достаточно лишь ввести в терминал следующее:
dd if=~/путьдообраза.iso of=/dev/sdb1Где /dev/sdb1 – это и есть ваша флешка. Но, все же, стоит проверить это утверждение на истинность. Для этого вводим команду:
fdisk -lНачало вывода этой команды и будем искомым значением.
Вот и все, после ввода команды утилита начнет работу и скопирует все необходимые файлы на ваш USB. После этого вы без проблем сможете установить linux дистрибутив, или же загрузиться в Live-режиме.
Выводы
Записать образ Linux на USB не так уж сложно, правда же? Надеюсь, что данная статья помогла вам разобраться с этим моментом, и впредь вы не будете испытывать проблемы при записи образов на флешки. Это действительно очень просто, особенно с приведенным в статье софтом.
Как записать образ Linux на USB-носитель
5 (100%) 1 votegitjournal.tech
КАК ЗАПИСАТЬ UBUNTU НА ФЛЕШКУ: compizomania: Программы для записи iso-образа на флешку в Linux
В Linux тоже есть программа для создания загрузочной флешки ubuntu. В Linux мы рассмотрим несколько способов сделать загрузочную флешку Ubuntu. Есть также возможность сделать загрузочную флешку с Ubuntu и в Mac OS X, но у меня сейчас отсутствует возможность показать, как это делается.
Настал момент вставить флешку в компьютер. После того, как вы сделали все настройки на этом этапе, нажмите кнопку Create, начнётся форматирование (если было выбрано) и запись ISO-образа. После завершения манипуляций выше, снова перейдите в GParted, установите флаг boot для флешки, после перезагружаемся и устанавливаем Windows. Сегодня мы кратко обсудим как подготовить флешку перед тем как она станет загрузочной и собственно как ее сделать загрузочной, много писать не буду, остановимся лишь на самом необходимом.
Многие пользователи часто задаются вопросом, как создать загрузочную флешку либо диск с Ubuntu для быстрой и удобной установки дистрибутива Ubuntu на домашний компьютер либо на ноутбук/нетбук.
Как создать загрузочную флешку с помощью утилиты dd
В момент создания загрузочной флешки лучше не нагружать компьютер дополнительными задачами и дать легко завершиться текущей. Если это флешка, то тем более данный вариант подойдет как лучший.
Есть несколько способов записать ISO Ubuntu на флешку. Размер дистрибутива всего 1.4 Гб, но засрана вся флешка. И все чаще для установки операционных систем используются USB флешки. Мы рассмотрим как сделать загрузочную флешку ubuntu, в окружении дистрибутива Linux, причем неважно какого, рассматриваемые утилиты легко устанавливаются из официальных репозиториев.
В самом конце статьи мы затронем тему, как установить полноценную Ubuntu на флешку и получить полностью рабочую систему. Допустим, скачали вы образ Ubuntu с официального сайта, и хотите его записать на флешку. Если вы хотите сделать это в Windows, то, скорее всего, еще не использовали Linux, и не знаете как записывать образы. Лучшей программой для создания загрузочной флешки Ubuntu в Windows, да и вообще для записи образов на флешку я считаю Rufus. Отлично работает, проста в использовании, и ничего не нужно устанавливать.

Все осталось дожидаться окончания записи и загрузочная флешка готова. Подключите флешку и определите имя ее устройства в системе. Здесь я подразумеваю что ~/Downloads/ubuntu.iso — это установочный образ, а /dev/sdb1 — ваша флешка.
Намного удобнее записывать образы на флешку с помощью графических утилит. Давайте рассмотрим как с помощью нее сделать загрузочную флешку Ubuntu. Это Linux, здесь вы можете делать все что захотите, в том числе и устанавливать систему на флешку. Дальше в окне разметки диска вы увидите два подключенных к системе диска, один из них — ваш жесткий диск, другой — флешка. Поэтому я и спросил, чем ещё можно создать образ в этих условиях?
Ubuntu — запись ISO на флешку
Полученный образ перенёс в Винду и подсунул Rufus-у. А нельзя ли сделать оооч развернутую статью о том, как поставить ubuntu на флешку, т.к. что такое «опции noatime и nodiratime» (из этой статьи) я, например, не понимаю и зачем они нужны.?!
Как сделать загрузочный носитель Ubuntu из самой Ubuntu
И а как на одну флешку поставить более одного какого-либо дистрибутива? И есть ли возможность установить апдейты (и какое-либо ПО) на ОС, установленную на флешку? Тема сегодняшней инструкции — создание загрузочной флешки Ubuntu. Также, прежде чем приступить, отформатируйте флешку в FAT32, используя стандартные настройки форматирования в Windows. Может так оказаться, что на всех компьютерах в Вашем доме уже установлена операционная система Ubuntu, а загрузочная флешка Вам требуется, чтобы распространить влияние секты Убунтоводов.
Укажите путь к образу диска, а также к флешке, которую требуется превратить в загрузочную. Нажмите кнопку «Создать загрузочный диск». К сожалению, на скриншоте я не смог показать весь процесс создания, так как Ubuntu запущен на виртуальной машине, куда не смонтированы флешки и прочее.
Создал в Windows XP загрузочную флешку Ubuntu 14.04 для крутой графической 64-битной машины, на которой стоит Windows 7 Ultimate с 32Gb оперативной памяти. В BIOS крутой машины указал загрузку с флешки. Судя по всему, вы решили установить Ubuntu на свой компьютер и по какой-то причине, например из-за отсутствия пустых болванок или привода для чтения дисков, хотите использовать загрузочную флешку. Нажмите кнопку «Go», подтвердите, что осведомлены о том, что все данные с USB накопителя будут удалены и дождитесь завершения процесса создания загрузочной флешки.
Следующий шаг — зайти в BIOS компьютера и установить там загрузку именно с только что созданного дистрибутива. Многие знают, как это сделать, а тех, кто не знает, отсылаю к инструкции Как поставить загрузку с флешки в BIOS (откроется в новой вкладке). Рядом с Windows (в этом случае, при включении компьютера будет показываться меню, в котором можно будет выбрать, в чем вы собираетесь работать — Windows или Linux).
У меня что-то похоже на проблему Саши. После меню выбора типа установки (установка с виндой), в дроп-листе стоит только флешка. По окончании записи образа ваша флешка готова устанавливать записанный образ с дистрибутивом на любой компьютер.
Загрузочная флешка ubuntu готова. Запустить создание загрузочной флешки нажав на кнопку Install. Дождитесь завершения создания загрузочной флешки Ubuntu и все готово. Для того, чтобы сделать загрузочную флешку с Ubuntu Linux, вам потребуется дистрибутив этой операционной системы.
Предлагаю также ознакомиться:
kakbypridaser.ru
Как записать ISO образ на USB флешку в Linux Mint? | Info-Comp.ru
Из данного материала Вы узнаете, как можно записать ISO образ диска на USB накопитель в операционной системе Linux Mint, иными словами, Вы научитесь создавать загрузочную USB флешку из ISO образа (мы разберем несколько способов).
Linux Mint – это один из самых популярных дистрибутивов операционной системы Linux, он активно используется на домашних компьютерах, как начинающими, так и продвинутыми пользователями Linux.
Если Вы начинающий пользователь Linux Mint, и Вам необходимо создать загрузочный USB накопитель из ISO образа, при этом Вы не знаете, как это сделать, можете смело продолжать чтение, так как сейчас я покажу Вам, как можно записать ISO образ диска на USB флешку, причем несколькими способами, включая продвинутый с помощью терминала Linux.
На заметку!
В операционной системе Windows для создания загрузочной USB флешки из ISO образа можно использовать как платные, так и бесплатные программы, их много. Например, очень популярна бесплатная программа Rufus, она действительно удобная и функциональная, а в случае если Вам необходимо записать ISO образ диска дистрибутива Linux, то Вы также можете использовать и программу UNetbootin, она также бесплатная, но чуть менее функциональная (например, не умеет форматировать флешку, однако она создана специально для записи дистрибутивов Linux на USB накопители и умеет скачивать их самостоятельно).
Для Linux Mint так же, как и для Windows, реализовано много программ, в Linux Mint даже с этим попроще, так как по умолчанию в состав дистрибутива включена стандартная программа «Запись образа на USB-накопитель», которая и предназначена для записи ISO образов дисков на USB флешки.
Примечание! В материале используется версия дистрибутива Linux Mint 19 MATE.
Стандартный способ записи ISO образа на USB флешку – самый простой
Сначала мы рассмотрим самый простой способ записи ISO образа на USB флешку в Linux Mint – это с использованием стандартной программы «Запись образа на USB-накопитель».
Данная программа максимально простая, Вам необходимо выбрать только ISO образ и USB накопитель. Давайте рассмотрим этот процесс более подробно.
Для запуска программы нажимаем «Меню Mint –> Стандартные -> Запись образа на USB-накопитель».

Программа запустится, в поле «Записать образ» выбираем ISO образ для записи, затем в соответствующем поле также выбираем USB устройство.
И нажимаем «Записать».

Данная операция требует административных прав, поэтому далее нам необходимо ввести пароль администратора и нажать «Аутентификация».

Процесс записи будет завершен, когда появится сообщение «Образ был успешно записан», нажимаем «ОК». После этого USB флешка, на которую был записан ISO образ, станет загрузочной, с нее теперь можно загружаться.

Способ записи ISO образа на USB флешку с использованием сторонних программ - UNetbootin
Сейчас давайте рассмотрим способ, который предполагает создание загрузочной USB флешки из ISO образа с использованием сторонней программы, в качестве примера я покажу, как это делается с помощью программы UNetbootin, которая предназначена для записи ISO образов дисков дистрибутивов Linux.
По умолчанию UNetbootin отсутствует в системе, даже в репозиториях ее нет, поэтому UNetbootin необходимо устанавливать дополнительно, о том, как это делается, можете посмотреть в материале – «Как установить UNetbootin в Linux Mint?», где я подробно описал весь процесс установки, включая подключение необходимого репозитория.
Примечание! Перед тем как приступать к записи ISO образа на флешку, используя программу UNetbootin, необходимо предварительно отформатировать USB устройство в файловую систему FAT32, подробней в статье – «Как отформатировать USB флешку в Linux Mint?».
После того как Вы установили UNetbootin и отформатировали USB накопитель, запускайте программу UNetbootin, «Меню -> Системные -> UNetbootin».

В данном случае программа UNetbootin сразу запросит пароль администратора, так как, я уже отмечал, эта операция требует повышенных привилегий, вводим пароль и нажимаем «Аутентификация».

Затем также выбираем ISO образ, для этого используем кнопку с тремя точками, и указываем USB флешку в поле «Носитель», по умолчанию она уже выбрана (Вам стоит только проверить). После ввода всех настроек нажимаем «ОК».

Если Вы не хотите предварительно скачивать ISO образ дистрибутива, Вы можете указать название дистрибутива и его версию в настройках программы, расположенных сверху, тем самым UNetbootin самостоятельно скачает и запишет ISO образ на флешку.

Процесс записи ISO образа программой UNetbootin выглядит следующем образом.

ISO образ будет записан на USB флешку после того, как появится следующее сообщение, нажимаем «Выход».

Способ записи ISO образа на USB флешку с помощью терминала Linux – утилита dd
Еще одним стандартным способом создания загрузочной USB флешки в Linux Mint является использование терминала, в частности утилиты dd.
Для того чтобы записать ISO образ на USB устройство, используя утилиту dd, необходимо запустить терминал, например, кликнув на значок на панели, или «Меню-> Mint -> Терминал».

Синтаксис использования этой команды очень прост, необходимо указать, что записывать, т.е. ISO образ, и куда, соответственно USB флешку.
Пример использования команды DD
sudo dd if=/home/user/Загрузки/q4os-2.5-x64.r1.iso of=/dev/sdb1где вместо «/home/user/Загрузки/q4os-2.5-x64.r1.iso» Вы указываете путь к своему ISO образу, который Вы хотите записать, а вместо «/dev/sdb1» указываете название устройства, то есть, USB флешку (обычно это dev/sdb или dev/sdb1, но уточнить можно с помощью команды df).
Нажимаем «Ввод» (Enter), после этого Вам необходимо ввести пароль администратора.

В этом случае процесс записи не отображается, что, вообще-то, очень неудобно, создание загрузочной USB флешки завершится, когда в терминале отобразятся сведения об окончании записи ISO образа, примерно вот такие

Вот мы с Вами и рассмотрели несколько способов записи ISO образа на USB флешку в Linux Mint, у меня все, пока!
Похожие статьи:
info-comp.ru
Как записать загрузочный ISO на USB-Flash в Linux – Webdev
Теория
Записать iso на флешку не сложно - dd if=.. of=.. и готово. Но вот будет ли она загрузочной или нет, зависит от самого ISO-образа, а именно является ли он гибридным или нет.
Гибридный образ - это такой образ, который можно записать и на CD/DVD и на USB. Если не гибридный образ попытаться записать с помощью dd на USB-флешку, то он просто не запустится (не будет загрузочным). Если образ гибридный, он легко записывается с помощью dd.
Большинство ISO-образов linux-дистрибутивов являются гибридными, чего не скажешь про Windows. Запись не гибридных образов выглядит следующим образом:
- форматируем флешку и создаем на ней один пустой загрузочный раздел
- копируем файлы с ISO-образа на флешку
После этого флешка становится загрузочной. Кстати, после этого с помощью dd можно снять образ флешки (dd if=/dev/sdc1 of=~/windows.img), и у нас уже будет загрузочный образ для флешки, который после можно будет записывать с помощью dd. Будет ли он являться гибридным мне не известно, т.к. не ясно будет ли этот образ загрузочным для CD/DVD.
Запись ISO Linux
Как уже было сказано, большинство ISO-образов linux являются гибридными, поэтому:
dd if=path/to/image.iso of=/dev/sdcГде /dev/sdc - ваша флешка
Запись ISO Windows, способ №1 ручной
С помощью GParted на флешке создаем новую таблицу разделов MSDOS. Далее создаем один раздел, форматируем в fat32 и устанавливаем флаг boot.
После этого нам нужно скопировать файлы с iso на usb:
mkdir /mnt/iso mkdir /mnt/usb mount -o loop ~/path/to/image.iso /mnt/iso mount /dev/sdc1 /mnt/usb cp -r /mnt/iso/* /mnt/usb/ sync umount /mnt/usb umount /mnt/isoЗапись ISO Windows, способ №2 автоматический
Весь процесс описанный в способе №1 за нас может сделать WinUSB.
Собираем утилиту (после make install утилита добавляется в меню приложений):
git clone https://github.com/slacka/WinUSB ./configure make make installТеперь можно использовать.
winusb --install win7_amd64.iso /dev/sdd1Также у утилиты есть простой и понятный GUI. Так что загляните в меню.
Дополнительно
Узнать имя флешки lsblk, fdisk -l
Еще один способ для капризных систем (arm, нетбуки т.д.): http://serverfault.com/questions/6714/how-to-make-windows-7-usb-flash-install-media-from-linux
http://wiki.rosalab.com/ru/index.php/Тестирование ISO образа на гибридность
isoddlinuxwindowswin7winusbflashзагрузочныйобраззаписать Pavel Shorokhovcomm1x.github.io
- Как организовать локальную сеть

- Xampp что такое

- Как пользоваться программа mhdd

- Hdmi подключение от компа к телевизору

- Iso создать linux

- Ненужные файлы
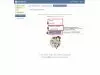
- Как можно подключить интернет через телефон на компьютер

- Как подключить интернет к телефону через компьютер через usb

- Моргает монитор ноутбука что делать

- Провести вай фай

- Как почистить жесткий диск от ненужных файлов windows 8

