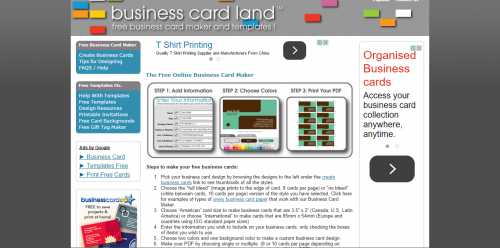Инструкция, как отключить программе доступ в интернет на Windows 10 брандмауэром. Как отключить интернет в windows 10
Как временно отключить интернет-соединение в Windows
Бывают случаи, когда надо отключить интернет поддержку у компьютера. Я, как только начал заниматься веб-программированием всё время в такой ситуации отключал кабель. А можно это сделать намного проще и быстрее из операционной системы без лишних проволочек, не трогая сетевой кабель, как отключить интернет на Windows читайте далее…
Windows 8 и выше
Надо перейти в панель управления, затем выбрать "Сеть и Интернет" а потом кликнуть на строчку "Центр управления сетями и общим доступом" после чего слева будет строка "Изменение параметров адаптера" по которой нужно перейти, нажав на неё. Откроется окно сетевых подключений, имеющихся у вас на компьютере. Выберите ваше актуальное подключение и нажмите на нём, правой кнопкой мышки. Появиться меню сетевого подключения, где надо будет выбрать строку "Отключить".
Для Windows 10
В Windows 10 процедура не сильно изменилась, но всё же я решил сделать небольшое дополнение к статье, написанной ранее может кому будет не понятно. О том, как временно отключить интернет в последней версии ОС будет опубликовано ниже.
На кнопке "Пуск" рабочего стола следует кликнуть правой кнопкой мышки и в появившемся контекстном меню нужно выбрать строку "Сетевые подключения".
В появившемся окне в разделе "Изменение сетевых параметров" следует найти подкатегорию "Настройка параметров адаптера" (как правило она находиться в самом начале списка, сверху) и кликнуть по ней левой кнопкой мышки.
После чего появится уже знакомое окно сетевых подключений в котором требуется выполнить действия, описанные в самом начале (на первой картинке), то есть кликнуть правой кнопкой мышки и в появившемся меню выбрать строку "Отключить".
Вот так просто можно выполнить отключение интернет поддержки не трогая кабель. Если у вас будут вопросы по данной теме, вы можете отписать в комментариях, либо перейти на страницу Контакты заполнить, и отправить мне форму.
16.12.2014
Ещё статьи, которые могут заинтересовать:Исправление ошибок Windows с помощью Microsoft Easy FixCcleaner безупречная очистка операционной системыКак добавить пункты переместить и копировать в папку в контекстное меню рабочего стола WindowsКак отключить или включить протокол IPv6 в WindowsУстранение неполадок Windows с помощью Microsoft Easy Fix
pcompstart.com
Как отключить программе доступ в интернет на Windows 10 брандмауэром
Некоторые приложения подключаются к интернету и качают обновление или другие дополнительные продукты для себя. Это никому не мешает, пока таких программ не становится много.
Если расходуется слишком много интернет-ресурсов, то сайты начинают загружаться медленнее. А если трафик лимитированный, то это может обойтись дорого. Поэтому не помешает найти приложения, которые используют трафик и отключить им эту возможность.
В этой статье я расскажу о том, как отключить программе доступ в интернет на Windows 10 брандмауэром. Брандмауэр — это встроенный в систему инструмент. Также я покажу, как узнать, какие программы используют сеть.

Как узнать, какие программы подключаются к сети
Узнать, какие программы используют интернет на Windows 10 можно с помощью встроенного средства — «Монитор ресурсов». Чтобы запустить его, нажмите на иконку лупы около кнопки «Пуск» и в форме поиска введите запрос.

Когда откроется «Монитор ресурсов», переключитесь во вкладку «Сеть». Здесь вы увидите список всех приложений, которые в данный момент используют сетевой трафик.
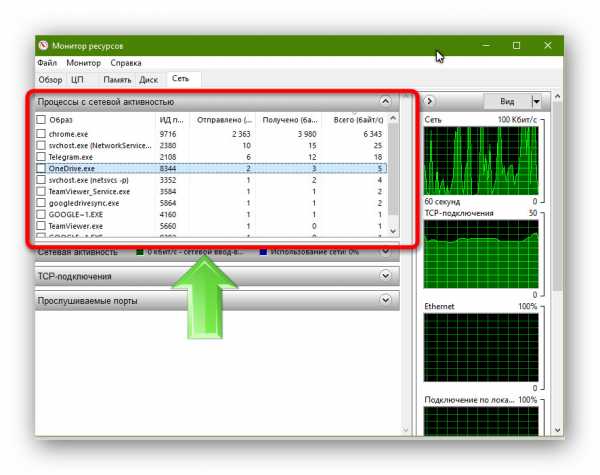
Оцените список. Если среди них есть такие приложения, которым, по вашему мнению, доступ в интернет не нужен, то им можно запретить использовать трафик. И ниже я расскажу, как отключить программе доступ в интернет Windows 10 брандмауэром.
Как отключить программе доступ в интернет
Итак, для решения этой задачи понадобится брандмауэр. С его помощью можно легко запретить доступ к интернету для любого приложения. Это самый простой метод, который не требует установки дополнительных приложений.
Откройте «Панель управления».

Откройте раздел «Система и безопасность». Просмотр должен быть переключен в режим «Категории».
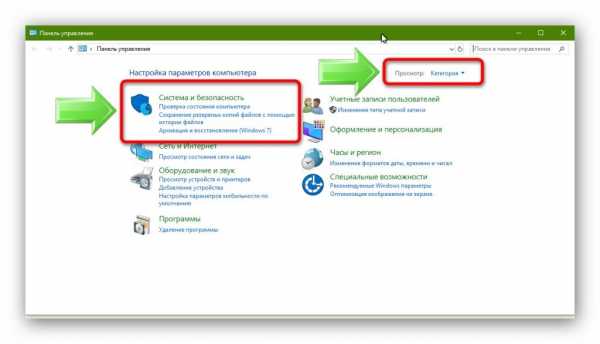
Затем откройте «Брандмауэр Windows».

Если вы видите иконки в виде зелёного щита, то брандмауэр включен. Это значит, что всё в порядке и можно идти дальше.

Если же он выключен, то его нужно сначала включить. Кликните на «Включение и отключение брандмауэра Защитника Windows».

Включите все опции и нажмите «Ок».

Когда вы убедились, что брандмауэр включен, кликните на «Дополнительные параметры».
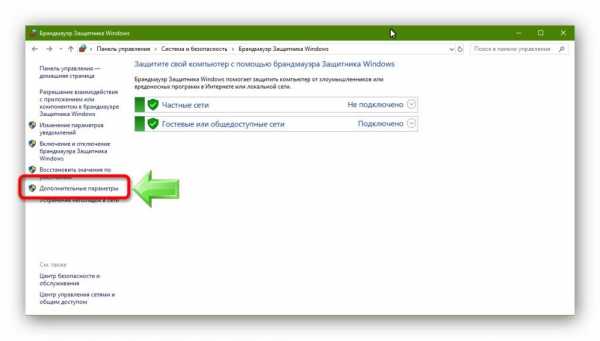
Чтобы отключить программе доступ в интернет на Windows 10 брандмауэром, нажмите слева на «Правила для входящих подключений», а справа на «Создать правило».
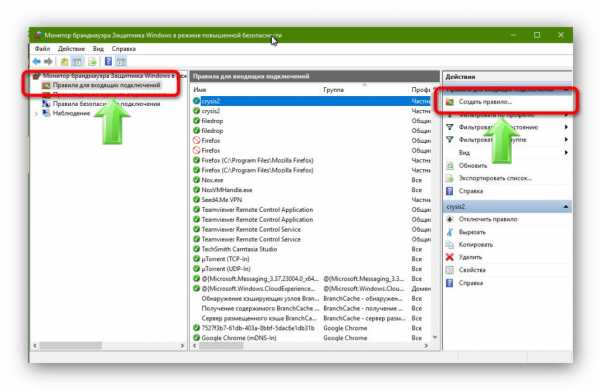
Отметьте «Для программы» и нажмите «Далее» (после каждого действия нажимайте «Далее»).

Нажмите «Обзор» и выберите приложение, которому нужно заблокировать выход в сеть.

Включите «Блокировать подключение».

Отметьте все опции.

Запишите название созданной блокировки и нажмите кнопку «Готово».

Вы увидите правило и инструменты для его управления.

Теперь нажмите на «Правило для исходящего подключения», затем «Создать правило».

И в точности повторите то, что было сделано выше. И теперь задача блокировке интернета решена.
system-blog.ru
Windows 10: как отключить Internet Sharing
Современные операционные системы безумно способные и могут быть использованы для решения широко спектра задач. Одно из удобных возможностей позволяет делиться Интернет-соединением с другими пользователями. Хотя это, конечно, полезно, но с точки зрения безопасности может стать проблемой.
В Windows 10 можно легко отключить общий доступ к сетевым подключениям. Как это сделать?
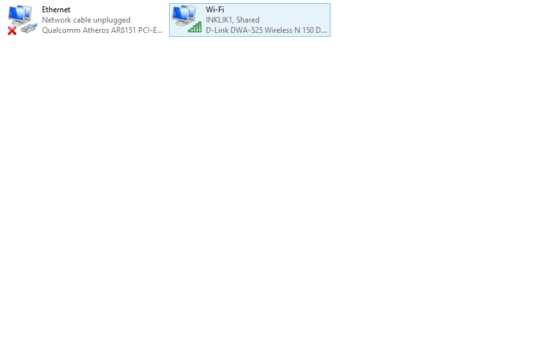
Как отключить Internet Sharing в Windows 10?
В Windows 10 довольно легко и просто отключить общий доступ к сетевому подключению.
Шаг 1: Зайдите Control Panel > Network and Sharing Center - Панель управления > Центр управления сетями и общим доступом. На панели сетевых опций нажмите Изменить настройки адаптера слева.
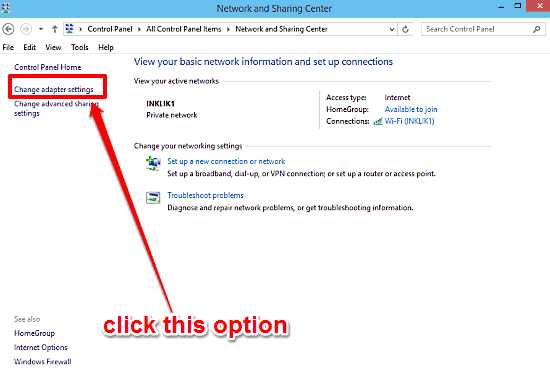
Шаг 2: Всплывет новое окно со списком всех сетевых адаптеров (Ethernet и беспроводных). Щелкните правой кнопкой мыши на сетевом адаптере (и, следовательно, соединении), который активен, и нажмите на Properties (требуются права администратора). Когда появится диалоговое окно свойств сети, нажмите на вкладке Sharing. И в разделе Internet Connection Sharing снимите галочку Allow other network users to connect through this computer’s Internet connection - Разрешить другим пользователям сети использовать подключение к Интернету данного компьютера. Когда закончите, нажмите OK.
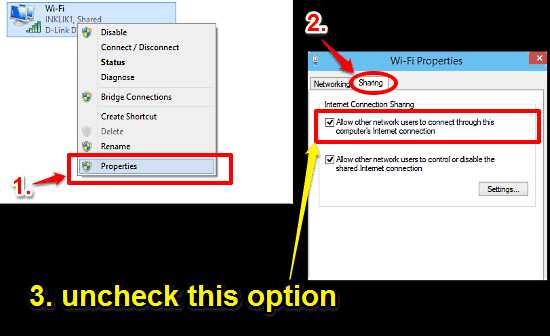
Совместное использование подключения к Интернету невероятно полезная функция, и может пригодиться для разделения одного подключения к Интернету среди нескольких сетевых компьютеров. Тем не менее, это может стать проблемой конфиденциальности. Так что в некоторых случаях его лучше отключить.
Оставьте свой комментарий
< Предыдущая Следующая >Как навсегда отключить блокировку файлов, скаченных из интернета в Windows 10, 8.1, 8, 7
Добрый день. Очень давно Microsoft начали добавлять дополнительную информацию о происхождении файла, сделано это, конечно же, в угоду безопасности компьютера и данных пользователя, но как мы все знаем, качественного вредителя это не остановит, а у пользователя просто появляется привычка жать «Да», на любое постоянно появляющееся окно. Поэтому этот функционал потерял свою актуальность, уже через полгода после введения. Если показывать на примере, то вот если скачать из Google Таблицы (в качестве примера доверенного сайта) файл в формате .xslx и попробовать его открыть, то Microsoft Excel покажет вот такое предупреждение и не позволит редактировать файл, пока не нажать кнопку «Разрешить редактирование», которая позволяет одноразово разрешить редактирование, до следующего открытия файла.
Для того, чтобы разрешить редактирование данного файла на постоянно, нужно открыть свойства файла и нажать кнопку (в старых версиях Windows), либо поставить галочку на пункте «Разблокировать (Windows 10). После чего нажать «Ок», либо «Применить».
Но, когда постоянно работаешь с документами, скаченными с электронной почты — это очень напрягает, тем более как отмечено выше, ты уже постоянно жмешь эти кнопки «Разрешить» и «Разблокировать», ничего не проверяя, так что ни о какой безопасности речь не идёт. Тем более, иногда офис иногда вообще выделывается и выдает такие файлы, как поврежденные. В общем, нужно отрубать нафиг и у нас есть два варианта:
- Отключаем через редактор групповых политик Windows
- Отключаем через редактор реестра
1. Отключение блокировки файла через редактор групповых политик
Нажимаем сочетание клавиш WIN+R, для открытия окна «Выполнить». В нём вводим gpedit.msc и жмём ОК. (Если не открывается, значит в вашей редакции ОС нет редактора групповых политик, переходим ко второй части статьи)
Переходим по каталогам «Конфигурация пользователя» → «Административные шаблоны» → «Компоненты Windows» → «Диспетчер вложений».
Здесь нас интересует параметр «Не хранить сведения о зоне происхождения вложенных файлов«.
Открываем его и переключаем в положение «Включено«. Жмём Ок для сохранения результата.
Так же можно открыть параметр «Список включения для типов файлов с низким уровнем риска«, чтобы отключить предупреждения при использовании уже скаченных файлов.
Открываем, переводим в положение «Включено» и вводим расширения файлов, с которыми у вас были проблемы. У меня это «.xslx,.docx,.xsl,.doc«.Жмём Ок, чтобы сохранить результат.
Перезапустите систему, чтобы система приняла внесенные изменения в настройки.
2. Отключаем блокировку файлов через редактор реестра.
Так как редактор групповых политик недоступен на младших версиях Windows, всегда можно использовать редактор реестра. Благо редактор ГП всего лишь удобный интерфейс для внесения изменений в реестр.
Открываем редактор реестра, для этого жмём Win+R и вводим regedit. Жмём ОК.
Переходим в каталог «HKEY_CURRENT_USER\Software\Microsoft\Windows\CurrentVersion\Policies\Attachments«. Если у вас какого-то каталога нет, то просто его создаете, в этом весь смысла редактора реестра.
В этом каталоге необходимо создать Параметр DWORD, с именем «SaveZoneInformation«. Если пропустили поле ввода имени, то выберите параметр и нажмите F2.
Открываем новый параметр двойным кликом и вводим в поле значение цифру «1«. Жмём Ок, чтобы сохранить.
Получилось следующее.
Теперь переходим в каталог «HKEY_CURRENT_USER\Software\Microsoft\Windows\CurrentVersion\Policies\Associations«.
И создаём «Строковый параметр» с именем «LowRiskFileTypes«.
Открываем его и через запятую без пробелов пишем расширения файлов, которые создавали нам проблемы. У меня это выглядит так: «.xslx,.docx,.xsl,.doc«. Жмём Ок, чтобы сохранить.
Перезапускаем компьютер, чтобы сохранить результат.
Вроде всё. Надеюсь эта статья оказалась вам полезной, нажмите одну из кнопок ниже, чтобы рассказать о ней друзьям. Также подпишитесь на обновления сайта, введя свой e-mail в поле справа или подписавшись на группу во Вконтакте, Telegram, Twitter или канал YouTube.Спасибо за внимание
Материал сайта geekteam.pro
geekteam.pro
Как отключить общий доступ к подключению Интернет в Windows 10.
В этом уроке подробно описано, как вы можете в Windows 10 отключить общий доступ к подключению к сети Интернет. Современные операционные системы способны на многое, и их можно использовать для выполнения широкого ассортимента задач. Одна из таких полезных функций позволяет Вам поделиться с другими пользователями подключением к Интернет. Хотя это полезная функция, но также, с точки зрения безопасности, может быть немного проблематичной, Вы согласны?Но благодаря лёгкой настраиваемости Windows 10, Вы можете легко отключить совместное использование сетевых подключений. Достаточно интересно? Давайте узнаем, как можно отключить подключение к Интернету в Windows 10. Подключение к интернету с общим доступом является наилучшим способом, чтобы сразу на нескольких компьютерах выполнить подключение к интернету. Будь то проводной доступ в интернет или соединение WiFi, вы можете свободно получить доступ к одному интернет-соединению с помощью подключения к Интернету (ICS) или с помощью роутера между несколькими компьютерами.
В настоящее время, общий доступ к Интернету является одним из самых необходимых и простых процессов. Как правило, большинство людей используют подключение к интернету для доступа к веб на нескольких устройствах.
Если у вас на вашем ПК с Windows есть поддержка подключения к Интернету (ICS), чтобы использовать то же интернет соединение на всех компьютерах в вашем доме или офисе, но теперь вы хотите использовать маршрутизатор вместо ICS, или Вы не хотите больше делиться своим подключением к интернету с кем то ешё, то отключение общего доступа к подключению интернета непосредственно с вашего ПК с Windows является наиболее подходящим решением для вас.
В этом руководстве я покажу как можно легко отключить общий доступ к подключению интернета на компьютерах с ОС Windows. Давайте следовать указанной ниже инструкции:
Отключение общего доступа к подключению интернета (ICS) в операционной системе Windows довольно легко выполнить, для этого нужно всего лишь сделать несколько простых кликов. Ниже пошаговое объяснение и учебник который будет гладко работать практически на всех версиях Windows.
Шаг (1): Во-первых, нажмите кнопку Пуск и введите тип services.msc в поле поиска, затем нажмите клавишу Ввод.
Шаг (2): после нажатия на кнопку Enter, появится окно.

Шаг (3): В окне Сервисы, прокрутите вниз и найдите вариант “подключение к Интернету (ICS)”. Как только вы получили параметр подключение к Интернету (ICS) , щелкните правой кнопкой мыши на него и выберите параметр Свойства.

Шаг (4): Теперь в диалоговом окне свойства подключения к Интернету (ICS), перейдите к разделу Тип запуска и выберите из выпадающего меню опцию отключить.
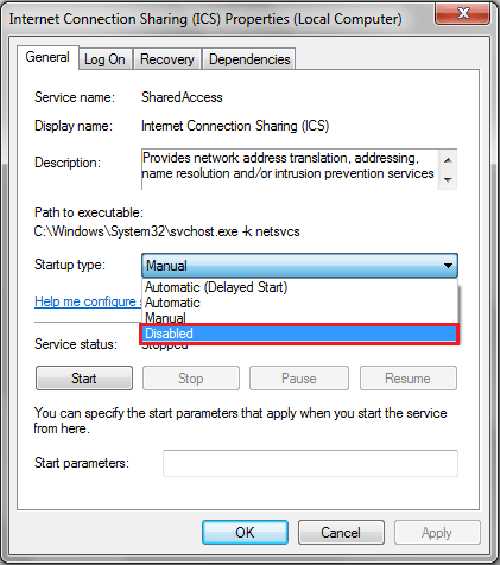
Шаг (5): После выбора параметра отключить, нажмите на кнопку применить и затем нажмите кнопку ОК , чтобы сохранить изменения.

Шаг (6): Как только вы выполните эти действия правильно, подключение к Интернету (ICS) будет полностью отключено.
Я надеюсь, вы нашли это пошаговое руководство “как отключить общий доступ к подключению к Интернет” полезным для себя. Не стесняйтесь спросить и поделиться своим мнение с нами через комментарии ниже если вы сталкиваетесь с любой проблемой, для того, чтобы отключить общий доступ к подключению интернета в Windows на своём компьютере.
mega-obzor.ru
как отключить интернет в windows 10
Ответы (8)
кабель вытяни
0
ответ написан 7месяцев назад
0 комментариев
Войдите что бы оставлять комментарии
шнур выдерни из компа (легче всего)
0
ответ написан 7месяцев назад
0 комментариев
Войдите что бы оставлять комментарии
Да, выключи кабель)
0
ответ написан 7месяцев назад
0 комментариев
Войдите что бы оставлять комментарии
Правой кнопкой мыши на пуске - панель управления....
0
ответ написан 7месяцев назад
0 комментариев
Войдите что бы оставлять комментарии
ни как, 10 всегда на связи и стучит на владельца. только физическое отключение.
0
ответ написан 7месяцев назад
0 комментариев
Войдите что бы оставлять комментарии
Так же. в правом нижнем углу на значёк монитора правой кнопкой центр управления сетями и общим доступом. там в левой стороне изменение параметров адаптера, на него правой кнопкой-отключить
0
ответ написан 7месяцев назад
Спасибо большое! Здоровье тебе и твоим близким !
0
комментарий написан 7месяцев назад
Войдите что бы оставлять комментарии
так же как и в предыдущих версиях виндовс (7, 8, 8.1) или из диспетчера устройств отключить сетевой адаптер или скачать прогу internet lock и блокировать ей конкретные программы
0
ответ написан 7месяцев назад
0 комментариев
Войдите что бы оставлять комментарии
Панель управления\Сеть и Интернет\Сетевые подключения Правой кнопкой мыши на "Ethernet" Отключить.0
ответ написан 7месяцев назад
0 комментариев
Войдите что бы оставлять комментарии
Оставить ответ
Войдите, чтобы написать ответ
it.ques.ru
Как отключить автоматические обновления в windows 10 навсегда
Как отключить обновление Виндовс — такой вопрос задают юзеры, которым необходимо запретить установку обновлений системы на компьютер. При настройках по умолчанию, операционка самостоятельно в автоматическом режиме ищет, скачивает и устанавливает обновления, выпущенные для Windows.
Корпорация, время от времени (примерно раз в месяц), выпускает пакеты обновлений для операционки Windows. Время от времени, Майкрософт делает внеплановые обновления, призванные решить возникающие проблемы в работе ОС, или закрывающие обнаруженные бреши в системе безопасности Windows.

Основная часть обновлений касается безопасности системы. При установке обновлений применяются исправления системы или осуществляется добавление некоторых новых функций.
Кроме обычных обновлений, в Виндовс 10 выходят так называемые крупные обновления, после применения которых, по существу, на комп устанавливается новая версия Виндовс 10. Подобные крупные обновления выходят с периодичностью один-два раза в год.
Некоторая часть юзеров отключает обновления системы по разным причинам. Основные причины для отказа от обновлений Windows:
- Иногда случается, что после установки обновлений, нарушается штатная работа Виндовс и установленных программ;
- Если у пользователя лимитированное соединение в сети интернет, загрузка обновлений влияет на размер потребляемого трафика;
- Нехватка свободного места на диске писишника;
- После применения обновления, юзер опасается потерять активацию операционной системы.
Как отключить автоматическое обновление? Решить проблемку можно при помощи средств системы, или при помощи стороннего софта. В данной записи мы разберем 5 способов, как отключить обновления на Виндовс 10 средствами операционной системы.
Просто отключить Центр обновления Виндовс (Windows Update) на десятке, как в Виндовс 7 или в Виндовс 8 уже не получится. Максимум, что можно сделать подобным способом: приостановить обновления на срок до 35 дней.
Быстрая навигация
Как отключить автоматическое обновление Виндовс 10 — способ 1
Средства Виндовс 10 в автоматическом режиме обнаруживают, скачивают и устанавливают обновления на компьютер.
На Win 10 отключить обновления можно способом, при котором будет отключена служба Центра обновления Windows. Данный способ работает во всех версиях Виндовс 10, он обеспечивает отключение обновлений Виндовс навсегда.
Войдите в «Администрирование» из Панели управления, или при помощи более легкого способа: в поле «Поиск в Windows» введите выражение: «администрирование» (без кавычек), а затем откройте окно «Администрирование».
В окне «Администрирование» кликните два раза правой клавишей мышки по ярлыку «Службы».

В открывшемся окне «Службы», в разделе «Службы (локальные)» найдите службу Центр обновления Windows.

Далее кликните правой клавишей мышки по службе Центр обновления Виндовс, а в выпадающем контекстном меню выберите пункт «Свойства».
В окне «Свойства: Центр обновления Виндовс (Локальный компьютер)», во вкладке «Общие» измените настройку «Тип запуска» на значение «Отключена».
В настройке «Состояние» нажмите на кнопку «Остановить» для остановки службы обновления Windows 10.

После этого, обновления Виндовс 10 перестанут приходить на компьютер.
Для включения функции автоматического обновления, в окошке «Свойства: Центр обновления Виндовс (Локальный компьютер)» выберите предпочтительный тип запуска: «Автоматически (отложенный запуск)», «Автоматически», или «Вручную».
Как отключить обновления Виндовс 10 при помощи Редактора локальной групповой политики — способ 2
В данный момент посмотрим, как отключить обновления Винды 10 в Редакторе локальной групповой политики.
Обратите внимание, что данный способ не подходит для Виндовс 10 Home (Windows 10 Домашняя) и Виндовс 10 Single Language (Windows 10 Домашняя для 1-го языка). Эта возможность присутствует в старших версиях операционной системы: Виндовс 10 Pro (Windows 10 Профессиональная) и Виндовс 10 Enterprise (Windows 10 Корпоративная).
Сначала необходимо войти в Редактор локальной групповой политики. В поле «Поиск в Windows» введите выражение «gpedit.msc» (без кавычек), а затем запустите редактор.
По-другому в Редактор локальной групповой политики можно войти следующим способом: нажмите на клавиши «Win» + «R», введите в поле «Открыть» выражение «gpedit.msc» (без кавычек), а затем нажмите на кнопку «OK».
В окне «Редактор локальной групповой политики» пройдите по пути: «Конфигурация писишника» => «Административные шаблоны» => «Компоненты Windows» => «Центр обновления Windows».
В разделе «Центр обновления Windows» найдите элемент «Настройка автоматического обновления», кликните по нему правой клавишей мыши, а в контекстном меню выберите пункт «Изменить».

В окне «Настройка автоматического обновления» активируйте настройку «Отключено», а затем нажмите на кнопку «OK».

После этого, операционка не будет искать, загружать и устанавливать автоматические обновления Виндовс 10.
Отключение обновления Виндовс 10 в Редакторе реестра — способ 3
Третьим способом для отключения обновлений Виндовс 10 вносятся изменения в Редактор реестра. Данный способ работает во всех версиях Виндовс 10.
В окне «Поиск в Windows» введите выражение «regedit» (без кавычек), а затем выполните команду.
В окне «Редактор реестра» пройдите по пути:
HKEY_LOCAL_MACHINE\SOFTWARE\Policies\Microsoft\WindowsWindowsUpdate\AU
В окне Редактора реестра кликните правой клавишей мышки по свободному месту. В контекстном меню выберите сначала «Создать», а затем «Параметр DWORD (32 бита)». Дайте имя параметру: «NoAutoUpdate» (без кавычек).

Щёлкните по параметру «NoAutoUpdate» правой клавишей мыши, в контекстном меню выберите «Изменить…».
Введите в поле «Значение» параметр «1» (без кавычек), нажмите на кнопку «OK».
Для включения обновления в Виндовс 10, надо изменить значение параметра на «0» (без кавычек), или просто удалить из реестра параметр «NoAutoUpdate».
Включение лимитного подключения в Виндовс 10 — способ 4
Данный способ даёт возможность настроить лимитное подключение в операционной системе Виндовс, в случае, если доступ к сети осуществляется по Wi-Fi.
Выполните следующие последовательные действия:
- Войдите в параметры системы.
- Из окна «Параметры» перейдите в «Сеть и Интернет».
- Войдите в настройку «Wi-Fi», нажмите на ссылку «Управление известными сетями».
- Выберите свою сеть Wi-Fi, нажмите на кнопку «Свойства».
- В параметре «Задать как лимитное подключение» переставьте ползунок в положение «Включено».
После этого, операционка Виндовс 10 будет ограничивать поиск и получение обновлений. При этом способе, некоторые обновления будут устанавливаться в операционную систему. Крупные обновления, такие как обновления версии ОС будут отключены.
Отключаем доступ к Центру обновления Виндовс — способ 5
В новых версиях Виндовс 10, после отключения пользователем, через некоторое время принудительно включается служба Центра обновлений на ПК. Так что нам надо заблокировать доступ Центра обновлений Виндовс к серверам обновлений Microsoft.
Сначала отключить службу Центра обновлений Виндовс (смотрите 1 способ).
Далее войдите в Редактор реестра.
- Пройдите по пути: HKEY_LOCAL_MACHINE\SYSTEM
- Щёлкните правой клавишей мыши. выберите «Создать => «Раздел». Дайте имя разделу «Internet Communication Management» (здесь и далее без кавычек).
- Щёлкните по созданному разделу «Internet Communication Management», создайте внутри новый раздел с именем «Internet Communication».
- Войдите в раздел «Internet Communication», кликните по свободному месту правой клавишей мыши.
- В контекстном меню выберите «Создать» => «Параметр DWORD (32 бита)».
- Дайте имя созданному параметру «DisableWindowsUpdateAccess».
- Щёлкните два раза левой кнопкой мышки по параметру «DisableWindowsUpdateAccess». в окошке «Изменение параметра DWORD (32 бита)», в поле «Значение» выберите «1».
В Редакторе реестра выполните следующие действия:
- Войдите в раздел: HKEY_LOCAL_MACHINE\SOFTWARE\Microsoft\Windows\CurrentVersion\Policies\Explorer
- Создайте «Параметр DWORD (32 бита)», присвойте ему имя «NoWindowsUpdate» со значением «1».
Создайте в окошке Редактора реестра новый параметр:
- Пройдите по пути: HKEY_LOCAL_MACHINE\SOFTWARE\Policies\Microsoft\Windows\WindowsUpdate
- Создайте «Параметр DWORD (32 бита)», присвойте параметру имя «DisableWindowsUpdateAccess» со значением «1».
Закройте окно редактора реестра, перезагрузите компьютер. При проверке наличия обновлений, Центр обновления Виндовс покажет ошибку «0x8024002e».
Для включения доступа к серверам Центра обновления Виндовс, удалите ранее созданные параметры из реестра.
Выключение автоматического обновления в командной строке
Для остановки , а затем отключения службы автоматического обновления воспользуйтесь командной строкой:
- Запустите командную строку от имени администратора.
- Выполните последовательно следующие команды:
net stop wuauservsc config wuauserv start= disabled
Для запуска и включения службы автоматического обновления выполните следующие команды:
net start wuauservsc config wuauserv start= auto
Отключение проверки наличия обновлений в Виндовс 10
Если ничего не помогло, отключите проверку наличия обновлений в Виндовс 10. Если автоматическая проверка не работает, значит, обновления не будут скачаны на компьютер.
Для отключения проверки наличия обновлений выполните следующие действия:
- Запустите командную строку от имени администратора. В окне интерпретатора командной строки введите команду, а затем нажмите на клавишу «Enter»: takeown /f c:\windows\system32\usoclient.exe /a
- Пройдите по пути: C:\Windows\System32, найдите файлик «UsoClient.exe».
- Щелкните по файлу «UsoClient.exe» правой клавишей мыши, в контекстном меню выберите «Свойства».
- В окне «Свойства: UsoClient» откройте вкладку «Безопасность».
- Под разделом «Группы или пользователи» нажмите на кнопку «Изменить».
- В окне «Разрешения для группы “UsoClient”» поочередно снимите все разрешения для каждой группы или пользователя. Не забывайте нажать на кнопку «OK».

После этого, перезагрузите компьютер.
Для восстановления разрешений файла «UsoClient.exe», запустите командную строку от имени администратора, а затем выполните команду:
icacls c:\windows\system32\usoclient.exe» /reset
Перезагрузите компьютер.
Если потребуется, вы можете вручную проверить и установить обновления из «Центра обновления Windows».
Выводы
В случае необходимости, юзер может отключить автоматическое обновление Виндовс 10 навсегда при помощи средств операционной системы: путем отключения службы Центра обновления Виндовс, в Редакторе локальной групповой политики, или в Редакторе реестра.
it-territoriya.ru
- Сильно гудит компьютер при включении

- Как установить linux mint на компьютер

- Windows 8 сетевой адаптер не имеет допустимых параметров настройки ip
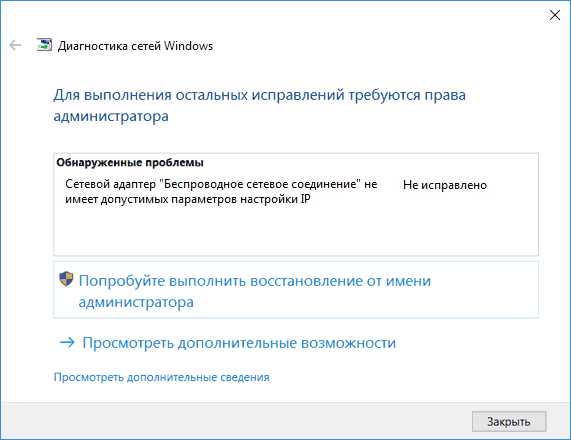
- Как в эксель добавить макрос
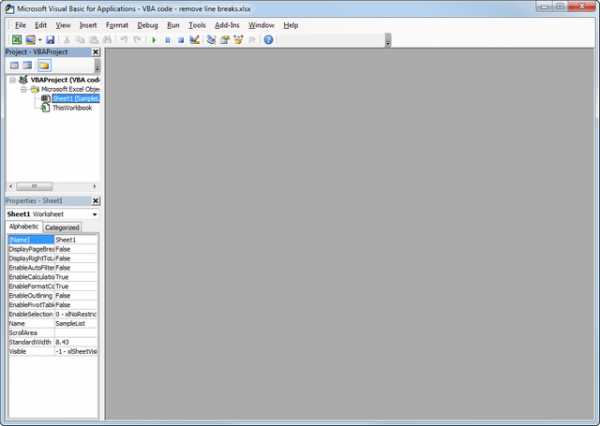
- Как очистить ноутбук от мусора ускорить его работу windows 7

- Что делать в компьютере вирус

- Создать гугл презентацию онлайн

- Просят перейти на страницу вконтакте
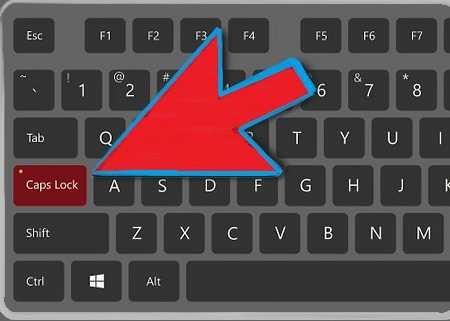
- Не работает центр обновления windows 10

- Как в тотал коммандер найти рабочий стол

- Визитки своими руками сделать онлайн бесплатно