Linux Mint как установить: пошаговая инструкция, характеристики и отзывы. Как установить linux mint на компьютер
пошаговая инструкция, характеристики и отзывы
Активные пользователи компьютера наверняка знают, что представляет собой Windows, но немногие в курсе, что существуют и другие платформы, способные ее заменить. Одной из таких альтернатив является Linux Mint. Как установить и заставить работать эту диковинку, можно узнать в этом материале.
Что представляет собой Linux?
Многие, услышав слово Linux, представляют страшный черный терминал, который управляется с помощью текстовых команд и совершенно не предназначен для неподготовленного пользователя. И это было справедливо пятнадцать-двадцать лет тому назад, когда Linux был уделом гиков или серверных решений. Бородатые мужчины высиживали часы перед черным текстовым интерфейсом. Сейчас Linux - это полноценная операционная система, которая обладает всеми нужными функциями, и без особых проблем может конкурировать с небезызвестной Windows. В распоряжении пользователя имеется и оконный интерфейс, и популярные программы: тот же Firefox или Chrome, офисный пакет, медиаплеер, игры и многое другое.

Почему Linux Mint?
Linux Mint является одним из самых популярных дистрибутивов среди обычных пользователей. Данная система основана на Ubuntu, которая специально разрабатывалась для упрощения взаимодействия с Linux. В ней был полноценный, продвинутый интерфейс, магазин приложений и поддержка. Разработчики Mint пошли дальше и сделали систему еще более лояльной к пользователю, а также добились большей стабильности. Внешний вид рабочего стола также был слегка видоизменен в соответствии с интерфейсом в Windows. Все эти особенности вкупе с полноценной поддержкой позволяют расти как количеству поклонников, так и проценту удовлетворенности пользователей Linux Mint. Как установить данную систему и не чувствовать себя лишенным, избежать потери данных и прочих неприятных последствий? Первый вопрос, которым задаются пользователи.
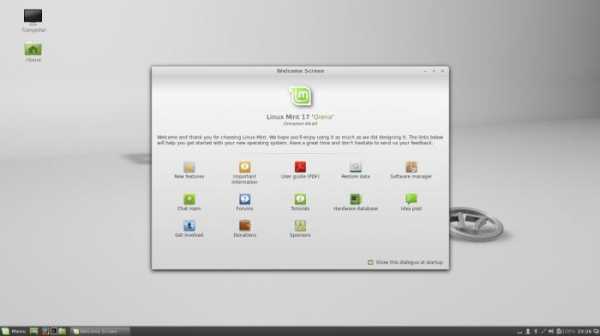
Процесс установки
Установка Linux - процесс на удивление простой, нужно лишь определиться с выбором дистрибутива и подготовить носитель. Первое включает в себя и определение рабочего пространства. Есть несколько вариантов, включая Cinnamon, который является наиболее простым и привычным для новых пользователей. Как установить Linux Mint 17? Последняя редакция ОС обладает современным установщиком, который проведет пользователя через весь процесс без каких-либо проблем.
Единственное, чем стоит озаботиться до загрузки и установки ISO-образа, - это подготовка жесткого диска с помощью утилиты для управления дисковым пространством, создайте дополнительный раздел, скажем, гигабайт на пятнадцать (система требует значительно меньше, но всегда стоит брать про запас).
Linux Mint: как установить с помощью диска?
Существует несколько вариантов установки. Отличаются они используемым носителем. Как установить Linux Mint 17,2? В первую очередь нужно выбрать правильный дистрибутив. На официальном сайте распространяются образы для 32- и 64-битных процессоров. Выбрав нужный, загрузите и запишите образ ISO на диск. Во время загрузки заставьте PC загружаться с этого носителя.
Linux Mint: как установить с флешки?
Процесс установки с карты памяти похож на таковой с диска. Разница в том, что запись производится с помощью специально предназначенной утилиты, да и сам носитель можно выбрать поменьше. Вместо 4,7-гигабайтной DVD-болванки можно взять двухгигабайтную карту памяти, этого будет достаточно для работы Linux Mint. Как установить с флешки с помощью утилиты UBI?
Для записи используется утилита Universal USB Installer. Интерфейс программы делится на 4 шага:
- Выбор дистрибутива, укажите систему, которую собираетесь записывать.
- Просто найдите образ скачанной системы и укажите к нему путь.
- Указываем носитель, который будем использовать (можно также форматировать его).
- Дополнительное пространство на носителе для Live CD и теста системы.
Во время загрузки заставьте PC загружаться с флеш-носителя. Появится установщик, в котором будет предложено выбрать прямую установку или загрузку Live CD.
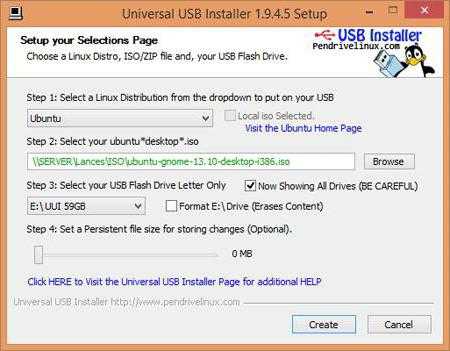
Live CD
На современных дистрибутивах Linux предустановлена специальная система тестирования системы до установки. Изначально данный режим задумывался как некий спасатель на случай, если основная система не загружается, и нужен инструмент для восстановления доступа и исправления проблем. В данном режиме вам доступны все возможности ОС. Есть выход в Интернет, установка любого программного обеспечения. Можете опробовать все, что угодно, дабы убедиться, что система вам подходит и нравится.
Изменения в системе не сохраняются, и как только вы закончите сессию, вся работа будет удалена. А уже установленные на компьютеры системы не пострадают, как и дисковое пространство. В дальнейшем следует узнать, как установить Linux Mint 17,3.

Полноценная установка
Если вы в итоге решились на установку данной системы, убедились, что все готово - приступайте к инсталляции. Данный процесс крайне прост. В первую очередь вам дается на выбор три варианта: основной – это заменить Windows, то бишь полностью стереть жесткий диск и установить новую систему. Но для многих важно сохранить и эту платформу, посему такие пользователи задаются вопросом о том, как установить Windows рядом с Linux Mint. Необходимо лишь выделить пространство на диске с помощью дисковой утилиты или установщика. Обе системы прекрасно справляются с этой задачей и имеют интуитивный интерфейс дисковой утилиты.

Существует еще один вариант установки системы Linux Mint. Как установить ее с использованием ручной настройки дискового пространства? Это, собственно, то, для чего нужно было создать 15-гигабайтное пространство. Теперь его следует поделить еще на 3 части. Первая будет пользовательским разделом: оставьте количество памяти около 8 гигабайт, а файловую систему установите ext4. Второй раздел системный. Последний – это файл подкачки. Если в нем нет нужды, можете проигнорировать этот пункт и отдать оставшееся место в пользовательский раздел.
Дальше наблюдаем процесс установки и постепенно знакомимся с особенностями системы.
Дальнейшая настройка и особенности Cinnamon
Закончив с процессом установки, считайте, что выполнили всю сложную работу, дальше настроить систему очень легко. Интерфейс Linux Mint с оформлением Cinnamon напоминает таковой у всем знакомой Windows. Есть даже подобие меню “Пуск”.
В системе имеется специализированный Driver Manager, который подскажет, какие драйвера следует установить, и автоматизирует процесс настройки.
В новой редакции системы были добавлены новые виджеты. Благодаря тесной интеграции с системой пользователь может контролировать уровень заряда не только компьютера, но и Bluetooth-оборудования.

Дуализм
Одно из преимуществ, которое получает пользователь, решившийся на установку Linux – это возможности одной и другой системы. Находясь в среде Linux, вы можете продолжать пользоваться Windows как второй ОС, а также запускать Windows-приложения внутри Linux, используя специальную утилиту (эмулятор), которая называется Wine. Как установить Wine на Linux Mint? Существует два варианта:
- Использование магазина приложений. Просто введите в поиск название программы и загрузите.
- Через терминал (который вам в любом случае придется освоить хотя бы на базовом уровне). Открываем терминал и пишем: sudo add-apt-repository ppa:ubuntu-wine/ppa, после обновляем список пакетов sudo apt-get update, ну и запускаем процесс установки sudo apt-get install wine1.7.
Теперь вы можете загружать программы и игры, созданные для Windows. Многие из них испытывают проблемы с совместимостью, но уже сейчас можно воспользоваться самым необходимым, а на крайний случай - установленной рядом ОС от Microsoft.

Необходимые характеристики компьютера
Перед началом установки следует учесть ряд технических моментов (любой современный компьютер им соответствует, проблем, вероятно, не будет).
- 512MB оперативной памяти как минимум (1GB рекомендуется для более комфортной работы с системой).
- 9GB дискового пространства (20GB рекомендуется).
- Графическая система с поддержкой дисплеев с разрешением 800 х 600 (1024 × 768 рекомендуется).
- DVD-привод для загрузки с диска или USB-порт для работы с флеш-накопителем.
Отзывы
Платформа Linux на данный момент занимает довольно слабые позиции на рынке, в силу отсутствия рекламы и поддержки со стороны производителей компьютеров, которые не готовы по умолчанию установить на свои устройства Linux. Со временем эта цифра увеличивается, появляется все больше совместимого оборудования и программ. Если раньше пользователи были недовольны тем, что Linux не поддерживает их принтер или не получается настроить соединение с Интернетом, то сейчас таких проблем нет. Каталог драйверов для Linux вырос.
Пользователи все более позитивно отзываются о Linux Mint и заявляют, что пользоваться им значительно проще. Многие предпочитают эту систему платформе от Microsoft в силу ее безопасности и красоты, а также наличию предустановленного софта и отсутствию необходимости платить за программное обеспечение. Система абсолютно бесплатна и ни в чем не уступает старшим конкурентам. Даже игровая индустрия, которая до недавнего времени считалась слабой стороной Linux, была подкреплена компанией Valve, запустившей Steam на Linux, тем самым увеличив число поклонников системы.
fb.ru
Установка Linux Mint c Windows
Будем производить совместную установку: linux mint c windows. Дистрибутив Mint, по моему мнению, является самым дружелюбным для начинающих пользователей Linux, который собран на базе Ubuntu. Совсем не давно появился Mint, который создан на базе Debian и имеет пока тестовые репозитории. Но это ему не мешает быть стабильным, потому что база, на которой он собран, является самой надежной в Linux.
Дистрибутив Mint, по моему мнению, является самым дружелюбным для начинающих пользователей Linux, который собран на базе Ubuntu. Совсем не давно появился Mint, который создан на базе Debian и имеет пока тестовые репозитории. Но это ему не мешает быть стабильным, потому что база, на которой он собран, является самой надежной в Linux.
В этой статье я поведаю рассказ об установке Linux Mint на обоих базах. Совсем начинающим пользователям, по моему мнению стоит устанавливать Linux Mint на базе Ubuntu. Поэтому новичкам рекомендую перейти ко второй части этого руководства.
Как я уже писал, самым верным способом установки для мультизагрузки операционных систем, в нашем случае linux mint и windows, будет таковым. Сначала копируем важные данные. После резервирования устанавливаем windows, не забывая оставить место под другую систему, а потом инсталлируем Mint.
Для записи установочного образа ISO, будь то Windows или Linux, вместо DVD или CD дисков лучше использовать USB флешки. Такие флешки можно перезаписывать не счётное количество раз. И в отличие от оптических дисков дистрибутив на такую флешку записывается без ошибок. Не дорогие и проверенные USB флешки можно купить на Aliexspress здесь. 
После успешной установки windows на компьютер, скачиваем наш Linux — образ и создаем live cd. Выставляем в BIOS нужную загрузку.
Существует негласное правило, которое говорит о том, что при установке Linux лучше иметь подключенное Интернет соединение. Для загрузки языковых пакетов, но и не только, во время установки.
Производим установку Linux Mint на базе Debian с уже установленной Windows
[ads]
После появления первого экрана я ничего не нажимал и загрузочный дистрибутив Mint перенес меня на рабочий стол в Live — режиме. Далее я щелкнул по иконке [Install] и начал общаться с установщиком.
 Отвечаем на предустановочные вопросы: Выбираем язык для системы, тайм зону, раскладку для клавиатуры. Язык для раскладки клавиатуры выбираем USA, потому что логин и пароль будем вводить на латинице.
Отвечаем на предустановочные вопросы: Выбираем язык для системы, тайм зону, раскладку для клавиатуры. Язык для раскладки клавиатуры выбираем USA, потому что логин и пароль будем вводить на латинице.

 Далее начинается самый ответственный момент, выбираем нужный жесткий диск, куда вы будете устанавливать Linux. Если у вас один единственный диск, тогда установщик не выведет окно с выбором диска.
Далее начинается самый ответственный момент, выбираем нужный жесткий диск, куда вы будете устанавливать Linux. Если у вас один единственный диск, тогда установщик не выведет окно с выбором диска.
На моем снимке виден NTFS раздел с установленной Windows. Как только мы выбираем кнопку [редактировать разделы], всё становится наглядней, подгружается утилита Gparted. Выбираем пустую область, и нажимаем — создать новый раздел [Create new partitions in the select unallocated space]. Появляется ещё одно диалоговое окно для непосредственной работы со свободной областью жесткого диска.
Мой диск совсем маленький, а у Вас, конечно, он будет в несколько раз больше. Ваша задача в этой пустой области создать три раздела для Linux.
Но для начала необходимо создать Extended — Расширенный раздел. Этот раздел является фоновым, но очень важным. Его конечно можно и не создавать. Но тогда у Вас в будущем может возникнуть проблема.
Если посмотреть на раздел NTFS, то мы увидим, что он является первичным. А таких разделов на жестком диске может быть максимум четыре. А вдруг вам захочется установить рядом совсем этим хозяйством ещё одну систему?
 Extended (расширенный) раздел, в котором можно создавать бесконечное количество логических разделов, все зависит от объема жесткого диска.
Extended (расширенный) раздел, в котором можно создавать бесконечное количество логических разделов, все зависит от объема жесткого диска.
Вот и я сначала создал [Расширенный раздел] на всем свободном пространстве. А внутри его начал создавать остальные разделы, нужные для работы Linux.
 1-ый раздел для Linux я советую создать swap. Так называемый раздел [подкачка]. Объем его должен зависеть от объема оперативной памяти. Если у вас оперативной памяти 1 Гб, тогда /swap должен быть 2 Гб. Таким образом, подкачка должна быть в два раза больше, чем оперативная память. Но не стоит выделять /swap- у более 2 Гб, остальной объем будет просто простаивать.
1-ый раздел для Linux я советую создать swap. Так называемый раздел [подкачка]. Объем его должен зависеть от объема оперативной памяти. Если у вас оперативной памяти 1 Гб, тогда /swap должен быть 2 Гб. Таким образом, подкачка должна быть в два раза больше, чем оперативная память. Но не стоит выделять /swap- у более 2 Гб, остальной объем будет просто простаивать. 2 раздел для Linux / (корневой раздел) в него входят все системные файлы. Файловую систему указывайте ext4. Минимальный объем составляет 10 Гб, всё зависит от ваших потребностей. Linux очень экономичная система и у меня / (корневой раздел) никогда не занимал более 20-30 Гб
2 раздел для Linux / (корневой раздел) в него входят все системные файлы. Файловую систему указывайте ext4. Минимальный объем составляет 10 Гб, всё зависит от ваших потребностей. Linux очень экономичная система и у меня / (корневой раздел) никогда не занимал более 20-30 Гб 3 раздел — (home) домашний каталог. Как вы понимаете, в этом разделе будут все ваши рабочие и развлекательные файлы. Я этому разделу выделил всё оставшееся пространство.
3 раздел — (home) домашний каталог. Как вы понимаете, в этом разделе будут все ваши рабочие и развлекательные файлы. Я этому разделу выделил всё оставшееся пространство.
Теперь записываем все операции по изменению в таблицу разделов. Для этого идем на вкладку [edit] и выбираем [Apple All Operations]. И ещё раз Apply.


После окончания работы Gparted все ваши новые разделы для Linux будут готовы. Теперь можно свернуть окно программы gparted и вновь обратиться к установщику. Нажимаем [Refresh], для обновления информации о нашем диске.

 Ну вот, установщик теперь увидел новые разделы, в которых необходимо указать точки монтирования. Для этого выбираем нужный раздел, щелкаем для раза и в появившимся окне выбираем эти пресловутые точки монтирования. Как вы уже могли заметить, осталось указать только два каталога для установки Linux: / (корневой) и /home (домашний), для верности можете ещё раз указать формат файловых систем. Третий каталог под названием /swap, установщик сам определил и установил для подкачки.Далее [Forward] и в появившемся новом окне заполняем имя, пароль и имя компьютера.
Ну вот, установщик теперь увидел новые разделы, в которых необходимо указать точки монтирования. Для этого выбираем нужный раздел, щелкаем для раза и в появившимся окне выбираем эти пресловутые точки монтирования. Как вы уже могли заметить, осталось указать только два каталога для установки Linux: / (корневой) и /home (домашний), для верности можете ещё раз указать формат файловых систем. Третий каталог под названием /swap, установщик сам определил и установил для подкачки.Далее [Forward] и в появившемся новом окне заполняем имя, пароль и имя компьютера. Дальше указываем диск для установки мощного и гибкого загрузчика Grub, или просто соглашаемся с уже выбранным по умолчанию разделом.
Дальше указываем диск для установки мощного и гибкого загрузчика Grub, или просто соглашаемся с уже выбранным по умолчанию разделом.
 Установщик mint выводит нам информацию о вносимых изменениях, после проверки нажимаем [Install]. Теперь остается только ждать, когда на наш компьютер установится Linux рядом с Windows.
Установщик mint выводит нам информацию о вносимых изменениях, после проверки нажимаем [Install]. Теперь остается только ждать, когда на наш компьютер установится Linux рядом с Windows.
Производим установку Linux Mint на базе Ubuntu с уже установленной Windows
 Установка linux mint на базе Ubuntu мало чем отличается от предыдущей, но всё же есть небольшие различия. Дойдя до этапа выбора «Тип установки», необходимо выбрать «Другой вариант», в котором Вы сможете самостоятельно создать и выбрать разделы.
Установка linux mint на базе Ubuntu мало чем отличается от предыдущей, но всё же есть небольшие различия. Дойдя до этапа выбора «Тип установки», необходимо выбрать «Другой вариант», в котором Вы сможете самостоятельно создать и выбрать разделы. Установщик в Linux Mint на базе Ubuntu имеет встроенный редактор разделов, поэтому все изменения будут вноситься в нём же. Из моего снимка видно, где располагается установленная windows, а где имеется свободное место.Выбираем свободное место и жмем — добавить. В новом появившемся окне точно также создаем три раздела, а именно /swap (раздел подкачки), / (корневой) и /home (домашний). Выше я описал все тонкости выбора этих каталогов.
Установщик в Linux Mint на базе Ubuntu имеет встроенный редактор разделов, поэтому все изменения будут вноситься в нём же. Из моего снимка видно, где располагается установленная windows, а где имеется свободное место.Выбираем свободное место и жмем — добавить. В новом появившемся окне точно также создаем три раздела, а именно /swap (раздел подкачки), / (корневой) и /home (домашний). Выше я описал все тонкости выбора этих каталогов.
Прошу вас заметить, что установщик в этой версии linux mint по умолчанию создает логические разделы (и это правильно), не вдаваясь в подробности о расширенном разделе. Установщик максимально адаптирован к начинающим, и если не менять установки по умолчанию, все пройдет гладко и не возникнет в будущем проблем.
Далее нажимаем [Установить сейчас]. Пока установщик подготавливает разделы и копирует данные системы, linux mint ведет нас дальше по шагам. Следующий шаг выбора раскладки для клавиатуры, которую необходимо указать на [Английский — США].При создании имени пользователя и пароля для Linux Mint стоит заострить внимание на выборе входа в систему. Тут решать Вам, как необходимо входить на рабочий стол: автоматически или с требованием пароля.
Последний вопрос направлен по переносу учетных записей (почты, настройки браузера) из Windows в Linux Mint. Я ничего не переносил и нажал [далее].Теперь остается только любоваться презентацией, которую показывает браузер во время установки. Удачных Вам инсталляций!
linux-user.ru
Как установить линукс Mint, Ubuntu в 2018 году — Readd.org
Установить Ubuntu и другие версии Linux на компьютеры с другими операционными системами или вообще без них, достаточно, просто. Главное – знать правильную последовательность всех действий.
Linux интересен по многим параметрам. Хотя бы, потому что ему доступны те задачи, о которых тот же Windows даже не мечтал. Допустим, у вас компьютер допотопной модели и, конечно, на старые агрегаты новые версии Винды не доступны. Кроме того, выбрав бесплатный Linux, вы экономите на установке ОС.
Для установки Linux никаких особых навыков не потребуется. Однако изначально следует определиться с конкретной версией. Arch не рекомендована для новичков, поскольку, его установка сложней остальных дистрибутивов. Но большинство других устанавливаются элементарно и быстро, даже Windows не сравнится с простотой и скоростью установки Linux.

Обратите внимание! Перед установкой Linux важно сделать бэкап важной информации на своем компьютере. Во время установки жесткий диск может потерять нужные файлы. Поэтому нелишним будет сохранение данных на переносное устройство. Хотя, если вы будете четко придерживаться ниже выложенной инструкции, потерь данных не должно произойти. Но подстраховка, в любом случае, не помешает.
Если на ваш компьютер установлены такие операционные системы, как Windows, macOS или вообще «голый» ПК, то вы можете смело устанавливать Linux. Linux записывается в качестве основной ОС, а также для параллельной работы с другой системой. В общем, как именно пользоваться, решать вам.
1. Загрузка версии Linux
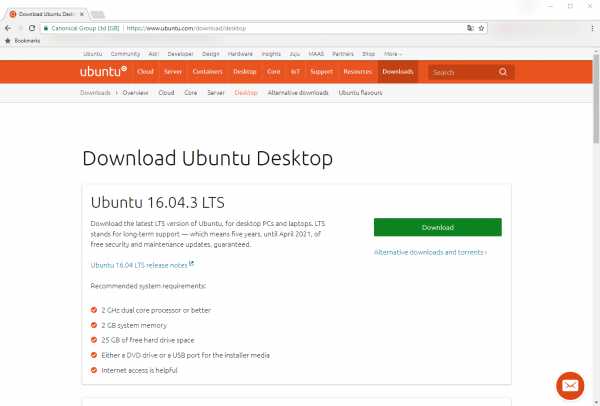
Вы не знаете, какой дистрибутив необходим именно вам? Как выбрать читайте тут.
После того, как вы определились с нужным вариантом, следует перейти на официальный сайт выбранного дистрибутива, где перейти в раздел загрузок, и выбрать версию, подходящую по разрядности с вашим процессором.
ссылка на официальный сайт Ubuntu.
Скачать Linux mint – официальный сайт.
Обычно официальные источники Linux предлагают произвести закачку по двум принципам на выбор:
- стандартная загрузка;
- через Р2Р (торрент).
Разумеется, последний способ является самым быстрым.
2. Запись версии Linux на переносное устройство
При закачке Linux в формате ISO его нужно смонтировать на съемный носитель (CD диск, флешка). Перенос сведений на съемные носители осуществляется просто – обычной записью. Для этого нужно правой кнопкой мыши нажать на выделенный элемент и выбрать подходящий пункт в открывшемся окне, функция – «Запись образа диска».
Чтобы записать ISO на флешку, то для:
Разобраться с перечисленными программами невероятно просто.
3. Подготовка раздела диска
Такая процедура необходима в том случае, если вы хотите одновременно использовать несколько систем. Но, если Linux – единственная рабочая система, то этот шаг можно пропустить.
Windows

- открываем «Средство управлениями дисками», где выбираем диск либо отдельный раздел, куда планируется запись будущей операционной системы. 10 ГБ – достаточный объем памяти. Если в планах – загрузка других файлов, то нужно той же правой кнопкой мышки выбрать «Сжать том», далее – «Ок»;
- процесс весьма долгий. По окончанию, на носителе появится пустота, выделенная черным цветов. Именно в это место нужно поместить Linux. Если Linux когда-нибудь надоест, то на его место можно перезаписать другую операционную систему таким же способом, который мы предложили для Linux.
macOS

Если у вас стоит macOS, то найти место для Linux можно благодаря функции «Дисковая утилита». Выбираем наш диск и нажимаем на «+», таким образом, создается раздел для Linux. Как и в предыдущем варианте, процесс будет долгим.
4. Подготовка загрузчика
Windows
Сейчас разговор затрагивает исключительно новые ПК, на которых установлена Винда таких серий: 8; 8.1 или 10. Фишка этих компьютеров заключается в том, что для них применим загрузчик UEFI, который не загружает никакую операционную систему, за исключением «родной» Windows.
Но мы знаем, как обхитрить такой принцип. Заходим в ВІОS, отключаем функцию Secure Boot и перезагружаемся. Все! Теперь компьютер готов к загрузке и установке новых ОС. Вы можете поместить эти операционные системы рядом со своей Виндой.
macOS
Тут придется немножко поднапрячься, поскольку, macOS требует гораздо большего количества действий для установки Linux в паре с macOS.
Последовательность действий такова: отключаем SІР, перезагружаем систему, нажимаем Сmd + R. После чего возникнет меню Recovery, в котором необходимо выбрать «Терминал» и ввести без кавычек «csrutildisable». Снова перезагружаем. Теперь SІР отключен.
По умолчанию у вас встроен Вооt Camp, который рассчитан исключительно для установки Windows. Поэтому нам необходимо скачать и установить rЕFlnd. Благодаря этому приложению вы сможете закачать ту ОС, которая вам необходима, включая «Линукс».
Затем нужно распаковать загрузившийся файл. Для его открытия после распаковки нужно открыть «Терминал» и ввести без кавычек «diskutillist». В появившемся окне нужно найти необходимый загрузчик ЕFІ. Как правило, он называется /dev/disk0s1. Вводим «mount /dev/disk0s1» и запускаем rЕFlnd путем перемещения install.sh из распакованной папки в меню «Терминал».
5. Загрузка Линукс с носителя
Первым делом, необходимо перезагрузиться. Далее выбираем наш носитель с Линукс. Действия зависят от типа операционной системы. Если речь идет о Windows, то наши основные помощники Еsс, F9 либо ВІОS. Для «Макинтоша» – долгое нажатие Орtіоn.
6. Начало установки Linux
Рассмотрим процессы на примере Ubuntu. Следует добавить, что большинство версий Linux (openSUSE, Mint, Debian, Fedora, Manjaro и многие другие) устанавливаются так же, как и Ubuntu. Некоторые версии требуют псевдографический установщик. Разница в действиях установщика состоит в том, что при псевдографическом варианте необходимо выбирать функционалы с помощью клавиш. Другие манипуляции производятся аналогичным способом.
Итак, выбираем язык системы, нажимаем «Установить». После чего отмечаем «Установить стороннее программное обеспечение», таким образом, наш новенький «Линукс» сможет применять проприетарные драйверы. Далее выбираем «Загрузить обновления во время установки», что допускается оставлять включенным, но это не относится к быстрому интернет-подключению.
7. Разметка диска
Теперь нужно быть максимально внимательным, так как можно стереть диск, на котором сохранена старая операционка. Дальнейшие действия зависят от того, будет ли Linux единственной рабочей системой или дополнительной.
Установка Linux вместо текущей
Для установки Linux как единственной операционной системы существует два способа.
автоматический

создает новые разделы и устанавливает систему, удалив все предыдущие данные с диска. Преимущества данного метода очевидны, ведь вам не придется ломать голову над ручными действиями. Для этого способа нужно выбрать «Стереть диск и установить Linux». Предварительно рекомендуется сохранить информацию на другой жесткий диск;
ручной

данный вариант лучше предыдущего тем, что вы самостоятельно определяете размеры для разделов. Чтобы выбрать ручной режим установки, необходимо нажать «Другой вариант», затем – «Продолжить».
Linux продемонстрирует все имеющиеся на компьютере разделы. Их можно удалять и использовать по собственному усмотрению. Однако, ни в коем случае, нельзя трогать те разделы, где сохранена необходимая для вас информация.
Для установки Linux в качестве основной операционной системы, следует выбрать раздел с установленной ОС и удалить при помощи клавиши «-». После чего, на освободившихся местах создаем такие разделы:

- корневой – для хранения системных файлов операционки. Для чего выбираем – Ехt4 и /;
- swap или подкачка необходимы в качестве дополнительной оперативки. Нужно лишь в меню файловых систем выбрать «Раздел подкачки»;
- home – хранилище ваших файлов. Для выбора именно этого раздела клацаем на Ехt4 и /home.
По завершению нажимаем «Продолжить» и подтверждаем действия. Программа стирает указанные вами разделы, а на их месте создает новые.
Установка Linux в качестве Второй операционной системы
Linux в качестве соседствующей операционки с другой ОС так же, как и предшествующий вариант, устанавливается автоматически и вручную.
автоматический

Что касается автоматической настройки, то практически всегда установщики «Линукс» видят загруженные на компьютере системы, конечно, если они создавались. Если не создавались, то выбираем «Установить рядом с Windows». Далее все происходит на автомате.
Ручной

Ручная установка потребуется в том случае, когда вы самостоятельно хотите выделить то количество мест, которое считаете нужным. Для этого выбираем «Другой вариант», затем – «Продолжить». После чего, система покажет пустое подготовленное вами место для Linux. Тут же создается корневой раздел. Home-раздел в данной ситуации необязателен.
Нажимаем «Продолжить». Программа не трогает ваши документы, оставляя их на прежних местах. При этом, создает новые на освободившемся пространстве. Вы сами решаете, какую ОС загружать во время запуска.
8. Завершающий этап

Программа для определения вашего часового пояса может спросить о месте нахождения, а также предложит выбрать – язык, назвать свое имя и придумать пароль.

Теперь ждите, когда установка закончится. По завершению установочного процесса система предложит изъять установочный диск и перезагрузиться. Обязательно отключаем ВIOS, если она была включена.
После перезагрузки у вас появится рабочий стол установленной системы. Вы можете выполнять все те же действия, что и на другой ОС.
Вам может быть интересно:
Как переустановить Windows? Поэтапная инструкция
Не запускается Windows, что делать?
20 советов по работе с Excel
Как скачать фото из инстаграма
Как накрутить просмотры в инстаграм
readd.org
Пошаговая установка Linux Mint в картинках. Подробное описание системы.
Здравствуйте, дорогие друзья! В этом посте мы подробно рассмотрим установку ОС Linux Mint на персональный компьютер или ноутбук. Пример будет производиться на базе последней, четырнадцатой версией Linux Mint. Однако особых различий между предыдущими версиями практически нет. В этом дистрибутиве как всегда были исправлены ошибки предыдущих версий и немного дополнены библиотеки и базы данных.
Итак, первый вопрос: Что же такое Linux Mint (рус. линукс мята)?
— Это дистрибутив известной операционной системы Linux, основанный на популярных дистрибутивах Ubuntu и Debian, с репозиториями ветки testing по умолчанию. В каждой сборке Linux Mint предоставляется одна из популярнейших графических оболочек — Xfce , Mate , Cinnamon , KDE и другие. Главной целью данных сборок является предоставить пользователю максимально простую, доступную, многофункциональную и оптимизированную операционную систему. Пользователям Linux Mint не понадобится устанавливать какие-то дополнительные программы, так как там все уже есть, включая аудио и видео кодеки. Если понадобится специализированное ПО, то его установка не составит особого труда.
Вот так выглядит графический интерфейс Linux Mint.
Графическая оболочка называется по-моему Gnome. Графические возможности линукса безграничны .
Linux Mint почти то же самое, что и Убунту, только лучше . На освоение и привыкание к системе вы потратите минимальное количество времени.
Где скачать дистрибутив, и какой именно?
Данный вопрос задают многие начинающие линукс-пользователи. Качать дистрибутивы линукса я рекомендую только на официальном сайте! Меньше торрентов — меньше проблем. Если надо дополнить ОС программами, тогда можно воспользоваться официальными источниками, или те ми же торрентами, но никак не при скачке дистрибутива.
Для перехода на официальную станицу воспользуйтесь данной ссылкой: http://www.linuxmint.com/release.php?id=19 . Как видим, на странице несколько типов версий. Давайте поговорим о них поподробней:
- Linux Mint MATE — это классическая версия для новичков и продвинутых пользователей. Здесь нет нечего лишнего. Интерфейс чем-то похож на Windows 7.
- Linux Mint KDE — интерфейс основан на базе красивой графической оболочки. Если вам хочется объемных кнопочек, картиночек и симпатичных рюшичек, то Mint KDE — как раз то, что нужно!
- Linux Cinnamon — практически то же самое, что и KDE. Следует заметить, что при использовании «цацок» производительность операционной системы немного уменьшается.
- Linux Mint XFCE — эта сборка создана для тех, кому важна скорость и точность работы системы. Данная сборка стоит у меня на ноутбуке. Сколько времени уже пользуюсь — доволен всем!
Разрядность ОС выбирайте сами. У меня стоит 64-бита. Для первого раза рекомендую качать все же классику — « Linux Mint MATE ».
Теперь перейдем ближе к делу.
Вам необходимо загрузить выбранный дистрибутив на флешку. Для этого можно использовать программу UltraISO или UNetbootin . Я опишу, как это сделать с помощью UNetbootin:
Запустите программу, выберите флешку и скачанный образ. Нажмите ОК . После завершения процесса флешка готова. Заметьте, что все файлы, содержащиеся на флешке, будут удалены! (при закачке образа с помощью программы UltraISO особых трудностей не возникнет).
Теперь нам необходимо вставить флешку в компьютер и настроить BIOS под загрузку с флешки. Как это сделать, подробно расписано в статье « Установка Windows 8 ». Хоть линукс, хоть виндовс — настройки биоса не отличаются. Если вы сделали все правильно, у вас должно получиться примерно как на этом скриншоте:
Это начальный экран установки. На нем расположены ярлычки. Нам необходимо выбрать установщик « Install » и нажать на него двойным кликом. После открытия окна выберите язык системы.
Далее вы увидите извещение о доступном месте на жестком диске и наличии интернета. Если у вас имеется роутер, то настоятельно рекомендую НЕ ВЫКЛЮЧАТЬ его во время установке. Все языковые файлы и параметры установятся автоматически.
Нажимаем «продолжить». Далее нам предлагают выбрать тип установки. Выбираем «Другой».
После этого нам необходимо создать МИНИМУМ три раздела на жестком диске. Первый раздел — это тоже самое, что и диск С на виндовсе. Размер выберите 15 -20 ГБ.
Создаем на диске минимум три раздела. Первый — / (по аналогии с Windows — это диск С). Размер выбираем 15-20 Гб.
Следующим разделом станет /home. Для него выбираем все оставшееся место (только оставьте не менее двух и не более 3 ГБ!).
И последним разделом станет раздел так называемой «подкачки системы». Для него выделяем оставшиеся 2 – 3 ГБ.
Внимание! Так будет выглядеть разбивка диска, если на компьютере будет ТОЛЬКО linux. Если Вы желаете, чтобы на вашем ПК был и Linux и Windows, то раздел от Windows монтируем как /windows.
Должно получиться примерно так:
Далее легкотня, которая доводится до автоматизма! Выбираем местоположение.
Язык и раскладки клавиатуры (если случайно жмякнули что-то неправильно, то потом можно будет изменить).
Настраиваем учетную запись. Вводим логин и пароль (можно и без пароля).
На этом все! Поздравляю, вы стали пользователем операционной системы Linux Mint!
Понравился материал? Подпишись на обновления!it-world.pp.ua
Как установить Linux Mint
Сразу приступаем к практике — как установить Linux Mint 17:
Идём в свою «мастерскую». Берём необходимые инструменты.
Для установки потребуется простенький PC: достаточно 1Gb RAM, обычного жёсткого диска, простой видеокарты, можно даже с 128 Mb памяти. За основу возьмём записанный на флешку дистрибутив Linux Mint 17 (скачать можно тут: http://www.linuxmint.com/download.php) — именно он идеален для перехода с Windows.
Устанавливаем Linux Mint 17 (автоматический режим)
Вставьте установочный диск или флешку с дистрибутивом Linux Mint, перезагрузите ПК и в Биосе в boot-меню укажите носитель в качестве первого устройства для загрузки.

После запуска установщика видим стартовый экран инсталлятора операционной системы (так сказать, демонстрационная версия Mint), на котором присутствует ярлык, предназначенный для старта инсталляции (установки операционной системы).
Вы можете продолжить знакомство с Линуксом либо начать установку.
В самом начале инсталляции выберите локализацию для установщика и системы, там встроено огромное количество языков, в том числе и русский.

Затем будет указано, сколько требуется места на жёстком диске под Linux Mint, а также предложат сразу подключиться к интернету для получения последних обновлений. Мы же нажимаем продолжить и попадаем в следующее окно, где выбираем тип установки:

Важная информация:
- Вам предлагается выбрать автоматический или ручной режим инсталляции.
- Если у вас 2 жёстких диска, на одном из которых установлена операционная система, и вы хотите установить Линукс на другой ЖД — выберите второй тип.
- В случае выбора первого типа, вся информация со всех дисков очистится, и система автоматически заберёт под себя определённое место, и вам больше ничего не придётся делать, в отличие от ручной инсталляции.

Далее просто нажимаем — установить сейчас. С типом установки следует быть аккуратнее — делайте все перепроверяя. Далее рассмотрим ручной тип установки.
Мануальный (ручной) тип установки Linux Mint 17

Этот метод больше подходит для тех, у кого имеется 2 жёстких диска и хочет поставить Линукс в качестве второй ОС.
Если вы хотя бы раз устанавливали Windows 7, то вам уже будет намного проще. Сначала выберите носитель, на который хотите инсталлировать Linux, затем укажите устройство для загрузки системы после запуска компьютера — здесь будьте осторожнее, поскольку неверное место загрузчика может привести к сбою при «лоаде» (загрузке) другой операционной системы.
Например, у меня /dev/sda1 (на скриншоте выше видно, какой диск уже имеет данные) является «лоадером» Windows 7, если я укажу его для запуска Линукса, то возникнет сбой при загрузке семёрки, и поможет только переустановка системы. В моём случае выбираю главный отсек: /dev/sda, чтобы после запуска ПК нам предоставили выбор ОС.
Ещё одной не менее важной проблемой является тип файловой системы. Запомните: ntfs не подходит для Линукса, стоит смотреть в сторону ext. Рекомендуется вторая, так как она гарантирует высокую производительность (для изменения файловой системы нажмите Change).
Чтобы выбрать её, вам нужно выделить нужный жёсткий диск, нажать кнопку “Change”, выбрать из списка “Файловая система ext2” и отформатировать его. Учтите, что после форматирования с носителя будут удалены все данные, поэтому рекомендуется предварительно где-нибудь сохранить важные документы.
Настройки безопасности Linux Mint 17
После того как вы запустили установку системы, вам будет предложен выбор часового пояса и раскладки клавиатуры, после чего надо будет ввести реальное имя, никнейм и пароль. Об этих параметрах следует рассказать подробнее — Линукс старается обеспечить максимальную защиту пользователя.Придумываем юзернейм.

В первом поле вы можете ввести любое имя или никнейм как на русском, так и на английском языке.

Со вторым будьте внимательнее — придумайте имя пользователя, отличное от “admin”, поскольку оно зарезервировано системой.
Также ник должен начинаться со строчной латинской буквы. Следовательно, русскоязычные слова должны отсутствовать. Например, “usernic” будет правильно, а “Usernic” и “юзер” — нет.

Обязательно придумайте какой-нибудь пароль. Если вы устанавливаете Linux Mint для себя и уверены, что к ней кроме вас никто не будет иметь доступа, то достаточно одной буквы или цифры. В остальных случаях следует придумать более сложный пассворд.

Затем выберите: либо входить в систему автоматически, тогда Линукс запомнит пароль и не будет больше требовать его, либо каждый раз запрашивать. Запомните пассворд — его необходимо вводить для выполнения операций от имени администратора.
Криптование данных.
Если вы сильно беспокоитесь за свои данные, то можете поставить включить шифрование домашней папки. Это немного увеличит нагрузку на оперативную память, но зато обезопасит документы от кражи, в случае взлома. Шифрование обычно применяется на серверах для защиты персональных данных пользователей.
Завершение установки Linux Mint 17
Если вы всё сделали правильно, то дождитесь окончания процесса инсталляции, затем ПК перезагрузится, и после входа в Linux Mint появится экран приветствия. Можете продолжать знакомство с системой.
Операционная система Linux с каждым днём набирает обороты, к ней начинают проявлять интерес уже не только работники IT-индустрии, но и обычные пользователи.
О её преимуществах можно говорить хоть часами. Например:
- что система абсолютно бесплатная, быстрая и не требует много ресурсов от железа для стабильной работы.
- Освоить можно её достаточно быстро, необходимы некоторые знания, поддержку обеспечивают как обычные пользователи, так и многочисленные порталы и форумы в интернете.

abisab.com
Образ диска linux mint. Установка Linux Mint рядом с Windows без использования внешних накопителей.
Если вы обладаете пытливым умом и не боитесь ставить смелые эксперименты, а главное интересуетесь альтернативными операционными системами, добро пожаловать. Сегодня мы рассмотрим такую интересную как установка операционной системы Linux Mint на компьютер с предустановленной Windows 8.
Почему именно Linux Mint, а не Ubuntu? Во-первых, с установкой Ubuntu мы вроде уже разобрались, когда рассматривали работу . Во-вторых, ввиду ее несовместимости с “восьмеркой” мы так и не имели возможности узнать, как проходит процесс параллельной установки Linux именно на Windows 8.
С другой стороны Linux Mint так мало чем отличается от Ubuntu, что вполне может использоваться вместо нее. Ну и заодно будет повод познакомиться с еще одной операционной системой. Для этого нам понадобится один дистрибутив операционной системы Linux Mint, один компьютер с установленной Windows 8, немного свободного времени и толику смекалки.
Да, этот самый Mint вы можете скачать с официального сайта (ссылка в конце статьи). Разумеется, загрузочный образ нужно будет записать на .
Чтобы система Linux смогла запускаться, не вступая при этом в конфликты с Windows, на жестком диске ей нужно выделить отдельное место. По правде говоря, нет особой нужды делать это руками, так как последние версии Linux Mint позволяют выполнять разбиение диска прямо в мастере установки. Мы же сделаем это вручную только ради приобретения нового опыта.
Linux Mint — это дистрибутив Linux, основанный на Ubuntu. Отличается от нее в основном только предустановленным программным обеспечением, программами собственной разработки, включенными в дистрибутив, собственным окружением рабочего стола: Cinnamon, а также мелкими улучшениями и доработками. Поэтому и совместимость с приложениями Ubuntu полная, да и сами разработчики этого не отрицают.
Цель дистрибутива — предоставить пользователю максимально готовую сразу после установки к работе среду. В самой свежей на данный момент версии Linux Mint 17.3 было обновлено программное обеспечение, исправлены некоторые баги и использована новая версия оболочки Cinnamon 2.8.
В этой инструкции мы рассмотрим как установить Linux Mint 17.3 на свой компьютер или ноутбук. Процесс не очень сильно отличается от установки Ubuntu, я бы даже сказал что они почти одинаковы, но все же я подробно распишу как скачать установочный образ, записать его на флешку или диск, а затем пошагово проведу вас через весь процесс установки. Давайте приступим.
Установочный образ Linux Mint можно скачать на официальном сайте. Система поставляется в шести редакциях, в зависимости от рабочего окружения и предназначения дистрибутива: Cinnamon, Cinnamon без кодеков, Cinnamon OEM, и MATE, MATE без кодеков, Mate OEM:

Выберите нужную редакцию и архитектуру, и скачайте образ. Образ будет занимать порядка полтора гигабайта. В этой инструкции я буду использовать традиционную версию Linux Mint Cinnamon.
Шаг 2. Запись Linux Mint на носитель
Чтобы записать образ на диск в оболочке KDE используйте утилиту k3b, в Gnome и Ubuntu есть утилита Brasero. Также можно записать образ Linux Mint из консоли:
cdrecord ~/linuxmint.iso /dev/cdrom
В Windows с записью на диск проблем у вас не возникнет, так как здесь есть такие популярные утилиты, как UltraISO, Alcohol, Power2Go и т д. Для тех кто еще не знает напомню, что просто переместить файл образа на диск мышкой недостаточно, я не просто так тут перечислил все эти утилиты.
Если вы хотите устанавливать Linux MInt с флешки, используйте для записи образа в Linux, утилиту unetbootin, или консольную утилиту dd:
dd if=/linuxmint.iso /dev/sdb1
Здесь /dev/sdb1 это имя файла вашей флешки. В Windows же для этих целей удобнее всего использовать rufus. Подробнее о записи установочного образа на флешку смотрите в статье: . Для LinuxMint все действия аналогичны.
Шаг 3. Настройка BIOS для установки Linux Mint
Перезагрузите компьютер и войдите в меню настройки BIOS. Здесь нужно выставить загрузку с носителя, который вы только что записали. Чтобы открыть меню BIOS нажимайте F10, F2, F8, Del во время заставки BIOS, затем в меню перейдите на вкладку Boot. Здесь нужно установить приоритет загрузки для CDROM или USB, в пункте Boot Device Priorty или 1s Boot Device. Например, вот так:

Установка Linux Mint 17 с флешки ничем не отличается от установки с диска, разве что копирование файлов пройдет намного быстрее. Только важно чтобы флешка была установлена до загрузки компьютера, чтобы BIOS смог ее определить и она появилась в меню выбора.
Когда выберите устройство, перейдите на вкладку Exit и сохраните настройки нажав Exit & Save Changes.
Шаг 4 Запуск системы
Сразу после выхода с BIOS начнется загрузка, в первом окне можно запустить меню, нажав любую клавишу или просто подождать 9 секунд пока автоматически начнется загрузка Linux Mint.

Дождитесь окончания загрузки:

Шаг 6. Запуск установки
Перед вами откроется полноценный рабочий стол Cinnamon, и вы можете уже сразу ничего не устанавливая посмотреть и оценить систему.

Когда завершите осмотр, нажмите на ярлык Install Linux Mint:

Шаг 7. Выбор языка
Выберите язык на котором хотите установить систему и нажмите продолжить :
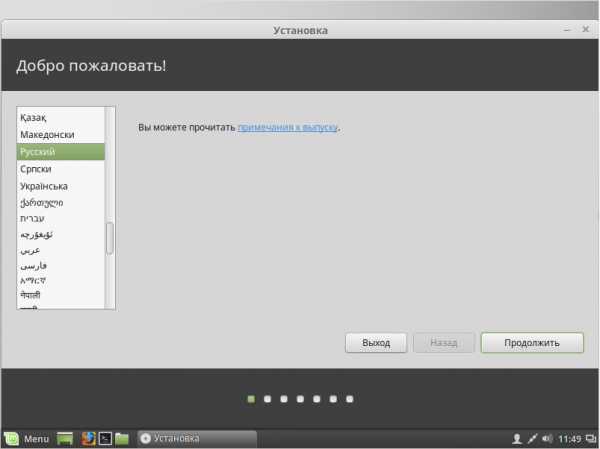
Шаг 8. Системные требования
Система проверит доступное дисковое пространство, нажмите продолжить :
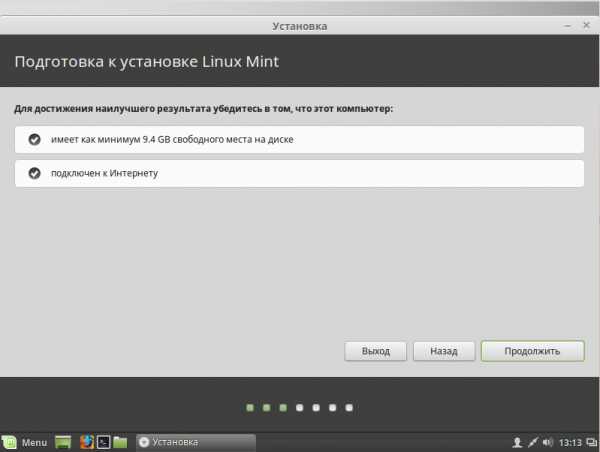
Шаг 9. Разметка диска
Здесь есть два варианта: либо автоматически установить Linux Mint на весь диск, либо выбрать место для установки вручную. Если вам нужна установка linux mint рядом с windows, то однозначно нужно выбирать вручную.

Мы рассмотрим второй вариант. Это будет полезно тем, кто хочет установить Linux Mint рядом с Windows. В таблице редактирования вы видите все разделы своего жесткого диска, или свободное место. Для Linux необходимо со
comuedu.ru
Установка Linux Mint
Итак, есть три основных варианта установки Linux на компьютер:
- Linux, как единственная система на компьютере;
- Linux, как дополнительная операционная система;
- Linux на виртуальной машине.
Сейчас мы рассмотрим самый первый вариант. Это самый простой вариант установки Linux и мы с вами рассмотрим весь процесс подробно, чтобы в дальнейшем, при рассмотрении других вариантов установки, уже не проходить весь процесс с начала и до конца.
Для начала установки нам нужно загрузить Linux в так называемом live-режиме. Это означает, что мы запускаем операционную систему с заранее созданного DVD-диска или флешки. В одном из прошлых видео я подготовил флешку, поэтому загружаюсь с нее.
На рабочем столе запускаем ярлык «Install Linux Mint» и начинаем установку.
На первом шаге выбираем язык операционной системы и переходим к следующему шагу, на котором будут проверены доступные ресурсы — свободное пространство на жестком диске и подключение к интернету, хотя для установки Linux подключение к интернету необязательно.
Следующий шаг — разметка диска и на нем мы остановимся подробно.
По умолчанию отмечен пункт «Стереть диск и установить Linux Mint».
Данный пункт подходит только в том случае, если вы производите установку на новый или пустой жесткий диск, ну или если содержимое жесткого диска можно безболезненно удалить. Обратите внимание, речь идет именно о всем жестком диске, а не о каком-то конкретном его разделе. При выборе этого варианта диск будет переразмечен полностью, а значит будет потеряна информация о ранее созданных разделах и если у вас были логические диски С, D и так далее, то они исчезнут, вместе с информацией, на них хранящейся.
У этого пункта есть опции.
Во-первых можно установить систему на шифрованный раздел. Не вижу никакой необходимости использовать этот вариант на домашних компьютерах, поэтому просто его пропускаем…
И во-вторых, можно провести установку с использованием LVM (Logical Volume Manager), то есть с использованием вспомогательной программы, позволяющей работать с разделами. Это означает, что установщик сам все разметит, как считает нужным, что лично мне не очень нравится, так как я предпочитаю знать что именно было сделано на моем компьютере. Поэтому я предлагаю выбрать второй вариант — «Другой», который подразумевает разметку диска вручную.
На следующем шаге в окне отображается наш диск и все разделы, которые на нем имеются. Если диск новый и на нем еще не было создано ни одного раздела, он будет отображаться так:
Если же разделы на диске имеются, то их нужно будет удалить, перед тем как создавать новые.
Теперь несколько слов об обозначении дисков в Linux.
Пользователи Windows привыкли, что диски имеют буквенное обозначение, например, логический диск С. В Linux все устройства, подключенные к компьютеру, обозначаются в виде некоторой последовательности. Например, в нашем случае: /dev/sda, где dev — это сокращение от device (англ. устройство), а символами sda — обозначает устройство хранения информации. Это могут быть жесткие диски, подключенные к материнской плате компьютера через разъемы SATA или IDE, USB жесткий диск или другой съемный носитель информации…
Поскольку любой жесткий диск может быть разделен только на четыре основных или первичных раздела, то первичные разделы в Linux обозначаются /dev/sda1- /dev/sda4.
В одном из предыдущих видео я говорил, что основных разделов может быть пользователю недостаточно, поэтому в одном из первичных разделов можно создать расширенный раздел, который можно поделить еще на множество логических дисков. Эти логические диски в Linux обозначаются также как и основные, но их нумерация начинается с 5, например, /dev/sda5 и т.д.
Итак, с обозначением разделов в Linux разобрались, теперь нужно понять сколько вообще разделов нужно.
Для нормальной работы Linux необходимо создать как минимум два раздела: системный и раздел подкачки (Swap), который будет доступен только операционной системе и пользователи компьютера его видеть не будут. В этом случае предполагается, что все файлы пользователей будут храниться на системном разделе. Это самый простой вариант, который подходит для того чтобы присмотреться к операционной системе. Хотя сказать по правде, я всегда использовал именно этот вариант при работе с Linux.
Но все же в идеале нам нужно создать три раздела — это раздел подкачки, системный раздел для Linux и программ и раздел под наши с вами файлы, а точнее домашние каталоги пользователей.
Чем такой вариант лучше? Тем, что не возникнет ситуации, когда из-за переполнения системного диска Linux не будет хватать ресурсов для нормальной работы, а такая ситуация может легко возникнуть, если вы, например, скачаете несколько объемных фильмов, забыв, что диск уже почти заполнен.
Итак, сколько пространства выделить под каждый раздел? Давайте начнем с размера раздела подкачки.
Раздел подкачки используется системой как оперативная память, в том случае, когда реальной оперативной памяти недостаточно для выполнения операций. Но нужно учитывать, что любой жесткий диск имеет в разы меньшую производительность по сравнению с оперативной памятью, поэтому сильно расчитывать на раздел подкачки не стоит и сильно большим его делать тоже смысла нет. Кто-то рекомендует делать раздел подкачки равным объему оперативной памяти, установленной на компьютере, кто-то большим в два или даже в три раза… кто-то вообще предлагает обходиться без этого раздела. В общем, это достаточно спорный вопрос.
Я выскажу свое мнение, которое не является экспертным, а сложилось из множество прочитанных мною мнений других пользователей Linux.
Итак, обычно на домашних компьютерах используется не очень большой объем оперативной памяти, поэтому если у вас установлено менее 4Гб оперативной памяти, скажем 1Гб или 2Гб, то стоит сделать этот раздел в два раза большим объема установленной оперативки. Если у вас установлено 4Гб или больше, то без раздела подкачки вообще можно обойтись… Но если вы устанавливаете Linux на ноутбук, то возможно будете пользоваться режимом гибернации (спящий режим). В этом случае для сохранения данных при переходе в режим сна, понадобится раздел подкачки размером большим на 10%, нежели объем установленной в компьютер оперативной памяти. Поэтому можно использовать и это условие в качестве определения необходимого размера раздела подкачки. Хотя в системе можно создать файл подкачки, так же как и в Windows, поэтому вопрос этот также достаточно неоднозначный.
Но все же предпочтительнее создать отдельный раздел подкачки и я поступлю именно так. Я предполагаю устанавливать Linux на компьютер с 1Гб оперативной памяти, поэтому размер раздела установлю в 2Гб, то есть большим в два раза объема оперативки.
Следующий раздел — системный. Насколько большим его делать зависит от того, какие программ вы планируете установить и как много их будет. Здесь все очень индивидуально и общих рекомендаций тут быть не может. В системных требованиях к Linux Mint указано, что под систему рекомендуется отвести 20Гб, вот на этом значении я и остановлюсь, хотя подчеркиваю еще раз — это совсем не означает, что для вас 20Гб будет достаточно.
Ну и все оставшееся пространство мы отведем под пользовательский раздел, то есть под раздел, в котором предполагаем хранить все наши файлы.
Итак, с разделами определились, переходим к разметке диска.
Еще раз обращаю внимание, что речь сейчас идет об установке Linux на чистый жесткий диск или диск, все данные на котором могут быть безболезненно потеряны. Если вы проделаете все то же что и я, то на вашем жестком диске не останется никакой информации кроме вновь установленной Linux.
Обратите на это внимание! И если выбираете данный способ установки системы, то предварительно перенесите важные для вас файлы на съемный носитель информации, например, внешний жесткий диск!
Итак, если жесткий диск ранее был разбит на разделы, то удаляем их с помощью кнопки со знаком минус.
Если диск абсолютно новый, то нажимаем на кнопку «Новая таблица разделов», чтобы соответственно создать новую таблицу.
Теперь приступим к созданию разделов с помощью кнопки со знаком плюс.
В начале создадим раздел подкачки, размер которого в моем случае будет равен 2Гб, это будет первичный раздел и из списка выбираем «использовать как раздел подкачки»:
Далее нам необходимо создать корневой раздел. И тут я хочу сделать небольшое лирическое отступление и сказать пару слов о файловой структуре Linux. Дело в том, что файловая структура Linux связана в одно логическое дерево. Путь любого файла или каталога начинается от корня файловой системы, который обозначается знаком косой черты «/».
Корень — это самый первый, а точнее даже нулевой уровень, от которого и ветвятся структуры вложенных папок. Более подробно о файловой структуре Linux я расскажу в одном из следующих видео. Сейчас же просто создадим корневой раздел, который по сути и будет являться системным.
Мы решили, что его объем будет равен 20Гб, это первичный раздел, с файловой системой Ext4. О файловых системах я также расскажу позже. Сейчас эта информация особо не принципиальна и можно просто повторить то, что делаю я.
Ну и последний пункт окна создания раздела — точка монтирования. Это как раз то, о чем я говорил. Здесь мы указываем место в файловой структуре, в котором данный раздел будет находиться. В нашем случае указываем косую черту.
Следующий раздел, который мы создадим — будет пользовательским разделом. То есть на этом разделе будут храниться ваши файлы. Его объем будет равен всему доступному пространству диска, это будет первичный раздел с файловой системой Ext4. Точка монтирования — «/home». Это и есть тот самый каталог, в котором вы в дальнейшем найдете файлы пользователей компьютера.
Все готово и можно переходить к следующему шагу установки, где выбираем свой часовой пояс. Эту информацию можно изменить и потом, но лучше сразу выбрать ваш регион, чтобы время в системе соответствовало действительности.
На следующем шаге устанавливаем настройки клавиатуры.
По сути ничего тут менять не нужно, если только вам не нужна какая-то более специфическая раскладка.
Ну и на следующем шаге создаем пользовательский аккаунт — то есть как в Windows учетную запись пользователя.
Указывать свое имя необязательно, а вот имя компьютера и имя пользователя необходимо указать. Также следует ввести пароль. Я рекомендую всегда вводить надежный пароль. Возможно кто-то посчитает это паранойей, но лично я так не считаю. Linux хоть и является на порядок более безопасной операционной системой, нежели Windows, но элементарные правила соблюдать нужно и здесь, а надежный пароль — это самое первое правило безопасности.
Если вы не хотите, чтобы пароль постоянно запрашивался при каждом включении компьютера, то можно выбрать пункт «Входить в систему автоматически». Многие пользователи считают, что пароль защищает только от проникновения на компьютер физически, то есть когда человек имеет непосредственный доступ к нему. Но это не так. При попытках подключиться к вашему компьютеру по сети злоумышленнику также нужен будет пароль от вашего аккаунта, чтобы получить контроль над системой, а отсутствие пароля эту задачу упрощает в разы. Поэтому я бы все же рекомендовал не игнорировать эту простую защиту.
Ну и на этом установка заканчивается… точнее она далее производится в автоматическом режиме, а вы можете в это время просмотреть презентацию Linux Mint на слайдах или просто открыть браузер и просматривать любимые сайты в интернете.
После окончанию установки нам будет предложено перезагрузить компьютер, предварительно убедившись, что DVD-диск или флешка с установочными файлами Linux извлечены из него. На этом установка Linux Mint на компьютер завершена.
pc-azbuka.ru
- Windows 8 сетевой адаптер не имеет допустимых параметров настройки ip
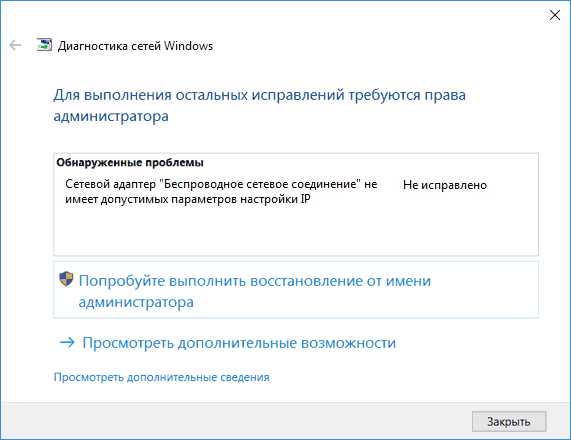
- Как в эксель добавить макрос
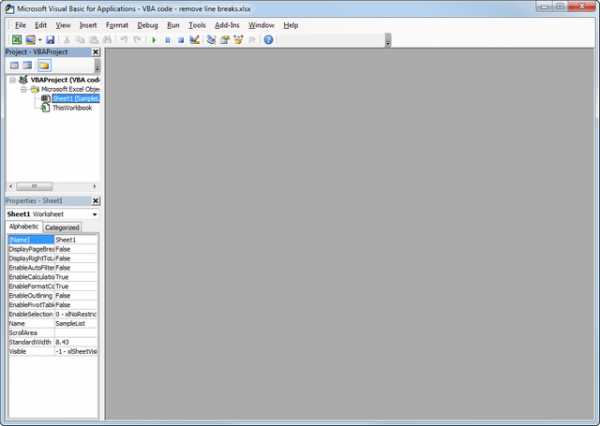
- Как очистить ноутбук от мусора ускорить его работу windows 7

- Что делать в компьютере вирус

- Создать гугл презентацию онлайн

- Просят перейти на страницу вконтакте
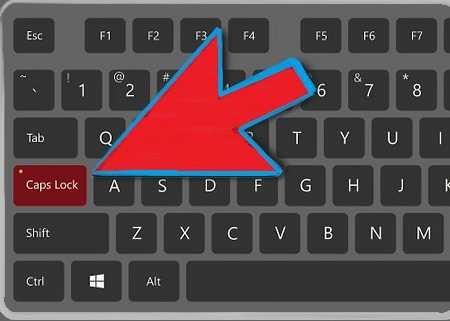
- Не работает центр обновления windows 10

- Как в тотал коммандер найти рабочий стол

- Визитки своими руками сделать онлайн бесплатно
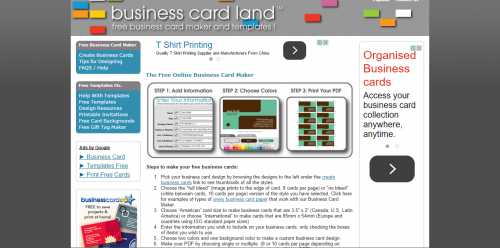
- Как правильно сканировать

- Куда сохраняются сканированные документы

