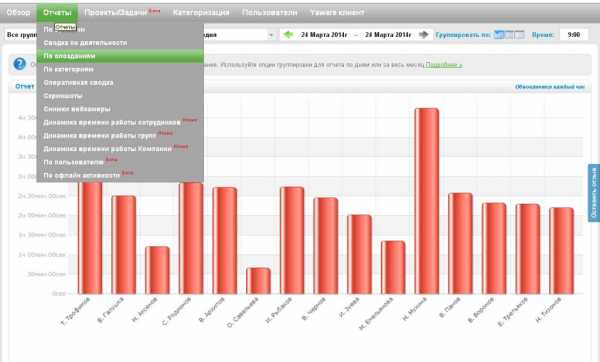Как отключить уведомления службы безопасности windows 10. Как отключить сообщение службы безопасности на windows 10
Как отключить центр безопасности защитника Windows 10
Защитник Windows появился в ОС, начиная с 8-ки. Это своеобразный антивирус, который не только проверяет другие программы, но и контролирует действия пользователя на ПК, в том числе и авторизацию. Обычно если вы ставите сторонний антивирусный продукт, Защитник переставал функционировать, чтобы избежать конфликтов. Так получалось до тех пор, пока не вышло обновление под названием «Windows 10 Creators Update». Так что ответ на вопрос «Как отключить центр безопасности защитника Windows 10» стал очень актуален.

Прежде всего, разберемся в терминологии. Защитник является программой, а Центр управления – панель управления. Поэтому нам позволено отключить каждый из них. Причем, вместе с Центром отключится и Защитник. А вот если отключить Защитника его панель управления будет продолжать функционировать. Зато убрав Центр, вы сможете вернуться к привычному Защитнику. А вот его отключение приведет к появлению дыр в операционной системе.
Как отключить безопасность Windows 10
Поможет нам реестр.
- Жмите WIN+R на клавиатуре и наберите в текстовом поле слово regedit и нажмите ОК

- В левой части окна найдите папку HKEY_LOCAL_MACHINE и последовательно щелкайте
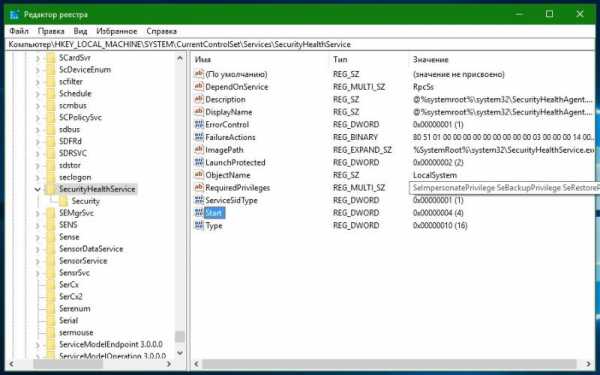
- Слева увидите атрибут Start — нажмите на нем правую клавишу мыши — изменить
- В окне сотрите 2 и наберите 4.

SecurityHealthService деактивируется. Именно эта служба отвечает за Центр безопасности защитника Windows 10. Перегружаем ПК.
Дальше вас будет беспокоить только предупреждение от Защитника системы безопасности Windows 10. Если таковое появится, щелкните на окне и далее по отказу об уведомлениях.
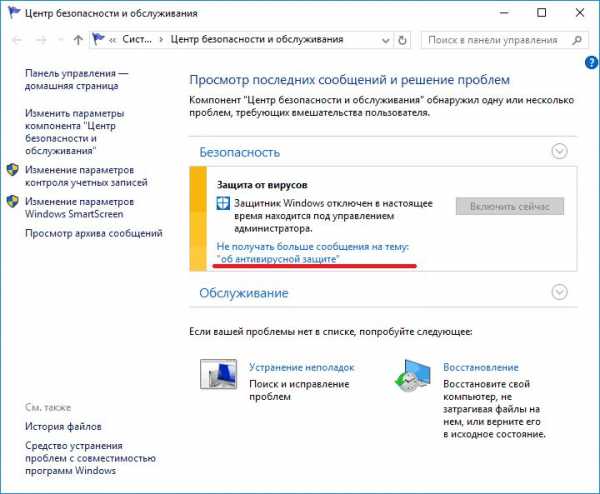
Более того, вы можете деактивировать вообще любые нежелательные предупреждения системы защиты:
- Зайдите в панель управления (правая кнопка манипулятора на кнопке главного меню)
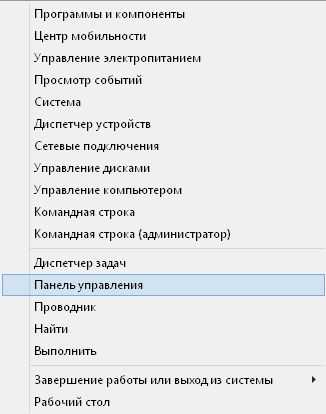
- Система и безопасность
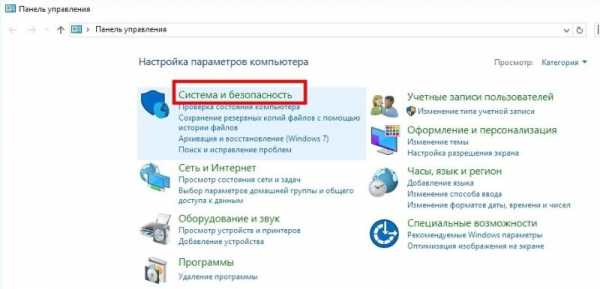
- Безопасность и обслуживание
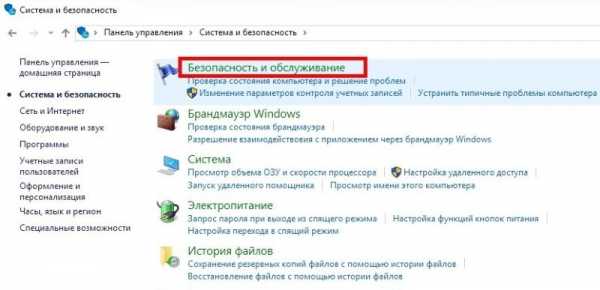
- Меняем компонент
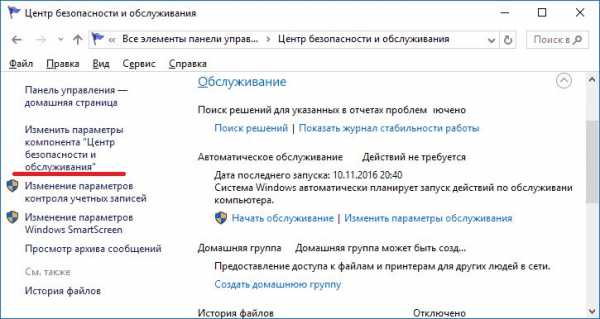
- Щелкните по лишним галочкам

Предупреждение системы безопасности Windows 7 — как отключить
Как следует подумайте – стоит ли так рисковать. Ваш компьютер будет совершенно беззащитен перед угрозами извне. Столь нелюбимые всеми предупреждения все же дают возможность задуматься – а надо ли скачивать и устанавливать незнакомые файлы. Но если вы решили – вперед:
- Нажмите кнопку Пуск и выберите Панель управления

- Система и безопасность

- Сообщениями управляет «Центр поддержки»
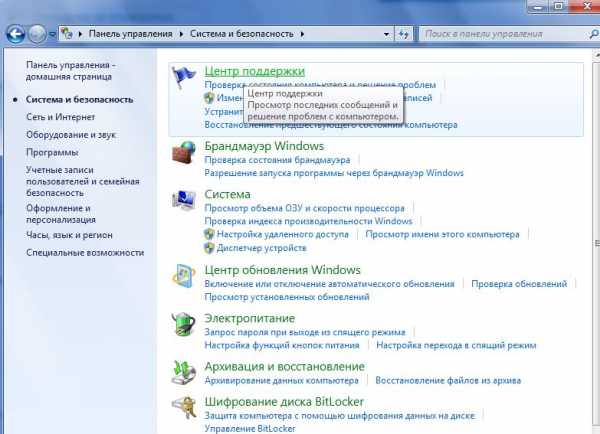
- Вам надо его настроить. Как видно в правой части можно деактивировать разные уведомления по отдельности. Но если вы хотите более тонкую настройку – нажимайте
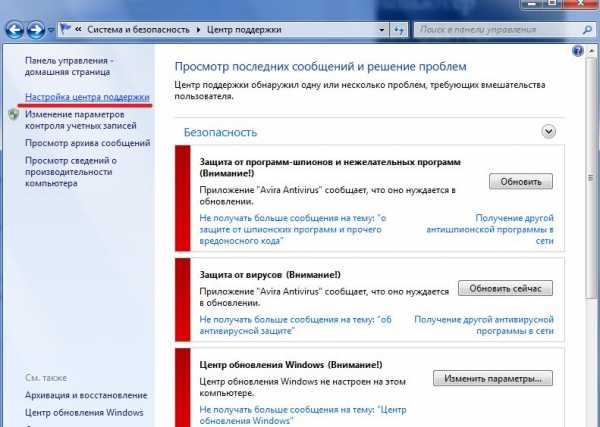
- И снимайте галочки

Больше вам ничего не надоедает. Но если однажды какое-либо ПО внесет необратимые изменения и ваш ПК перестанет работать – не стоит винить кого-либо кроме себя.
Кроме обычных уведомлений, есть еще возможность отключить предупреждения о попытках стороннего ПО внести изменения на ваш компьютер. Вот этого точно не стоит делать, если только вы не хотите поэкспериментировать и выяснить, сколько ОС проживет в таком режиме в условиях современных информационных угроз.
В окне Центра поддержки выберите изменение параметров.

И вот здесь вы можете провести настройку. Опустите движок вниз и все уведомления будут деактивированы. Это значит, что любое ПО будет хозяйничать в вашей систему безнаказанно и без вашего ведома.

Отключаем центр безопасности Windows 7
Eсли отключить Центр обеспечения безопасности Windows 7, вы вообще останетесь беззащитны перед внешними угрозами. Любое вредоносное ПО будет чувствовать себя полноправным хозяином в вашей системе. Но как это сделать, мы все же расскажем. Иногда такие действия необходимы для установки даже проверенных программ.
1 способ – через реестр:
- Нажмите кнопку пуск и внизу в строке «Выполнить» введите команду regedit

- Последовательно выбирайте

- Далее щелкните wscsvc

- Здесь вам нужен параметр Start. Нажмите на надписи правой кнопкой мыши и выберите «Изменить»
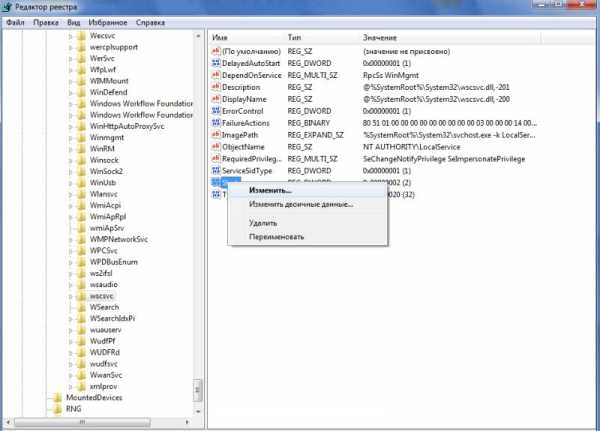
- Введите значение 4 и сохраните изменения
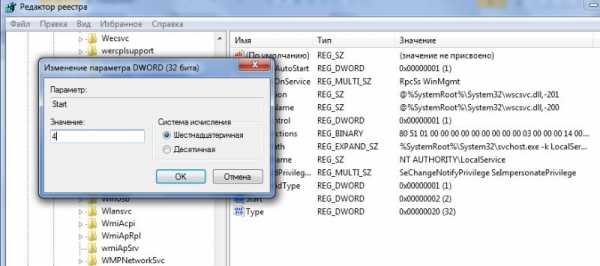
- Перезагрузите ПК
Защита будет отключена.
2 способ – через службы.
- Последовательно пройдите по пути
Дважды щелкните на службах и внизу найдите Центр управления безопасностью.
- Нажмите «Остановить» в контекстном меню или остановите в левой части окна.
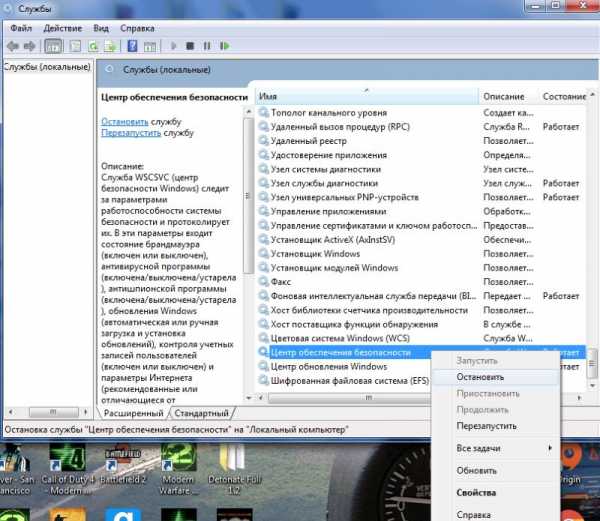
Собственно все – вы отключили. Только хотим еще раз напомнить, что это чревато неприятностями для вашей системы.
xakepam.net
Как отключить центр безопасности защитника Windows 10
Прежде чем выяснить, как отключить центр безопасности защитника Windows 10, необходимо решить – что это такое и зачем требуется выключение.
Функции службы
Начиная с Vista в операционную систему встроено антивирусное программное обеспечение. В первых версиях пользователи отмечали его бесполезность – Defender не боролся с вирусами, зато хорошо отсеивал нелицензионное ПО. Однако к десятке программу уже можно считать полноценным антивирусом.
Центр безопасности защитника Windows 10 (Defender) – это графическая оболочка, которая позволяет включать и настраивать разные параметры. В нем же осуществляется запуск проверки. Его отключение не приводит к выключению самого сервиса, поэтому если вам нужно убрать встроенный антивирус, то перейдите сюда.
Зачем отключать центр безопасности защитника Windows в Windows 10?
Обычно преследуют две цели:
- Перекрытие доступа для других пользователей.
- Экономия ресурсов.
В первом случае вы можете защитить свой ПК от детей, к примеру. Часто любознательные подростки качают игры с непроверенных сервисов, а защитник может блокировать их установку. Поэтому его отключают. Если вы отключите центр безопасности защитника Windows 10, то среднестатистический ребенок не сможет самостоятельно избавиться от защиты.
Это же делают администраторы локальной сети: ограничивают права пользователей и отключают интерфейс управления.
Во втором случае речь идет об экономии оперативной памяти. Обратите внимание в диспетчере задач на сервис Windows Security Health Service. Он потребляет пусть небольшие, но все же ценные на слабых компьютерах ресурсы.

Раньше его можно было отключить, просто сняв задачу, но сейчас разработчики максимально защитили сервис от действий пользователей.

Если вы владелец старой сборки, то можете попробовать действовать таким образом, или отключить в службах. Для этого вызовите строку для ввода команд ([WIN]+[I] и напечатайте services.msc.
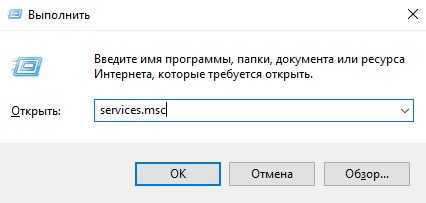
В списке отыщите службу, отвечающую за центр обеспечения защиты и дважды по ней кликните.

Если у вас активны выпадающий список и кнопки, то выбирайте «Отключить» и кликайте «Остановить» соответственно: вот как можно выключить центр безопасности защитника Windows 10. Однако в апрельской сборке 1803 это уже недоступно.
Мы нашли два способа, как убрать центр безопасности защитника Windows 10. О них ниже.
Реестр
Это огромная информационная база, в которой хранятся все настройки системы. Его повреждения приведут к потере работоспособности ОС, поэтому будьте осторожны.
Чтобы открыть нужное окно, снова вызывайте строку директив и вводите regedit.
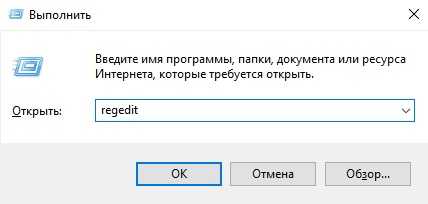
Вам нужно последовательно открывать следующие записи:
Компьютер\HKEY_LOCAL_MACHINE\SYSTEM\CurrentControlSet\Services\SecurityHealthService
В правой части окна вы увидите параметр Start, он отвечает за запуск центра безопасности защитника Windows 10.

Кликайте по нему дважды, чтобы открыть свойства.
Поставьте значение 4, и вы отключите центр безопасности защитника. Но после перезапуска компьютера. Сравните интерфейс параметров безопасности с запущенным и отключенным сервисом.
Управление не активно.
Читайте также: как полностью отключить защитник Wndows 10
Win-updates-disabler
Это специальная утилита, которая позволяет легко и просто отключать и включать компоненты операционной системы. Скачивайте portable-версию здесь.
Вам даже не понадобится ничего устанавливать. Запускайте файл в зависимости от разрядности вашей операционной системы. Отключение и включение параметров осуществляется на вкладках с соответствующими названиями.
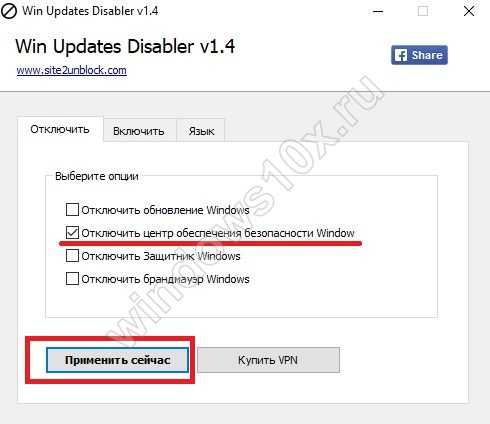
После принятия действия обязательно требуется перезагрузка компьютера.

После нее принятые изменения станут действительными, и вы обнаружите, что центр безопасности защитника Windows не открывается полноценно – только урезанный по функционалу вариант.
Ошибки сервиса
Однако иногда происходят ситуации, когда нам необходимо открыть интерфейс, но появляется ошибка. Это может быть связано с обновлениями и ошибками реестра.
Например, было отмечено, что после обновления 1607 до 1703 версии антивирус перестал работать. При этом на компьютере были установлены программы Comodo firewall 10 и Ccleaner. По какому-то странному стечению обстоятельств эти приложения начали конфликтовать с системой безопасности. В таком случае не помогает ни чистка реестра, ни другие действия – только переустановка операционной системы.
Второй причиной, почему не запускается центр безопасности защитника Windows 10 – проблемы с реестром. Дело в том, что большинство тонких настроек мы делаем именно в нем. Неопытный пользователь легко может легко ошибиться и внести неправильное значение. Со временем поток ошибок накапливается и происходит крах системы или ее компонент. В таком случае тоже только одно решение – переустановка с форматирование системного раздела винчестера. Советуем прочитать статью о том, как включить Windows Defender (в Windows 10)
Совет. Прежде чем выполнять какие-либо действия в реестре, создайте его резервную копию. Это делается в меню «Файл», команда «Экспорт».
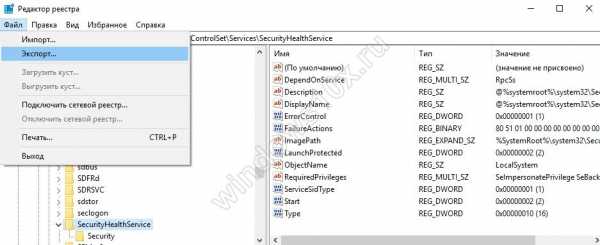
Рекомендуем давать копии осмысленное имя – дату и обозначение действий.
И в заключение ответим на вопрос, который иногда возникает у неопытных пользователей: как удалить центр безопасности защитника Windows 10. Никак. За работу антивируса отвечают системные файлы. Их удаление 100% приведет к необходимости переустановки всей операционки. Вы можете только отключить функцию, но не удалить ее.
Читайте далее: как установить Виндовс 10
windows10x.ru
Как отключить уведомления безопасности
Описанный здесь вариант отключить уведомления службы безопасности windows 10, подойдет и для других версий: windows 7, 8, 8.1, только сейчас пишу на десятке, поэтому так назвал статью и картинки от windows 10, хотя от других ОС они практически не отличаются.
Кому может понадобится уведомления службы безопасности windows 10 или других ОС? Конечно тем, кого они раздражают и без того полностью не доработанной десятки.
Кроме описного ниже можно отключить контроль учетных записей и фильтр Smart Screen, но, уведомления о безопасности по-прежнему появляются в диалоговом окне, особенно при выполнении форматов EXE, MSI, BAT, VBS, РЭГ и т.д.
Менее опытных пользователей эти предупреждения, побуждают дважды подумать прежде чем экспериментировать, к тому же это раздражает.
Конечно, каждый имеет свою точку зрения, но если вы скачали что-то с интернета, то должны знать риски выполнения этого файла – стоит ли его запускать.
Даже если снимите флажок всегда спрашивать перед открытием этого файла, уведомление будет по-прежнему появляется на другие файлы в том же формате.
Для того, чтобы отключить эти уведомления безопасности, нужно редактировать локальное правило Utility Group Policy Editor.
Как windows 10 полностью отключить уведомления службы безопасности
Откройте окно выполнить (Win + R), впишите — gpedit.msc, а затем нажмите Enter или OK.
 Это запустит редактор локальной групповой политики, в которой пройдите навигацию к местоположению: «Конфигурация пользователя» => «Административные шаблоны» => «Компоненты Windows» => «диспетчера вложений».
Это запустит редактор локальной групповой политики, в которой пройдите навигацию к местоположению: «Конфигурация пользователя» => «Административные шаблоны» => «Компоненты Windows» => «диспетчера вложений».
Последняя запись — диспетчер вложений, выбирается в правой панели где найдете опцию «Список включения … .».
Из контекстного меню правой кнопкой мыши, выберите «Изменить». В открывшемся окне установите флажок включить и впишите в поле варианты расширений файлов, для которых хотите отключить уведомления безопасности.Крайне важно правильно отметить знаки препинания до и после каждого введенного расширения: «точка с запятой», в противном случае это работать не будет.
Такая процедура позволит отключить уведомления безопасности — исполняемых типов файлов, самораспаковывающихся и т.д. Успехов.
vsesam.org
Как отключить уведомления в Windows 10, тремя проверенными способами
Сегодня подробнейшим образом рассмотрим, как отключить уведомления в Windows 10. С одной стороны, появление центра уведомлений, каким его пользователи смартфонов знают давно, предоставляет мгновенный доступ к быстрым функциям (извлечение флешки), позволяет реагировать на изменения в системе и отвечать на входящие сообщения, с иной – постоянно всплывающие оповещения изрядно отвлекают от работы.
Центр уведомлений представляет собой абсолютно новый для Windows 10 элемент пользовательского интерфейса, мало чем отличающийся от аналога, давно используемого на мобильных платформах. Он отображает оповещения, исходящие от магазина приложений, пользовательских программ и системных событий. При необходимости можно легко отключить уведомления Windows 10, касающиеся сторонних программ (в том числе и конкретных) или происходящих в системе событий. Этому и посвящена предложенная статья.
Содержание страницы
Деактивация уведомлений в параметрах
Классический метод изменения настроек в Windows 10 – меню «Параметры».- Вызываем его при помощи клавишного сочетания Win+I.
- Активируем блок с названием «Система».
- Переходим в подраздел «Уведомления и действия».

Он позволяет отключать ненужную пользователю информацию о программах, операционной системы, напоминания о запланированных событиях и вызовы. В разделе «Показать оповещения для этих приложений» можно настроить отображение всплывающих окон с уведомлениями для любой программы. Делается это простым перемещением переключателя в одно из двух положений.
Кстати, для мгновенного отключения всей информации в Windows 10 необходимо выполнить клик по иконке центра оповещений и остановится на пункте включения режима «Не беспокоить». Опция также доступна через контекстное меню центра, при отключенных оповещениях можно пропустить что-то важное, потому пользоваться функцией следует обдуманно.
Деактивация уведомлений через редактор реестра
Наверное, пользователю известно, что все настройки Windows хранятся в реестре, а их изменение можно осуществлять посредством его редактора напрямую.
1. Вызываем редактор реестра, воспользовавшись одноименным запросом в поисковой строке или выполнив команду «regedit». Ее можно также выполнить в поисковой строке.
2. Разворачиваем ветку HKCU.
3. Переходим по пути Software\Microsoft\Windows\CurrentVersion\PushNotifications.
4. При помощи контекстного меню в свободной от элементов части правого фрейма вызываем команду создания 32-х битного ключа типа DWORD.
5. Называем его «ToastEnabled» и задаем значение, равное нулю.

6. Для применения новых настроек перезапускаем Windows 10 или проводник (процесс explorer.exe) через диспетчера устройств.
Деактивируем Центр уведомлений
Помимо описанных выше способов избавления от назойливых оповещений существует, возможность окончательного отказа от центра уведомлений с удалением его пиктограммы с панели задач. Делается это двумя способами, потому рассмотрим их оба.
Через редактор реестра
- Запускаем редактор реестра, как ранее.
- Переходим в раздел HKCU.
- Идем в каталог «Software\Policies\Microsoft\Windows».
- Переходим в раздел «Explorer» или создаем его при отсутствии.
- Добавляем в нем параметр типа DWORD 32 со значением «1» и названием «DisableNotificationCenter». После перезагрузки ПК Центр уведомлений будет отключен окончательно. Для его задействования следует удалить созданный параметр или изменить его значение на «0».
Через редактор групповых политик
- Выполняем команду «gpedit.msc» в поисковой строке.
- Переходим в раздел «Конфигурация пользователя».
- Идем в «Админ. шаблоны».
- В каталоге «Меню Пуск и панель задач» находим параметр с названием «Удаление уведомлений и значка центра уведомлений» и вызываем его «Свойства».
- Выбираем значение «Включено» и сохраняем изменения.

После перезапуска процесса «explorer.exe» иконка центра уведомлений отображаться в панели задач не будет.
В этом разделе находится дочерний раздел «Уведомления», позволяющий деактивировать самые разнообразные оповещения и установить длительность активности режима «Не беспокоить», что полезно во время работы.
windows10i.ru
Как отключить уведомления системы в Windows 10
Здравствуйте. Раньше я уже писал о том, как отключить защитник Windows и встроенный брандмауэр, но после их отключения система начинает просто постоянно спамить сообщениями:
И вот в какой-то момент мне это все надоело и я решил поинтересоваться, нет ли возможности их отключить. Ну и раз я пишу эту статью, значит такая возможность все-таки есть:) Кстати, этот способ работает также в Windows 8.1, 8, и 7, но там эти уведомления не настолько навязчивы, как в десятке)
Открываем панель управления, для этого жмём правой клавишей мыши по углу «Пуск» и выбираем соответствующий пункт.
Открываем раздел «Система и безопасность«.
Выбираем пункт «Безопасность и обслуживание«.
И вот здесь в правом столбце кликаем по «Изменить параметры компонента «Безопасность и обслуживания«, название вообще не вяжется с содержимым и я надеюсь, что это просто косяк перевода:)
И вот здесь доступны наши заветные галочки. Снимаем все к чертям и жмём ОК.
Теперь система не будет задалбливать постоянными напоминаниями о том, что у нас что-то выключено.
Вроде всё. Надеюсь эта статья оказалась вам полезной, нажмите одну из кнопок ниже, чтобы рассказать о ней друзьям. Также подпишитесь на обновления сайта, введя свой e-mail в поле справа или подписавшись на группу во Вконтакте и канал YouTube.Спасибо за внимание
Материал сайта geekteam.pro
geekteam.pro
Как отключить уведомления в Windows 10, убрать Центр уведомлений
В операционной системе Windows 10 появилось немало новых функций и элементов интерфейсов. Одним из таких элементов является «Центр уведомлений». В нем появляются уведомления от операционной системы, системных программ, а также программ, установленных пользователем. Уведомления позволяют следить за изменениями, которые происходят в системе и отдельных программах. Поэтому это достаточно полезная функция.
Но, многим пользователям не нравится, что уведомления Windows 10 отвлекают их от работы и они хотят их отключить. К счастью, сделать это достаточно просто. В этом материале мы рассмотрим сразу несколько способов отключения уведомления в Windows 10, а также весь «Центр уведомлений».
Отключение уведомлений через меню «Параметры»
Самый простой способ отключить уведомления в Windows 10 это воспользоваться меню «Параметры». Для того чтобы открыть данное меню нажмите комбинацию клавиш Windows-i либо воспользуйтесь меню «Пуск». После открытия меню «Параметры» нужно перейти в раздел «Система».

А потом открыть подраздел «Уведомления и действия».
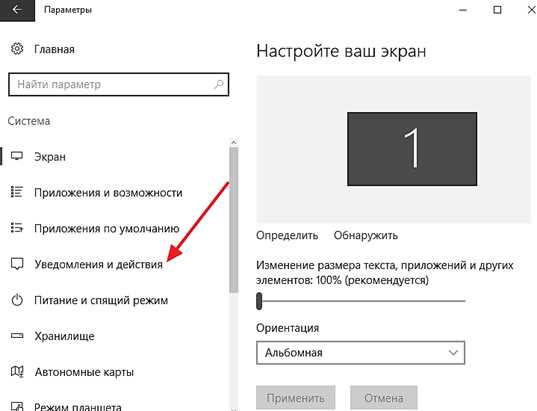
Здесь нужно пролистать страницу вниз, пока не появится блок настроек «Уведомления». Самая верхняя опция в данном блоке настроек называется «Получать уведомления от приложений и других отправителей». С ее помощью можно отключить большую часть из всех уведомлений, которые появляются в Windows 10.

Ниже есть блок дополнительных опций под названием «Получать уведомления от этих отправителей». С помощью данных опций можно отключить уведомления, которые относятся к отдельным программам.
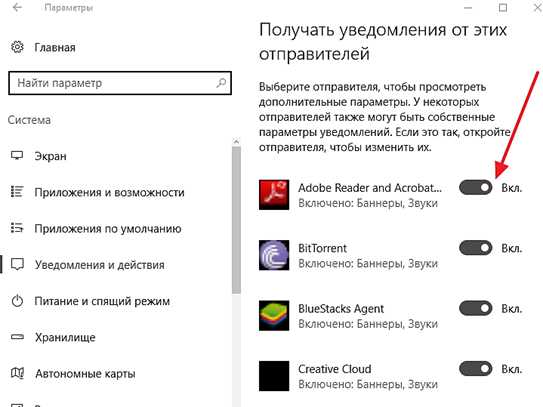
Кроме этого в Windows 10 существует режим «Не беспокоить». Для того чтобы его включить нужно кликнуть правой кнопкой мышки по иконке «Центра уведомлений» и в появившемся меню выбрать «Не беспокоить». Включение данного режима сразу отключит все уведомления, которые поступают в «Центр уведомлений».
Таким образом вы можете буквально в два клика включать и отключать уведомления, когда это необходимо.
Отключение уведомлений с помощью реестра Windows
Также вы можете отключить уведомления с помощью редактора реестра Windows 10. Для этого нужно сначала открыть редактор реестра с помощью команды REGEDIT, а потом перейти в раздел реестра «HKEY_CURRENT_USER \ Software \ Microsoft \ Windows \ CurrentVersion \ PushNotifications». В данном разделе нужно кликнуть правой кнопкой мышки по пустому пространству и создать новый параметр DWORD 32 бита.

Назвать параметр «ToastEnabled» и присвоить ему значение 0 (ноль).
После внесения изменений в реестр перезагрузите компьютер либо перезапустите «Проводник» с помощью «Диспетчера задач». Если все было сделано правильно, то после этого уведомления Windows 10 вас больше не потревожат.
Отключение «Центра уведомлений» в Windows 10
Кроме отключения уведомлений у вас есть возможность полностью отключить «Центр уведомлений» в Windows 10. Это можно сделать при помощи «Редактора реестра» либо с помощью «Групповых политик». Первый вариант будет работать в любой версии Windows 10, второй – только в PRO.
Итак, для чтобы воспользоваться первым вариантом, вам нужно сначала открыть редактор реестра, а потом, перейти в раздел реестра «HKEY_CURRENT_USER \ Software \ Policies \ Microsoft \ Windows \ Explorer». Если в разделе «Windows» нет раздела «Explorer», то его нужно создать.
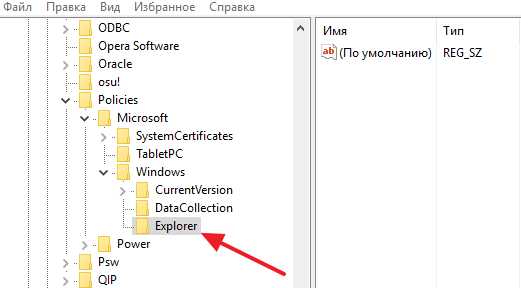
Дальше в разделе «Explorer» нужно создать параметр DWORD 32 бита, назвать его «DisableNotificationCenter«, и присвоить ему значение 1.

После внесения изменений в реестр перезагрузите компьютер либо перезапустите «Проводник» с помощью «Диспетчера задач». Если все было сделано правильно, то после этого «Центр уведомлений» будет полностью отключен и перестанет отображаться на «Панели задач». Если вы захотите включить его обратно, то нужно удалить параметр DisableNotificationCenter либо присвоить ему значение 0 (ноль).
Если у вас Windows 10 Pro, то вы можете отключить «Центр уведомлений» через «Редактор локальной групповой политики». Для этого нужно открыть редактор с помощью команды gpedit.msc и перейти в раздел «Конфигурация пользователя — Административные шаблоны — Меню Пуск и панель задач». В этом разделе нужно найти параметр «Удалить уведомления и значок центра уведомлений» и включить его. Для применения настроек, внесенных в «Редактор политик», нужно перезагрузить Windows 10 либо перезапустить «Проводник» через «Диспетчер задач».
comp-security.net
Как удалить Центр безопасности Защитника Windows 10
Опубликовано Автор NataliОказывается, что в целях безопасности можно отключить Центр безопасности Защитника Windows 10. Выключить Центр безопасности Защитника Windows 10 можно с помощью Редактора реестра который открывается следующим образом.
 Как удалить Центр безопасности Защитника Windows 10
Как удалить Центр безопасности Защитника Windows 10Нажмите на клавиатуре клавиши WIN+R и в окно которое запустится впишите команду regedit и нажмите кнопку ОК.
 Центр безопасности Защитника Windows 10 как удалить
Центр безопасности Защитника Windows 10 как удалитьВ левой части Редактора реестра раскройте ветвь HKEY_LOCAL_MACHINE\SYSTEM\CurrentControlSet\Services\SecurityHealthService. Нужно обязательно нажать в левой части на последний пункт SecurityHealthService, а затем в правой части найти параметр Start и сделать левой кнопкой мыши двойной клик по нему.
Как убрать Центр безопасности Защитника Windows 10Измените значение параметра Start с 2 на 4. После этого закройте Редактор реестра и перезагрузите компьютер. После перезагрузки компьютера у вас произойдёт отключение Центра безопасности Защитника Windows 10. Чтобы снова включить Центр безопасности Защитника Windows 10 нужно будет в Редакторе реестра у пункта Start изменить значение с 4 на 2 и произвести перезагрузку компьютера.
Опубликовано в Системы10win.ru
- Онлайн восстановление удаленных файлов

- Хром очистка кэша

- Знание html это

- Microsoft visual studio что это за программа и нужна ли она

- Компьютер назначение

- Sql количество символов

- Merge синтаксис oracle
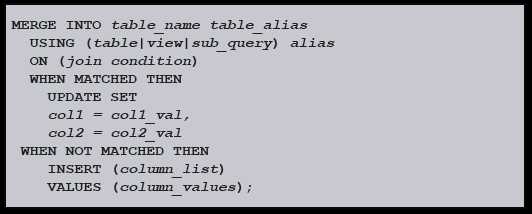
- Как установить на компьютер mozilla firefox
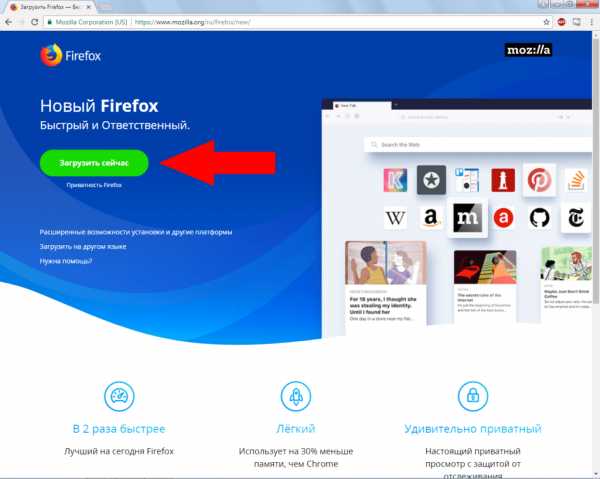
- Linux mint оптимизация

- Температура aida64
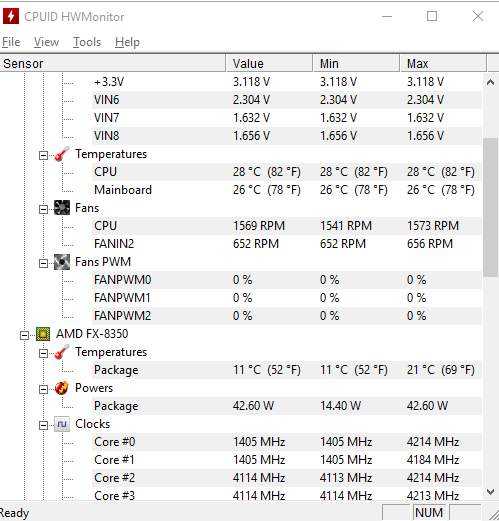
- Мониторинг действий пользователей за пк