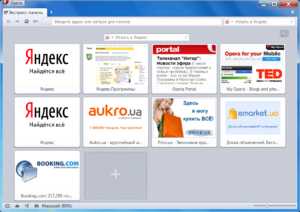Шаг за шагом. Как удалить Internet Explorer. Как переустановить ie 11
Как удалить браузер Internet Explorer 11 с компьютера

Причин, по которым многие пользователи ПК задаются вопросом, как удалить Интернет Эксплорер, множество. Альтернативные браузерызачастую работают быстрее, обеспечивают более высокий уровень безопасности и содержат больше возможностей, о которых пользователи Интернет Эксплорер 11 на Винодовс 7 могут только мечтать.
К сожалению, осуществить абсолютно безопасное и полное удаление Internet Explorer из Windows не получится. IE 11 больше чем просто браузер — он работает в качестве базовой технологии для целого ряда внутренних процессов Windows, включая обновления, функциональность операционной системы и многое другое. Поэтому перед тем, как удалить браузер из Виндовс 7, взвесьте все за и против.
В интернете освещается множество способов того, как полностью удалить Internet Explorer, но многие из них могут лишь навредить компьютеру, да и удаляться программа будет долго. Перед тем как приступать к ее удалению, рекомендуется ознакомиться с максимально безопасными методами решения проблемы. По мнению экспертов, удаление стандартных компонентов системы вызывает слишком много проблем и не стоит того, даже если данный процесс производился обходными путями.
Так как удаление Internet Explorer является не лучшим решением, вы можете безопасно отключить этот браузер и использовать альтернативный в качестве единственного способа получения доступа к интернету на компьютере с Windows.
Также можно использовать два браузера одновременно на одном компьютере. При этом один из них должен запускаться по умолчанию, но оба будут иметь свободный доступ к интернету.
Рассмотрим два метода, которые дадут тот же результат, что и удаление Internet Explorer, но исключат вполне реальную возможность возникновения серьезных проблем, связанных с функционированием операционной системы.
Отключение Internet Explorer через «Задание программ по умолчанию»
Одним из способов отключения Internet Explorer в Windows 7 является использование утилиты «Задание программ по умолчанию».
Сначала нужно проверить альтернативное средство доступа к интернету, например Chrome или Firefox, а затем следовать простым шагам для отключения Internet Explorer:
- Нажмите на кнопку «Пуск», затем перейдите к «Панели управления».
- В окне «Панели управления» откройте «Программы по умолчанию».
- В окне «Программы по умолчанию» нажмите на кнопку «Задание программ по умолчанию».
- Когда все программы отразятся на экране, нужно будет выбрать из списка браузер.
- После этого выберите умолчания для данной программы, убрав галочки напротив расширений файлов, которые программа должна открывать.
- Нажмите на кнопку «Сохранить». Windows 7 применит изменения и автоматически закроется.
Поскольку Windows Update требует использования Internet Explorer, обновление системы вручную больше не будет возможным. Автоматическое обновление, если эта функция включена, следует продолжать без изменений.
Помните, что, даже если отключаете Internet Explorer, вы на самом деле не удаляете его, и ваша Windows 7 продолжит использовать его без вреда для компьютера с целью выполнения ряда внутренних процессов.
Отключение IE через настройки доступа программ и умолчаний
Другой вариант схож с предыдущим и тоже начинается с «Панели инструментов». Убедитесь, что вы установили и проверили альтернативный браузер, например Chrome или Firefox, а затем следуйте простому алгоритму:
- Через «Пуск» откройте «Панель управления».
- Перейдите на «Программы по умолчанию». Выберите «Настройки доступа программ и умолчаний».
- Нажав на пункт «Другая», вы увидите список настроек, в раскрывшемся поле выберите используемый по умолчанию браузер и уберите флажок напротив IE, то же можно сделать и с другими стандартными программами — убрать галочки, если они вам не нужны.
- Нажмите «ОК», после чего Windows применит все параметры. Процесс может занять некоторое время.
Если вы захотите отменить эти изменения в будущем, выполните действия, перечисленные выше, но на этот раз верните флажок напротив IE.
Эти способы помогут вам отключить стандартный браузер, убирать его вовсе не обязательно, поэтому задумываться о том, как удалить Internet Explorer 11, не придется.
Видео инструкция
Как удалить Internet Explorer
 На сегодняшний момент существует огромное число разнообразных браузеров, которые можно легко инсталлировать и удалить и один встроенный (для ОС Windows) — Internet Explorer 11 (IE), удалить который с более поздних ОС Windows сложнее, нежели его аналоги, а точнее вообще невозможно. Все дело в том, что компания Microsoft позаботилась о том, чтобы этот веб-обозреватель нельзя было деинсталлировать: его нельзя убрать с помощью ни Панели инструментов, ни специализированных программ, ни запуском деинсталлятора, ни банальным удалением каталога программы. Его можно только отключить.
На сегодняшний момент существует огромное число разнообразных браузеров, которые можно легко инсталлировать и удалить и один встроенный (для ОС Windows) — Internet Explorer 11 (IE), удалить который с более поздних ОС Windows сложнее, нежели его аналоги, а точнее вообще невозможно. Все дело в том, что компания Microsoft позаботилась о том, чтобы этот веб-обозреватель нельзя было деинсталлировать: его нельзя убрать с помощью ни Панели инструментов, ни специализированных программ, ни запуском деинсталлятора, ни банальным удалением каталога программы. Его можно только отключить.
Далее пойдет речь о том, как можно таким способом удалить IE 11 из Windows 7.
Эти действия позволят Вам удалить Интернет Эксплорер на Виндовс 7.
Удаление Internet Explorer 11 (Windows 7)
- Нажмите кнопку Пуск и зайдите в Панель управления
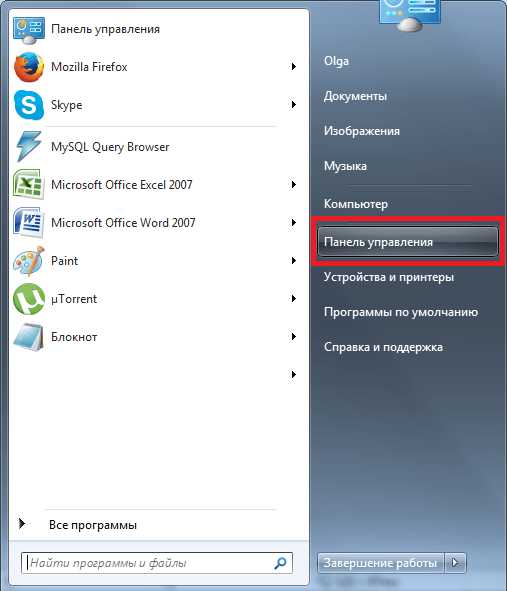
- Найдите пункт Программы и компоненты и нажмите его
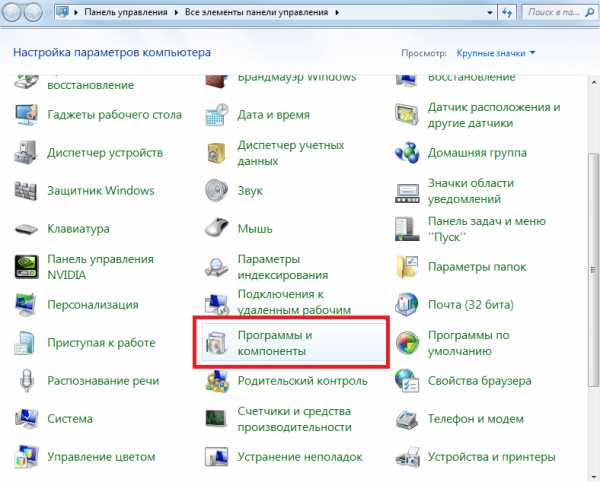
- В левом углу нажмите Включение или отключение компонентов Windows (будет необходимо ввести пароль администратора ПК)
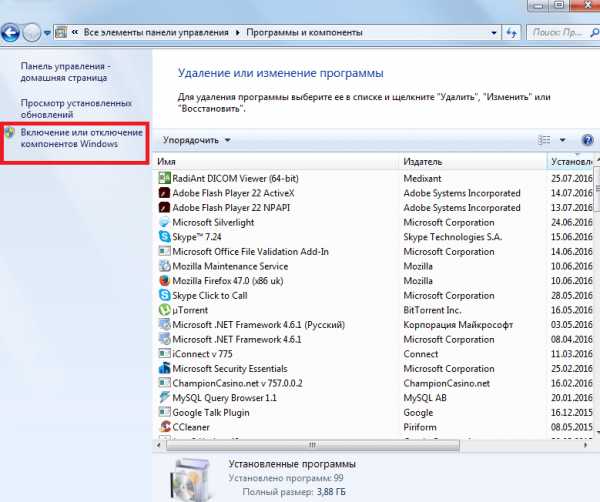
- Уберите флажок возле пункта Interner Explorer 11
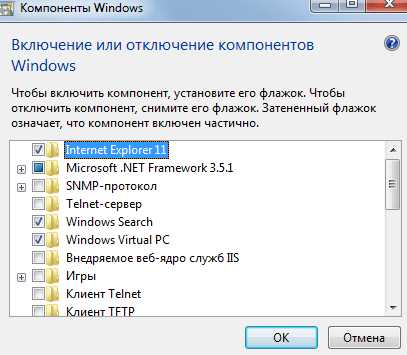
- Подтвердите отключение выбранного компонента
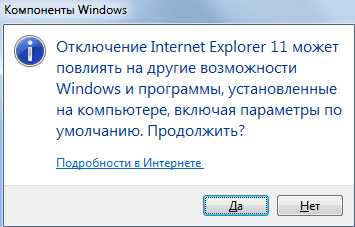
- Перегрузите ПК для сохранения настроек
Удалить Интернет Эксплорер с Виндовс 8 можно аналогичным образом. Также эти действия необходимо выполнить, чтобы удалить Интернет Эксплорер на Виндовс 10.
Для Windows XP удалить IE возможно. Для этого достаточно выбрать в Панели управления веб-браузер Internet Explorer и нажать кнопку Удалить.
Мы рады, что смогли помочь Вам в решении проблемы. Задайте свой вопрос в комментариях, подробно расписав суть проблемы. Наши специалисты постараются ответить максимально быстро.Помогла ли вам эта статья?
Да Нетlumpics.ru
3 простых шага восстановления Internet Explorer 8
Internet Explorer 8 пока является одним из лучших браузеров компании Microsoft. Он даже вполне может соревноваться с FireFox на равных. И с тех пор, как многие пользователи перешли на Windows 7, его популярность растет и растет.
Но это совсем не означает, что IE8 будет работать безупречно всегда. Пока пользователи довольны, но что будет, если возникнут проблемы?
К таким происшествиям нужно быть всегда готовым. Хорошая новость состоит в том, что научиться восстанавливать функции IE8 достаточно легко.
Шаг 1 — проверяем Antivirus и Firewall
Многих пользователей очень расслабляет мысль о том, что раз IE8 является стандартной программой Windows 7, то больше не о чем беспокоиться. В теории это все верно, но на практике бывают сбои, так как и anti-virus, и firewall — комплексные программы, в результате чего иногда происходят внутренние конфликты.
Чтоб избежать таких «внутренних противоречий», вам достаточно просто выключить эти программы на момент перезагрузки IE8. Если проблема все еще не исчезла, вы должны искать причину в других программах.
Если же сбой все-таки происходит из-за антивирусов и брандмаузеров, то можно просто добавить IE8 в список программ, которые не блокируются. Это должно решить все ваши проблемы, но может стать дополнительным источником сомнительных программ и вирусов.
Если же и это не работает, то попробуйте просто переустановить IE8.
Шаг 2 — проверьте ваши дополнительные модули
Для Internet Explorer 8, как и всех современных браузеров, есть огромное монжество различных дополнений, которые существенно расширяют его возможности. Большинство из них нестандартные и могут периодически сбоить.
Для того, чтобы окончательно убедиться в том, что именно это дополнение и есть ваша проблема, вам нужно нажать на ключ Windows и R одновременно. В результате откроется окно. Введите текст iexplore -extoff в строку и нажимаете OK.
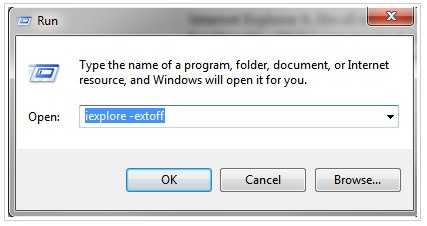
Если после этого IE8 заработал без сбоев, то проблематичное дополнение нужно переустановить. Если же проблема не решилась, то нужно перебрать таким образом все дополнения.
Есть еще один вариант. Кликните на Инструменты и затем Manage Adds-On. Убедитесь в том, что все дополнения отключены и закройте IE8. Затем снова запустите его в обычном режиме и по одному подключайте дополнения, чтоб понять, какое именно дает сбой.
Шаг 3 — возвращение к настройкам по умолчанию
Если первые два совета вам не помогли, тогда следует сделать Internet Explorer полную перезагрузку и вернуть его в первичное, можно сказать, девственное, состояние. То есть вернуть ему первоначальные установки.
Вы можете сделать это, открыв Контрольную Панель, а затем открыть меню Network и Internet. Кликнуть на опциях Internet, а затем кликнуть на Advanced tab. В самом низу окна вы увидете кнопку Reset. Она вам и нужна.
Если же и это не помогло, то вам остается только полная переустановка. К счастью, MakeUseOf уже подготовили подробное руководство к действию.
(via)
lifehacker.ru
- Какой сетевой адаптер стоит на ноутбуке
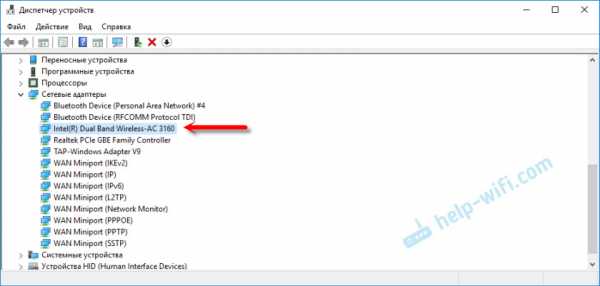
- Организация интернета в офисе
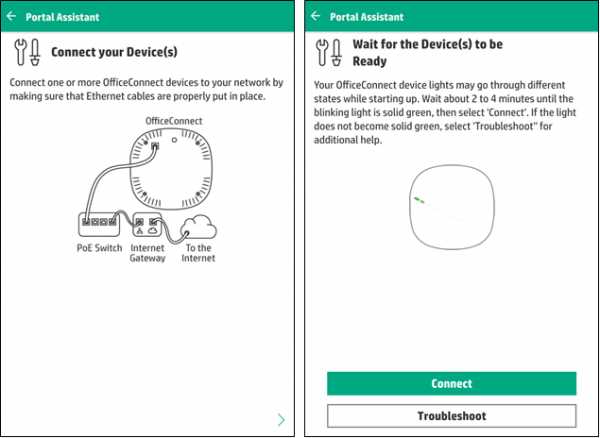
- Подключение к терминальному серверу через интернет

- Ошибка 9f синий экран windows 7

- Копирование файлов bat

- Компьютер издает один длинный сигнал

- Слишком частая операция jdplayer
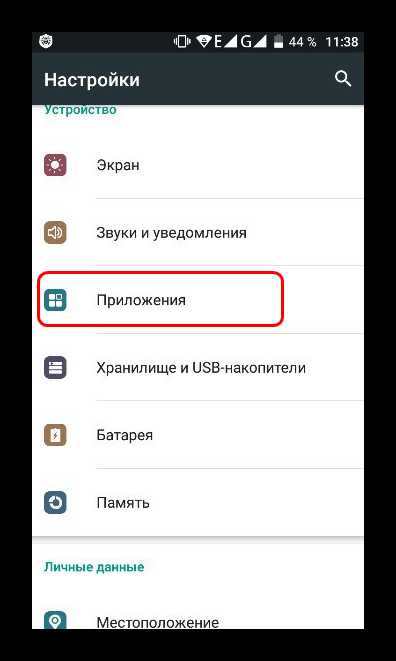
- Команды для терминала
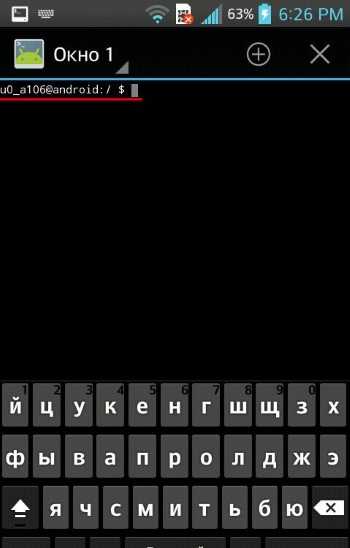
- Как в linux отформатировать флешку
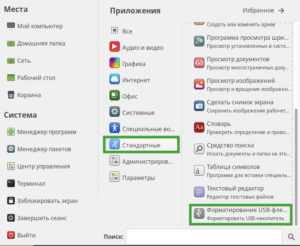
- Виртуальная машина xp для windows 7 установка
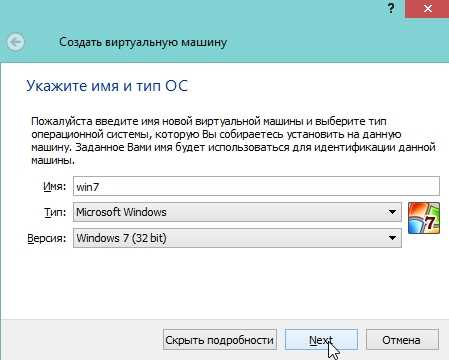
- Как переустановить браузер опера