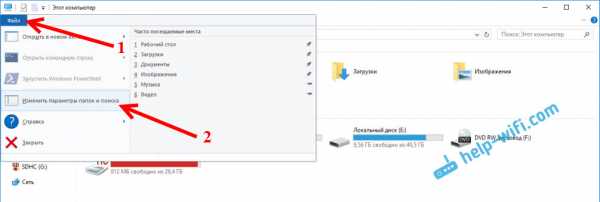Как установить драйвер Wi-Fi адаптера на ноутбук ASUS? Какой сетевой адаптер стоит на ноутбуке
Как узнать какой Wi-Fi адаптер стоит в ноутбуке?
Производители ноутбуков почему-то не указывают, какой Wi-Fi адаптер установлен в той, или иной модели ноутбука. А эта информация точно не была бы лишней. Особенно, когда на сайте производителя находится несколько разных драйверов для Wi-Fi адаптера (для разных производителей беспроводных модулей). И как пользователю определить, какой драйвер скачивать – не понятно. Возможно есть ноутбуки, на которых указан производитель и модель Wi-Fi модуля, но в большинстве случаев такой информации там нет. Как и в характеристиках ноутбука.
В этой статье я подробно покажу, как узнать производителя и модель Wi-Fi модуля, который установлен в ноутбуке. А когда у вас уже будет информацию по производителю и модели, то вы сможете скачать драйвера. Не исключено, что драйвера на вашем ноутбуке уже установлены, Wi-Fi работает, а эта информация нужна вам для других целей. Например для того, чтобы заменить Wi-Fi модуль на другой.
Самый простой способ узнать эту информацию (при условии, что драйвера установлены и все работает), это зайти в диспетчер устройств и посмотреть название беспроводного адаптера. Чтобы быстро открыть диспетчер устройств я обычно использую комбинацию клавиш Win + R и команду devmgmt.msc. Вызываем окно "Выполнить" комбинацией клавиш, копируем команду и нажимаем Ok. Дальше переходим на вкладку "Сетевые адаптеры" и ищем там наш Wi-Fi адаптер. В его названии обычно есть слова WLAN, или Wireless.
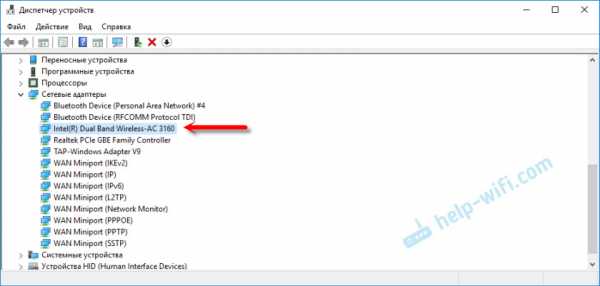
Как видите, в моем ноутбуке установлен Wi-Fi модуль Intel(R) Dual Band Wireless-AC 3160. Теперь мы знаем производителя и модель устройства. Но так как обычно основная цель это определение адаптера для поиска и установки драйверов, то этот способ нам не подходит.
Как определить производителя и модель Wi-Fi модуля на ноутбуке?
Если вы ищете драйвер на Wi-Fi, то первым делом я рекомендую вам посмотреть драйвера на сайте производителя ноутбука. У вашего ноутбука есть конкретная модель. Она точно должна быть указана снизу ноутбука. Зайдите на сайт производителя, в поиске по сайту укажите модель ноутбука и посмотрите результаты. Там должна быть страничка вашего устройства с возможность загрузить все драйвера. Возможно, драйвер для WLAN адаптера там будет один (для одного производителя). Скачайте и установите его.
Я об этом писал в следующих статьях:
Если эта информация вам не пригодилась, или не подходит, то смотрите статью дальше.
HWVendorDetection
Иногда нам достаточно узнать производителя Wi-Fi модуля, который установлен в ноутбуке. Сделать это можно с помощью программы HWVendorDetection. Я уже не раз писал о ней в своих статьях. Единственный минус – она не на всех ноутбуках может определить производителя Wireless LAN. Но попробовать можно.
Скачайте HWVendorDetection по этой ссылке и запустите ее. И если вам повезет, то в программе напротив "Wireless LAN" будет указан производитель беспроводного модуля, который установлен в вашем ноутбуке.
Если этот способ не сработал, то идем дальше.
Определяем по ИД оборудования
В диспетчере устройств (как его открыть, я писал в начале статьи) должна быть вкладка "Другие устройства" и там должен быть наш Wi-Fi модуль. Он может называться по-разному. Но обычно это что-то типа "802.11 n WLAN", "Сетевой контроллер" (но это может быть и сетевая карта) и т. д. Открываем его свойства.
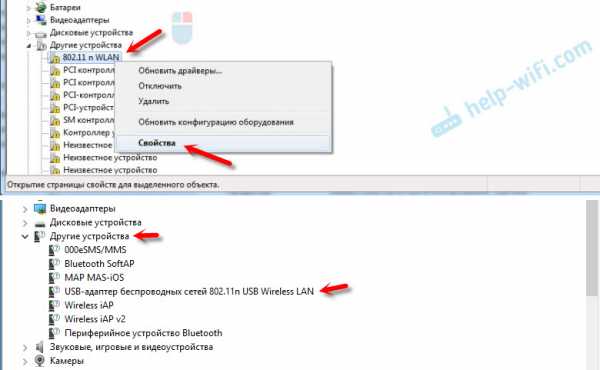
На вкладке "Сведения" в списке нужно выбрать "ИД оборудования" и скопировать первую строчку.
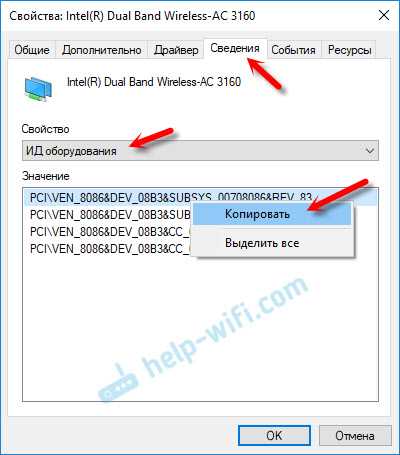
Дальше заходим на сайт https://devid.info/
В строку поиска вставляем скопированный код. Дальше нужно сократить код (удалить кусок с конца). Изначально у меня был "PCI\VEN_8086&DEV_08B3&SUBSYS_00708086&REV_83". Удаляем код с конца, оставив только "PCI\VEN_8086&DEV_08B3&". Нажимаем на кнопку поиска.
Видим, что сайт определил наш Wi-Fi модуль. Это Intel(R) Dual Band Wireless-AC 3160.
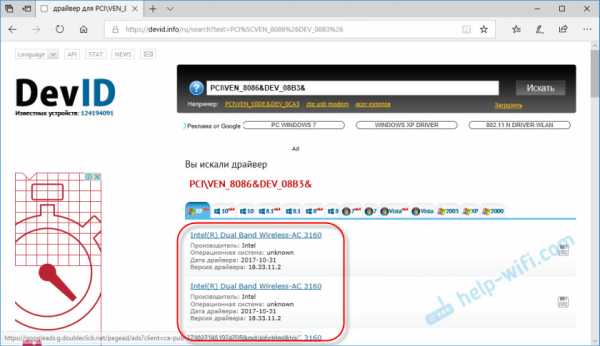
Более того, мы сразу можем скачать драйвер на этом сайте. Подробнее об этом я писал в статье как скачать драйвер для "сетевой контроллер" и "USB2.0 WLAN".
Но лучше скачивать его с сайта производителя ноутбука. Производителя именно Wi-Fi модуля мы уже знаем. В моем случае это Intel.
Другие способы
И еще несколько решений, которые возможно вам как-то помогут:
- Посмотрите информацию, которая указана на наклейках снизу ноутбука. Возможно, производитель там указал модель Wi-Fi адаптера. Ориентируйтесь по WLAN и Wireless.
- В крайнем случае можно разобрать ноутбук и посмотреть всю информацию непосредственно на самом Wi-Fi модуле.Но нет гарантии, что даже на самом модуле будет указана необходимая информация. Например в моем случае, на модуле который был уставлен в ноутбуке, был указан только серийный номер и MAC-адрес.
Если ни одно решение не помогло вам узнать, какой Wi-Fi установлен в ноутбуке, то возможно модуль сломан, или не подключен (его там вообще нет). В таком случае вам может быть интересно, чем заменить встроенный Wi-Fi модуль.
Так же вы можете подробно описать свой случай в комментариях, а я постараюсь что-то подсказать. И желательно сразу прикреплять скриншот с диспетчера устройств с открытыми вкладками "Сетевые адаптеры" и "Другие устройства".
help-wifi.com
Как установить драйвер Wi-Fi адаптера на ноутбук ASUS?
Если у вас ноутбук ASUS, на нем установлена Windows 7, Windows 8, или Windows 10, и вам нужно установить драйвер на Wi-Fi, но вы не знаете как это сделать, то вы зашли по адресу. Эта статья полностью посвящена установке драйвера Wi-Fi адаптера, именно на ноутбуках ASUS.
Почему инструкция только по ASUS? Ведь по сути без разницы, какой ноутбук, если на нем все ровно установлена например Windows 10, там же все одинаково. Дело в том, что сам процесс установки драйвера беспроводного адаптера, это пустяк, по сравнению с его поиском и загрузкой. Ведь очень важно, чтобы драйвер был именно для вашей модели, установленного адаптера, и операционной системы Windows, которая установлена на вашем ноутбуке. Проще говоря, у многих возникают проблемы именно с поиском правильного драйвера Wireless адаптера, а не с его установкой.
Работать будем по такой схеме:
- Проверка драйвера Wi-Fi адаптера в диспетчере устройств. Нужно убедится, что драйвер не установлен вообще. А если установлен, то посмотреть как он работает. В таком случае, вы скорее всего хотите переустановить драйвер из-за каких-то проблем с работой интернета по Wi-Fi на ноутбуке ASUS.
- Поиск и загрузка драйвера Wireless адаптера для вашей модели ноутбука ASUS и версии Windows (10, 8, 7).
- Установка драйвера на ноутбуке ASUS.
Переждем чем начать. Проверяем драйвер в диспетчере устройств
Сначала нам нужно зайти в диспетчер устройств, и посмотреть, как там обстоят дела с драйвером на беспроводной адаптер. Сразу могу сказать, что если у вас на ноутбуке установлена Windows 10, то драйвер скорее всего установлен. Да, он может не работать (или с кучей проблем), но "десятка" практически всегда ставит драйвера. У меня тоже ноутбук ASUS, да и довольно старый уже, но после установки Windows 10, Wi-Fi заработал сам, я драйвера не устанавливал.
Если же у вас Windows 7, или Windows 8, то после установки системы драйвер скорее всего придется скачивать и устанавливать вручную.
Зайдите в диспетчер устройств. Нажмите правой кнопкой на "Компьютер" (Этот компьютер), и в новом окне слева выберите "Диспетчер устройств".
Если на вкладке "Сетевые адаптеры" нет адаптера в названии которого есть "Wi-Fi", или "Wireless", значит драйвер на беспроводной адаптер не установлен. Его нужно скачать и установить.

Если же беспроводной адаптер есть (как правило в Windows 10), но Wi-Fi не работает, то можете переустановить драйвер по этой инструкции, или попробуйте советы из статьи: решение проблем с драйвером беспроводного Wi-Fi адаптера в Windows 10.
Важный момент. Многие не понимают, как скачать драйвер, если Wi-Fi не работает. Можно подключить интернет к ноутбук по кабелю, или скачать с другого компьютера, если есть такая возможность, а затем установить на ноутбуке. Или даже скачать через телефон (планшет). Иначе никак.Возможно, с вашим ноутбуком был в комплекте диск с драйверами. В таком случае, можно попробовать установить с него.
Где и какой драйвер скачать на Wi-Fi для ноутбука ASUS?
Драйвера всегда нужно загружать с официального сайта. В нашем случае, это сайт компании ASUS. Там всегда самые новые драйвера, и такие как нужно. Главное, это на сайте найти драйвер для своей модели ноутбука.
1 Cначала нужно узнать модель нашего ноутбука. Если вы не знаете, какая у вас модель, то ее можно посмотреть снизу самого ноутбука, на наклейке. У меня, например, ASUS K56CM. 2 Переходим на сайт https://www.asus.com/. Должна открыться версия сайта на вашем языке. В зависимости от того, с какой вы страны. В строке поиска пишем модель нашего ноутбука (строго как на наклейке) и нажимаем кнопку поиска. 3 В результатах поиска либо переходим на страничку своего ноутбука и на вкладку "Поддержка", либо сразу нажимаем на ссылку "Поддержка".
2 Переходим на сайт https://www.asus.com/. Должна открыться версия сайта на вашем языке. В зависимости от того, с какой вы страны. В строке поиска пишем модель нашего ноутбука (строго как на наклейке) и нажимаем кнопку поиска. 3 В результатах поиска либо переходим на страничку своего ноутбука и на вкладку "Поддержка", либо сразу нажимаем на ссылку "Поддержка". 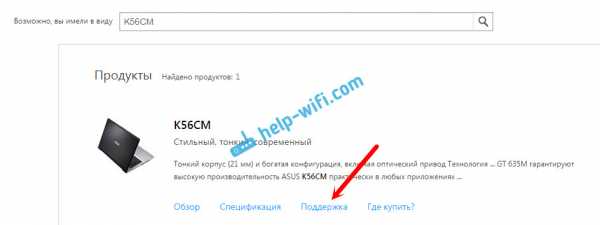
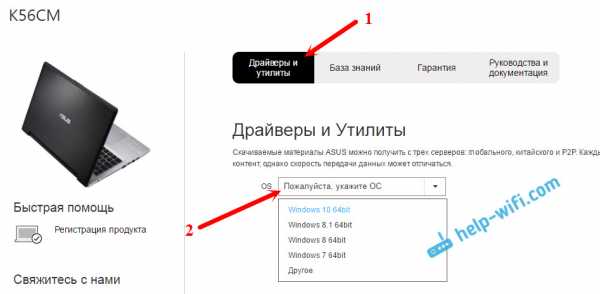
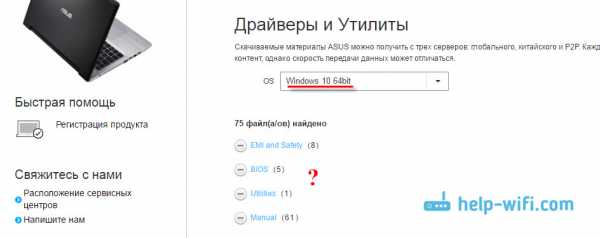
Но при этом, в моем случае, то драйвер который Windows 10 установила сама прекрасно работает. Мне скорее всего просто повезло.
5 Значит выбрали мы свою операционную систему, и видим список доступных драйверов. Они будут отсортированы по разделам. Нам нужен раздел "Wireless". Открываем его. Там вы увидите уже сами драйвера, которые можно скачивать. Но, есть еще один нюанс. Как правило, в одну модель ноутбука производитель устанавливает беспроводные адаптеры разных производителей. Как правило, у ASUS это Intel, Atheros, и Broadcom. Поэтому, в списке будут драйвера типа "Intel WiFi Wireless LAN Driver", "Atheros Wireless Lan Driver and Application".
Как видите, у меня адаптер Atheros.
Значит, скачиваем драйвер для адаптера Atheros.
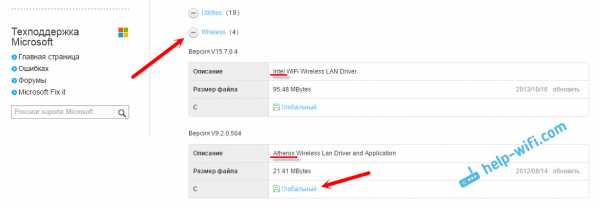
Сохраняем архив на компьютер. Когда загрузится, будем устанавливать.
Установка драйвера Wireless адаптера на ноутбук ASUS
Самое сложное мы уже сделали, драйвер у нас на компьютере. Теперь его нужно установить. Для этого открываем архив, ищем в нем файл setup.exe, и запускаем его.

Начнется процесс установки драйвера. Появится окно установщика, в котором нужно просто следовать инструкциям. Нажимать кнопку "Далее". Драйвер будет установлен, в конце ноутбук попросит разрешение на перезагрузку. Перезагружаем и радуемся рабочему Wi-Fi.
Несколько полезных ссылок:
Возможно, у вас процесс установки драйвера на ноутбук ASUS прошел не так успешно, как я показал в статье. В таком случае, опишите проблему в комментариях. Обязательно укажите модель ноутбука, и какая версия Windows у вас установлена. Напишите на каком этапе, и какая проблема возникла.
help-wifi.com
Какой драйвер нужен для работы Wi-Fi на ноутбуке?
Если на вашем ноутбуке не работает интернет по Wi-Fi, не отображаются доступные Wi-Fi сети, и нет вообще никаких кнопок и значков беспроводной сети, то скорее всего, просто не установлен необходимый драйвер. При условии, что сам беспроводной адаптер встроен в ваш ноутбук, и он рабочий. А так как даже в старых ноутбуках есть встроенный Wi-Fi, то все сводится к тому, что проблема в драйвере беспроводного адаптера.
Winodws 10 уже практически всегда, сама устанавливает все необходимые драйвера. Да, они не всегда работают правильно, если вообще работают. Но, например, на моем ноутбуке, которому уже года 4, после установки Winodws 10 Wi-Fi заработал автоматически. А вот что касается Windows 7, и тем более Windows XP, то там всегда приходится вручную искать и устанавливать драйвер на Wi-Fi.
В этой статье мы разберемся, какой драйвер нужно скачать и установить, что бы заработал Wi-Fi. Причем, абсолютно не важно, какой у вас ноутбук: ASUS, HP, Lenovo, Acer и т. д. Дам ссылки на инструкции по установке драйверов, и решению разных проблем. Которые, как раз очень часто появляются из-за установки неправильного драйвера, который не подходит для вашей модели ноутбука (адаптера), или установленной версии Windows.
Поиск и установка правильного драйвера Wi-Fi адаптера
Если у вас ноутбук, и в комплекте не было диска с драйверами, то необходимые драйвера вы можете скачать с официального сайта производителя, конкретно для вашей модели ноутбука и для версии Windows, которая у вас установлена. Это очень важно. В противном случае, после установки какого-то неправильного драйвера, ничего работать не будет, или с ошибками.
Я уже писал инструкцию по установке драйвера на Wi-Fi в Windows 7. В Windows 8, или Windows 10 все будет точно так же.
Повторюсь. Главное, скачать драйвер с официального сайта, для конкретно вашей модели ноутбука, и для вашей версии операционной системы.
Если у вас Windows 10, то можете еще посмотреть статью обновление (установка) драйвера на Wi-Fi в Windows 10, и что делать, если нет кнопки Wi-Fi и ошибка «Не удалось найти беспроводные устройства на этом компьютере».
Для примера:
Вот у меня, например, ноутбук ASUS K56CM. В Google, или Яндексе ищем по запросу "ASUS K56CM". Смотрим сайты в результатах поиска, и открываем официальный сайт. В моем случае ASUS.
Мы попадаем сразу на страницу, которая посвящена нашей модели ноутбука. Осталось только найти ссылку, или вкладку, что-то типа "Загрузки", "Поддержка", "Драйверы и ПО", и т. д. Там выбираем версию Windows (и разрядность системы), которая установлена у нас.
Осталось только скачать драйвер. Нужный драйвер будет скорее всего подписан как "Wireless", "Wireless LAN", "Wi-Fi".
Для установки запустите .exe файл. Или, укажите папку с драйвером через диспетчер устройств.
Это я показывал на примере ноутбука ASUS. Если у вас ноутбук другой фирмы, то сам сайт будет отличатся. Но, порядок действий один и тот же.
help-wifi.com
Сетевой адаптер для ноутбука - выбираем устройство
Зарядное устройство, или сетевой адаптер одна из первых деталей требующих замены в ноутбуке, даже при аккуратном использовании. Зарядное всегда работает на износ, его роняют, наступают, теряют, в случае перепада напряжение оно первым берет удар на себя, защищая ноутбук.
Сетевой адаптер – что это и как найти ему правильную замену?
Для чего адаптер ноутбуку?
Внешний сетевой адаптер не просто подаёт ток на ноутбук, а преобразует напряжение сети из 220V или 110V в необходимые для вашего компьютера 18-24V. Современные производители выпускают адаптеры, работающие по принципу импульсного преобразования, для пользователя это значит максимально эффективное преобразование при минимальных потерях. Проще говоря, экономия энергии без потери мощности.
Важные задачи зарядного устройства
Ноутбук намного уязвим к скачкам напряжения, чем, например, обычный компьютер. Даже небольшой перепад может сжечь важные платы так, что устройство невозможно будет восстановить.

Технически, устанавливать блок питания непосредственно в корпус довольно не экономично, поэтому, сетевой адаптер одновременно является и блоком питания, который защищает ноутбук от скачков напряжения сети. В среднем, в зависимости от модели, зарядное ноутбука может выдержать скачок на 5-15% больше обычного рабочего напряжения сети.
Продление жизни сетевого адаптера
Чтобы продлить жизнь сетевого адаптера, нужно выполнять ряд простых правил:
- не оставляйте блок питания включенным в сеть и не подключенным к ноутбуку;
- сначала присоединяйте зарядное к ноутбуку, а потом к розетке;
- не допускайте перегрева. Например, не накрывайте адаптер во время работы, не держите близко к обогревателя;
- не позволяйте домашним животным греться на блоке питания или играться с ни;
- используйте только в помещения;
- держите устройство в чистоте, в случае загрязнения очистите сухой тканью или салфеткой, предварительно отключив от сети.
если пользоваться блоком питания рассчитанным на меньшую мощность, чем используемы ноутбук, то, скорее всего, адаптер сгорит без возможности восстановления и будет лучше если сломается именно адаптер, а не ноутбу
Видео: универсальный адаптер питания ноутбуков
Как выбрать зарядку для известного ноутбука
Если ваше зарядное вышло из строя, ни в коем случае не выбрасывайте его. На оригинальном блоке питания всегда указаны параметры и сервисные коды, по которым легко найти замену. Как минимум, нужно сфотографировать характеристики и штекер, чтобы показать в сервисном центре, что именно вы ищите.
Блок питания на замену может быть оригинальным и неоригинальным.
Оригинальный адаптер обычно выпускается непосредственно фирмой-производителем ноутбука и полностью соответствует всем необходимым техническим характеристикам. Оригинальный блок питания отличается высоким качеством и надёжностью, и, соответственно, более высокой ценой.
Неоригинальные блоки питания выпускаются для конкретной марки ноутбука, но чаще всего попадаются универсальные, оснащенные набором штекеров и переключателем напряжения. Качество устройства может гарантировать только фирма которая его выпускает, и, к сожалению, среди неоригинальных адаптеров часто попадаются дешевые и некачественные модели.
При покупке универсального зарядного устройства, параметры и штекер, подходящие для вашего ноутбука, нужно будет устанавливать самостоятельно. Мощность универсального зарядного не устанавливается вручную, поэтому, указанная на блоке питания должна быть больше или равна той, что нужна для вашего ноутбука. Заранее выясните есть ли в наборе штекеров подходящий для вашей модели, будьте готовы к возможной несовместимости. Некоторые марки ноутбуков, например, вообще не работают с неоригинальными и универсальными устройствами.

Параметры, определяющие соответствие зарядного устройства ноутбука:
- тип штекера. Чаще всего каждый производитель ноутбуков выпускает свой, особый разъем, потому зарядные устройства и ноутбуки разных марок не совместим;
- напряжение. Измеряется в вольтах (V) и чаще всего имеет диапазон от 15V до 24;
- максимальная сила тока, измеряется в амперах (А), может быть больше номинальной, но никак не должна быть меньше
- мощность, измеряется в ваттах (W), может быть выше, чем необходима ноутбуку, но не ниже. Если мощность не указана в характеристиках адаптера, вычисляется простым умножением указанных силы тока и напряжени.
Отдельно стоит упомянуть входное напряжение, поскольку во всех странах свои промышленные стандарты сети, диапазон большинства зарядных варьируется от 100V до 240V. Это позволяет пользоваться устройством и с нашими 220V, и, например, с американскими 110V, но в редких случаях, если ноутбук приобретен за границей, максимальное входное напряжение может не соответствовать нашим стандартам.
Безопасность в использовании
Сетевой адаптер довольно простое по современным меркам устройство, но всё же требует определенных мер безопасности при использовании:
- не пытайтесь вскрыть корпус блока питания, даже если он подлежит восстановлению – этим должен заниматься проверенный мастер;
- выключайте адаптер из сети на время гроз;
- перед тем как подключить адаптер, сверьте все характеристики со своим ноутбуком. Несовпадение параметров может навсегда вывести из строя либо блок питания, либо ноутбук;

- не пытайтесь подключить блок питания в случае повреждения его элементов;
- даже хорошо защищенный кабель нужно беречь от ножек стульев, домашних животных и детей;
- как и любой другой электрический прибор, адаптер не терпит воды и других жидкосте.
Драйвер сетевого адаптера для ноутбука – управляем питанием
Приобретя новое зарядное, рекомендуем скачать драйвера на сетевой адаптер Windows 7 для ноутбука, чтобы максимально оптимизировать работу нового устройства. Эти драйвера приносят огромную пользу в балансе энергопотребления и производительности, отвечают за правильную индикацию ноутбука, обеспечивают стабильную работу устройства. Кроме того, драйвер адаптера, поддерживая баланс питания батареи, увеличивает её срок службы в несколько раз.
Возможные проблемы с адаптером
Если ноутбук не видит сетевой адаптер, нужно определить одну из возможных причин. Сначала проверьте возможные механические причины:
- отсутствие напряжения в сети;
- проверьте есть ли дома свет, если есть, то скорее всего проблема в розетке;
- поломка адаптера. Если ноутбук заряжается от другого зарядного, скорее всего вашему потребуется ремонт или замена. Не пытайтесь ремонтировать адаптер самостоятельно, обратитесь к специалистам;

- поломка штекера или гнезда ноутбука. Точно также, необходимо обратиться к специалистам, такие проблемы не решаются самостоятельно;
- сломан, порван или перебит шнур. Достаточно простая поломка, решается мастером в течении 15 минут. Не пытайтесь ремонтировать самостоятельно, если не разбираетесь в этом.
Если зарядное и ноутбук в порядке, но зарядки всё равно нет, причина, скорее всего, в программной проблеме:
- сбой работы BIOS. Неаккуратная попытка решить эту проблему может сильно повредить всей работе ноутбука. Причиной такой поломки может быть мощная вирусная атака, или неудачное обновление BIOS. Не рискуйте лишний раз и отдайте ноутбук в ремонт;
- нарушения в работе драйвера. Это достаточно редкая проблема, но нельзя исключать такой вариант. Проверьте работу драйверов специальной программой и переустановите неправильно работающий.
Сетевой адаптер – простая и заменяемая деталь, но требует аккуратного обращения. К вопросу покупки нового зарядного обязательно нужно подойти ответственно, сверяя все факторы и характеристики, так как от этого зависят не только потраченные деньги, но и исправность вашего ноутбука.
compsch.com
- Организация интернета в офисе
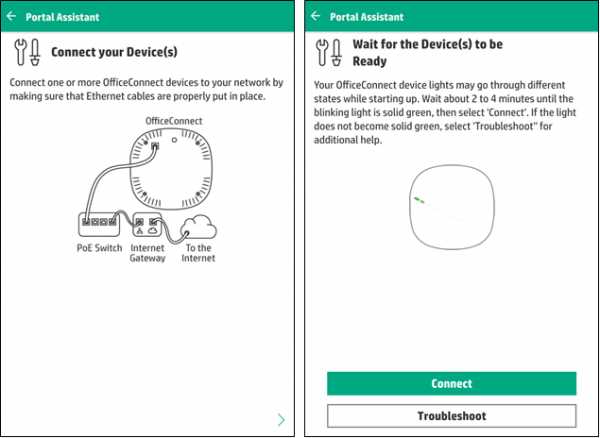
- Подключение к терминальному серверу через интернет

- Ошибка 9f синий экран windows 7

- Копирование файлов bat

- Компьютер издает один длинный сигнал

- Слишком частая операция jdplayer
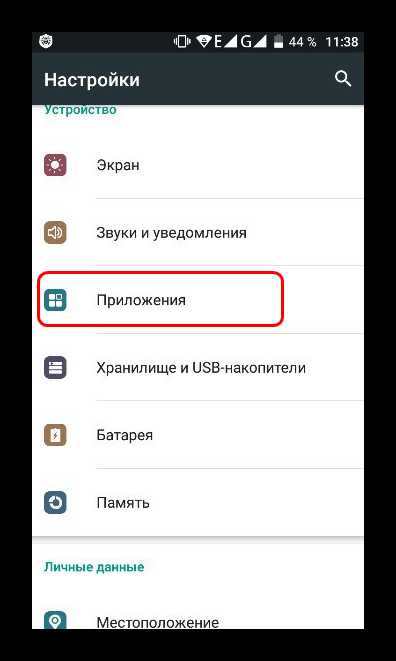
- Команды для терминала
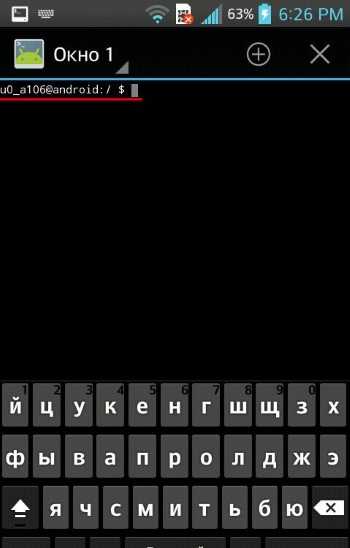
- Как в linux отформатировать флешку
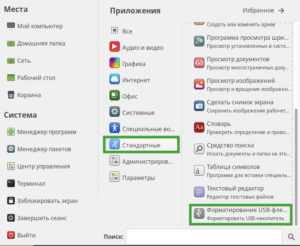
- Виртуальная машина xp для windows 7 установка
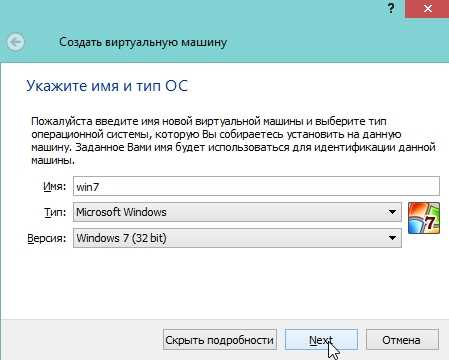
- Как переустановить браузер опера
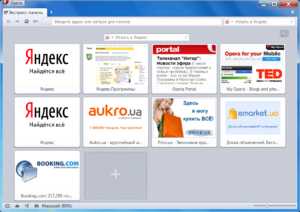
- Как создать батник на windows 10