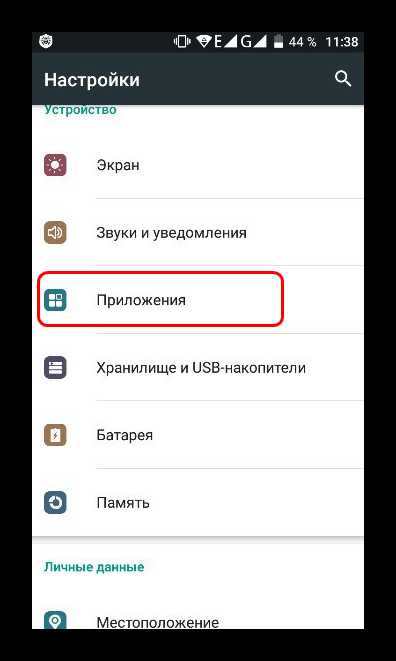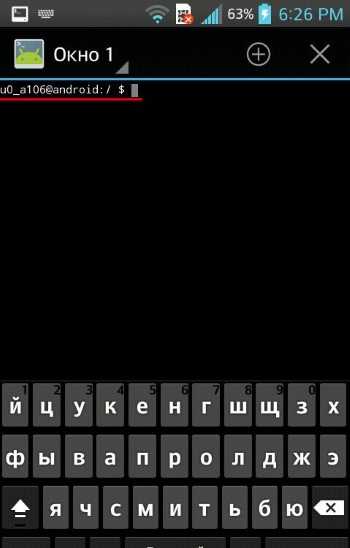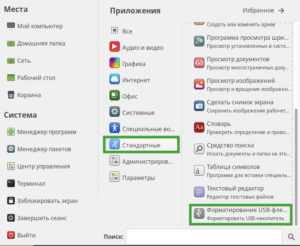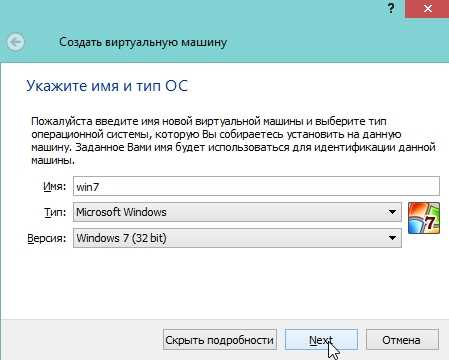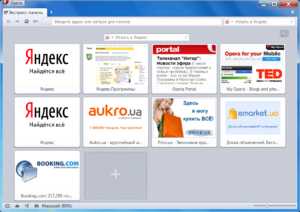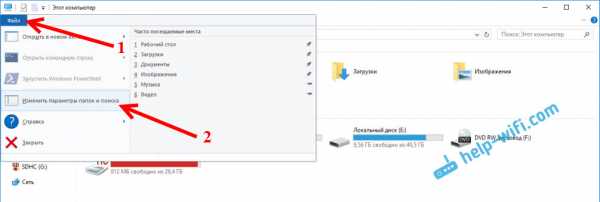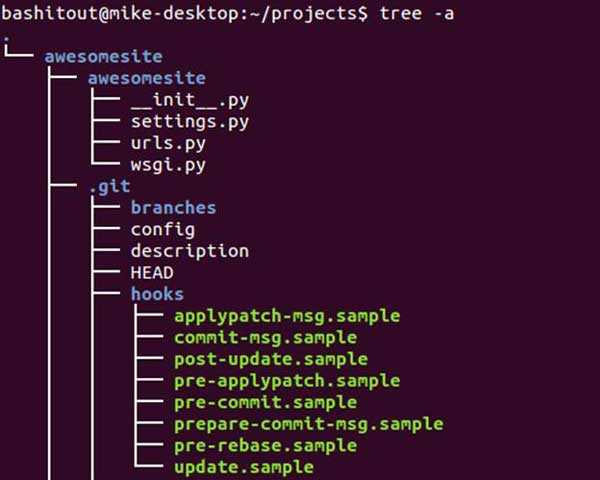Интернет через терминальный сервер в локальной сети. Подключение к терминальному серверу через интернет
Как настроить удалённое (из интернета) подключение к серверу терминалов (RDP) | Мой друг

Имеем: внутри небольшой корпоративной сети находится Windows 2003 Server с 1C: Бухгалтерией.Задача: настроить подключение к данному серверу из интернета чтобы бухгалтеры из любой точки мира, где есть интернет, могли с ним работать.Так как толкового материала по данному вопросу мало и приходилось многие нюансы «нагугливать» по крохам и был написан данный пост.
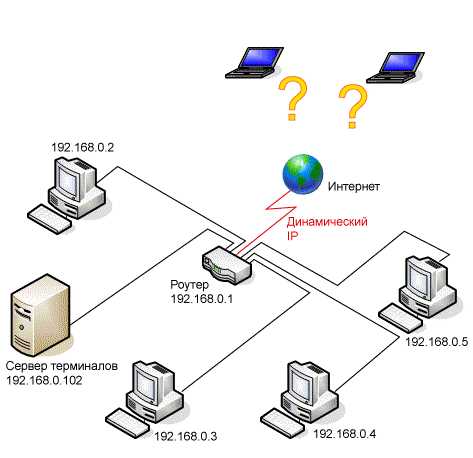
1. Решение проблемы динамического ip-адреса
Так как провайдеры в большинстве случаев предоставляют статический ip-адрес за отдельные деньги, у данной проблемы есть несколько решений:
- Доплачивать провайдеру за предоставление статического ip-адреса. Данный способ самый надёжный так как мы не зависим ни от каких сторонних сервисов (см. следующий пункт).
- Динамический DNS (Dynamic DNS, Static DNS for Your Dynamic IP) — при помощи данного сервиса назначаем нашему устройству с динамическим ip-адресом (в данном случае роутеру) постоянное доменное имя.
- Узнавать каким-либо образом действующий в данный момент ip-адрес. Проблематичность данного способа зависит от того, на сколько сложно его узнать и как часто он меняется.
Для себя мы выбрали второй способ — с динамическим DNS. Благо сервисов, которые бесплатно предоставляют такую услугу пока что достаточно:
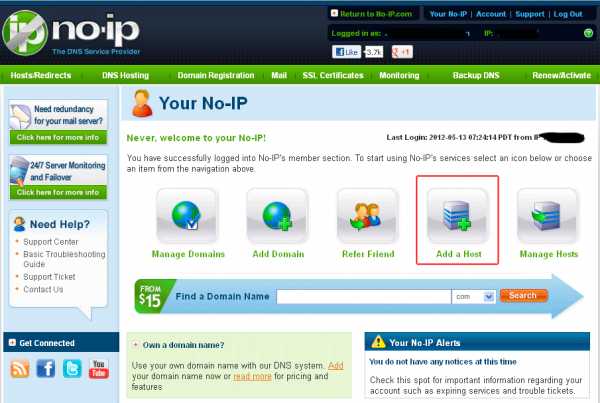
1. Регистрируемся на сайте no-ip.com и нажимаем кнопку «Добавить устройство» (Add a Host)
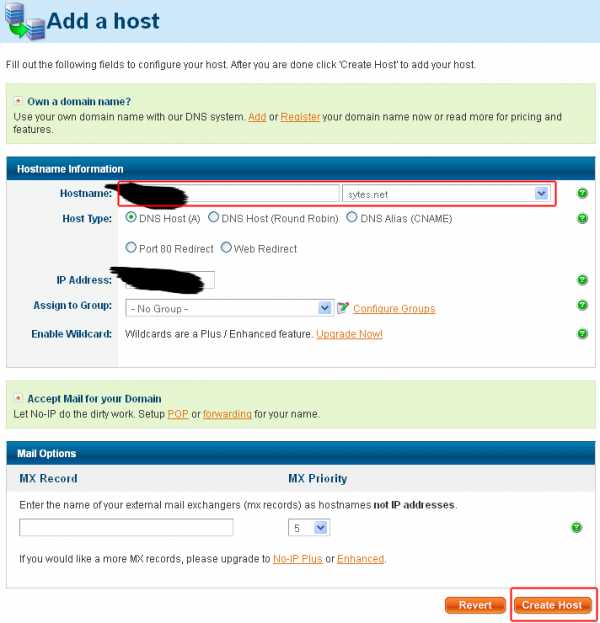
2. Придумываем имя, выбираем бесплатный домен и нажимаем кнопку «Создать домен» (Create Host)
2. Привязка к роутеру динамического DNS
Нам повезло, наш роутер D-Link DIR-615 имеет встроенную поддержку динамического DNS. Идём на соответствующую страницу «Tools» -» DYNAMIC DNS».
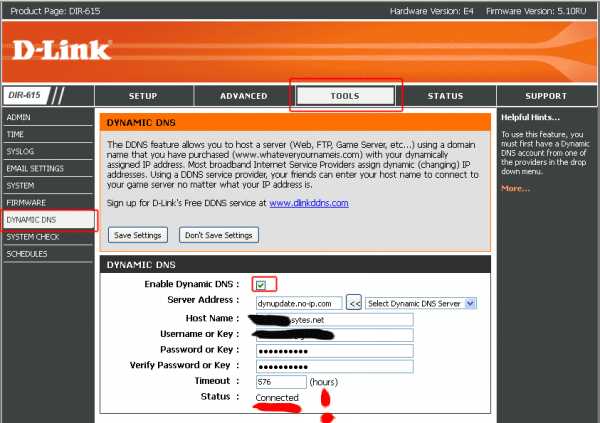
Настраиваем привязку динамического DNS к роутеру D-link DIR-615
Enable dynamic DNS — ставим галочку
Server address — адрес сервера, предоставившего динамический ДНС (в нашем случае это «dynupdate.no-ip.com» )
Host Name — доменное имя, которое мы себе выбрали
Username or Key — имя пользователя, которое мы себе выбрали при регистрации на сайте No-IP.com
Password or Key — пароль, который мы себе выбрали при регистрации на сайте No-IP.com
Verify Password or Key — повторить пароль
Timeout — оставляем как есть (576)
Через 15-20 минут после регистрации Status изменится на Connected, что обозначает, что привязка прошла успешно!
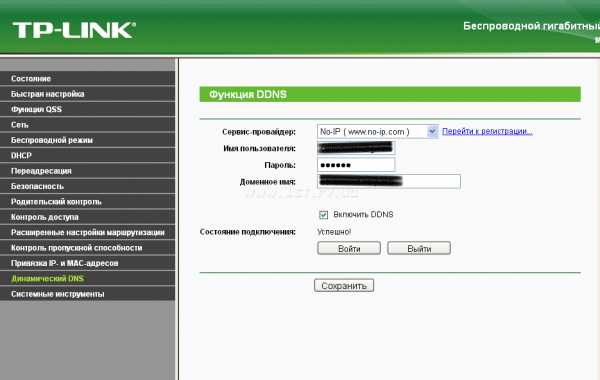
Настраиваем привязку динамического DNS к роутеру TP-LINK: Выбираем из списка наш сервис-провайдер (No-IP), вводим имя пользователя, пароль и доменное имя, полученные при его регистрации
3. Открываем доступ к серверу из интернета
Теперь нам необходимо перенаправить подключающихся к серверу людей от роутера к самому серверу. Для этого необходимо на роутер осуществить переадресацию 3389 порта (именно он используется для RDP-подключений) на сервер. Заходим на роутере «ADVANCED» — «Virtual Server»:
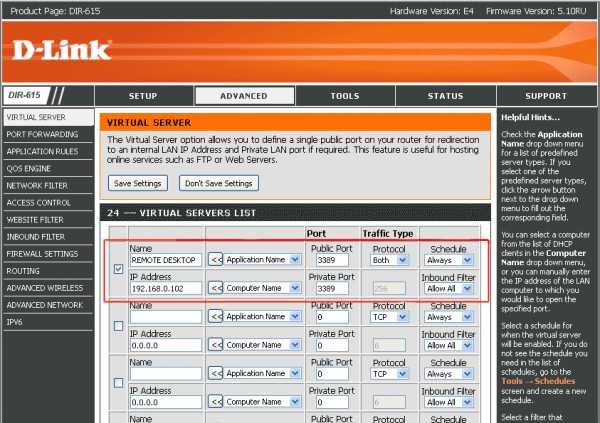
При помощи Виртуального сервера перенаправляем нужный нам порт на наш сервер
Name — любое
Public Port — 3389
Protocol — Both (оба)
Schedule — Always (всегда)
IP Address — 192.168.0.102 (ip-адрес сервера терминалов в сети)
Private Port — 3389
Inbound Filter — Allow All (разрешить всё)
Важно ! Для успешного применения данной операции необходимо ПЕРЕЗАГРУЖАТЬ роутер. Простое нажатие кнопки «Save Settings» результата не даёт.
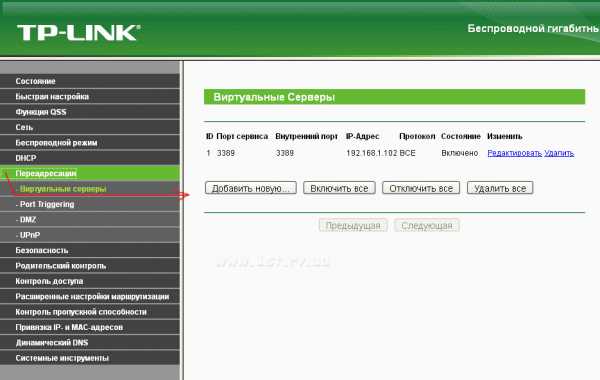
То же самое для роутеров TP-LINK: Переадресация — Виртуальные серверы — Добавить новую…
Желательно прописать на сервере собственные настройки ip-адреса чтобы при следующей перезагрузке он не изменился и переадресация порта не «ушла в пустоту»:

Заключение
Если всё сделано правильно, то попытка подключения у удалённому рабочему столу из любой точки мира:

завершится успешно:
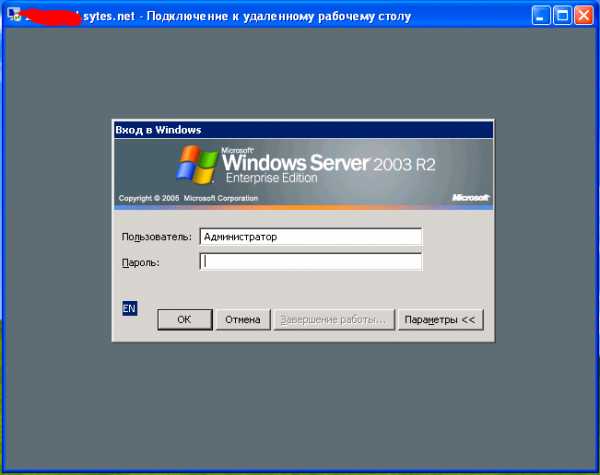
P.S.
Полезная ссылка: как установить и настроить связку Windows 2003 Server + Сервер терминалов + 1C Предприятие 7.7.Если же у Вас повышенные требования к стабильности и безопасности работы, круглосуточной поддержке техническими специалистами, Вы можете заказать размещение серверов в датацентре. В таком случае многие из вышеперечисленных вопросов отпадут сами собой.
Понравилась статья - поделись с друзьями:Похожие записи:
www.1st.rv.ua
Интернет через терминальный сервер в локальной сети
Самый безопасный доступ в Интернет для пользователей локальной сети государственной организации (или не важно где), это использование браузера на терминальном сервере. В результате, пользователь будет получать только картинку от браузера с сервера, а рабочий компьютер сотрудника будет "белым и пушистым".
Рассмотрим требование начальства, что разрешить и запретить пользователям, при доступе в Интернет через браузер терминального сервера:
1. Обеспечить доступ к сайтам в Интернет, через прокси-сервер. (будем считать что прокси-сервер уже где то есть)
2. Разрешить или запретить использовать Adobe Flash Player на усмотрение начальника, так как он слишком прожорливый, и для работы в основном не нужен.
3. Разрешить копировать текст с сайтов в свой буфер обмена, что бы сохранять его у себя на компьютере.
4. Разрешить скачивать себе на компьютер файлы, но при этом запретить скачивать файлы с определённым расширением (exe,bat и такое прочее).
5. Запретить копировать текст из файлов своего компьютера и передавать его в Интернет.
6. Запретить передачу файлов со своего компьютера в Интернет.
Установка и операционной системы CentOS-6.7 и дополнительных пакетов
1. Для начала установим CentOS-6.7-x86_64-minimal (ничего лишнего)
Для удалённого доступа к Linux CentOS лучше использовать:
WinSCP - для создания и редактирования файлов
PuTTY - для выполнения команд в терминале
3. Установка браузера
yum groupinstall "Internet Browser"4. Установка Adobe Flash Player
rpm -ivh http://linuxdownload.adobe.com/adobe-release/adobe-release-x86_64-1.0-1.noarch.rpm rpm –import /etc/pki/rpm-gpg/RPM-GPG-KEY-adobe-linux yum install flash-plugin nspluginwrapper alsa-plugins-pulseaudio libcurlПерегрузим компьютер
5. Установим сервер samba
yum install samba samba-client samba-common -yпоставим его в автозапуск
chkconfig smb on chkconfig nmb on6. Установим webmin для облегчения управления сервером.
yum install perl perl-Net-SSLeay openssl perl-IO-Tty rpm -Uhv http://prdownloads.sourceforge.net/webadmin/webmin-1.760-1.noarch.rpmПерегрузим компьютер
7. Обновим систему до актуальной.
Перегрузим компьютер
8. Добавим репозитории rpmforge и epel
rpm -Uhv http://pkgs.repoforge.org/rpmforge-release/rpmforge-release-0.5.3-1.el6.rf.x86_64.rpm rpm -Uhv http://dl.fedoraproject.org/pub/epel/6/x86_64/epel-release-6-8.noarch.rpm9. По желанию установить утилиты.
yum install htop iftop ifstat nmap -y10. При желании, что бы наш сервер можно было выключить лёгким нажатием кнопки питания, установить
11. Что бы можно было переключать языки ввода на клавиатуре, доставить пакет
Перегрузим компьютер
Установка терминального сервера X2Go Server
1. Создать файл: /etc/yum.repos.d/x2go.repo
[x2go-releases] name=Upstream X2Go Packages (release builds) baseurl=http://packages.x2go.org/epel/$releasever/main/$basearch gpgcheck=0 enabled=1 protect=0 #[x2go-nightly] #name=Upstream X2Go Packages (nightly builds) #baseurl=http://packages.x2go.org/epel/$releasever/heuler/$basearch #gpgcheck=0 #enabled=1 #protect=0 [x2go-extras] name=Upstream X2Go Packages (extra packages) baseurl=http://packages.x2go.org/epel/$releasever/extras/$basearch gpgcheck=0 enabled=1 protect=02. Как позже выяснилось, нужно доставить ещё один пакет, так что поставим его сразу
yum install perl-File-BaseDir -y3. На случай если начальство передумает, и разрешит двухсторонний обмен файлами. Для этого нам пригодится монтирование папок с компьютера пользователя на сервер, добавим пакеты, (для этого добавить пользователя в группу fuse ).
yum install fuse fuse-libs fuse-sshfs -y4. Теперь установим x2goserver
5. Раскомментировать строку в файле /etc/x2go/x2goagent.options
#X2GO_NXAGENT_DEFAULT_OPTIONS+=" -clipboard both"
и указать нужное значение
both - по умолчанию разрешить буфер обмена между клиентом и терминальным серверомclient - разрешить передачу данных через буфер обмена (clipboard) только от клиента на терминальный серверserver - разрешить передачу данных через буфер обмена (clipboard) только от терминального сервера клиентуnone - запретить передачу данных через буфер обмена (clipboard) от клиента на терминальный сервер и наоброт
В моем случае это так
X2GO_NXAGENT_DEFAULT_OPTIONS+=" -clipboard server"6. Создать файл /bin/runff.sh
#!/bin/bash # запускаем все в одной оболочке /bin/bash << EOF # если возникают проблемы с клавиатурой, то раскомментируем строку ниже: #/etc/nxserver/fixkeyboard # настройка переключения с русской клавиатуры на английскую через Ctrl+Shift setxkbmap -rules xorg -model pc105 -layout "us,ru,ua" -option "grp:ctrl_shift_toggle" #setxkbmap -rules xorg -model pc105 -layout "us,ru(winkeys)" -option "grp:ctrl_shift_toggle" # установка точки вместо запятой на дополнительной клавиатуре xmodmap -e "keycode 91 = KP_Delete KP_Decimal KP_Delete KP_Decimal" # Команда запуска firefox: firefox # EOFПерегрузим компьютер
Настроить сервер samba через webmin
Службы -> Файл-сервер Samba
Менеджер ресурсов Samba
homes -> Управление безопасностью и доступом -> -> Разрешена запись? - нет
Сохранить и Вернуться к список ресурсов
Пользователи Samba
Синхронизация пользователей
Добавлять пользователя Samba при добавлении пользователя Unix - ДаИзменить пользователя Samba при изменении пользователя Unix - Нет (если Да, то при изменении профиля пользователя, учётная запись пользователя блокируется для Samba)Удалить пользователя Samba при удалении пользователя Unix - ДаУдаление перемещаемого профиля при удалении пользователя Unix - ДаПереименовать перемещаемый профиль, когда пользователь Unix переименован - ДаГруппы SID или RID для новых пользователей - По умолчанию
Применить
Перезапуск серверов Samba
Создание ключей для подключения из Windows
Что бы работала авторизация по ключу без пароля, отредактируйте файл /etc/ssh/sshd_config, раскомментировать строки
Перезапустить сервис sshd
1. Создать личный ключ и открытый ключ
Запустить PuTTYgen (входит в состав PuTTY )
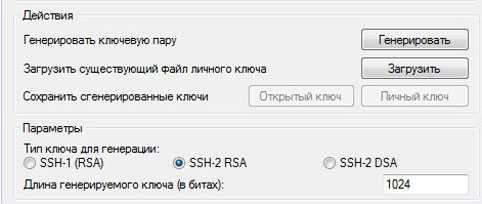
Выбирать ключ SSH -2 RSA и длину 1024 или 2048 бит. Жмем «Генерировать». Лучше использовать нестандартную длину ключей, типа 2047 бит.
Хаотично перемещайте мышкой внутри окна
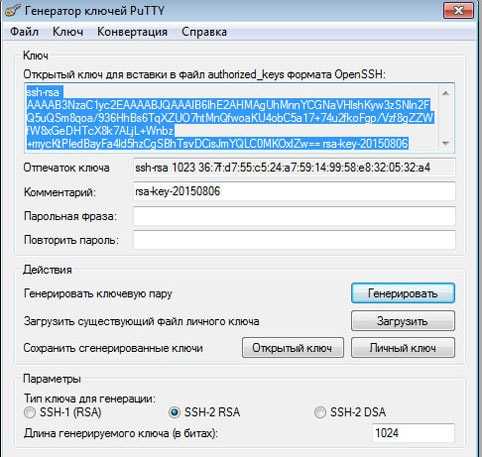
При создании личного ключа, Вам будет предложено ввести парольную фразу. Как поступать, решайте сами. Если да, то пишем парольную фразу на 12 символов - PaSSw0rd1234
Сохраняем открытый ключ как mykeyrsa2.pub и личный ключ как mykey.ppk
После этого созданный личный ключ mykey.ppk надо импортировать в PuTTYgen и экспортировать в формат OpenSSH
Сохраним его как mykeyx2go.ppk
Теперь открытый ключ надо скопировать на сервер и импортировать в authorized_keys формата OpenSSH
Скопировать ключ mykeyrsa2.pub в /tmp/
Создать папку .ssh в директории, откуда копируются файлы для нового пользователя
mkdir -m 700 /etc/skel/.sshТеперь выполнить
ssh-keygen -i -f /tmp/mykeyrsa2.pub >> /etc/skel/.ssh/authorized_keys chmod 600 /etc/skel/.ssh/authorized_keysТеперь можно удалить файл mykeyrsa2.pub, он нам больше не понадобится.
Ключ для пользователя на сервере готов к использованию
Примечание: если Вы желаете для каждого пользователя свой ключ, то эти команды надо выполнять от имени пользователя и создавать папки и файлы именно в директории пользователя
Создание пользователей в системе через webmin
Система -> Пользователи и группы -> Локальные группы
Создать новую группу -> Имя группы - internet
Настройка модуля
Права на новые домашние каталоги - 700Создавать новую группу для новых пользователей? - НетОсновная группа для новых пользователей - internetОболочка для новых пользователей - /bin/bash
Для начала, лучше создать одного пользователя, например user.
Система -> Пользователи и группы -> Создать нового пользователя
Имя - userНастоящее имя - Имя фамилияПароль - Вход запрещен (Это то, что нам надо, так как для авторизации на сервере будем использовать ключ.)
Как подключиться к терминальному серверу X2Go из Windows ?
Для подключения к терминальному серверу X2Go из Windows есть специально клиентское приложение, скачать его можно с официального сайта.http://wiki.x2go.org/doku.php/starthttp://code.x2go.org/releases/binary-win32/x2goclient/releases/
На некоторых ОС Windows 7 у меня не запускался pulseaudio и не работал звук, проблему решил клиент с old pulseaudiohttp://code.x2go.org/releases/binary-win32/x2goclient/with-old-pulseaudio-0.9.6/releases/
Программа X2Go Client for Windows почти вся русифицирована и не требует описания, там всё понятно.
Запустить клиент, и ввести данный для авторизации
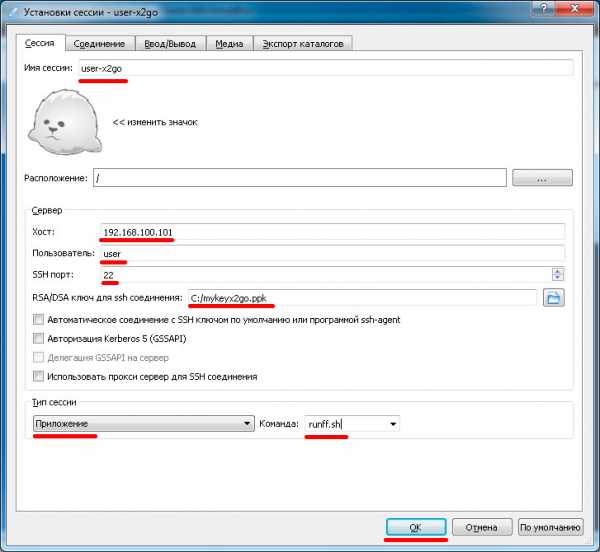
Создать ярлык на рабочем столе
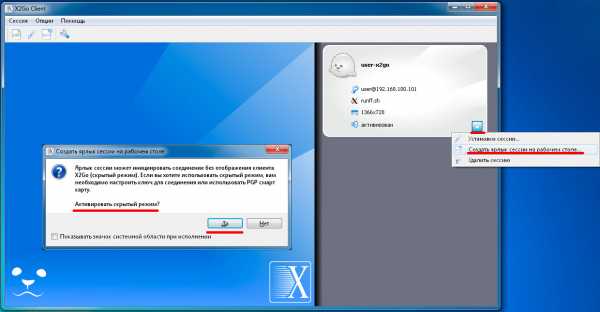
После открытия Mozilla Firefox сделать все пользовательские настройки, а именно:
Настройки
Установить стартовую страницу, отключить историю, указать прокси-сервер и так далее
Дополнения
Отключить плагины - Adobe Flash Player и так далее (можно включать кому это необходимо)
Установить расширения - Adblock Plus, Window and Tab Limiter, Menu Filter, Public Fox
Adblock Plus - что бы оградить пользователей от рекламы, но учитывая что при использовании Adblock Plus используется на порядок больше оперативной памяти, лучше это сделать на прокси-сервере, если он это позволяет.
Window and Tab Limiter - что бы пользователи не наглели, и не открывали большое количество вкладок, для экономии оперативки ограничим их количество
Menu Filter - отключим все пункты меню, которые не нужны пользователю или могут навредить (например "Перезапустить без дополнений")
Public Fox - Запретить доступ к настройкам браузера Mozilla Firefox (about:config, about:addons, about:preferences)
Теперь пользователь не сможет изменить основные настройки браузера, отключать расширения или изменять их настройки, включать плагины.
После того как Вы настроите всё что надо для пользователя user, можно отключиться от терминального сервера.
Что бы для новых пользователей применялись настройки браузера, скопируем их в директорию /etc/skel/
mv /etc/skel/.mozilla /etc/skel/.mozilla.bak cp -a /home/user/.mozilla /etc/skel/Теперь можно создавать новых пользователей.
Как получить доступ к файлам на сервере, которые пользователи скачали с Интернет
Для этого мы установили, настроили сервер Samba и дали доступ только для чтения.
Пользователь может подключить сетевой диск, указать что надо восстанавливать при входе в систему. (при необходимости)
Папка: \\192.168.100.101\homes\
Ввести имя пользователя (пароль не требуется) и запомнить это подключение.
Всё, все требования для работы пользователя в Интернет выполнены.
Примечание: если доступ браузера в Интернет настроен без прокси-сервера, желательно настроить Iptables и запретить нежелательные соединение для локальной сети. Так как пользователь сможет скачивать браузером файлы на сервер из локальной сети и передавать их в Интернет.
Заключение:
Если Вы при создании ключа, не ввели парольную фразу, то есть риск от внутренних хулигнов. На всякий случай усложним жизнь тем, кто захочет зайти через другую дверь (WinSCP или PuTTY).
chmod 700 /usr/libexec/openssh/sftp-server chmod 700 /usr/bin/sftp chmod 700 /usr/bin/curl chown root:fuse /usr/bin/ssh chown root:fuse /usr/bin/scp chmod 750 /usr/bin/ssh chmod 750 /usr/bin/scpПримечание: если chmod 750 /usr/bin/scp, то по непонятным причинам перестаёт работать переключение языков. Так что я не применял эти chown и chmod, а написал исключительно для примера.
На всякий случай запретим авторизацию по паролю и разрешим для root только по ключу (для root сделать свои ключи)
/etc/ssh/sshd_config
PasswordAuthentication no PermitRootLogin without-passwordЗапретим пользователю использовать команду su (кому можно, должны быть в группе wheel)
/etc/pam.d/su
Раскомментировать строку
auth required pam_wheel.so use_uidАвтоматическая вставка парольной фразы (или пароля) при авторизации.
Если Вы ввели парольную фразу при создании ключа, то при авторизации по ключу, будет окно с предложением ввести пароль. Что бы автоматически вставить пароль, напишем небольшой скрипт
Так как это отдельная тема, я написал отдельную статью
Терминальный сервер X2Go - автоматическая вставка пароля (парольной фразы) при авторизации по ключу.
palexa.pp.ua
Техническая поддержка - Настройка подключения к терминальному серверу
Настройка подключения к новой ферме терминальных серверов ВЦ ЮУрГУ.
Запустите клиент доступа к удаленному рабочему столу.
Укажите адрес терминального сервера для подключения и нажмите кнопку Параметры.
Укажите имя пользователя и домен для подключения в формате UNIVERIS\ИМЯ_ПОЛЬЗОВАТЕЛЯ (для того, чтобы поле "Пользователь:" было доступно, нужно поставить флажок "Всегда запрашивать учетные данные") и убрать флажок "Всегда запрашивать учетные данные" для сохранения введенных данных на последующие входы.
Переключитесь на закладку локальные ресурсы, отметьте "Принтеры" и "Буфер обмена" для использования во время удаленного сеанса и нажмите кнопку "Подробнее..."
Укажите локальные диски и дисководы, которые будут доступны в терминальной сессии, не забудьте отметить диски, на которых Вы храните ключи доступа к "Универис".
Запустите подключение, в приглашении сервера введите пароль и приступайте к работе с программами.
Приложение. Информация для системных администраторов.
Терминальный Сервер имеет адрес 37.75.248.226.
Для подключения к серверам требуется Microsoft RDP client версии 6.1 (доступен с обновлениями Windows XP, встроен в Windows Vista и Windows 7).
Также для подключения необходим Microsoft .NET Framework 3.5.
Для печати на серверах используется Easy print driver, для его корректной работы с клиентами Windows XP необходимо переписать в папку C:\windows\systems32\ файл TsWpfWrp.exe.
www.univeris.susu.ru
Как подключиться к терминальному серверу
Для решения различных задач свои вычислительные ресурсы предоставляет клиентам терминальный сервер. Технически он является мощным компьютером, который соединен с клиентами локальной сетью.
Спонсор размещения P&G Статьи по теме "Как подключиться к терминальному серверу" Как узнать пароль в локальной сети Как настроить сервер вентрило Как настроить wins серверИнструкция
1
Воспользуйтесь патчем для операционной системы под названием Windows UniversalTermsrvPatch для установки терминального сервера. Запустите его, прочтите описание, нажмите «Далее». Появится окно, нажмите «Да». В следующем появившемся окне, в котором будет высвечиваться запрос о восстановлении прежних файлов, выберите «Отмена». Далее кликните на «Да». Чтобы изменения в системе для настройки сервера вступили в силу, перезагрузите компьютер.2
Теперь добавьте пользователей на сервер. Откройте меню «Пуск», далее кликните на «Настройка», потом перейдите в «Панель управления», выберите «Учетные записи пользователей». Теперь создайте пользователя, выберите в типе записи «Ограниченная запись».3
Задайте пароль в свойствах. Его и имя необходимо задавать, используя латинские символы. Для настройки входа пользователя системы установите в соответствующем окне оба доступных флажка, затем кликните «Применение параметров».4
Чтобы завершить инсталляцию терминального сервера, измените свойства системы. Для этого кликните правой кнопкой мышки по ярлыку «Мой компьютер», затем выберите «Свойства», потом перейдите в «Удаленные сеансы». Установите флажок рядом с надписью «Разрешить удаленный доступ к этому компьютеру». Нажмите на «Выбрать удаленных пользователей».5
Кликните «Добавить», в появившемся окне нажмите на «Дополнительно», затем выберите «Поиск», отметьте из списка нужных пользователей и нажмите «ОК». Должно появиться новое окно, в нем подтвердите свой выбор.6
Существует еще один способ для добавления пользователей – команда «Администрирование» в панели управления. Выберите пункт «Управление компьютером», далее «Служебные программы», затем «Пользователи», потом «Свойства пользователя». Зайдите в пункт под названием «Членство в группах», кликните по «Добавить» и выберите нужных пользователей. Как простоmasterotvetov.com