Как удалить приложение в Windows 10. Как переустановить приложение фотографии windows 10
Как удалить приложение в Windows 10
Windows 10 содержит множество установленных стандартных приложений, также вы устанавливаете свои приложения и со временем места на компьютере становится все меньше. Если вы не пользуетесь частью установленных приложений - вы можете их удалить. В сегодняшней статье рассмотрим различные способы удаления приложений в Windows 10.
Удалить приложение в меню "Пуск"
Часть приложений можно удалить зайдя в меню "Пуск", нажав на ненужное приложение правой клавишей мыши и выбрав из открывшегося меню "Удалить".
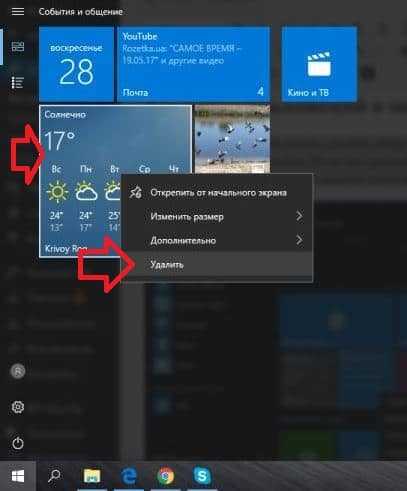
Если вы на стандартное приложение Windows нажали правой клавишей мыши и выбрали "Удалить" - вы увидите окно "Это приложение и все его данные будут удалены", подтвердите удаление нажав левой клавишей мыши на "Удалить".
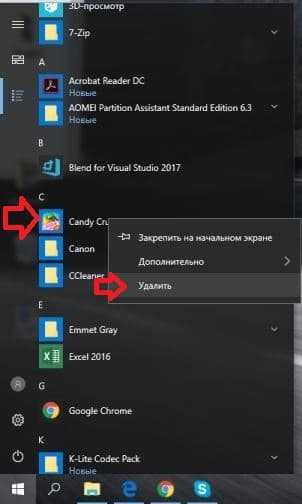
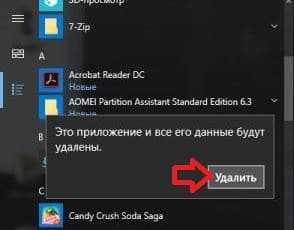
Если вы с помощью правой клавиши мыши удаляете приложение, которое сами когда-то установили - перед вами откроется окно "Программы и компоненты". Выберите из списка приложение, которое хотите удалить и нажмите левой клавишей мыши на "Удалить".
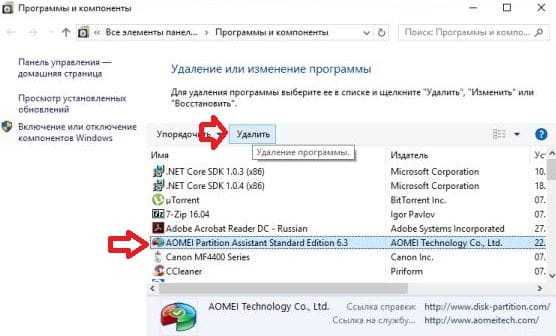
Далее следуя подсказкам удалите приложение.
Удалить приложение в параметрах системы
1. Откройте меню "Пуск" зайдите в "Параметры".
2. Откройте "Приложения" => в левой колонке выберите "Приложения и возможности", в правой колонке найдите приложение, которое хотите удалить и нажмите на него левой клавишей мыши.
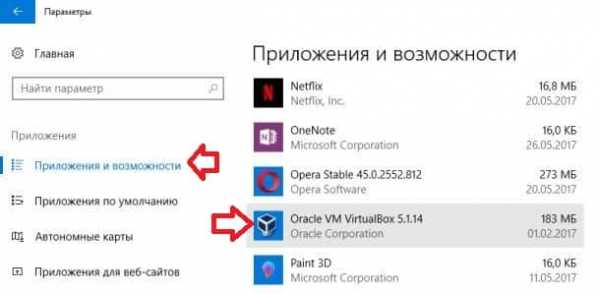
3. В открывшихся вариантах действия с приложением нажмите левой клавишей мыши на "Удалить", подтвердите удаление, еще раз выбрав "Удалить".
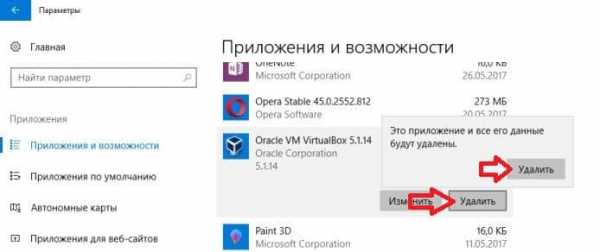
Дальше запустится деинсталляция приложения, в каждом приложении она происходит по разному, просто следуйте инструкциям и приложение будет удалено. После удаления приложения параметры системы можете закрыть.
Удалить приложение в "Программы и компоненты"
1.Откройте панель управления : один из способов - в строке поиска напишите панель управления и выберите ее из найденных результатов.
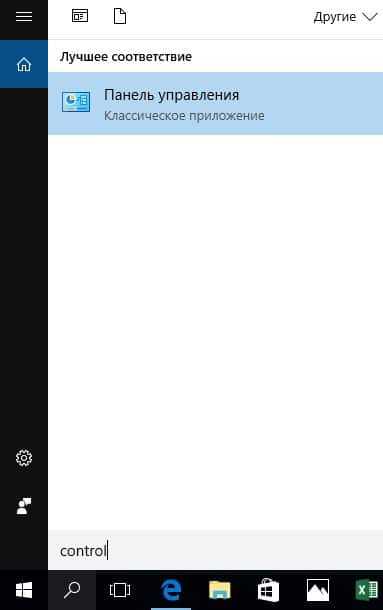
2. Зайдите в "Удаление программы".
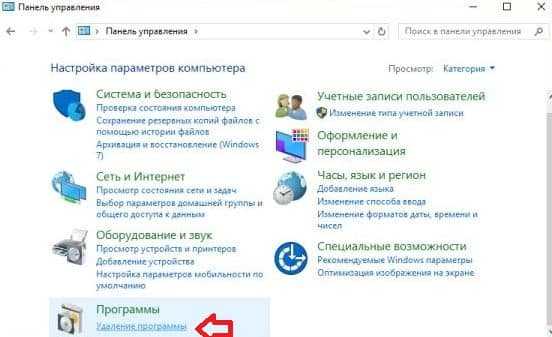
3. Найдите и выберите в списке приложение, которое хотите удалить => нажмите на него правой клавишей мыши и выберите "Удалить", или просто выделите его и выберите вверху "Удалить".
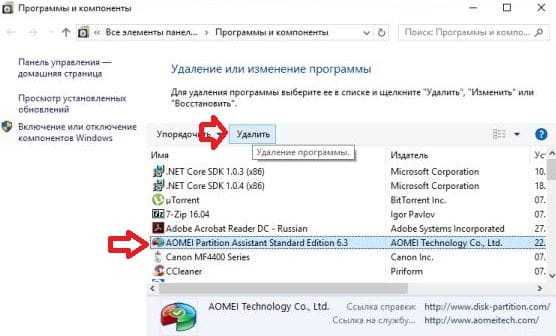
Далее запустится деинсталляция приложения, следуйте подсказкам для его удаления. Возможно вам придется всего пару разу нажать левой клавишей мыши на "Да" и приложение будет удалено.
Удалить приложение с помощью PowerShell
С помощью PowerShell вы сможете удалить большинство приложений, которые не удаляются обычным способом.
Откройте PowerShell от имени администратора: один из способов - в строке поиска введите PowerShell => нажмите правой клавишей мыши на Windows PowerShell => выберите из контекстного меню "Запустить от имени администратора".
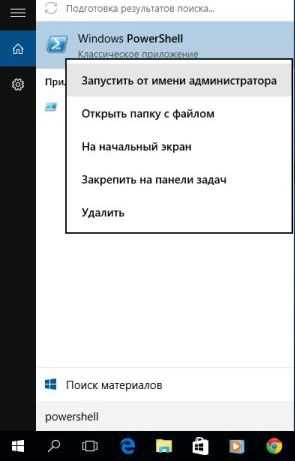
Скопируйте и вставьте нужную вам команду в окно PowerShell, чтобы удалить мешающее приложение. После вставки команды не забывайте нажимать клавишу Enter.
Удалить 3D Builder
Get-AppxPackage *3dbuilder* | Remove-AppxPackage
Удалить Get Office:
Get-AppxPackage *officehub* | Remove-AppxPackage
Удалить Будильник и часы:
Get-AppxPackage *WindowsAlarms* | Remove-AppxPackage
Удалить Калькулятор:
Get-AppxPackage *WindowsCalculator* | Remove-AppxPackage
Удалить Камера:
Get-AppxPackage *WindowsCamera* | Remove-AppxPackage
Удалить Candy Crush Soda Saga:
Get-AppxPackage *CandyCrushSodaSaga* | Remove-AppxPackage
Удалить Facebook:
Get-AppxPackage *Facebook* | Remove-AppxPackage
Удалить Центр отзывов:
Get-AppxPackage *WindowsFeedbackHub* | Remove-AppxPackage
Get-AppxPackage *Getstarted* | Remove-AppxPackage
Удалить Minecraft: Windows 10 Edition:
Get-AppxPackage *MinecraftUWP* | Remove-AppxPackage
Удалить Skype:
Get-AppxPackage *Microsoft.SkypeApp* | Remove-AppxPackage
Удалить Get Started:
Get-AppxPackage *getstarted* | Remove-AppxPackage
Удалить Погода:
Get-AppxPackage *bingweather* | Remove-AppxPackage
Удалить Музыка Groove:
Get-AppxPackage *ZuneMusic* | Remove-AppxPackage
Удалить Карты:
Get-AppxPackage *WindowsMaps* | Remove-AppxPackage
Удалить Календарь и Почту:
Get-AppxPackage *windowscommunicationsapps* | Remove-AppxPackage
Удалить Microsoft Solitaire Collection:
Get-AppxPackage *MicrosoftSolitaireCollection* | Remove-AppxPackage
Удалить Финансы:
Get-AppxPackage *bingfinance* | Remove-AppxPackage
Удалить Кино и ТВ:
Get-AppxPackage *ZuneVideo* | Remove-AppxPackage
Удалить OneNote:
Get-AppxPackage *OneNote* | Remove-AppxPackage
Удалить Netflix:
Get-AppxPackage *Netflix* | Remove-AppxPackage
Удалить Paint 3D:
Get-AppxPackage *MSPaint* | Remove-AppxPackage
Удалить Люди:
Get-AppxPackage *People* | Remove-AppxPackage
Удалить 3D-просмотр:
Get-AppxPackage *Microsoft3DViewer* | Remove-AppxPackage
Удалить Платные данные Wi-Fi и сотовой сети
Get-AppxPackage *OneConnect* | Remove-AppxPackage
Удалить Диспетчер телефонов:
Get-AppxPackage *windowsphone* | Remove-AppxPackage
Удалить Фотографии:
Get-AppxPackage *Photos* | Remove-AppxPackage:
Удалить Sticky Notes:
Get-AppxPackage *MicrosoftStickyNotes* | Remove-AppxPackage
Удалить Магазин (не рекомендуется):
Get-AppxPackage *WindowsStore* | Remove-AppxPackage
Удалить Спорт:
Get-AppxPackage *bingsports* | Remove-AppxPackage
Удалить Запись голоса:
Get-AppxPackage *soundrecorder* | Remove-AppxPackage
Удалить Новости:
Get-AppxPackage *BingNews* | Remove-AppxPackag
Удалить Xbox:
Get-AppxPackage *XboxApp* | Remove-AppxPackage
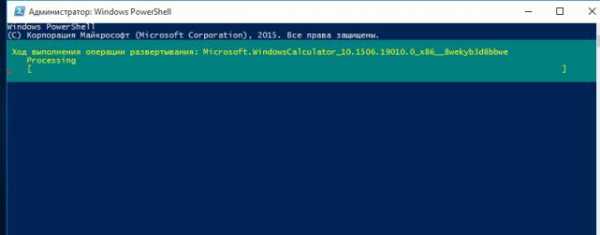
Также вы можете ввести команду Get-AppxPackage | Select Name, PackageFullName и нажать клавишу Enter, чтобы увидеть список все установленных стандартных приложений.
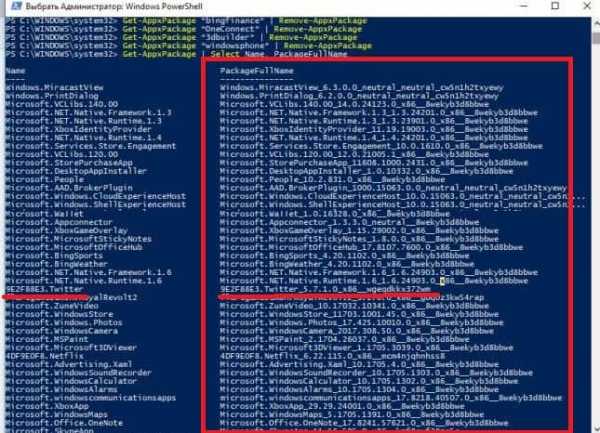
vynesimozg.com
Windows 10 - приложение «Фотографии» не работает
У вас возникли проблемы с поддержкой системного приложения «Фотографии» в Windows 10? Вы не единственный, у подобных проблем много пользователей последней версии системы Microsoft. В этом руководстве мы покажем вам, как иметь дело с неоткрывающимся приложением «Фотографии в Windows 10».
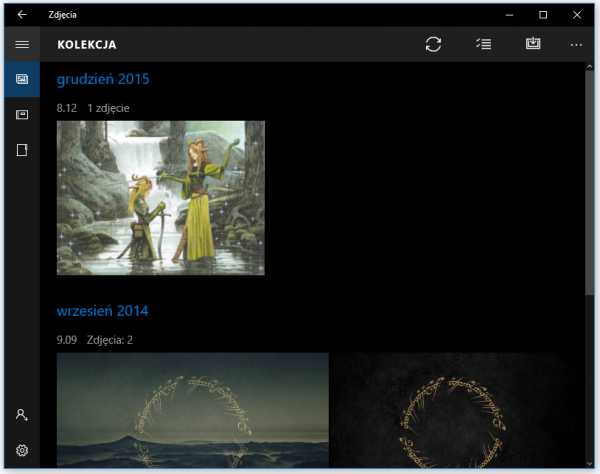
Приложение «Фотографии» является официальным системным инструментом для управления фотографиями или графикой, сохраненными в Windows 10. Приложение автоматически импортирует фотографии и фотографии, хранящиеся на вашем компьютере, позволяет вам удобно просматривать их, создавать альбомы, слайд-шоу или интегрироваться с виртуальным диском OneDrive. Это будет полезно, если вы используете приложение смартфона OneDrive для сохранения фотографий в облаке.
Иногда, однако, может случиться так, что фотографии не хотят запускаться в Windows 10. Это довольно распространенная ошибка, которая, несомненно, будет устранена в следующем обновлении Microsoft. В то же время рекомендуется улучшить настройки фото, чтобы вы могли использовать их в обычном режиме.
Как восстановить фотографии в Windows 10
Если у вас возникла проблема с приложением «Фотографии», которое сталкивается с проблемами при попытке запуска, его можно быстро решить. Для этого нам нужно будет использовать инструмент PowerShell. Мы запустим их, введя имя программы в системной поисковой системе Windows 10, а затем щелкнув правой кнопкой мыши, выбрав вариант для запуска в режиме администратора.
После включения инструмента PowerShell нам нужно будет только выполнить соответствующую команду в этой программе. Для этого введите следующую строку и подтвердите ее нажатием Enter:
Get-AppXPackage -AllUsers | Foreach {Add-AppxPackage -DisableDevelopmentMode -Register «$ ($ _. InstallLocation) \ AppXManifest.xml»}
Выполнение команды может занять несколько минут. В это время не закрывайте PowerShell и не перезагружайте систему. Более того, последнее не требуется и после команды. Приложение для фотографий должно сразу начать работать без перезагрузки компьютера с Windows 10.
Переустановка фотографий в Windows 10
Если вышеуказанный метод не работает, мы можем использовать другое решение. Мы также можем удалить и переустановить фотографии с уровня PowerShell. Для этого после запуска инструмента PowerShell мы выполним следующую команду:
Get-AppxPackage -AllUsers
Затем мы проверим, какое имя для пакета Picture на нашем компьютере. Скопируйте имя и выполните код PowerShell:
remove-AppxPackage PACKAGE NAME
Где в месте PACKAGE NAME вставьте полное имя пакета приложений Photos, скопированного ранее. После удаления фотографий мы переходим в Windows Store и находим приложение Microsoft Photos. Мы устанавливаем приложение из хранилища Windows и перезагружаем компьютер. Теперь фотографии будут работать без проблем.
Это не помогло? Если, однако, у вас все еще есть проблемы с фотографиями в Windows 10, пожалуйста, подробно опишите проблему в комментарии в этом тексте. Мы постараемся быстро найти удовлетворительный ответ.
как переустановить приложение фотографии windows 10
как переустановить приложение фотографии windows 10

Портал компьютерной помощи РЕМкомп – крупнейшая компьютерная служба. На портале РЕМкомп вы можете быстро получить консультацию технического специалиста по вашему поисковому запросу как переустановить приложение фотографии windows 10
Задайте вопрос прямо сейчас и его увидят десятки профессионалов. Первый ответ по вашему вопросу # как переустановить приложение фотографии windows 10, # настройка как переустановить приложение фотографии windows 10, # установка как переустановить приложение фотографии windows 10, # ремонт как переустановить приложение фотографии windows 10 вы получите уже через 15 минут.
Бесплатная консультация – услуга, которую по достоинству оценили более 1000 наших клиентов. Это быстрый и очень удобны способ узнать причины и способы устранения неисправности, не покидая дома или офиса.Задайте вопрос и получите бесплатную консультацию без вызова компьютерного мастера на дом.
Портал РЕМкомп можно найти по следующим запросам как переустановить приложение фотографии windows 10, как переустановить приложение фотографии windows 10 СПБ, как переустановить приложение фотографии windows 10 Санкт-Петербург, как переустановить приложение фотографии windows 10 Москва.
Всего 3 шага к решению технической проблемы.
1 Шаг - Задайте вопрос.Задайте свой вопрос на нашем портале, чтобы технические специалисты смогли ознакомиться с ним и оказать вам необходимую техническую консультацию. | 2 Шаг - Получайте ответы.Получите бесплатную консультации от технического специалиста | 3 Шаг - Проблема решена!Если потребуется оформите заявку на выезд мастера. Вы получите качественную помощь оперативно, не выходя из дома – и это реально! |
remcompspb.ru
- Нет доступа к сайту что делать
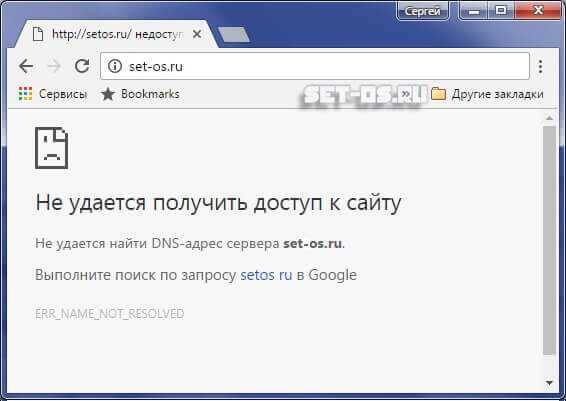
- Windows 10 сканирование документов
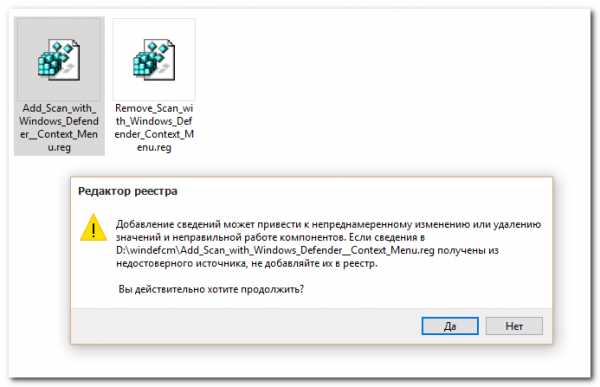
- Как настроить интернет на роутере

- Перевод озу

- Как на windows 10 отключить интернет
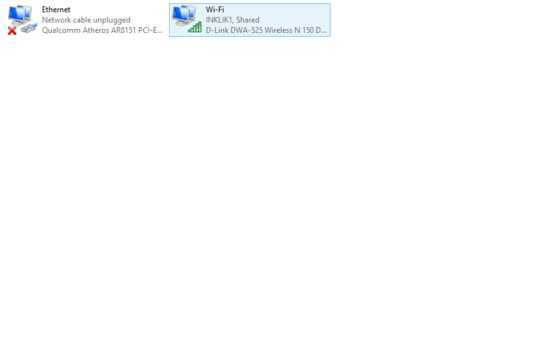
- Как разбить на разделы документ

- Pci agp pci e

- Как разделить текст по столбцам в экселе
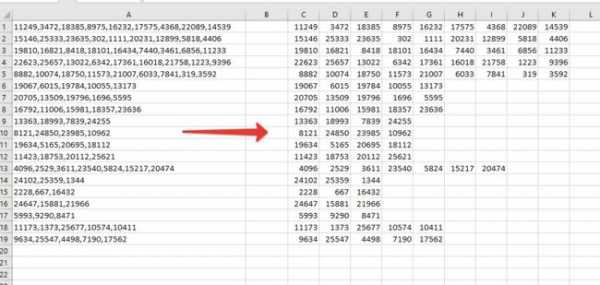
- Расшифровка wifi
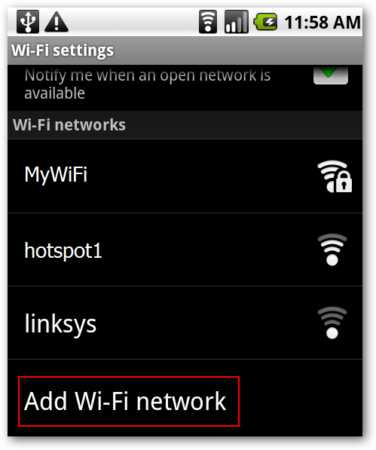
- Pci интерфейс

- Что такое ip адрес и для чего он нужен

