С Windows XP на Win 7: апгрейд операционной системы. Как переустановить с виндовс хп на виндовс 7
Как удалить Windows ® XP и установить Windows ® 7
Как удалить Windows XP и установить Windows 7
В этом видеоуроке мы рассмотрим как установить Windows ® 7, предварительно удалив операционную систему Windows ® ХР.
Сделать это можно с помощью установочного диска, который необходимо загрузить из БИОСа. Для этого, при загрузке системы необходимо выбрать настройки БИОСа. Нажмите клавишу F2 на клавиатуре.
Откроются настройки, где вы сможете выбрать порядок загрузки дисков на вашем компьютере. В разделе «Boot» выберете в качестве приоритетного CD-ROM.
Нажмите F10, чтобы сохранить настройки.
Предварительно загрузите диск с дистрибутивом операционной системы «Windows ® 7» в привод для чтения лазерных дисков.
Через некоторое время после начнется копирование файлов «Windows ® 7». Об этом будет свидетельствовать серая строка состояния на черном фоне.
Через некоторое время на голубом фоне вы сможете выбрать определенные настройки. Например, здесь можно выбрать язык, формат времени и раскладку клавиатуры.
По умолчанию будут установлены параметры для России.
Нажмите кнопку «Далее».
Откроется диалоговое окно «Установка Windows ®». Здесь вы сможете узнать дополнительную информацию о совместимости систем и возможностях обновления системы до старшей версии, пройдя по ссылке «Что следует знать перед установкой Windows®». Нажмите на кнопку «Установить», чтобы перейти к установке операционной системы.
Далее программа установки предложит вам ознакомиться с лицензионным соглашением использования данной копии операционной системы «Windows ® 7». После ознакомления с условиями, отметьте галочкой пункт «Я принимаю условия соглашения» и нажмите на ставшую активной кнопку «Далее».
В следующем окне вы сможете выбрать тип установки: обновление, либо полная установка. В данном случае мы будем использовать полную установку, которая позволит установить операционную систему на чистый диск.
Далее необходимо выбрать раздел на вашем компьютере, в который будет установлена операционная система. Кликнув по необходимому разделу левой кнопкой мыши, вы сможете выбрать его для установки.
Чтобы удалить предыдущую систему, необходимо отформатировать диск. Для этого нажмите по ссылке «Настройка диска» и в раскрывающемся меню выберете команду «Форматировать». Форматирование удалит все файлы с диска и новая операционная система будет установлена на чистый диск.
Нажмите кнопку «Далее».
Начнется установка «Windows ®», которую условно можно разделить на пять основных этапов. Все эти этапы отображены в окне установки, о состоянии процесса некоторых из них будет говорить заполняемое со временем процентное соотношение, расположенное справа. Также внизу окна установки располагается полоса загрузки «Установка Windows ®», показывающая общее состояние установки.
Стоит отметить, что при установке операционной системы компьютер будет несколько раз автоматически перезагружен.
После последней перезагрузки перед вами откроется окно «Настройка Windows ®», в котором необходимо будет ввести имя учетной записи пользователя, а также имя компьютера в соответствующие поля.
Эти имена будут привязаны к учетной записи и в дальнейшем станут отображаться при установке и использовании многих программ. После ввода необходимо нажать кнопку «Далее».
Следующее диалоговое окно позволяет ввести пароль для создаваемой учетной записи пользователя операционной системы «Windows ®». Создание пароля позволяет защитить вашу учетную запись от нежелательного использования. Для того чтобы защитить учетную запись паролем необходимо ввести кодовое слово или набор цифр в поле «Введите пароль».
После чего необходимо повторить введенный пароль в поле «Подтверждение пароля».
Если вы вдруг забудете пароль, то сможете его восстановить, используя подсказку, ввести которую необходимо в поле «Введите подсказку для пароля». Вы также можете не вводить пароль, если не считаете это необходимым. Нажмите кнопку «Далее». В следующем окне необходимо ввести двадцати пятизначный лицензионный ключ продукта корпорации «Microsoft ®». Этот ключ будет привязан к компьютеру при активации. Активация позволяет убедиться, что используется подлинная операционная система, и число компьютеров с этой системой не превышает количества установок, указанного в лицензии на использование программного обеспечения. Вы также можете не вводить ключ в это окно, а ввести его позже при активации «Windows ®», которую вы сможете выполнить в течение тридцати дней от первого запуска новой операционной системы. Для перехода к следующему окну нажмите кнопку «Далее».
В появившемся окне вам будет предложено установить параметры защиты для вашего компьютера. Выбрав команду «Использовать рекомендуемые параметры», вы сможете устанавливать все обновления системы, а также обеспечить себе наиболее безопасную навигацию по просторам сети Интернет и обезопасить свой компьютер и информацию на нем от нежелательных вмешательств со стороны.
Выбрав команду «Устанавливать только наиболее важные обновления», вы позволите системе загружать наиболее важные обновления безопасности.
И, наконец, выбрав команду «Отложить решение», вы запретите операционной системе загружать обновления до принятия решения об их установке.
В следующем окне необходимо установить ваш часовой пояс, а также выбрать точную дату и время для отображения в системных часах.
Отметив галочкой пункт «Автоматический переход на летнее время и обратно», вы раз и навсегда забудете о переводе часовых стрелок при смене времени.
После ввода параметров времени и даты нажмите кнопку «Далее».
В появившемся диалоговом окне устанавливаются параметры сетевых подключений для подключения к сети Интернет или локального доступа к компьютеру. Если все компьютеры, подключенные к сети, находятся у вас дома, а сеть считается доверенной домашней, то выберите команду «Домашняя сеть». Если все компьютеры, имеющие доступ к вашей сети являются рабочими, то выберите команду «Рабочая сеть». Если же вы не располагаете полными данными обо всех подключенных компьютерах, или не уверены в том, какой назначить тип сети, то выберите команду «Общественная сеть».
После этого программа настройки операционной системы «Windows ®» сохранит все заданные вами параметры и подготовит систему для работы.
Через некоторое время перед вами отобразится рабочий стол и вы сможете приступить к работе с новой операционной системе.
Установка Windows 7 поверх Windows XP. Инструкция.
Мы все знаем, что операционная система Windows 7 самая удобная и красивая, но несмотря на это в мире еще остались люди, которые никак не могут уйти от версии XP. В основном это связано с тем, что семерка более требовательна к компьютерному железу и к тому же имеет немного другой интерфейс, который по мнению некоторых людей не очень удобный.
В случае если компьютер у вас не слабый, то обязательно нужно перейти на более новую версию ОС, то есть на семерку. А что касается интерфейса, то тут разница практически нет. Различия лишь в оформлении окон и некоторые пункты расположены совсем в другом месте, но я не думаю что это делает систему не удобной.
Итак, если вы не уверены, что сможете привыкнуть к семерке, то вы можете поставить Windows 7 в качестве второй операционной системы, а как это сделать вы узнаете чуть ниже…
Подготовка компьютера
1. Первым делом вам нужно разделить жесткий диск на две части. Для этого нам понадобится программа Acronis Disk Director, которую вы легко сможете найти в Интернете. После установки данную программу необходимо запустить. Как выглядит окно программы вы можете увидеть чуть ниже.
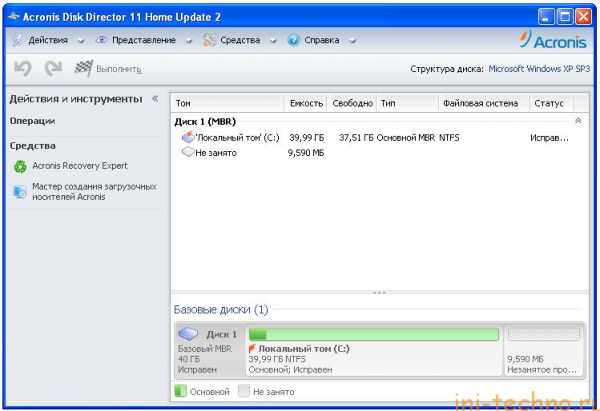
2. В следующем этапе нужно кликнуть по нашему жесткому диску, в нашем примере это Диск «C». После клика в правом столбике появятся операции, которые мы можем выполнить с выделенным жестким диском. Никакие другие операции кроме разделения накопителя на две части мы делать не будем и поэтому находим лишь пункт «Разделить том» и нажимаем на него.
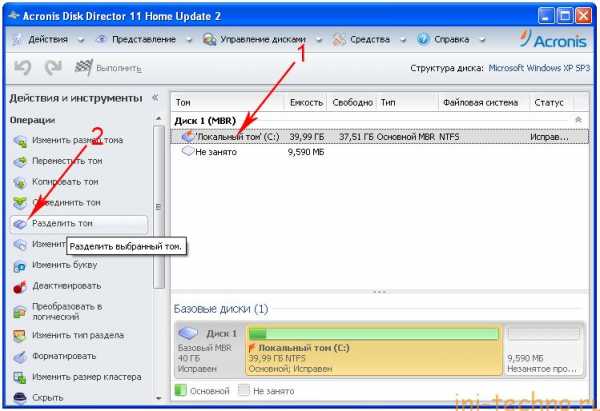
3. Далее у нас откроется новое окно, в котором мы будем указывать объем будущего локального диска. Как известно, Windows 7 после установки занимает около 5 или 7 гигабайт и поэтому новый том должен быть в два или в три раза больше этого объема. После того как подберете нужный объем нажимаем кнопку «Ок».

4. Для того чтобы подтвердить действия необходимо в верхней части программы нажать на «Ожидающие операции».

5. В этом окне ничего делать не требуется, жмем «Продолжить».

6. Система попросит вас перезагрузить компьютер и мы с этим соглашаемся. После того как компьютер включится в разделе «Мой компьютер» у нас появится новый локальный диск, в который мы установим семерку.
И на этом подготовка компьютера заканчивается и мы переходим к установке семерки.
Установка Windows 7
Итак, семерку устанавливаем по этой инструкции. Только в момент когда установщик предложит выбрать раздел для установки системы вы должны быть более внимательны, так как установить семерку нужно на второй раздел, который мы ранее создали с помощью программы Acronis Disk Director.
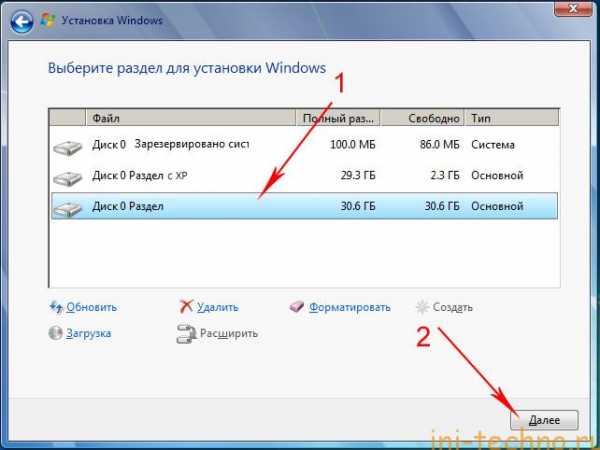
Если вы не знаете как определить какой из них пустой, то просто присмотритесь на объем свободной памяти. Если память полностью свободна, то это нужный нам раздел.
После того как выберите нужный диск жмем «Далее» и дожидаемся завершения установки. По окончании система перезагрузится и при включении компьютера у вас всегда будет отображаться экран, в котором вам будет предложено выбрать с какой системой загрузиться.
На этом все. Удачи.
ini-techno.ru
Как обновить Windows XP до Windows 7
Windows 7 на сегодняшний день фактически является самой популярной и востребованной операционной системой, и даже подавляющее большинство пользователей легендарной XP всерьез задумываются о том, как обновить Windows XP до Windows 7. К сожалению, сразу придется огорчить их, т. к. напрямую обновление и переход с XP на «Семерку» осуществить не удастся. Рекомендуется произвести чистую инсталляцию Виндовс 7, т. к. это наиболее целесообразный из всех немногочисленных способов, т. к. обновление, например, поэтапное через Windows Vista является долгим и трудоемким процессом. Также следует помнить об архитектуре системы, т. к. требуется учитывать, что нельзя выполнить переход с 32 bit ОС на 64 bit-ую.
Поэтапная инструкция
1 этап: Выяснить требуемую разрядность операционной системы
Основное преимущество 32 bit ОС – это возможность ее работы на всех компьютерах. Главное достоинство 64 bit – это возможность работы со значительным объемом памяти, однако не все ПК могут в ней функционировать.
С целью определить разрядность рабочей версии Windows XP в компьютере требуется сделать следующие несложные действия:
- Войти в меню «Пуск» кликнуть правой кнопкой на «Мой компьютер;
- Далее в появившемся контекстном меню щелкнуть на строчку «Свойства»;
- В открывшемся окне войти во вкладку «Общие»;
- В случае 64 bit-ой установленной Windows XP на компьютере, в информации об ОС будет указано «Выпуск x64»;

- Если разрядность не указывается, то можно делать однозначный вывод, что в ПК функционирует 32 bit-ая XP.
 2 этап: Анализ соответствия всех комплектующих устройств ПК под «Семерку»
2 этап: Анализ соответствия всех комплектующих устройств ПК под «Семерку»
Алгоритм действий для выполнения требуемого анализа следующий:
- Скачать советник по переходу на Виндовс 7 (программа доступна любому пользователю и свободно распространяется) с ресурса «http://go.microsoft.com/fwlink/?LinkId=160680»;
- Затем нажать на «Загрузить советник по переходу»;
- Далее кликнуть на «Загрузить» и скачать его в ПК;
- Запустить установочный файл советника;
- После этого необходимо строго следовать указанием мастера установки приложения, т. е. щелкать кнопки: «Да», «Далее», «Готово», «Установить» и т. п.
- Закончив процедуру выйти из мастера инсталляции кликнув на «Закрыть»;
- Открыть установленную программу «Windows 7 Upgrade Advisor», через его ярлык, появившийся на рабочем столе или в списке программ через меню «Пуск»;
- В отобразившемся меню кликнуть «Да»;
- Затем щелкнуть на «Начать проверку»;

- Ознакомиться со сформированным приложением рапортом на предмет возможных сложностей и рекомендациями по их решению;
- Далее кликнуть «Сохранить рапорт»;
- Набрать произвольное наименование рапорта и щелкнуть «Сохранить»;
- Закрыть окно утилиты.
Примечание: в сохраненном рапорте, в случае наличия, будут указаны прогнозируемые сложности в комплектующем оборудовании компьютера и в установленных приложениях, которые осложняют установку, обновление и последующее функционирование Windows 7. Также пользователю в данном отчете будут доступны конкретные предложения для принятия соответствующих мер.
3 этап: создание резервной копии всех данных с системного диска с Windows XP
Чтобы не потерять и полностью обеспечить сохранение всех данных хранимых Windows XP на системном диске необходимо применить свободно распространяемую программу, которая сохранит все параметры Windows данные, перенеся их, например, на внешний носитель с соответствующим объемом памяти, а после перехода на Windows 7 позволит перенести их назад уже в новую систему после обновления.
Для выполнения поставленной задачи требуется сделать несколько последовательных шагов:
- Открыть страницу в интернете «http://windows.microsoft.com/ru-ru/windows7/products/features/windows-easy-transfer»;
- Указать подходящую установленной в компьютере ОС ХР вариант утилиты и кликнуть «Загрузить»;
- Далее в отобразившемся меню щелкнуть «Запуск»;
- Подключить к компьютеру внешний носитель, например, флешку соответствующим объемом памяти либо лучше внешний винчестер;
- Через меню «Пуск» в перечне программ найти и щелкнуть на «Средство переноса данных Windows для Windows 7»;
- Нажать «Далее»;
- Указать внешний носитель;

- Отметить «Это мой исходный ПК»;
- Дождаться окончания анализа и убрать отметки с учетных записей, которые сохранять не требуется;
- Нажать «Далее»;
- В следующем окне рекомендуется не задавать код доступа к данным;
- Нажать «Сохранить»;
- Выполнить переход к внешнему носителю;
- Нажать «Сохранить»;
- В отобразившемся меню «Данные и параметры сохранены для перехода» кликнуть «Далее»;
- Нажать «Закрыть».
3 этап: Инсталляция Виндовс 7
Необходимо выполнить следующие действия:
 Скачать с интернета образ Виндовс 7 с требуемой разрядностью системы и создать загрузочный оптический диск либо флешку;
Скачать с интернета образ Виндовс 7 с требуемой разрядностью системы и создать загрузочный оптический диск либо флешку;- Войти в корневой каталог с системой на компакт-диске и запустить «setup.exe»;
- Нажать «Установить сейчас»;
- Кликнуть «Выборочная»;

- Указать раздел Виндовс ХР и нажать «Далее»;
- После этого внимательно следовать и выполнять указаниям мастера установки системы;
- Завершив инсталляцию Виндовс 7 запустить компьютер с новой ОС;
- Далее через «Пуск» осуществить переход в раздел «Программы»;
- Войти в «Стандартные»;
- Затем перейти в «Системные инструменты»;
- Запустить «Мастер переноса данных и параметров»;
- В отобразившемся меню нажать «Внешний носитель»;

- Потом указать «Это мой новый компьютер»;
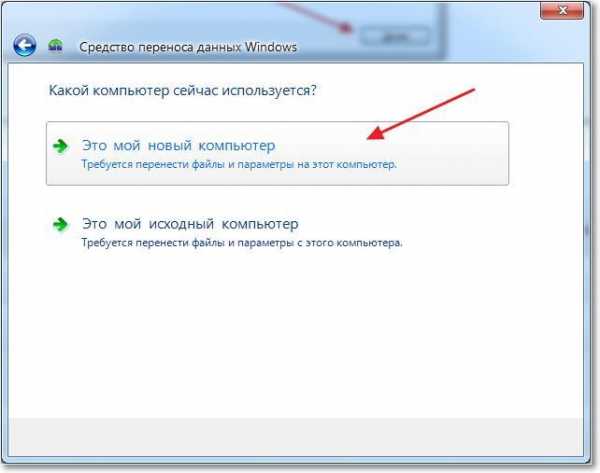
- Щелкнуть «Да»;
- Указать месторасположение скопированных данных и нажать «Открыть»;
- Щелкнуть на кнопку «Переместить»;
- Завершив процедуру кликнуть «Закрыть».
Готово! Обновление с переходом от ХР к «Семерке» выполнено.
Примечание: Это руководство позволяет осуществить переход (обновление) на новую операционную систему, не потеряв старых настроек и файлов, но все ранее установленные приложения будет необходимо инсталлировать в Windows 7 вновь.
Похожие записи:
windowstune.ru
С Windows XP на Win 7: апгрейд операционной системы
Если вам по тем или иным причинам не удалось стать поклонником Windows Vista, и вы продолжаете работать со старым добрым Windows XP, то в последнее время вас наверняка посещали мысли о возможности проапгрейдить ОС вашего домашнего или мобильного ПК до Windows 7.
Однако, есть нюанс: вам вдряд ли захочется переносить данные с ПК на внешние носители и форматировать после этого жесткий диск. Скажем сразу: при переходе с XP на Win’7, минуя Vist-у, этап «чистой» переустановки со всеми копированиями, драйверами, настройками и т.п. неизбежен, хотя форматировать жесткий диск и не обязательно. Остается только максимально сократить всю суету. Надеемся, что Microsoft когда-то оценит ваше стремление работать с его ПО.

Итак, прежде, чем приступить к собственно процессу модернизации, необходимо провести небольшую предварительную проверку.
1. Запустите Windows 7 Upgrade Adviser. Эта программа предназначена для анализа текущей версии операционной системы и установленного оборудования на предмет совместимости при обновлении на один из вариантов новой ОС. Другими словами, с помощью Adviser-а вы поймете, совместим ли ваш ПК с какой-либо из версий Windows 7.
2. Посетите Windows 7 Compatibility Center — онлайн-ресурс с огромной базой данных аппаратных средств и программного обеспечения. Здесь вам помогут понять, нужен ли вам апдейт драйверов и установленных приложений для работы с новой ОС.
3. В случае, когда такого рода апгрейд вы проводите впервые, создайте резервную копию данных с вашего жесткого диска на случай непредвиденных ошибок в процессе переустановки ОС.
Если все три пункта подготовки пройдены успешно, ваш компьютер готов к модернизации ОС. Способов минимум два. >>>
Вариант № Раз (Сложный, но бесплатный).
Начать предстоит с систематизации всех инсталляционных файлов для имеющихся на ПК приложений. Windows 7 может собрать все данные в отдельный каталог «Windows.old», но не будет переустанавливать приложения. Потому необходимо собрать все нужные «инсталяшки» в кучу и записать на компакт-диск или внешний накопитель. При этом важно не забыть вытащить с электронной почты или сохраненных TXT-файлов все лицензионные ключи или другие подобные данные, которые могут понадобится для активации приложений в новой ОС. Их тоже надо сохранить на внешнем носителе.
Еще можно загрузить на «оперируемый» компьютер Windows Easy Transfer Wizard. Эта программа поможет оперативно скопировать файлы и параметры, хранящиеся на ПК с ОС Windows 2000, Windows XP или даже Windows Vista на внешний носитель. Автоматически переносятся следующие данные: учетные записи пользователей, файлы и папки, e-mail-сообщения, параметры и контакты, мультимедийные файлы (фото, видео, музыка), параметры Windows, параметры и файлы данных приложений, параметры И-нета. Все необходимые данные также можно с успехом копировать и в доступное сетевое хранилище, если таковое имеется под рукой. Это как вариант.
В общем, подключаем внешний винт и запускаем Transfer Wizard. Программка сначала соберет все, что можно скопировать, потом предложит вам выбрать пароль для защиты этих данных. Дальше начинается процесс перекачки, в течение которого настоятельно не рекомендуется проводить каки-либо действия с компьютером, т.е. лучше ничего не нажимать. Процесс переноса данных, разумеется, займет некоторое время. После успешного окончания копирования, внешний диск следует отключить от ПК. До полной установки Win 7 он вам не понадобится.
Вставляем в компьютер диск с Windows 7. Во время «чистой» переустановки не важно, будете ли вы загружаться с диска или непосредственно с текущей ОС. Жмем «Установить». Последует запрос на онлайн-поиск обновлений. Если хотите немного сэкономить время в будущем, можно жать кнопку «Да». Дальше по порядку
1. Соглашаемся с условиями лицензий.2. Выбираем Обычную установку (с ХР выборочная установка не получится).3. Выбираем раздел или диск для установки Win’7.4. Программа предупредит о потере старой версии ОС, о переносе всех старых файлов в директорию C:/Windows.old и начнет установку.5. Компьютер перезагрузится несколько раз и запустится с ОС Win’7. Теперь вы сможете установить пароль, выбрать режимы безопасности, выставить время, дату и т.п.6. После старта системы необходимо запустить «Менеджер устройств». Если в списке окажутся пункты, помеченные желтыми значками, просто кликните на каждый дважды и запустите автоматический поиск драйверов.7. Если вам повезет, то все недостающие драйвера будут установлены автоматически. В противном случае придется запустить Windows 7 Upgrade Adviser и поискать драйвера для нужных устройств еще раз. Если и это не поможет, то потребуется посетить сайт производителя.8. После решения всех вопросов с драйверами, можно начинать установку ваших старых приложений. Как раз теперь потребуется тот самый CD или внешний диск, на который вы так кропотливо копировали инсталяшки нужных вам приложений. В процессе инсталляции система может предложить вам более новые версии некоторых программ.9. Приступаем к восстановлению данных, которые, как вы помните, находятся в папке Windows.old на вашем внешнем носителе. Файлы можно просто растащить вручную в соответствующие категории Win’7, а можно запустить Easy Transfer Wizard, который может справится с копированием сам (досточно выбрать пункты для копирования).
Поздравляем, вы проапгрейдили ОС вашего ПК с Windows XP до Windows 7.
Вариант №2 (Все гораздо проще, но за деньги) >>>
Для полной автоматизации данного процесса существуют специальные программы, но не бесплатные. К примеру, PCMover Windows 7 Upgrade Assistant стоит порядка $30. Это приложение поможет безболезненно сменить Win XP на Windows 7 и восстановить данные и необходимые программы без рутинного пересохранения и копирования файлов, параметров, учетных записей и лицензионных ключей на внешние носители.
Однако, какой бы из двух вариантов переустановки вы не выбрали, после завершения процесса сделайте образ системы (с помощью Macrium Reflect, к примеру) и скопируйте его на запасной DVD. И у вас всегда будет под рукой лишний бекап. На всякий случай.
А для истинных поклонников Windows XP в новом Win’7 есть специальный режим ХР. Так что, переход не будет шокирующим.

www.gadgetstyle.com.ua
Установка Windows XP рядом с Windows 7: инструкция
В отличие от XP, в Windows 7 используется новый загрузчик, потому установка двух операционных систем с различными загрузчиками на одном компьютере порой непростая задача для новичка. Хорошо, что Microsoft позволяет сохранять старый загрузчик от XP, устанавливая вместо нее более новую «семерку», и добавить в загрузочное меню пункт для загрузки устаревшей ОС.
Сегодня и рассмотрим картину, когда пользователю требуется поставить Windows XP рядом с уже инсталлированной «семеркой». Соль ситуации заключается в следующем: если инсталлировать Windows XP после Windows 7, то последняя перестает загружаться, и для выхода из положения придется вручную восстановить загрузчик «семерки».
Инсталляция XP после Windows 7
Для установки XP на компьютер с функционирующей Windows 7 рекомендуется использовать различные разделы, жесткие диски или установить «семерку» на SSD, а XP – на магнитный диск в случае наличия твердотельного накопителя. Ни в коим случае не устанавливайте две системы на один том – это может плохо закончиться.
Рассмотрим классическую ситуацию, когда установка производится на разные тома одного винчестера или различные HDD при активности раздела с инсталлированной Windows 7 (то есть, не отключая физически или в BIOS второго жесткого диска).
Готовим раздел для инсталляции XP
Запускаем компьютер под Windows 7 и готовим раздел для инсталляции на него XP. Ни в коем случае не используйте для этого встроенную в установщик XP программу (с ее помощью можете только отформатировать раздел).Если необходимо создать диск для инсталляции старенькой ОС, используйте средства Windows под названием «Управление дисками» или одну из популярных бесплатных программ, созданных для управления разделами. С их помощью легко разделить существующий раздел с пользовательскими данными, «отрезав» от него часть свободного пространства, и создать в неразмеченной области новый системный диск.
После создания нового раздела обязательно задайте его метку, дабы не ошибиться при выборе места установки Windows XP.
Инсталлируем Windows XP
Загружаемся с компакт-диска или загрузочного USB-носителя, войдя в boot-меню BIOS. В зависимости от сборки, выбираем вариант инсталляции XP, дожидаемся подготовительного этапа, когда со съемного носителя скопируется сжатые файлы будущей ОС. Теперь указываем подготовленный заранее или созданный на предыдущем шаге раздел, ориентируясь на размер и буквенную метку.

После нажатия на «Enter» запускаем установку или, при необходимости, выполняем быстрое форматирование раздела в файловой системе NTFS.

Когда завершится установка, выполните инсталляцию прикладного ПО и драйверов устройств и настройку системы и приступайте к восстановлению загрузчика «семерки».
Реанимация загрузчика Windows 7
Скачиваем две консольные утилиты «bootsect» и «bcdedit» с любого доверенного источника. Распаковываем загруженный архив или архивы на системный диск (C:). В итоге должен появиться каталог «C:\FixBoot», если такого не случилось, перемещаем в него скачанные файлы.

Программки понадобятся для восстановления загрузочной записи MBR и загрузчика, которые были заменены в процессе установки XP. Сначала реанимируем новый загрузчик, используемый в «семерке», а затем добавим в него запись об XP для выдачи окна с вариантом выбора загружаемой операционной системы.
Запускаем командный интерпретатор через меню «Пуск».

Вводим команду «c:\FixBoot\bootsect.exe /NT60 all», применяющую основной загрузчик ко всем разделам, обозначенным как загрузочные (это диски с установленными Windows 7 и XP). Жмем «Enter».
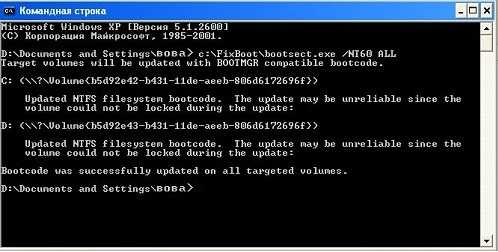
По окончании процедуры добавляем новую запись в реанимированный загрузчик, позволяющую отобразить меню выбора загружаемой ОС, где вместе с Windows 7 будет красоваться и XP. Вводим код ниже и жмём «Enter»:
Команда создаст новую запись в конфигурации загрузчика, касающуюся устаревшего загрузчика ntldr, используемого в XP. Текст в кавычках может быть любым – это название пункта в меню выбора загрузчика.

Загрузчик XP (ntldr) находится на диске «С:». Указываем путь к нему посредством команды:
 Задаем имя загрузчика:
Задаем имя загрузчика:
 Перезапускаем ноутбук или ПК и попадаем в меню выбора ОС.
Перезапускаем ноутбук или ПК и попадаем в меню выбора ОС.

При нерегулярном использовании XP пункт ее загрузки следует установить последним в списке:
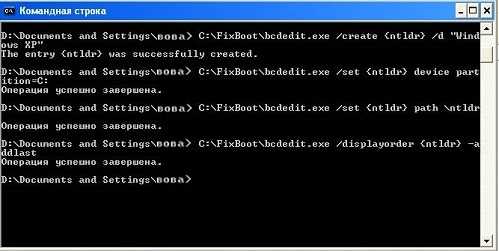
Вот и все. Перезагружаем ноутбук и видим такое меню с выбором операционной системы для загрузки.

Реанимация загрузчика посредством графического интерфейса
Использование командной консоли и неизвестных команд может показаться сложным для большинства пользователей. Для упрощения и визуализации выполненных выше действий существует графическая оболочка с расширенным функционалом.
Этап первый – восстановление загрузчика
- Скачиваем, запускаем инсталляционный файл EasyBCD и ждем, пока завершится установка приложения. Для функционирования утилиты необходимо установить платформу .NET Framework 2.0 от компании Microsoft.
- Запускаем приложение и переходим в раздел «Установка BCD».
- Выбираем том, где располагался загрузчик до инсталляции XP (обычно, это 1-й раздел объемом ~100 Мб).
- Выбираем тип загрузчика.
- Кликаем «Переписать MBR».

- Перезапускаем ПК.
Должна запуститься Windows 7 ввиду уничтожения загрузчика XP.
Этап второй – добавление загрузочной записи XP в восстановленный загрузчик Windows 7
- Кликаем «Добавить запись».
- Указываем тип загрузчика и вводим его наименование, отображаемое в меню загрузки компьютера.
- Отмечаем флажком «Автопоиск диска с исправной операционной системой».
- Жмем по кнопке «Добавить».
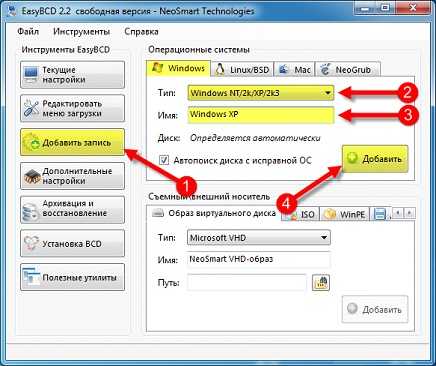
- Переходим в «Текущие настройки» и убеждается, что программа смогла добавить новую загрузочную запись.

При необходимости заходим в «Редактировать меню загрузки» для редактирования порядка отображения ОС в списке и времени задержки перед загрузкой операционной системы по умолчанию. Жмем «Сохранить».
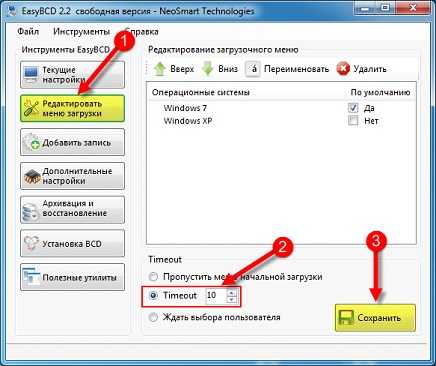
Обычным пользователям рекомендуется использовать утилиту EasyBCD для реанимации загрузчика и добавления загрузочной записи ввиду простоты в использовании и наглядности выполнения операций.
(Visited 7 808 times, 1 visits today)
windowsprofi.ru
- Как восстановить виндовс 10 на виндовс 7
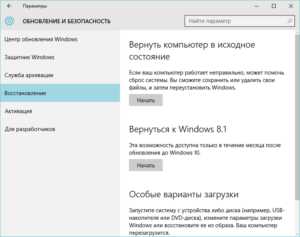
- Как выглядит клавиатура на ноутбуке

- Почему я не могу найти в скайпе человека

- Как узнать где живет человек по айди

- Как полностью удалить

- Что делать если все папки и ярлыки исчезли с рабочего стола
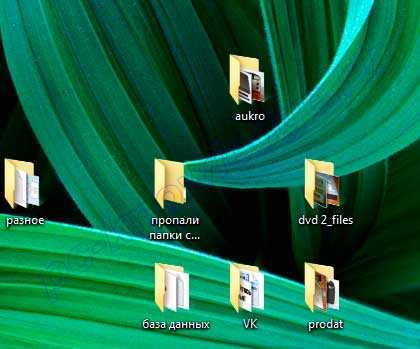
- Как найти файлы удаленные из корзины
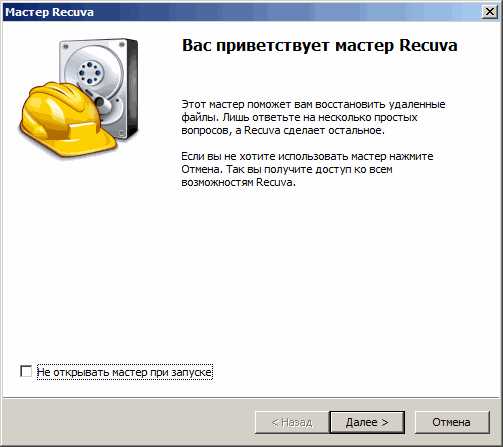
- Fi это что

- Восстановить языковую панель

- После завершения обновления плагина adobe flash player обновите страницу

- Нет видео при воспроизведении видео на компьютере

