Как восстановить языковую панель в Windows 7? Быстро и просто! Восстановить языковую панель
Как вернуть языковую панель Windows 7
В Windows 7 существует небольшая проблема — иногда не удается увидеть привычную языковую панель, что может быть крайне неудобно особенно для начинающих пользователей, переключающих с ее помощью раскладку клавиатуры. Но этот полезный элемент системы можно в любой момент вернуть, причем для этого можно выбрать один из нескольких возможных вариантов действий.
Используем средства управления системой
Используя это средство, можно попробовать восстановить нужный элемент одним из самых доступных способов:
- Через основное меню системы «Пуск» зайдите в панель управления;
- В окне настройки параметров откройте пункт управления языком и выбором региона;

- Самая нижняя строчка данного окна отвечает как раз за настройку раскладки;

- Перейдя по ссылке, в окне региональных стандартов зайдите в раздел настройки языков;

- Нажмите кнопку изменения клавиатуры — здесь нужно открыть вкладку языковой панели.
Это то самое окно, с которым далее предстоит работать. В меню выбора в окне должна быть отмечена строчка, отвечающая за закрепление на экране утилиты, которую мы хотим восстановить.

Напротив нижней строчки, отвечающей за показ текстовых меток на языковой панели должна быть поставлена галочка.
Самый быстрый способ попасть в окно настройки раскладки
В систему управления компьютером для использования нужного нам средства можно и не входить. Более того, не понадобится даже кнопка «Пуск», что может быть полезно, если причина проблем — воздействие вредоносных приложений. Будем использовать горячие клавиши и стандартную утилиту Windows 7 «Выполнить»:
- Нажмите одновременно Win и R, появится окно «Выполнить»;
- Запишите в поле для ввода команд строчку intl.cpl, нажмите Enter, после чего откроется средство настойки.
Далее нужно будет лишь выполнить действия по настройке утилиты, описанные ранее в прошлом разделе. Если в итоге элемент не удастся вернуть на привычное место, придется выполнить более трудоемкие манипуляции.
Используем системный реестр
Сначала стоит попробовать внести изменения в реестр вручную. Для этого понадобится стандартный редактор «Блокнот». Здесь введите три следующих как на картинке строчки.
Далее в стандартном блокноте:
- В списке команд меню «Файл» выберите «Сохранить как»;
- Назовите файл Run.reg и в нижней строчке типа файлов вместо текстовых выберите пункт «Все файлы», подтвердите сохранение изменений.
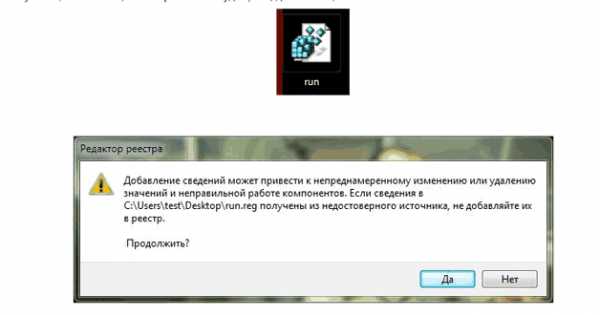
Теперь останется только запустить созданный вами только что файл и в окне подтверждения изменений реестра нажать «Да». Если после перезагрузки нужный элемент системы так и не получилось вернуть, придется использовать другие возможности внесения изменений в реестр.
Системные средства для изменения реестра
Теперь для возвращения языковой панели Windows 7 воспользуемся возможностями встроенного редактора реестра:
- Откройте «Выполнить» (Win и R), в строке ввода команды запишите regedit, нажмите Enter;
- В левой части окна откройте папку HKEY_LOCAL_MACHINE, в ней — Software, далее вложенные директории Microsoft, Windows, CurrentVersion и Run;
- В левом окне программы найдите параметр CTFMon, значение которого должно быть C:\Windows\system32\ctfmon.exe.

Если вышеописанный параметр CTFMon с нужным значением присутствует в списке, то причина отсутствия системного элемента не в реестре. Если же его нет, проведите восстановление CTFMon самостоятельно. Для этого:
- На пустом поле левого окна кликните правой кнопкой и в контекстном списке пункты создания строкового параметра;
- Дайте последнему название CTFMon и кликните двойным щелчком по нему для задания названного ранее значения.

Останется перезагрузиться, после чего в Windows 7 должна появиться возможность переключения раскладки.
Использование сторонних утилит
Если так и не удалось восстановить в Wnidows 7 языковую панель всеми описанными способами, то лучшей ей заменой будет сторонняя программа Punto Switcher от Яндекс. Эта утилита точно так же отображает похожий элемент на привычном месте и пользоваться ей можно аналогично. Кроме этого Punto Switcher предоставляет пользователям дополнительные, иногда очень полезные возможности:
- Программа автоматически переключает раскладку, если это пользователь забыл сделать и набирает, например, русский текст на латинице;
- При обнаружении ошибки при наборе слова программа выдает звуковое оповещение;
- Проверяет автоматически орфографию;
- Плавающий индикатор программы можно разметить не только на панели задач, но и в любом месте на экране;
- Русский текст любого объема Punto Switcher может перевести в транслит, возможно и обратное действие;
- Утилита запоминает историю сохраненных в буфере обмена текстов;
- Самостоятельно при помощи встроенных средств создавайте шаблоны для автоматической замены фраз;
- При помощи собственного дневника имеется возможность следить за тем, что пользователи набирают на клавиатуре, информация сортируется по датам;
- Значение любого слова можно узнать в Яндекс-словарях и Википедии, воспользовавшись функцией быстрого поиска Punto Switcher (выделить слово и нажать Win и S).

К сказанному выше добавим, что Punto Switcher — это очень небольшая бесплатная программа, никоим образом не замедляющая работу Windows. Поэтому для замены стандартной языковой панели она будет, наверное, лучшим вариантом, особенно для новичков, часто забывающих вовремя переключать раскладку клавиатуры.
Пожаловаться на контентrecoverit.ru
Восстановить языковую панель, если она исчезла
Содержание:
Что такое языковая панель?
Языковая панель в Windows 8 – это набор средств для управления раскладками клавиатуры, языками системы, распознаванием рукописного ввода, речи и тому подобных задач. Ее значок по умолчанию находится в системном трее. Он обеспечивает быструю смену раскладки и ряд других возможностей – весь набор функций зависит от запущенных служб текстового ввода и приложения, в котором работает пользователь.
Активирует языковую панель системное приложение Ctfmon, оно же обеспечивает ее работу. Ctfmon запускается вместе с Windows, поэтому переключение языков доступно уже на этапе входа в учетную запись.
Языковая панель не всегда находится в системном трее. Иногда пользователи случайно переносят ее в другую область экрана или закрывают, а иногда она перестает работать сама по себе. Разберемся, как вернуть ее на место и восстановить в случае сбоя.
Почему языковая панель не запускается?
Проблемы с запуском языковой панели могут быть следствием:
- отключения автозагрузки приложения Ctfmon;
- неработоспособности файла Ctfmon.exe;
- сбоя установки используемых в системе языков;
- вирусного заражения;
- повреждения системного реестра.
Самый быстрый способ запуска языковой панели
Если вы закрыли языковую панель случайно, быстро запустить ее можно так:
- Раскройте контекстное меню кнопки Windows (Пуск). Выберите пункт “Выполнить”.
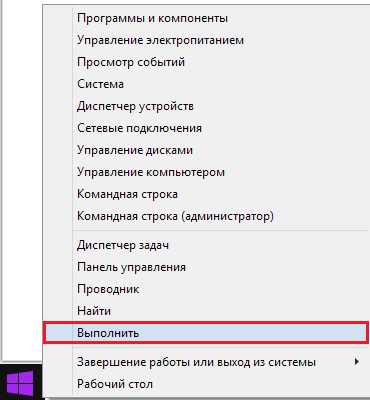
- Введите команду “ctfmon” и нажмите ОК.

Привычный значок с указанием раскладки вернется на место.
Восстановление настройки языков через панель управления
Другой вариант запуска языковой панели в Windows 8 – это апплет панели управления “Язык”.
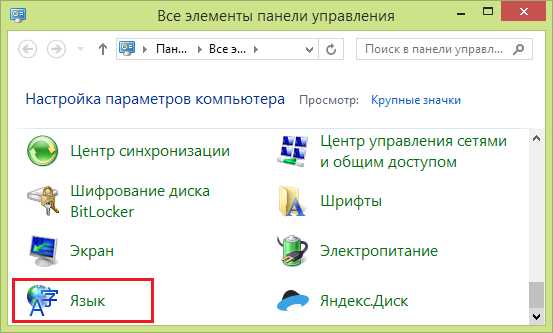
Запустите его, кликните в панели перехода “Дополнительные параметры”

и в разделе “Переключение методов ввода” отметьте “Использовать языковую панель, если доступна”. После этого щелкните кнопку “Параметры”.
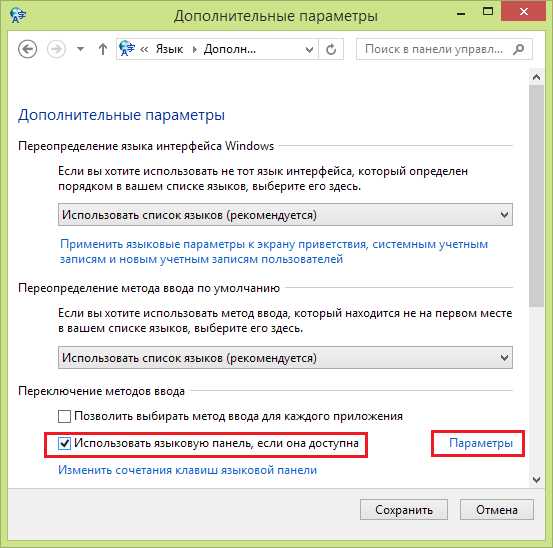
itpotok.ru
Как восстановить языковую панель в Windows 7? Просто же!
 Случается, что при очередной загрузке компьютера с операционной системой Windows 7 с нижней панели меню странным образом исчезает языковая панель. Для неподготовленного пользователя подобная ситуация может обернуться неприятной головной болью и изрядно подпорченными нервами. Однако прежде чем начать мучить себя вопросами в духе «что я сделал не так?» и «куда все исчезло?», нужно успокоиться: проблемы-то нет вовсе – решается все легко. О том, как восстановить языковую панель в Windows 7 быстро и без вмешательства специалистов по ремонту ПК, и пойдет речь в этой статье.
Случается, что при очередной загрузке компьютера с операционной системой Windows 7 с нижней панели меню странным образом исчезает языковая панель. Для неподготовленного пользователя подобная ситуация может обернуться неприятной головной болью и изрядно подпорченными нервами. Однако прежде чем начать мучить себя вопросами в духе «что я сделал не так?» и «куда все исчезло?», нужно успокоиться: проблемы-то нет вовсе – решается все легко. О том, как восстановить языковую панель в Windows 7 быстро и без вмешательства специалистов по ремонту ПК, и пойдет речь в этой статье.
Шаг первый: Выявляем причины неполадок
Без сомнений, знание причины неполадки – залог быстрого решения проблемы. Пользователю стоит знать, что исчезнуть языковая панель может в случаях, если:
data-ad-client="ca-pub-3158720937153219"data-ad-slot="6358577375">
- панель случайно перетащили мышкой на другую часть экрана;
- она оказалась свернута или скрыта в панели задач;
- языковую панель удалили;
- из автозагрузки был удален файл ctfmon.exe;
- компьютер подвергся вирусной атаке.
Шаг второй: Выбираем способ решения проблемы
Не прибегая к помощи специалистов-компьютерщиков, добиться появления языковой панели на компьютерах с ОС Windows 7 вполне возможно благодаря трем проверенным методам.
Способ № 1: Отладка через Панель управления
Через кнопку Пуск войдите в раздел компьютера Панель управления В конце списка найдите вкладку Язык и региональные стандарты и перейдите по ней, кликнув левой кнопкой мыши:

Должно появиться такое окошко:

Находим и открываем вкладку Языки и клавиатура, кликаем - Изменить клавиатуру

Появится окно Языки и службы текстового ввода, в верхней части которого отобразится вкладка Языковая панель. Кликаем по ней мышкой и выбираем из предложенных вариантов такие пункты:
data-ad-layout="in-article"data-ad-format="fluid"data-ad-client="ca-pub-3158720937153219"data-ad-slot="2288019166">
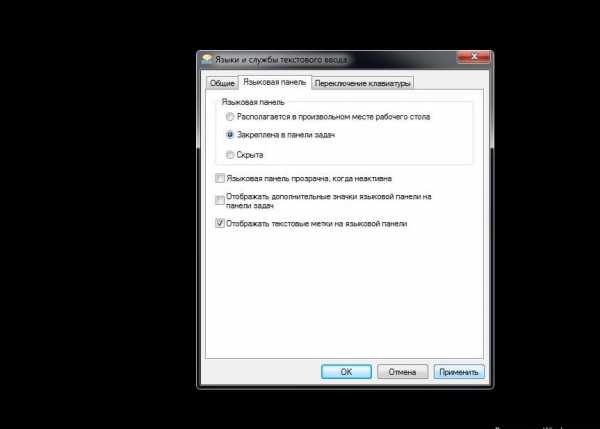
Нажимаем кнопки ОК и Применить
После этого «потерянная» языковая панель вновь появится на нижней панели меню.
Способ № 2: Настройка языковой панели через редактор реестра
Чтобы открыть редактор реестра, нажмите Пуск и в строке поиска введите команду regedit.Вместо меню должно открыться такое вот окно:

Открываем программу regedit и в левом верхнем углу находим HKEY_LOCAL_MACHINE. Далее двигаемся по такому принципу:
В итоге должно появиться подобное окно:

По значку Run кликаем правой кнопкой мыши и переходим от функции «Создать» к значению Строковый параметр. Переименовываем только что созданный параметр, присвоив новое имя CTFMon. Далее по щелчку правой клавиши мыши выбираем функцию «Изменить» и вписываем в появившееся пустое поле такое значение: «C:\Windows\system\ctfmon.exe».
Нажатием кнопки OK подтверждаем проведенные изменения и перезагружаем компьютер. С новой загрузкой Языковая панель снова отобразится в нижней части экрана.
В случае если описанные варианты восстановления языковой панели не дали желаемого результата, на помощь пользователю придет программа Punto Switcher со встроенным переключателем языков и языковым меню.
www.burn-soft.ru
Ответы на все вопросы как
Как восстановить языковую панель?

Как восстановить языковую панель, когда она исчезла?
Языковая панель, закрепленная в Панели инструментов, помогает нам видеть, какой именно язык настроен на компьютере, а также быстро переключаться с одного на другой язык. Вообще языковая панель может находиться в любом месте Рабочего стола, однако наиболее удобным и популярным местом ее расположения является именно Языковая панель. Когда мы настраиваем операционную систему или просто приносим из магазина новый ноутбук, чаще всего она уже настроена и закреплена. Мы не задумываемся, как она попадает в Панель инструментов, и уж тем более, как восстановить языковую панель, когда она исчезла. И вот когда случается такой конфуз, многие залазят в поисковики с подобным запросом «исчезла языковая панель как восстановить»?
Итак, рассмотрим вариант, как восстановить языковую панель на примере самой используемой и популярной операционной системы – Windows 7.
Языковая панель в Windows 7
Если вы обеспокоены, что у вас пропала языковая панель и как ее восстановить не имеет понятия, прочитайте следующие 2 способа:
1. Входим в «Пуск — Панель управления — Язык и региональные стандарты». Далее выбираем «Языки и клавиатуры». Здесь же находим «Изменить клавиатуру». Открываете окно «Языки и службы текстового ввода» и выбираете «Языковая панель». В ней отмечаете «Закреплена в панели задач» и «Отображать текстовые метки на языковой панели». Далее стандартно – «применить» и «ОК».
2. Проверьте настройки реестра. Открываем редактор реестра следующей комбинацией клавиш Win+R и вводим команду regedit. Должна быть найдена следующая ветка реестра HKEY_LOCAL_MACHINE\Software\Microsoft\Windows\CurrentVersion\Run. Теперь проверяем ее на наличие строкового параметра CTFMon со значением «C:\Windows\system32\ctfmon.exe». Если не обнаружили, то тогда жмем правой клавишей на RUN и выбираем «Создать строковый параметр». Даем имя CTFMon, затем жмем правой клавишей на CTFMon и «Изменить». В открывшуюся строку вставляем «C:\Windows\system32\ctfmon.exe». И в конце стандартно – ОК.
vsekak.com
Как восстановить языковую панель в Windows 7

Как восстановить языковую панель в Windows 7
Всем привет сегодня расскажу как восстановить языковую панель в Windows 7. Языковая панель – один из важнейших инструментов для всех, кто работает с текстами. И если она вдруг пропала из системного трея, это может вызвать определённые неудобства у пользователя. Все функции, горячие клавиши и поддержка языков остаются на месте, но без индикации работать с ними неудобно. Как вернуть языковую панель в Windows 7.
Начнём с хороших новостей. Поскольку это элемент системы, возвращать панель будем исключительно системными средствами. Никаких дополнительных программ или патчей устанавливать не придётся.
Итак, для восстановления языковой панели понадобится воспользоваться главным средством настройки Windows – панелью управления. Откройте панель, убедившись, что включено отображение в виде значков. Выберите в панели пункт Язык.

Как восстановить языковую панель в Windows 7-01
В пункте «Дополнительные параметры» поставьте галочку напротив пункта Использовать языковую панель

Как восстановить языковую панель в Windows 7-02
Пусть слова «если она доступна» вас не смущают: как правило, она доступна. Всё, что осталось – настроить параметры языковой панели.

Как восстановить языковую панель в Windows 7-03
Лучше всего закрепить её в панели задач. Фиксированное место удобнее, когда вы постоянно работаете с текстом. Скрытая языковая панель – оптимальный вариант для геймеров, дизайнеров, людей, работающих с мультимедийной информацией, которым важнее место на экране. Однако если она понадобится – вы знаете, как её активировать.
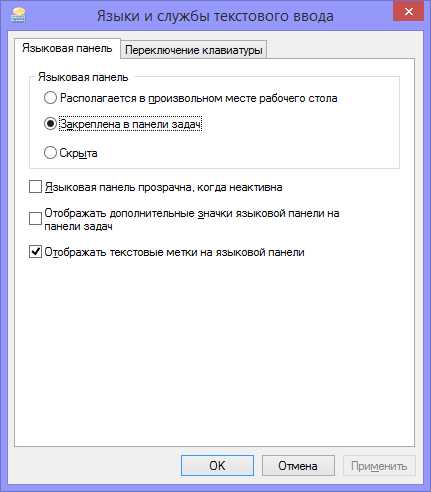
Как восстановить языковую панель в Windows 7-04
Есть и более продвинутый вариант активации языковой панели. Он может пригодиться, если вышеописанный способ активации через панель управления не работает.
Возможно, языковая панель не отображается из-за отсутствия соответствующей службы в автозагрузке. Тогда для комфортной работы нужно будет её добавить. Запустите редактор реестра (для этого надо набрать Win-R и в открывшейся командной строке набрать regedit). В редакторе найдите ветки, показанные на скриншоте.

Как восстановить языковую панель в Windows 7-05
Адрес, указанный в строке, должен существовать для всех актуальных версий Windows. Правым кликом запустите контекстное меню в правой части редактора и выберите пункт «Создать» - «Строковый параметр». Его название может быть произвольным (в нашем случае это Language Bar), а значение должно быть следующим: ”ctfmon”=”CTFMON.EXE”. Кавычки необходимо оставить в строке параметра.
Приведенные инструкции помогут восстановить языковую панель в Windows 7, а также в Windows 8.1 и даже Vista.
Материал сайта pyatilistnik.org
pyatilistnik.org
- После завершения обновления плагина adobe flash player обновите страницу

- Нет видео при воспроизведении видео на компьютере

- Что такое wifi в телефоне и как им пользоваться

- Как почистить кэш на windows 10

- Simaran tablet прошивка

- Как войти в хром

- Синий экран 7a

- Программы для линукс минт на русском

- Для чего нужен айпи адрес

- Не просматривается видео в интернете

- Debian postgresql настройка

