Откат Windows 10: как восстановить прежнюю ОС Windows 8.1/7. Как восстановить виндовс 10 на виндовс 7
Как откатить windows 10 до windows 7
Многих пользователей, после обновления до виндовс 10, беспокоит вопрос, смогут ли они вернуться после этого к старой версии ОС, в случае, когда «десятка» не понравится, придется ли им полностью переустанавливать свою ОС.
Существует десяток методов как откатывать к первоначальной версии своей ОС. Для этого можно использовать встроенные в ОС средства или прибегать к помощи дополнительных инструментов.
Как откатить windows 10 до windows 7 при помощи встроенной опции отката
Для начала процесса, нажать в сочетании кнопки «Win + I», вызвать таким образом экран настроек. Затем нажать по пункту под названием «Обновление и безопасность». Потом выбрать раздел под названием «Восстановление», он будет находится слева навигации. Появится окошко «Вернуться к Windows X», где х – версия ОС, которая была установлена ранее. Кликнуть кнопку «Начать».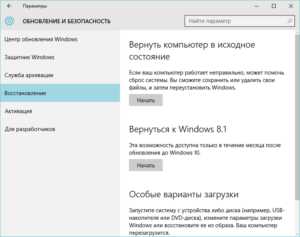
 Указав любую причину почему решили откатиться от новой версии, вас предупредят о вероятных последствиях установки. Затем будут показаны все рекомендации по проведению процесса. Нажать кнопку «Далее».После чего компания Microsoft выразит благодарность за использование её продукта. Если решили выполнить восстановление системы с 10 до 7 Windows, потребуется нажать по пункту «Вернуться к Windows 7».После выполнения все манипуляций, установленное ранее обновление будет отменено. Так удастся вернуть windows 7 обратно.
Указав любую причину почему решили откатиться от новой версии, вас предупредят о вероятных последствиях установки. Затем будут показаны все рекомендации по проведению процесса. Нажать кнопку «Далее».После чего компания Microsoft выразит благодарность за использование её продукта. Если решили выполнить восстановление системы с 10 до 7 Windows, потребуется нажать по пункту «Вернуться к Windows 7».После выполнения все манипуляций, установленное ранее обновление будет отменено. Так удастся вернуть windows 7 обратно. Как вернуть windows до более раннего состояния
Если вы обновили Windows до новейшей версии, но с того времени еще не прошел месяц, то без проблем можно отменить обновление, вернуться к той версии, которая была до этого.Как убрать 10 и вернуть 7? Данная манипуляция возможна из-за создания на винчестере компьютера папки «Windows.old».
В ней сохраняются все сведения о ранее установленной версии. Эта папка хранится на жестком диске устройства ровно месяц. Спустя это время она удаляется безвозвратно. Поэтому вернуть старую ОС таким методом точно будет невозможно.
Папка занимает много места на диске, в результате чего возникает нехватка свободной памяти на ПК. Если обновляться регулярно, то система автоматически создает резервные копии, каждая из которых занимает приблизительно 10 Гб.
Во время отката будут использоваться файлы Windows из папки «C:\Windows.old».Найти её можно по необходимости в Проводнике / File Explorer. Открыв её можно восстановить определенные файлы из старой установки.Сколько занимает места можно узнать при помощи инстпумента «Очистка диска». Для его запуска, открыть меню «Пуск», ввести в поиске предложение «очистка диска», выбрать результат поиска «Освобождение места на диске за счет удаления ненужных файлов». Потом запустить инструмент и просканировать диск. Нажать по пункту под названием Очистить системные файлы / Clean up system files.
Из списка выбрать пункт под названием Предыдущие установки Windows / Previous Windows installations, после чего будет указано сколько места старая ОС занимает места на жестком диске. Если она больше не понадобится, её можно удалить с помощью приложения очистки диска, освободить при этом много места.
Как установить windows 7 вместо windows 10
Если не знаете, как поменять ОС, то можно установить нужную версию заново. Данная манипуляция сотрет всю информацию, которая находится на диске. Для установки понадобится загрузочный DVD-диск / USB-накопитель. Вставить носитель в компьютер и запустить установку. При необходимости можно создать образ в Microsoft, с помощью Windows 7 Software Recovery и Windows 8.1 Installation Media.Перезагрузить систему и дождаться экран с сообщением «нажмите клавишу F12». Откроется окно со списком всех загрузочных устройств, нужно из них выбрать нужное.С помощью клавиш со стрелками выбрать устройство, затем нажать «Enter». Затем следовать инструкциям мастера установки. После чего семерка будет установлена на ваш компьютер.
Как восстановить Windows 7 из образа
Существует возможность вернуть ОС при помощи заранее записанного образа. Его создавать нужно до обновления системы с Windows 10. Если будет произведено установку обновлений, то образ диска не поможет.
Если на винчестере или съемном носителе существует образ диска с Windows 7, то когда-угодно можно возвратить все в прежнее состояние.В начале потребуется открыть панель управления, затем найти пункт под названием «Система и безопасность».
Выбрать «Архивация и восстановление».
Кроме восстановления системы, есть возможность создать образ диска, нажав на строчку «Создание образа системы» в левой части окошка.Затем выбрать куда образ сохранять (на винчестере, на съемном носителе или в сети).Потом выбрать те диски, которые понадобится архивировать сразу с созданием образа. Для создания образов нескольких дисков нужно проставить пометку напротив соответствующих пунктов.Подтвердив параметры архивации, начнется процесс создания образа. По завершении которого, появится соответствующее сообщение.
secretwindows.ru
Как вернуться на Windows 7 с Windows 10
Многие пользователи после обновления системы до Windows 10 выражают желание вернуться на Windows 7. Причины недовольства новой операционной системой бывают разные. У кого-то на Windows 10 не заработали нужные ему старые программы, кто-то не нашел нужные драйверы, но в большинстве таких случаев пользователям просто не нравится Windows 10.
Для того чтобы вернуться на Windows 7 с Windows 10 вам необходимо открыть окно «Параметры». Проще всего это делается с помощью меню «Пуск». Откройте меню «Пуск» и кликните по ссылке «Параметры», которая будет находиться в левом нижнем углу.
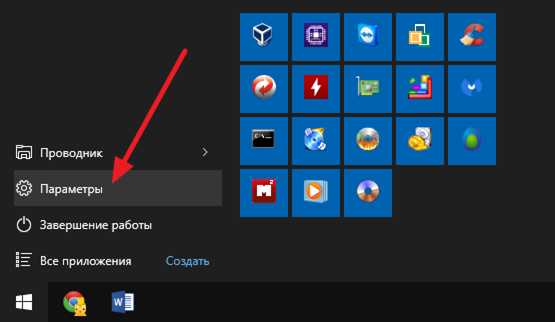
После того, как вы открыли окно «Параметры», вам необходимо перейти в раздел «Обновление и безопасность», а потом открыть подраздел «Восстановление». В этом разделе окна «Параметры» есть функция возврата к Windows 7. Для того чтобы запустить данную функцию нажмите на кнопку «Начать».

В результате перед вами должно открыться окно со списком причин возврата к предыдущей операционной системе. Здесь нужно просто выбрать причину, по которой вы решили вернуться на Windows 7 с Windows 10 и нажать на кнопку «Далее».
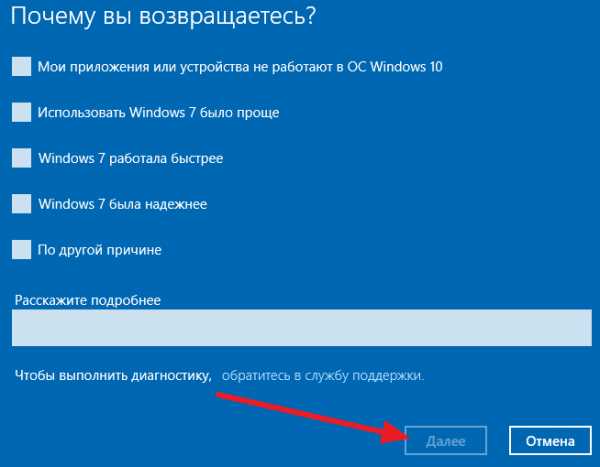
После этого система предупредит вас о некоторых особенностях возврата к старой Windows. Ознакомьтесь с данной информацией и нажмите на кнопку «Далее».
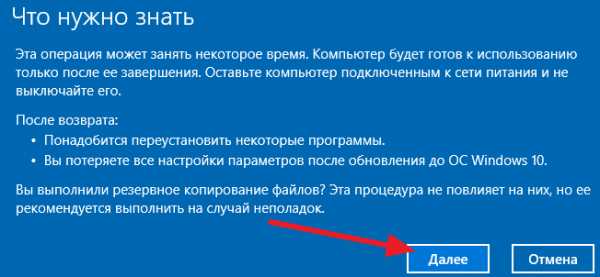
Также система предупредит вас о том, что вы должны помнить пароль, который использовался для входа в Windows 7. Если вы помните пароль или для входа в Windows 7 не использовался пароль, то нажмите на кнопку «Далее» для того чтобы продолжить.

На последнем этапе нужно просто нажать на кнопку «Вернуться к Windows 7». После чего система начнет восстановление предыдущей версии Windows.
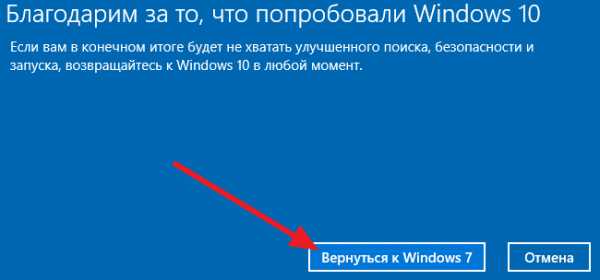
Дальше вам нужно просто подождать, пока система закончит процесс возврата и перезагрузится.
Что делать, если в окне «Параметры» нет функции «Вернуться к Windows 7»
Функция «Вернуться к Windows 7» доступна только в течении 30 дней после установки Windows 10. После истечения этого времени система удаляет папку Windows.old, в которой находятся файлы Windows 7 и возврат становится невозможен. Также вы не сможете вернуться к Windows 7 если вы удалили папку Windows.old вручную.
Если у вас нет функции «Вернуться к Windows 7», то для возврата к Windows 7 вам придётся выполнять установку системы с нуля.
Я не планирую возвращаться к Windows 7, как мне удалить ее файлы?
Как уже говорилось, файлы Windows 7 хранятся в папке Windows.old, которая лежит в корне системного диска. Если вам понравилась Windows 10, и вы не планируете возвращаться к Windows 7, то вы можете удалить эти файлы и освободить несколько гигабайт на системном диске.
Самый простой способ удаления файлов из папки Windows.old это очистка диска. Откройте свойства системного диска и кликните на кнопку «Очистка диска».
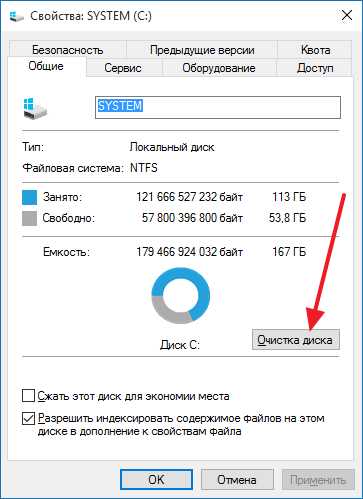
После того как появится окно «Очистка диска», кликните на кнопку «Очистить системные файлы».
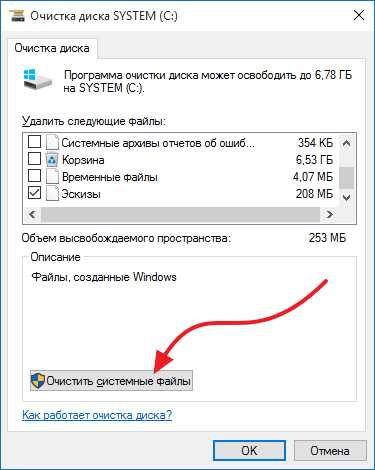
После этого в окне «Очистка диска» появится пункт «Предыдущие установки Windows». Выберите его и нажмите на кнопку «Ok».

Таким образом, вы можете удалить все файлы из папки Windows.old и освободите немного занятого места. При этом на диске останется просто пустая папка Windows.old. Для того чтобы удалить и ее запустите командную строку с правами администратора и выполните команду «rd /s /q c:\windows.old».
comp-security.net
Как восстановить систему в Windows 7,8,10
Очень любят пользователи что-то «ломать» в системе Windows, а потом говорить «мы ничего не делали – оно само». В действительности, большинство проблем возникает как раз именно по вине юзера, который что-то установил не туда, куда нужно или удалил не то, что нужно. В таких случаях не обязательно переустанавливать систему или вызывать мастера, нужно лишь её восстановить, чтобы всё вернулось на свои места. Этот процесс не потребует много сил и энергии. Давайте разберёмся, как восстановить систему на примере Windows 7,8,10.
Итак, перед тем, как начать восстановление системы, нужно посмотреть, есть ли точки восстановления в памяти. Сделать это можно лишь после того, как сам процесс будет запущен. Итак, приступим к нему.
Восстановление системы в Windows 7,8,10
Сразу обратим внимание, что в этих системах восстановление происходит аналогично - по одному и тому же алгоритму. Мы объединили эти три системы в одну инструкцию для вашего удобства и сокращения траты времени. Собственно, процесс выглядит следующим образом:
- Пишем в «Поиске» - «Восстановление» и переходим к найденному поисковому результату. Так откроется одноименное окно;
- В этом окне у вас есть три варианта, а нам подходит лишь «Запуск восстановления …». Кликаем по этому пункту и ожидаем, пока система запустит мастер восстановления и нажимаем «Далее»;
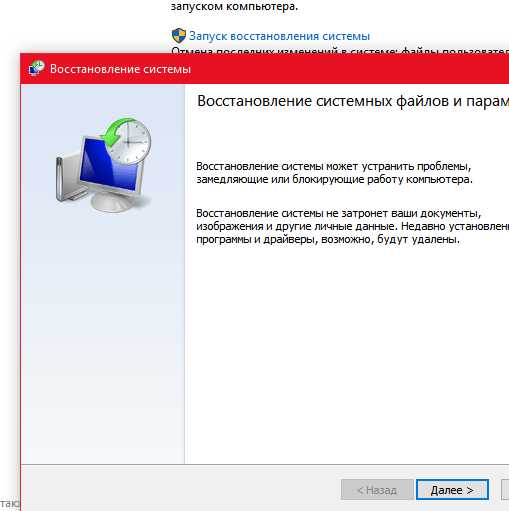
- После того, как мы перешли в другое окно, нам будет предложен перечень точек восстановления, которые доступны на вашем компьютере. Выбираем подходящую и нажимаем «Далее» снова;
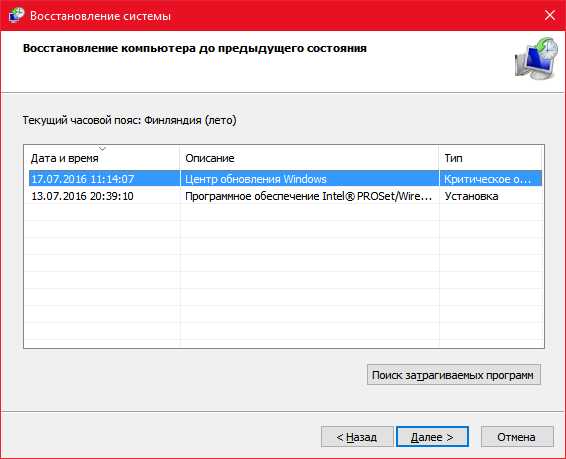
- В следующем окне, мастер покажет, какие диски будут затронуты при восстановлении, какое время было во время сохранения точки и предложит поискать программы, которые будут изменены или восстановлены. Если всё нормально – кликаем по «Готово» и процесс будет запущен после предупреждения системы, на которое вам нужно будет дать положительный ответ, иначе восстановление не произойдёт;

- Во время выполнения восстановления, компьютером пользоваться нельзя, да и не получится, т.к. он будет перезагружаться, а затем во время следующей загрузки будет производится сама процедура;
- После выполнения, система выдаст сообщение об успешном либо неудачном восстановлении. Отрицательным результатом система «радует» нечасто, но такое тоже бывает, если файл бэкапа был повреждён сторонними приложениями. В таком случае, вам придётся немного у нас задержаться и разобраться, как создать нормальную точку восстановления, чтобы в будущем всё провести в нормальном режиме.
Создание точки восстановления в Windows
Если нет толковой точки восстановления или после выполнения процесса вы не добились нужного результата, то для будущих бэкапов лучше создать новую точку. Это сделать очень легко:
- Повторяем шаг №1 из прошлой инструкции и кликаем уже по пункту «Настройка восстановления …»;
- В окне «Свойства системы» внизу есть кнопка «Создать» (если она у вас не активна, потребуется включить защиту системы - кнопка "Настроить", сразу над кнопокой "Создать"), нажимаем её и придумываем название для точки восстановления, а затем нажимаем снова «Создать»;

- После ожидания создания (у некоторых это происходит долго, зависит от характеристик вашего ПК), вы получите сообщение о том, что она успешно создана. Вам остается лишь нажать «Закрыть»;
- Теперь, в том же окне «Свойства системы» нажмите «Восстановить» и пройдите шаги №№2-3 из прошлой инструкции и вы увидите, что точка создана и сохранена в системе. В дальнейшем вы сможете её использовать. Если эта инструкция не ответила на все ваши вопросы, воспользуйтесь более подробной по Windows 7 (касается лишь создания точки восстановления).

Теперь ответ на вопрос, как восстановить систему в Windows 7,8,10 для вас не загадка и у вас всё получится, если в ОС что-то сломается, а возможности переустановить её нет.
Похожие записи
Как откатить систему назад в Windows 7
Узнать, как откатить систему назад в Windows 7, нужно для восстановления нормальной работоспособности ОС. На компьютере могут слетать драйвера, случаться часто синие экраны смерти и другие глюки, а откат системы – вариант решения этих проблем....
Как восстановить удалённую программу в Windows
Программы с компьютера удаляются не так часто, как картинки и прочие пользовательские файлы. Случайно удалить какую-то утилиту или, тем более, крупную и важную для вас программу, практически невозможно. Компьютер будет неоднократно...
Как восстановить удаленную папку в Windows
Компьютеры стали частью нашей повседневной жизни. Поэтому и здесь, как в любой сфере нашей жизни, происходят невероятные случайности. Невнимательность ли тому причиной, или другие случайные помехи - но вы удалили нужную вам информацию. Не...
howwindows.ru
Как откатить Windows 10 до Windows 7
Существует несколько способов для того, чтобы вернуть на свой компьютер систему Windows 7, если обновление до Windows 10 вас не устроило. Выбирайте наиболее удобный конкретно для вас способ, и следуйте изложенным рекомендациям по восстановлению старой версии системы.
Восстановление системы до предыдущей версии
На самом деле, такое восстановление вполне возможно на любых сроках использования Windows 10. Вы сможете либо отменить обновление, либо установить старую систему заново. Все зависит от того, как долго вы пользуетесь новой сборкой.
Важно! Если новый интерфейс не подошел вам сразу же, пока не прошел календарный месяц, то достаточно будет выполнить обычное восстановление системы после неудачной попытки использования Windows 10. При этом используются средства самой системы.
Во всех других случаях придется действовать более радикально. Рассмотрим все варианты более досконально.
Откат системы Windows 10 до более раннего состояния
Допустим, вы решили обновиться с Windows 7 до более новой версии Windows 10. Если с момента установки вашего обновления до новой версии еще не прошел месяц, вы без проблем сможете убрать обновление, и вернуться к использованию предыдущей версии. Это стало возможным благодаря созданию на жестком диске компьютера папки «Windows.old».
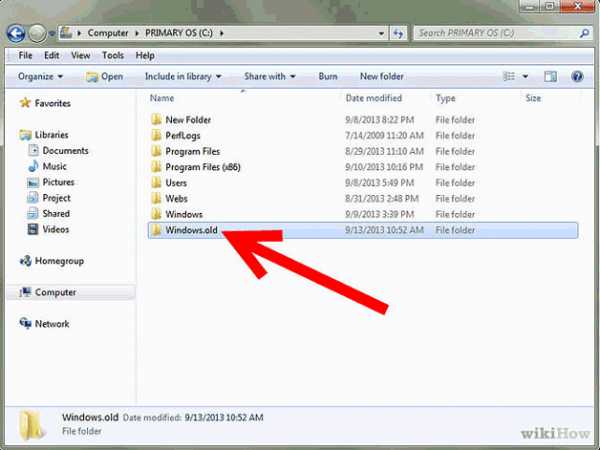
В данной папке сохраняется вся информация о вашей предыдущей версии. Папка «Windows.old» сохраняется на жестком диске вашего устройства ровно месяц. По истечении этого периода она безвозвратно удаляется, и вернуть старую систему методом отката будет уже невозможно. Почему так сделано? Дело в том, что данная папка занимает слишком много места на диске. Если обновляться регулярно до каждой новой версии Windows 10, то система будет автоматически создавать резервные копии, сохраняя их каждый раз именно в этой папке.
Результатом таких сохранений явится банальная нехватка свободного места на компьютере, ведь каждая такая копия занимает более 10 Гб свободного места.
Рассмотрим на иллюстрированных примерах, как сделать откат Виндовс до старой версии:
- Вам необходимо будет открыть раздел «Параметры». Перейти к данным настройкам вы сможете из панели управления, либо нажав сочетание клавиш «Windows + I».
- В данном разделе вы обнаружите вкладку с названием «Обновление и безопасность».

- В открытом окне будет доступна функция «Восстановление». Если ее выбрать, то станут видимыми некоторые возможности внесения изменений в систему. Нас интересует лишь одна из них — «Вернуться к Windows 7».
- После нажатия кнопки «Начать», вам будет предложено указать причину отката к предыдущей версии.
- Укажите любую причину отказа от новой версии. Перед вами появится предупреждение о возможных последствиях такой установки, а также будут указаны рекомендации относительно ее проведения.
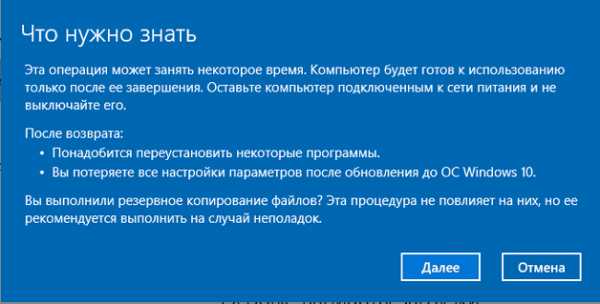
- После нажатия кнопки «Далее» компания Microsoft выразит вам свою благодарность за использование ее продукта. Если вы не передумали выполнить восстановление системы, нажмите кнопку «Вернуться к Windows 7».
- Когда все действия будут выполнены, установленное обновление будет отменено, а уже через несколько минут Windows 7 уже будет полноценно работать на вашем компьютере.
- Если же вы не совсем уверены в правильности выбора, просто нажмите кнопку «Отмена». В этом случае отката не произойдет.
Восстановление Windows 7 из образа
Данный способ позволит вернуть рабочую систему Windows 7 из предварительно записанного образа. Создавать образ диска необходимо еще до того, как вы решили установить обновление Windows 10. После установки обновлений образ диска вам уже не поможет. Если у вас на жестком диске или на съемном носителе будет находиться образ диска с Windows 7, вы в любой момент сможете вернуть измененную версию в ее прежнее состояние. Для работы будут использоваться встроенные средства системы Windows 7:
1. Откройте панель управления, где следует выбрать раздел с названием «Система и безопасность».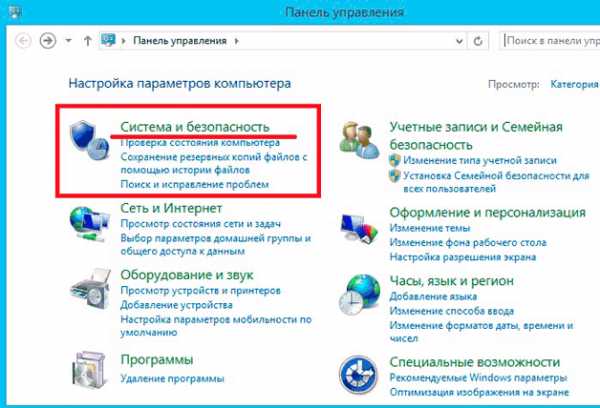
2. Там нас интересует пункт «Архивация и восстановление». Отправляемся по этому пути.
3. Помимо функций восстановления работоспособности системы и архивации данных, Windows 7 предоставляет нам возможность создания образа диска. Чтобы это сделать, нужно нажать на строчку под названием «Создание образа системы», находящуюся в левой части открытого окна.
4. После этого системная утилита предложит выбрать место сохранения образа. На выбор будет предложено сохранение в следующих местах:
- На винчестере вашего компьютера.
- На каком-то съемном носителе.
- В сети.
5. Следует сделать выбор предпочитаемого места сохранения.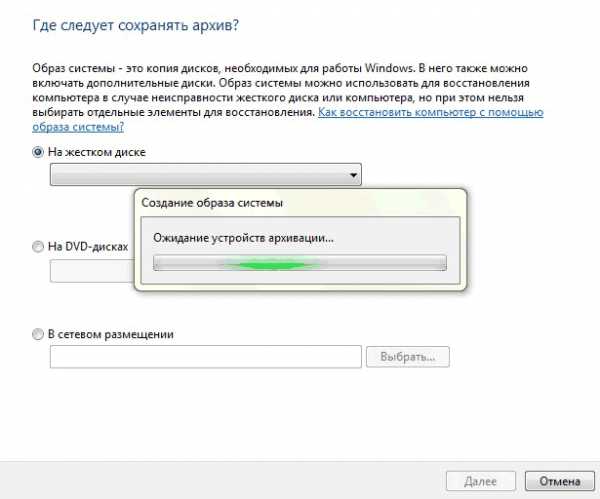
6. После этого программа предложит выбрать диски, которые необходимо архивировать с созданием образа. Если необходимо создать образы нескольких дисков, проставляются отметки напротив соответствующих разделов.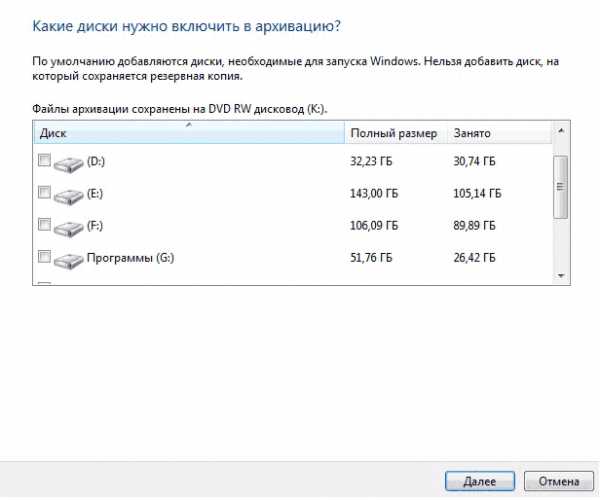
7. После подтверждения параметров архивации, начинается процесс создания образа. По его завершению появится соответствующее сообщение. Данный образ можно записать на диск или флешку.
Создав образ диска с установленной на него системой всего 1 раз, вы сможете неограниченное число раз восстанавливать работоспособность Windows 7.
Переустановка системы
Если с момента вашего обновления уже прошел календарный месяц, а вы только в данный момент решили вернуться к прежней версии Windows, радикальным решением будет полная переустановка операционной системы. Несмотря на то, что это займет определенное время, вы получите совершенно новую систему, лишенную ошибок, ненужных программ, а возможно и вирусов. Поэтому данный способ вернуться к прошлой версии тоже нельзя не учитывать.
Совет: Если на вашем системном диске хранилась какая-то важная информация, необходимо сделать резервное копирование данных. Процедура переустановки системы подразумевает стирание всех данных с диска, после которого восстановление информации будет невозможно.
Чистая установка выполняется с дистрибутива, который может находиться на диске или флеш-носителе. Вставьте дистрибутив в компьютер, после чего перегрузите устройство. Появится данное окно.

Следуя командам мастера установки, переустановите свою операционную систему. Это займет сравнительно много времени, но и результат вас обязательно порадует.
Windows 10 считается наиболее прогрессивной на сегодня операционной системой, в которой ее создателями были воплощены лучшие качества всех предыдущих версий. Тем не менее, некоторых пользователей, опробовавших на своем компьютере новинку, устроили не все моменты, поэтому они хотели бы вернуться к использованию предыдущей версии системы. Надеюсь в статье мы полностью раскрыли возможно ли такое восстановление после некоторого времени ее использования, и как откатить Windows 10.
Пожаловаться на контентrecoverit.ru
Как вернуть Виндовс 7 после установки Виндовс 10
Мы привыкли, делая чистую установку на отформатированный HDD, отсекать накопившиеся проблемы в Операционке. В десятке pro – не так. После чистой установки, надеялись получить легальную систему, но не тут-то было. Лицензия, которая была, слетает досрочно вместе с форматированием.
Чтобы не потерять ключ активации, необходимо установить прежнюю Виндовс7 и обновиться до 10. Так как все файлы удаляются, восстановление возможно только с диска или флешки. Как вернуть Windows 7 после Windows 10, если образа нет?
На сайте Microsoft предлагается дистрибутив, который можно скачать бесплатно. С помощью дополнительного софта перенести его на внешний носитель. После переустановки, прописать ключ для активации. Если не знаете как это сделать, просмотрите видео на Youtub, где найдете наглядное пособие для обучения.
В случае обновления до 10, когда месяц, отведенный для возврата не закончен, можно вернуть 7. У «десятки» есть нюансы, которые могут этому помешать. О них расскажем ниже. Прочтите о проблемах, возникающих в процессе перехода. Проверив систему, по видео под статьей, вернитесь с 7 до 10.
Возврат если прошло больше месяца
Если месяц истек, вернуться не получится, т. к. будет отсутствовать функция «Начать». Поэтому предлагается только загрузка с внешнего носителя. Ключ активации может уже не работать и придется связываться с техподдержкой Microsoft.
Недостатки у десятки есть и желание вернуться к стабильной семерке возникает не просто из прихоти, а по-необходимости. Информацию по исправлению багов техподдержка не дает, отмалчивается, но по непроверенным слухам есть еще один способ. Его можно применить, когда сложилась безвыходная ситуация и терять больше нечего. Рискуйте, если отсутствует образ.
Для этого переименуйте новую системную папку $Windows.~BT (либо $Win…~WS) в Win…Old. После этих манипуляций возможность для отката, с предложением вернуться к предыдущей версии, должна появиться. Если этого не случилось, придется использовать загрузочный диск или иной носитель.
Как вернуть Виндовс 7 после установки Виндовс 10 на ноутбуке через Биос
Часто возникает ситуация, когда не удается совершить откат к прежней версии, даже если месяц использования «десятки» не закончился. Можно ли восстановиться через биос? Ответ однозначный – нет. Через bios можно проверить настройки, поменять местами устройства, с которых будет производиться загрузка в первую очередь. Обрести «семерку» после Вин 10 на ноутбуке или ПК через биос нельзя.
Через кнопку F9 можно восстановиться до заводских настроек, если архив с файлами сохранился (т. е. переустановок на компьютере не было).
Через командную строку
В каких случаях может помочь командная строка? Если во время отката требуют удалить учетную запись, а вы не понимаете, где она находится, тут КС пригодится. Открываете ее от имени администратора, вводите следующее: Net user Windows manager/ вписываете имя учетки/ del, нажимаете Enter.
Те же действия, но без КС можно решить более радикально. Чтобы вернуть Виндовс 7 после установки Виндовс 10, когда необходимо разобраться с учетными записями, которые вы не регистрировали, надо:
- На диске С: открыть папку Пользователь (user).
- Удалить все учетки, кроме своей.
Если не работает пуск
Неработающий «Пуск» в Виндовс 10 – самый распространенный баг. Основные причины его возникновения – изменение настроек реестра, которые происходят после чистки или установки старых программ. Часто владельцы не могут понять после чего отказываются работать те или иные приложения. Несколько опробованных решений приведем ниже.
Способ №1. С клавиатуры набираете Ctrl + Alt + Del, появится окно диспетчера задач. Перейдите на вкладку Подробнее, далее Файл и кликаете по Запустить новую задачу. В появившейся строке (Создание задачи) прописываете PowerShell. В чекбоксе поставьте галочку, получив права админа. ОК или Enter. Вводите текст Get-AppXPackage -AllUsers | Foreach {Add-AppxPackage -DisableDevelopmentMode -Register «$($_.InstallLocation)\AppXManifest.xml»}. Подтверждаете (ОК). Иногда требуется перезагрузить ПК либо ноутбук (на красные ошибки не обращайте внимания).
Способ №2. Набираете с клавиатуры Win + R, вызываете окно Выполнить. Вводите regedit – Enter или ОК. В появившемся окне нажимаете опцию Правка, в контекстном меню Найти, вставляете EnableXAMLStartMenu (или EnableStartMenu), ждете результат. Проверяете его значение, должно быть 0. Если иное, то (контекстное меню – изменить) выставляете 0 (ноль). Перезагрузка.
Способ №3. Правой кнопкой мыши нажмите на Пуск, удерживая Shift. Выберите (если получится) «Завершение… или Выход из… Перезагрузка«. Из предложенного списка действий – Диагностика. Далее – Откат или Восстановление. Установленные программы при этом не сохранятся.
Способ №4. Скачайте утилиту FixWin 10.0.1.0. от Microsoft, которая автоматически исправляет баги, в том числе проблемы с «Пуском». Режим ручной настройки не понадобится.
Как вернуть Виндовс 7 без потери данных
Самый надежный метод сохранить необходимую информацию – перенести ее на внешний носитель или в облако. Если документы очень важные, воспользуйтесь несколькими вариантами – шансы, что данные будут целы увеличатся. Вопрос о том, как вернуть «Семерку» без потери личных файлов, волнует многих – это зависит от способа возврата.
Программы из интернета, которые можно переустановить удаляются, но если их много и вам жалко тратить время на их переустановку, можно перенести на диск D: (то есть не системный). После того, как вернетесь, их надо будет отправить назад.
Перенесите папки: документы, фото, видео и т. п. Они должны находиться на D: и в процессе дальнейшей работы. Если их правильно экспортировать (это важно), то все будет функционировать как надо и переживать за документы будете меньше. Проводник прекрасно справляется с отражением личных папок, установленных на ином диске.
Как вернуть на телефоне
Чтобы сделать откат на телефоне (смартфоне) используйте Windows Phone Recovery Tool (Installer.exe). Загрузив ее на компьютер, следуйте рекомендациям по видео на экране, подключив смартфон (телефон) через USB-кабель. Программа производит прошивку, подробно показывая действия пользователя. Внимание: личные настройки удалятся. Вес программы – около 1, 5 Гб; время загрузки – от 10 до 15 мин.
Откат Windows если файлы были удалены
Вернуться к прежней ОС после установки «10» можно с помощью отката до тех пор, пока в Восстановлении есть предложение Начать. Оно будет находиться там пока сохраняется папка Windows.old. По умолчанию ее не трогают месяц. Некоторые чистящие программы могут удалить ее раньше.
Как вернуть Виндовс 7 после установки Виндовс 10, если папка отсутствует? Из вышесказанного понятно, что это невозможно. Остается только установка с флешки или диска. Система, даже если месяц не прошел и архив с дистрибутивом цел, может спровоцировать проблемы при откате.
Выше описывался метод, который не гарантирует возобновление этой функции, но можно попробовать, если образа нет. Переименовываете системную папку $Windows.~BT (либо $Win…~WS) в Windows…old, должна появиться искомая кнопка: «Начать». Если не получилось – значит, остается один вариант – переустановка в ручном режиме.
Если черный экран
Причин возникновения черного экрана очень много. Искать ее нужно с помощью тех возможностей, которые доступны (клавиатура). Попробовать загрузиться в безопасном режиме, через командную строку восстановить поврежденные файлы с помощью команды chkdsk c: /f /r, проанализировать соответствие драйверов, проверить настройки в биос, и многое другое.
Конкретных рекомендаций от Microsoft на этот баг не было. Если функции не доступны или все попытки исправить положение не дают результата, придется переустанавливать систему с внешнего носителя, независимо от того, прошел месяц или нет. При сохранении архива с заводскими настройками, можно попробовать прийти к первоначальному состоянию (которое было при покупке). При этом личные документы удалятся.
Есть еще причина, которая вводит пользователей в ступор. Кнопка «Начать» в восстановлении присутствует, старый файл с «семеркой» есть, месяц не прошел, но активировать процесс не удается. Проверьте в диспетчере задач, нагрузку на процессор. Иногда, во время установки обновлений, которая происходит в фоновом режиме, начинают глючить приложения. Подождите и повторите попытку.
Видео возврата
купить компьютер недорого
pro-tablet.ru
как восстановить прежнюю ОС Windows 8.1/7
Пользователи, которые перешли на Windows 10 путём обновления, имеют возможность возврата к предыдущей операционной системе.

Содержание:
Процесс т.н. отката несложен и его можно выполнить всего в несколько кликов мышью.

Условия отката Windows 10
С выходом Windows 10 пользователи получили множество новых возможностей.
В разрезе нашей статьи мы не будем их все перечислять, а скажем лишь о двух — возможность обновления до «десятки» и возможность отката до Виндовс 8 или 7. Что это даёт?
Во-первых, это удобно, а во-вторых, это существенно экономит время.
Пользователю не нужно устанавливать операционную систему классическим образом (скачивать новый релиз ОС, записывать его на оптический диск или флеш-носитель, выполнять перенос данных с пользовательских папок, пр.).
Достаточно проделать несколько шагов и новая ОС уже у вас на компьютере.
Раньше мы уже подробно описывали последовательность обновления Windows 10.
Но не стоит забывать, что предложение действует не на бессрочной основе, а лишь в течение года с момента начала продаж десятой версии, т. е. до 29.07.2016г.
Разработчики системы предусмотрели, что после инсталляции новой версии, часть пользователей все же захочет вернуться к своей предыдущей системе.
Причиной для этого могут послужить различные факторы — от непривычного интерфейса до отсутствия драйверов оборудования.
Так же, как и в случае с обновлением, нет необходимости выполнять классическую переустановку — достаточно проделать несколько шагов чтобы выполнить откат Виндовс 10.
В процессе обновления системы создаётся каталог Windows.old, в который выполняется копирование данных текущей системы и который, выполняет функцию резервной копии.
Спустя тридцать дней с момента инсталляции, данный каталог будет удалён системой в автоматическом режиме.
Также у пользователя есть возможность удалить эту папку раньше указанного термина.
Удаление каталога Виндовс.олд подразумевает невозможность выполнения отката.
Обратите внимание! Возможность выполнить откат до Виндовс 7 или 8 действует лишь на протяжении 30 календарных дней после обновления и при условии, что пользователь не удалял Windows.old.
Прежде чем приступить к процессу возвращения, рекомендуем провести резервное копирование всех важных данных на любой доступный внешний накопитель или сервис хранения данных.
вернуться к меню ↑Как откатить Windows 10 до Windows 8.1/7
Последовательность действий при откате до Виндовс 7 ничем не отличается от последовательности действий для восьмой версии.
Текущая система автоматически установит версию ОС, которая была инсталлирована ранее.
Итак, приступим:
Шаг1. Заходим в меню «Пуск», подменю «Параметры».

Шаг 2. В меню «Настройки» переходим в подменю «Обновление и безопасность».
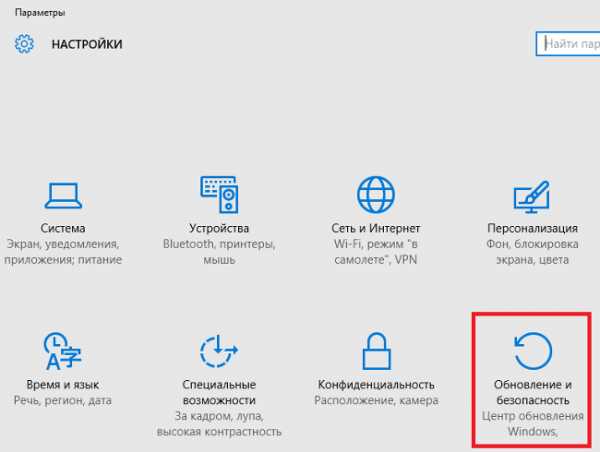
Шаг 3. В подменю «Восстановление», выбираем пункт «Вернуться к Windows Х», где Х версия операционной системы, которая была до обновления.
В нашем случае это Виндовс 7. Нажимаем «Начать».

Шаг 4. Выбираем причину, из-за которой выполняется откат, описываем суть ситуации в поле «Расскажите подробнее» и жмём «Далее».
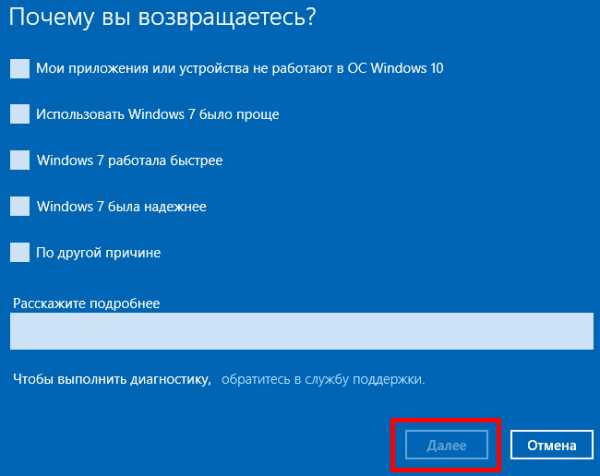
Шаг 5. Подтверждаем выполнение отката до Виндовс 7/8 нажатием на кнопку «Далее».
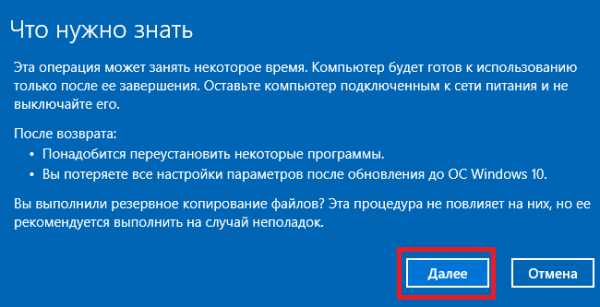
Обратите внимание! После отката следует использовать учётную запись и пароль от вашей прежней операционной системы, а не от Виндовс 10.
Откат Windows 10: как восстановить прежнюю ОС Windows 8.1/7
Проголосоватьgeek-nose.com
Как вернуть Windows 8.1 или 7 после обновления до Windows 10?
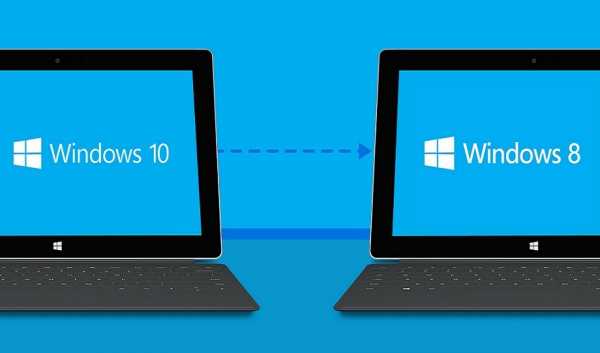 Если после обновления до Windows 10, по каким-то причинам она не подошла или появились проблемы в работе с ней, из которых самая распространенная на сегодняшний день – это драйвера для различного оборудования ПК, то в любое время можно вернуть свою предыдущую редакции операционки. Провести это можно различными методами.
Если после обновления до Windows 10, по каким-то причинам она не подошла или появились проблемы в работе с ней, из которых самая распространенная на сегодняшний день – это драйвера для различного оборудования ПК, то в любое время можно вернуть свою предыдущую редакции операционки. Провести это можно различными методами.
После обновления, все данные старой операционки находятся в директории Windows.old.Раньше эту директорию нужно было ликвидировать самому, однако, теперь она автоматически ликвидируется через месяц. В таком случае, если обновление происходило более 30-ти дней назад, то деинсталлировать «десятку» не выйдет. Кроме того, в операционке появилась опция восстановления после обновления, пользоваться которой довольно просто, с чем смогут справиться даже неопытные юзеры.
Стоит понимать, что если директория Windows.old была удалена в ручном режиме, то вернуться к прошлой редакции ОС нижеописанным способом не получится. Единственное, что можно сделать в этом случае – активировать восстановление ПК к заводским настройкам, если есть образ восстановления разработчика.
Восстановление Windows 10 на предыдущую ОСДля применения данной опции необходимо щелкнуть ПКМ по иконке уведомлений в панели задач и выбрать «Все параметры». Вследствие этого откроется окно настроек, где необходимо найти пункт «Обновление и безопасность». Его необходимо выбрать, а в нем требуется перейти в «Восстановление».
Затем требуется кликнуть «Начать» в разделе соответствующем предыдущей версии операционки. В этом случае необходимо будет указать причину восстановления. Здесь можно поставить любую. После этого «десятка» удалится, предыдущая версия начнет работать, при этом восстановятся все утилиты и файлы пользователя.
Откат с помощью Windows 10 Rollback UtilityУ многих пользователей, которые захотели вернуться к своей старой операционке, возникают проблемы с этим, несмотря на наличие директории Windows.old. В некоторых случаях в «Параметрах» не оказывается необходимого пункта, в других в процессеотката выскакивают какие-то ошибки.
В таком случае можно прибегнут к помощи приложения Neosmart Windows 10 Rollback Utility, в основе которой лежит программа Easy Recovery. Программа представлена в виде установочного ISO-образа, при запуске которого на экране появится меню восстановления, где необходимо провести несколько манипуляций.В первом окне требуется выбрать Automated Repair. В следующем окне необходимо указать операционку, которую требуется вернуть, а после этого нажать на клавишу RollBack.
Нарезать образ на оптический носитель можно с использованием любой утилиты для записи, а установочную флешку можно создать в приложении, которое предлагает производитель — Easy USB Creator Lite. Скачать его можно на официальном ресурсе производителя, но при проверке в VirusTotal выскакивают два предупреждения, однако, это не страшно, поскольку они, скорее всего, ложные. Но если не хочется рисковать, то записать USB-накопитель можно с использованием программ UltraISO или WinSetupFromUSB.
При использовании программы, будет выполнено создание резервной копии данной версии. В общем, если что-то не так пойдет, тогда с ее помощью можно вернуть все на свои места. Загрузить приложение Windows 10 Rollback Utility можно с ресурса производителя. При этом необходимо будет ввести адрес электронки и имя, однако, поверка не проводится.
Ручная реинсталляция Windows 10 на Windows 7 и 8Если ничего из вышеописанного не помогло и обновление выполнялось более 30-ти дней назад, тогда можно использовать несколько способов. Можно провести сброс до заводских настроек с инсталляцией старой версии ОС, но для этого необходимо иметь скрытый образ восстановления на ПК.
Также можно провести ручную инсталляцию операционки, если в распоряжении есть ключ или он имеется в UEFI. Увидеть ключ в UEFI можно с использованием приложения ShowKeyPlus в отделе OEM-key. Если необходим оригинальный образ системы в необходимой версии. Тогда требуется поискать в сети, как это можно выполнить.
Как утверждают разработчики, через месяц после обновления до «десятки», лицензия предыдущей версии закрепится за ней. Это означает, что активировать систему не потребуется.
Многие пользователи рекомендуют не переходить назад. Хоть операционка еще не доведена до идеального состояния, она все равно намного лучше, чем «восьмерка» в день презентации. Кроме того, решения каких-то проблем в работе с Windows 10 можно найти в интернете, наверняка многие пользователи могли сталкиваться с подобными и уже нашли варианты их решения. Если возникают какие-то проблемы с драйверами, тогда можно посетить официальные сайты производителей ПК или проблемного оборудования. Наверняка на них можно найти необходимые драйвера для «десятки».
computerologia.ru
- Как выглядит клавиатура на ноутбуке

- Почему я не могу найти в скайпе человека

- Как узнать где живет человек по айди

- Как полностью удалить

- Что делать если все папки и ярлыки исчезли с рабочего стола
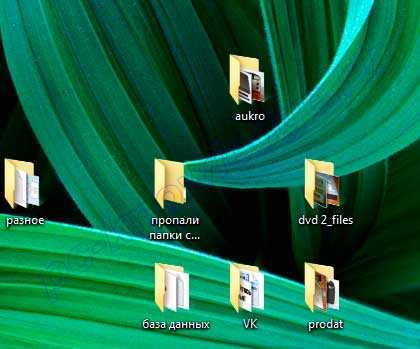
- Как найти файлы удаленные из корзины
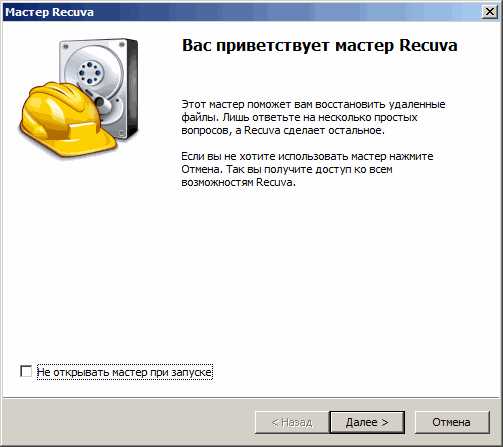
- Fi это что

- Восстановить языковую панель

- После завершения обновления плагина adobe flash player обновите страницу

- Нет видео при воспроизведении видео на компьютере

- Что такое wifi в телефоне и как им пользоваться

