Как удалить программу через реестр и Панель управления. Как полностью удалить
Как полностью удалить любую программу
-
Стандартное удаление программ
-
Ручное удаление оставшихся в компьютере папок и файлов
-
Удаление программы из реестра
Стандартное удаление программы в Windows
Стандартное удаление программы в Windows Вы решили удалить какую-нибудь ненужную программу? Но нажав в Панели управления Windows на предложенное «Удалить», программа полностью не исчезнет из Вашего компьютера, а оставит кучу следов на жёстком диске и в реестре.
- Так как же полностью удалить уже, казалось бы, удалённую программу? Как удалить остаточные файлы уже удалённых программ? Как заодно проверить, достаточно ли хорошо работает установленная Вами сторонняя программа-деинсталлятор?
Существует множество утилит-деинсталляторов со своими плюсами и минусами. Но иногда возникает острая необходимость почистить компьютер самостоятельно, да и никому не помешает знать, как это делается вручную. К тому же, при желании, можно проконтролировать работу утилиты для удаления программ, которой Вы уже пользуетесь.
Так вот! Удаляя программу обычным способом, Вы уже на правильном пути, поскольку этот шаг стандартного удаления программы — первый на этапе очищения Вашего драгоценного компьютера от мусора, оставляемого программой и засоряющего и без того убывающую память.
К тому же, если Вы не удалите программу должным образом, это не только займёт нужное пространство на диске, но сможет в дальнейшем создавать помехи другим программам или вызвать проблемы при попытке установить этот софт заново.
Вручную полностью удаляем с компьютера любую программу в Windows
Вот подробное руководство о том, как самостоятельно, то есть вручную, полностью удалить программу с компьютера без использования какого-либо стороннего программного обеспечения.
1. Первый шаг к избавлению от программы — это стандартное её удаление обычным способом.
Подробнее:
Пуск — Панель управления — Программы (нажать «Удаление программы»): перед Вами список почти всех установленных программ.
Пуск->Панель управления
Панель управления — Удаление программы
В списке найдите программу, которую задумали удалить, а затем щёлкните по ней правой кнопкой мыши и нажмите на всплывшую кнопку «Удалить».
Стандартное удаление программы в Windows
2. Второй шаг. Находим и удаляем вручную папки и файлы удаляемой программы, оставшиеся в компьютере.
Подробнее:
Далее в Проводнике Windows (Проводник — это дерево или перечень папок и файлов на Вашем компьютере) найдите папку AppData здесь — C: / Users / Ваше имя пользователя по умолчанию / AppData или C: / Пользователи / Ваше имя / AppData и откройте по очереди папки Local и Roaming, чтобы увидеть, если есть какие-либо файлы или папки, связанные с удаляемой программой.
Папка AppData — папка Local на диске С:
Примечание:
Если Вы не видите папку AppData, то в Панели управления (через Пуск) справа вверху выберите Просмотр -> Мелкие либо Крупные значки и найдите пункт Параметры папок:
Все элементы панели управления — Мелкие значки — Параметры папок
Нажмите на него. В появившемся окне выберите вверху вкладку Вид, затем внизу в пункте «Скрытые файлы и папки» отметьте галочкой или кружочком «Показывать скрытые файлы, папки и диски»:
Параметры папок -> Показывать скрытые файлы и папки
Открыв папку AppData, осторожно удалите все файлы и папки, относящиеся к программе, удостоверившись лишний раз, что Вы не удаляете что-нибудь постороннее.
Будьте внимательны! К примеру, в папке Adobe может находиться ряд программ. И, пожелав избавиться, например, от After Effects CC, удаляя целиком папку Adobe, Вы можете прихватить и Photoshop, и ряд других программ, которые при установке дружненько были помещены в одну папку Adobe.
3. После того, как Вы выполнили второй пункт, аналогично перейдите на диске С:/ последовательно в папки Program Files, Program Files (x86) и ProgramData и сделайте то же самое, удаляя все файлы, относящиеся к программе, которую требуется удалить.
4. Наконец, перейдите в C: / Windows / Temp и удалите в папке Temp все признаки программы.
3. Третий шаг. Теперь осталось удалить программу из реестра.
Это довольно каверзный вопрос — удаление программы из реестра. Здесь очень важно не затронуть неправильную вещь, так как это может привести к серьёзным ошибкам в Windows.
Следуйте инструкциям ниже, и всё будете в порядке. Кроме того, прежде чем удалять что — либо, обязательно по этому объекту кликните правой кнопкой мыши и нажмите «Экспорт«. Это сделайте в первую очередь, чтобы у вас была резервная копия в случае, если что-то накосячите.
Итак, приступаем.
1. Нажмите на клавиатуре 2 кнопки: Windows + R (это вызов командной строки) и введите regedit в поле «Открыть». Нажмите OK.
Идём в реестр. Командная строка — regedit — Выполнить
2. Вы попали в редактор реестра.
Перейдите в HKEY_USERS/.DEFAULT/Software, затем начните искать любые папки или имена файлов, относящихся к программе, которую требуется удалить:
Редактор реестра — Правка — Найти
Редактор реестра. Ищем программу, которую удаляем
Удалите найденные файлы с именем искомой программы, щёлкнув по ним правой кнопкой мыши и нажав Удалить.
Важно!
- Не удаляйте родительский каталог (папку) программы, если в нём содержатся реестры других программ! Например, Вам надо удалить Adobe Flash Player, но вы не должны удалять всю папку Adobe, поскольку это также удалит реестры Adobe Acrobat, Photoshop и других программ, сложенных в папку Adobe, которые вы наверняка хотели бы сохранить. Будьте точны!
3. После этого в редакторе реестра перейдите к HKEY_CURRENT_USER\SOFTWARE, HKEY_LOCAL_MACHINE\SOFTWARE и HKEY_LOCAL_MACHINE\SOFTWARE\Wow6432Node и сделайте то же самое, удалив все папки и файлы, связанные с удаляемой программой.
Необязательно, но желательно после всех этих манипуляций использовать CCleaner, чтобы окончательно завершить работу по очистке компьютера.
К этому моменту все следы удаляемой программы должны исчезнуть с Вашего компьютера.
Вывод:
- Теперь Вы обладаете способом самостоятельно вручную полностью на 100% удалять фактически любые программы на Вашем компьютере, очищая его от всех следов и остатков нежелательного софта
Поначалу для новичков это может показаться сложным. Но, слегка потренировавшись, это окажется легко и просто, а главное — надёжно! Пробуйте! И всё у вас будет ХОРОШО!
Важный совет: Не забывайте перед удалением делать резервные копии!
internet-profy.ru
Как полностью удалить программу с компьютера?
Как полностью удалить программу с компьютера?
Как известно, деинсталляторы(специальные подпрограммы для удаления основной программы), которые по умолчанию входят в состав установленного приложения или программы, в большинстве случаев всё-таки оставляют следы деятельности программы в операционной системе Windows. Та же история и со стандартным средством удаления Windows. При удалении приложения стираются только основные файлы и данные, но признаки присутствия данного приложения еще надолго останутся в операционной системе. Такие файлы могут хранится среди временных файлов, в учетной записи пользователя, ну и конечно же, в реестре Windows. И каждое удаленное приложение будет оставлять за собой мусор, который со временем будет только расти. Конечно же, можно использовать утилиту Очистка диска, для очистки жесткого диска от различного мусора, но представленная ниже программа, с которой я хочу Вас познакомить, специализируется на данном процессе.
Стоит отметить, что такие приложения как Ccleaner и ему подобные предназначены для удаления такого рода мусора, но и они не могут убрать все досконально. Так же встречаются специальные приложения, которые хвастают своей способностью удалить всё то, что связано с приложением. Но мне понравился другой вариант, который действует кардинально. Но перед тем как познакомить Вас с ним, я опишу общие знания на тему Как полностью удалить программу с компьютера.
Как удалить программу или приложение с помощью деинсталлятора?
Как я уже говорил выше, у каждого уважающего себя программы должен быть деинсталлятор, который удалит установленную программу, если пользователь решит, что она ему больше не нужна. Найти эту программу довольно несложно. Обычно они находятся либо в корне папки программы, либо неглубоко в одноименных папках. Для примера я приведу программу Freemake VideoConverter, с которым я Вас познакомил в статье про бесплатный видеоконвертер для Windows. Так вот, деинсталлятор этой программы находится в папке Uninstall в корне основной папки. Вот скриншот, где выдел деинсталлятор, который должен удалить программу с компьютера:
Как видите ничего сложного в этом нет, можете опробовать этот вариант, либо воспользоваться Средством Удаления Windows.
Как удалить приложение с помощью Средства Удаления Windows
Средство удаления Windows представляет из себя обычное окно Панели Управления, до которого можно пройти либо по пути:
- Панель Управления
- Программы
- Программы и компоненты
либо воспользоваться Режимом Бога Windows сразу перейти в последнее окно. Там Вы увидите список всех установленных на компьютере программ. Вам необходимо выбрать ту программу, которую Вы хотите полностью удалить с Вашего компьютера, после чего нажать на появившуюся кнопку Удалить. Иногда эта кнопка будет иметь название Изменить или Удалить. После этих действий начнется процесс деинсталляции продукта. Стоит отметить, что в основном операционная система просто делегируют эту задачу деинсталлятору соответствующей программы. Но оба этих способа не могут обеспечить, что на компьютере не останется следов от этой программы, а вот следующая программа может.
Soft Organizer — как полностью удалить программу с компьютера
Данное приложение так же рекламирует себя как средство, которое способно абсолютно полностью удалить приложение со всем его мусором. После установки, приложение начнет следить за другими приложениями, которые устанавливаются на компьютер. Soft Organizer отслеживает и документирует все действия установщика, а далее и самой программы. Вдобавок, программа будет так же следить за установкой обновлений для этих программ. В итоге, ни один файл не будет утерян — всё будет документироваться. Ну, а когда придет время, программа удалит всё по созданному списку. И даже если программа не была задокументирована(то есть программа уже была установлена до установки Soft Organizer), Soft Organizer всё равно проведет глубокий анализ системы и удалит все файлы, связанные с удаляемым приложением. А это означает, что Soft Organizer действительно способен полностью удалить почти что любое приложение или программу. Но Вы должны понимать, что даже удаленные файлы можно восстановить при желании.
Помните, что чисто не там, где убирают, а там, где соблюдают.
P.S. Так же хотелось написать про то, что сторонние программы и приложение это не единственное, что пользователь может захотеть удалить. В операционной системе Windows так же имеются компоненты самой системы, которые можно как отключить, так и включить. Подробнее об этом читайте в статье Как удалить Internet Explorer.
about-windows.ru
Как удалить программу с компьютера полностью
Очень часто при удалении программ могут возникнуть определенные сложности, особенно в том случае, когда вы только начинаете осваивать компьютер. Многие начинающие пользователи могут просто удалить папку с программой на жестком диске. И вот после этого при неправильном удалении начинается масса проблем. На экране появляются различные окошки об отсутствии тех или иных файлов, всплывают различные предупреждения о невозможности загрузки или некорректной работе приложений. Не задумываясь о своих предыдущих действиях, которые привели к этой проблеме, пользователь начинает ссылаться на сбои в операционной системе и аппаратной части ПК, настроен на переустановку Windows и тому подобное.

Почему возникают ошибки при неправильном удалении программ
Что же вызывает ошибки при загрузке операционной системе. Дело в том, что при не правильном удалении программа оставляет свои «следы» в реестре, её остатки могут быть присутствовать в автозагрузке или службах Windows. Всё это и приводит к подобным сообщениям при запуске операционной системы.
Ещё бывают случаи, когда пользователь удаляет только ярлык на рабочем столе и уверен, что удалил приложение полностью. Ярлык – это только ссылка на запуск и его удаление не означает, что вы избавляетесь от установленной программы. Она в полном объеме остается на жёстком диске и запустить её можно, создав ещё один ярлык после нажатия правой кнопки мыши на файле запуска приложения.
Рассмотрим, что делать в подобной ситуации и как полностью удалить программу с компьютера через встроенные средства Windows и с помощью специальных утилит.
Удаление с помощью встроенных средств Windows
Если вы используете версию XP, то быстро удалить любое приложение сможете через вкладку «Установки и удаления программ» в «Панели управления». Здесь выбираете нужное приложение и жмёте на кнопку удалить.В Windows 7 производим удаление аналогично, только список приложений находится в разделе «Программы и компоненты».
Когда программу таким образом удалить не удается, значит она запущена и работает в скрытом режиме. Для этого предварительно нужно её отключить в службах Windows, в которые вы сможете попасть через вкладку «Администрирование» на Панели управления. Если в службах её нет и она по-прежнему не удаляется, нужно проверить её присутствие в процессах Диспетчера задач. Если неудаляемая программа там запущена, нужно правой кнопкой мыши принудительно завершить её процесс выполнения. После отключения приложений в службах или в диспетчере задач повторно запускаем процесс удаления.
Чтобы полностью очистить следы удаленной программы с компьютера можно воспользоваться утилитами чистки сторонних разработчиков, например, CCleaner или утилитой Privazer. Последняя является лучшей утилитой для оптимизации и ускорения ПК. Она быстро очищает не только остатки программ и другого «мусора», но и освобождает оперативную память, вследствие чего наблюдается рост производительности.
Другие способы удаления проблемных приложений
Когда программу не получается удалить и её нет в списке установленных, то правильнее поступить следующим образом. Скачиваем из интернета установочный файл этой программы и запускаем его. В ходе инсталляции некоторые программы могут определить, что ранее были установлены на компьютере и предложат из дальнейших действий вариант удаления.
Если не получается правильно удалить подобным способом, лучше использовать утилиты сторонних разработчиков, например, Add Remove Plus или Revo Uninstaller.
Как удалить через Revo Uninstaller
Revo Uninstaller является более эффективным инструментом в удалении приложений с компьютера, в том числе занятых процессом и «неудаляемых».
Эту утилиту вы сможете скачать с официального сайта. После установки Revo Uninstaller, открывается вкладка «Деинсталлятор» со списком всех установленных приложений на компьютере. Помечаете нужное и нажимаете на кнопку удаления.
После Revo Uninstaller запросит выбрать режим работы деинсталлятора. Оставляете по умолчанию умеренный режим.
После анализа и удаления, утилита запросит поиск оставшихся файлов. В результате сканирования «денстраллятор» выделит жирным записи в реестре Виндовс на удаление, а затем оставшиеся файлы на жестком диске, от которых следует избавиться.
Таким образом, с компьютера полностью удаляется программа и все её хвосты.
Мы рассмотрели самые распространённые случаи, как удалить программу с компьютера. Мы уверены, что перечисленные варианты помогут вам решить проблему.
instcomputer.ru
Как полностью удалить программу с компьютера, ноутбука вручную
Программы бывают разные — полезные и бесполезные, простые, сложные и опасные. А узнают пользователи, какое из этих качеств принадлежит тому или иному программному продукту, к сожалению, в большинстве случаев только после его инсталляции в Windows. Поклацают кнопочки, попередвигают ползунки настроек, и тогда уж картина проясняется. Что нужно с ПО сделать: казнить, то есть деинсталлировать, или помиловать, оставить в недрах компьютера или ноутбука.
Это руководство поведает вам, как полностью удалить программу с компьютера посредством утилит и вручную.
Способ №1: ручная очистка
Запуск деинсталлятора
Практически каждая программа имеет в своей директории (папке) деинсталлятор — файл, как правило, имеющий названия «uninstall», «uninstaller» и т.д. Он предназначен для удаления элементов приложения из операционной системы (файловых директорий и реестра).
Чтобы запустить деинсталлятор программы, выполните эту инструкцию:
1. В панели задач (полоска с кнопками в нижней части дисплея) клацните иконку «Windows».

2. В выехавшем меню «Пуск» нажмите «Панель управления».

3. Выставьте в настройке «Просмотр» вид «Категория».
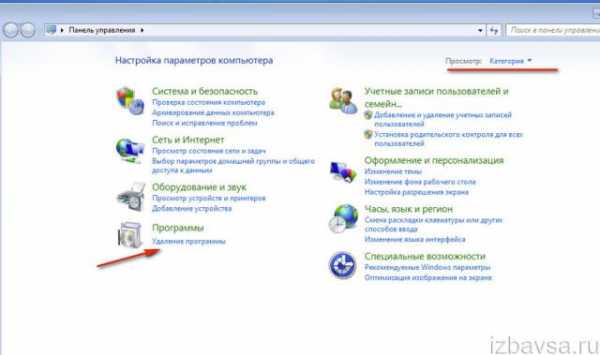
4. Щёлкните раздел «Удаление программы».
5. В каталоге установленного программного обеспечения кликом левой кнопки выделите удаляемое приложение.

6. Выполните инструкции открывшегося деинсталлятора (при необходимости клацните кнопки «OK», «Далее», «Удалить» и др.).
Также запустить модуль Uninstall можно непосредственно в меню «Пуск» (не переходя в «Панель управления»):
1. Кликните: кнопку «Windows» → «Все программы».
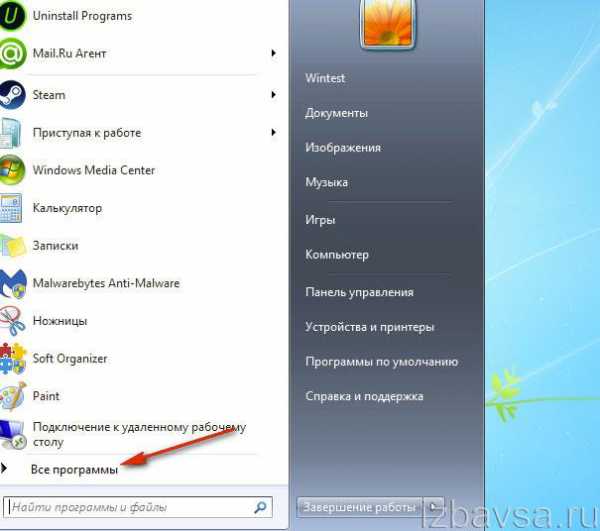
2. Откройте щелчком папку необходимой программы.
3. Нажмите в списке элемент с названием «Удалить… », «Удаление… » или «Uninstall».

Если же деинсталлятор ни в разделе «Удаление программы», ни в меню «Пуск» отыскать не удастся, сделайте так:
1. Кликните правой кнопкой по ярлыку приложения на рабочем столе.
2. В контекстном меню выберите «Свойства».

3. В панели свойств нажмите кнопку «Расположение файла».
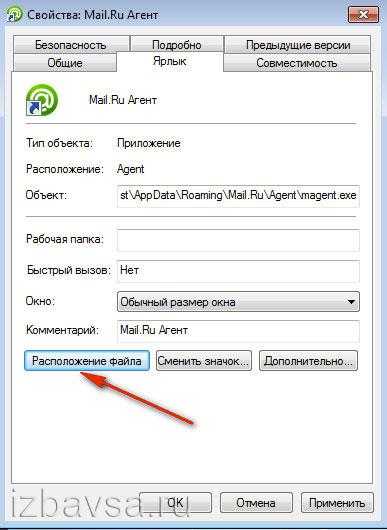
4. В открывшейся директории программы отыщите и запустите деинсталлятор.

Ну а если нет и ярлыка на рабочем столе, просмотрите папки «Program Files» и «Program Files (x86)». Зачастую по умолчанию приложения инсталлируются именно в эти директории.

Удаление записей из реестра
Чтобы убрать оставшиеся после деинсталляции ключи ПО из реестра, выполните следующие операции:
1. Откройте панель «Выполнить» нажатием комбинации клавиш «Win + R».

2. Наберите в строке команду — regedit (редактора реестра).
3. Нажмите «OK».
4. В меню кликните: Правка → Найти.

5. В окне «Поиск» наберите название удалённой программы и клацните «Найти далее».

6. Найденный ключ удалите здесь же (через редактор реестра): щёлкните правой кнопкой по ключу → в списке нажмите «Удалить».
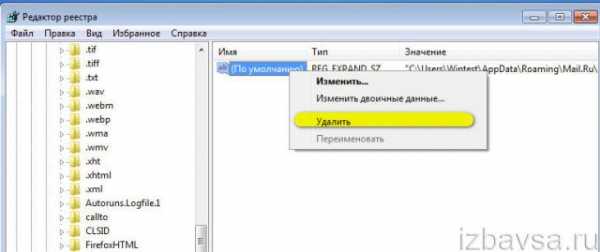
7. Возобновите поиск записей в директориях нажатием клавиши «F3». Либо в меню перейдите: Правка → Найти далее.

8. Выполняйте проверку до тех пор, пока не появится сообщение о том, что весь реестр просканирован.
Удаление файлов
Чтобы избавиться от оставшихся папок и файлов удалённой программы:
1. Нажмите сочетание клавиш «Win + E».
2. Перейдите в раздел «Диск C».
3. В правом верхнем углу окна, в поле «Поиск», наберите название приложения, которое было деинсталлировано из системы.
4. Нажмите «Enter».
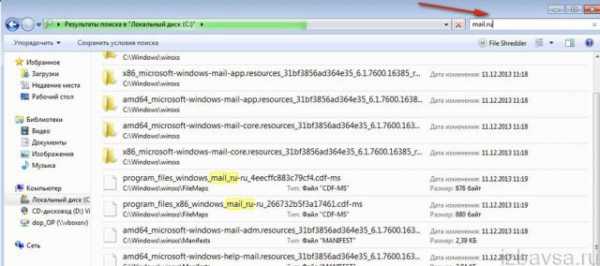
5. Избавьтесь от обнаруженных элементов через контекстное меню: правая кнопка мыши → Удалить.

Если какой-либо объект не удаляется, попробуйте избавиться от него при помощи программы iObit Unlocker.
После её установки также откройте контекстное меню, выберите иконку утилиты в списке. А потом в открывшемся окне установите в ниспадающем перечне «Разблокировать и удалить» и запустите выбранную команду.
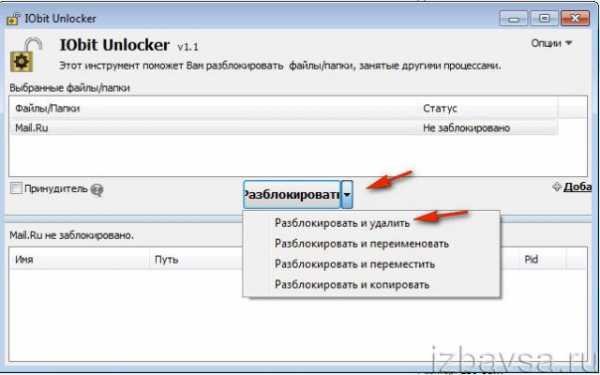
Отключение системных программ
Программы, установленные вместе с Windows — Internet Explorer, пакет игр (Солитёр, Паук) и др., удалить посредством штатной функции нельзя. Но можно отключить: они будут присутствовать в системе, но не будут отображаться в интерфейсе, запускаться.
1. Кликните: Пуск → Панель управления → Удаление программы → Включение или отключение компонентов.

2. Уберите кликом мыши «галочки» возле приложений, которые необходимо отключить.

3. Нажмите «OK».

4. Дождитесь завершения процедуры, закройте окно.
Способ №2: очистка утилитами-деинсталляторами
Алгоритм автоматической деинсталляции и удаления остатков приложений при помощи утилит-деинсталляторов сводится к следующему:
1. Запуск встроенного деинсталлятора.
2. Стандартное удаление, предусмотренное программой.
3. Поиск оставшихся после деинсталляции элементов (файлов, ключей реестра) и их удаление.
Наибольшей популярностью среди пользователей ПК пользуются следующие решения:
iObit Uninstaller
Лёгкий в пользовании, но мощный инструмент для очистки Windows от ненужного программного обеспечения. Быстро и безошибочно находит все остатки удалённого ПО. Имеет функцию «Принудительное удаление».

Поддерживает пакетное удаление: автоматическую последовательную деинсталляцию нескольких программ.
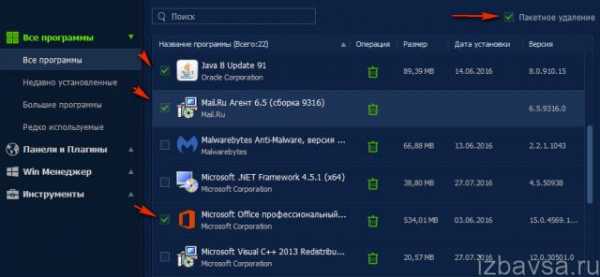
Soft Organizer
Платный продукт с большим количеством функций по очистке разделов винчестера и директорий системы от бесполезных элементов, оптимизации реестра. Запускает удаление программы одним кликом. Обладает удобнейшим интерфейсом.

Revo Uninstaller
Верный помощник в самых сложных случаях очистки ОС от ненужных приложений. Распространяется условно бесплатно (тестовая версия — 30 дней). Наделён расширенными и молниеносными алгоритмами поиска оставшихся объектов деинсталлированных программ. Качественно и скрупулёзно выполняет очистку.
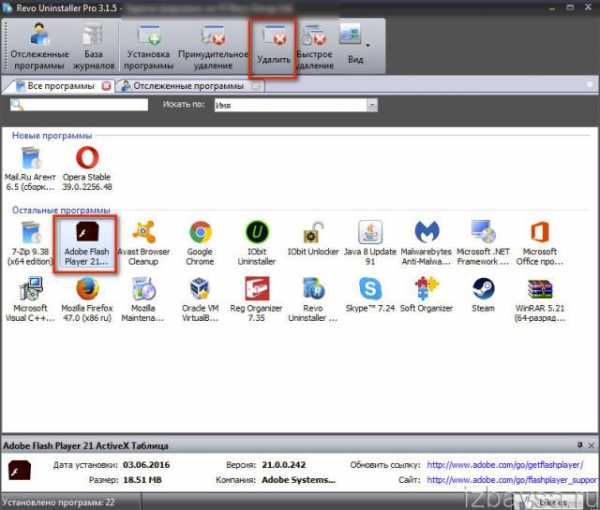
Внимание! Антивирусы
Если перед вами стоит задача удалить антивирус, первым делом поинтересуйтесь на официальном сайте разработчиков, нет ли специальной утилиты для его удаления. Она во многом упростит выполнение деинсталляции и значительно сэкономит ваше время.
Успешной очистки Windows!
izbavsa.ru
Как полностью удалить программу которая не удаляется
Добрый день, уважаемые читатели! Давно хотел написать о том, как правильно удалять программы с компьютера полностью, не оставляя следов.
После удаления программ стандартным методом, в компьютере частенько остаются "хвосты" (следы от удалённых программ). К примеру Вы удалили браузер Mozilla Firefox, а после его повторной установки, все закладки остались на месте. Это означает что браузер удалился не полностью, оставив кучу так называемых "хвостов".
Так-же, бывают случаи когда программа не удаляется стандартным способом, выдавая всякого рода ошибки. Причины могут быть разные, сбои в работе деинсталлятора данной программы, особенности вашего компьютера или операционной системы.
Решить эти и другие проблемы, связанные с удалением программ с компьютера, нам поможет замечательная программа Revo Uninstaller Pro. Эта программа предназначена для замены стандартного апплета "Установка и удаление программ", в операционной системе виндовс.
С помощью Revo Uninstaller Pro, вы сможете удалить любую программу, не оставляя при этом абсолютно никаких следов. Тем самым обезопасите вашу систему, избавив её от лишнего мусора. Я уже давно пользуюсь Revo Uninstaller Pro, поэтому смело рекомендую данный софт вам! Подробнее узнать о программе Revo Uninstaller Pro, можно на странице в Википедии пройдя по этой ссылке.
Скачать программу Revo Uninstaller Pro
Скачать программу Revo Uninstaller Pro можно на сайте разработчика Программа платная, но действует тестовый период, 30 дней бесплатного использования. За это время вы успеете оценить её работу.
Как пользоваться Revo Uninstaller Pro
После того как вы скачали и установили программу Revo Uninstaller Pro, необходимо научиться пользоваться ей, для этого я покажу вам как полностью удалить программу с компьютера с помощью Revo Uninstaller Pro.
А для примера я буду удалять браузер Google Chrome, аналогично удаляются любые другие программы, установленные на компьютере. Итак, приступим.
1. Первым делом необходимо открыть программу Revo Uninstaller Pro, в открывшемся окне найдите программу которую необходимо удалить и выделите её, кликнув по значку удаляемой программы, левой кнопкой мыши. После нажмите на кнопку "Удалить", находящуюся в верхней части окна. 
2. После того как вы нажали кнопку "Удалить", программа начинает выполнять первоначальный анализ.
3. После выполнения первоначального анализа, поверх окна программы Revo Uninstaller Pro, откроется окно удаления программы, где необходимо нажать кнопку "Удалить". После чего произойдёт удаление программы. 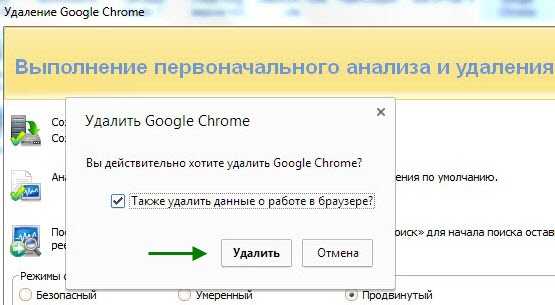
4. После удаления программы, в окне "Выполнение первоначального анализа и удаления" выберите пункт "Продвинутый", после нажмите кнопку "Сканировать". 
5. По завершению сканирования, мы видим что программа нашла 11 ключей и шесть значений, это и есть "хвосты" удалённой программы, оставшиеся в системе. Выделяем их галочкой и жмём кнопку "Удалить". 
6. В открывшемся окне "Вы уверены, что хотите удалить выбранные пункты?", жмём кнопку "Да". 
После этого, выбранная вами программа полностью удалится с компьютера, не оставив абсолютно ни каких следов.
Как удалить программу которая не удаляется
Если вы хотите удалить программу, а она не удаляется, скорее всего у вас на компьютере запущен процесс, этой программы. Решение достаточно простое, необходимо остановить запущенный процесс программы, а после удалить её.
Я покажу вам на примере программы Zona, программа закрыта а процесс всё равно работает. Итак, что необходимо сделать, чтобы остановить процесс.
Нажмите на клавиатуре Ctr+Alt+Delete, в открывшемся меню выберите пункт "Запустить диспетчер задач".
В окне "Диспетчер задач Windows", выберите пункт процессы, среди запущенных процессов, найдите необходимую программу, выделите её, после нажмите на кнопку "Завершить процесс". 
В предупредительном окне, так-же нажмите на кнопку "Завершить процесс". 
Как удалить программу которой нет в списке удаления
Если программы которую вы хотите удалить, нет в списке удаления, можно воспользоваться режимом охотника, предусмотренном в Revo Uninstaller Pro.
1. Откройте программу Revo Uninstaller Pro, в меню программы нажмите кнопку "Вид", в выпавшем списке выберите пункт "Режим охотника".
2. В правом верхнем углу рабочего стола, должен появится вот такой прицел.
3. Перетащите этот прицел нажатием левой кнопки мыши, на ярлык программы которую собираетесь удалить, в выпавшем списке выберите пункт "Деинсталлировать". (Этот прицел можно наводить не только на ярлык, но и на окно любой открытой программы).
4. В открывшемся окне проверьте точное имя удаляемой программы, выберите режим удаления "Продвинутый", после чего нажмите кнопку "Далее". 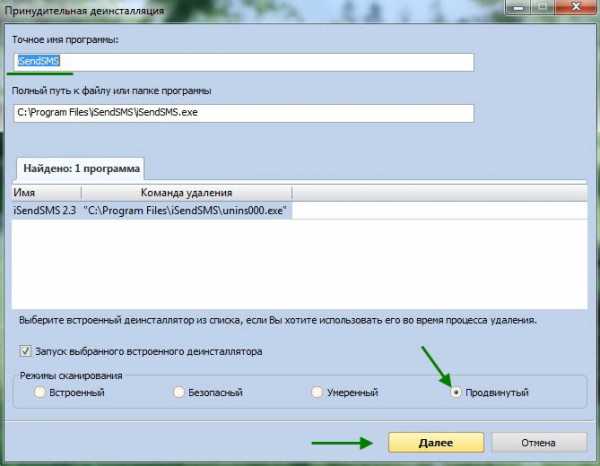
5. После этого выполните стандартное удаление, описанное мной выше, в разделе "Как пользоваться Revo Uninstaller Pro".
6. Для того чтобы закрыть режим охотника, кликните по прицелу правой кнопкой мыши, выпавшем списке выберите пункт "Выход".
В сегодняшней статье мы рассмотрели только один из десяти пунктов, возможностей программы Revo Uninstaller Pro, который называется "Деинсталлятор". Рекомендую ознакомится с другими девятью пунктами, уверен они помогут вам, в работе с вашим компьютером. 
У меня на этом всё, желаю удачи!
normalnet.ru
Как удалить программу с компьютера полностью и навсегда
Все мы иногда удаляем программы. Это просто: идем в список программ в Панели управления, находим там нужную жертву, жмем на нее правой кнопкой и выбираем «Удалить», не так ли? Да, все верно, но это не вся правда. Если вы не удалите программу с компьютера корректно, она не только будет занимать место на диске, но и может вызвать конфликты с другими программами или ошибки при попытке снова ее установить.
Далее мы расскажем, как полностью удалить программы со своего компьютера, не пользуясь никаким сторонним ПО.
Первым делом нужно удалить программу через Удаление или изменение программ
С первым шагом процедуры вы хорошо знакомы – используем проводник Windows, чтобы удалить программу. Просто чтобы напомнить:
Идем в Панель управления, открываем «Программы», кликаем по нужной правой кнопкой, выбираем «Удалить».

Выметаем остатки
Теперь идем в папку AppData (C:/Пользователи/Ваше имя пользователя) и смотрим, есть ли в папках Local и Roaming файлы, имеющие отношение к удаленной программе (если папка AppData скрыта, откройте «Вид» в Проводнике Windows и отметьте «Показывать скрытые файлы»). Удалите все файлы и папки, относящиеся к этой программе, но будьте внимательны, чтобы не удалить что-нибудь лишнее.
После этого следуем в Program Files, Program Files(x86) и ProgramData и проделываем то же самое – удаляем все файлы и папки, как-то относящиеся к удаленной программе.
Наконец, идем в C:/Windows/Temp и там удаляем последние следы программы.
Интересно: Удаляем папку Temp с компьютера!

Удаляем программу из реестра
Теперь чуть сложнее – нужно удалить программу из реестра. Здесь крайне важно случайно не удалить что-нибудь не то, ибо это может повлечь серьезные ошибки. Но просто следуйте нашей инструкции, и все будет хорошо. Кроме того, прежде чем что-то удалять, сделайте бэкап, нажав правой кнопкой и выбрав «Экспортировать». Это на случай, если все же ошибетесь.
Интересно к прочтение: Как исправить ошибки реестра, читаем здесь!
- Нажмите комбинацию Win+R и введите в строке команду regedit.
- Открыв редактор реестра, проследуйте в ветку HKEY_USERS/.DEFAULT/Software и там поищите папки и имена файлов, как-то связанные с удаленной программой. Удалите их, кликая правой кнопкой и выбирая «Удалить». Только не удаляйте вышестоящую директорию программы. Например, если нужно удалить InDesign, не трогайте всю папку Adobe – иначе удалятся записи в реестре Adobe Acrobat, Photoshop и других нужных программ. Будьте внимательны!
- Затем проследуйте в HKEY_CURRENT_USER\Software, HKEY_LOCAL_MACHINE\SOFTWARE иHKEY_LOCAL_MACHINE\SOFTWARE\Wow6432Node и там тоже удалите все папки и файлы, связанные с удаленной программой.

По желанию: используем CCleaner, чтобы закончить дело
К этому моменту все следы программы должны исчезнуть с компьютера, но если вы не против воспользоваться сторонней программой и сделать еще один «прогон», чтобы у наверняка – воспользуйтесь CCleaner. Это отличная программа, и она многое умеет – например, чистить куки и удалять временные файлы, и может найти последние следы файлов, которые больше не связаны ни с какой программой.
CCleaner может также и починить реестр, если вы все же по ошибке что-то удалили в нем.

Заключение
Итак, вот он – способ вручную на 100% вычистить с вашего компьютера все остатки ненужных программ. Сперва это может показаться сложным, но проделайте всю процедуру несколько раз, и она надежно пропишется в долговременной памяти (это такой аналог HDD в нашем мозге). Дерзайте!
allerror.ru
Как удалить программу полностью (деинсталлятор)
Столкнулись с проблемой удаления той или иной проблемы с компьютера — перечитайте статью внимательно. Но прежде стоит рассказать о стандартной процедуре, с помощью которой можно удалить программу. Это для тех пользователей, кто только начал осваивать операционную систему Windows и не знает всех ее стандартных возможностей.Любая программа в принципе удаляется средствами самой операционной системы и не требует установки какого-либо дополнительного софта. В Windows XP, например, программы (их установка, изменение, удаление) находятся в специальной вкладке на Панели управления. В XP вкладка так и называется «Установка и удаление программ», а в других версиях просто «Удаление программ». Именно это и называется стандартным способом удаления программы. Удалить-то можно любую программу, за редким исключением, но при выборе стандартного метода, бывает, что не все записи исчезают бесследно. В папках могут оказаться xml-файлы, сохранения, изображения, иконки, а в реестре записи работы программы или ее регистрация. Это называется одним емким словом «мусор», который лишь забивает компьютер, постепенно выводя его из строя. Из-за такого бесконечного мусора забиваются реестры, зависает компьютер, заканчивается место на жестких дисках.
Удалить-то можно любую программу, за редким исключением, но при выборе стандартного метода, бывает, что не все записи исчезают бесследно. В папках могут оказаться xml-файлы, сохранения, изображения, иконки, а в реестре записи работы программы или ее регистрация. Это называется одним емким словом «мусор», который лишь забивает компьютер, постепенно выводя его из строя. Из-за такого бесконечного мусора забиваются реестры, зависает компьютер, заканчивается место на жестких дисках.Есть отличная альтернатива стандартному методу, и называется она бесплатная программа Revo Uninstaller. Эта программа может быть не только альтернативой, но и прекрасным дополнением к хорошим возможностям самой операционной системы. Если вы привыкли удалять программы стандартно, продолжайте это делать, но когда однажды не сможете это сделать, воспользуйтесь бесплатной утилитой. Скачайте ее, и пусть она полежит в папке до лучших времен. Вы непременно оцените её возможности.Эта утилита умеет бесследно уничтожать не удаляемые файлы (записи в реестрах, папках, файлах настроек). Как она это делает, читайте дальше и смотрите подобные изображения. Но сначала не забудьте скачать полезную маленькую программу.
Как установить Revo Uninstaller — отличную утилиту для удаления любых файлов программы
Запускайте установочный файл, выбирайте русский язык из списка и жмите «ДА».Увидели знакомые слова приветствия — нажимайте «Далее». Принимайте пользовательское соглашение и вновь нажимайте привычную кнопку «Далее».
Принимайте пользовательское соглашение и вновь нажимайте привычную кнопку «Далее». Смело нажимайте «Установить».
Смело нажимайте «Установить».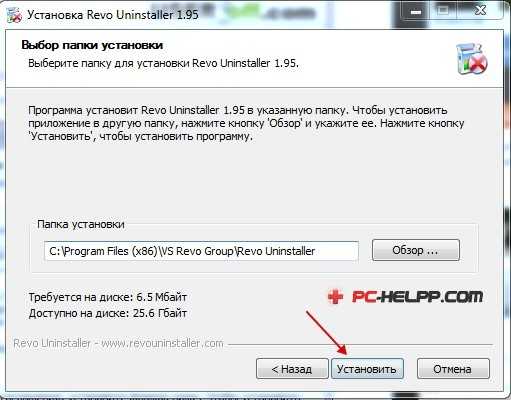 Программа установилась в ту папку, что вы выбрали. Нажимайте «Готово».
Программа установилась в ту папку, что вы выбрали. Нажимайте «Готово».
Как удалить программу при помощи Revo Uninstaller
Вы запустили утилиту и увидели главное окно. Не торопитесь, программа еще не в рабочем состоянии, ей нужно время, чтобы собрать сведения обо всех программах, инсталлированных на вашей операционной системе. Но это она делает за десятки секунд. Все, утилита к работе готова — на экране высветились все ваши программы. Выберите ту программу, которую необходимо удалить правильно, и нажмите кнопку удаления. Ориентируйтесь на верхнее горизонтальное меню. Например, посмотрите на изображение ниже, как удаляется программа µTorrent — клиент для сетей BitTirrent (P2P). Наглядный пример всегда лучше простых слов. Выберите (левая клавиша мыши) название µTorrent и нажмите «Удалить». Программа сразу не удаляет файлы, она спрашивает подтверждения. Нажмите «ДА».
Программа сразу не удаляет файлы, она спрашивает подтверждения. Нажмите «ДА». Вслед за этим откроется другое окно с режимом деинсталляции. Он может быть встроенным, средним, безопасным или продвинутым. Рекомендуется выбирать последний режим. Именно он произведет анализ реестра, заглянет во все папки и найдет все ссылки. Он работает правда медленнее всех, но спешка в этом деле излишняя. Нажимайте «Далее».
Вслед за этим откроется другое окно с режимом деинсталляции. Он может быть встроенным, средним, безопасным или продвинутым. Рекомендуется выбирать последний режим. Именно он произведет анализ реестра, заглянет во все папки и найдет все ссылки. Он работает правда медленнее всех, но спешка в этом деле излишняя. Нажимайте «Далее». Утилита сначала проанализирует программу, а затем запустит ее встроенный деинсталлятор. А дальше все проходит как в стандартном методе. Нажимайте соответствующую кнопку и дожидайтесь удаления. Как только встроенный деинсталлятор закончит работу, жмите вновь «Далее», чтобы утилита завершила то, что не смогла сделать стандартная программа: найти оставшиеся записи, файлы, картинки, сохранения.
Утилита сначала проанализирует программу, а затем запустит ее встроенный деинсталлятор. А дальше все проходит как в стандартном методе. Нажимайте соответствующую кнопку и дожидайтесь удаления. Как только встроенный деинсталлятор закончит работу, жмите вновь «Далее», чтобы утилита завершила то, что не смогла сделать стандартная программа: найти оставшиеся записи, файлы, картинки, сохранения.Утилита просканирует систему всего за одну минуту. Когда оно завершится, нажимайте вновь «Далее».
 Если ничего не найдено, значит, все уничтожилось без следа. А то, что найдено, удаляйте соответствующей кнопкой и после этого нажимайте вновь «Далее».
Если ничего не найдено, значит, все уничтожилось без следа. А то, что найдено, удаляйте соответствующей кнопкой и после этого нажимайте вновь «Далее».На предыдущем этапе утилита удалила все, что было лишним в реестре. А на этом этапе, она удалит все папки, ярлыки, файлы. Выделите все сразу и жмите кнопку удаления. Ну и чтобы перейти к последнему шагу, надо еще раз нажать «Далее».
 Все, удаление завершено, нажмите «Конец».
Все, удаление завершено, нажмите «Конец».
Режим охоты
Бывают случаи, когда программа уже удалена некорректно (осталась в трее или есть всплывающее окно) и поэтому в списке Revo Uninstaller она не отображается. Но утилита может устроить на нее настоящую охоту и удалить. Но этим режимом надо пользоваться осторожно. Бывает, что курсор наводится на другую программу. Поэтому надо внимательно читать подсказки, какую программу собирается удалить утилита Revo, во избежание критических ошибок в системе.Эти ложные срабатывания во время режима охоты происходят часто и поэтому надо постоянно пробовать и искать новые всплывающие окна.
Принцип работы режима «Охоты»
Чтобы переключиться на этот загадочный режим, надо нажать специальную кнопку, которая так и называется «Режим охоты».Произойдет автоматическое сворачивание активного окна и появится синий прицел. Этим прицелом нужно наводить на нужную программу: на ярлыки, сообщения, окна, иконки в трее, изображения — все, что к ней относится. Пока вы будете нажимать левую кнопку мыши, прицел будет работать. Как только отпустите, утилита предложит удалить объект. Это можно сделать с помощью кнопки «Деинсталлировать». Только будьте внимательны и читайте подсказки программы, чтобы не совершить ошибочное удаление.Вот такой получился обзор программы для деинсталляции ненужных файлов. Помимо основной функции Revo Uninstaller обладает и дополнительными возможностями. С ее помощью можно также оптимизировать операционную систему: отключить ненужные автоматически запускающиеся программы, запустить службы, удалить ненужные файлы реестра, браузеров, стандартных приложений.
pc-helpp.com
- Что делать если все папки и ярлыки исчезли с рабочего стола
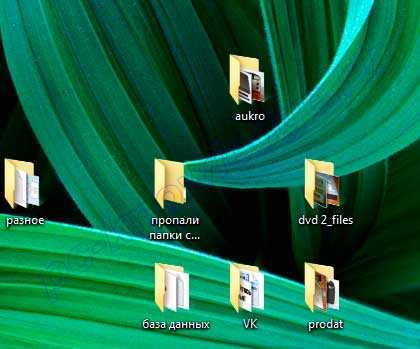
- Как найти файлы удаленные из корзины
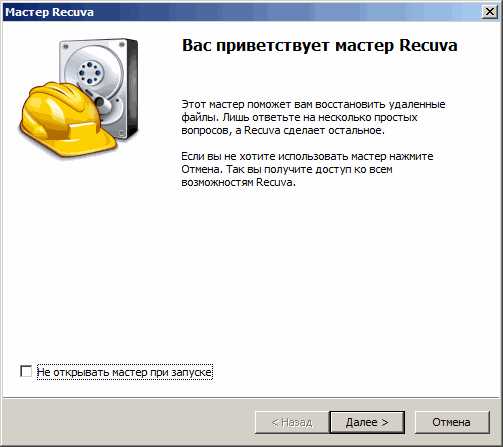
- Fi это что

- Восстановить языковую панель

- После завершения обновления плагина adobe flash player обновите страницу

- Нет видео при воспроизведении видео на компьютере

- Что такое wifi в телефоне и как им пользоваться

- Как почистить кэш на windows 10

- Simaran tablet прошивка

- Как войти в хром

- Синий экран 7a

