Как восстановить удаленные файлы с корзины (5 способов). Как найти файлы удаленные из корзины
Удаленные папки из корзины. Где хранятся удаленные файлы из корзины
Файлы и папки, которые мы удаляем, попадают в специальный отдел компьютера. Называется он «Корзина».
Корзина - это значок на Рабочем столе (на экране). Туда отправляется все, что мы стираем с компьютера. Это означает, что все удаленные папки и файлы можно вернуть. А можно удалить их полностью.
Откройте «Корзину». Вы увидите файлы и папки, которые были удалены с компьютера какое-то время назад. Чтобы восстановить файл/папку из «Корзины» , то есть вернуть обратно в компьютер, нужно щелкнуть по нему правой кнопкой мыши. Откроется список команд для компьютера. Вам нужно выбрать из этого списка пункт «Восстановить».
После этого файл или папка, по которой вы нажали, исчезнет. Это означает, что она вернулась в то место, из которого ее когда-то удалили. То есть, если папка раньше была в «Документах», то она вернется обратно в «Документы».
А что делать, если Вы не помните или не знаете, где раньше был удаленный файл или папка?! То есть, Вы открыли «Корзину», увидели там некий файл и хотите его вернуть, но не помните, где он был раньше. Для того чтобы это узнать, нужно нажать на интересующий файл или папку и посмотреть в самый низ открытой «Корзины».
Это как раз и есть то место, из которого был удален файл (папка). То есть, туда он и вернется. В моем примере он вернется в Локальный диск D, в папку «Работа».
Обратите внимание: восстановить из «Корзины» можно только те файлы и папки, которые были удалены из компьютера. Если Вы стерли файлы (папки) с CD/DVD диска или с флешки, то восстановить их таким способом не получится. В случае с CD/DVD дисками информация стирается полностью - вернуть удаленное мы не сможем. В случае с флешками данные можно вернуть при помощи специальной программы (об этом в конце урока).
Как полностью удалить файл или папку
Чуть выше я говорил, что все файлы и папки, которые мы удаляем с компьютера, стираются не навсегда, а попадают в «Корзину». Если же Вы уверены, что файл больше не понадобится, то можно удалить его полностью. Для этого в «Корзине» нажмите правую кнопку мыши на файле или папке, которую хотите стереть, и из списка выберите пункт «Удалить».
Компьютер "спросит", уверены ли Вы в том, что хотите удалить выбранный файл или папку.
Нажмете «Да» - и компьютер сотрет файл навсегда, а если нажмете на кнопку «Нет», то оставит его нетронутым лежать в «Корзине».
Если Вы не уверены в том, что файл (папка) больше не н
osblog.ru
Как восстановить файлы, удаленные из корзины
Корзина в Windows - специальная системная папка, за которой резервируется около 10% объема жесткого диска. При удалении любых файлов или папок на жестком диске, они попадают в корзину, откуда их в последующем можно быстро восстановить. К сожалению, достаточно часто бывает так, что по невнимательности в корзину попадают очень важные данные: личные фотографии, документы, файлы с паролями и т.д. Что делать если мы очистили корзину и удалили вместе с мусором нужные файлы. Как их восстановить? Первое, что вам нужно сделать, ни в коем случае не записывайте на ваш жесткий диск никаких новых файлов, и вот почему. Данные обо всех файлах и папках, которые записаны на жесткий диск, хранятся в специальной базе данных - файловой таблице, которая находится в служебном секторе любого носителя.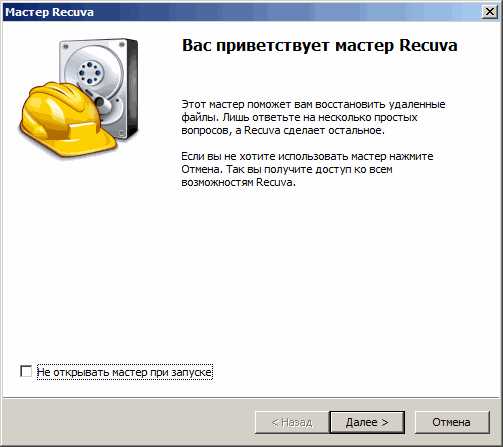
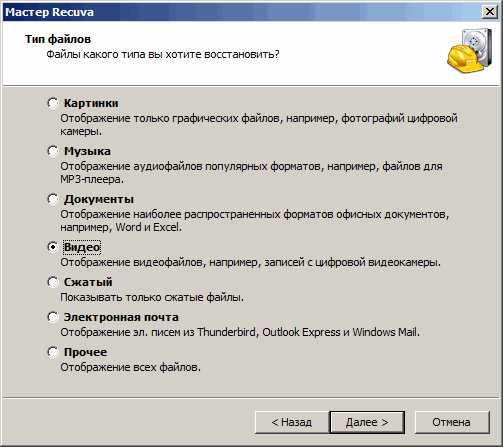 Если помните, укажите, где ранее были удаленные файлы *Эта информация ускорит поиск
Если помните, укажите, где ранее были удаленные файлы *Эта информация ускорит поиск  Затем нажмите кнопку далее, дождитесь результата работы программы, выберете файлы, которые вы хотите восстановить и нажмите кнопку «Восстановить». Результат работы программы Recuva
Затем нажмите кнопку далее, дождитесь результата работы программы, выберете файлы, которые вы хотите восстановить и нажмите кнопку «Восстановить». Результат работы программы Recuva 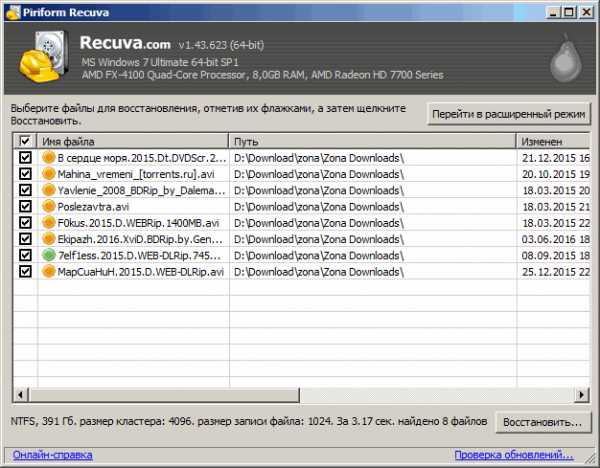 Ссылка на программу Recuva Полезная информация
Ссылка на программу Recuva Полезная информация При удалении файлов со съемных USB FLASH накопителей (флешек) они сразу удаляются без попадания в корзину. Если при удалении файла зажать кнопку Shift, он так же будет удален сразу, без попадания в корзину.
soft-arhiv.com
Простой способ восстановить удаленные из корзины файлы
Такая неприятная неожиданность как удаление нужного файла знакома даже очень опытным пользователям. Одним легким, как говорят, движением руки уничтожается та информация, которая в принципе не должна быть удалена. Если она отправилась в корзину, это почти ничего не значит. В принципе, файл просто переместился под иконку с корзиной.

Если рассматривать это принципиально, имеет место перенос файла из хранилища в обыкновенную папку на локальном диске. Достает его, т.е. вернуть на рабочий стол, запросто. Гораздо серьезнее, если файл или папка удаляются из корзины. И клавиши при этом нажимаются тандемом Shift+Delete. Корзина тут не при чем: файл удалили, минуя ее, предварительно не помещая в корзину.
Удаленный из корзины файл восстановить тоже можно. Но поскольку у операционной системы нет такой функции или возможности, надо брать в помощники специальную программу.
Простой способ восстановить удаленные из корзины файлы
Все, о чем сейчас пойдет речь, надо законспектировать и взять как руководство к действию:
- Необходимо воспользоваться программой Recuva. Устанавливая ее, нельзя использовать локальный диск, с которого придется восстанавливать удаленные папки и файлы. Это – обязательное условие или железное правило.
- Запустив программу и увидев главное окно, надо нажать «Далее». Появится еще одно окно. В нем следует выбрать те файлы, которые требуется восстановить.
- Следующий шаг: выбрать местонахождения удаленных папок и файлов. В открывшемся очередном окне будет предложение включить углубленный анализ. Его надо включить – программа может и не найти удаленный файл, если будет лишь простой режим.
- И вот теперь начнется поиск удаленного файла. Завершится он окном, где будут возможные файлы для восстановления.
- Точка будет поставлена после того, как все картинки получат отметку птичками, и приведена в действие кнопка «Восстановить». Теперь в появившемся окне будет место для сохранения того файла, который только что был реанимирован.
Есть еще вариант восстановления файлов
Отлично справляется с восстановлением файлов, удаленных из корзины, программа Handy Recovery. Ее называют легким в использовании инструментом, прекрасно работающим в системе MS Windows. Но даже если одна из программ не использует корзину при удалении файлов, найти и восстановить их поможет Handy Recovery. Эта программа реанимирует файлы, которые были удалены при помощи Shift-Delete, в режиме DOS, мимо корзины.
Не проблема и восстановление тех файлов, что удалялись с различных внешних носителей: дискеты, zip диски, flash-ки. Восстановит программа и файлы, которые были удалены из архивных папок – именно их, как правило, удаляют сразу, не перенося в корзину.
Чем еще хороша программа Handy Recovery, так это предоставляемой ею возможностью просматривать диск в привычном, как в проводнике Windows, режиме. С той лишь разницей, что при просмотре будут видны и обычные, и удаленные файлы.
Эта программа способна осуществлять поиск и сортировку по типу и по имени файлов, она показывает вероятную возможность успешного восстановления для каждого отдельно взятого файла. И уже восстановленные файлы могут записываться на любые диски, которые подходят к системе компьютера.
Recuva и ее возможности, помогающие реанимировать файл
Это бесплатная небольшая утилита специально для восстановления случайно удаленных или потерянных файлов во время программного сбоя или ошибки. Она помогает просканировать носитель информации, который выбрал пользователь. А просканировав, Recuva «оглашает» весь список тех файлов, что были удалены. И каждый из них будет с собственным параметром – с именем, типом, путем, возможностью восстановления. Кроме того, будет указано состояние. Например, перезаписан, восстановлению не подлежит, частично перезаписан, абсолютно целый.
А специальная система из фильтров определит ненужные файлы, отметив необходимые значком – флажками. Здесь есть и функция предпросмотра. Это удобно, чтобы решить, нужен или нет конкретный файл.
Дополнительные опции – можно выбирать режим отображения информации, которая была найдена: простой список или дерево, с каталожной структурой.
Если используется утилита Recuva
Вот еще возможности, точнее – основные возможности Recuva:
- Восстановление не только удаленных из корзины файлов, но тех, которые удалили с флешек, МРЗ-плееров и прочих мобильных устройств;
- Активное поле для поиска с указанием имени искомого файла или его расширение;
- Способность восстанавливать файлы всех типов – офисные документы, графические изображения, музыку, видео и т.д;
- Восстановление файлов с карты памяти — (SmartMedia, Secure Digital, MemoryStick, Digital cameras, Floppy disks, Jaz Disks, Sony Memory Sticks, Compact Flash cards, Smart Media Cards, Secure Digital Cards, идругих;
- Восстановление файлов с внешних ZIP приводов, USB дисков и Firewire;
- Многоязычный интерфейс, где есть и русский перевод.
Вконтакте
Одноклассники
Google+
www.itshneg.ru
Как восстановить удаленные файлы из корзины - Восстановление данных
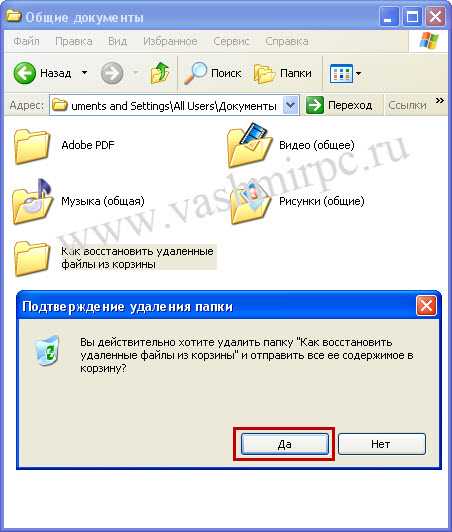
После того как папка была удалена, переходим в корзину и видим следующее:
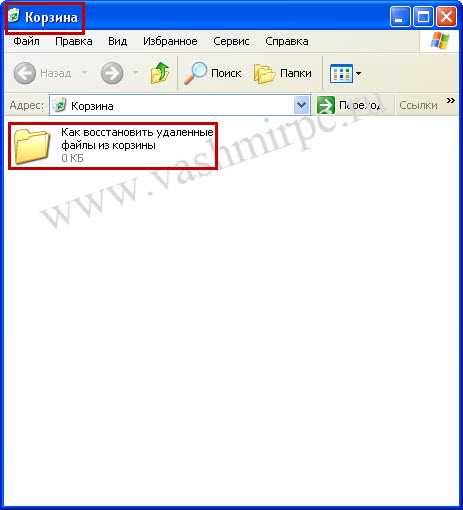
Как видите, наша папка была помещена в корзину. Теперь, для того, что бы восстановить удаленную папку из корзины, нам нужно в корзине кликнуть правой кнопкой мыши по нашей папке для вызова меню нем нажать пункт "Восстановить”:

После этого, наша удаленная папка восстановится на то место, с которого была удалена:
Как восстановить файлы удаленные из корзины
В примере выше мы рассмотрели простой способ восстановления удаленных данных. На самом деле, если рассмотреть этот процесс более правильно, то мы даже ничего не восстанавливали, мы просто перенесли файлы из хранилища в обычную папку на локальном диске. А теперь давайте разберем действительно серьезную ситуацию, когда файлы были удалены из корзины. Обычно такие файлы и папки удаляются комбинацией клавиш Shift+Delete. Эта комбинация дает возможность удалять файл без предварительного помещения их в корзину. Восстанавливать удаленные из корзины файлы мы будем с помощью программы, так как возможности операционной системы этого просто не позволяют.
Итак, в нашей папке "Как восстановить удаленные файлы из корзины” находится четыре картинки:

Удаляем папку, выделив её и нажав кнопку Delete. Как Вы знаете, папка не удалилась, а просто переместилась в корзину. Для того, что бы её полностью удалить я нажимаю пункт очистить корзину в меню и подтверждаю удаление:
Все, теперь проблема действительно серьезная, и что бы её решить, нам нужна программа Recuva.
ВАЖНО! Когда Вы будете производить установку этой программы на компьютер, то ни в коим случае не устанавливайте её на локальный диск, с которого вы будете восстанавливать удаленные файлы и папки.
Запускаем программу и видим главное окно:
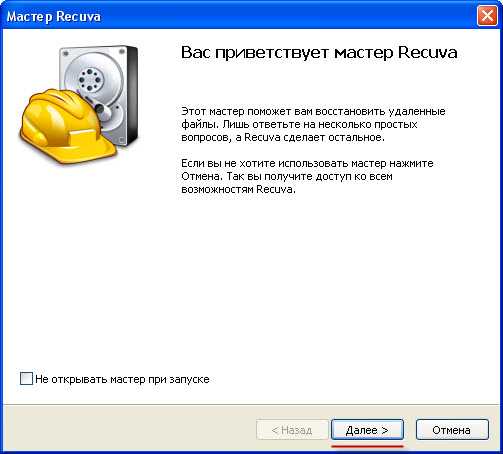
Здесь мы просто нажимаем Далее. В следующем окне нам нужно выбрать типы файлов для восстановления. В моем случае это картинки, по этому я выбираю соответствующий пункт:

После этого выбираем местонахождение удаленных файлов и папок. В случае если вы точно помните где находились удаленные из корзины файлы, то можете указать прямой путь, в своей ситуации я так и сделал:
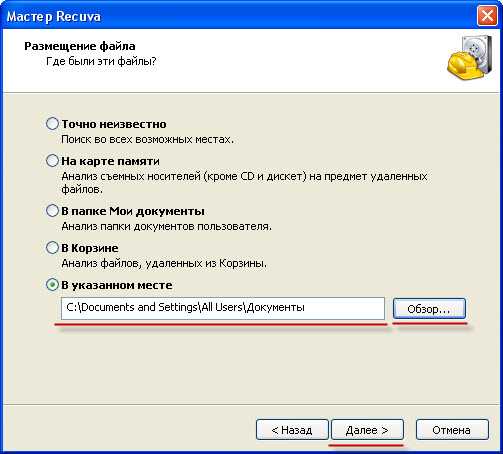
В следующем окне нам предлагают включить углубленный анализ. Я рекомендую включать его сразу, так как в простом режиме программа иногда и не находит удаленные файлы:

После этого у вас пойдет процесс поиска удаленных файлов и папок:
По завершении процесса у Вас появится окно с возможными для восстановления файлами:

Как видите, в моем случае восстановить удалось три из четырех картинок удаленных из корзины, что в принципе, довольно не плохой результат учитывая тот факт, что я произвел установку программы Recuvaна тот же локальный диск, на котором и размещались удаленные данные.
Для того, что бы восстановить удаленные данные из корзины просто отмечаем все картинки птичками и нажимаем кнопку "Восстановить". После этого у вас появится окно в котором Вам нужно будет указать место сохранения восстановленных файлов:
 Если по каким-то причинам Вам не удалось восстановить удаленные из корзины файлы и папки с помощью этого способа, то возможно на Вашем локальном диске, в области размещение восстанавливаемых данных, затерты соответствующие секторы жесткого диска, что затрудняет поиск и восстановление файлов данной программой. В таком случае Вам необходимо воспользоваться низкоуровневым способом восстановления данных, о котором Вы можете прочитать в статье: восстановление данных после форматирования
Если по каким-то причинам Вам не удалось восстановить удаленные из корзины файлы и папки с помощью этого способа, то возможно на Вашем локальном диске, в области размещение восстанавливаемых данных, затерты соответствующие секторы жесткого диска, что затрудняет поиск и восстановление файлов данной программой. В таком случае Вам необходимо воспользоваться низкоуровневым способом восстановления данных, о котором Вы можете прочитать в статье: восстановление данных после форматирования www.vashmirpc.ru
Как восстановить удаленные из корзины файлы или папки?
Помните знаменитую киноцитату «храните деньги в сберегательной кассе»? А то ведь, неровен час, могут и исчезнуть... Вот и с файлами на ПК, та же самая беда: были да сплыли — то ли случайно удалились, то ли по велению пользователя, а итог один. Нет ни на дисках, ни в корзине — а очень нужны. Фото, видео, документы — всё пропало. Как быть?
Слава богу, выход есть! Оказавшись в такой ситуации, не спешите впадать в истерику о безвозвратности ушедшего. Наберитесь терпения, остудите пыл, чтобы быстро освоить специальные программы, выполняющие восстановление удалённых файлов. Вам сразу же придётся применять полученные знания.
Медлить ни в коем случае нельзя, ибо попытка восстановить утраченные данные, осуществляемая через день-два, неделю, уже с меньшей вероятностью может увенчаться успехом. Другими словами, количество шансов уменьшается в разы. Так что, если вы уже сейчас забили тревогу о пропаже, немедленно нужно приступать.
Познакомимся поближе с нашими утилитами-помощниками, возвращающими удаленное содержимое дисков.
Recuva File Recovery
Программа от Piriform, разработчиков знаменитого «уборщика» операционной системы CCleaner. Распространяется бесплатно, доступна в любое время на оф. сайте. Способна вернуть графические, текстовые и прочие файлы в прежнем, первоначальном виде. Имеет понятный интерфейс: активация восстановления проходит всего в несколько кликов.
Для того чтобы заполучить утилиту на свой ПК:
- откройте в браузере страницу piriform.com/recuva;
- нажмите зелёную кнопочку «Download»;
- запустите инсталлятор и действуйте, согласно его инструкции.
После установки Recuva приступайте к восстановлению.1. Кликните по иконке «корзина» на рабочем столе правой кнопкой мышки.
Внимание! Это действие обязательно. Пусть вас не смущает, что утилита будет проверять очищенную корзину. Поверьте, она знает своё дело — найдёт и «воскресит» ещё ни одну папку.
2. В контекстном меню выберите пункт «Scan for deleted files» (это интегрированная опция Recuva).

3. Немного подождите: утилита выполнит анализ дисков — найдёт стертые файлы.

4. В окне Recuva выберите раздел диска, из которого нужно восстановить потерянную информацию (например, диск С). То есть, раздел, где она хранилась.

5. Откройте директорию $Recycle.Bin, чтобы восстановить удаленные из корзины файлы.6. Выберите кликом мышки, объекты, которые нужно вернуть. Их содержимое можно просматривать в соседней панели на вкладке «Просмотр» (в ней также будут видны изображения).

7. Активируйте команду «Восстановить... » (кнопка внизу панели).8. Выберите раздел/папку, куда Recuva сохранит восстановленные файлы.9. Дождитесь окончания процедуры «реставрации», закройте программу.10. Откройте указанную директорию и убедитесь, что файлы на месте. Проверьте их целостность и работоспособность: видео/аудио запустите в проигрывателе; картинки — в просмотрщике; тексты и таблицы — в редакторе.
Comfy File Recovery
Платная утилита. Отлично восстанавливает утраченные данные с жёстких дисков, в том числе и после форматирования, а также с USB-флешек. Оснащена удобным интерфейсом. Имеет множество полезных дополнительных функций: записать файлы на СD/DVD, создать образ ISO и т.д.
1. Запустите Comfy File Recovery.2. Нажмите комбинацию клавиш «CTRL+E». Кликните два раза по диску, на котором находились удалённые файлы.3. Comfy File Recovery просканирует выбранный раздел, а затем отобразит на дисплее все найденные стёртые с носителя объекты.
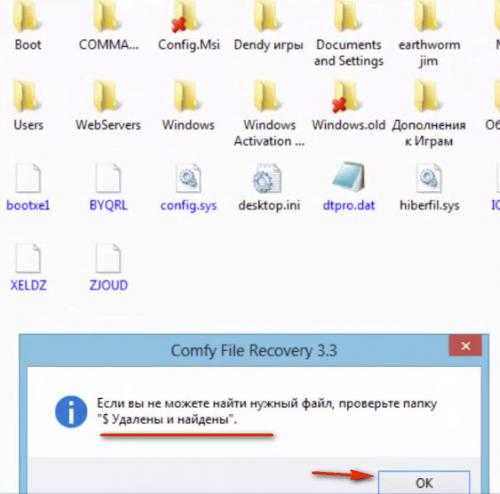
4. В появившемся окне «Если вы не можете найти... » кликните «OK».

5. В директории«$ Удалены и найдены», отыщите папку с файлами, которые нужно вернуть.

6. Кликните по выбранному файлу правой кнопкой. В меню активируйте «Восстановить».
7. В открывшейся панели включите кликом опцию «Сохранить на жёсткий диск». Нажмите «Далее».
8. Выберите директорию для сохранения файлов. Кликните кнопку «Восстановить».
9. По завершению задачи, проверьте возвращённые утилитой данные.
Пусть все важные данные никогда не исчезают из вашего ПК. Ну, а если что и случиться, оснастите Windows этими помощниками и действуйте. Зачем терять то, что можно вернуть?!
izbavsa.ru
Как восстановить удаленные файлы из корзины после очистки
Иногда бывает так, что вы удалили какие-нибудь файлы в корзину, а через некоторое время они вам понадобились. Эти файлы легко восстановить. Для этого достаточно открыть корзину, найти ваш файл, навести на него указатель мыши и нажав правую кнопку мыши выбрать из открывшегося контекстного меню пункт Восстановить. При этом методе восстановление файлов из корзины производится в те папки из которых они были удалены и при этом если папка тоже была удалена то она заново создаётся.
 Можно ли восстановить файлы из корзины
Можно ли восстановить файлы из корзиныНо бывает так, что вы очистили содержимое корзины и в таком случае выше указанный метод работать не будет. В этом случае произвести восстановление удаленных файлов из корзины можно используя для этого стандартные средства Windows или специальные программы например такую как Recuva. Но в этом случае после восстановления ваша корзина пуста будет, а файлы переместятся в указанную вами папку.Восстановить удаленные файлы из корзины после очистки можно с помощью включённого в Windows приложения Восстановления. В Windows имеется опция которая называется Защита системы. На многих пиратских операционных системах она отключена и её необходимо включить чтобы в будущем можно было восстановить удаленное корзины после очистки или полностью всю систему. Включается она в настройках компьютера. Для этого нужно открыть проводник, навести курсор на Этот компьютер и нажав правую кнопку мыши выбрать пункт Свойства. В открывшихся свойствах компьютера нужно в левой части окна нажать на Защита системы.
 Как восстановить папку удаленную из корзины
Как восстановить папку удаленную из корзиныОткроется окно под названием Свойства системы в котором нужно перейти на вкладку Защита системы. На этой вкладке выбираете диск и нажимаете кнопку Настроить. Откроется окно под названием Защита системы для Локальный диск.
 Как восстановить файлы из корзины после очистки
Как восстановить файлы из корзины после очисткиВ этом окне ставите точку у пункта Включить защиту системы, с помощью ползунка выделяете 4% места под создание точек восстановления и нажимаете кнопку ОК. Теперь у вас будет работать защита системы и вы сможете восстановить удалённые файлы прямо в папку из которой они были удалены в корзину, а также и из корзины.Для восстановления удалённых файлов нужно будет найти ту папку из которой был удалён нужный вам файл. Наводите в проводнике курсор на неё и нажимаете правую кнопку мыши и в открывшемся контекстном меню выбираете пункт Свойства и в них переходите на вкладку Предыдущие версии.
 Можно ли восстановить файлы удаленные из корзины
Можно ли восстановить файлы удаленные из корзиныВыбираете из списка ближайшую по дате версию и нажимаете кнопку Восстановить. После этого файл должен будет оказаться в вашей папке. Однако таким образом восстанавливать файлы можно не на всех операционных системах например в Windows 8 вкладка Предыдущие версии отсутствует, а в Windows 10 она имеется.Если же вы удалили файл из корзины, а Защита системы у вас оказалась отключенной то вам поможет только специальная программа для восстановления файлов из корзины такая как Recuva. Запустив Recuva открываете Настройки и на вкладке Общие нажимаете на Запуск мастера.
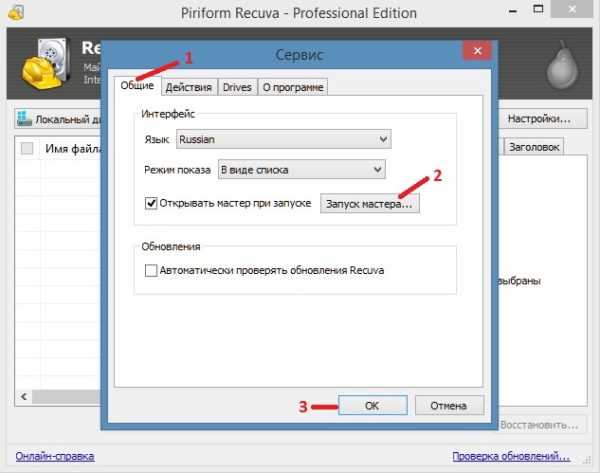 Как восстановить удаленное из корзины используя Recuva
Как восстановить удаленное из корзины используя RecuvaВ открывшемся мастере Recuva нажимаете кнопку Далее. Потом ставите точку у пункта Все файлы и нажимаете кнопку Далее.
 Как восстановить очищенную корзину
Как восстановить очищенную корзинуЗатем ставите точку у пункта В Корзине и нажимаете кнопку Далее.
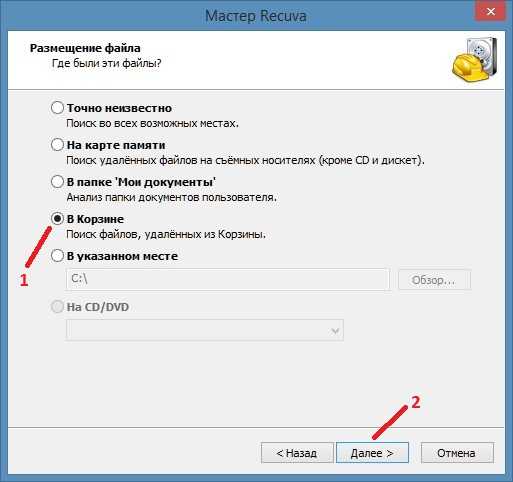 Как восстановить удаленные файлы из корзины Windows программой Recuva
Как восстановить удаленные файлы из корзины Windows программой RecuvaСтавите галочку у пункта Включить углублённый анализ и нажимаете кнопку Начать.
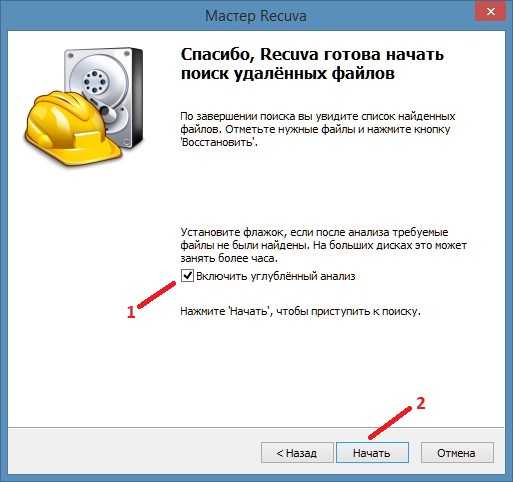 Как восстановить корзину после очистки
Как восстановить корзину после очисткиЧерез некоторое время программа Recuva найдёт все ранее удалённые файлы из папки Корзина. Зелёным цветом будут отмечены не повреждённые файлы которые легко восстановятся, жёлтым которые возможно тоже восстановятся, а красные уже не восстановятся.
 Папка куда восстанавливаются файлы из корзины
Папка куда восстанавливаются файлы из корзиныОтмечаете галочками нужные вам файлы и нажимаете кнопку Восстановить. Откроется окошко в котором вам нужно будет указать папку в которую будут помещены восстанавливаемые вами файлы, а нажав кнопку ОК файлы будут помещены в выбранную вами папку где вы их сможете посмотреть.
Похожие заметки:
kaknakomputere.ru
Как восстановить удаленные файлы с корзины (5 способов)
В этом уроке мы рассмотрим пять способов, которые помогут вам восстановить удаленные файлы из корзины.Случается так, что человек может случайно удалить файл, который не хотел удалять. Поэтому компания Microsoft сделала «Корзину» - это место, куда вы можете разместить не нужные вам файлы. В «Корзине» есть одна очень важная и нужная функция – «Восстановить файлы», то есть любой файл, который находится в «Корзине» можно вернуть на его прежнее место (папка в которой он ранее находился).
Сейчас я вам покажу и расскажу, как быстро восстановить удаленные файлы с корзины.Способ №1
Выделите необходимый вам объект (несколько объектов) и нажмите «Восстановить объект» («Восстановить выделенные объекты»).
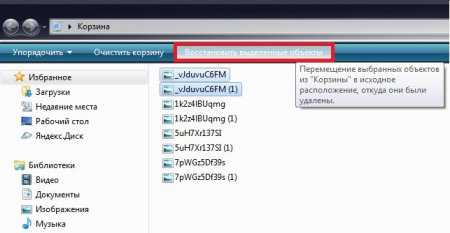 Как вы видите на изображениях, Windows самостоятельно объяснит вам, что случится, если вы нажмете на эти кнопки.
Как вы видите на изображениях, Windows самостоятельно объяснит вам, что случится, если вы нажмете на эти кнопки.Способ №2
Выделите необходимый для восстановления файл (несколько файлов) и кликните по нему правой кнопкой мыши. Перед вами появится всплывающее меню, в котором следует нажать «Восстановить».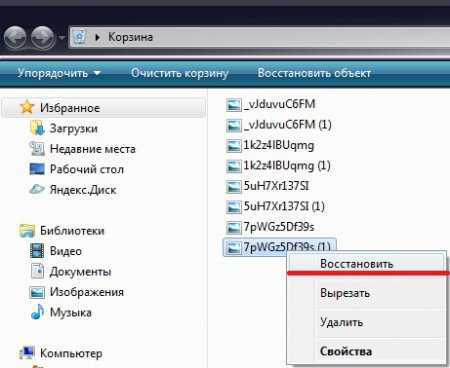
Способ №3
Дважды кликните левой кнопкой мыши по необходимому для восстановления файлу. Перед вами откроется окно «Свойства». Нажмите на кнопку «Восстановить». Выделенный вами файл автоматически вернется в ту папку, в которой он находился до удаления.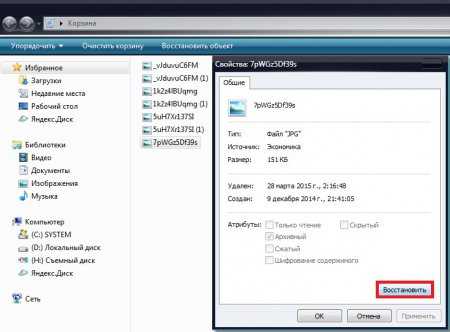
Способ №4
Выделите нужный для восстановления объект (или несколько объектов) и с помощью зажатия левой кнопки мыши перетащите его в любую папку или на Рабочий стол.
Способ №5
Щелкните правой кнопкой мыши по файлу и в открывшемся меню выберите «Вырезать». Откройте любую другую папку или перейдите на Рабочий стол, в свободном от ярлыков месте снова нажмите правую кнопку мыши и выберите «Вставить».
 Мы рассмотрели 5 способов, как восстановить удаленное в корзину.
Мы рассмотрели 5 способов, как восстановить удаленное в корзину. vgtk.ru
- Fi это что

- Восстановить языковую панель

- После завершения обновления плагина adobe flash player обновите страницу

- Нет видео при воспроизведении видео на компьютере

- Что такое wifi в телефоне и как им пользоваться

- Как почистить кэш на windows 10

- Simaran tablet прошивка

- Как войти в хром

- Синий экран 7a

- Программы для линукс минт на русском

- Для чего нужен айпи адрес

