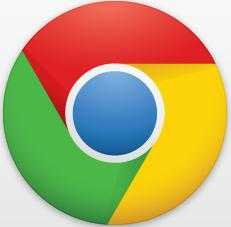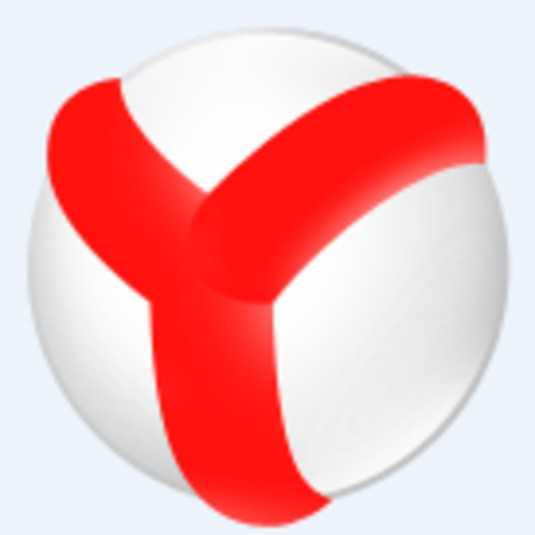Как почистить кеш в браузере Google Chrome, Yandex, Opera и Firefox. Как почистить кэш браузера гугл
Как почистить кэш в Chrome
Необходимость очистки кэша браузера возникает достаточно часто, особенно, при интенсивной работе в сети Интернет. Если кэш вовремя не очищать, то при использовании браузера могут возникать различные проблемы, негативно отражающиеся на результатах повседневной работы. Одним из самых популярных браузеров в последнее время стал Google Chrome, невероятно простой и удобный в использовании. В данном браузере также достаточно просто можно почистить кэш, если следовать приведённому ниже алгоритму действий.
- Прежде всего, следует посмотреть на расположение панели инструментов в Google Chrome. Как таковой панели в данном браузере нет, а все настройки производятся в специальном меню, которое обозначено в виде гаечного ключа, расположенного обычно в правом верхнем углу браузера. Необходимо запустить браузер Google Chrome и нажать на указанное изображение. В выпадающем меню нужно выбрать пункт "Параметры" для старых версий браузера или пункт "Инструменты" для последних версий. Сделать это нужно по следующему скриншоту:
- Далее, в случае использования старой версии браузера и выбора пункта "Параметры", должно открыться окно с тремя вкладками, среди которых необходимо выбрать среднюю вкладку под названием "Личные материалы". На этой вкладке, в разделе "Данные о работе в браузере", нажмите кнопку "Удаление данных о просмотренных страницах". Для уточнения следует посмотреть скриншот ниже. В случае использования новой версии браузера, соответственно, с пунктом меню "Инструменты", должно появиться ещё одно выпадающее меню, в котором также будет пункт "Удаление данных о просмотренных страницах", который и необходимо выбрать.

- В любой версии браузера в итоге должно появиться окно под названием "Очистить данные просмотров", в котором необходимо выбрать конкретные параметры очистки. Рекомендуется выбрать пункты "Очистить кэш", а также "Удалить файлы cookie". Кроме того, в нижней строчке предлагается установить период, за который необходимо удалить выбранные файлы. В общем случае рекомендуется устанавливать параметр удаления за весь период работы браузера. Других параметров в данном окне не устанавливается, как показано на скриншоте:

В итоге кэш браузера Google Chrome должен очиститься. Процесс очистки может занять некоторое время, в особенности, если в кэше накопилось много файлов, и он не подвергался очистке длительное время.
- < Программа Stanza
- Как сделать лизуна >
razuznai.ru
Инструкция Как почистить кэш браузера Opera, IE, Google Chrome, Mozilla Firefox, Yandex
Кэш браузера. Наверное все о нем слышали, но не все знают, что это и для чего нужен. Кэш – это временное хранилище данных, доступ к которому происходит мгновенно, быстрее чем загрузка из сети. Все современные браузеры имеют встроенный кэш и кэшируют туда различные данные. Все файлы, сохраненные в кэше, «живут на вашем компьютере», то есть занимают определенное место на жестком диске.

Предназначен кэш для того, чтобы хранить на компьютере те данные веб-страниц, которые используются чаще всего и которые редко меняются со временем. Нужно это для того, чтобы не подгружать их каждый раз при просмотре страницы из интернета, а брать их из кэша, доступ к которому происходит мгновенно. Таким образом, происходит более быстрая загрузка страницы, даже при медленном интернет-соединении. Если подумать, то это логично, зачем загружать каждый раз, например, картинки, если можно однажды их сохранить и все последующие разы подгружать из кэша, к тому же, это экономит трафик.
Но время от времени кэш браузера нужно чистить, ведь страницы меняются, а информация из кэша самостоятельно не удаляется. Таким образом, засоряется память компьютера, да и браузеру сложнее найти нужную информацию в «забитом» кэше.
Как удалить кэш в хроме
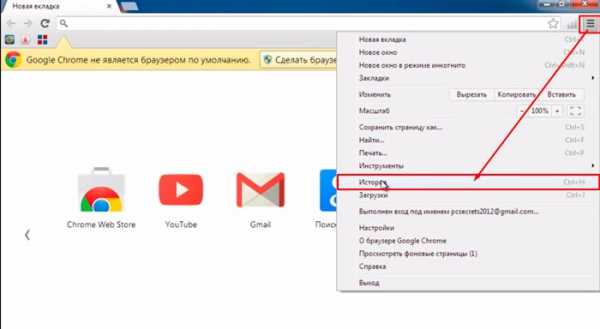
Для очистки кэша в браузере Google Chrome необходимо перейти в настройки, нажав на кнопку с тремя горизонтальными линиями в правом верхнем углу. В выпадающем меню выбрать пункт «История». После этого вам нужно будет нажать на кнопку очистить историю. Не бойтесь, это еще не очистка.

Затем, в модальном окне необходимо указать период, за который вы хотите очистить кэш. Чтобы очистить его полностью, выставляем пункт «За все время». И обязательно проверьте, что установлена галочка напротив пункта «очистить кэш». Если все вставлено правильно, то жмем на кнопку «Очистить историю». Все, кэш браузера Гугл Хром почищен. Скачать браузер Google Chrome можно тут.
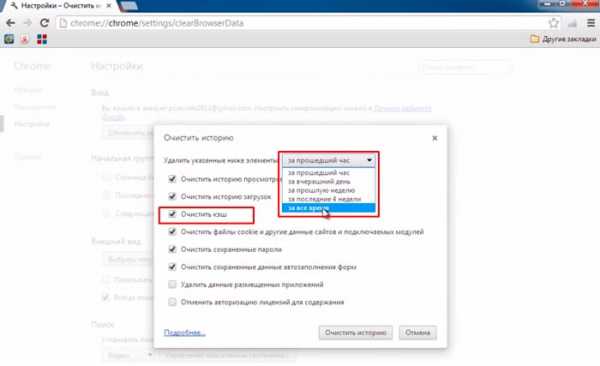
Как удалить кеш в браузере яндекс

Так как браузер Яндекс, скачать можно тут, написан на том же движке, что и Google Chrome, здесь все происходит по аналогии. Заходим в настройки и выбираем вкладку «История». С правой стороны нажимаем на ссылку «Очистить историю».
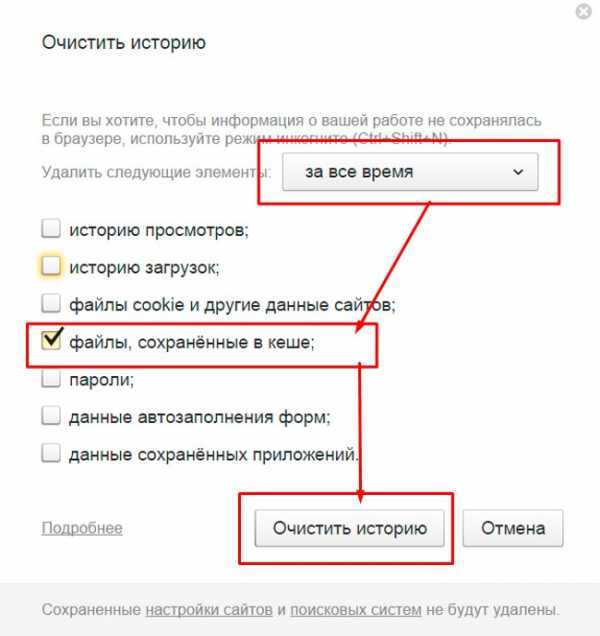
В новом окне выбираем период очистки, а также выставляем галочку напротив пункта «файлы, сохраненные в кеше». И жмем на кнопку «Очистить историю». Чтобы немного сэкономить время можно воспользоваться комбинацией клавиш Ctrl+H, которая перебросит вас сразу во вкладку очистки истории браузера. Эта же комбинация действует и в браузере Google Chrome.
Как почистить кэш в опере
Чтобы очистить кэш в опере, скачать с нашего сайта можно тут, необходимо нажать на кнопку с логотипом Опера в левом верхнем углу. В выпадающем меню переходим в пункт Настройки/Обще настройки. Также сюда можно пройти и с помощью комбинации клавиш Ctrl-F12.

В появившемся окне переходим во вкладку «Расширенные» и в списке слева жмем на пункт «История». Визуально находим кнопку очистки кэша и жмем на нее. После этого, не забываем нажать «ОК».

Как почистить кэш в фаерфоксе
Очистка кэша в браузере Mozilla Firefox, скачать с нашего сайта браузер можно здесь, происходит практически так же, как и в браузере Opera. В левом верхнем углу, жмем на кнопку Firefox. Затем переходим в пункт Журнал/Стереть недавнюю историю…

Откроется небольшое модальное окно. Его можно также открыть при помощи сочетания клавиш Ctrl-Shift-Del, при открытом браузере.

В этом окне, по аналогии с браузерами Chromeи Yandex выставляете период очистки и галочку, которая должна оповещать браузер о том, что вы хотите очистить кэш. После этого нажимаете «Очистить сейчас».
Как почистить кэш в эксплорере
Во всеми любимом браузере Internet Explorer, который можно скачать с нашего сайта тут, очистка кэша происходит следующим образом. В правом верхнем углу нажимаете кнопку Сервис (с изображением шестеренки). Перейдите в пункт Безопасность/Удалить журнал обозревателя… Сделать это можно также при помощи комбинации клавиш Ctrl-Shift-Del.
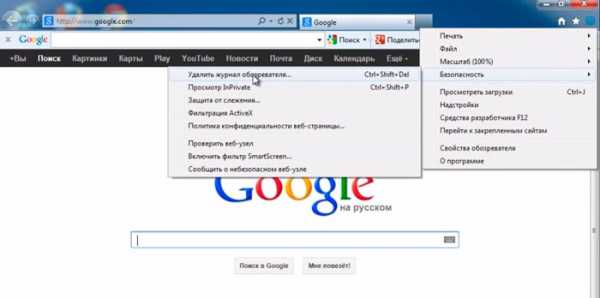
В появившемся окне выставьте галочку напротив пункта «Временные файлы Интернета», а затем необходимо нажать на кнопку «Удалить».

Стоит отметить, что если вы хотите удалить кэш только для определенной страницы, то здесь не требуется заходить в меню и очищать весь кэш. Можно воспользоваться комбинацией клавиш Ctrl-F5. Она обновит страницу вместе с очисткой кэша для данной страницы.
dontreg.ru
Как почистить кеш в браузере Google Chrome, Yandex, Opera и Firefox :: ashanet.ru
Почти у каждого пользователя того или иного браузера со временем возникают вопросы о том, что такое кеш, для чего он нужен и как проводить его очистку в браузере. Ведь большинство сайтов требуют наличия включенной функции сохранения кеша и куков или, наоборот, просят отключить их. Сейчас постараемся дать исчерпывающие ответы на эти часто задаваемые вопросы.
Что такое кеш и какова его роль
Когда пользователь посещает различные веб-сайты, браузером производится накопление и сохранение всей информации о них в кеш-файлах. В дальнейшем они применяются для более быстрой загрузки страниц и частичного заполнения всех форм. Но при этом появляются и проблемы. Все дело в том, что если долгое время не чистить кеш, то эти файлы могут занять очень большое количество места на жестком диске, засоряя таким образом всю систему. При этом теряется значительный процент быстродействия не только браузера, но и всей ОС. Поэтому кеш обязательно нужно периодически чистить. Данная процедура хоть и проста, но очень важна как профилактика от переполнения и подвисаний компьютера.
Также в браузерах присутствуют куки (от англ. Cookies – "печенье"). Они чем-то похожи на кеш-файлы, только их роль другая – создание связей между несколькими запросами и сопровождение при последующих посещениях. Например, пользователь совершает покупку в интернет-магазине. Каким образом сайт может понять, что запрос на выбор товара и его оплата совершались одним человеком? Именно для этого куки и существуют. Они точно так же загрязняют память компьютера, очень сильно влияя на его быстродействие.
Разобравшись со значением и ролью, рассмотрим, как почистить кеш в самых популярных на сегодняшний день браузерах: Google Chrom, Yandex, Opera и Firefox. Итак, начнем.
Очистка кеша в Google Chrom
"Гугл Хром" после своего появления практически сразу приобрел огромное количество пользователей. Все это благодаря простому и интуитивно понятному интерфейсу. Рассмотрим, как почистить кеш в этом браузере.
- Нужно открыть главное меню и в нем выбрать пункт "Инструменты".
- После проведения данной процедуры у вас должно открыться окно. В нем будет пункт "Удаление данных о просмотренных страницах". Его и нужно выбрать.
- Далее совершаем переход на вкладку "Очистить данные просмотров". Здесь вам будет предложено совершить выбор, за какой период просмотра нужно удалять данные. Рекомендуется указать "За все время".
- Дополнительно поставьте галочку напротив пункта "Очистить кеш" и поснимайте все уже присутствующие отметки.
- Нажмите кнопку "Удалить данные о просмотренных страницах".
Все, кеш вашего браузера очищен. Если до этого удаление данных не проводилось долгое время, то ускорение системы и адекватная работа будут сразу заметны.
Очистка кеша в Yandex
"Яндекс"-браузер появился относительно недавно, но так же, как и "Хром", он быстро набрал большое количество поклонников. По внешнему виду он такой же, так как делался на открытом коде. Но, в свою очередь, он значительно "шустрее" своего "отца". Рассмотрим, как почистить кэш в "Яндексе".
Так как на внешний вид "Яндекс"-браузер и "Гугл Хром" похожи, то и функционал меню у них одинаковый, а процедура очистки кеша является аналогичной. Поэтому следуйте шагам, которые описаны выше.
Очистка кеша в Opera
 "Опера" является одним из самых старых браузеров. Его используют как люди, которые давно "бороздят" всемирную сеть, так и новички, недавно присоединившиеся к многомиллионному сообществу. Рассмотрим, как почистить кэш браузера "Опера".
"Опера" является одним из самых старых браузеров. Его используют как люди, которые давно "бороздят" всемирную сеть, так и новички, недавно присоединившиеся к многомиллионному сообществу. Рассмотрим, как почистить кэш браузера "Опера".
- В строке меню, которая находится вверху, нужно кликнуть пункт «Инструменты». Если вы пользуетесь последней версией этого браузера, то выберите в боковом меню пункт "Настройки".
- Выберите пункт "Общие настройки".
- Перейдите в появившемся окне на вкладку "Расширенные".
- Выберите пункт "История".
- Далее кликаете на пункт "Дисковый кеш" и затем на кнопку "Очистить".
Для выхода из меню "Настройки" просто нажмите "ОК". Поздравляем, процедура очистки кеша в браузере Opera проведена успешно.
Очистка кеша в Firefox
 Mozilla Firefox представляет собой очень быстрый и многофункциональный инструмент для интернет-серфинга. Этот браузер, так же как и "Опера", является одним из самых старых. Он имеет огромное количество версий. Поклонников у "Фаерфокса" много за счет высокой стабильности браузера и удобного интерфейса. Рассмотрим, как почистить кеш в Mozilla Firefox.
Mozilla Firefox представляет собой очень быстрый и многофункциональный инструмент для интернет-серфинга. Этот браузер, так же как и "Опера", является одним из самых старых. Он имеет огромное количество версий. Поклонников у "Фаерфокса" много за счет высокой стабильности браузера и удобного интерфейса. Рассмотрим, как почистить кеш в Mozilla Firefox.
- Открыть меню и выбрать пункт "Инструменты".
- Затем кликнуть в открывшемся окне на пункт "Стереть недавнюю историю".
- Снять все отметки и оставить галочку лишь на пункте "Кеш".
- Сделать подтверждение простым нажатием кнопки ОК.
Проведение очистки куков точно такое же, только при снятии галочек не нужно трогать отметку «cookies».
Очитка кеша на компьютере
В некоторых случаях для небольшого ускорения работы ОС требуется проводить очистку самого компьютера от кешированных файлов. Эта процедура требуется для владельцев Windows OS. Чтобы проводить очистку, можно воспользоваться двумя вариантами: использовать стандартные инструменты либо применять стороннее ПО (самым популярным является CCleaner). Рассмотрим, как почистить кэш на компьютере с помощью функций "Виндовс".
Для проведения очистки кеша нам потребуется запустить соответствующее служебное приложение. Для этого идем в меню "Пуск" и выбираем в нем пункт "Стандартные". Далее переходим в меню "Служебные" и кликаем на пункт "Очистка диска". После этого вам нужно указать диск, с которого будет проведено удаление кеша.
Приведенная пошаговая инструкция позволит вам решить вопрос о том, как почистить куки и кэш на компьютере и в любимом браузере.
Что нужно помнить
Разбираясь, как почистить кеш компьютера от различных временных файлов, нужно обязательно помнить, что удалению подлежат эти типы данных. При этом старайтесь не трогать сторонние системные файлы, ведь это может сильно повлиять на дальнейшую функциональность самой ОС. Сторонние программы для очистки также могут полностью удалить автозаполнение форм, историю, кеш и куки. Нужно внимательно ими пользоваться и смотреть, на каких полях стоят отметки. Рекомендуется снимать галочки с некоторых позиций, так как их присутствие приведет к появлению проблем с использованием браузеров.
ashanet.ru
Как почистить кэш браузера Internet Explorer, Mozilla Firefox, Google Chrome, Safari
Что такое кэш (cache)? Кэш – это временное хранилище образов сайтов, которые вы когда-то посещали. Технология кэширования используется для того, чтобы ускорить процесс загрузки и просмотра сайтов. При запросе просмотра уже посещенного сайта, в ваш браузер загружается «старый» образ сайта из кэша, при условии, что запрашиваемая страница сайта не была изменена с вашего последнего посещения. Если страница была изменена, то кэш браузера для этой страницы будет обновлен. Это значительно снижает нагрузку на сети передачи данных и ускоряет процесс просмотра сайтов. Кэширование применяется не только в браузерах, но и при функционировании процессора вашего компьютера. Но мы рассмотрим только работу с кэшем браузеров (предполагается, что используются русскоязычные версии браузеров).
Очистка кэша браузера Internet Explorer

После загрузки браузера нажимаем пункт меню «Сервис» (если меню не отображается, нажимаем клавишу «Alt»). Далее – «Свойства обозревателя», затем переход на вкладку «Общие», и нажимаем на кнопку «Удалить…». Помечаем галочкой пункт «Временные файлы Интернета». Нажимаем на кнопку «Удалить». Процесс может занять некоторое время. Второй вариант очистки кэша заключается в выборе из «Сервиса» пункта «Удаление журнала обозревателя…» (одновременное нажатие клавиш Ctrl+Shift+Del при открытом браузере). После этого вы сразу попадаете на вкладку «Удаление истории обзора». Ну и далее все понятно.

Очистка кэша браузера Mozilla Firefox
Нажимаем на значок «Firefox», в загруженном браузере, переходим в пункт «Настройки», а затем на пункт «Приватность». Выбираем «Очистить вашу недавнюю историю», далее выбираем «Все», и нажимаем «Подробности». Отмечаем галочкой «Кэш», и нажимаем «Очистить сейчас».
Очистка кэша браузера Opera
Нажимаем на значок «Opera». Далее «Настройки» и «Удалить личные данные…». Выбираем строку «Детальная обработка» и помечаем пункт «Очистить кэш».

Затем нажимаем «Удалить» и «ОК».
Очистка кэша браузера Google Chrome
Открываем браузер ...
В правом верхнем углу нажимаем на значок . Он отвечает за «Настройку и управление Google Chrome». Далее нажимаем на «Настройки» и затем на ссылку «Показать дополнительные настройки». "Показать дополнительные настройки" - ссылка находится в самом низу. Откроется еще ряд настроек браузера.
 Предварительно, нажав на кнопку напротив строки "Удалить указанные элементы", выберите за какое время следует удалить кэш, пароли и т.д. После этого в разделе «Личные данные» нажимаем на кнопку «Очистить историю…».
Предварительно, нажав на кнопку напротив строки "Удалить указанные элементы", выберите за какое время следует удалить кэш, пароли и т.д. После этого в разделе «Личные данные» нажимаем на кнопку «Очистить историю…».
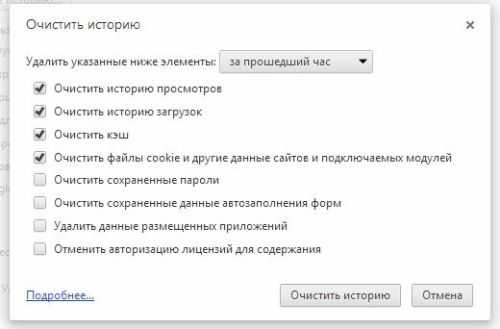
Устанавливаете галочки на тех пунктах, которые вам необходимы выполнить и нажимаете «Очистить историю».
Очистка кэша браузера Safari
Открываем меню «Основные настройки Safari» с помощью значка .Выбираем пункт «Сбросить Safari». Отмечаем галочкой «Очистить кэш» и далее «Сбросить». Мы вам описали порядок очистки кэша наиболее популярных браузеров. Надеемся, наши советы вам помогут.
xn-----7kcglddctzgerobebivoffrddel5x.xn--p1ai
- Xp в windows 7

- Браузер яндекс офлайн установщик

- Как очистить кэш браузера опера

- Настройки на русском телеграмм на

- Очистка памяти компьютера windows 7

- Кнопка пуск где находится

- Ненужные программы на компьютере список

- Как в браузере mozilla firefox включить javascript

- Ошибка 0х0000003в

- Internet explorer обновить

- Как свой компьютер сделать