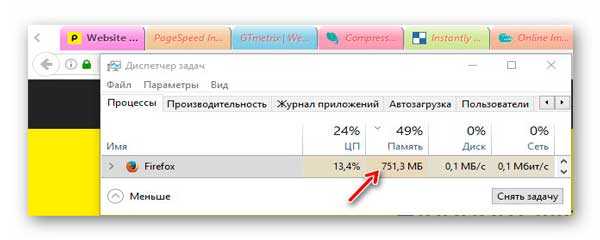Как подключить телефон к компьютеру через WiFi? Особенности процедуры. Как подключить через телефон
Как подключить компьютер к wi-fi через телефон?
Когда точка доступа включается, мобильник начинает функционировать, как роутер. Он образует сеть с интернет — выходом. Остается войти в образовавшуюся сеть, чтобы начал работать интернет через мобильник. Как видно, подключить компьютер к wi-fi через телефон несложно.
Применение кнопки «Точка доступа» несет некоторые минусы:
- не каждый телефонный аппарат поддерживает точку доступа. Она доступна только новейшим современным разработкам;
- если подключить вай фай телефона к компьютеру, интенсивно расходуется интернет трафик;
- очень быстро разряжается аккумулятор, когда используется эта функция;
- чтобы подключить wi-fi на компьютере через телефон, необходимо предварительно установить wi-fi модуль.
Определиться с наиболее выгодным подсоединением поможет оператор, также он подскажет оптимальный тарифный план. Возможно, кому-то покажется дорогим удовольствием подключение компьютера к интернету через телефон, однако, лучше иметь такой вариант, чем вообще никакой.
Мобильник, как модем
Это еще один вариант подсоединения, через который происходит передача видеосигнала на wi-fi с телефона на компьютер. По сравнению с предыдущим он имеет огромный плюс. Использовать мобильный аппарат в качестве модема позволяют многие аппараты. Уступает он предыдущему способу более сложным путем подключения. Рассмотрим его пошагово:
Подключение телефонного аппарата к компьютеру. Осуществляется это действие при помощи кабеля либо Bluetooth. По завершении устанавливаем программу, синхронизирующую мобильник с компьютером. Название ее зависит от марки телефонного устройства. Для Nokia понадобится NokiaSuite, для Samsung требуется SamsungKies. Также требуется установить драйвера, если идут они в комплектации к телефону. Когда вся работа закончена и подключение завершились, появляется модем мобильного телефона в диспетчере устройств.
Как подключить телефон к телевизору через USB?

Сейчас, конечно, мало кто проводит большое количество времени за просмотром телешоу – такое времяпровождение заменил интернет. Но каждому иногда хочется посмотреть свои любимые шоу на YouTube на большом экране, или включить любимый фильм с гаджета. Как же тогда подключить телефон к телевизору через USB? Попробуем разобраться.
Взглянув на заднюю часть корпуса своего ТВ, вы сразу заметите множество разнообразных разъемов. Каждый из них обладает своим назначением, ведь у современных телевизоров огромный перечень возможностей. Отдельное внимание уделим порту USB. Напрашивается логичный вопрос: если таковой порт у телевизора есть, значит при помощи специального кабеля к нему можно подключать мобильные устройства? Это действительно так.
Это интересно: Как подключить IPhone к телевизору?
Подсоединение к широкому экрану может потребоваться и для демонстрации презентации, фотографий с отдыха, множества других медиа данных с вашего смартфона. И на первый взгляд может показаться, что подключить устройства друг к другу очень сложно и практически невозможно. Это совсем не так.

Процесс подключения через юсб намного легче, чем через тот же самый WIFI или HDMI. В таком случае у пользователя может возникнуть логичный вопрос: а почему бы не скачать файлы со смартфона на флеш-память? Конечно, всегда можно воспользоваться флешкой или съемным жестким диском, но это неудобно – ведь в таком случае порядок действий пользователя будет следующим:
- Скачать данные с телефона на компьютер;
- Передать данные с компьютера на флеш-память или жесткий диск;
- Подключить к телевизору и настроить флеш-память.
Как уже стало понятно, процесс передачи данных при помощи ПК занимает слишком много времени. Поэтому можно воспользоваться напрямую гаджетом на базе андроид – при помощи юсб с телефона легко воспроизвести музыку, изображения и видеозаписи. В данной статье мы подробно рассмотрим процесс подключения, отметим некоторые важные нюансы.
Подключение при помощи USB
Рассмотрим процесс подключения подробнее. Здесь, конечно же, имеются некоторые нюансы. Важно, что устройства должны быть совместимы между друг другом. Чтобы подключить телефон к телевизору через USB кабель, выполним несколько простых шагов. Для работы нам потребуется следующие девайсы:
- смартфон или планшет;

- штатный кабель usb, он может являться частью зарядного устройства или быть в стартовом комплекте вместе с телефоном. Кабель обычно используется для передачи данных на ПК;

- наличие подходящего порта в телевизоре. У большинства ТВ USB порт широко распространен, например, у современных моделей LG или Phillips.

Итак, ход работы выглядит следующим образом:
- Подсоединяем к специально подготовленному USB порту нашего телевизора кабель.
- Включаем ТВ, ждем загрузки его интерфейса.
- Теперь, когда монитор включен, подсоединим гаджет ко второму разъему USB кабеля. Дождемся
- звукового сигнала от гаджета.
- Смартфон выдаст небольшое уведомление либо откроет настройки. Перед нашими глазами возникнет окошко с запросом о подключении, а также строка выбора параметров.
- В строке выберем пункт «Режим работы в качестве накопителя». Тот же самый пункт мы выбираем, подключая гаджет к ПК для передачи данных.
- У ТВ перейдем в настройки источников и нажмем на опцию «USB адаптер». Теперь смартфон будет восприниматься им как стандартный носитель информации: флеш-память или съемный жесткий диск. Проверим, определяются ли данные и подключается ли смартфон.
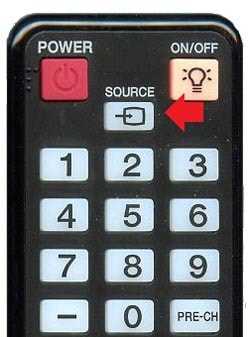
Готово!
Конечно, работоспособность метода будет зависеть от гаджета, самого телевизора, их системного обеспечения и совместимости. Если способ не подействовал, то всегда можно попробовать другие. Например, подключение при помощи HDMI. Здесь возможностей будет намного больше. Особенно удобно такое подсоединение для гаджетов от Samsung. Также существует вариант беспроводного подключения через WIFI, что значительно повышает удобство передачи данных.
Нюансы подключения через USB
Такой способ не позволит «дублировать» картинку с телефона, то есть устройство будет восприниматься только как носитель данных. Если вы желаете, например, играть в игру и одновременно выводить процесс на ТВ, то подключение при помощи USB вам не подойдет.
А вот для прослушивания музыки или просмотра фильма такой вариант отлично подходит. Также вы сможете показать своим родным любимые снимки, или продемонстрировать презентацию. Управление данными будет осуществляться за счет несложных манипуляций. Современные плазмы обладают большим спектром возможностей, они многофункциональны и практичны. Стоит отметить, что подсоединить гаджет на андроиде очень просто и не займет даже нескольких минут.

Основной проблемой способа считается тот факт, что не все телевизоры могут легко распознать гаджет на базе андроид как флеш-память, или же накопитель. В случае обнаружения данной ошибки просмотр мультимедиа с телефона станет практически невозможным, и вам придется воспользоваться другим методом.Даже после перевода телефона в другие режимы ситуация не изменится. Максимум, что вы сможете сделать – это пролистать фотоснимки. Хотя, в некоторых случаях может произойти обратное: будут воспроизводиться только видеозаписи или аудиозаписи, либо гаджет вообще определяться не станет.Отдельным плюсом станет зарядка от ТВ. Это достаточно удобно, ведь вы просматриваете данные на телефоне, пока он заряжается. Такой же эффект достигается и при подключении через юсб к ПК.Как поступить, если телевизор не видит данных?
Как уже было написано ранее, такая ошибка достаточно часта и значительно омрачает опыт использования подключения через USB. Тем не менее, в некоторых случаях ее можно исправить. Для этого не потребуется дополнительного программного обеспечения или навыков, достаточно просто перепроверить подключение и при необходимости его сменить.
Основным вариантом решения проблемы станет изменение типа подключения к телевизору. Итак, поступаем следующим образом:
- Свайпом вниз вызываем «шторку» с уведомлениями и оповещениями.
- Теперь выбираем «отладку по USB» и переходим в настройки, где смотрим, какой же указан тип подключения. Например, «Подключён как устройство хранения».
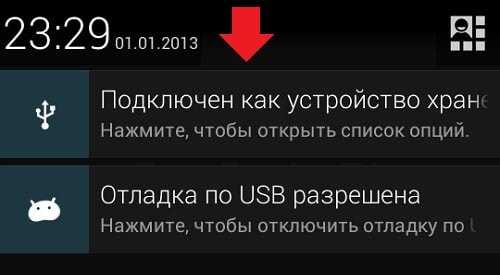
- Открыв уведомление, мы пролистаем все типы доступных подключений. Остановим свой выбор либо на «Камера (РТР)», либо на «USB-накопитель», если такой пункт доступен.
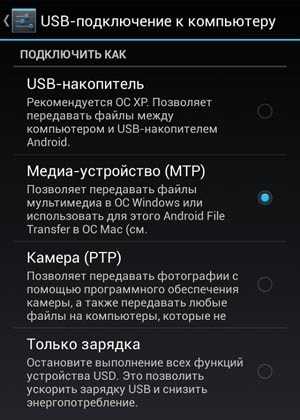
В том случае, если тип подключения вообще не отмечен, либо не прогружается меню настроек, поступаем следующим образом. При помощи кабеля USB подключим смартфон к ноутбуку или компьютеру, чтобы изменить тип подключения. Теперь снова подключим к ТВ. В большинстве случаев проблема будет решена.Итак, теперь вы знаете, как правильно подключить смартфон при помощи кабеля USB. Этот вариант считается одним из самых простых, и с ним справится даже новичок. Вместе с тем, при неполадках с подключением проблема может быть не только в аппаратном сбое, но и в несовместимости прошивок. Поэтому стоит заранее проверить, возможно ли сопряжение ТВ и телефона.
Это интересно: Как подключить телевизор к интернету через WIFI роутер?
В некоторых случаях может помочь обновление или откат android. Но самым простым вариантом решения проблемы остается подключение сначала к ПК, затем к телевизору.
Видео: Как подключить телефон к TV? 6 способов
Вам будет интересно:
Оценка статьи:
Загрузка...Поделиться с друзьями:
Как подключить планшет к интернету через телефон?
Подключить планшет к интернету через телефон можно двумя способами используя раздачу wifi или через bluetooth соединение.
В первом случае из телефона нужно будет сделать 3g-роутер:
- в настройках телефона включить wifi;
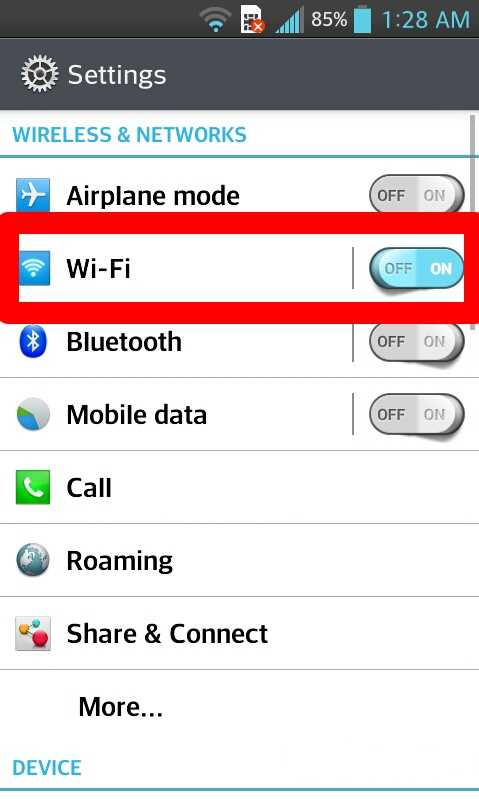
- перевести в режим модема, для этого надо поставить галку рядом с одноименным меню в настройках wifi или пункте «дополнительно»;
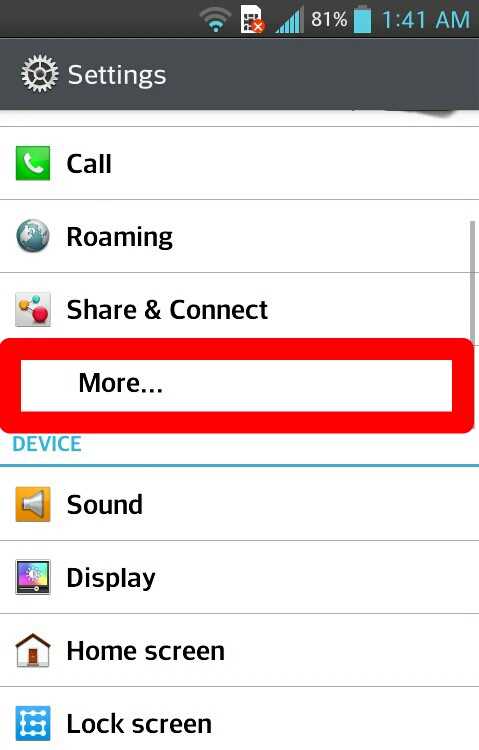
- настроить соединение нажав на соответствующую кнопку;
- в появившимся окне выбираем имя сети, тип защиты, пароль и нажимаем ок.
После этого на планшете надо:
- включить wifi;
- найти сеть, раздаваемую смартфоном;
- нажать на нее и ввести пароль.
Получить доступ к интернету, используя телефон, можно через bluetooth соединение. Для этого надо:
- в настройках включить bluetooth на обоих устройствах;
- раздающее сделать видимым;
- зайти в тот же пункт что и при раздаче wifi, только галку поставить рядом с «Bluetooth-модем»;
- на планшете найти телефон;
- подключиться к нему;
- при этом на нем сначала появится предупреждение о попытке сопряжения, а потом запрос на разрешение подсоединения.
Кроме этого, через bluetooth можно установить VPN соединение с помощью приложения BlueVPN. После сопряжения и установки надо:
- открыть программу;
- выбрать из списка телефон;
- соединиться с ним.
Подключить интернет с планшета или другого андроид устройства, можно используя iPhone, которого также можно сделать wifi точку. Чтобы он стал раздатчиком необходимо:
- перейти в «настройки», затем «основные» и «сеть»;
- здесь нужно включить 3g и передачу сотовых данных одноименными переключателями;
- после этого появиться дополнительное меню «Личная точка доступа», в котором нужно установить пароль;
- с планшета найти и подключиться к сети также как в предыдущих способах.
askandroid.ru
Как подключить телефон к компьютеру через WiFi? Как подключить смартфон через WiFi к компьютеру
Несмотря на всеобщую тенденцию компьютерной грамотности, в наше время все еще немало людей, чей пользовательский опыт не столь богат, дабы с легкостью разрешить определенные коммуникационные или сетевые задачи. Если вы не знаете, как подключить телефон к компьютеру через WiFi, то прочтение этой статьи пойдет вам на пользу. Впрочем, способы всесторонней синхронизации электронных девайсов и получение беспроводного доступа к сети Интернет, о которых вы узнаете из нижеизложенного материала, также действенны и для других мобильных устройств, будь то планшет или современный смартфон. Главное — компьютер и подключаемое к нему устройство должны быть оснащены специальным Wi-Fi- модулем или одноименным адаптером.
С чего начинается организация сети
Безусловно, прежде чем вы получите инструкции, как подключить телефон к компьютеру через WiFi, необходимо понимать, в каких целях вы будете использовать беспроводное соединение. Так как для обычной синхронизации мобильника с компьютером и получением доступа к сети интернет посредством «законекченного» девайса существуют различные способы. Стоит отметить, что последний вариант в плане реализации выглядит немного сложнее. Впрочем, заручившись изложенными в статье советами, вы без особых усилий достигнете поставленных целей.
Как подключить телефон к компьютеру через WiFi: самый простой способ
В случае, когда пользователь располагает современным ноутбуком и смартфоном, процесс «сетевого знакомства» электронных девайсов сводится к элементарному нажатию нескольких клавиш: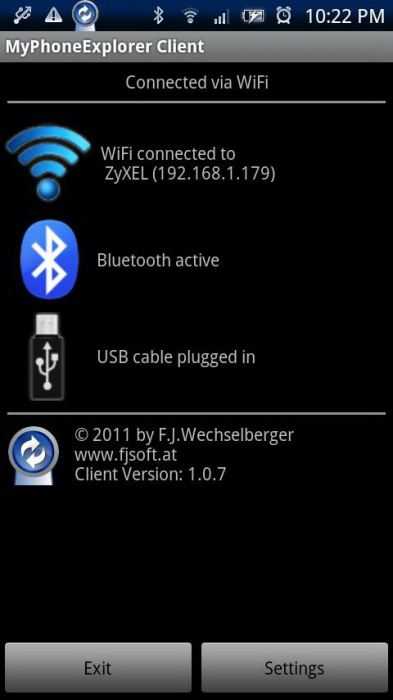
- Включите на портативном ПК Wi-Fi-адаптер.
- Активируйте в смартфоне опцию поиска беспроводных сетевых устройств.
- После того как телефон обнаружит ваш ноутбук, «обменяйтесь» пинами и наслаждайтесь преимуществами современных технологий.
Однако способ, представленный выше, может не сработать в том случае, если на компьютере отсутствуют определенные драйвера. Чтобы исправить такого рода «цифровую каверзу», скачайте и установите специальный софт на свой ноутбук. Например, после того как программа AirDroid автоматически присвоит вашему смартфону специальный IP-адрес, вам лишь останется ввести его в адресную строку установленного на вашем компьютере браузера, и — вуа-ля! — синхронизация произошла.
Контакты, сообщения, фотки, музыка и документы: пункт назначения — жесткий диск
Когда вам необходимо срочно перебросить какую-либо информацию на компьютер, вопрос: «Как подключить телефон к компьютеру через Wi-Fi?» потребует как можно скорейшего разрешения. Вышеописанный метод синхронизации вполне подойдет, если вам нужно сохранить на компьютерном винчестере разноплановый мультимедийный контент или хранящиеся в «памятной области» телефона цифровые документы. Однако даже если вы скопируете (обозначенным выше способом) телефонную книгу на жесткий диск ПК, то вряд ли вам удастся ознакомиться с содержимым полученного контейнера. Как вы понимаете, в такой ситуации вам потребуется специализированная программа, использование которой наверняка станет практическим ответом на интересующий вас вопрос «как подключить смартфон через Wi-Fi к компьютеру». Кстати, если вы до сего момента не инсталлировали себе на ПК фирменную утилиту от производителя вашего телефона (софт, позволяющий беспрепятственно работать с вашим девайсом на десктопе или лэптопе), знайте: вы многое потеряли...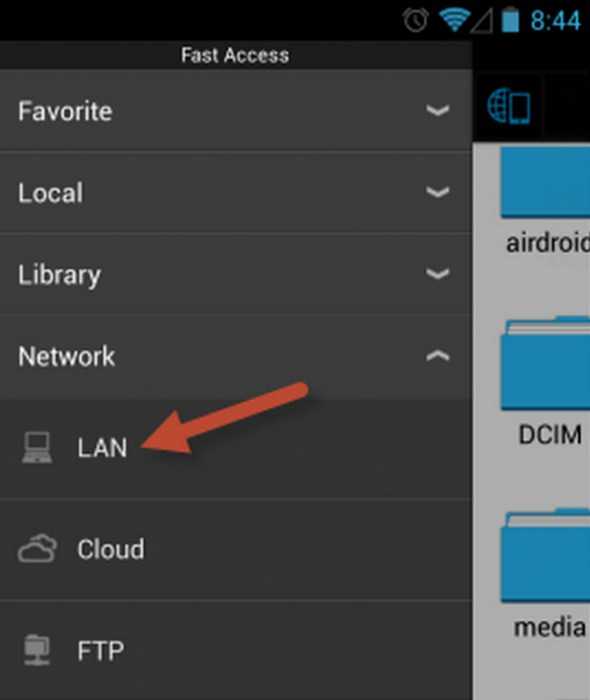
Хочу безграничного интернета!
Следующий вариант использования беспроводной технологии Wi-Fi мы разделим на два подвида. Первый — подключение к глобальной сети посредством независимого роутера, который является точкой доступа. Второй — аналогичный метод, при реализации которого пользователь задействует аппаратные средства ноутбука. Давайте разберем первый вариант более детально.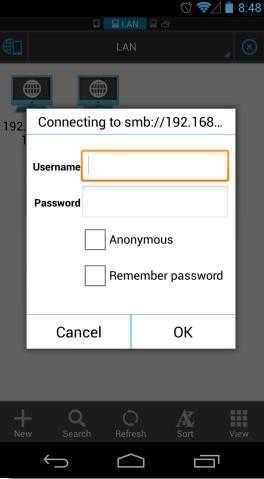
Маршрутизатор дает добро на коннект!
Итак, уважаемый читатель, предлагаем вашему вниманию «наглядный» ответ на вопрос: «Как подключить телефон к компьютеру через WiFi-роутер?» Кстати, после реализации нижеописанных инструкций вы сможете не только просматривать файлы и записи, хранящиеся в памяти смартфона, на экране ПК, но и производить обратные действия — открывать компьютерные папки непосредственно на мобильном девайсе, а также воспроизводить мультимедийный контент аппаратными средствами телефона. Согласитесь, это невероятно удобно, когда единственный в семье ПК занят одним из членов семьи.
Программное обеспечение и организация локальной сети
Подключение Android-устройства к компьютеру по Wi-Fi (описываемым методом) подразумевает использование специального софта, который предварительно нужно установить на смартфон. Впрочем, любая другая мобильная операционная система также потребует инсталляции стороннего ПО для реализации освещаемого сетевого проекта.
- Итак, в качестве примера возьмем «ES Проводник». Данное приложение абсолютно бесплатно распространяется через Play Market, откуда вам и предлагается его скачать.
- После установки и запуска этого софта перейдите на вкладку «LAN».
- Далее необходимо запустить команду «SCAN» и найти локальный компьютер.
- Следующий шаг — нажимаете кнопку «Создать» и задаете параметры подключения.
В итоге вы получите практический ответ на вопрос: «Как подключить Android через WiFi к сети или к компьютеру?»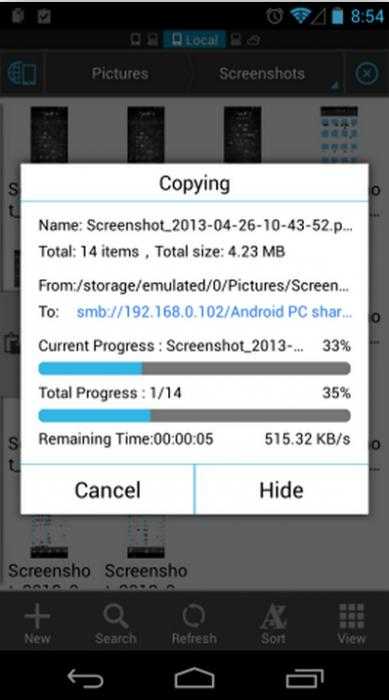
О чем не было сказано...
Следует отметить, что предварительно необходимо настроить локальную сеть: активировать опцию сетевого обнаружения для всех сетевых профилей и отметить пункт автоматической настройки, а также отключить парольную защиту доступа к сети. В свойствах папок, которые вы желаете открывать на смартфоне, должны быть сняты все ограничения для общего использования. Помните: если ваш девайс наконец-то увидел сеть, но, тем не менее, не может открыть ни одну интернет-страницу, все это говорит о том, что сетевые параметры и настройки указаны неверно.
Второй вариант: раздаем интернет с ноутбука
- Скачайте и установите программу VirtualRouter Plus.
- После запуска упомянутого софта в открывшемся окне укажите имя соединения, задайте пароль и в самом нижнем чек-боксе выберите рабочую сеть.
- Нажмите кнопку «Start Virtual».
Теперь вы сможете с особой легкостью войти в интернет, используя ноутбук в качестве роутера. Разумеется, лэптоп должен иметь подключение к глобальной сети посредством сетевого шнура.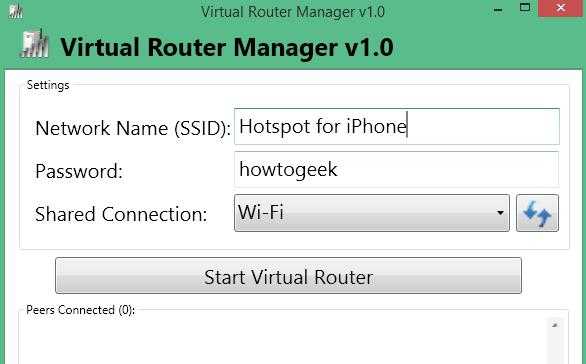
Подводя итоги
Вас можно поздравить: вы стали обладателем знаний о том, как подключить телефон к ПК через WiFi. Bluetooth-технологию беспроводного соединения, быть может, к большому сожалению многих, мы не затронули по причине невозможности охватить всё в рамках одной статьи. Однако все же кое о чем упомянем: при использовании «синего зуба» в организации вышеописанных сетевых схем вряд ли пользователя порадует корректность и скорость передачи данных. Посему вооружайтесь новыми технологиями, а Bluetooth оставьте для обмена данными с девайсами, которые не располагают Wi-Fi-возможностями. Скоростного коннекта вам и плодотворных интернет-сессий!
fb.ru
Как подключить телефон к компьютеру через WiFi? Особенности процедуры :: SYL.ru
Хоть сейчас распространена компьютерная грамотность, все же не все могут решить многие сложности с техникой. Если вас интересует, как подключить телефон к компьютеру через WiFi, то следует ознакомиться с информацией в этой статье.
Эта процедура несложная. Главное, чтобы в наличии был WiFi-модуль. Если он есть в компьютере, то к нему можно подключать другие устройства, например, планшет, смартфон или ноутбук.
Определение
Что такое WiFi? Это беспроводная система, обеспечивающая доступ к Сети. Она применяет радиоканалы для передачи данных. Но чтобы эта система работала, необходима точка доступа. В домах с этой целью часто устанавливают роутер, который на территории помещения обеспечивает постоянный выход в Глобальную сеть.
WiFi считается удобной функцией, ведь благодаря ей можно пользоваться сетью с нескольких устройств, а не с одного, как это происходит при проводном интернете.

С чего начать?
Прежде чем узнать, как подключить телефон к компьютеру через WiFi, следует понимать, для чего такая Сеть будет использоваться, поскольку для обычной синхронизации мобильного с ПК и получением доступа к интернету используются разные методы. Последний способ является более сложным. Но используя простые советы, получится достигнуть нужных целей.
Самый легкий вариант
Когда у пользователя есть современный ноутбук и смартфон, то подключение устройств осуществляется легко и просто. Для этого необходимо выполнить несколько действий:
- Включить на компьютере WiFi-функцию.
- Активировать опцию поиска беспроводной связи.
- Когда в телефоне обозначен ноутбук, «обменяться» пинами.
Но этот метод не будет работать, если на компьютере отсутствуют соответствующие драйверы. Чтобы устранить этот недостаток, нужно установить софт на ноутбук. К примеру, после присвоения программой AirDroid смартфону IP-адреса, следует вписать его в адресное поле компьютера. На этом синхронизация заканчивается.

Отправка данных, когда необходимо переслать информацию на ПК, может вызвать вопрос, как подключить телефон к компьютеру через WiFi. А вышеупомянутый способ может использоваться, если требуется сохранение на винчестере мультимедиа или находящиеся в памяти телефона цифровые файлы.
При копировании телефонной книги на жесткий диск не получится узнать содержимое контейнера. Для этого необходима специальная программа, применение которой более полно позволит ответить на вопрос о том, как подключить телефон к компьютеру через WiFi.
Безграничный интернет
Чтобы пользоваться беспроводной технологией WiFi, есть 2 варианта. По первому подключение к Сети происходит независимо от роутера, который признан точкой доступа. Если же необходимо воспользоваться вторым методом, то для этого применяются аппаратные средства компьютера.
Использование маршрутизатора
Как подключить телефон к компьютеру через WiFi для интернета? Для этого применяется специальный софт, который предварительно надо скачать на смартфон. Только операционная система должна быть Android. Если она будет другой, то необходима инсталляция стороннего ПО.

Как пример, можно взять «ES Проводник». Эта программа считается бесплатной, ее устанавливают через Play Market:
- Когда выполнена установка, необходимо найти раздел LAN.
- Потом следует загрузить функцию SCAN.
- После чего отыскать локальный ПК.
- Нажать кнопку «Создать».
- И обязательно задать параметры подключения.
После этого пользователь может просматривать файлы и записи, расположенные в памяти телефона. В ПК получится выполнять другие действия – пользоваться компьютерными папками на мобильном устройстве. Нужно отметить, что это очень удобный сервис, когда, например, в семье один компьютер.
Что еще следует учитывать
Перед подключением пользователю нужно заранее выполнить настройку локальной сети: включить опцию сетевого обнаружения для разных сетевых профилей. Необходимо поставить отметку на автоматической настройке, а также выполнить отключение парольной защиты.
В папках смартфона не должно быть ограничений. Их следует снять, чтобы можно было свободно пользоваться. Если сеть обнаружена, а страницы в сети не открываются, то это, чаще всего свидетельствует о том, что устройство настроено не правильно.
Вообще, наличие роутера в помещении позволяет пользоваться интернетом на любых устройствах. Нужно только правильно настроить их и подключить.
Другой метод
Как подключить телефон к компьютеру через WiFi без роутера? Нужно скачать систему VirtualRouter Plus. Когда она будет открыта, то следует обозначить имя соединения, вписать пароль и рабочую сеть.

Пользователю надо нажать кнопку Start Virtual. После этого ему будет доступен Интернет, так как ноутбук будет служить роутером. Но для этого компьютер должны быть подключен к сети с помощью шнура.
Вывод
Ознакомившись с перечисленными методами, вы поймете, как подключить телефон к компьютеру через WiFi. Windows 7 и другие версии операционной системы могут работать по обоим способам. И благодаря этому, пользователям будет доступен интернет на двух устройствах.
www.syl.ru
Как подключить телефон к компьютеру и ноутбуку через Wi-Fi
Традиционный метод подключения смартфона к ПК посредством USB-кабеля не всегда удобен. У многих столы перегружены проводами, у других разъемы далеко спрятаны, поэтому предлагаем рассмотреть, как подключить телефон к компьютеру через Wi-Fi, чтобы передавать файлы быстро и легко.
Это даст полный контроль над файлами телефона или планшета. Их можно будет передавать, копировать, создавать новые. Только все это получится делать удаленно, например, пока смартфон на зарядке или вообще в другой комнате. Подключение осуществляется по FTP, и сейчас мы расскажем, как его легко настроить, потратив несколько минут.
Вам нужно только мобильное устройство и компьютер, подсоединенные к одной сети Wi-Fi, причем ПК может коннектится к роутеру при помощи шнура.
Способ №1. ES Проводник
Указанное приложение представляет собой многофункциональный файловый менеджер, дающий полный контроль над директориями смартфона, а также помогает передавать файлы на ПК и с него по Wi-Fi.
Инструкция по подключению:
- скачайте бесплатно ES Проводник с PlayMarket;
- запустите его, подключите к той же сети, что и компьютер;
- свайпом от левой грани вызовите боковое меню, в котором кликните по пункту «Сеть» и в выпадающем окошке выберите «Удаленный доступ»;
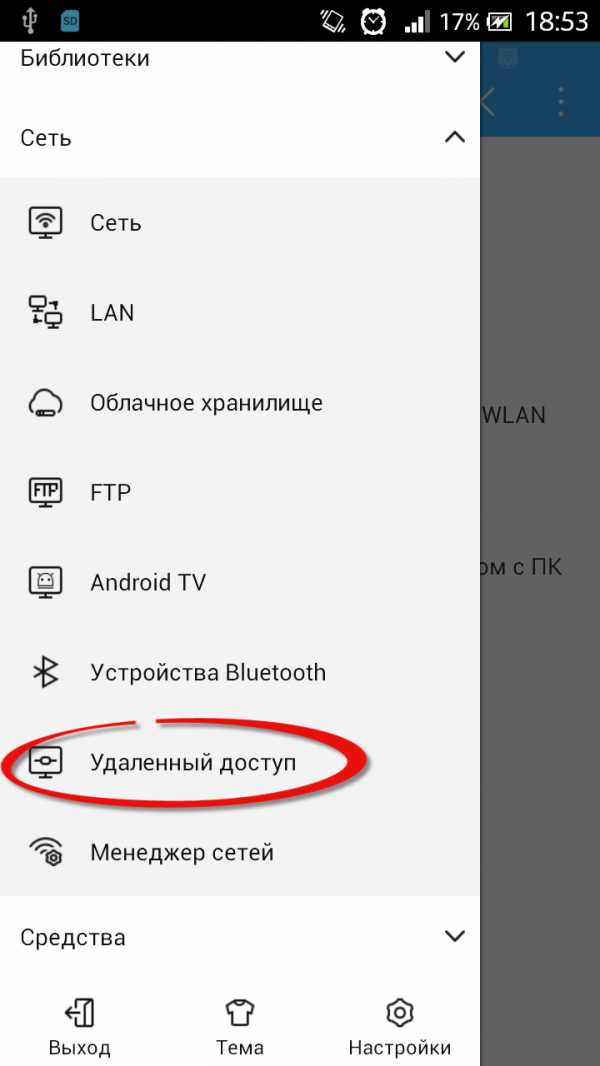
- убедитесь, что под иконкой «Статус» загорелось название вашего Вай-Фай;
- нажимайте «Включить»;
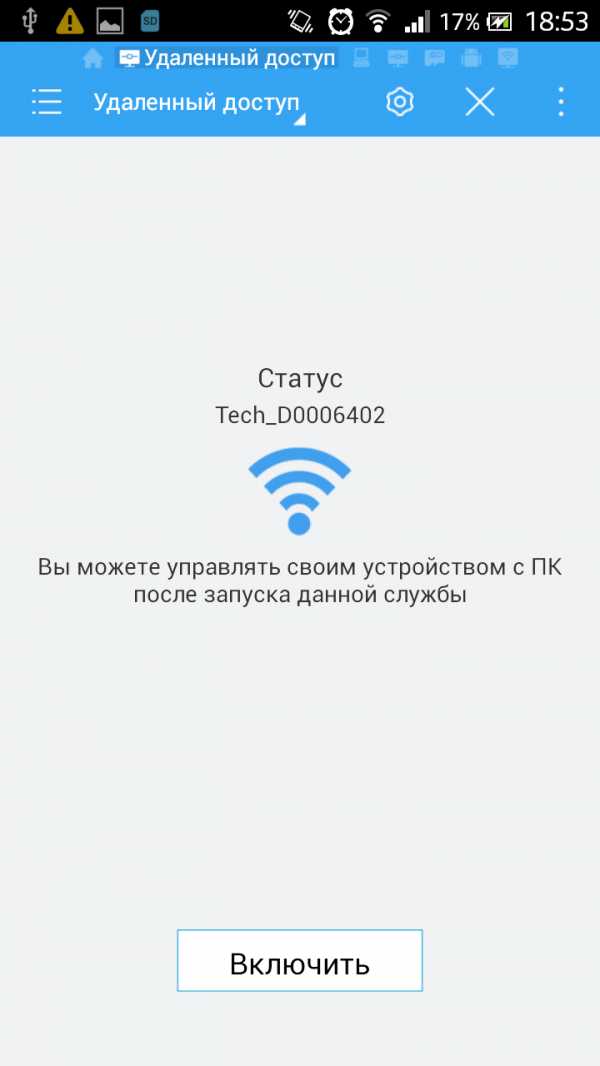
- отобразится адрес, который теперь нужно ввести в компьютере.
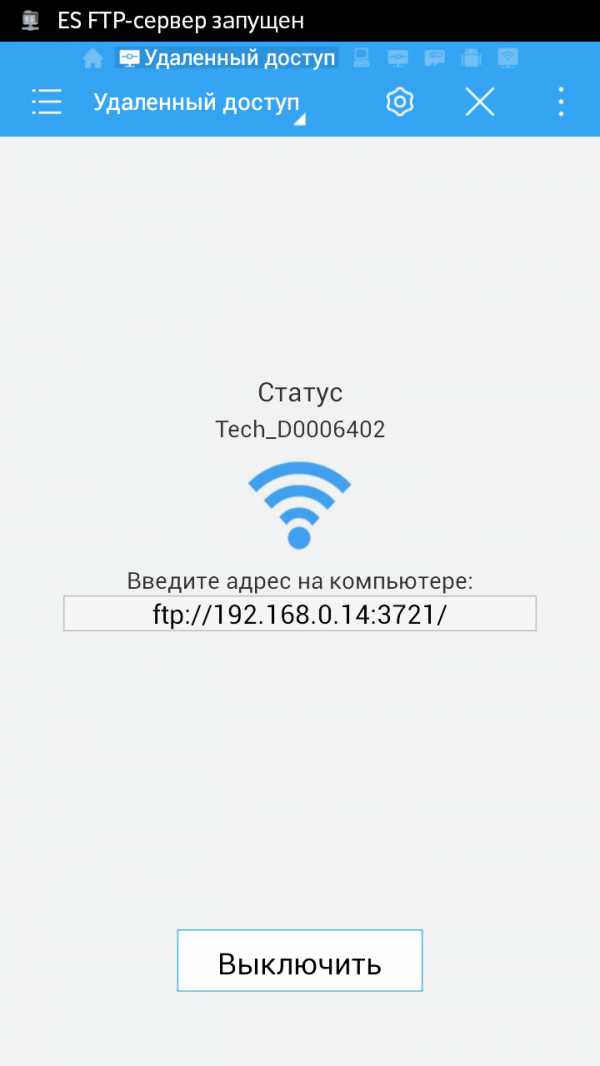
Пока что мы закончили с мобильным, и подходит черед работать с компьютером. Но перед этим советуем заглянуть в меню ES Проводник. Для этого нажмите значок в виде шестеренки, расположенный в верхней части экрана. Там находится несколько полезных опций, которые сделают передачу данных и соединение более удобными и стабильными. Один из них — это возможность «Создать ярлык» на рабочем столе, дабы в один клик запускать FTP-сервер. А второй — запрет отключения сервера после закрытия приложения.
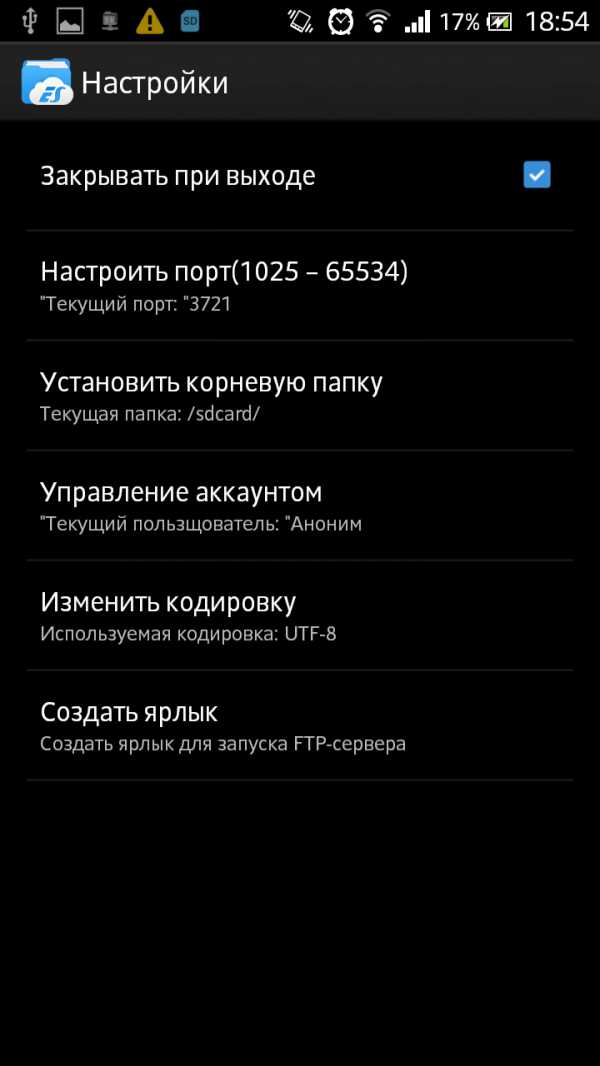
Настройка компьютера
Указанные ниже установки будут одинаково хорошо функционировать на ноутбуках и настольных компьютерах, они без проблем получат доступ к FTP-серверу, запущенному на смартфоне.
Чтобы все работало нормально, нужно настроить следующее:
- откройте «Мой компьютер», в адресную строку вбивайте адрес из ES Проводник;
- перед вами откроется корневой каталог папок смартфона.
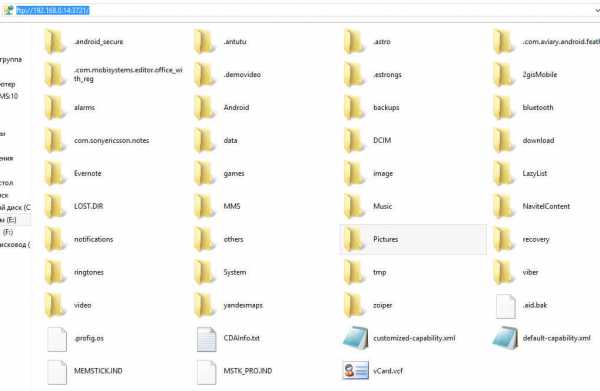
Всеми компонентами вы можете управлять, как будто это одна из директорий на ноутбуке.
Способ №2. My FTP Server
Второй путь для синхронизации реализуем через программу My FTP Server, которую нужно установить на телефон. Далее следуйте инструкции:
- запустите программу и переходите в настройки, иконка которых расположена в верхнем правом углу дисплея;
- заполните поля «Пароль» и «Логин», остальное не трогайте;
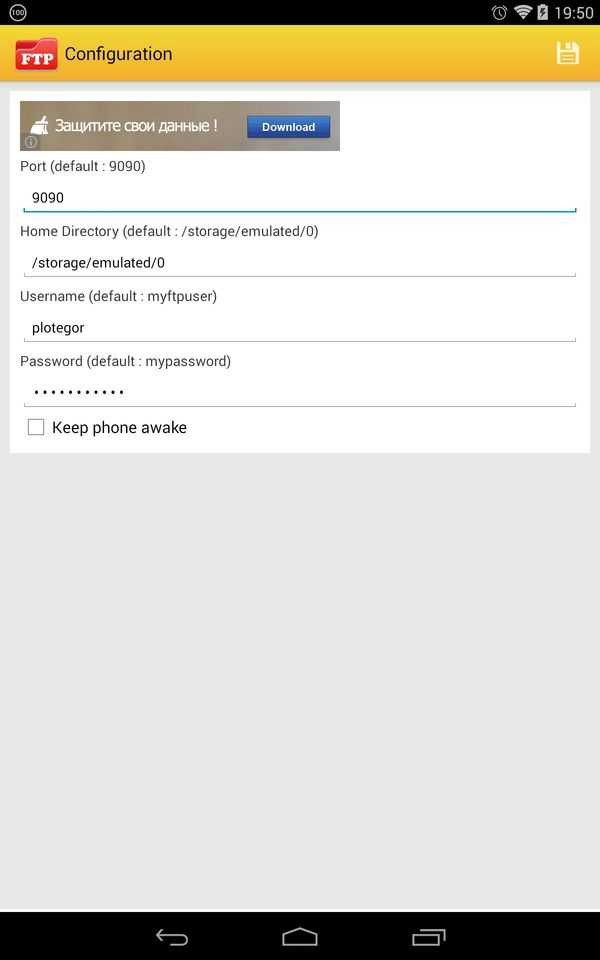
- сохраните установки, нажав на иконку, похожую на дискету.
В главной панели My FTP Server кликните по «Start Server», после чего окошко «Server Status» должно стать зеленым и переключатель изменится на «ON».
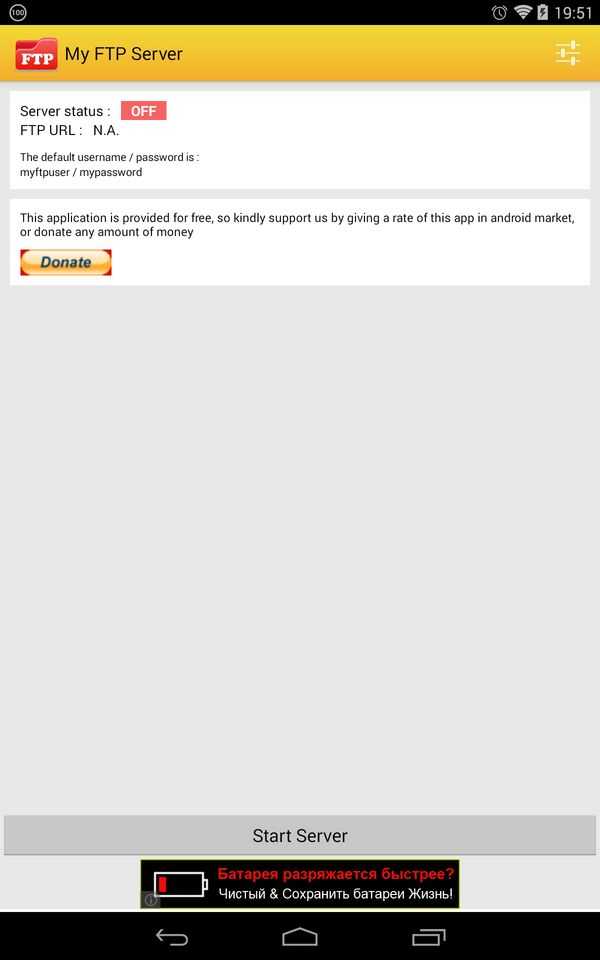
Настройка компьютера
Осталось выполнить девять коротких пунктов, а именно:

Таким образом, вы также получили доступ к файлам телефона.
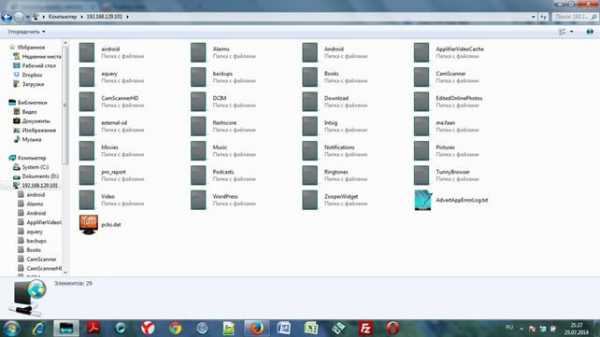
Способ №3. SHAREit
Самый легкий метод реализовать подключение телефона к компьютеру.
- Скачайте SHAREit для компьютера с официального сайта.
- Установите приложение на смартфон, загрузив и Гугл Плей.
- Запустите программы на обеих платформах;
- В боковом меню приложения, установленного на мобильном тапните по «Подключить к ПК».
- Найдите на радаре свой имя своего десктопа и нажимайте на него.
- Подтвердите сопряжение с мобильником.
- Теперь подключаемся к нему, и через пару мгновений вы получите доступ к телефону.
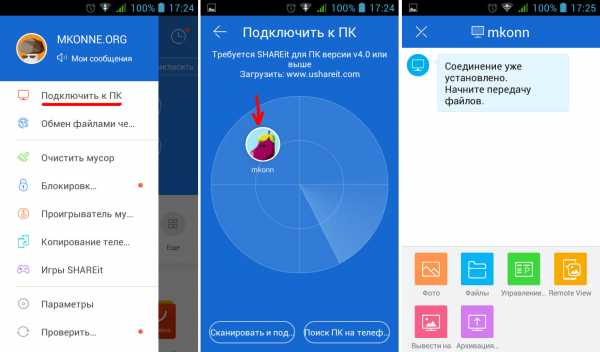
Мы описали два самых простых и самых популярных способа подключить смартфон к ноутбуку или телефону. Вам теперь осталось выбрать, какой из них лучше подойдет для постоянного использования.
proshivku.ru
- Как почистить реестр windows xp

- Как вернуть аккаунт гугл если его взломали
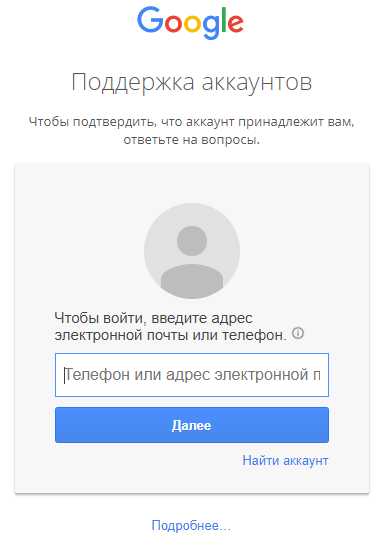
- Как переустановить виндовс xp без диска и флешки на компьютере

- Компьютерную сеть называют

- Как удалить почта gmail com

- Какой диск называется системным

- Пароль на браузер поставить

- Что лучше 20 или 40 мгц wifi
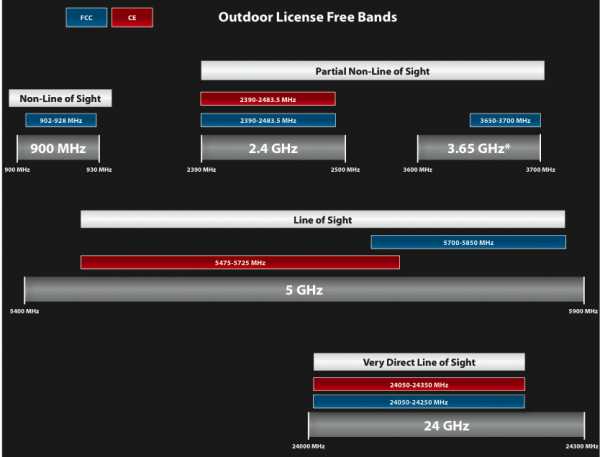
- Как узнать скорость мобильного интернета

- Как отключить интернет другому человеку

- При открытии браузера открывается много вкладок