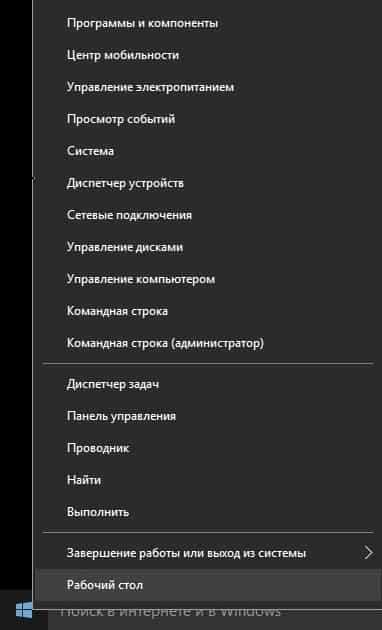Подключение через Ethernet: советы и инструкция. Как подключить ethernet адаптер
Как подключить адаптер?
Как подключить адаптер?


Беспроводным сетевым адаптером называют устройство, которое позволяет компьютеру подключиться к сети Интернет. Wi-Fi-адаптеры актуальны для ПК и ноутбуков, которые не оснащены Wi-Fi-модулем.
В статье мы рассмотрим, как подключить и настроить адаптер.
Виды сетевых адаптеров
На сегодняшний день существует два вида Wi-Fi-адаптеров
Внешние адаптеры
- Есть устройства внешне похожие на обычную флешку. К компьютеру или ноутбуку подключаются через USB-разъем.
- Также в продаже имеются адаптеры, которые внешне похожи на мини-роутер. Устройство оснащено одной или двумя внешними антеннами и подключается к компьютеру через USB/mini USB.
Внутренние адаптеры
- Есть устройства внешне похожие на микросхему, к которой присоединены одна или две антенны. К компьютеру подсоединяются через материнскую плату.
- Также существуют адаптеры со встроенной антенной, которые вставляются в слот расширения компьютера (при наличии).
Вне зависимости от типа сетевого адаптера устройство обеспечивает доступ к сети Интернет через подключение к точке доступа.
Подключение и настройка Wi-Fi-адаптера
- Проверьте содержимое комплектации беспроводного устройства: адаптер, установочный диск, руководство пользователя по подключен
elhow.ru
Сеть через USB
От компьютера, не имеющего выход в глобальную, или локальную сеть, пользы очень мало. Но, на такое устройство, как сетевая карта, пользователи не обращают внимания до тех пор, пока оно не перестаёт работать, или когда к машине, находящейся в локальной сети не потребуется подключить Интернет. Вот тогда у «чайников» и возникают проблемы.
В каждой современной материнской плате имеется встроенный адаптер, который и используют для подключения к сети. Но довольно часто именно он становится слабым местом платы. Сеть начинает барахлить, пока в один «прекрасный» день на ее значке в системном трее не появляется жирный красный крест.
Как установить сетевую плату, если нет свободных PCI
Обычно в таких случаях юзеру советуют не трогать материнскую плату, а подключить новую внешнюю сетевую карту. Такое устройство стоит недорого, и работает отлично, т.к. при подключении через PCI – слот обеспечивается высокая скорость работы.
Однако если все PCI – слоты уже используются другими устройствами (видеокарта, звуковая карта, TV-тюнер и т.д.), или же для пользователя открытый кейс является дремучим лесом, то самый быстрый и простой вариант решить проблему «умершей» встроенной сетевой карты – это поставить внешний адаптер.
Что такое сетевой usb-адаптер
Внешние сетевые карты обычно совсем небольшого размера (примерно с коробок спичек), выполнены в пластиковом корпусе и имеют USB шнур для подключения.

Что касается производителя, то такие девайсы выпускают все известные изготовители компьютерных сетевых устройств: D-Link, TP-LINK, Edimax, Intel, Acer и др.
Подключение сети Ethernet через USB
Подключить внешнюю сетевую карту сможет каждый. Для этого USB кабель нужно подключить в любой свободный USB – порт компьютера. Обычно такие адаптеры устанавливаются по технологии plug’n’play. То есть все необходимые драйвера будут инсталлированы Windows автоматически.


На этом процесс подключения сетевого адаптера окончен. Теперь необходимо просто подсоединить сетевой кабель к разъёму в адаптере.
Проверить правильность своих действий можно, отыскав раздел «Сетевые платы» в диспетчере устройств. Если всё было сделано верно, в разделе высветится название установленного сетевого адаптера.
answit.com
Подключение через Ethernet: советы и инструкция
На сегодняшний день подключение через Ethernet можно назвать единственной технологией, которая является потенциально готовой к достаточно быстрому развитию любых видов услуг или же приложений. Конечно, лучшее – враг хорошего, однако люди настолько сильно стремятся сделать подключение к интернету более надежным, быстрым и дешевым, что иногда кажется, что это не так. Таким образом, с недавнего времени появилась и начала приобретать широкое распространение новая технология - все больше людей предпочитает использовать подключение через Ethernet вместо традиционных вариантов подключения.
Все новое - давно забытое старое
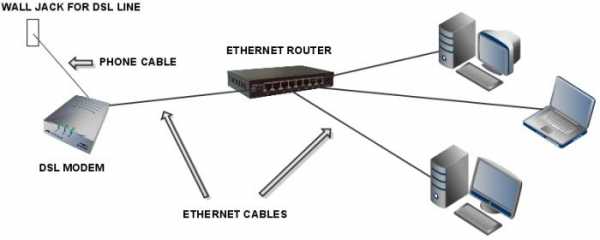
Стоит отметить, что данная технология довольно активно использовалась и раньше, однако только с недавнего времени специалисты начали рассматривать ее в качестве полноценного аналога действующих вариантов подключения - изначально как равноценный, а с течением времени как самый перспективный среди всех существующих подходов к устройству сети доступа. Как считают специалисты компании Cisco Systems, чье оборудование активно применяется сегодня практически всеми передовыми поставщиками услуг интернета, главным преимуществом данной технологии является то, что ее использование осуществляется не только для того, чтобы предоставить доступ к интернету, но еще и для предоставления целого ряда других услуг, включая передачу голоса, построение корпоративных сетей и множество других. При этом стоимость данного решения, если рассматривать его с точки зрения операционных и капитальных затрат, в преимущественном большинстве случаев оказывается меньшей по сравнению с применением традиционных технологий, таких как ATM/FR или же SDH.
Введение

Параллельно росту конкуренции между альтернативными и традиционными операторами в сфере местных линий связи эти самые операторы начинают оптимизировать собственные сети для того, чтобы обеспечить более выгодную стоимость предоставления своих услуг для конечного пользователя. В преимущественном большинстве случаев используется единый пакет, в который входит передача данных, речи, мультимедиа, а также предоставление полноценного доступа в интернет.
Также провайдеры, предоставляющие подключение через Ethernet, могут привлечь новых клиентов благодаря использованию решений «с запасом на будущее», применяя различную сетевую архитектуру, которая может использоваться для быстрого роста приложений, требующих большой полосы пропускания, включая IP-видеонаблюдение, а также разнообразные мультимедийные приложения.
DSL и его падение

С 2000 года в Европе начал происходить настоящий прорыв в сфере широкополосного доступа, и многие операторы начали предлагать активно свои услуги DSL, причем некоторые из них полностью демонополизировали свои абонентские каналы с той целью, чтобы предоставить к ним доступ множеству других альтернативных операторов. Современные операторы кабельного телевидения начали разворачивать кабельные модемы для того, чтобы обеспечить своим клиентам комбинированные услуги интернета и кабельного телевидения, а правительства практически моментально начали продавать на аукционах лицензии на предоставление широкополосного FWA.
Ethernet - универсальное решение
После того как эйфория касательно технологии DSL, а также использования кабельных модемов с целью обеспечения широкополосного доступа постепенно угасла, внимание обратили на операционные, технические, организационно-правовые проблемы, относящиеся к этим услугам. Для того чтобы удовлетворить непрерывно растущий спрос на все более и более высокую пропускную способность, как провайдеры, так и поставщики оборудования все чаще начали рассматривать альтернативный вариант широкополосного доступа – подключение через Ethernet с использованием оптоволоконного кабеля.
Что представляет собой Ethernet?

Решение проблемы представляет собой транслирование речи, изображений и различных данных через предельно простую, но при этом относительную недорогую сеть Ethernet. Уникальным достоинством такого решения является то, что его использование с оптоволокном в качестве среды трансляции позволяет добиться гигабитного доступа через сеть непосредственно из помещений самих клиентов.
Как подключаются такие сети?
В современных мегаполисах присутствует большое количество зданий, которые являются крайне привлекательными для провайдеров сетевых услуг - это коммерческие бизнес-парки, офисные комплексы, многоквартирные дома, университеты и еще множество других аналогичных объектов. Для того чтобы обеспечить новое подключение к интернету через роутер, использующий Ethernet, провайдеры сетевых услуг применяют специализированное «темное» оптоволокно. Среди основных достоинств, которыми отличается данная технология, стоит выделить предельно возможную скорость и расстояние сети – до 100 км без использования каких-либо промежуточных усилителей или же регенерации. При этом следует отметить тот факт, что такое подключение к интернету через роутер, использующий Ethernet, подразумевает потенциально неограниченную пропускную способность, а это уже весьма и весьма заманчиво для провайдеров.
В чем его преимущества?

Гигабитный Ethernet является весьма и весьма актуальным, ведь он является практически идеальным соотношением производительности и цены, представляя собой почти идеальный выбор для магистральных приложений не только в каких-то отдельных корпоративных сетях, но еще и для построения полноценных операторских сетей. Достаточно неплохим решением для проводки внутри определенного здания является многомодовое или же одномодовое оптоволокно, а также витая пара, принадлежащая к пятой категории. Разработанная изначально для того, чтобы обеспечивать подключение к сети через Ethernet локальных компьютеров, данная сеть в конечном итоге стала одной из наиболее экономичных, но при этом позволяет добиться предельно высокой пропускной способности, особенно если сравнивать ее с DSL, а также различными беспроводными и кабельными модемами.
Типичная архитектура, которая используется в сетях современных провайдеров, представляет собой реализацию на первом этапе 10-мегабитных или же 100-мегабитных Ethernet-каналов, которые проводятся в отдельные помещения или же квартиры определенного здания, и соединяются с обслуживающим зданием при помощи специализированного коммутатора от Cisco Catalyst. Для того чтобы обеспечить подключение к USB через Ethernet или же городской сети MAN, формируется полноценное гигабитное или даже мультигигабитное Ethernet-соединение. Агрегация графика различных кольцевых городских сетей проводится при помощи коммутатора третьего уровня.
Провайдер услуг, который стремится к обеспечению широкополосного доступа, может предоставлять своим клиентам подключение к интернету, которое будет проводиться непосредственно отдельным пользователям или же целым организациям малого бизнеса. Предоставляя услуги интернет-провайдера в городской черте, компания может предлагать также новые комплексные услуги, имеющие добавленную стоимость. Для того чтобы обеспечить предельно эффективное использование сети ЕТТН, провайдер услуг должен сделать так, чтобы абоненты тратили предельно возможное количество времени и денег во внутренней сети вместо того, чтобы заниматься потреблением ресурсов доступа к глобальным ресурсам.
Как подключиться?

Для того чтобы обеспечить подключение интернета через кабель по технологии Ethernet, нужно иметь специализированную сетевую плату, кабель, а также непосредственно ту сеть, к которой будет осуществляться подключение. Стоит отметить, что различные сети могут настраиваться на разные скорости, поэтому следует убедиться в том, что ваша сетевая плата является совместимой с той сетью, к которой будет осуществляться подключение.
Инструкция

Сразу стоит отметить, что никем не осуществляется подключение интернета через телефон по технологии Ethernet. Само же подключение осуществляется следующим образом:
- Заходим во вкладку "Устройства".
- Нажимаем кнопку "Создать", которая находится на панели инструментов.
- Выбираем из доступных нам вариантов "Соединение Ethernet" (варианты располагаются в списке "Тип соединения"), после чего нажимаем кнопку "Вперед".
- Если ваша плата уже находится в списке оборудования, то в таком случае нужно выбрать ее из списка под оглавлением "Карта Ethernet". Если же ее нет в данном списке, то в таком случае нужно выбрать пункт "Другая карта Ethernet" для того, чтобы использовать доступное вам оборудование. Сразу стоит отметить тот факт, что установочная утилита полностью самостоятельно определяет, подключены ли поддерживаемые ею устройства Ethernet, поэтому предлагает вам их настройку. Если настройка осуществлялась вами в процессе установки, то в таком случае устройства будут показаны в списке во вкладке "Оборудование".
- Если был выбран вариант "Другая карта Ethernet", то после этого появится окно с оглавлением "Выберите адаптер". В данном окне вам нужно будет выбрать производителя, а также модель вашей платы и непосредственно само название устройства. Если устанавливается первая такая плата в компьютере, то в таком случае в качестве названия можно выбрать eth0, а впоследствии просто менять номер с каждой новой платой. Помимо этого, программа "Настройка сети" позволит вам также тщательно отрегулировать ресурсы вашей сетевой платы. После завершения всех процедур нажимаем "Вперед".
- В окне "Настроить параметры сети" вам нужно будет сделать выбор между статическим адресом IP, а также DHCP. В том случае, если вашим устройством получаются разные IP-адреса, при каждом последующем подключении к сети указывать имя узла не нужно. Снова нажимаем "Вперед".
- Теперь нажимаем "Применить" и пользуемся интернетом.
На заметку
Теперь вы можете добавлять различные функции, такие как подключение к компьютеру через интернет или же какие-либо другие, которые вам нужны. После того как вы добавите устройство, вы сможете самостоятельно изменять настройки его работы – достаточно просто будет выбрать устройство из полученного списка, а потом нажать на нем "Изменить". К примеру, после добавления устройства оно полностью автоматически будет начинать работать во время загрузки, если же вы хотите изменить такое поведение вашего оборудования, вам нужно будет зайти в его настройки и изменить значение в параграфе "Активизировать устройство при запуске компьютера". Также можно будет настроить подключение принтера через Ethernet.
Стоит отметить, что после добавления устройство не включается, чтобы его активировать, вам нужно будет выбрать его из списка, после чего нажать на клавишу "Активизировать". Если в вашей системе предусматривается автоматическое включение при запуске компьютера, то в таком случае вам не следует повторять это действие.
fb.ru
networking - Как подключить беспроводной сетевой адаптер к рабочей станции VMWare?
Как подключить беспроводной сетевой адаптер к рабочей станции wmvare? (Моя операционная система Win Seven Ultimate, моя гостевая ОС - Fedora 13, а моя версия VMWare - 6.5.0) Я запускаю выигрыш семь на ноутбуке Dell Vostro A860, а мой беспроводной сетевой адаптер - Atheros.
источник поделитьсяРабочая станция не имеет типа беспроводной сети, поэтому прямой доступ к беспроводному оборудованию отсутствует. Если вы просто хотите получить доступ через беспроводное соединение с существующим хостом, модем - это ваш ответ.
Я думаю, что единственным способом получить беспроводной сетевой адаптер, предназначенный для виртуальной машины, будет использование беспроводной сетевой платы USB в качестве USB-транзитного устройства на виртуальной машине. Когда у вас есть рабочая станция и USB-устройство подключено, оно должно дать вам возможность изменить, подключено ли это устройство к хосту или к виртуальной машине.
источник поделиться- Добавить локальную сеть петли на вашем обычном ПК (выполнить поиск в Google)
- Нажмите "Пуск" → введите "ncpa.cpl", нажмите "Enter", чтобы открыть сетевые подключения.
- При нажатии клавиши Ctrl выберите и вашу беспроводную сеть, и недавно созданную локальную сеть. щелкните правой кнопкой мыши по нему и создайте мост.
- Теперь в виртуальном сетевом редакторе в vmware выберите сеть с типом "Bridged" и измените Bridged на параметр на недавно созданный мост.
После этого вы получите доступ к сети через Wi-Fi-карту.
ответ дан Leolove 01 янв. '13 в 17:27 источник поделитьсяИспользуйте Linux Live cd/usb и загрузите это, чтобы иметь возможность напрямую подключаться к вашему оборудованию wifi или использовать Linux в качестве основной ОС с прямым доступом к Wi-Fi-карте, а затем использовать Windows в качестве гостевой ОС. Я знаю, что возможно, это не идеальный способ, но он будет работать.
источник поделитьсяИзмените сетевой адаптер на мостовое соединение, оно будет напрямую подключаться к физической сети ваших компьютеров.
ответ дан Jon 05 янв. '11 в 10:38 источник поделитьсяВот простой способ подключения к вашему WIFI -
- Нажмите "Изменить" в разделе меню
- Редактор виртуальных сетей
- Изменить настройки
- Добавить сеть
- Выберите сетевое имя
- Выберите опцию Мостовая в информации VMnet → Мост в: Автоматический
- Применить
Что это. Возможно, вам будет задан пароль для подключения. Добавьте его, и вы сможете подключиться к сети.
С уважением,
Рахул Тиллоу
ответ дан Rahul 28 янв. '16 в 19:29 источник поделитьсяЯ также столкнулся с аналогичной проблемой. Я запускаю Ubuntu 11.04 на VMware на ОС Windows 7. Виртуальные машины не могут выставлять физические беспроводные карты. Все это использует уровень виртуализации.
источник поделитьсяqaru.site
NexxDigital - компьютеры и операционные системы
Как подключить сетевой адаптер на виндовс 7. Сетевые адаптеры настройки производительности
Нередко возникает ситуация, когда при правильном подключении роутера или модема к ПК в нижнем углу монитора компьютера нет значка «беспроводное сетевое соединение windows 7». И сколько бы пользователь не переключал провода, упрямые «сетевые подключения» так и не появляются. В таком случае надо на время отложить «кабельные работы» и проверить (возможно, и переустановить) параметры подключения по локальной сети.
- 1. Кликаем левой кнопкой мыши (далее всё время левой, если не указано иное) кнопку меню «Пуск».
- 2. Выбираем значок «Панель управления».
- 3. В «Панели управления» щёлкаем «Сеть и Интернет» - «Просмотр состояния сети и задач» (если не видите - переведите режим просмотра в вид «Категория»).
4. Переходим в меню «Изменение параметров адаптера».
5. Щёлкаем правой кнопкой мыши по значку «Подключение локальной сети», из контекстного меню выбираем «Свойства».

6. Двойным щелчком раскрываем свойства «Протокол интернета версии 4(TCP/IPv4)».
7. Первый флажок переключаем в положение: «Получить IP адрес автоматически», второй в «Получить адрес DNS севера автоматически».
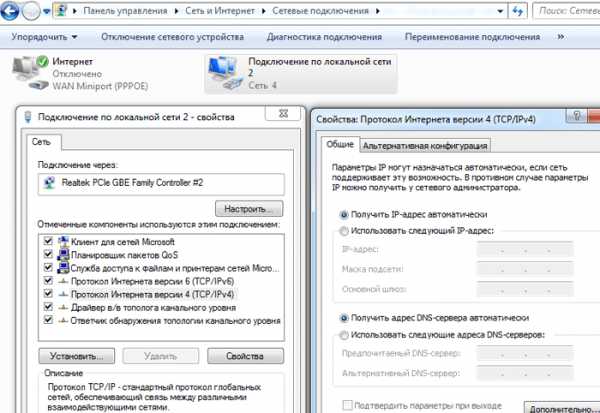
8. Если флажки уже были в указанном положении, то меняем первый в положение: «Использовать следующий IP адрес».
Ставим следующие значения: «IP адрес»: 192.168.1.2, «Маска подсети» 255.255.255.0, «Основной шлюз»: 192.168.1.1; «Предпочитаемый DNS сервер»: 192.168.1.1.
Не забудьте по окончании настройки нажать кнопку «ОК» во всех открытых окнах для сохранения установленных настроек.
Настройка сетевого подключения в windows 8:
В целом, установка параметров подключения здесь осуществляется аналогично предыдущей версии ОС. Единственный нюанс: многие пользователи не знают, как открыть сетевые подключения в windows 8. Поэтому на данном этапе остановимся более подробно:
1. Нажимаем правой кнопкой мыши на меню «Пуск» и в возникшем меню выбираем «Все приложения»
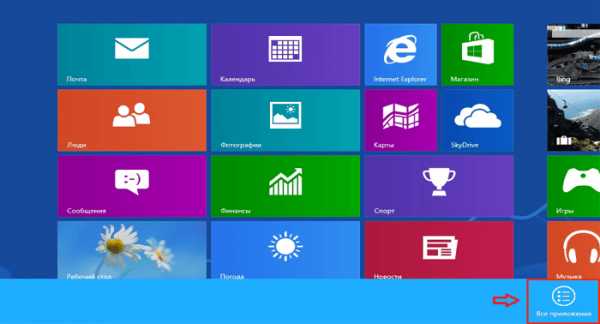
2. В меню «Приложения» кликаем значок «Панель управления».
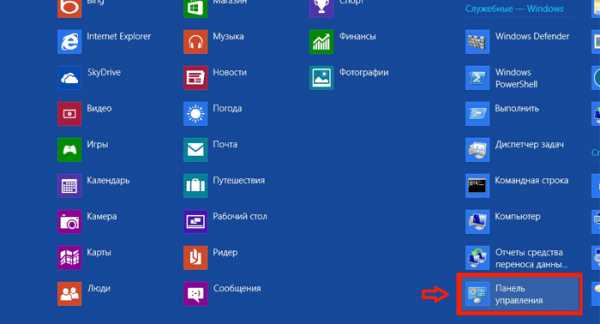
3. Щёлкаем по значку «Сеть и Интернет».
5. Находим и кликаем «Изменение параметров адаптера» (слева вверху).
Дальнейшая настройка осуществляется аналогично «семерке»: выполните пункты с 5 по 8 и проверьте подключение по сети – должен появиться соответствующий значок в нижнем углу монитора.
Рубрики:
2016-11-05 17:58:59
Большое спасибо за помощь в настройке DHCP,которая не была включена на сетевом адаптере Enthernet.Помогите пожалуйста разобраться в следующем вопросе-до настройки не открывался ни один сайт соц.сетей,а так же любые другие сайты в интернете. Кроме сайта YouTube,на котором можно было найти и смотреть фильмы,концерты и другое.Как такое может быть.?
2016-11-12 10:42:57
DHCP - это сетевой протокол модели "клиент-сервер", который позволяет автоматически получать ip-адреса и другие параметры, которые требуется для работы в сети TCP/IP..html">сервера DNS. Это своего рода "склад" данных доменных имён по ip-адресам. При попытки открыть сайт устройство сначала запрашивает его ip у DNS, но при отсутствии прописанного сервера, запрос, соответственно, не отвечает (или если говорить на сленге доменное имя не резолвится). Соответственно, устройство не может открыть сайт - так как не подтверждён его адрес. Если говорить на совсем простом языке, браузер не знает где находится данный сайт, т.е название сайта вы видите и вводите, но браузеру требуется его физический адрес, а не оболочка для того чтобы вывести наполнение. Вот именно эту проблему и решает протокол DHCP, а именно его основная опция DNS сервер..jpg" alt="почему dhcp не отвечает" />
Обратите внимание: в большинстве случаев ручная настройка сетевого адаптера не требуется, так как в нашей сети предусмотрена автоматическая выдача параметров TCP/IP для компьютеров. Выполняйте данную инструкцию только при наличии проблем в работе компьютерной сети.
1. Зайдите в «Панель управления»: откройте меню «Пуск» и выберите пункт «Панель управления».
2. Если окно выглядит не так, как показано на рисунке ниже, то переключите вид на «Мелкие значки», выбрав соответствующий пункт в меню «Просмотр». Зайдите в «Центр управления сетями и общим доступом».
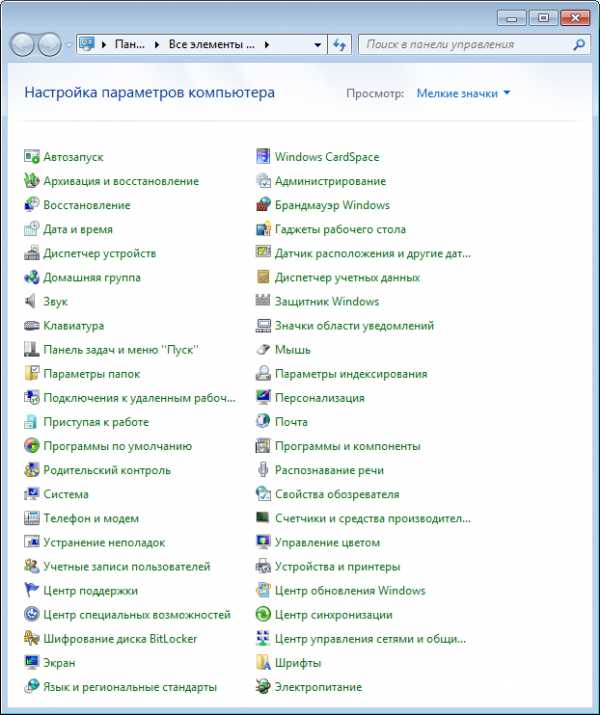
3. На панели быстрого доступа кликните мышкой на пункт «Изменение параметров адаптера».
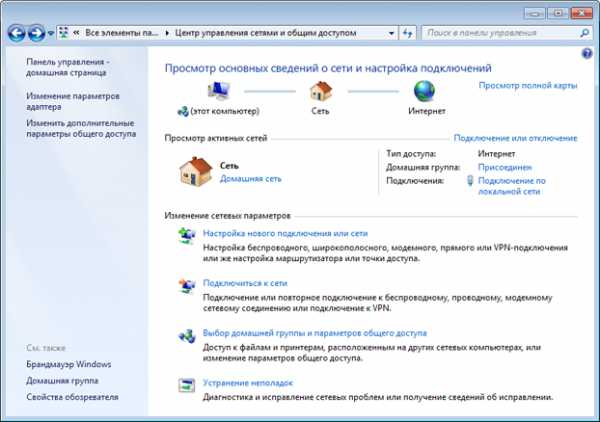
4. Нажмите правой кнопкой мыши на значке и в появившемся меню выберите пункт «Свойства». Если подключение отсутствует — вернитесь на шаг назад, выберите пункт «Подключиться к сети» и проследуйте указаниям мастера настроек.
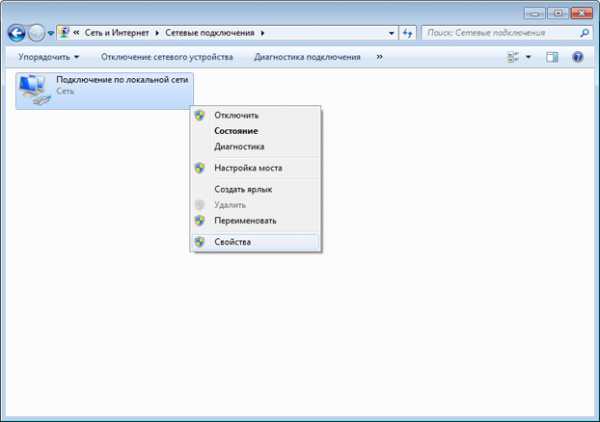
5. Выделите в списке «Протокол интернета версии 4 (TCP/IPv4)» и нажмите кнопку «Свойства».
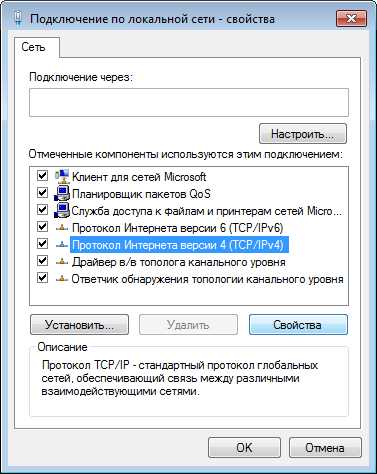
6. Установите опции автоматического получения IP-адреса и DNS-серверов.

7. Проверьте правильность введенных данных и нажмите кнопку «ОК» в обоих окнах. Снова нажмите правой кнопкой мыши на значке «Подключение по локальной сети» и выберите пункт «Включить» (если такой пункт отсутствует — пропустите этот шаг). При необходимости выполните перезагрузку компьютера.
Область применения: Windows Server 2016
Можно использовать в этом разделе, чтобы сетевые адаптеры настройки производительности, установленных на компьютерах, работающих под управлением Windows Server 2016.
Определение правильных настроек для сетевого адаптера зависит от следующих факторов:
Сетевой адаптер и набор его функций
Тип рабочей нагрузки, выполняемой сервером
Аппаратные и программные ресурсы сервера
Задачи для сервера
Если сетевой адаптер предоставляет возможности настройки, можно оптимизировать использование пропускной способности и ресурсов сети для достижения оптимальной пропускной способности на основе параметров, описанные выше.
В следующих разделах описаны некоторые из параметров настройки производительности.
Включение функций разгрузки
Включение функций разгрузки сетевого адаптера на обычно имеет положительный эффект. Иногда тем не менее, сетевой адаптер недостаточно производителен, чтобы осуществлять функции разгрузки с высокой пропускной способностью.
Важно!
Не используйте функции разгрузки Разгрузка задач IPsec или разгрузку TCP Chimney . Эти технологии устаревшие в Windows Server 2016 и может негативно повлиять на сервер и производительности сети. Кроме того эти технологии могут не поддерживаться корпорацией Майкрософт в будущем.
Например включение разгрузки сегментации может снизить максимальную устойчивую пропускную способность некоторых сетевых адаптеров из-за ограниченности аппаратных ресурсов. Однако если снижение пропускной способности не будет ограничением, следует включить функции разгрузки даже для этого типа сетевой адаптер.
Примечание
Некоторых сетевых адаптерах функции разгрузки нужно включать по отдельности для отправки и получения пути.
Включение масштабирования (RSS) для веб-серверов на стороне приема
RSS способно повысить веб-масштабируемость и производительность, когда число сетевых адаптеров меньше логических процессоров на сервере. Когда веб-трафик проходит через сетевые адаптеры с поддержкой RSS, входящие веб-запросы из разных соединений могут одновременно обрабатываться разными ЦП.
Обратите внимание, что из-за в RSS и передачи гипертекста важно протокола (HTTP) распределения нагрузки, производительность может быть значительно снижает, если не поддерживающий RSS сетевого адаптера веб-трафик на сервере, с поддержкой RSS адаптерам. В этом случае необходимо использовать сет
nexxdigital.ru
Как подключить интернет через адаптер?
Можно разработать несколько схем сетевого соединения компьютеров, чтобы все они получали доступ в интернет, используя один единственный аккаунт. Когда речь идет о двух ноутбуках, разумнее всего использовать беспроводной канал связи.
Инструкция
imguru.ru
Сетевые адаптеры для подключения к сети

Во время своей установки, Windows, возможно, определит тип сетевого адаптера, находящегося в компьютере. Microsoft предоставляет драйверы для большинства производимых устройств.
Мастер по сетевым адаптерам (Network Adapter Wizard) проведет вас через все шаги, необходимые для конфигурации сетевой платы, какой бы стандарт она не поддерживала: Ethernet, Token-Ring или даже ISDN. Установка сетевого протокола также является простой процедурой. Если Windows не смогла определить тип сетевого адаптера, воспользуйтесь дискетой, поставляемой производителем вместе с платой. На этой дискете находится драйвер устройства и файлы конфигурации.
Примечание Если вы производите замену старого сетевого адаптера или просто покупаете новый, то следует выбирать самонастраивающуюся (Plug and Play) плату. Windows динамически настраивается на такие устройства. Однако, может быть более важным, чтобы адаптер работал и быстро (32 бит) и надежно, а это обеспечивается репутацией производителя, временем его работы на рынке, предоставляемой технической поддержкой.
При работе на переносном компьютере с сетевым адаптером PC Card (ранее называемом PCMCIA) Windows может при подключении к сети динамически загружать или выгружать сетевые драйверы адаптера. Эта новая важная особенность позволяет иметь отдельную «сетевую» и «несетевую» конфигурации. Windows каждый раз будет автоматически настраивать свойства соединения.
И наконец, если периодически необходимо переписывать файлы с одного отдельно стоящего компьютера на другой, то, чтобы не возиться с дискетами, можно соединить две машины с помощью Прямого соединения (Direct Cable Connection). Фактически, это еще одна форма одноранговой сети. С помощью нуль-модемного или специального параллельного кабеля организуется связь компьютеров и доступ с одной машины к общим ресурсам другой — так, как будто эти ресурсы принадлежат первой машине.
Совет Кабель для прямого соединения довольно дешев, и его, возможно, при случае стоит приобрести, даже если вы сейчас и не видите в нем нужды. А вдруг вы приобретете портативный компьютер или второй настольный?
kakzaprosto.ru
- Javascript как настроить
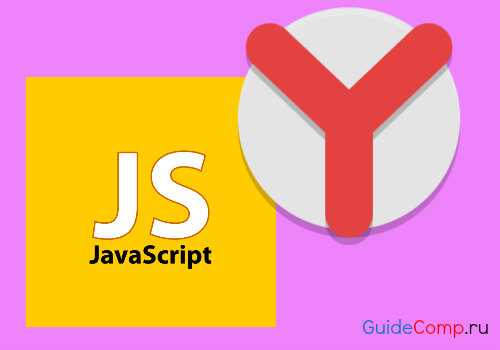
- Центр обновления windows включается сам win 10
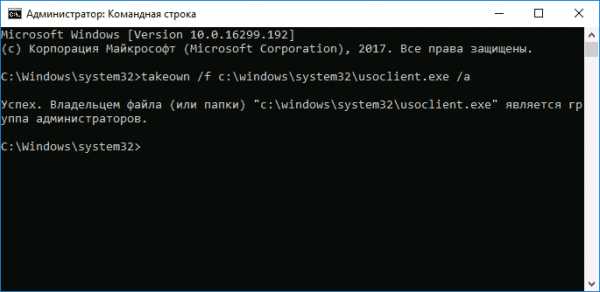
- D link dir 620 официальный сайт прошивка

- Как сделать снимок

- Измерить скорость wi fi
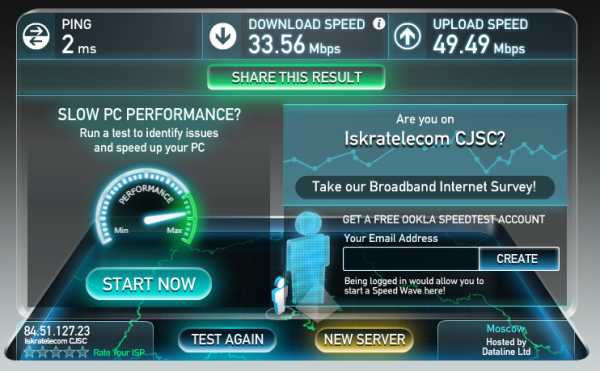
- Не инициализируется флешка

- Как включить в опере ява скрипт

- Windows 10 представление задач горячая клавиша
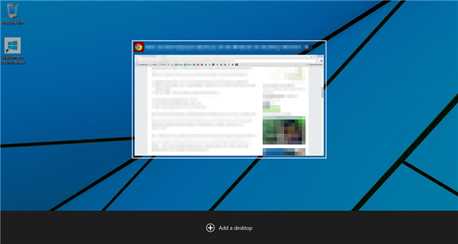
- Схема устройства пк
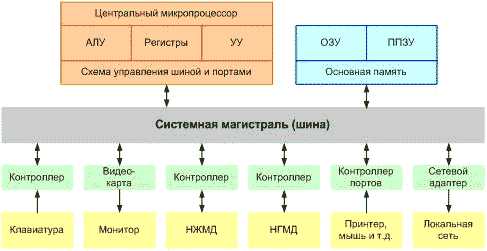
- Visual studio описание
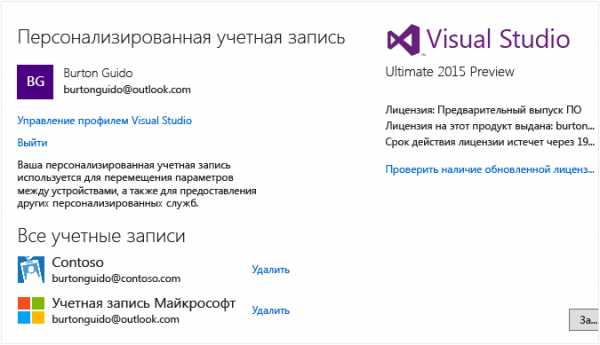
- Как отсканировать в виндовс 10