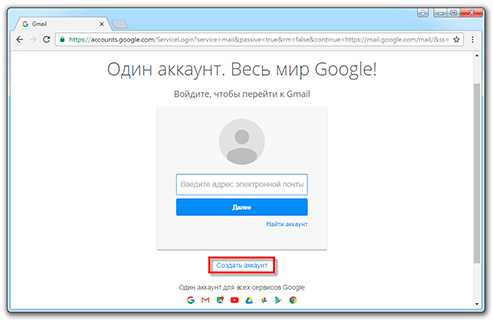Как подключить интернет к ноутбуку? — 4 способа. Как подключить интернет на ноутбуке через мобильный интернет
Как подключить ноутбук к Интернету?
Как подключить ноутбук к Интернету?





Сегодня любой компьютер – неотъемлемая часть нашей жизни. Это как средство развлечения, так и инструмент для работы и обучения. Конечно же, одним из наиболее важных элементов компьютера можно назвать наличие в нём Интернета.
Давайте рассмотрим основные способы подключения ноутбука к Интернету.
Способы подключения ноутбука к Интернету
Сегодня существует несколько способов подключения вашего устройства к сети Интернет:
- USB-модем.
- Проводная сеть Ethernet.
- Wi-Fi.
- Через телефонную линию.
Как подключить ноутбук к Интернету через USB-модем
Прежде всего, стоит отметить, что это довольно распространенная технология. Приобрести такой модем можно в магазинах провайдеров мобильной сети.
Такой модем можно брать все время с собой, поскольку он по размерам немного больше флешки. Таким образом, Интернет будет с вами в любом месте.
Модем работает по технологии 3G. Скорость работы Интернета также зависит от провай
elhow.ru
Как подключить интернет для ноутбука |
В последнее время настольный компьютер, быстро начал заменять ноутбук. Выгода очевидна, его можно взять с собой, а по функциональности – не уступает.
В связи с этим неплохо узнать, как использовать интернет через ноутбук.
Сразу хочу заметить, что возможностей у ноутбука в сравнении с его старшим братом больше.
Почти у всех современных моделей есть встроенный WiFi, блютуз и все то, что у компьютера.
У начинающих пользователей, вначале подключение интернет может вызвать некоторые сложности.
Как подключить интернет через ноутбук
Подключение к интернету через ноутбук можно выполнить несколькими способами: через модем или создать самостоятельное подключение.
Первый вариант как бы проще, но в тоже время, иногда без подсказок поставщика услуг — обойтись тяжело.
Все трудности подключить интернет через модем состоят в том, что их много и подключения разные. В одной статье для всех не описать.
Мне известны случаи, когда пользователям приходится идти в сервис поставщика, и уже он настраивает подключение.
Иногда это бывает просто, после вставки модема, запускается программа, сама устанавливает драйвера, и выполняет подключения.
Но бывает и такое, что драйвера нужно искать и производить дополнительные настройки. Эту информацию нужно искать на сайте провайдера.
В виндовс 7 подключить интернет через ноутбук можно следующим способом: заходите в панель управления оттуда в центр управления сетями (сеть и интернет), и ищите по центру, настройка нового подключения. 
Вам откроется автоматическая настройка. После этого все что потребуется, так это вводить данные и снизу нажимать далее. Что вводить, нужно узнавать у поставщика услуг.
Часто для этого также нужно использовать настройку в панели инструментов «телефон и модемы».
Я когда первый раз производил подключение, то позвонил оператору, и он через телефон мне подсказывал что и где именно надо делать.Теперь мне не составит труда настроить любое подключение, но тогда это была высшая математика.
vsesam.org
Как настроить интернет на ноутбуке. Настройка WI-FI на ноутбуке
Современных технологий доступа к всемирной паутине воодушевляющее множество – это и беспроводные сети, оптоволоконные кабели, 3G и 4G модемы. Каждый тип доступа в интернет обладает положительными и отрицательными характеристиками, вроде стоимости, скорости и стабильности. А еще неизменен вопрос сложности подключения. Так ли необходимы дополнительные услуги специалиста, или же все настроить можно без помощников?
Подготовка к настройке подключения к интернету

- На панели быстрого доступа расположен значок «Сети», после нажатия открывается «Центр управления сетью».
- С левой стороны от появившегося меню находится элемент настройки параметров адаптера. Если система свежая и все драйверы установлены, то доступ к локальной сети уже будет создан. Осталось лишь настроить несколько элементов.
- В протоколе TCP/IPv4 требуется выставить автоматические способы получения любых IP и DNS адресов. Для этого достаточно перейти к дополнительным свойствам. Всю информацию и параметры, если таковая имелась, лучше записать и сохранить. Вдруг придется переделывать обратно?

- В некоторых случаях выставляются указанные провайдером данные. В разделы «маски подсети», шлюза, и серверов вписываются определенные сведения, описанные в договоре. Если информация потеряна, то стоит обратиться к специалисту по телефону.
VPN-подключение, PPPOE, L2TP
- Снова к настройкам сети, выбор нового подключения.
- В появившемся окне подходящий пункт расположен третьим в списке – «Подключение к рабочему месту».
- Тип подключения – VPN.
- Настройку стоит отложить.
- Дальше остается лишь ввести данные, выданные провайдером, заполнив поля «имя пользователя», название подключение, «пароль». Можно сразу установить галочку и навсегда запомнить данные, отказавшись от постоянного ввода одинаковой информации при каждом подключении.
- Готово. Но перед работой остается настроить шифрование, выбрав в свойствах безопасности пункт «Необязательно, (подключиться даже без шифрования)».
- С этого момента можно переходить к использованию интернета. Достаточно нажать на значок сети на панели быстрого доступа и вызвать соответствующее VPN-соединение.

Подключение PPPoE
- В панели изменения сетевых параметров необходимо создать новое соединение, выбрав пункт «Подключение к Интернету».
- Выбрать пункт «Высокоскоростное» через DSL-модем или оптоволоконный кабель.
- В следующем окне достаточно ввести переданные провайдером данные в поля имени и пароля, установить галочку на «Запомнить» и задать название будущему подключению.
- Для доступа к сети достаточно нажимать на иконку в трее, где проводилась настройка.
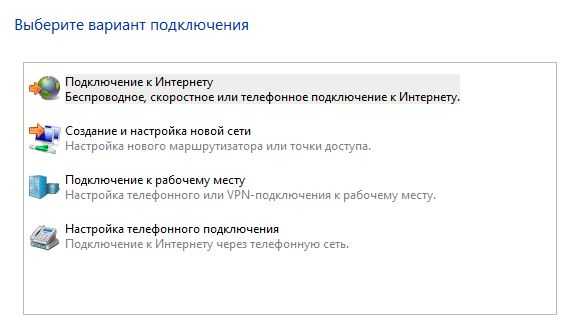
Если при правильно выполненной настройке возникает ошибки 651, то проблема связана с блокировкой или деактивацией MAC-адреса компьютера. Для решения вопроса придется обратиться в службу поддержки, описать ошибку и назвать физический адрес.
Установка домашнего роутера
Домашний компьютер подключен к интернету через оптоволоконный кабель напрямую? А недавно приобретенный ноутбук полностью отрезан от внешнего мира? Идеальный вариант – приобрести Wi-Fi роутер (маршрутизатор), самостоятельно настроить оборудование и обеспечить всю квартиру беспроводным доступом к сети, в том числе ноутбук, телефон и планшет. Плата за интернет не изменится, все по тарифу!
- Поиск подходящего места для роутера. Расположить источник бесперебойного Wi-Fi лучше в центре рабочей зоны для обеспечения стабильного сигнала. Важно задать оптимальную высоту и местоположение – грамотный выбор увеличит общее покрытие.
- Оснастка. Wi-Fi роутер, прежде всего, следует обеспечить электропитанием от розетки. Далее подключить к роутеру ноутбук проводом с двумя штекерами (в любой слот, помеченный либо цифрами, либо именами LAN), спрятанным в коробке с купленным оборудованием. А затем в разъем WAN воткнуть кабель, проведенный провайдером.
- Обновление драйверов. Любое программное обеспечение следует установить заранее с приложенного диска.
- Настройка. Способ сброса информации в протоколе TCP/IP v.4 описан выше, но если кратко, то в свойствах протокола необходимо выставить автоматический способ получения информации о IP и DNS серверах.
Настройка Wi-Fi на ноутбуке
- На любом роутере указан рабочий IP-адрес на наклейке, прилепленной на нижней крышке устройства. Если информацию найти не удалось, то стоит открыть сведения о локальном подключении и в поле DHCP-сервер IPv4 определить адрес.
- По указанному направлению придется перейти в браузере (обычно http://192.168.1.1).
- А далее у разного оборудования и провайдеров информация различна. Но заполнять придется названия сети, разрешенный набор IP-адресов, пароли и имена. Все зависит от типа подключения и определенных настроек.
-
- Если IP автоматический, то настраивать ничего не придется, достаточно выбрать тип соединения в главных настройках и правильно подключить роутер к оборудованию.
- Подключение PPPoE требует введения логина и пароля, а заодно настройки зоны DNS. Вся информация выдается провайдером при заключении договора, поэтому стоит внимательно относиться ко всем выданным бумагам.
- Статический IP. Копируется из настроек локальной сети и записывается в настройках WAN.
- L2TP. Вся информация выдается и заполняется в соответствующих полях.
- О правильно настроенной сети оповестит индикатор в панели беспроводного доступа. Но переходить к эксплуатации Wi-Fi еще рано, соединение необходимо заклеймить паролем и ограничить от нежелательных гостей. Служба WPA прекрасно справится с задачей. Итак, переходим на домашнюю страницу роутера, вкладка «Безопасность». Сначала выбирается тип защиты, затем пароль. Введенные настройки сохранить, роутер перезагрузить, готово!
Подключение к доступной точке Wi-Fi

Получить свободный доступ к беспроводному интернету можно практически в любом современном кафе, ресторане или торговом центре. Достаточно активировать модуль Wi-Fi на ноутбуке, выбрать бесплатное подключение и приступить к серфингу по страницам всемирной паутины. Но как обстоят дела на практике?
Подробнее об активации модуля Wi-Fi на различных ноутбуках:
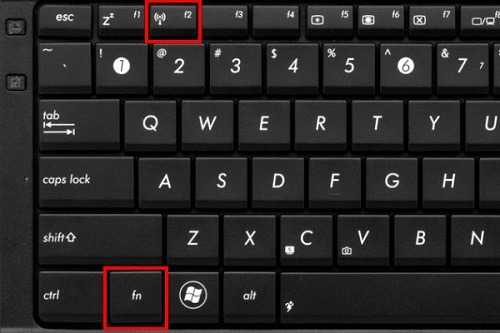
- HP. Клавиши F12 и Fn вместе включают соответствующую службу. Значок Wi-Fi на клавиатуре поменяет цвет с невыразительного красного на сияющий голубой.
- ACER. Неизменное (независимо от серии) сочетание Fn и F3 активирует меню подключений, позволяет выбрать нужную точку доступа.
- ASUS. Активация при единовременном зажатии Fn и F Загорается значок, всплывает информация о соединении.
- TOSHIBA. Помогают кнопки на клавиатуре (Fn и F8), при активном состоянии сети открывает доступ к меню выбора будущего соединения.
- SAMSUNG. Типичный вариант применения комбинации из Fn и F Сразу же открывается панель управления.
Если указанная в списке функция не срабатывает, то стоит, прежде всего, взглянуть на клавиатуру. Отыскать на функциональной части клавишу, изображающую сетевое подключение. Нажать в сочетании с Fn. Иногда помогает способ активации через специальное программное обеспечение, устанавливаемое вместе с драйверами.
Второй вариант возникновения неполадок – неустановленные драйверы на сетевую карту, или на модуль Wi-Fi. Потребуется установка программного обеспечения с диска, приложенного к ноутбуку, или же с помощью современной утилиты DriverPack Solution, в автоматическом режиме производящей установку недостающих драйверов. Отыскать нужные файлы можно и на сайте производителя через поиск, главное знать полное название ноутбука.
Подключение к точке доступа интернета

- Активация модуля Wi-Fi на специальном оборудовании или ноутбуке для получения устойчивого сигнала. Основные проблемы возникают на этой стадии, внимательнее!
- Переход к меню выбора беспроводной сети в трее или в панели быстрого доступа в правом нижнем углу экрана.
- Определение доступной для подключения точки, введение пароля, сохранение настроек для следующего подключения.
Использование мобильного интернета в качестве модема

О высокоскоростном доступе в интернет из любой точки домашнего региона трубят во всех рекламах – полезные 3G и 4G USB-модемы поставляются в виде флэш-накопителя, занимают минимум свободно места и не требуют проводов и определенных знаний для настройки. Пользователям остается лишь выбрать провайдера, подключить купленное устройство к ноутбуку и получить оплаченную услугу. Впрочем, иногда возникают и трудности, поэтому лучше остановиться на каждом пункте подробнее.
- Распаковать модем, установить сим-карту в подходящий слот согласно приложенной инструкции. Подключить в USB-порт ноутбука или роутера. В последнем случае придется выбрать подходящее местоположение для передачи стабильного сигнала по обширной территории.
- После подключения следует сразу же перейти к установке. Как правило, купленные у крупного провайдера модемы полностью настроены или же требуют малое количество манипуляций для получения желаемого результата. Достаточно воспользоваться диском с драйверами к модему и специальным программным обеспечением, позволяющим отслеживать скорость, затраченный трафик, количество оставшихся дней по тарифу.
- Если к устройству прилагается информация для входа, к примеру, номер для подключения или пароль, то всю информацию придется ввести в настройках сети или рабочего профиля в подходящие поля для ввода.
Нам важно Ваше мнение! Оцените пожалуйста статью и не забудьте оставить комментарий. Спасибо, что Вы с нами!
Загрузка...pclegko.ru
Как подключить интернет к ноутбуку? 4 способа подключения интернета на ноуте
Подключение ноутбука к интернету можно совершить несколькими способами. Это может быть сетевой кабель, wi-fi-роутер, сетевая карта или подключение к другому компьютеру. Рассмотрим более детально каждый из вариантов.
Вариант 1. Подключение с помощью Wi-Fi.
 Пожалуй, это самый легкий способ подключения. Практически каждый современный ноутбук укомплектован Wi-Fi-модулем. Если вы оказались в зоне покрытия одной из сетей, то вам следует сделать следующие шаги:
Пожалуй, это самый легкий способ подключения. Практически каждый современный ноутбук укомплектован Wi-Fi-модулем. Если вы оказались в зоне покрытия одной из сетей, то вам следует сделать следующие шаги:
- активируем Wi-Fi-модуль;
- направляемся Пуск — Подключение и выбираем из списка Беспроводное сетевое подключение;
- определяемся с сетью, к которой хотим подключиться;
- если она защищена, то нужно уточнить у администратора пароль;
- после этого вы получите полноценный доступ к сети.
Если у вас по какой-то причине отсутствует Wi-Fi-модуль, то купите себе съемный USB-адаптер.
Вариант 2. USB-модем.
Такие модемы пользуются в последнее время большой популярностью, поскольку позволяют легко выйти в интернет в любое время. Такое подключение ноутбука к интернету возможно лишь при наличии хорошего покрытия и адекватного тарифного плана. Если есть большое желание, то можно найти провайдера, предоставляющего мобильный интернет вместе с 3G-модемом.
Процедура подключения может быть разной. Есть провайдеры, обеспечивающие бесплатную настройку на собственном сервисе. В некоторых случаях встречаются специальные программы, устанавливающие драйвера на компьютер в автоматическом режиме. Но не следует исключать того, что вам придется вносить необходимые настройки вручную. Это будет так:
- вставляем модем в USB-разъем вашего ноутбука;
- соглашаемся с установкой и Лицензионным соглашением;
- нажимаем кнопку «Готово»;
- вводим пин-код от сим-карты;
- создается подключение.
Некоторые детали того, как включить интернет на ноутбуке, могут несколько меняться в зависимости от выбранного провайдера.
Вариант 3. Сетевой кабель.
Ноутбук можно подключить к сети и по старинке, при помощи сетевого кабеля (как в случае с обычным персональным компьютером). При этом кабель следует воткнуть в соответствующий разъем сетевой платы.
Ваша ОС автоматически определит локальную сеть. С помощью одного клика мышки создается подключение (при необходимости вводим логин и пароль).
Вариант 4. С помощью компьютера, подключенного к интернету.
Если вам подходит такой вариант, то до того, как подключить интернет к ноутбуку с помощью ПК, необходимо определиться с самим методом подключения. Это может быть:
- беспроводное подключение;
- сетевой кабель.
Прежде всего, нужно рассмотреть вариант с сетевым кабелем. Для этого понадобится ПК с настроенным интернетом и двумя сетевыми платами. С помощью первой платы мы подключаемся к сети. Вторую необходимо настроить на домашнюю сеть. Ставим IP, к примеру, 192.168.45, затем маску сети — 222.222.222.0 и DNS (он указывается провайдером). Указываем IP-адрес первой платы в качестве шлюза. В свойствах соединения отмечаем «Разрешить другим использовать это подключение к интернету».
В ноутбуке все настройки будут такими же, кроме IP — например, 192.168.44. Соответственно, шлюзом будет адрес второй платы, для нас это 192.168.45.
Следует помнить, что для выхода в интернет с ноутбука необходимо, чтобы компьютер постоянно был включен, а это, согласитесь, весьма неудобно. Единственная альтернатива — это покупка роутера.
Не следует обращать внимание на то, что некоторые настройки кажутся слишком сложными. После того как разберетесь как подключить интернет к ноутбуку хотя бы один раз, все это изменится. Поздравляем! Теперь вы знаете сразу несколько решений своей проблемы.
Это может быть интересно:
tehno-bum.ru
Чтобы подключить интернет к ноутбуку, воспользуйтесь нашими подсказками
Помощь при проводном подключении.
Рекомендации специалистов при подключении через роутер или Wi-Fi.
Часто Задаваемые Вопросы.

Каждый современный человек использует привилегии всемирной паутины. При этом мало кто задумывается о принципах работы и подключения. Однако от этих знаний может зависеть возможность работать или развлекаться в сети с вашего ноутбука. Ведь не всегда получается вызвать мастера по настройке. Мы поможем вам самостоятельно разобраться, как подключить интернет к ноутбуку.
Для начала следует выбрать наиболее подходящий способ подключения компьютера к интернету. Сделать это можно беспроводным или проводным способом:
- с помощью кабеля;
- с помощью роутера;
- с помощью сети Wi-Fi.
Первый способ позволяет добиться наиболее высокой скорости передачи данных при подключении. Но его основной минус в том, что портативный компьютер перестанет быть таковым. Вам придется подыскать точку, наиболее приближенную к месту подключения, либо купить ультрадлинный провод. Второй вариант тоже имеет свои недостатки, так как кабель будет мешать свободному передвижению по помещению.
Как правило, для проводного интернета все параметры настроек вводятся мастером. Но при переустановке операционной системы может возникнуть надобность в их повторном введении. Для этого нужно выполнить такие действия:
- подключите кабель к ПК;
- через панель управления откройте список сетей;
- вам нужна настройка нового подключения – второй вариант;
- введите логин и пароль, предоставленные провайдером.
При правильном выполнении этих рекомендаций интернет должен появиться. Теперь вы знаете, как подключить проводной интернет к ноутбуку.

Наиболее простой способ подключения к глобальной сети – использование Wi-Fi. Это возможно, если в помещении уже есть настроенный роутер. Всего через несколько минут у вас будет качественное беспроводное соединение. Что для этого нужно?
- Включите модуль передачи беспроводной связи на вашем ПК.
- Найдите вкладку «Сетевые подключения», которая есть в папке панели управления.
- Включите беспроводное подключение.
- Может быть, вам придется ввести пароль доступа перед тем, как подключить беспроводной интернет к ноутбуку. К открытой сети можно подключиться без пароля.
Не менее важный вопрос – как подключить интернет-роутер к ноутбуку. При использовании наших рекомендаций с этой задачей сможет справиться каждый.
Итак, выключите роутер. Присоедините кабель напрямую к ноутбуку через соответствующий разъем. После найдите в меню Виндоус «Центр управления сетями и общим доступом».
Выберите свойства подключения по локальной сети. Вам нужна четвертая версия протокола. Появилась надпись с цифрами? Скопируйте их, это Static IP. Выберите функцию получения IP автоматически.
Далее во встроенном браузере операционки вставьте в адресную строку последовательность цифр (именно в формате с точками и без пробелов) 192.168.1.1 или 192.168.0.1. Появится меню, в котором нужно в поля логина и пароля ввести «admin» (логин пароль ищите на самом роутере, часто на наклейке рядом с mac адресом). Выбирайте динамический IP и жмите «Далее». Введите имя точки доступа и пароль от вай-фая.
Если ваш ноутбук все равно не подключился к роутеру, рекомендуем обратиться за консультацией к специалисту.
В любом из случаев подключение ноутбука к интернету может быть осуществлено за несколько минут. Если у вас возникли проблемы с подключением или скоростью интернета, свяжитесь со специалистами Wifire. Наша компания гарантированно предоставит вам соединение высокого качества.
Как подключиться к интернету через ноутбук, если на нем сломан Wi-Fi?
В этом случае нужно использовать сетевой кабель и стандартные настройки провайдера.
Снизится ли скорость подключения на ноутбуке при передаче данных через роутер?
Да. Если вы желаете иметь скоростное подключение, используйте кабель сети.
Тарифы и услуги ООО «Нэт Бай Нэт Холдинг» могут быть изменены оператором. Полная актуальная информация о тарифах и услугах – в разделе «тарифы» или по телефону указанному на сайте.
Заявка на подключение
www.wifire.ru
как подключить мобильный интернет на ноутбуке?
Если через мобильный телефон... то: При подключении через кабель или Bluetooth модем необходимо установить вручную: Соедините телефон и компьютер с помощью кабеля или включите Bluetooth в телефоне Откройте на компьютере: Пуск -> Настройка -> Панель управления -> Телефон и модем В открывшемся окне выберите закладку «Модемы» и нажмите кнопку «Добавить… » В окне «Мастер установки оборудования» отметьте поле «Не определять тип модема (выбор из списка) » и нажмите «Далее» В окне «Установка модема» нажмите «Установить с диска» и выберите, с какого диска (из какой папки) будет установлен ваш модем В следующем окне выберите нужный модем (ваша модель телефона) и нажмите «Далее» Укажите, на какой порт установить модем (например, COM 1), нажмите «Далее» После предупреждения о несовместимости операционной системы и модема нажмите «Все равно продолжить» Дождитесь появления сообщения «Модем успешно установлен» нажмите «Готово» и приступайте к настройке модема Как настроить модем Прежде, чем настраивать модем убедитесь, что телефон подключен к компьютеру. Откройте на компьютере: Пуск -> Настройка -> Панель управления -> Телефон и модем В появившемся окне выберите закладку «Модемы» Выберите свой установленный модем и нажмите кнопку «Свойства» В окне «Свойства модема» выберите закладку «Дополнительные параметры связи» В поле «Дополнительные команды инициализации» пропишите строку инициализации модема: AT+CGDCONT=1,"IP","internet.mts.ru" для MTS или "internet.beeline.ru" для BEELINE или "internet" для MEGAFON. Внимание! Необходимо ввести все символы без пробелов Нажмите «ОК» — модем настроен, приступайте к настройке соединения Как настроить соединение Прежде, чем настраивать соединение убедитесь, что телефон подключен к компьютеру. Откройте на компьютере: Пуск -> Настройка -> Панель управления -> Сетевые подключения Выберите «Создание нового подключения» — откроется «Мастер создания сетевого подключения» , нажмите «Далее» Отметьте «Подключить к интернету» и нажмите «Далее» Выберите «Установить подключение вручную» и нажмите «Далее» В открывшемся окне отметьте «Через обычный модем» и нажмите «Далее» Из списка выберите свой установленный модем и нажмите «Далее» В открывшемся окне введите: название нового соединения: MTS GPRS номер телефона: если у вас телефон марки: Ericsson, SonyEricsson, Motorola, Pantech, Nokia, LG: *99# если у вас телефон марки: Alcatel,Siemens,Panasonic: *99***1# если у вас телефон марки: Samsung: *99**1*1# Внимание! Необходимо ввести все символы без пробелов имя пользователя: mts /beeline (для beeline)../gdata(для megafon)) пароль: mts тоже самое см. выше подтверждение пароля: mts тоже самое см. выше 8. Нажмите «Далее» , а затем кнопку «Готово» 9. Откройте на компьютере: Пуск -> Настройка -> Панель управления -> Сетевые подключения -> MTSGPRS 10. В окне «Подключение к MTSGPRS» нажмите кнопку «Свойства» 11. В закладке «Общие» отключите «Использовать правила набора номера» 12. Выберите закладку «Сеть» и проверьте, чтобы: в строке «Тип подключаемого сервера удаленного доступа» было выбрано: «PPP: Windows 95/98/NT4/2000, Internet» в списке «Компонентов используемых этим подключением» были выбраны только: «Протокол Интернета (TCP/IP)» и «Планировщик пакетов QoS» 13. Выберите «Протокол Интернета (TCP/IP)» и нажмите «Свойства» 14. В открывшемся окне отметьте: Получить IP-адрес автоматически Получить адрес DNS-сервера автоматически 15. Нажмите кнопку «Дополнительно…» , и в новом окне: поставьте «галочку» на пункте «Использовать основной шлюз для удаленной сети» отключите опцию «Использовать сжатие IP-заголовков» 16. Нажмите «ОК» — соединение создано, попробуйте выйти в Интернет
Надо сначала купить модем в "Скайлинке" -- это около 8000, но 100 долларов возвращается тебе на счёт. 500 мбайт - 30 долларов. Но лучше только читать. скачивание выходит дорого, да и скорость - от 500 кб. до 1 мб. в секунду. Такой же модем сейчас есть и в "Би-лайне".
Загляните с ноутбуком в офис "Skylink" и все вопросы решите на месте. Кстати цены уже ниже..
touch.otvet.mail.ru
- Как записать ролик с экрана компьютера

- Почему не запускается xampp

- Как в папке создать папку на компьютере

- Съемное устройство нет носителя windows 7

- Utorrent добавить трекеры в utorrent
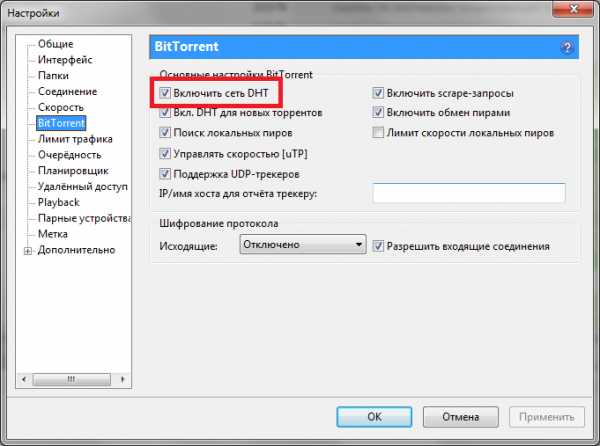
- Пк стр

- Как исправить bootmgr is compressed без диска

- Как обновить оперу мини

- Темы для visual studio 2018
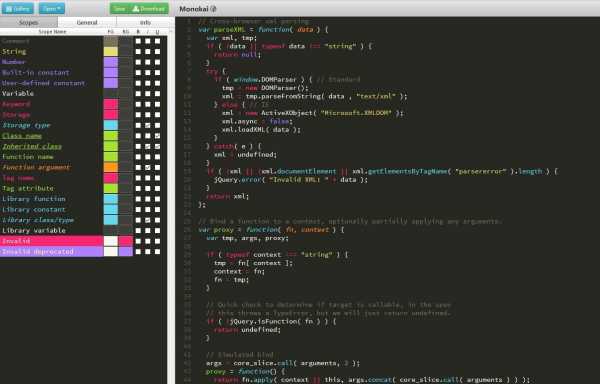
- Как настроить тп линк роутер без диска

- Gmail как создать