Как записать видео с экрана компьютера со звуком бесплатно. Как записать ролик с экрана компьютера
Как Записать Видео с Экрана (Компьютера) Бесплатно

Рад вас приветствовать, дорогие читатели, на страницах своего блога!
В сегодняшней статье расскажу о том, как записать видео с экрана компьютера и сохранить видео с экрана монитора. Иногда возникают ситуации, когда необходимо сохранить разговор в скайпе или интересный семинар.
Устанавливать ради нескольких минут трудную программу, просить подождать собеседника пока вы настраиваете ее – это совсем не вариант для использования.
СОДЕРЖАНИЕ СТАТЬИ
Записать видео с экрана компьютера
Согласитесь, что нужно одним кликом начать запись с экрана, выбрать размер окна и сделать что-то еще. Но не профессионально перебивать собеседника или лектора, настраивать заранее все параметры.
А в итоге видео может не получиться, не в том формате пройдет конвертация и еще много всяких неприятностей может случиться. Так как же быть и какой программой воспользоваться?
Лично я протестировал много сервисов по захвату видео с экрана. Какие-то были сложными для работы, где-то нужно было каждый раз настраивать параметры записи.
Но самая простая и легкая программа —«Экранная камера». Она полностью русифицирована и интуитивно понятна.
Программа записывающая видео с экрана «Экранная камера»
Главное достоинство этой программы – возможность использовать свои настройки, а не только прилагаемые шаблоны.
Кроме того, что вы сможете легко записывать видео с экрана, вам доступны функции редактирования и сохранения в выбранном формате.
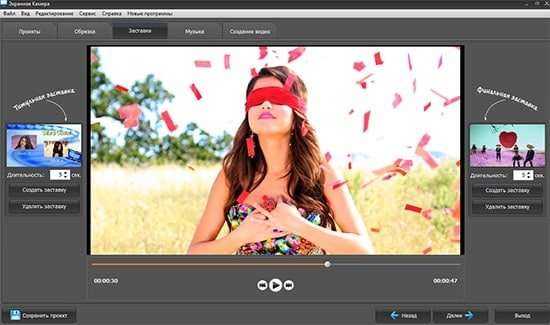
- Режимы захвата: отдельного фрагмента окна, всего экрана полностью или одного выбранного окна.
- Возможность дополнительного озвучивания ролика. Достаточно подключить микрофон и комментировать происходящее на экране.
- Редактирование полученного видео. Можно добавить по ходу ролика титры, начальную заставку, текстовые комментарии. Вы можете дополнить ролик легкой музыкой. Даже обрезать его, исключив различные технические фрагменты.
- Сохранение записи в различном формате. Все зависит от того, как вы хотите ее использовать: просматривать дома на большом мониторе или телевизоре, в дороге на планшете или смартфоне, записать на диск в качестве подарка.
Эта программа работает не только с готовыми шаблонами. Вы легко сможете создать свое собственное оформление ролика и сохранить его на своем компьютере.
Таким образом, можно записать урок, инструкцию, интересный вебинар, звонок по скайпу в режиме видео и многое другое.
Как сохранить полученную запись
В программе «Экранная камера» нет ничего сложного. Для того чтобы сохранить полученную запись, нужно выбрать один из способов:
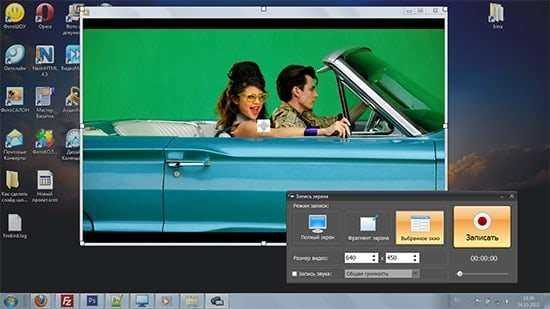
- Сохранить в формате AVI,MPEG, WMV, MOVили даже HD на своем компьютере или флешке.
- Записать на DVDдиск, чтобы подарить друзьям или знакомым.
- Добавить на свой канал Ютуб, без предварительной записи на носитель.
Вы можете не беспокоиться и не бояться, что где-то ошибетесь. Мастер проведет вас по шагам от установки параметров до выбора места сохранения.
Скачать программу для записи видео с экрана
Поэтому рекомендую легкую программу «Экранная камера» для записи видео с экрана. Она создана как для начинающих пользователей, так и для профессионалов.

Если же возникают какие-то вопросы, всегда можно полистать онлайн-учебник, который идет в комплекте с программой.
Чтобы начать пользоваться, нужно сделать всего лишь один клик по ссылке и активировать простую программу для записи видео с экрана.
С Уважением, Александр Гаврин.
workdoma.ru
Как записать видео с экрана компьютера
В данной статье мы постараемся ответить на очень распространенный среди пользователей ПК вопрос: «Как записать видео с экрана компьютера или же ноутбука».
Сделать это довольно просто, как и сделать скриншот, однако придется установить на свое устройство дополнительный софт, то есть программу, позволяющую без особого труда выполнить данный процесс.
Наиболее простой и функциональной программой, является Snagit 11-ой версии. Есть множество версий этого программного продукта, в том числе и платные.
Порядок установки программы.
1. Зайдите на официальный сайт продукта (вбейте в поисковой строке название программы и зайдите на первый же сайт). Там вы сможете скачать последнюю версию программы, однако она будет пробной, то есть ее функциональность будет либо «урезанной», либо ограниченной по времени. Также на портале вы сможете приобрести Snagit, но этот вариант подойдет далеко не всем.

2. Скачайте и установите Snagit на свое персональное устройство. Во время установки пользуйтесь программными подсказками.
Как записать видео с экрана компьютера с помощью Snagit.
1. Откройте уже установленную программу под названием «Snagit». Ее значок будет отображаться на вашем рабочем столе, в противном случае ищите его в панели задач «Пуск».
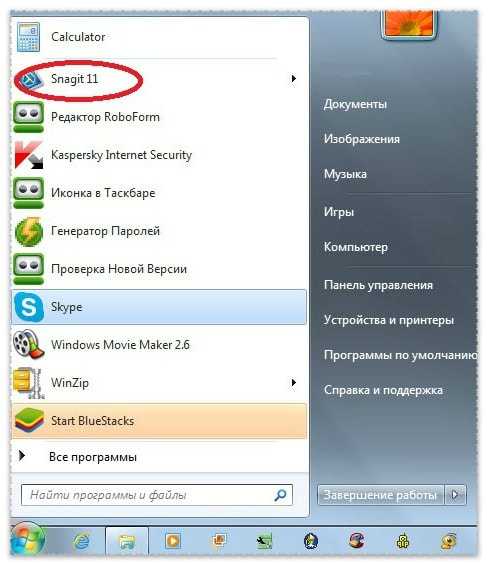
2. В верхней части вашего экрана появится красный полукруг, при наведении на который будет всплывать маленький черный квадрат – это уменьшенная панель управления программы.
Нажмите на значок видеокамеры, а затем на красную кнопку.

3. На мониторе появится большой желтый «крест». С помощью него вы можете выделить область экрана компьютера, которую необходимо отобразить в создаваемом видео (зажав левую клавишу мышки, выделите необходимую область).
4. После этого всплывет два окошка: одно – панель управления записью, второе – информативное. Нажмите на кнопку записи, как показано на картинке.

5. Начнется запись.
6. Приостановить записывание видео можно путем нажатия на кнопку «Пауза». Чтобы закончить процесс записывания, просто нажмите на кнопку «Стоп».

7. Перед вами откроется окно «Редактор Snagit», в котором вы можете просмотреть записанный вами материал. Чтобы сохранить материал, нужно нажать на вкладку под названием «Файл» (она расположена в левом верхнем углу окошка) и выбрать «Сохранить как», после чего вам останется определиться с местом для сохранения.
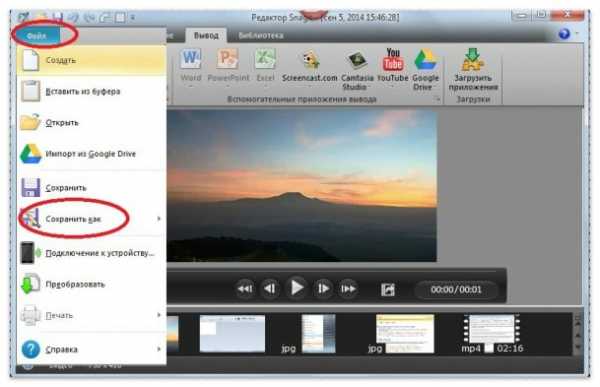
После сохранения получившегося видео, вы можете например, загрузить его на Youtube, а другие пользователи смогут его скачать.
Вот и все, теперь и вы знаете, как можно записать видео с монитора ПК/ноутбука. Желаем успехов!
hyperione.com
Как записать видео с экрана компьютера: лучшие решения

Доброго дня моим подписчикам и тем, кто впервые оказался на страницах ресурса int-net-partner.ru. Сегодня мы с вами разберемся, как записать видео с экрана компьютера. Поэтапно мы рассмотрим все шаги для получения качественного ролика и сделаем это, работая с несколькими программами. Итак, вперед! 🙂
Вы находитесь перед монитором и планируете записать видео-урок или прохождение игры, а может сделать обзор сайта или полезной утилиты? Без вспомогательной программы, которая помогла бы реализовать все ваши задумки и осуществить все запросы, вам не обойтись. Я предлагаю рассмотреть несколько из них.

data-ad-client="ca-pub-8243622403449707"data-ad-slot="1319308473"data-ad-format="auto">
Для создания скринкастов не просто подобрать универсальную и самую лучшую утилиту, так как у каждого пользователя имеются определенные требования и пожелания к ее функционалу. Некоторые нюансы софта и отличают продукты друг от друга.
Free Screen Video Recorder
Найти для загрузки этот софт вы можете на многих сайтах, так как он предоставляется бесплатно, вот ссылка на один из них. Девять кнопок, каждая из которых выполняет определенные задачи – вот и весь функционал софта. Первые четыре из них предназначены для создания скриншотов, еще четыре для работы с видео (снятие с монитора), а последняя отвечает за настройки (тут выбирайте форматы и кодеки).
Существует существенный минус в Free Screen – отсутствие записи звука.

Если вы желаете редактировать файл после записи, то с этой программой у вас не получится осуществить задумку, так как тут вы увидите только самые первично важные функции.
oCam Screen Recorder
Здесь также ничего сложно и разберется даже чайник, тем более, интерфейс oCam на русском и это существенно упрощает его освоение.
Из плюсов – быстрота работы, компактность, доступна запись со звуком (с динамиков и микрофона). Не совсем удобно то, что пользователь не сможет записать видео с помощью веб-камеры и редактировать снятый ролик, также не радуют рекламные фразы и баннеры, отключить которые невозможно.

FastStone Capture
Удобная панель инструментов, позволит вам сразу понять, что к чему, так как при наведении на функцию, высвечиваются подсказки. Несколько первых кнопок FastStone предназначены для создания скриншотов рабочего стола и отдельных его частей. Иконка с изображением пипетки позволяет узнать цвет определенного пикселя на экране, а линейка позволит провести измерения. Также пользователь увидит кнопку с настройками, нажимая на нее можно чуть-чуть изменить функционал.
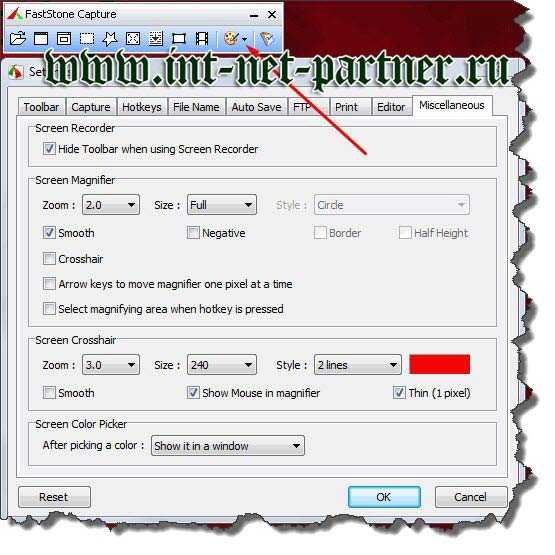
Иконка с пленкой «Запись экрана» предлагает вам выбрать область и отметить метод захвата звука, если в этом есть необходимость. Также вы можете воспользоваться настройками и адаптировать аудио под свои нужды. Когда проект создан и нуждается в сохранении, вы можете это непременно сделать. Хотя в настройках и имеется возможность редактировать файл, не рекомендую прибегать к ней, так как часто программа зависает и если файл не был сохранен, вы можете его потерять.
Bandicam
Помимо основных опций для записи скринкастов, этот софт позволит вам записать ролик с помощью веб-камеры с аудио-сопровождением. Для адаптации параметров, вам необходимо просмотреть настройки и поставить галочки в соответствующих местах. Тут все на ваш личный взгляд и исходя из требований к ролику, то есть первоначальные функции тоже могут вас вполне устроить.
Возможность снимать различные области, настраивать необходимое количество кадров, подбирать нужный размер окна для съемки и качество картинки – обязательно привлекут ваше внимание.

Camtasia Studio
Как по мне, эта программа лучше всех подходит для решения поставленных задач. В ней предусмотрено практически все, что ожидает даже опытный пользователь, планирующий обработать видео и снять его. Навигация доступна и ясна, запутаться практически невозможно. Если вам удастся скачать версию на русском языке, то это существенно упростит вашу работу.
Выбирайте область съемки, просмотрите доступные источники для записи звукового сопровождения, определитесь с использованием веб-камеры – эти и не только действия, требуются перед началом записи. Все просто, нужные опции включите и настройте, а ненужные – отключите.
Для старта записи в этой программе, как и во многих других, служит кнопка «Rec», она красная. Помимо упомянутых преимуществ, есть и еще один – возможность сводить видео и аудио, добавлять оригинальные эффекты. Когда вы достигли желаемого эффекта и хотите перейти к сохранению ролика, нажмите «Produce and share».

Да, на изучение всех функций Camtasia, вам придется потратить некоторое время, но зато в итоге вы сможете получить тот результат, к которому стремились, а грамотно расположенные элементы навигации, существенно упростят поиски нужных функций.
Уверен, каждый из вас сможет подобрать для себя подходящую программу из перечисленных и при этом, справиться на отлично с поставленной задачей. Подписывайтесь на новости, жду вас в гости снова!До скорого!
P/S
Конечно, всех моментов в записи видео в данном посте не охватить, поэтому рекомендую изучить видеокурс "Скринкаст-Мастер" от профи своего дела.
С уважением, Александр Сергиенко
int-net-partner.ru
Как записать видео с экрана компьютера
Здравствуйте, уважаемые посетители! В данной статье я расскажу вам о том, как записать видео с экрана компьютера. Статья будет полезна тем, кто ищет подходящую программу для записи видеообзоров, летсплеев и видеоуроков. В ней мы рассмотрим пять приложений для снятия скринкастов (видео с экрана компьютера).

Весь софт, предназначенный для этой цели, имеет очень похожий функционал, но некоторые отличия, все же, сильно влияют на удобство его использования. Прежде всего, отметим, что многое зависит от восприятия и привычек каждого пользователя, поэтому я не буду ставить никаких оценок, а лишь подскажу вам особенности каждого продукта, чтобы вы сами смогли сделать правильный выбор.
Программа Free Screen Video Recorder
Простое приложение, без возможности работать со звуком. Весь интерфейс – это четыре кнопки для создания скриншотов, и столько же – для захвата видео с различных областей экрана. В опциях можно выбрать формат имени файлов, качество и кодеки.
Очень компактно, ничего лишнего, только запись видеоряда, без возможности редактировать, добавить изображение с вебкамеры или, хотя бы, какое-то аудио-сопровождение.
Использование oCam Screen Recorder
Еще одна простая программа, почти без настроек, помимо выбора области съемки. Лишена редактора, не умеет снимать на вебкамеру, быстро работает, мало весит, но в ней не обошлось без рекламы – она встроена прямо в главное окно. Не особо мешает, но может немного раздражать.
OCam может писать аудио, как с динамиков, так и с микрофона, есть режим для игровой съемки. Также присутствует возможность выбора кодека, и создания скриншота – вот и весь скромный список функций oCam. Зато сохранение видеоролика происходит очень быстро – это делается прямо в процессе его создания.
Как записать видео с экрана компьютера
используя FastStone Capture
FastStone Capture – маленькое, простое, но функциональное приложение. На скриншоте показано главное окно с панелью инструментов. При наведении курсора на любой элемент, появляется всплывающая подсказка, описывающая его функцию. Первые семь клавиш отвечают за создание скриншотов всего рабочего пространства, отдельного окна и разных областей дисплея на выбор.
Пипетка позволяет определить цвет любого пиксела на мониторе, линейкой можно измерить какой-либо объект на рабочем столе, в документе или на картинке. Кнопка с изображением палитры позволяет выбрать, что делать со снимками после их создания, а крайняя справа клавиша открывает меню с настройками и некоторыми дополнительными функциями.
Нас же интересует клавиша с плёнкой, восьмая слева – она вызывает окно подготовки к съемке скринкаста.

Здесь пользователь может выбрать, какую область экрана предстоит записывать, а также установить режим захвата аудио – звук можно записывать с динамиков (тот, который слышите вы сами), с микрофона (то, что вы говорите), с обоих устройств, либо вообще не записывать – для этого снимите галочку «Запись звука».
Рядом с выпадающим списком звуковых режимов, есть клавиша настройки ваших устройств — колонок и микрофона. Она позволит вам настроить усиление, баланс, формат аудио, а также системные уведомления.
В опциях можно настроить горячие клавиши, шаблон имени готового клипа, а также реакцию на курсор мыши. Теперь можно нажать «Запись», после чего пользователь увидит окно с информацией обо всех выбранных настройках и кнопкой «Пуск», при нажатии на которую начнется съемка видеоролика. Когда все что нужно будет записано – используйте комбинацию клавиш для прекращения съемки, и сохраните получившийся ролик на диске.
В опциях есть возможность активировать редактор, но с этой настройкой приложение отказывается нормально работать, и вылетает после сохранения клипа.
Программа FastStone Capture позволяет быстро и без лишних заморочек записать качественный скринкаст со звуком с микрофона и динамиков, однако для редактирования ролика, если в нем есть необходимость, скорее всего, придется использовать другой софт.
Как записать видео с экрана компьютера
Приложение Bandicam

Функционал приложения почти идентичен предыдущему, но в нем есть возможность добавить, помимо звука с динамиков и микрофона, еще и изображение с вебкамеры. Перед съемкой пользователь может настроить параметры во вкладке «Видео».
Программа имеет два режима для захвата изображения – один предназначен для записи из игр и медиаплееров, а другой – для всего остального. Если в первом режиме нужно выбрать снимаемое окно, то во втором пользователь получает специальную рамку, которую можно настроить как угодно:
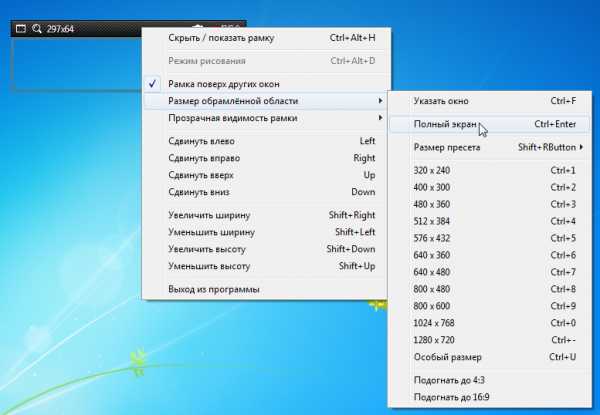
Из главного окна можно настроить все необходимое – показ курсора, автозавершение съемки, папку для сохранения готовых роликов, вебкамеру, звук и качество картинки. В игровом режиме можно также настроить вывод текущего показателя FPS (количество кадров в секунду).
После настройки, с помощью кнопки REC, вы можете начать снимать область дисплея, ограниченную рамкой, используя горячие клавиши, выбранные в настройках. Bandicam отлично подойдет для записи игрового процесса с использованием вебкамеры для демонстрации вашей реакции на происходящее, но редактировать получившийся клип в нем не выйдет.
Создание скринкаста в Camtasia Studio
Эта программа отличается действительно объемным набором полезных функций, и при этом очень понятным оформлением:
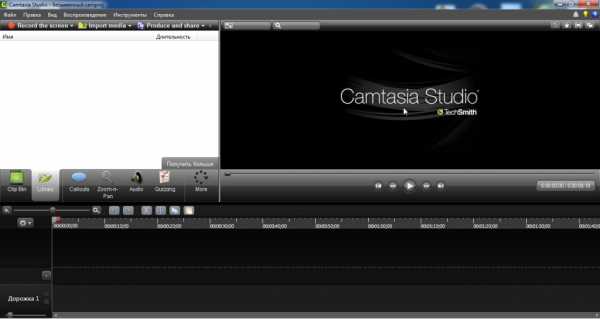
Кнопка «record the screen» откроет окошко подготовки к записи, в котором можно быстро выбрать область съемки, источники аудио, а также включить, или выключить запись с вебкамеры перед тем, как записать видео с экрана компьютера. Для того чтобы начать снимать, нажмите кнопку REC – запустится обратный отсчет, с подсказкой горячей клавиши, которая остановит съемку.
Camtasia Studio позволяет отредактировать клип после его создания. В редакторе есть все необходимые инструменты, вроде нарезки и добавления различных эффектов. Также в нем можно добавлять аудио и видеодорожки к проекту, сводить и редактировать их. Для сохранения готового ролика используйте кнопку «produce and share», которая также позволяет сразу опубликовать его на YouTube и в некоторых других сервисах.
Это приложение имеет широкий набор доступных функций, и не подойдет для того, чтобы склепать ролик на скорую руку. Возможности позволяют сделать клип именно таким, каким вы хотите его видеть, и на это придется потратить некоторое время. Кроме того, сохранение готового проекта тоже займет больше времени, чем в более простых аналогах.
Стоит отметить очень удобное и эргономичное расположение всех инструментов, что позволяет заняться делом, а не поиском необходимой кнопки в бесконечных вкладках и окнах.
Вывод
Программ для записи видео с экрана компьютера очень много, но, как видно на примере этих пяти, они сильно отличаются друг от друга по возможностям, удобству и качеству реализации. Выбирая продукт для себя, пользователю стоит отталкиваться, прежде всего, от своей цели, а не количества функций и наворотов.
Так, минутную инструкцию можно записать и без аудио, а вот двухчасовой летсплей без голосовых комментариев не обойдется. Звук, запись с вебкамеры и подбор правильного кодека могут быть и не нужны для конкретной задачи, но настроить эти функции все равно придется – ведь их нужно будет, хотя бы, отключить. Прекрасно, если инструмент универсален, но при этом он не должен отнимать ваше время на лишние действия.
Теперь вы знаете, как записать видео с экрана компьютера, какие программы использовать для своих целей. Записывайте собственные видео и делитесь с друзьями и знакомыми.
С уважением, Степан!Все статьи
Другие интересные статьи:
="nofollow">raskrutkabloga.ru
Как записать видео с экрана компьютера в формат GIF
ScreenToGif — простая бесплатная программа для Windows, которая умеет записывать и редактировать гифки.
GIF-изображения активно используют в интернете для общения в мессенджерах и публикаций. Это простой способ показать движение в простом формате: они запускаются сами и не отвлекают звуком.
Часто гифки используют для демонстрации работы интерфейса и в инструкциях для сложных программ. В Windows нет стандартных средств для записи гифок, поэтому приходится записывать сначала видео, а потом использовать программы для конвертации. Всё это умеет программа ScreenToGif.
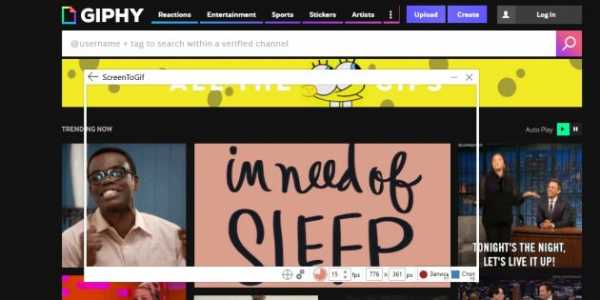
Интерфейс записи в ScreenToGif очень простой. Можно выбрать размер области в пикселях и частоту кадров. В дополнительном меню есть настройки отображения курсора мышки, щелчков, горячие клавиши и многое другое. Записывать можно не только рабочий экран, но и картинку с веб-камеры, а также виртуальную доску для рисования, чтобы показать какую-нибудь схему или набросок.

Сразу после записи гифка попадает во встроенный редактор. Можно её вращать, изменять размер, убирать лишние кадры, рисовать на ней и накладывать надписи. Есть возможность сохранять анимации как проект для последующего редактирования, в формате видео или каждый кадр по отдельности как изображение.
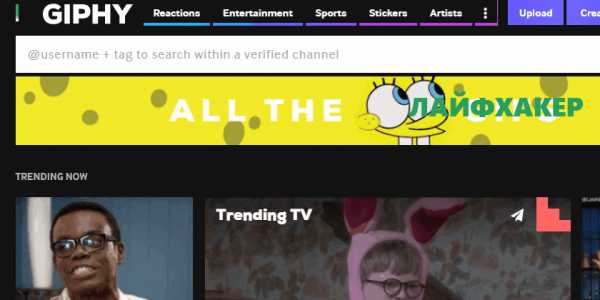
Программа ScreenToGif распространяется бесплатно и поддерживает русский язык. Можно скачать установщик или уже готовую к запуску версию, чтобы записать её, например, на флешку и запускать на любом компьютере без установки.
Скачать ScreenToGif для Windows →
lifehacker.ru
Как записать видео с экрана компьютера
Главная » Полезные инструкции » Как записать видео с экрана компьютера
В этом нет ничего сложного – устанавливаете специализированное программное обеспечение и записываете. Удобно, что и говорить, создать урок по работе на компьютере, обзор фильма или игры. А для Windows 10 и устанавливать ничего не надо – все необходимое уже есть в самой системе. Поэтому если вы решили узнать, как записать видео с экрана компьютера прочитайте обзор бесплатных приложений в этой статье.

Как записать видео хорошего качества с экрана компьютера со звуком
Список программ с подобным функционалом сейчас достаточно велик, можно подобрать бесплатные и платные аналоги под те требования, которые вам необходимы – качество записи с экрана, наличие звука, нагрузка на процессор и удобство управления – основные характеристики на которые обращают внимание начинающие и опытные авторы роликов. Итак, рассмотрим существующие приложения.
Бесплатные программы, записывающие видео с экрана компьютера
- Встроенное ПО Windows 10. При помощи него вы можете записывать работу как в обычных приложениях, так и в компьютерных играх. Запустите приложение Xbox в меню «Пуск». В настройках установите необходимы значения для видео- и аудио параметров. Для работы в программе требуется учетная запись Microsoft.
- Утилита ShadowPlay. Те, кто используют в своих компьютерах видеокарты NVIDIA могут воспользоваться в GeForce Experience приложением ShadowPlay. Программа имеет богатый функционал по настройкам видео с экрана и звука. Удобна по мнению большинства пользователей, конечно если у вас соответствующая видеокарта.

- iSpring Free Cam. Установите это программное обеспечение на компьютер, и вы увидите, что бесплатное приложение может быть простым и удобным в использовании. Что еще отличает эту программу от аналогов так это отсутствие «водяных знаков» или каких-либо подписей «Сделано в…» в готовом фильме. Из особенностей – старт и остановка нажатием одной кнопки, захват звука: с микрофона, системных звуков, выбор участка на экране для записи, сохранение видео из игр, поддержка русского языка и всех современных операционных систем – т.е. все как «у больших» платных собратьев по записи с экрана.

- FastStone Capture. Разработчики постарались, оптимизировав работу алгоритма записи с экрана, и файл имеет небольшой размер при хорошем качестве, что согласитесь немаловажно – не нужно пережимать готовое видео на компьютере перед размещением в сети интернет. Поддерживает формат FullHD и занимает совсем немного места на жестком диске.

Рассматривая бесплатное ПО также обратите внимание на: Ashampoo Snap, UVScreenCamera, или Camtasia Studio.
Из платных приложений лучшими в своей области являются: Bandicam, Fraps, Action Ultimate Capture, Snagit
Как записать видео с экрана компьютера — видеоинструкция
Похожие записи
Поставьте Лайк если статья вам помогла.www.averina.com
Программа для записи видео с экрана компьютера
«Лучше один раз увидеть, чем на пальцах объяснять». Именно так звучит знаменитая поговорка.
По этой причине в современном обучении все чаще используется видео. Самым распространенным из них является запись видео с экрана компьютера.
Например, на нашем YouTube канале вы можете увидеть примеры таких обучающих видео, которые по другому называются «скринкастами».
Есть разные программы для записи видео с экрана. Одной из лучших в категории платных заслуженно считается Camtasia Studio.
А если брать бесплатные, то перебрав с десяток, я остановился на oCam. Эргономика, функционал поражают, как для бесплатного приложения. Разберемся с ней подробнее.
Бесплатная программа для записи видео с экрана oCam
Официальный сайт программы — http://ohsoft.net/en/download.php
Вначале перечислю особенности этой программы, которые мне понравились:
- Наличие русского языка;
- Возможность выбора большого количества кодеков;
- Создание GIF-анимации;
- Простое создание скриншотов с экрана в течение записи видео;
- Выбор шаблона имени сохранения файлов.
Одним из минусов является реклама в окне программы. Но это терпимо.
Первым делом нужно скачать программу для записи видео и установить ее.
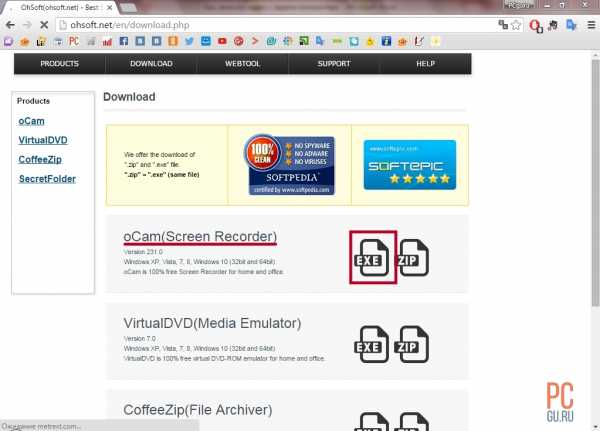
Официальный сайт программы oCam
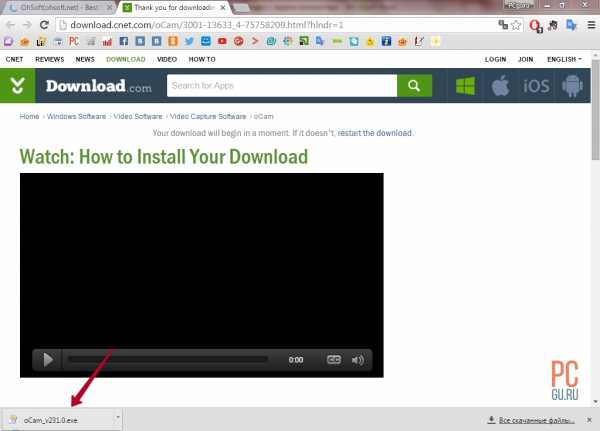
Скачиваем программу
Выбор языка
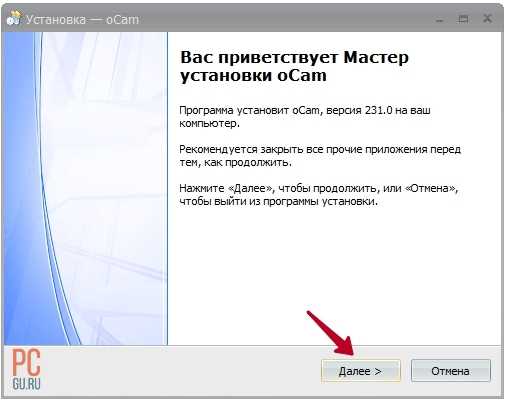
Далее
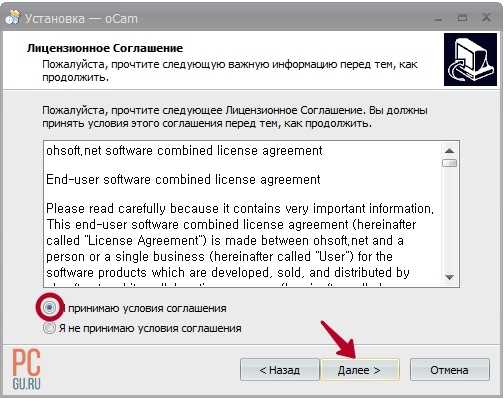
Принимаем условия лицензионного соглашения
После установки, главное окно программы выгляди вот так:
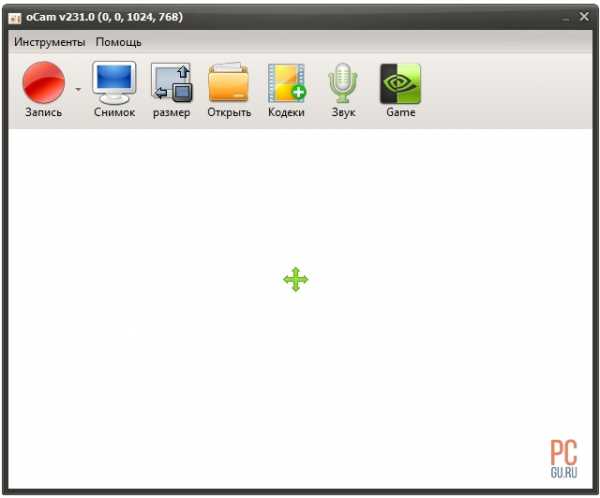
Главное окно
Как видите, интерфейс очень простой и понятный.
Перед началом записи видео с экрана основной настройкой является выбор области захвата. Для этого нужно нажать кнопку Размер и выбрать нужный параметр.
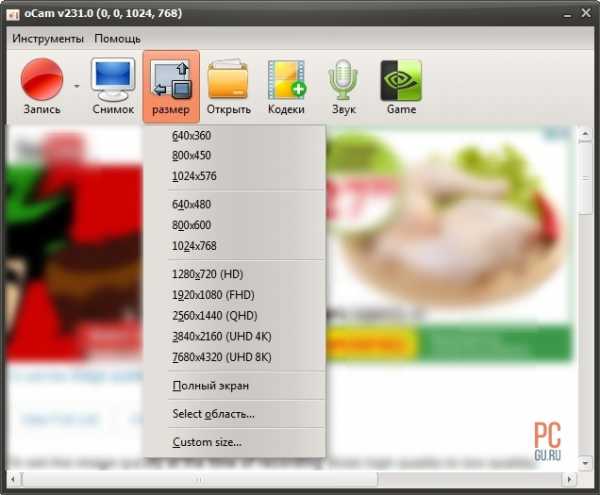
Выбор области записи
Лучше выбирать стандартные размеры:
Стандартные размеры видео
Определившись с размером, выбираем метод записи – со звуком с микрофона + системные звуки, только системные звуки или совсем без звука.
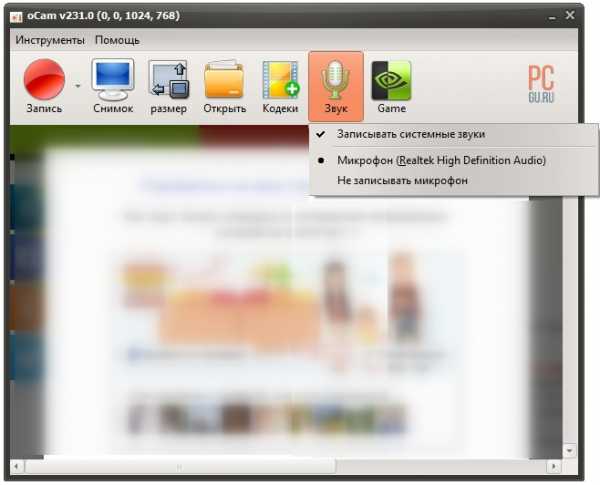
Запись звука
Дальше нужно настроить путь для сохранения файлов и их параметры. Для этого открываем пункт меню Инструменты – Настройки.
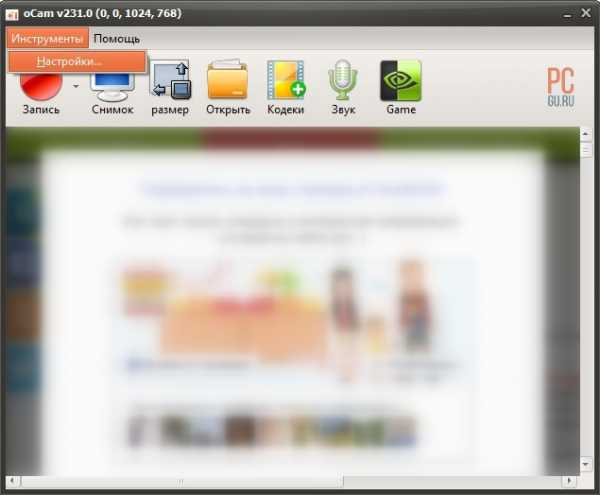
Инструменты — Настройки
Здесь переходим во вкладку Сохранение и меняем путь для сохранения записанного видео с экрана и для скриншотов.
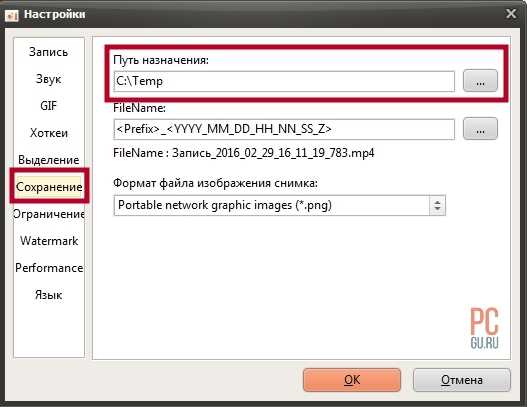
Путь сохранения файлов
Все, мы проделали основные подготовительные операции для записи видео с экрана. Теперь нажимаем большую красную кнопку и начинаем запись видео монитора компьютера или ноутбука.
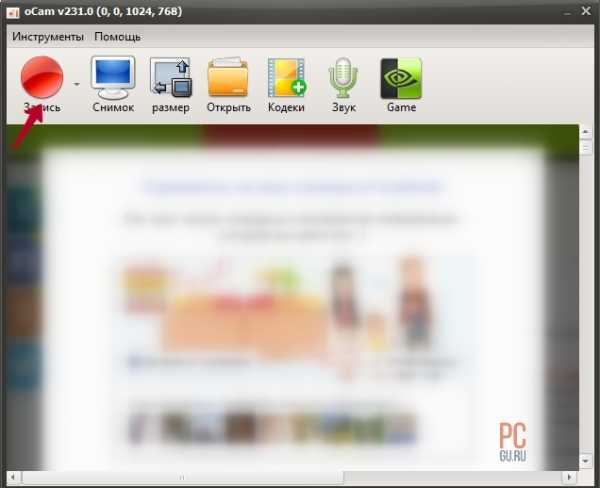
Большая, красная кнопка
Начнется процесс записи. В видео будет попадать только та область экрана, которая ограничена зелеными квадратиками.
Вы можете поставить процесс записи на паузу или остановить его. Кстати, это можно сделать с помощью горячих клавиш, которые настроены по умолчанию. Их можно изменить в настройках.
F2 – старт\стоп записи
Shift + F2 – пауза
F3 – сделать скриншот выделенной области
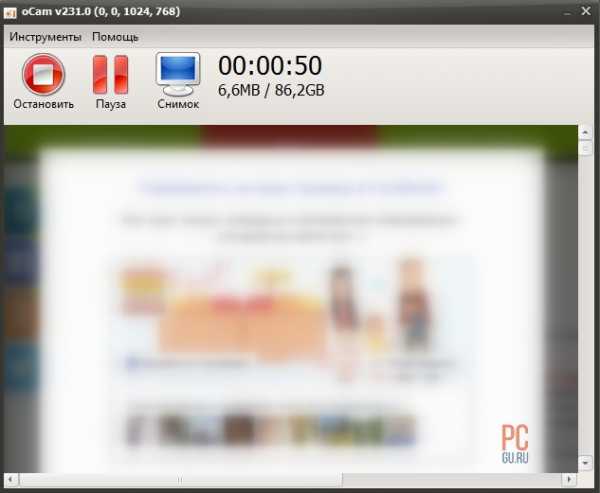
Старт — Стоп — Пауза
Быстро перейти к сохраненным видео и скришотам можно, нажав на кнопку Открыть.
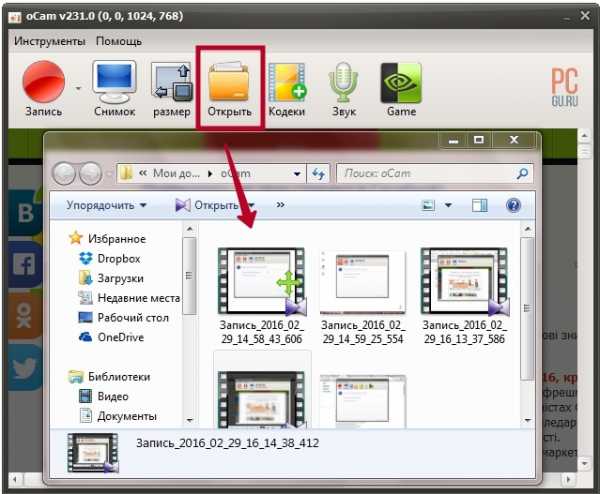
Открыть файлы
Полезные фишки программы oCam
Одной из самых больших преимуществ программы – умение сохранять записанное видео в GIF-формат. Это позволяет вставлять видео-ролики на сайт и при этом нет необходимости пользоваться каким-либо плеером.
Для этого нажимаем Кодеки и выбираем GIF Animation (.GIF)
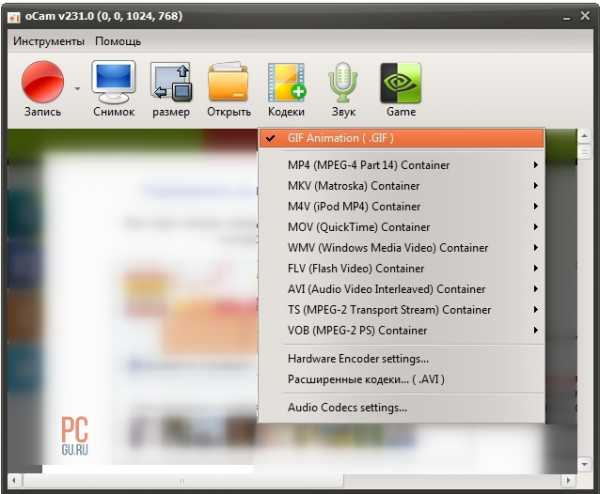
Выбор сохранения в GIF
Теперь можно создавать короткие (и не только короткие) ролики, занимающие немного места, и которые можно разместить в любом месте сайта или на своей страничке в социальной сети.
Вот пример такого короткого ролика:
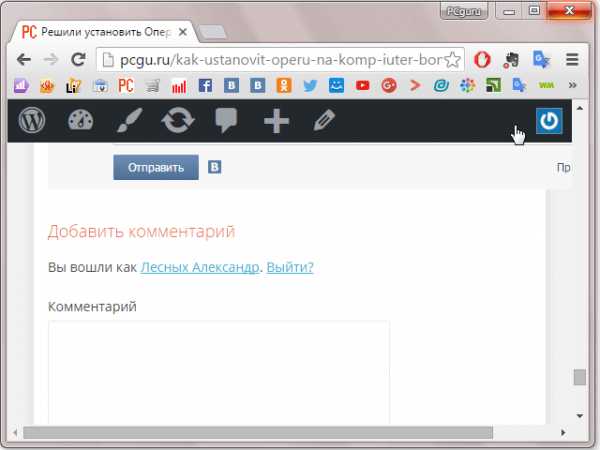
Пример GIF анимации
Итоги
Я постарался показать основные моменты работы с программой. В ней есть еще много интересных функций, с которыми вы сможете легко разобраться самостоятельно.
Если у вас возникнут вопросы по этой программе записи видео с экрана компьютера – милости прошу в комментарии!
pcgu.ru
- Почему не запускается xampp

- Как в папке создать папку на компьютере

- Съемное устройство нет носителя windows 7

- Utorrent добавить трекеры в utorrent
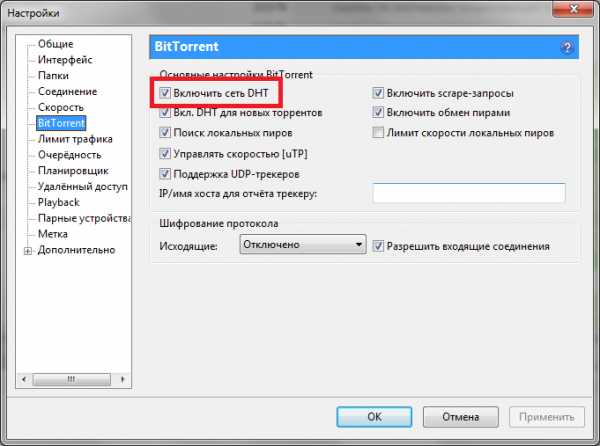
- Пк стр

- Как исправить bootmgr is compressed без диска

- Как обновить оперу мини

- Темы для visual studio 2018
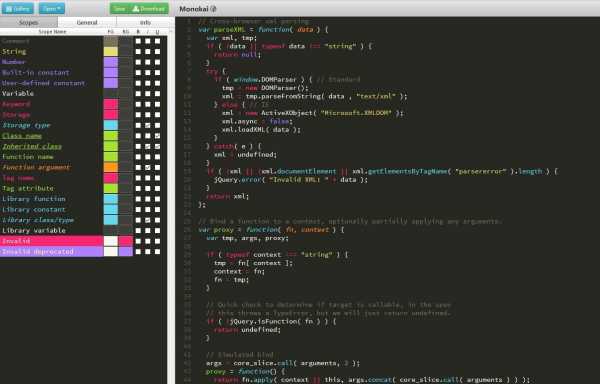
- Как настроить тп линк роутер без диска

- Gmail как создать
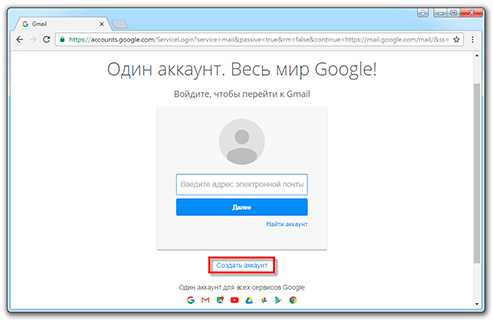
- Перевод sql

