Apache не запускается из панели управления XAMPP (ошибка: неожиданное завершение Apache. Это может быть связано с заблокированным портом). Почему не запускается xampp
Ошибка XAMPP не запускается APACHE. Решение. ⋆ SLUSAR.SU

Если у вас возникла подобная ошибка на OpenServer, вот РЕШЕНИЕ.
Если вы используете XAMPP в качестве настольного сервера для разработки web приложений, то наверняка рано или поздно столкнетесь с проблемой запуска сервера Apache. Зачастую это связано с тем, что какое-то приложение заняло порт 80. В основном — это Skype. Но иногда даже отключение скайпа не возвращает сервер к жизни и вы все равно видите эту ошибку:
[Apache] Error: Apache shutdown unexpectedly.[Apache] This may be due to a blocked port, missing dependencies, [Apache] improper privileges, a crash, or a shutdown by another method.[Apache] Press the Logs button to view error logs and check[Apache] the Windows Event Viewer for more clues[Apache] If you need more help, copy and post this[Apache] entire log window on the forums
Решение этой проблемы имеется. Для начала можно попробовать изменить порты.
Запускаем Xampp, жмем Config и в появившемся окне выбираем Service and Port Settings где и меняем порты.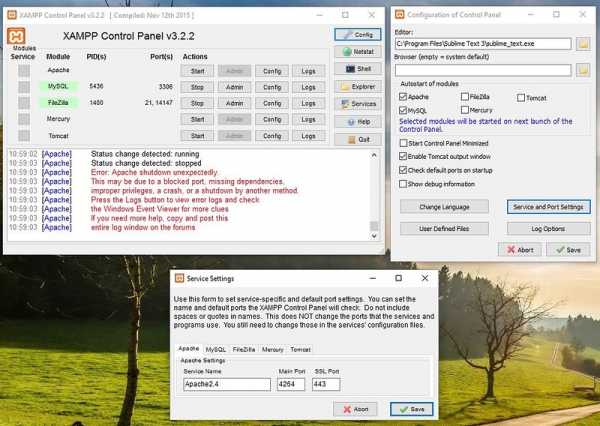
Но, и это не всегда помагает, поэтому нужно внести изменения в конфигурационный файл Apache.
Для этого жмем на Config напротив Apache и выбираем первый пункт Apache(httpd.config), где находим строчки:
#Listen 12.34.56.78:80Listen 80
И заменяем их на:
#Listen 0.0.0.0:80#Listen [::]80
После чего еще раз пробуем запустить Apache и убеждаемся, что все работает.
Лучше использовать порт 8080, если и это не работает, плюс у вас стоит windows 10. Тогда придется отключать порт 80 в ручную.
netstat -o -n -a | findstr 0.0:80TCP 0.0.0.0:80 0.0.0.0:0 LISTENING 4это бывает и на ХР и 7 и 8
ТОЧНО РАБОТАЕТ
Win+R вводим “regedit” 1)Ищем ветку «HKEY_LOCAL_MACHINE\SYSTEM\CurrentControlSet\Services\HTTP» 2)Меняем значение ключа “start” с 3 на 4…иногда помогает 0 3)Создаем параметр типа Dword c именем «NoRun» и присваиваем ему значение «1» без кавычек. 4)перезагружаемсяЭтот способ я нашел тут https://toster.ru/q/235880
Просмотры: 12 437
slusar.su
неожиданное завершение Apache. Это может быть связано с заблокированным портом) PHP Lang
Я успешно установил XAMPP (xampp-win32-1.8.2-0-VC9-installer.exe) в Windows 7. Но, к сожалению, во время запуска Apache из панели управления XAMPP была обнаружена следующая ошибка:
Есть много возможных ответов на эту проблему. Наиболее распространенным и, скорее всего, является то, что у вас запущена другая программа, которая блокирует порт 80 или 443. Если вы установили Skype, вы нашли свою проблему! Измените настройки порта Apache на 81, и apache будет работать. Там есть хороший учебник. Чтобы проверить это, вы можете открыть свою командную строку, щелкнув меню «Пуск» и набрав «cmd», и введите команду
netstat -nabэтот wil возвращает список программ, которые будут смутно напоминать этот шаблон
Вам нужно найти строку (или строки), заканчивающуюся на: 80, и прекратить их, чтобы запустить apache. Если нет строки, заканчивающейся на: 80, есть больше вещей, которые вы можете сделать.
Сначала перейдите в каталог xampp (по умолчанию – c: \ xampp) и дважды щелкните apache_start.bat. Это откроет линию comand и вернет более подробные ошибки о том, почему apache не может работать. В основном, нужно искать синтаксические ошибки, которые вы могли бы создать, отредактировав файлы httpd.conf или httpd-ssl.conf. Это очень легко сделать, если вы отредактировали его и стали новым пользователем.
Если все же это не удается, ваша последняя надежда – проверить журнал ошибок apache, щелкнув вкладку журналов в строке apache на панели управления xampp и щелкнув журнал ошибок.
Если это не работает, не сдавайтесь! Ты получил это!
Изменить: если вы измените порт apache, вам также нужно будет перейти в httpd.conf (расположенный в xampp / apache / conf) и около строки 184, заменить
ServerName localhost:80
с
ServerName localhost:81
Также можно указать порт 81 в URL вашего локального хоста, т. Е.
локальный: 81 / my_project.php
1. Перейдите в xampp/apache/conf/httpd.conf и откройте его. В файле httpd.conf в line 176 Заменить
ServerName localhost:80 с ServerName localhost:81 Это будет работать.
2. Даже если вышеуказанная процедура не работает. Затем в том же файле ( httpd.conf ) в строке 45 замените
#Listen 0.0.0.0:80 #Listen [::]:80 Listen 80с
#Listen 0.0.0.0:81 #Listen [::]:81 Listen 81Я обнаружил, что панель управления XAMPP под Windows (Windows 7 в моем случае) не отражает то, что на самом деле происходит, если вы не запустили ее с помощью «Запуск от имени администратора».
Сопровождая ответ Тиммей, вам нужно сделать два изменения –
Слушайте 80 -> Слушайте 81 (около строки 58)
ServerName localhost: 80 -> ServerName localhost: 81 (около строки 218)
только что изменил 2 строки
Listen 80 to Listen 81 ServerName localhost:80 to ServerName localhost:81и начать использовать привилегии администратора
Проверьте, установлен ли Skype на вашем компьютере.
Войдите в систему и выберите «Сервис» – «Параметры» – «Дополнительно» – установите и снимите флажок, в котором говорится, что порт использования 80
–
Проверьте, установлена ли служба Apache, запуская службу services.msc из командной строки запуска.
Как удалить службу из командной строки? sc удалить "serviceName"
Помните, что имя службы должно быть заменено точным именем службы Apache, как показано в списке услуг.
Проверьте, работает ли IIS и занимает порт 80. Если это так, отключите его.
–
Проверьте, запущен ли AVP (Kaspersky) и занимает порт 80. Если это так, добавьте httpd.exe в качестве исключения для разрешенных программ.
–
Надеюсь, поможет.
Вы выполнили сценарий «setup_xampp.bat»? Он находится внутри папки XAMPP и должен выполняться каждый раз при изменении папки XAMPP.
Я установил рабочую станцию VMWare. Таким образом, это вызывало ошибку.
Services.msc and stopped the 'Workstation' Services.Это решило мои проблемы.
благодаря
Если вы установили Skype, проверьте этот параметр.
Другой случай – Windows 10
Проверь это:
- Перейдите в меню «Пуск», введите services.msc
- Прокрутите страницу вниз в окне «Службы», чтобы найти службу публикации World Wide Web.
- Щелкните его правой кнопкой мыши и выберите «Стоп» или «Отключить», если вы просто хотите использовать только XAMPP.
я обнаружил, что аналогичная проблема в моей системе, и это было из skype, установленного до установки xampp. У меня такая же ошибка. для исправления ошибки я следил за ними,
- вышли на скайп какое-то время,
- перезапустил apache с панели управления xampp,
- проверен на браузере, независимо от того, работал он или нет, по http: // localhost /
- это сработало,
- снова присоединился к скайпу,
- все работает отлично, так просто, как это
Мне не нужно было ничего устанавливать или удалять, и это работало для меня менее чем за 1 минуту.
ура
Если вы столкнулись с этой проблемой сразу после полной установки Windows :
Похоже, что программа установки уже запускает процесс http.exe и блокирует начальный порт 80, но не отражает это состояние на панели управления.
Чтобы проверить, просто проверьте наличие работающего сервера в своем браузере. Введите в адресную строку браузера:
локальный
Если это отображает панель управления XAMPP, все в порядке. Кроме того, проверьте диспетчер задач для запуска процесса «Apache HTTP Server» (httpd.exe).
Вы можете остановить процесс apache с помощью xampp_stop.exe в своей базовой папке xampp. Затем панель управления XAMPP должна работать должным образом.
В моем случае проблема заключалась в том, что оба порта 80 и 443 были использованы: шаги для его устранения:
- Откройте xampp и нажмите кнопку конфигурации
- Теперь нажмите (appache) httpd.conf (Откройте в блокноте или другом редакторе)
- Теперь нажмите ctrl + h .
- Найдите 80 и замените на 8080
- Теперь сохраните и нажмите «Appache» (httpd-ssl.conf).
- Теперь найдите 443 и замените на 4430 .
- Теперь ваш xampp должен работать нормально, поскольку оба этих кода никогда не используются другими программами в вашей системе.
Если вы установили SQL Express или любой .Net-сервер, вам необходимо остановиться. откройте cmd в режиме администратора и введите эту строку …
сетчатая остановка
теперь начинаем апач
$$$$$$$$ Лучший способ сделать это $$$$$$$$$
Другие методы, описанные выше, заставят вас застрять во многих местах. Не переходите на смену порта.
2 Step Process
1) Открыть командную строку в качестве администратора
2) введите «net stop http» (если он говорит, что он не идентифицирует ключевое слово, то это связано только с тем, что в PATH переменной среды окружающей среды нет пути к программным файлам / System32, которые вы можете найти, как это сделать) Нажмите Y на каждом месте, о котором вы просите, не беспокоитесь. Вы не останавливаете какой-либо важный процесс только на каком-то процессе, который взял ваш порт. Анн, этот процесс снова захватит ваш порт, если вы не работаете.
Наслаждаться !!
У меня есть решение. У меня была эта проблема и исследование решения, но мне это не удалось. Поэтому я загрузил новую версию XAMPP и нажал на опцию netstats внутри программы. Там он дал мне список программ и порты, которые они использовали, и поэтому я посмотрел и не имел программы, использующей порт 80 , но apache за пределами 80 также использует порт 443 … и была эта программа под названием Pando Media Boster, эта дверь, я начал менеджер задач и завершил процесс pando Average boster. Надеюсь, это помогло :).
Возможно, вы изменили конфигурационный файл в «httpd-ssl.conf»
<VirtualHost _default_:443> DocumentRoot "D:/Server/xServer" ServerName xyz.abc.com SSLCertificateFile "conf/ssl.crt/xyz.crt" SSLCertificateKeyFile "conf/ssl.key/sftaps.in.key" </VirtualHost>Может быть, вы меняете имя сертификата или что-то в папке Apache.
Могут быть много методов для решения этой проблемы, но здесь простейший:
Перейдите к управлению XAMPP и …
Запустить от имени администратора
Это все..
Это Золотая точка для любой такой ненормальности.
Концепция работы
На самом деле всем службам в Xampp нужна зависимость портов. Что происходит, когда нет специальных полномочий, предоставляемых xampp, он ищет только определенные предопределенные порты для запуска этих служб. И, если в случае, эти порты как-то уже заняты … eek! служба не может быть запущена.
Но если мы дадим сверхдержаву нашему Xampp-контролю (запустив его как администратор), он каким-то образом справится и, безусловно, на земле запустит службы на портах. И торжество! Ты сделал это.
Постоянный совет для моего дорогого брата и сестер
Чтобы сделать все возможное, выполните следующие действия:
- щелкните правой кнопкой мыши файл xampp-control.exe и перейдите к свойствам.
- Перейдите на вкладку Совместимость .
- В приведенных ниже настройках установите флажок Запустить эту программу в качестве администратора .
- Примените изменения. И все готово.
Теперь, каждый раз, когда вы запускаете приложение, оно запускается с статусом администратора, и вам вообще не нужно заботиться о портах.
Даже если вы настроили Apache для прослушивания на другом порту, вы все равно получите эту ошибку, если другая программа использует порт SSL по умолчанию 443.
Вам также нужно отредактировать файл http-ssl.conf и изменить строку Listen 443 и изменить номер порта там.
Я также столкнулся с той же проблемой. И я нашел легкое и быстрое решение.
Единственное, что вам нужно сделать, – это запускать XAMPP-сервер как администратор каждый раз.
введите описание изображения здесь
Салам,
Вам не нужно менять номер порта.
только перейдите в диспетчер задач и завершите работу с любыми другими запущенными программами.
и тогда вы можете НАЧАТЬ APACHE …….
С уважением,
ruphp.com
php - Apache не запускается из панели управления XAMPP (ошибка: неожиданное завершение Apache. Это может быть связано с заблокированным портом)
Есть много возможных ответов на эту проблему. Наиболее распространенным и, скорее всего, является то, что у вас запущена другая программа, которая блокирует порт 80 или 443. Если вы установили Skype, вы нашли свою проблему! Измените настройки порта apache на 81, и apache будет работать. Там есть хороший учебник по этому вопросу. Чтобы проверить это, вы можете открыть свою командную строку, щелкнув меню "Пуск" и набрав "cmd", и введите команду
netstat -nabэтот wil возвращает список программ, которые будут смутно напоминать этот шаблон
[someprogram.exe] UDP [fe80::numbers:numbers:numbers:numbers%numbers]:portnumberВам нужно найти строку (или строки), заканчивающуюся на: 80, и завершить их, чтобы запустить apache. Если строка не заканчивается на: 80, вы можете сделать больше вещей.
Сначала перейдите в каталог xampp (по умолчанию - c:\xampp) и дважды щелкните apache_start.bat. Это откроет линию comand и вернет более подробные ошибки о том, почему apache не может работать. В основном, нужно искать синтаксические ошибки, которые вы могли бы создать, отредактировав файлы httpd.conf или httpd-ssl.conf. Это очень легко сделать, если вы отредактировали его и стали новым пользователем.
Если это не удается, ваша последняя надежда - проверить журнал ошибок apache, щелкнув вкладку журналов в строке apache на панели управления xampp и щелкнув журнал ошибок.
Если ничего из этого не получится, не сдавайтесь! Вы получили это!
Изменить: Если вы измените порт apache, вам также придется перейти в httpd.conf(расположенный в xampp/apache/conf) и около строки 184, замените
ServerName localhost:80
с
ServerName localhost:81
Также можно указать порт 81 в URL вашего локального хоста, т.е.
локальный: 81/my_project.php
qaru.site
Почему Apache не запускается | Losst
Многие новички, которые пытаются настроить свой домашний веб-сервер на основе Apache часто сталкиваются с ошибкой, что Apache не запускается. Благо сейчас в Ubuntu веб-сервер будет правильно работать по умолчанию и запустится, если вы не будете менять настройки, но раньше и в других дистрибутивах приходилось настраивать различные параметры и возникали ошибки.
В этой небольшой статье мы рассмотрим почему Apache не работает, что может стать причиной этой проблемы и как ее решить. Инструкция подойдет не только для Ubuntu, но и для других Linux дистрибутивов.
Содержание статьи:
Почему не запускается Apache?
Вы можете столкнуться с такой проблемой по разным причинам, давайте сначала рассмотрим основные из них, чтобы вы знали что дальше делать:
- Ошибка в конфигурационном файле - вы меняли конфигурацию и настроили что-то неправильно из-за этого программа не может запустится;
- Права доступа - у программы нет прав доступа к каким-то важным для нее файлам, например, файлам логов, модулей или конфигурационным файлам;
- Не запускается служба apache при загрузке, но при запуске из консоли все работает - проблема в том, что на момент запуска загружены еще не все необходимые службы;
- Неверно указанно доменное имя - такая ошибка довольно часто встречается на локальных компьютерах;
А теперь рассмотрим более подробно почему так происходит и как решить проблему.
Как решить проблему с Apache?
Самое первое что вам нужно сделать в любом случае, если что-то не работает - это смотреть логи и информацию об ошибках. Только там вы сможете точно узнать что произошло. Самый простой способ это сделать, воспользоваться подсказкой systemd, которую она выдает при ошибке запуска:
See "systemctl status apache2.service" and "journalctl -xe" for details
То есть нам нужно выполнить systemctl status apache2.service или journalctl -xe чтобы получить больше сведений. Выполните сначала первую команду:
systemctl status apache2.service
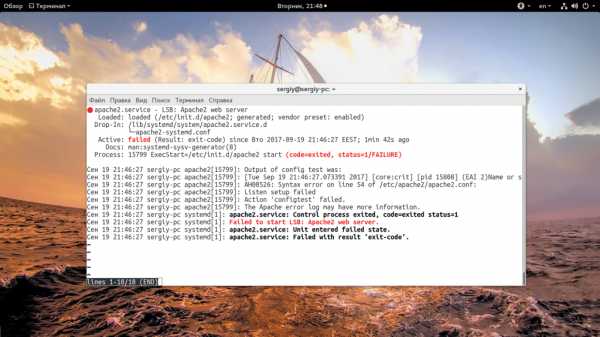
Мы сразу же видим причину проблемы - ошибка в конфигурационном файле, в директиве Listen, а теперь пробуем другую команду:
journalctl -xe

Только ее нужно выполнять сразу же, как была выполнена попытка перезапуска apache, потому что скоро буфер лога будет затерт и вы там ничего не увидите. Но здесь сообщается то же сообщение об ошибке в конфигурационном файле, даже видно строку - 54. Еще можно посмотреть error.log, но туда сообщения пишутся не всегда:
cat /var/log/apache2/error.log
Дальше вы можете проверить конфигурационный файл на корректность с помощью такой команды:
apache2ctl -t

Тут будут показаны даже предупреждения, которые не влияют на работу сервиса. Все серьезные ошибки нужно исправить если таковые имеются, возможно именно они препятствуют запуску.
Следующая важная проблема - это права доступа. Если Apache запускается от имени пользователя www-data, то у этого пользователя должен быть доступ на чтение к папке где лежат документы веб-сайта, а также ко всем папкам выше нее, также должен быть доступ на чтение и запись для логов и конфигурационных файлов. Проверить права можно с помощью команды namei, это аналог ls, который отображает полное дерево прав:
namei -l /var/www/public_html/
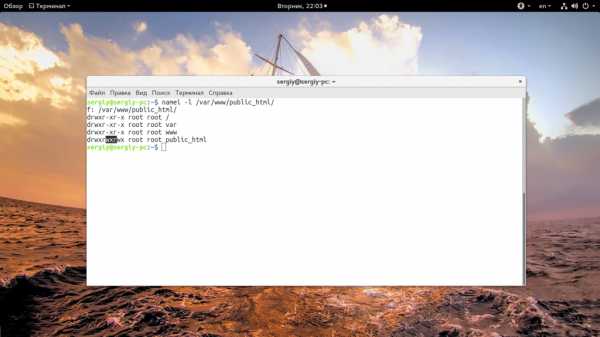
Таким же образом проверяем папку с логами:
namei -l /var/log/apache2/
Как видите, у меня папка /var/www/public_html принадлежит пользователю root, но на папку public_html установлены права чтения и записи для всех пользователей. Поэтому проблем нет, а на папку с логами в качестве группы установлена adm, в эту группу входит пользователь www-data, так что тут тоже проблем нет. Если у вас что-то отличается и вы видите что прав недостаточно, то либо измените владельца папки с файлами веб-сайтов на www-data, либо дайте больше разрешений:
chown -R www-data /var/www/public_html/
Также, если в вашей системе включен SELinux, то вы можете его отключить на время, чтобы понять не в нем ли проблема:
setenforce 0
Другой момент, который может вызвать ошибку, это если на порту, который вы хотите использовать для веб-сервера уже запущен какой-то процесс, например, nginx или lighttpd, в таком случае, его нужно остановить:
sudo systemctl stop nginxsudo systemctl stop lighttpd
Или вы можете попытаться изменить порт на другой, для этого откройте конфигурационный файл веб-сервера и найдите там строку Listen:
Listen 80
Если такой строки еще нет, то вы можете ее создать. Далее просто измените номер порта с 80 на любой удобный, например, 8080
Listen 8080
Дальше про ошибку старта при загрузке. Такая ошибка случалась в версиях ниже 2.2.4, если вы используете эту или более новую версию, то эта проблема вам не страшна. Она была вызвана тем, что Apache с SSL не хотел запускаться без папки /var/run/apache2, которой не было на момент загрузки. Самый простой способ решить проблему - отключить модуль ssl:
a2dismod ssl
Второй способ более сложный - добавьте в конфигурационный файл /etc/init.d/apache2 такую строку:
[ -d /var/run/apache2 ] || mkdir /var/run/apache2
Последняя проблема, о которой мы говорили - это когда неверно указанно имя сервера, на котором запускается Apache. Этой ошибке тоже были подвержены только ранние версии программы. Тогда при попытке запуска программа выдавала сообщение:
Failed to resolve server name for localhost
И дальше не запускалась. Чтобы решить эту проблему нужно было либо создавать виртуальные хосты, либо прописать в основном конфигурационном файле директиву ServerName, в которой будет указанно имя этого компьютера:
ServerName sergiy-pc
А также ассоциировать это имя с localhost в файле hosts:
sudo vi /etc/hosts
sergiy-pc localhost
Дальше было достаточно перезапустить Apache и все начинало работать.
Выводы
В этой статье мы рассмотрели несколько причин почему не запускается Apache и примеров их решения. Причин может быть множество, но мы разобрали только самые главные, которые встречаются наиболее часто. Надеюсь, эта информация была для вас полезной, если у вас остались вопросы, спрашивайте в комментариях! А для тех кого интересует еще один способ решения проблемы xampp apache не запускается для Windows есть видео:
Оцените статью:
Загрузка...losst.ru
Почему Apache не запускается на XAMPP PHP Lang
Вы перепутались с httpd.conf или php.ini ?
Если это не так, и это произошло само по себе, возможно, вам придется попробовать это: внимательно прочитайте
- Перейдите в папку c:/xammp/htdocs/ , возьмите все, что вам нужно (все необходимые вам сайты), и создайте резервную копию некоторой карты на рабочем столе.
- Сделайте то же самое с c:/xammp/mysql/data . Получите все необходимые вам базы данных и создайте резервные копии этих файлов в некоторых mysql folder на рабочем столе.
- СОХРАНИТЕ, что резервное копирование на DVD, CD или, возможно, даже внешний жесткий диск, если у вас есть. Теперь вы сохранили свою работу.
После этого выключите компьютер на 20 секунд.
Включите компьютер и:
- Удалите весь xammp . Удалите все папки и другие файлы.
- По завершении работы выключите компьютер еще на 20 секунд.
Включите ваш компьютер снова и:
- Загрузите последнюю xammp 1.7.1 и установите
- Запустите xammp ЭТО ДОЛЖНО БЫТЬ БЕСПЛАТНО!
PS: Я предполагаю, что некоторые файлы могут быть повреждены. Если это не поможет, моя вторая догадка заключается в том, что вы загорелись.
Поэтому вам, возможно, придется:
- Зайдите в магазин и купите новый жесткий диск
- Установите его
- Установите в команде BIOS новый диск, чтобы он был первым.
- Установите новую копию WinXP
- Установка Xammp
- Когда вы запускаете и запускаете, переходите к резервному копированию и перемещаете сайты (резервное копирование) в папку htdocs, а mysql/data в тот же самый в Xampps .
У вас будет все, как раньше.
В конце, используйте этот новый жесткий диск для локального хоста исключительно (если вы делаете важные вещи), старый жесткий диск для игры через Интернет и прочее.
Если вы установили php на свой диск c: измените номер порта с 80 по 81 в C:\xampp\apache\conf\httpd.conf
#Listen 0.0.0.0:81 #Listen [::]:81 Listen 81В Linux (запустите это как root ):
netstat -taunp | grep LISTENЗатем вы можете увидеть, какое имя процесса работает в каком порту.
В Windows: (я использовал Windows XP, и я не знаю о совместимости)
netstat -ao | find /i "listening"Вы можете увидеть идентификатор процесса в самой правой колонке. Нажмите Ctrl+Alt+Del чтобы отобразить диспетчер задач, перейдите на вкладку «Процесс», откройте меню « View > Select Column , покажите идентификатор процесса. Затем найдите соответствующее имя процесса на этой вкладке.
ruphp.com
Урок 2: Серверыrustutorial - HTML.net
Загрузка
Загрузите XAMPP по одной из следующих ссылок (загрузки и рекомендации):
Установка
Просто следуйте инструкциям на экране в процессе установки. Ниже даны скриншоты установки под Windows.
1. Выберите загрузку "Installer" на вэб-сайте XAMPP:
2. Запустите файл на выполнение и выберите C:\xampp в качестве места установки:
3. Не следует выбирать какие-либо разделы "Service Sections":
4. Нажимте "Finish" после завершения процесса установки:
После загрузки и установки XAMPP можете стартовать сервер, сохранять ваши РНР-документы в папке c:\xampp\htdocs на вашем компьютере и получать к ним доступ в браузере по адресу http://localhost.
Тест
Далее можете протестировать, работает ли XAMPP, выполнив следующие шаги:
1. Откройте XAMPP Control Panel
2. Стартуйте сервер Apache и MySql-сервер:
3. Создайте в Notepad (или аналогичном текстовом редакторе) файл test.php (обратите внимание, что расширением файла должно быть ".php", а не ".htm").
4. Вставьте в файл следующий код:
<?php echo "Hello World!"; ?>
5. Сохраните его в папке "c:\xampp\htdocs".
6. Откройте этот файл в браузере: http://localhost/test.php
Если браузер выведет "Hello World!", значит установка прошла успешно, и вы можете запускать РНР на вашем компьютере. Иначе см. ниже о том, как устранить обычные проблемы, см. сайт XAMPP или обратитесь за поддержкой на форумы.Обычные проблемы
Apache-сервер не запускается
Если сервер Apache не хочет запускаться, то это, вероятно, потому, что какие-то другие приложения уже используют порт 80. Скорее всего это Skype или Microsoft IIS.
Если вы пользуетесь Skype: стартуйте Skype, выбрав Tools > Options > Connections и отмените использование порта Port 80 как альтернативного. Затем закройте и рестартуйте Skype.
Если у вас установлен сервер IIS: следуйте этим подсказкам (Только на английском) и снимите установку/uncheck Internet Information Server (IIS).
Если ничего не помогает, выполните такие шаги для поиска программ, использующих порт 80:
- Откройте окно командной строки (Старт> Выполнить> cmd).
- Введите: netstat -aon
- Вы увидите список IP-номеров, номера портов и process ID (PID).
- Найдите строку с 127.0.0.1:80 и запомните process ID.
- Откройте Диспетчер задач (Старт> Выполнить> taskmgr).
- Перейдите на вкладку Процессы, нажмите Вид > Таблица...
- Щёлкните PID (Process Identifier/Идентификатор процесса)
- Найдите процесс, имеющий тот же process ID, что в netstat, и остановите эту программу.
<< Урок 2: Серверы
Урок 3: Ваша первая РНР-страница >>
ru.html.net
Не удалось запустить Apache (Windows 10) PHP Lang
Я использую XAMPP, и я могу запустить Apache, но MySQL (PhpMyAdmin) запускается!
Я выполняю поиск по нему и, изменив порт Apache в настройках Config -> Service and Port. У меня есть;
Я также удалю Skype (версия Windows 8/10 / Metro). Ничего не работает. В httpd.conf у меня есть;
Пожалуйста, не то, чтобы все файлы LOGS dosen't exsist! Skype удаляется.
Если вам нужна дополнительная информация, пожалуйста, спросите меня.
Обновление: 4 августа 2015 года:
Если вы сделали чистую установку Windows 10, у вас может не быть Word Wide Web Publishing Service . В этом случае простая установка WAMP / XAMPP должна работать нормально.
Если это не так, попробуйте установить Visual C ++ Redistributable, а затем переустановите WAMP / XAMPP.
Я столкнулся с аналогичной проблемой с WAMP. В Windows 10 TP служба Word Wide Web Publishing Service предварительно установлена. Это связано с IIS, и вы можете удалить его, если он вам не нужен.
Это блокирует порт 80 делающий Apache странным. Вы можете сделать следующее и повторить попытку.
- Перейдите в меню «Пуск», введите services.msc
- Прокрутите страницу вниз в окне «Службы», чтобы найти службу публикации World Wide Web .
- Щелкните правой кнопкой мыши на нем и выберите « Стоп» .
Это должно сделать порт 80 бесплатным и перезапустить WAMP / XAMPP, чтобы вы начали работать!
Есть и другие способы сделать это. http://praveenpuglia.com/make-wamp-work-on-windows-10-technical-preview/
Решение этой проблемы очень просто:
- Откройте командную строку с правами администратора
- Найдите «cmd», щелкните его правой кнопкой мыши и выберите «Администратор».
- В командной строке введите net stop W3SVC и Enter.
Теперь вы можете нажать WAMPP и перезапустить все службы. Откройте браузер и перейдите к «localhost».
Если вам нужно снова запустить W3SVC,
- Откройте командную строку с правами администратора
- В командной строке введите net start W3SVC и Enter.
Я нашел способ решить эту проблему:
- Если вы используете Skype также, снимите флажок с поля, чтобы использовать порты 80 и 443 (Дополнительно -> Настройки -> Дополнительно -> Подключения -> Снимите флажок 80 и 443)
- Перезапустите Skype и XAMPP.
Если это не сработает,
- Перейдите в меню «Пуск» и введите «services.msc».
- Найдите «Всемирную службу публикации в Интернете»
- Щелкните правой кнопкой мыши на этой записи, выберите «Остановить», затем перезапустите XAMPP.
Если это не сработало, и «Служба публикации веб-сайтов World Wide Web» недоступна,
- Перейдите на панель управления, перейдите к «Удаление программ», затем «Включение / выключение функций Windows»,
- Найдите «Интернет-информационные службы»
- Установите флажок и нажмите «ОК».
- Перезапустите, затем повторите второй подход (services.msc)
Вы можете изменить порт apache:
- Перейдите в папку C: \ xampp \ apache \ conf \ httpd.
- Найдите комбинацию Ctrl + F line #Listen 12.34.56.78:80 и измените 80 на любой, который вам нравится, например, 81
- То же самое с Listen 80 изменяется на 81
- То же самое с ServerName localhost: 80 изменяется на 81.
- Перейдите в папку C: \ xampp \ apache \ conf \ extra \ httpd-vhosts и измените значение 80 на 81
ИмяVirtualHost *: 80 здесь
VirtualHost *: 80 и здесь (два раза)
- Перезапустить apache
Чтобы ввести тип своей веб-страницы: http: // localhost: 81 / index.html
1. Нажмите Windows + R , введите regedit
2. Перейдите к
HKEY_LOCAL_MACHINE\SYSTEM\CurrentControlSet\Services\HTTPИзмените значение « Start на «4», что означает «отключено».
3. Перезагрузите компьютер
Я пробовал все перечисленные в ответах здесь, но никто из них не работал.
Тогда все, что я сделал, это перезапустить XAMPP с правами администратора:
Меню «Пуск» – щелкните правой кнопкой мыши на XAMPP – выберите run as administartor
Это сработало. Это так просто.
Я удалил службы IIS, остановил службы WWW, поменял порты на 80, заблокировал все соединения apache и mysql из брандмауэра Windows 10, но да, он все еще работает!
Я исправил эту проблему и с моим, но я должен был изменить пару вещей. Я требую, чтобы на моей машине Win10 я сохранил среду разработки C # и VS, поэтому я не хотел возиться с любыми сервисами. Все, что мне нужно было сделать, это загрузить последнюю версию XAMPP и изменить прослушивающие порты на 80 и 443. Они были расположены в 2 файлах:
C:\xampp\apache\conf\httpd.conf
Listen 122 ServerName localhost:122C:\xampp\apache\conf\extra\httpd-ssl.conf
Listen 444Изменение выше с порта 80 на 122 и 443 на 444 позволило мне запустить apache и обслуживать страницы, оставив все остальное одинаковым для моей ASP-разработки. Надеюсь, это поможет кому-то там. В конце концов это очень простое исправление.
Направьте свой браузер на: http://localhost:122
Похоже, есть много вариантов ответа, это зависит от ваших окон. Вот мой опыт, когда у меня такая же проблема в новой версии Windows 10, и исправьте проблему следующим шагом:
- Установите Visual C ++ для распространения
- Откройте XAMPP и выберите конфигурацию в службе apache.
- Измените порт 80 на 9000 или 81 или все, что вы хотите в httpd.conf в строке Listen 80
- Измените порт на httpd-ssl.conf и измените Listen 443 Listen 441
- перезапустить XAMPP и запустить apache-сервис, и он работает для меня.
ПРИМЕЧАНИЕ. Я использую XAMPP версии 5.6.15 и XAMPP Control Panel версии 3.2.2
поэтому после того, как вы играете вокруг, все, что вам нужно сделать, это изменить 2 строки в файле httpd.conf,
Слушайте 80 изменений в Listen 122 (или что-нибудь еще, что вы хотите)
а также
ServerName Localhost: от 80 до Localhost: 122 (или порт, который вы изменили выше)
то все должно стрелять прямо: P
честно, я думаю, что это просто приложение xampp, не зная, что делать с окнами 10, если вы используете просмотр списка событий в окне xampp mine.
5:56:38 AM [Apache] Неисправность обнаружена!
5:56:38 AM [Apache] Порт 80 используется «Невозможно открыть процесс» с PID 4!
5:56:38 AM [Apache] Apache НЕ запускается без сконфигурированных портов бесплатно!
5:56:38 AM [Apache] Вам нужно удалить / отключить / перенастроить приложение блокировки
5:56:38 AM [Apache] или перенастроить Apache и панель управления для прослушивания на другом порту
5:56:38 AM [Apache] Попытка запустить приложение Apache …
и если вы открываете net stat, он показывает порт 80 с PID 4 как используемый системой, не уверен, поскольку у меня больше нет окон 7, но если это не то же самое на 7, тогда возникает проблема.
другая причина, по которой я считаю, что проблема заключается в том, что, поскольку PID равен 4 при поиске в net stat, система является единственной вещью с PID 4 и ее использованием более порта 80.
так что, к сожалению, я не думаю, что что-либо можно сделать, пока Apache Friends не обновит программное обеспечение, или кто-то найдет работу
В моем случае это был простой случай удаления IIS, потому что Windows 10 поставляется с установленным IIS, который конфликтует с XAMPP, потому что эти оба сервера пытаются использовать порт 80. Если вы не хотите использовать IIS и продолжать использовать XAMPP
- Перейти к запуску / поиску в windows10
- Поиск «дополнительных функций»
- В этом списке отключите Информационную службу Интернета (IIS)
затем RESTART
У вас установлен SQL Server , некоторые из его служб могут блокировать порт, который нужен XAMPP. Я решил свою проблему, отключив SQL Server Reporting Services и теперь Apache начинает без проблем.
Просто откройте services.msc , прокрутите страницу вниз и найдите SQL Server Reporting Services , щелкните по нему правой кнопкой мыши и нажмите кнопку «Стоп».
- Перейдите в меню «Пуск», введите или включите функции «Включить Windows».
- Снимите отметку с Internet Information Services
- Нажмите ОК.
Фактически, по умолчанию установлены IIS (microsoft dotnet и т. Д.). перейдите на панель управления, включите или включите функции Windows. В (IIS) Internet Information Services снимите отметку с веб-служб (WWWS). и нажмите «ОК». это может быть постоянным решением. 🙂
Эти советы были великолепны. У меня была та же проблема, но мое решение было другим, потому что я был настолько глуп, что переименовал каталог, в котором находился XAMPP, и я установил множество других программ, которые я не мог переименовать.
В моем случае был исходный каталог C: \ Programs \ Xampp и переименован в C: \ PROGRAMS_ \ Xampp, и это было ошибкой.
Решение заключалось в том, чтобы найти все ссылки на C: \ Programs и переименовать их C: \ PROGRAMS_ в каталог Xampp, потому что по какой-то причине во время установки он пишет абсолютные пути, которые не являются реальными. Конечно, в реестре есть некоторые рецензии.
Надеюсь, что это поможет кому-то.
это просто вопрос создания порта 80 для вашего сервиса Apache. Как я решил проблему, это
- В окнах 10 щелкните правой кнопкой мыши кнопку запуска и выберите run
- Введите services.msc и click OK
- Поиск и право Нажмите World wide web publishing service
- Выберите свойства
- Измените значение startup type на « Automatic (Delayed Start)
- Перезагрузите компьютер.
Там у вас есть, все возвращается к нормальной жизни
Это было просто для меня! попробуйте запустить панель управления XAMPP как dministrator ~
Я пробовал все вышеперечисленные решения. Но это никоим образом не работало.
Наконец, я просто удалил XAMPP и снова установил его . Тогда это сработало для меня.
Теперь я могу запустить сервер на любом порту (включая 80).
Я обнаружил, что запуск apache_start дал мне точную ошибку и на какой строке она была. Моя ошибка заключалась в том, что я оставил пространство между loccalhost: и порт
Служба World Wide Web Publishing была не единственной ответственной в моем случае. У меня установлен IIS, поэтому мне пришлось остановить весь сервис http.
Это команды, которые я выполнил в CMD (как администратор):
net stop W3SVC net stop httpruphp.com
- Как в папке создать папку на компьютере

- Съемное устройство нет носителя windows 7

- Utorrent добавить трекеры в utorrent
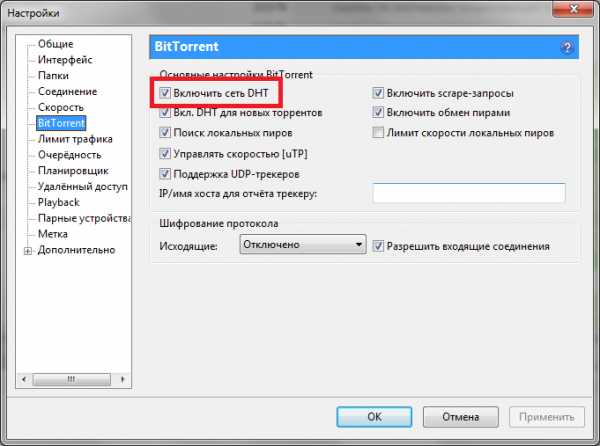
- Пк стр

- Как исправить bootmgr is compressed без диска

- Как обновить оперу мини

- Темы для visual studio 2018
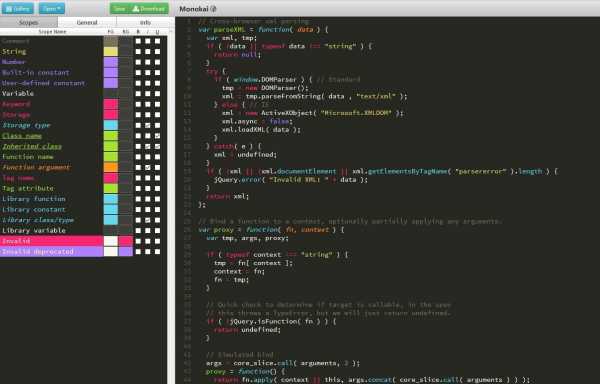
- Как настроить тп линк роутер без диска

- Gmail как создать
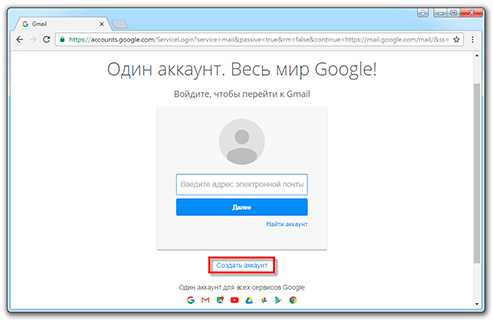
- Перевод sql

- Подключение телевизора к компьютеру через сетевой кабель

