4 способа загрузить Windows 10 в Безопасном режиме. Режим восстановления windows 10
Как зайти в безопасный режим Windows 10
05.01.2016  windows | для начинающих
Безопасный режим Windows 10 может быть полезен при решении самых различных проблем с компьютером: для удаления вирусов, исправления ошибок драйверов, в том числе вызывающих синий экран смерти, сброса пароля Windows 10 или активации учетной записи адмиристратора, запуска восстановления системы из точки восстановления.
В этой инструкции — несколько способов зайти в безопасный режим Windows 10 в тех случаях, когда система запускается и вы можете в нее зайти, а также когда запуск или вход в ОС по тем или иным причинам невозможен. К сожалению, знакомый многим путь запуска безопасного режима через F8 больше не работает, а потому придется пользоваться иными методами. В конце руководства имеется видео, в котором наглядно показаны способы входа в безопасный режим в 10-ке.
Вход в безопасный режим через конфигурацию системы msconfig
Первый, и, наверное, многим знакомый способ попасть в безопасный режим Windows 10 (он работает и в предыдущих версиях ОС) — использовать утилиту конфигурации системы, запустить которую можно, нажав клавиши Win + R на клавиатуре (Win — клавиша с эмблемой Windows), а затем введя msconfig в окно «Выполнить».
В открывавшемся окне «Конфигурация системы» перейдите на вкладку «Загрузка», выберите ту ОС, которая должна запускаться в безопасном режиме и отметьте пункт «Безопасный режим».
При этом, для него существуют несколько режимов: минимальная — запуск «обычного» безопасного режима, с рабочим столом и минимальным набором драйверов и служб; другая оболочка — безопасный режим с поддержкой командной строки; сеть — запуск с поддержкой сети.

По завершении, нажмите «Ок» и перезагрузите компьютер, Windows 10 запустится в безопасном режиме. Затем, чтобы вернуть обычный режим запуска, точно так же используйте msconfig.
Запуск безопасного режима через особые варианты загрузки
Данный способ запуска безопасного режима Windows 10 в общем случае также требует, чтобы ОС на компьютере запускалась. Однако, есть две вариации этого способа, позволяющие зайти в безопасный режим, даже если вход в систему или ее запуск невозможен, которые я также опишу.
В общем случае способ подразумевает выполнение следующих простых шагов:
- Кликнуть по значку уведомлений, выбрать «Все параметры», зайти в пункт «Обновление и безопасность», выбрать «Восстановление» и в пункте «Особые варианты загрузки» нажать «Перезагрузить сейчас». (В некоторых системах данный пункт может отсутствовать. В этом случае, для входа в безопасный режим используйте следующий способ)
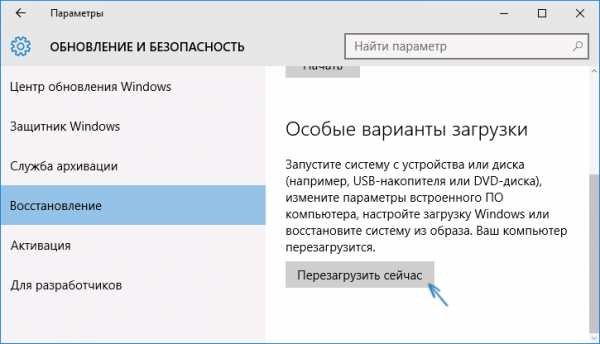
- На экране особых вариантов загрузки выбрать «Диагностика» — «Дополнительные параметры» — «Параметры загрузки». И нажать кнопку «Перезагрузить».

- На экране параметров загрузки нажать клавиши от 4 (или F4) до 6 (или F6) для запуска соответствующего варианта безопасного режима.

Важно: Если вы не можете войти в Windows 10, чтобы воспользоваться этим вариантом, но можете попасть на экран входа в систему с вводом пароля, то особые варианты загрузки можно запустить, для чего сначала следует кликнуть по изображению кнопки питания справа внизу, а затем, удерживая Shift, нажать пункт «Перезагрузка».
Как зайти в безопасный режим Windows 10 с помощью загрузочной флешки или диска восстановления
И, наконец, если не удается попасть даже на экран входа в систему, то есть и еще один способ, но вам потребуется загрузочная флешка или диск с Windows 10 (которые можно легко создать на другом компьютере). Загрузитесь с такого накопителя, а затем либо нажмите клавиши Shift + F10 (это откроет командную строку), либо после выбора языка, в окне с кнопкой «Установить» нажмите «Восстановление системы», затем Диагностика — Дополнительные параметры — Командная строка. Также для этих целей можно использовать не дистрибутив, а диск восстановления Windows 10, который легко делается через панель управления в пункте «Восстановление».

В командной строке введите (безопасный режим будет применен к ОС, загружаемой на вашем компьютере по умолчанию, на случай, если таких систем несколько):
- bcdedit /set {default} safeboot minimal — для следующей загрузки в безопасном режиме.
- bcdedit /set {default} safeboot network — для безопасного режима с поддержкой сети.
Если требуется запуск безопасного режима с поддержкой командной строки, используйте сначала первую из перечисленных выше команд, а затем: bcdedit /set {default} safebootalternateshell yes
После выполнения команд, закройте командную строку и перезагрузите компьютер, он автоматически загрузится в безопасном режиме.
В дальнейшем, чтобы включить обычный запуск компьютера, используйте в командной строке, запущенной от имени администратора (или же способом, описанным выше) команду: bcdedit /deletevalue {default} safeboot
Еще один вариант почти же способа, но запускающий не сразу безопасный режим, а различные варианты загрузки, из которых можно выбрать, при этом применяет это ко всем совместимым ОС, установленным на компьютере. Запустите командную строку с диска восстановления или загрузочной флешки Windows 10, как это уже было описано, затем введите команду:
bcdedit /set {globalsettings} advancedoptions true
И после успешного ее выполнения, закройте командную строку и перезагрузите систему (можно нажать «Продолжить. Выход и использование Windows 10». Система загрузится с предложением нескольких вариантов загрузки, как и в способе, описанном выше, и вы сможете войти в безопасный режим.
В дальнейшем, чтобы отключить особые варианты загрузки, используйте команду (можно из самой системы, используя командную строку от имени администратора):
bcdedit /deletevalue {globalsettings} advancedoptions
Безопасный режим Windows 10 — видео
И в завершение видео руководство, в котором наглядно показаны способы зайти в безопасный режим различными способами.
Думаю, какой-то из описанных способов вам непременно подойдет. Дополнительно, вы можете на всякий случай добавить безопасный режим в меню загрузки Windows 10 (описано для 8-ки, но подойдет и здесь), чтобы всегда иметь возможность оперативно его запустить. Также в данном контексте может оказаться полезной статья Восстановление Windows 10.
А вдруг и это будет интересно:
remontka.pro
4 способа загрузить Windows 10 в Безопасном режиме
Читайте, как загрузить Безопасный режим Windows. Рассмотрим стандартные способы, с использованием диска восстановления или используя определённое сочетание клавиш. Если операционная система не загружается или работает неправильно по одной из множества возможных причин, то иногда единственным способом вернуть её работоспособность и получить доступ к своим данным есть загрузка компьютера в Безопасном режиме и исправление ошибок с его помощью.
Содержание:
Безопасный режим Windows 10
Если вам уже довелось какое-то время пользоваться Windows 10, то вы, наверное, обратили внимание, что старые способы загрузки компьютера в Безопасном режиме больше не работают. Т.е. нажимая клавиши F8 или Shift+F8 во время загрузки системы вы уже не сможете загрузить операционную систему в безопасном режиме. Но это не значит, что в Windows 10 больше нет Безопасного режима. Просто чтобы загрузить его, необходимо пройти другие процедуры. Давайте рассмотрим их детальнее.
Когда вы входите в безопасный режим Windows 10, операционная система загружает минимальный интерфейс и только самые необходимые сервисы и драйвера, которые необходимы для функционирования системы.
Способ 1: С помощью инструмента Конфигурация системы (msconfig.exe)
Самый простой способ загрузиться в Безопасном Режиме Windows 10, это с помощью инструмента Конфигурация системы. Многие пользователи знают его по исполняемому имени: msconfig.exe.
Чтобы запустить данный инструмент, необходимо открыть окно «Выполнить» (сочетание клавиш Windows + R) и ввести в нём msconfig.

Также, Конфигурацию системы можно запустить с помощью окна поиска возле кнопки меню Пуск. Достаточно ввести в нём «Конфигурация системы».

В открывшемся окне инструмента Конфигурация системы перейдите на вкладку Загрузки, и в разделе Параметры загрузки выберите Безопасный режим.
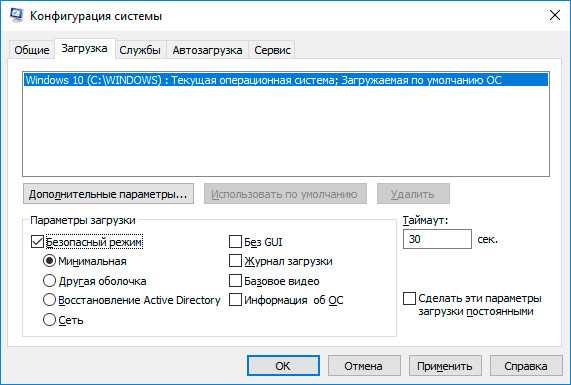
После этого система предложит перезагрузить компьютер для вступления в силу изменений. Можно продолжить работу на компьютере без перезагрузки или перезагрузить его, после чего он автоматически загрузится в Безопасном режиме.
Способ 2: Перезагрузить компьютер с нажатием клавиши Shift (Shift + Перезагрузка)
Ещё один способ с помощью которого можно запустить Безопасный режим Windows 10, это перезагрузить компьютер удерживая нажатой клавишу Shift. Для этого, откройте меню Пуск, нажмите кнопку Выключение и удерживая нажатой клавишу Shift, выберите Перезагрузка.
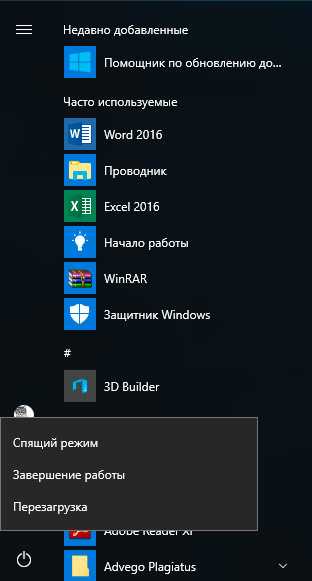
Также данную комбинацию можно использовать из экрана блокировки.

После этого Windows 10 перезагрузится и предложит выбрать один из пунктов меню. Выберите Поиск и устранение неисправностей / Дополнительные параметры.
В окне Дополнительных параметров выберите Параметры загрузки

Windows 10 уведомит пользователя о том, что систему можно перезагрузить для запуска дополнительных параметров, одним из которых является Безопасный режим. Нажмите кнопку Перезагрузить.

После того как система перезагрузится, выберите с какими параметрами необходимо загрузить систему. Для загрузки системы в Безопасном режиме присутствуют три варианта (F4 – F6).
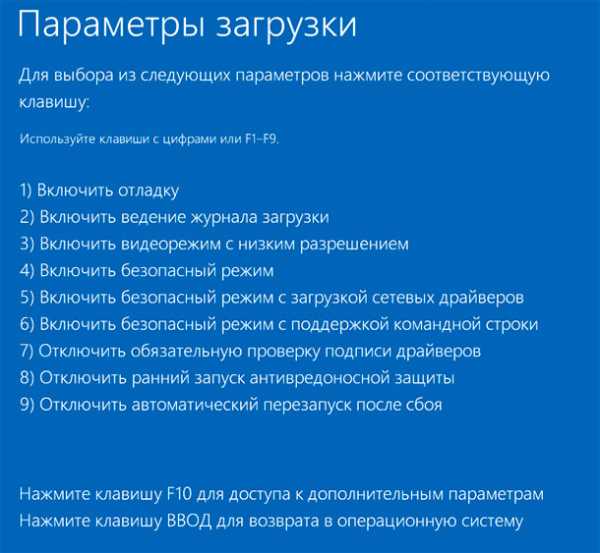
Способ 3: Загрузка с помощью диска восстановления
В Windows 10 доступен инструмент для создания дисков восстановления.
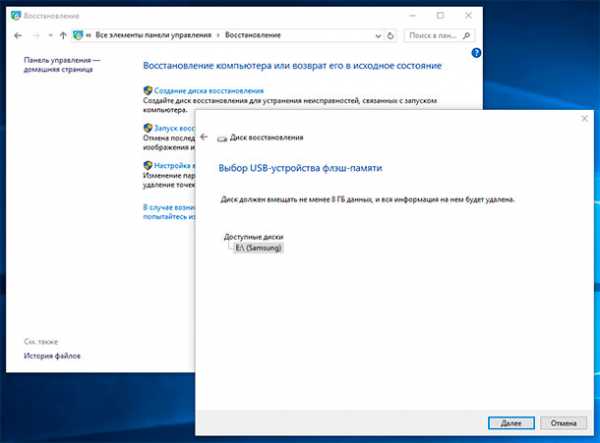
Загрузите Windows 10 c помощью созданного таким образом диска восстановления. После этого система предложит выбрать раскладку клавиатуры, после чего выберите меню Поиск и устранение неисправностей / Дополнительные параметры. Дальнейшие действия совпадают с теми, которые описаны в предыдущем разделе.
Способ 4: Особые варианты загрузки
Несмотря на существование нескольких способов загрузки Windows 10 в Безопасном режиме, данный способ будет наиболее правильным – при условии, что операционная системы загрузить которую необходимо в Безопасном режиме полностью работоспособна.
Сделать это довольно просто:
- Откройте Параметры
- Перейдите в Обновление и безопасность / Восстановление
- В разделе Особые варианты загрузки нажмите клавишу Перезагрузить сейчас
- После этого Windows 10 перезагрузится и предложит выбрать один из пунктов меню. Выберите Поиск и устранение неисправностей / Дополнительные параметры.
- Далее, следуйте действиям, которые описаны в Способе 2

Описанные способы загрузки операционной системы в Безопасном режиме актуальны как для Windows 10, так и для Windows 8.1. Начиная с данных версий Windows Безопасный режим перестал быть функцией, которую используют только ИТ специалисты в своей работе. Теперь это просто ещё одна из функций операционной системы, которая доступна каждому пользователю, и с помощью которой пользователь без особых усилий может восстановить работоспособность системы и вернуть доступ к своим данным.
hetmanrecovery.com
Восстановление загрузки Windows 10 в режиме UEFI
Недавно знакомые принесли ноутбук DELL Inspirion 15, с не загружающейся Windows 8/10. Загрузившись с загрузочного диска, проверив на ошибки структуру раздела и файловую систему, я пришел к выводу что поврежден загрузчик.
Для начала я попробовал автоматическое и ручное восстановление загрузчика, однако в первом случае выскакивала ошибка «Диск на котором установлена система Windows заблокирован. Разблокируйте диск и попробуйте ещё раз», а во втором случае, команды просто не применялись.
Ответ на вопрос, как восстановить загрузчик, подсказал Google и Yandex. Как оказалось, проблема заключалась в том, что конфигурация загрузчика BCD, установленная в режиме UEFI, хранится на отдельном скрытом разделе EFI, имеющим файловую систему FAT32 и размер от 100 Мбайт, который утилита bcdedit не видит, именно поэтому, ручное или восстановление из командной строки, не помогало.
Для решение этой проблемы, необходимо указать нужный раздел для восстановления, в котором пересоздать и скопировать загрузочные файлы.
И так приступим, загрузитесь с оригинального установочного DVD диска с Windows 8/10 или специально подготовленного диска восстановления, в командную строку, затем выполните последовательно все команды.

После появления надписи об успешном создании файлов загрузки, перезагрузите компьютер.
Автор: Ruterk25 ноября 2016 г.
Предлагаемый для скачивания “Диск восстановления” создан в оригинальной операционной системе Windows 10 Pro.
ruterk.com
Отключение автоматического режима восстановления Windows
Восстановление после ошибок windows или windows error recovery, я думаю, что почти каждый из вас встречал такое сообщения при загрузке вашего компьютера на работе или дома.
Данное сообщение появляется, если в работе операционной системы возникли проблемы с электропитанием и при следующей загрузке windows автоматически загружается средства восстановления системы.
Если в течение 30 секунд пользователь не выберет вариант «Обычная загрузка Windows», то система автоматически войдет в режим восстановления. И все бы ничего, если бы она так же автоматически из него выходила и после исправления ошибок, и продолжала обычную загрузку системы. Но данный режим предусматривает обязательное участие пользователя и иногда это приводит к потере рабочей станции, особенно это не удобно в случаях использования компьютеров без мониторов или в удаленных офисах.
Решить данную проблему просто, отключив данный режим при загрузке системы.
Приступим:
Загружаем компьютер в обычном режиме и запускаем командную строку от имени администратора.
- Для windows 7 вводим следующую строку:
bcdedit /set bootstatuspolicy ignoreallfailures
Если эта строка не сработала, тогда попробуйте выполнить следующую команду
bcdedit /set recovery enabled no
- Для Windows 8 используем эту строку:
bcdedit /set recoveryenabled NO
Для удобства, если вам такую процедуру надо проделать не с одним компьютером, в сети можно создать «батник» и использовать его.
Для этого отрываем обычный блокнот, вставляем туда одну из команд, но только добавляем еще одну строку с командой “pause” – она используется для того, чтобы окно не закрылось автоматически после выполнения команды «bcdedit /set bootstatuspolicy ignoreallfailures» и мы смогли увидеть статус выполнения команды.
Далее сохраняем данный файл с расширением *.bat
Вот как должен выглядеть текст в «батнике» для Windows 7:
bcdedit /set bootstatuspolicy ignoreallfailures
pause
Если вы все сделали правильно, то после выполнения команды вы получите сообщение «операция успешно завершена». Если после выполнения команды вы видите сообщение «Оказано в доступе», то скорее всего вы запустили командную строку или наш «батник» не от имени администратора и для выполнения данной команды не достаточно прав.
На этом все манипуляции по отключению автоматического режима восстановления ошибок Windows завершены.
В случае, если понадобиться попасть в данный режим, вы всегда сможете в него попасть, нажимая клавишу F8 при загрузке системы.
nn-lab.ru
- Запуск восстановления системы windows 10
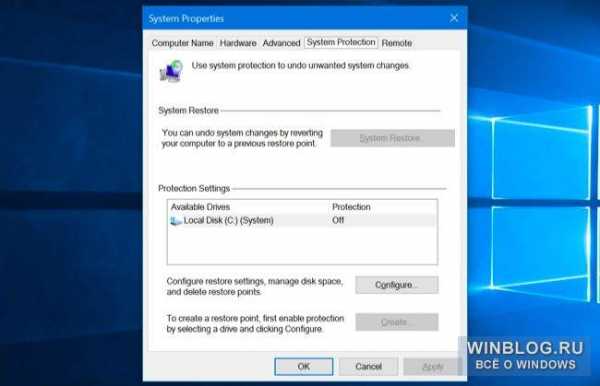
- Что такое память на компьютере

- Для очистки

- Как прописать настройки роутера
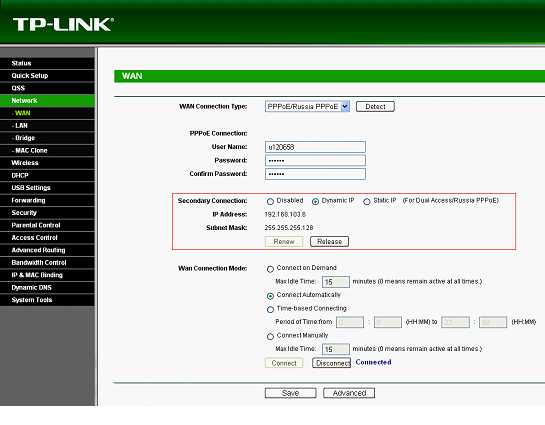
- Как на acer включить тачпад

- Яндекс браузер установочный файл
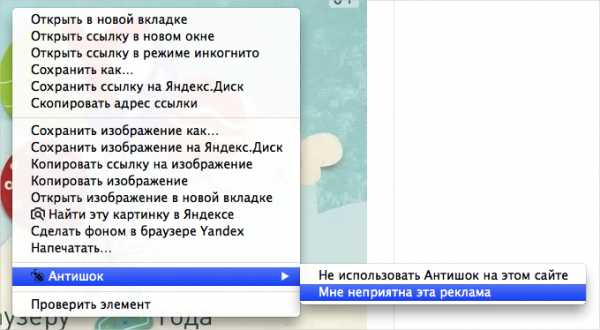
- Как в excel написать макрос

- Как зайти в меню пуск в windows 10

- Виндовс пакет

- Как в яндексе очистить кэш и куки
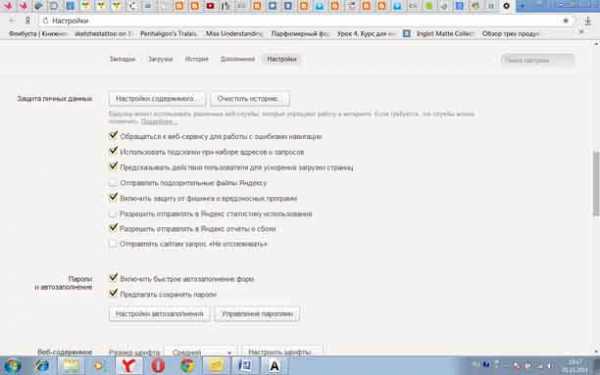
- Взломали аккаунт

