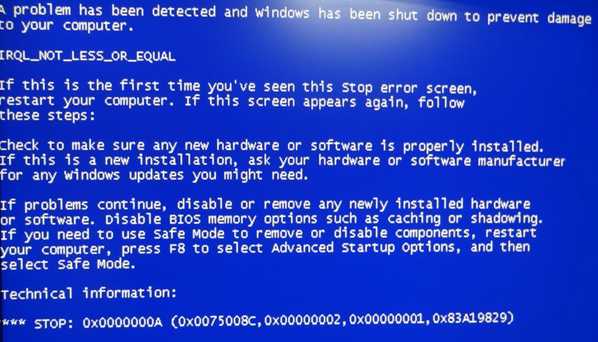Простой способ смены пароля на WIFI роутере. Как поменять пароль на вай фай виндовс 10
Как найти пароль WiFi в Windows 10

В своей практике всё чаще и чаще я встречаю случаи, когда пользователь, после того, как ему установили роутер и подключили компьютер или ноутбук, не может подключить к нему планшет, телефон или другой ноутбук потому, что не в курсе какой пароль от ВайФая у него используется. Хотя бывает и такое, что сам человек через какое-то время забывает напрочь ключ безопасности сети. Узнать его можно двумя способами. Первый — это посмотреть в настройках роутера. Но для многих это тёмный лес. Поэтому есть второй способ, который гораздо проще: если у Вас уже есть компьютер или ноутбук, подключенный к этой беспроводной сети, то можно найти пароль WiFi в параметрах подключения у самой операционной системы Windows 10, благо сделать это в ней проще простого.
Начнём с того, что в правом нижнем углу экрана, рядом с часами, найдём вот такой значок:
Кликаем на значок чтобы открыть меню подключений, в котом надо выбрать пункт «Сетевые параметры». Таким образом мы попадаем в Настройки Виндовс 10, а именно в раздел «Сеть и Интернет» -> «Wi-Fi»:
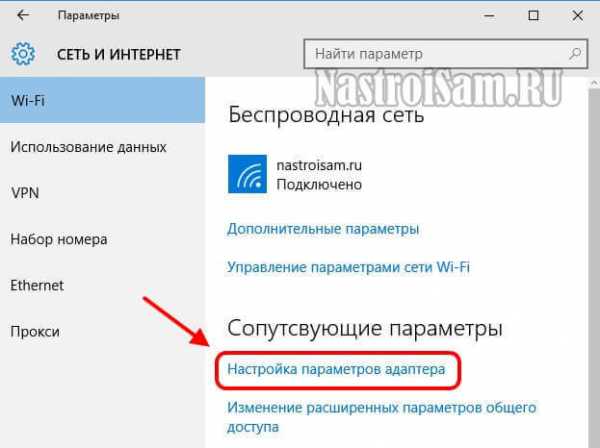
В нижней части окна находим ссылку «Настройка параметров адаптера», кликаем на ней левой кнопкой мышки и попадаем в Сетевые подключение Windows 10, где нас интересует «Беспроводная сеть». Кликаем на неё правой кнопкой:

В появившемся контекстном меню выбираем пункт «Состояние». Этим мы откроем окно со статусной информацией о подключении. В нём надо нажать на кнопку «Свойства беспроводной сети»:

В открывшемся окне выбираем вкладку «Безопасность». Здесь отображается информация о типе безопасности и используемом способе шифрования. Нас же интересует поле Ключ безопасности сети, которое закрыто звёздочками. Чтобы узнать пароль от ВайФая в Windows 10 — надо поставить галочку «Отображать вводимые знаки» и тогда вместо звёздочек мы увидим самую ключевую последовательность символов.
Замечание: Таким способом можно воспользоваться только с той сетью, к которой подключен компьютер в данный момент. Если Вы от неё отключены, то таким способом посмотреть пароль WiFi не получится.
nastroisam.ru
Как посмотреть пароль от вайфая на компьютере, ноутбуке Windows
Бывало ли с Вами такое, что забывали пароль для подключения к беспроводной сети? У меня подобная ситуация случалась неоднократно. Приходилось выполнять сброс параметров роутера и настраивать все заново. Но теперь я знаю способ, как посмотреть пароль от вайфая на компьютере. Сейчас поделюсь с Вами подробной инструкцией.

СОДЕРЖАНИЕ СТАТЬИ:
Эффективные методы
На самом деле существует несколько путей решения проблемы. Я расскажу о каждом, а Вы уж выбирайте, какой для Вас проще.
Способ #1
- В области уведомлений есть значок в виде сигнальных волн, по которому следует кликнуть правой кнопкой мышки (далее ПКМ) для вызова контекстного меню. Выбираем нижний пункт «Центр управления сетями…»:
- Теперь находим ссылку на беспроводную сеть и нажимаем на неё для открытия подробных опций:
- Отобразится окно состояния, где присутствует большая кнопка «Свойства…». Как Вы уже, наверное, догадались, следует нажать её:

- Осталось только перейти на вкладку безопасности и там отметить галочкой опцию «Отображать знаки»:

- Чуть выше, в поле с точками (звездочками) будет показан нужный Вам пароль. При этом, появится запрос доступа от имени администратора. Если у Вас его нет, то следует включить данный режим (здесь подробно описано, как это делать).
Если с данным методом все понятно, то переходим к следующему — как посмотреть пароль на wifi на компьютере.
Способ #2 — Как посмотреть пароль от вайфая на компьютере
Его суть сводиться к тем же действиям, что и в предыдущей инструкции, но начало немножко другое.
РЕКЛАМА
- На клавиатуре нажимаем комбинацию клавиш Win + R , чтобы открыть командное окно «Выполнить». Там прописываем команду:
ncpa.cpl

- Чтобы запустить процесс кликаем на «ОК» и ждем.
- Перед Вам появиться окно «Сетевых подключений», где отобразится и Ваше беспроводное соединение. Двойной клик левой кнопкой мышки откроет его параметры.

- Идем в свойства сети (как и в руководстве, которое было в способе №1) и там открываем вкладку «Безопасность»:

- Для отображения символов ставим отметку в пункте, указанном на скрине:
Стоит отметить, что в данном окне Вы также можете получить ответ на вопрос, как изменить пароль Wi Fi Windows 10. Просто укажите новое значение и сохраните настройки, нажав на «ОК». Но для внесения подобных изменений, следует войти в систему с правами администратора, иначе ничего не получится. Как получить права админа, узнайте из статьи по ссылке.
Способ #3 — пароль от вайфая как узнать?
Самый «извращенный» с точки зрения большинства пользователей, но весьма удобный для любителей командной строки.
- Кликаем ПКМ на кнопке стартового меню («Пуск»), выбираем из списка нужный вариант:

- или же вводим запрос «CMD» в поисковой строке Виндовс 10, затем запускаем консоль с правами админа:

- Теперь вводим следующую команду в открывшееся черное окно:
netsh wlan show profiles name=TestNetwork key=clear
Вместо «TestNetwork» указываем название своей сети.
- После запуска на исполнение появится множество информации, но нас интересует раздел «Параметры безопасности», где и указан ключ.

Как видите, посмотреть пароль от вайфая на компьютере, ноутбуке Windows 7 8 10 можно за считанные минуты, не прибегая к использованию стороннего ПО. А какой способ Вам понравился больше всего? Расскажите о своем опыте в комментариях. Туда же пишите и в случае возникновения трудностей.
Как сменить пароль на WIFI роутере за несколько минут
 Установлен сложный для запоминания пароль к WiFi роутеру, который вы не можете запомнить. Его можно легко сменить – всего за несколько минут. Всё очень просто.
Установлен сложный для запоминания пароль к WiFi роутеру, который вы не можете запомнить. Его можно легко сменить – всего за несколько минут. Всё очень просто.
Способ сменить пароль на маршрутизаторе WiFi
Часто пользователи используют настройки WiFi роутера по умолчанию, особенно, когда кто-то из знакомых настраивал его для нас или получили их от нашего оператора. Обычно пароль для сети WiFi записан на этикетке, приклеенной снизу маршрутизатора, который представляет собой длинную и сложную комбинацию цифр и символов. Тем не менее, его можно сменить.
Шаг 1: Поиск IP-адреса роутера и вход в настройки устройства
Чтобы его сменить мы должны зайти в настройки WiFi роутера. Вход осуществляется через ввод IP адреса роутера в строке браузера с любого устройства (компьютера, ноутбука), подключенного через сетевой кабель или WiFi. Например, в зависимости от модели он может быть 192.168.0.1 (D-Link) или 192.168.1.1 (TP-Link, Zyxel, Asus). Если вы не знаете IP адрес, посмотреть его можно через командную строку.
Для этого нажимаем комбинацию клавиш Windows + R и вводим команду cmd. К консоли командной строки набираем команду ipconfig. В открывшемся списке находим строку с беспроводным сетевым адаптером и поле «Шлюз по умолчанию» (Default Gateway). Собственно, в шлюзе по умолчанию и будет прописан IP адрес устройства — скорее всего, 192.168.0.1 или 192.168.1.1.
Откройте браузер и введите в адресную строку IP роутера. Откроется первое окно, где нужно будет ввести логин и пароль. Их вы сможете найти в инструкции к устройству (как правило, это сочетание admin / admin).
Шаг 2: Установка нового пароля для сети WiFi
Маршрутизаторы WiFi имеют разное программное обеспечение, так что не смысла их описывать, ведь для каждой модели предлагаются подробные инструкции. Тем не менее, все пункты настроек аналогичны, отличается лишь программная оболочка.
В главном окне настроек нас интересует раздел беспроводной сети (Wireless Settings / Wireless Network Settings / Wi-Fi Settings). Переходим в этот раздел и ищем поле «Password» или «Network key» или «WPA2 Shared Key» (WPA2-PSK) и подобное. В некоторых моделях роутеров поле для смены пароля находится в подразделе Безопасности беспроводной сети.
Снимаем старый пароль и вводим новый, затем сохраняем изменения. После смены пароля в роутере нужно поменять его на всех устройствах (компьютерах, ноутбуках, планшетах и т. д.), подключенных к сети WiFi. Вот видите нет ничего сложного в том, чтобы сменить свой пароль. И если вы заметите, что интернет начал работать медленнее или возникают подозрения, что кто-то извне подключился к вашей домашней сети, вы сможете без труда его сменить.
instcomputer.ru
Как узнать пароль от Wi-Fi в Windows 10
06.10.2015  windows | безопасность | настройка роутера
Несмотря на то, что по сравнению с предыдущими версиями ОС в этом плане практически ничего не изменилось, некоторые пользователи спрашивают о том, как узнать свой пароль от Wi-Fi в Windows 10, на этот вопрос я и отвечу ниже. Зачем это может понадобиться? Например, при необходимости подключить новое устройство к сети: случается, что просто вспомнить пароль не удается.
В этой короткой инструкции описано три способа узнать собственный пароль от беспроводной сети: первые два заключаются в простом его просмотре в интерфейсе ОС, второй — в использовании веб-интерфейса Wi-Fi роутера для этих целей. Также в статье вы найдете видео, где всё описываемое показано наглядно.
Дополнительные способы посмотреть пароли беспроводных сетей, сохраненные на компьютере или ноутбуке для всех сохраненных сетей, а не только для активной в разных версиях Windows можно найти здесь: Как узнать свой пароль на Wi-Fi.
Просмотр своего пароля Wi-Fi в параметрах беспроводной сети
Итак, первый способ, которого, вероятнее всего, будет достаточно для большинства пользователей — простой просмотр свойств Wi-Fi сети в Windows 10, где, в том числе, можно посмотреть и пароль.
Прежде всего, для использования данного способа, компьютер должен быть подключен к Интернету посредством Wi-Fi (т.е. посмотреть пароль для неактивного соединения так не получится), если это так — можно приступать. Второе условие — вы должны иметь права администратора в Windows 10 (для большинства пользователей это так и есть).
- Первый шаг — кликнуть правой кнопкой мыши по значку соединения в области уведомлений (справа внизу), выбрать пункт «Центр управления сетями и общим доступом». Когда откроется указанное окно, слева выберите пункт «Изменение параметров адаптера». Обновление: в последних версиях Windows 10 слегка по другому, см. Как открыть Центр управления сетями и общим доступом в Windows 10 (откроется в новой вкладке).

- Второй этап — кликнуть правой кнопкой мыши по вашему беспроводному соединению, выбрать пункт контекстного меню «Состояние», а в открывшемся окне с информацией о Wi-Fi сети нажмите «Свойства беспроводной сети». (Примечание: вместо двух описанных действий можно просто кликнуть по «Беспроводная сеть» в пункте «Подключения» в окне центра управления сетями).
- И последнее действие, чтобы узнать свой пароль от Wi-Fi — в свойствах беспроводной сети откройте вкладку «Безопасность» и отметьте пункт «Отображать вводимые знаки».

Описанный способ очень простой, но позволяет увидеть пароль только для той беспроводной сети, к которой вы подключены в настоящий момент, но не для тех, к которым подключались ранее. Однако, есть метод и для них.
Как узнать пароль для неактивной сети Wi-Fi
Описанный выше вариант позволяет посмотреть пароль сети Wi-Fi только для активного в настоящий момент времени подключения. Однако, есть способ посмотреть пароли и для всех остальных сохраненных Windows 10 беспроводных подключений.
- Запустите командную строку от имени Администратора (через правый клик по кнопке Пуск) и по порядку введите команды.
- netsh wlan show profiles (здесь запомните имя Wi-Fi сети, для которой вам нужно узнать пароль).
- netsh wlan show profile name=имя_сети key=clear (если имя сети состоит из нескольких слов, возьмите его в кавычки).
В результате выполнения команды из п.3 отобразится информация о выбранном сохраненном Wi-Fi подключении, пароль Wi-Fi будет показан в пункте «Содержимое ключа».
Просмотр пароля в настройках роутера
Второй способ узнать пароль Wi-Fi, воспользоваться которым можно не только с компьютера или ноутбука, но и, например, с планшета — зайти в настройки роутера и посмотреть его в параметрах безопасности беспроводной сети. Более того, если пароль вам неизвестен вообще и не сохранен ни на одном устройстве, вы можете подключиться к роутеру с помощью проводного соединения.
Единственное условие — вы должны знать данные для входа в веб-интерфейс настроек роутера. Логин и пароль обычно написаны на наклейке на самом устройстве (правда пароль обычно меняется при первоначальной настройке роутера), там же есть и адрес для входа. Более подробно об этом в руководстве Как зайти в настройки роутера.
После входа, все что вам нужно (и это не зависит от марки и модели маршрутизатора), найти пункт настройки беспроводной сети, а в нем — параметры безопасности Wi-Fi. Именно там и можно посмотреть используемый пароль, а затем использовать его для подключения ваших устройств.
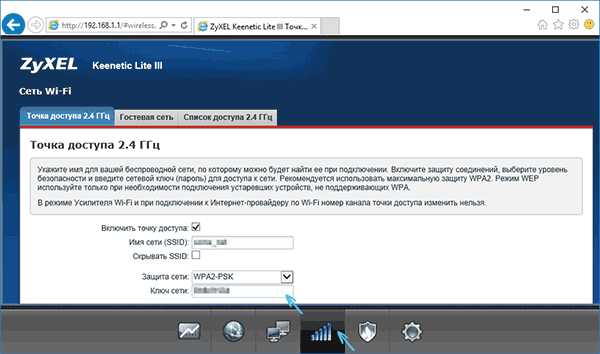
И в завершение — видео, в котором можно увидеть использование описываемых методов просмотра сохраненного ключа Wi-Fi сети.
Если что-то не выходит или работает не так, как я описал — задавайте вопросы ниже, буду отвечать.
А вдруг и это будет интересно:
remontka.pro
Пароль от Wi-Fi в Windows 10
Невзирая на то, что по сравнению с предыдущими версиями операционных систем в «Десятке» мало что изменилось, многие пользователи продолжают задаваться вопросом: как узнать пароль от Wi-Fi в Windows 10, если вспомнить комбинацию не удаётся. Для решения этой проблемы существует два способа:
- Использование параметров беспроводной сети;
- Использование настроек роутера;
Поэтому, если вы забыли свой пароль от Wi-Fi, один из способов поможет решить вашу проблему.
Первый способ решения проблемы
Чтобы узнать пароль от Wi-Fi в Windows 10, необходимо подключить компьютер к Интернету посредством беспроводной сети (если ваш ПК не подключён к Интернету, данный способ для вас не подходит). Далее нужно чтобы у вас были права Администратора.
Кликаем правой кнопкой мыши по значку Wi-Fi и выбираем «Центр управления сетями и общим доступом».
Далее в левом меню выбираем «Изменение параметров адаптера».

Далее кликаем правой кнопкой мыши по названию вашей беспроводной сети и выбираем «Состояние». В новом окне выбираем «Свойства беспроводной сети». Откроется новое окно, переходим во вкладку «Безопасность» и отмечаем пункт «Отображать вводимые знаки». В поле «Ключ безопасности сети» будет указан пароль.
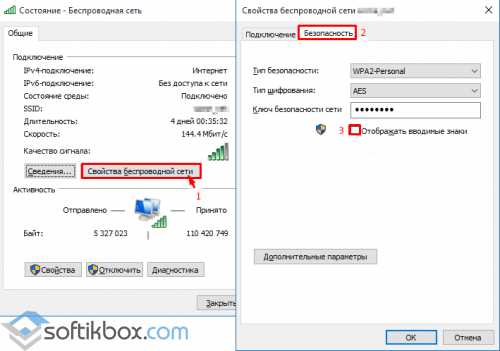
Узнаём пароль от Wi-Fi в Windows 10 через настройки роутера
Заходим в настройки роутера. Для этого вводим в браузере комбинацию 192.168.0.1. вводим логин и пароль. Выбираем вкладку «Параметры безопасности беспроводной сети» или «Защита беспроводного режима» (в зависимости от типа роутера), далее раздел «Основные настройки» и смотрим пароль или меняем старый.

Теперь вы знаете свой пароль или можете изменить старый в Windows 10.
softikbox.com
Как включить вай файна виндовс 10
В предыдущих версиях ОС Windows 8 и 8.1 разработчиками была предусмотрена выпадающая панель, с помощью которой пользователи могли получить быстрый доступ к настройкам сети Интернет. В Windows 10 её нет. Это стало причиной того, что новички не могут найти настройки и включить Wi-Fi. Чтобы активировать беспроводной доступ, можно воспользоваться «методом тыка», который чреват сбоем некоторых настроек. Поэтому рекомендуем ознакомиться как настроить Wi-Fi в Windows 10.
Настаиваем Wi-Fi в Windows 10
Кликаем правой кнопкой мыши на значке сети, который расположен в правом нижнем углу рабочего стола. И выбираем «Доступ к Интернету».
Откроется новое окно. С лева кликаем на разделе Wi-Fi. Должен появиться список сетей. Если его нет, кликаем «Show available connections».
После нажатия на данную функцию, появится панель справа. Если высветиться сеть, нажимаем на неё и вводим логин и пароль. В противном случае жмём «Просмотр параметров подключения».
Откроется новое окно. Выбираем «Центр управления сетями и общим доступом».

Здесь появится значок своей сети. Дважды кликаем на него.
Откроется настройка Wi-Fi. Ставим отметку возле «Подключаться автоматически, если в радиусе действия». Жмём «ОК».

Wi-Fi подключен.
softikbox.com
подключение к сети, просмотр пароля
Windows 10 стала продолжением идей Windows 8, переняв от неё хорошие качества и еще больше приспособившись к одновременной работе как с классическими контроллерами вроде мыши и клавиатуры, так и с новыми сенсорными экранами, ориентированными на управление пальцем. Однако пользователям, только что освоившимся работать с «8-кой», потребуется снова адаптироваться к измененному внешнему виду Windows. Из-за этого операции вроде настройки Wi-Fi на Windows 10 вызывают затруднения у неподготовленных людей.
Подключение к действующей сети
Для начала разберемся с подключением к уже активной транслируемой Wi-Fi сети. Сперва стоит убедиться, что кнопка активации беспроводного адаптера находится во включенном положении. После включения модуля нужно выполнить подключение к Wi-Fi сети, для чего понадобится:
- Щелкнуть или коснуться значка сети в правом нижнем углу экрана на панели задач в области уведомлений рядом с часами.
- Выбрать сеть из появившегося списка.
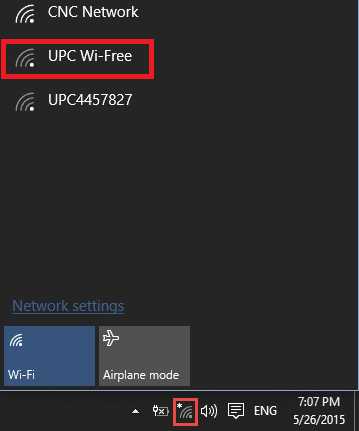
- Нажать на кнопку «Подключиться», поставив галочку «подключаться автоматически», если данная сеть — основная используемая точка доступа в Интернет.
- Ввести пароль, если выбранная сеть им защищена.
После проделанных манипуляций компьютер будет готов к работе с веб-страницами. Как вы заметили, подключиться к Wi-Fi на Windows 10 так же просто, как и в прошлых редакциях ОС.
Взаимодействие с сетями
Windows пользуется популярностью у пользователей потому, что дает возможности по тонкой настройке практически каждого параметра. При необходимости, потратив немного усилий, пользователь может самостоятельно настроить функции ОС так, как посчитает нужным. Это же касается и богатого функционала по настройке сетей: посмотреть IP-адрес, задать параметры безопасности и общего доступа, передать файлы на другие компьютеры в одной рабочей сети – всё это можно было сделать и в предыдущих поколениях Windows, и в новой Windows 10.
Просмотреть пароль сети
В новой ОС остались и функции, позволяющие узнать ключ от подключенной сети. Так, если пользователю нужно посмотреть пароль Wi-Fi на Windows 10 для того, чтобы сообщить его другому человеку, то необходимо:
- Зайти в раздел «Центр управления сетями и общим доступом» в панели управления.
- Найти в открывшемся окне надпись: «Подключения: беспроводная сеть (имя сети)» и щелкнуть по ней.

- Щелкнуть по кнопке «Свойства беспроводной сети».
- Перейти на вкладку «Безопасность».
- Поставить галочку «Отображать вводимые знаки».

Забыть сохраненную сеть
Также, можно и полностью забыть сеть Wi-Fi на Windows 10, чтобы компьютер самостоятельно не подключался к ней, когда она снова будет доступна. Чтобы это сделать, пользователю требуется:
- Перейти в Параметрах системы в раздел Сеть и Интернет и выбрать подраздел Wi-Fi.
- В открывшемся окне нужно перейти по ссылке «Управление параметрами сети Wi-Fi», и пролистать появившуюся страницу вниз.

- В списке известных сетей потребуется выбрать ту, которую нужно забыть, и щелкнуть по ее названию один раз. Далее появится кнопка «Забыть», которая и исключит данную точку доступа из списка известных, и Windows не будет самостоятельно выполнять подключение к ней.
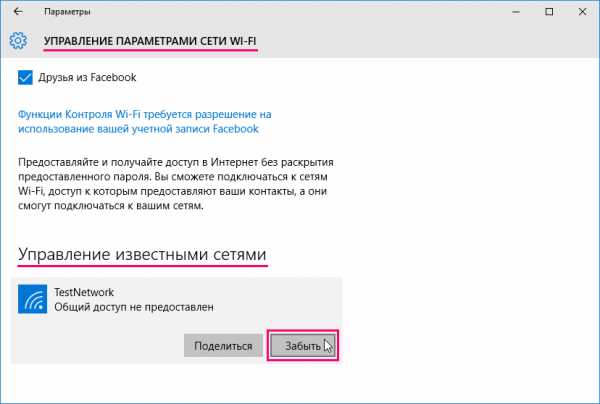
Создание новой сети с помощью роутера
В свою очередь, создать Wi-Fi сеть на Windows 10 можно таким же образом, как это делалось в предыдущих редакциях ОС. Данная операция ложится больше не на плечи системы, а зависит от используемого маршрутизатора. Инструкция по созданию и настройки сети всегда имеется в комплекте с роутером, по общим правилам она выглядит следующим образом:
- Пользователю требуется подключить сетевой кабель к роутеру, а само устройство включить в розетку и активировать.
- Дождаться загорания нужных индикаторов на корпусе устройства.
- Перейти к компьютеру и проверить список транслируемых сетей.
- Подключиться к точке доступа, название которой совпадает с наименованием используемого роутера.
- Открыть интернет-браузер и перейти на страницу веб-интерфейса роутера. В зависимости от модели устройства, это может быть адрес «192.168.0.0» или «192.168.0.1», но данный параметр индивидуален для каждого производителя, и здесь лучше воспользоваться инструкцией по эксплуатации.
- Войти в меню роутера, воспользовавшись стандартной парой логин-пароль. Данный параметр также зависит от производителя.
- Воспользоваться мастером быстрой настройки. Данная функция есть у большинства роутеров, в том числе и у бюджетных моделей. Следуя подсказкам программы, пользователь последовательно задаст все нужные параметры сети, в том числе её имя, пароль и количество устройств, которым доступно подключение к данной точке доступа одновременно.
Важно! После того, как настройка будет завершена, сохраните изменения, поскольку многие модели маршрутизаторов имеют свойство сбрасывать параметры до заводских после выключения и не сохраняют указанные данные автоматически.
Также, для доступа к интернету часто требуются действия со стороны провайдера – это также нужно узнавать у компании, предоставляющей доступ к всемирной сети.
Вывод
Итак, Windows 10 предоставляет всё те же инструменты по управлению соединением с Интернетом, что и предыдущие версии ОС. В большей мере отличия заключаются лишь в визуальном оформлении некоторых разделов меню настроек и в их адаптированности под сенсорное управление.
geekon.media
- Инструкция по созданию загрузочной флешки ultraiso

- Как пользоваться 10 windows

- Почему не получается отсканировать документ на компьютер

- Dism winsxs очистка

- Как подключить монитор и телевизор к одному компьютеру

- Программы для записи на флешку iso образа
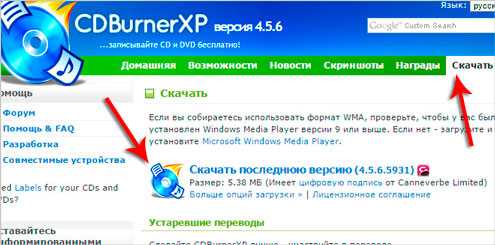
- Языковой пакет клиентского профиля что это

- Как включить тачпад на ноутбуке asus windows 10

- Что такое торрент трекер и как им пользоваться

- Интернет в ноутбуке через мобильный телефон

- Синий экран ошибка 1а