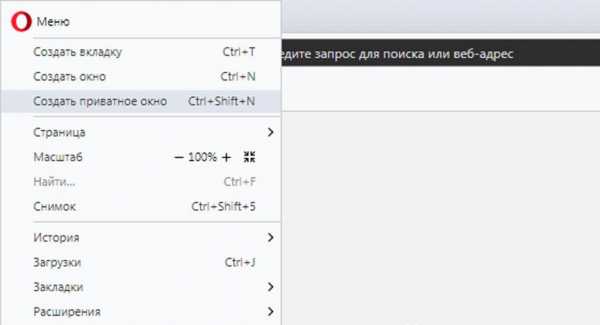Что нужно сделать чтобы командная строка выводила русский текст? Как поменять язык в командной строке
Как поменять язык в командной строке?
Командная строка во всех ее ипостасях (консоль, терминал) предназначена для запуска исполняемых файлов и выполнения специальных задач. Эта программа запускается в качестве отдельного процесса, но в некоторых случаях она встраивается в другие приложения.
Вам понадобится
- Программное обеспечение:
- - командная строка;
- - терминал.
Инструкция
imguru.ru
Как поменять язык в командной строке
Командная строка во всех ее ипостасях (консоль, терминал) предназначена для запуска исполняемых файлов и выполнения специальных задач. Эта программа запускается в качестве отдельного процесса, но в некоторых случаях она встраивается в другие приложения.
Вам понадобитсяПрограммное обеспечение:- командная строка;- терминал.
Спонсор размещения P&G Статьи по теме "Как поменять язык в командной строке" Как открыть командную строку в Linux Как узнать имя компьютера по ip адресу Как запустить диспетчер задач через командную строкуИнструкция
1
Независимо от целей и выполняемых задач набор команд в программах, схожих с командной строкой, вводятся как латинскими буквами, так и кириллическими. По умолчанию для каждой такой утилиты используются стандартные сочетания клавиш переключения раскладки клавиатуры, т.к. специальных горячих клавиш не предусмотрено.3
В некоторых случаях вы можете столкнуться с проблемой переключения языка в оконных приложениях. Для решения этой проблемы необходимо попеременно использовать левый Alt+Shift (английская раскладка) и правый Alt+Shift (русская раскладка). Также эти параметры можно изменить, открыв апплет «Язык и региональные стандарты».4
Откройте меню «Пуск» и нажмите на «Панель управления». В появившемся окне дважды щелкните на значке «Язык и региональные стандарты». Перейдите к вкладке «Языки» и нажмите кнопку «Подробно». Затем нажмите кнопки «Параметры клавиатуры» и «Смена сочетаний клавиш».5
В открывшемся окне «Дополнительные параметры клавиатуры» смените сочетание клавиш для всех раскладок, установленных в системе. Также вы можете для каждой раскладки задать свое сочетание, которое не используется другими программами. Выделите нужную строку, нажмите кнопку «Смена сочетаний». Поставьте галочку на пункте «Использовать...» и выберите нужные клавиши. Затем несколько раз нажмите кнопки «ОК».masterotvetov.com
как изменить язык в Системе Виндовс Хоме премиум на русский (лицензия) немецкая
порядок действий следующий.1) Создайте папку, в которой будут выполняться все промежуточные операции, например C:\Work. 1.1) Откройте Explorer (анг. ) или Windows-Explorer (нем. ) или Проводник (рус. ) и перейдите на диск C: 1.2) Щелкните правой кнопкой мыши и выберите New -> Folder (анг. ) или Neu -> Ordner (нем. ) или Создать -> Папку (рус. )
2) Создайте папку для языкового файла C:\Lang, куда переложите lp.cab. Чтобы добыть файл lp.cab из exe-установщика языкового пакета, запустите скаченный exe-файл и когда рядом появится файл lp.cab быстро скопируйте его.
3) Перезагрузите компьютер в Windows Boot Manager (анг. ) или Windows-Start-Manager (нем. ) или Диспетчер загрузки Windows (рус.) , для этого нажмите клавишу F8 после экранов BIOS, но до появления загрузочного экрана системы. 4) В списке установленных систем выберите Windows 7, и еще раз нажмите клавишу F8. 5) В появившемся списке вариантов загрузки Advanced Boot Options (анг. ) или Erweiterte Startoptionen (нем. ) или Дополнительные варианты загрузки (рус. ) выберите первый пункт — Repair Your Computer (анг. ) или Computer reparieren (нем. ) или Устранение неполадок компьютера (рус.) . 6) В списке инструментов выберите командную строку Command Prompt (анг. ) или Eingabeaufforderung (нем. ) или Командная строка (рус.) . 7) Найдите имя диска, где установлена Windows 7. Переходите между дисками, используя C:, D: и т. д. и найдите текущий по содержимому с помощью команды dir. Для примера предположим, что Вы обнаружили Windows на диске D: . Далее работаем с DISM (Deployment Image Servicing and Management tool). Далее приводится последовательный алгоритм команд, выполнив которые, вы получите локализованную версию вашей Windows 7.
1) Проверьте список языковых пакетов, установленных в системе. dism /image:d: /get-packages
Параметр /image:d: указывает, что Вы нашли папку Windows и Program files, т. е. установленную Windows 7 на диске D: . Если в списке пакетов, Вы обнаружили необходимый Вам, содержащий строку 'Client-LanguagePack', то добавлять новый языковой пакет не надо и Вы можете перейти к 3 шагу. 2) Установите новый языковой пакет в систему. dism /image:d: /scratchdir:d:\Work /add-package /packagepath:d:\Lang\lp.cab
Параметр /scratchdir указывает папку, в которую для обработки будет распаковано содержимое lp.cab. 3) Укажите системе язык, необходимый для использования по умолчанию. dism /image:d: /set-skuintldefaults:ru-RU
Это может быть любой из установленных в системе языков, например en-US или de-DE. 4) Проверьте установленные языковые параметры: dism /image:D: /Get-Intl
Если напротив строки Default system UI language: (анг. ) или Standardmäßige Benutzeroberflächenschprache des Systems (нем. ) или Язык пользовательского интерфейса по умолчанию: (рус. ) указан код вашего языка, то закройте окно и перезагрузите компьютер. 5) В Windows 7 запустите командную строку с правами администратора (Нажмите Win+R -> введите cmd -> OK) 6) Смените язык экрана загрузки. bcdedit /set {current} locale ru-ru
или тот код языка, который нужен. 7) Смените язык менеджера загрузки (вызывается клавишей F8 перед загрузкой Windows) bcdedit /set {bootmgr} locale ru-ru
Внимание: DISM может выдать ошибку доступа в том случае, если вы открывали в командной строке какие-либо папки на разделе с системой. В этом случае сначала верните командную строку в корень этого раздела, выполнив команду cd \ .
otvet.mail.ru
Что нужно сделать чтобы командная строка выводила русский текст?
Сбои со шрифтамиПоддержка кириллицы всегда была головной болью пользователей, и хотя в Windows XP этот вопрос решен гораздо лучше, чем в альтернативных ОС, тем не менее, может так оказаться, что при установке в нелокализованной Windows русских программ, все меню с кириллицей будут искажены, либо кириллица будет недоступна в DOS-приложениях. Чтобы получить полную поддержку русского языка необходимо в диалоге «Control Panel» — «Regional and Language Options» — «Advanced» («Панель управления» — «Язык и региональные стандарты» — «Дополнительно» ) поставить флажок в длинном списке кодировок «Code page conversion tables» («Кодовые страницы таблиц преобразования» ) на строке «20880 (IBM EBCDIC — Cyrillic (Russian))» и установить параметр «Language for non-Unicode programs» («Язык программ, не поддерживающих Юникод» ) в положение «Rusian» («Русский») . На вкладке «Regional Options» («Региональные параметры» ) также нужно установить поддержку русского языка — это параметры «Standarts and formats», «Location», («Языковые стандарты и форматы» , «Расположение») , а в разделе «Languages» — «Text services and input languages» («Языки» — «Языки и службы текстового ввода» ) нужно добавить русскую раскладку клавиатуры.
Если не помогло, то в редакторе реестра откройте ветвь HKEY_LOCAL_MACHINESOFTWAREMicrosoftWindowsNTCurrentVersionFontSubstitutes и исправьте параметры шрифта, «отвечающего» за окна с искаженными символами:
"MS Shell Dlg"="Tahoma" "MS Shell Dlg 2"="Tahoma" на
"MS Shell Dlg"="Tahoma,204" "MS Shell Dlg 2"="Tahoma,204" либо на
"MS Shell Dlg"="Lucida Sans Unicode" "MS Shell Dlg 2"="Lucida Sans Unicode"
Для других шрифтов тоже можно выбрать кириллическое подмножество, по аналогии дописав к ним цифры «204». Также в ветви HKEY_LOCAL_MACHINESOFTWAREMicrosoftWindowsNTCurrentVersionFontMapper установите:
"ARIAL"=dword:000000cc "DEFAULT"=dword:000000cc
И, наконец, в ветви:
HKEY_LOCAL_MACHINESYSTEMCurrentControlSetControlNlsCodePage "1251"="C_1251.NLS" "1252"="C_1251.NLS" "866"="C_866.NLS" "ACP"="1251" "OEMCP"="866" "MACCP"="10007" "OEMHAL"="vga866.fon" @="C_1251.NLS"
После изменений следует перезагрузить Windows. Установка параметра "1252"="C_1251.NLS" реально помогает во многих сложных ситуациях, но она, строго говоря, не совсем корректна и может в свою очередь привести к искажениям некоторых шрифтов, в этом случае от нее придется отказаться.
Если же с DOS-приложениями после этого по-прежнему остались проблемы, то вставьте в файл WINNTSYSTEM32AUTOEXEC.NT вызов какого-нибудь DOS-русификатора или команду:
"KB16 RU,866,C:WINNTSYSTEM32KEYBOARD.SYS"
а в разделе реестра
HKEY_LOCAL_MACHINESYSTEMCurrentControlSetControlKeyboardLayoutDosKeybCodes
установите значение параметра «00000409» равным «ru».
Если же какие-то системные шрифты вообще стали отображаться некорректно (а к шрифтам относятся даже символы «Минимизировать» , «Закрыть» «Восстановить» , отображаемые на кнопках правого верхнего угла окон при использовании классического интерфейса) , то попробуйте в меню «Выполнить» («Run») кнопки «Пуск» ввести команду "SFC.EXE /SCANNOW" — Windows проверит защищенные системные файлы (exe, sys, dll, ocx, ttf, fon) и восстановит в случае их подмены или повреждения.
otvet.mail.ru
- Самооткрывающиеся вкладки как от них избавиться

- Что значит eta

- В каких локальных сетях может работать ethernet терминал
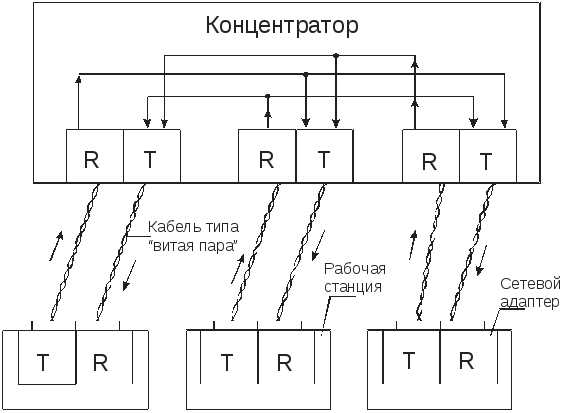
- Спикер пищит

- Отправь пожалуйста

- Yandex browser установить
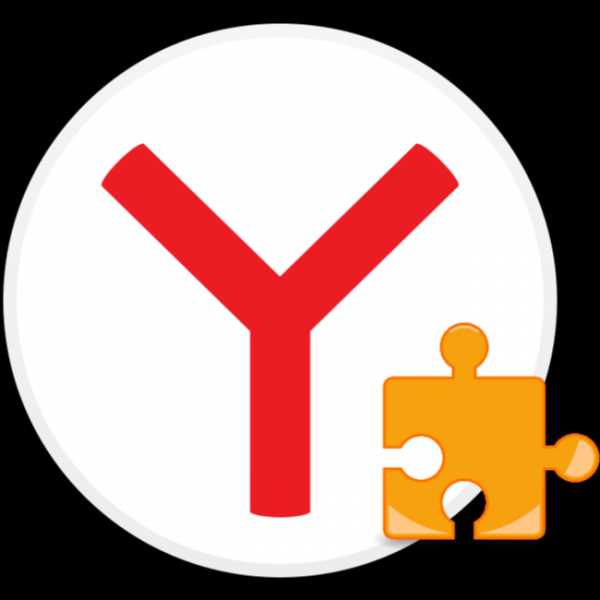
- Как в виндовс 10 отключить интернет
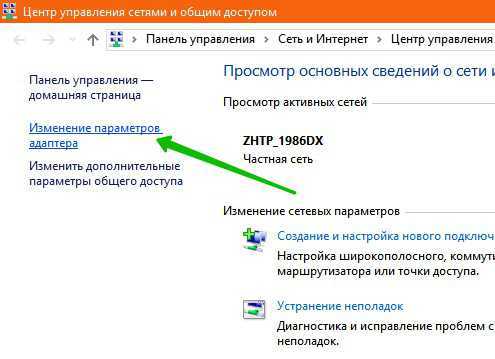
- Windows 10 оптимизация служб

- Как установить бесплатные стикеры и подарки в одноклассниках
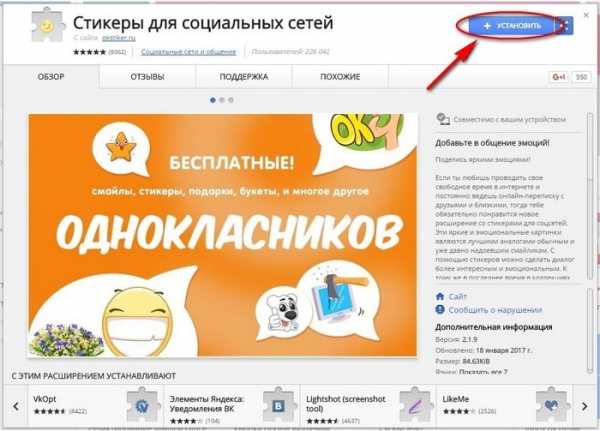
- Дистрибутив ubuntu

- Как в опере сделать режим инкогнито