Убрать лишние вкладки всплывающие при открытии браузера. Самооткрывающиеся вкладки как от них избавиться
Как убрать появляющиеся вкладки с рекламой
Открываются вкладки с рекламой: все способы устранения проблемы
 Одна из наиболее распространенных проблем пользователей любых браузеров – самопроизвольное открытие новых вкладок с последующей загрузкой рекламных сайтов. Как правило, список причин данной проблемы достаточно узок и стандартизирован, поэтому, скорее всего, ниже вы сможете найти для себя решение проблемы.
Одна из наиболее распространенных проблем пользователей любых браузеров – самопроизвольное открытие новых вкладок с последующей загрузкой рекламных сайтов. Как правило, список причин данной проблемы достаточно узок и стандартизирован, поэтому, скорее всего, ниже вы сможете найти для себя решение проблемы.
Прежде всего, необходимо понять, когда вкладки с сайтами открываются: при запуске браузера, при переходе на сайт, перенасыщенный рекламой, или же на протяжении всего веб-серфинга, вне зависимости от того, какой сайт вы посещаете.
Вариант 1: вкладки с рекламными сайтами открываются при запуске браузера
В том случае, если вы каждый раз после запуска браузера закрываете автоматически открывшиеся вкладки с рекламой, практически с полной уверенностью можно утверждать, что у вас изменена была стартовая страница.
Изменение параметров запуска для браузера Google Chrome
Щелкните по кнопке меню браузера и в отобразившемся списке пройдите к разделу «Настройки» .
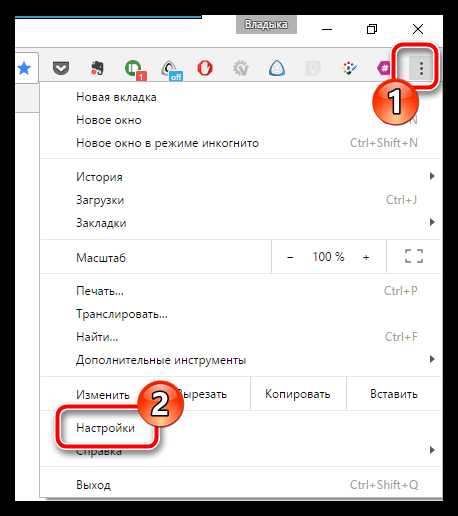
В верхней области отобразившегося окна вы найдете блок «При запуске открывать». в котором необходимо убедиться, что отметка поставлена не на пункте «Заданные страницы». Если отмечен именно этот пункт, вам необходимо щелкнуть около него по кнопке «Добавить». а затем удалить из списка ссылки на рекламные сайты.
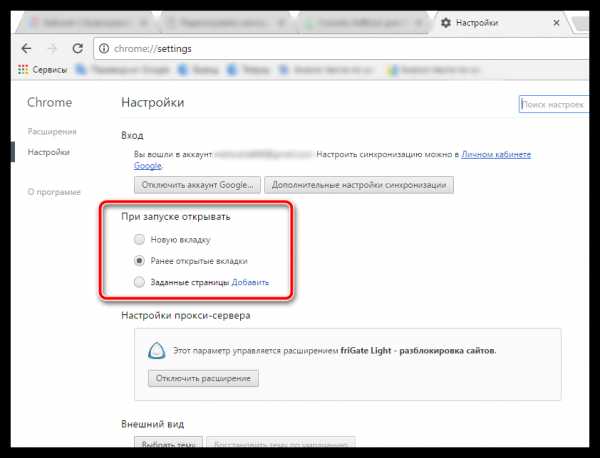
Следом потребуется либо установить собственные страницы, либо же установить наиболее удобный режим запуска Google Chrome – «Ранее открытые вкладки» .
Изменение параметров запуска для Mozilla Firefox
Если вы являетесь пользователем Огненного Лиса, то проверить параметры запуска в данном браузере можно, если щелкнуть по кнопке меню и выбрать раздел «Настройки» .
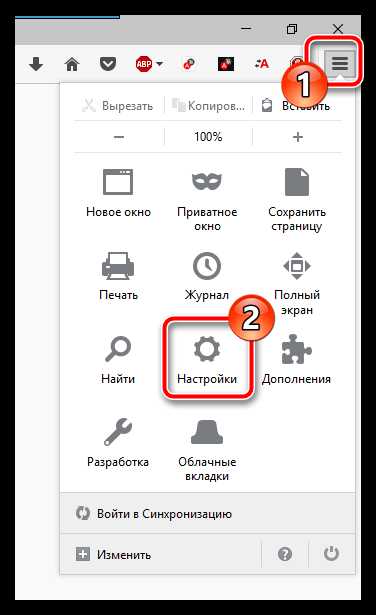
В блоке «Запуск» около пункта «При запуске Firefox открывать» отметьте либо пункт «Показать окна и вкладки, открытые в прошлый раз». либо «Показать пустую страницу». Если необходимо, внесите изменения, а затем закройте вкладку настроек браузера.
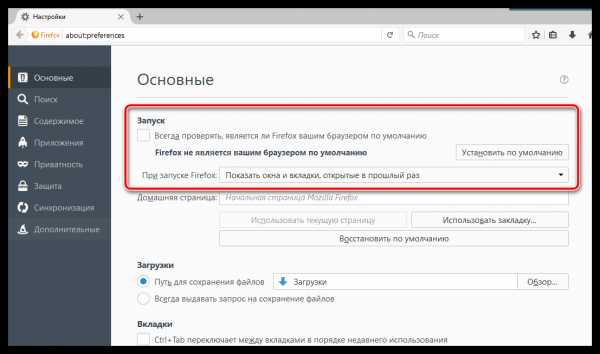
Изменение параметров для браузера Opera
И, наконец, рассмотрим, как попасть в меню управления запуском для браузера Opera. Для этого щелкните по кнопке меню веб-обозревателя и в высветившемся меню выберите пункт «Настройки» .
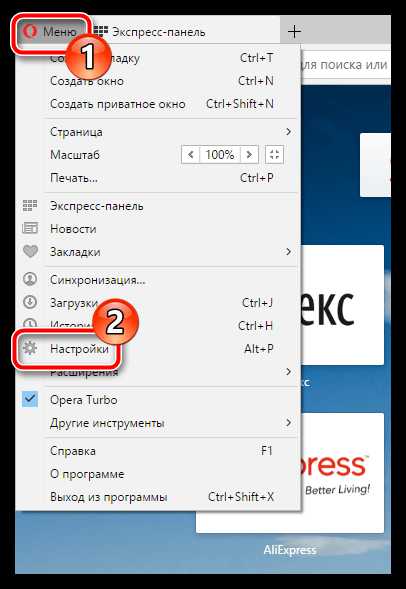
Когда на экране отобразится окно настроек, найдите блок «При запуске» и посмотрите, установлен ли в нем параметр «Открыть определенную страницу или несколько страниц». Если да, необходимо проверить, какие именно страницы браузером открываются и, при необходимости, удалить их или переключиться на другой вариант действия браузера при запуске.
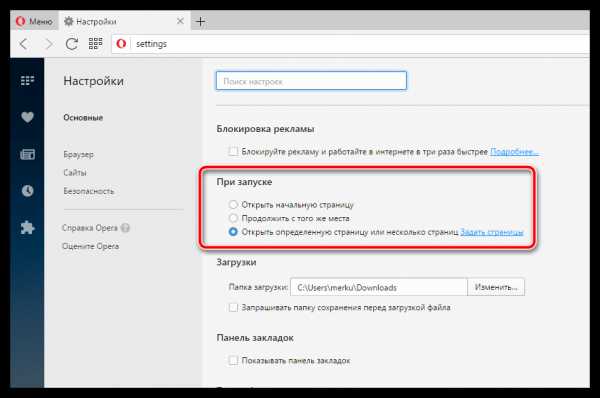
Вариант 2: вкладки открываются на сайтах, перенасыщенных рекламой
Сегодня ситуация такова, что для большинства сайтов главный способ заработка основывается на показе своим посетителям различной рекламы. Зачастую, чтобы увеличить заработок, владельцы сайтов прибегают к использованию навязчивой рекламы, когда у пользователя автоматически начинают загружаться вкладки с автоматическим перенаправлением на рекламные ссылки.
В данном случае единственно правильное решение – либо не посещать сайты, которые изобилуют рекламой, либо использовать специальные дополнения, блокирующие рекламу. Например, ранее на нашем сайте было рассмотрено дополнение AdBlock для браузера Mozilla Firefox .
Вариант 3: вкладки автоматически появляются на протяжении всего времени использования браузера
Самый сложный вариант, поскольку его могут вызвать различные факторы: браузерные дополнения, программное обеспечение и даже вирусы. Здесь решение проблемы будет выполняться в несколько этапов.
Этап 1: проверка установленных расширений
Прежде всего, необходимо исключить вероятность того, что в вашем браузере установлены лишние дополнения, которые могут автоматически создавать новые вкладки и перенаправлять на рекламные сайты.
Проверка расширений в браузере Google Chrome
Щелкните по кнопке меню браузера и пройдите к разделу «Дополнительные инструменты» – «Расширения» .
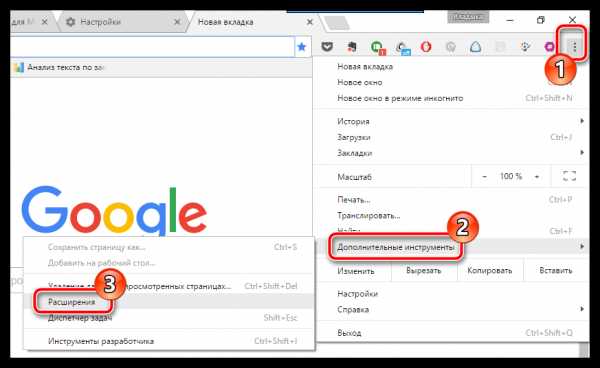
На экране отобразится список установленных расширений. Внимательно изучите его и удалите те расширения, которыми вы не пользуетесь или те, которые вы самолично не устанавливали. Данный шаг позволит не только решить проблему с автозагрузкой новых вкладок, но и существенно увеличить скорость работы браузера.
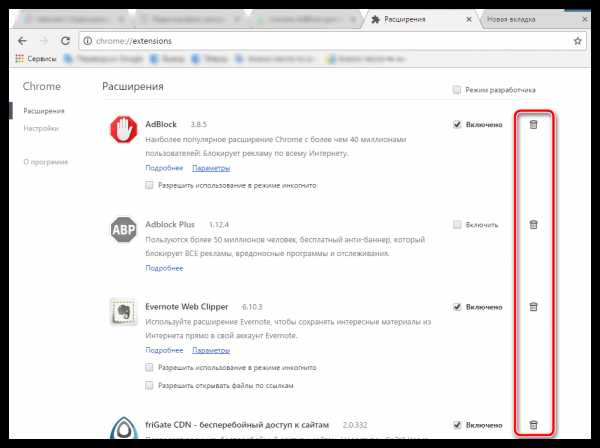
Проверка расширений в браузере Mozilla Firefox
Откройте меню браузера и пройдите к разделу «Дополнения» .
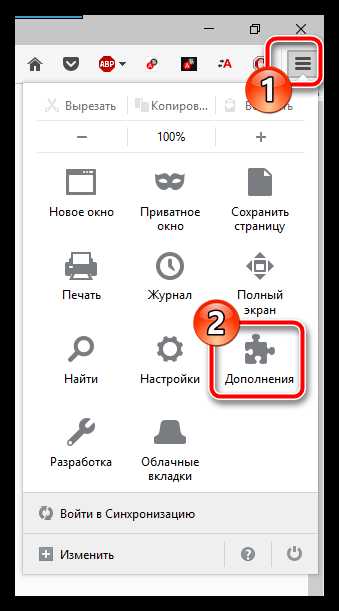
В левой области окна пройдите ко вкладке «Расширения». Изучите список дополнений и удалите все лишние.
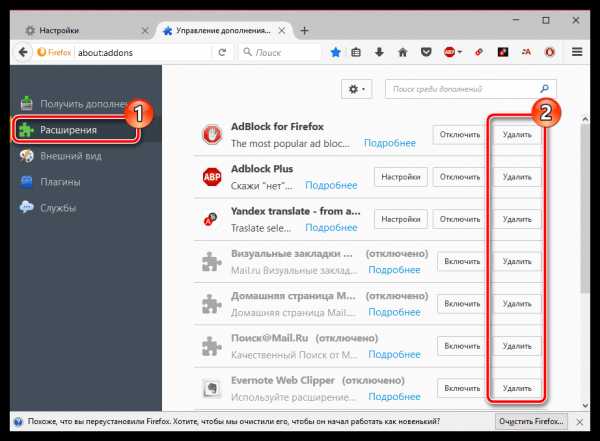
Проверка расширений для браузера Opera
Кликните по кнопке меню веб-обозревателя и выполните переход к разделу «Расширения» – «Управление расширениями» .
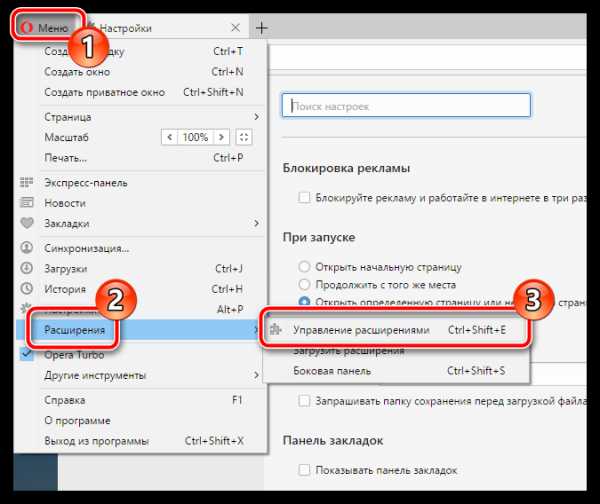
Если в списке установленных расширений имеются лишние, их потребуется отключить или удалить.
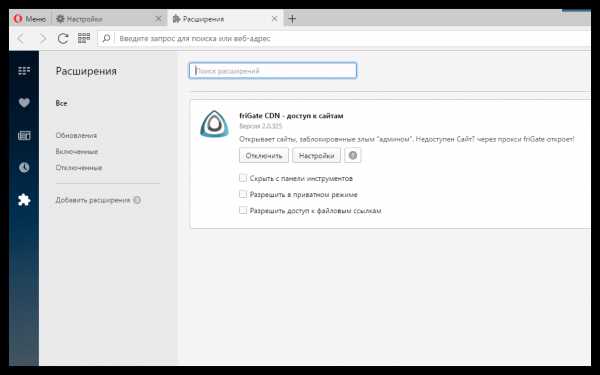
Этап 2: проверка установленного на компьютер программного обеспечения
Следом необходимо обязательно проанализировать список установленных программ на компьютер, поскольку на ваш компьютер могла попасть утилита, которая и влияет на работу браузеров, используемых на компьютере.
Для этого откройте меню «Панель управления» и пройдите к разделу «Программы и компоненты» или «Удаление программ» .
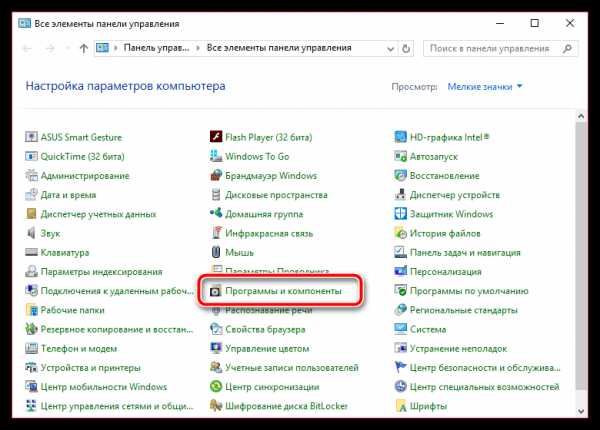
На экране развернется список инсталлированных программ. Внимательно изучите его. Выполните деинсталляцию подозрительных программ, которые вы не устанавливали или которые, на ваш взгляд, могут влиять на отображение рекламных вкладок. Не забывайте, что вместе с программами в этом разделе отображаются и установленные драйвера для устройств компьютера – их как раз-таки удалять настоятельно не рекомендуется.
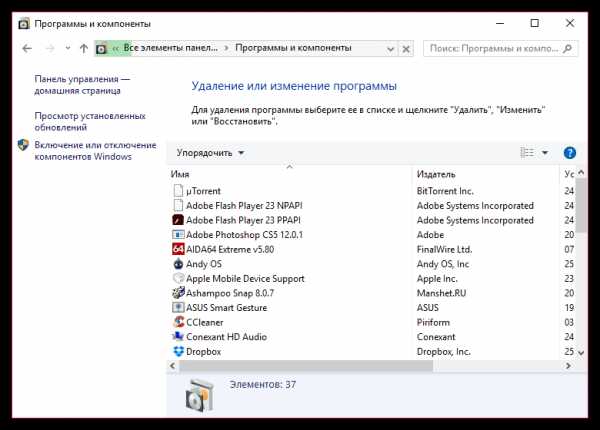
На заметку. Чтобы повысить эффективность удаления программ, используйте для удаления не стандартное средство Windows, которое позволяет лишь запустить встроенный деинсталлятор программы, а специальную программу Revo Uninstaller. которая позволит после удаления программного обеспечения дополнительно просканировать систему на предмет оставшихся в системе файлов и ключей в реестре, которые могут приводить к возникновению конфликтов, снижению скорости работы компьютера и, конечно, неполному удалению программы, из-за чего проблема с автоматическим открытием вкладок с рекламными страницами может остаться актуальной.
После завершения удаления программ рекомендуется выполнить перезагрузку системы, чтобы компьютер окончательно принял все новые изменения.
Этап 3: проверка компьютера на наличие вирусов
Самый трудоемкий этап решения проблемы, поскольку, в отличие от программ и дополнений, вирусы так просто не хотят покидать ваш компьютер.
Прежде всего, устранение вирусов начинается со сканирования системы. Провести проверку вы можете как встроенными средствами вашего антивируса, так и использовать специально предназначенное для этого ПО, например, бесплатную утилиту Dr.Web CureIt .
Чтобы повысить качество сканирования, рекомендуем выполнять его из-под безопасного режима Windows, когда многие процессы, в том числе и вирусные, «дремлют». Чтобы войти в безопасный режим, отправьте компьютер в перезагрузку и на самом раннем этапе запуска начните быстро нажимать клавишу F8. Когда на экране отобразится меню выбора типа загрузки системы, вам потребуется с помощью клавиатуры выбрать «Безопасный режим» .
Как только система будет загружена, запустите сканирование системы и дождитесь ее окончания. Если по результатам проверки будут обнаружены вирусные угрозы, их потребуется устранить, а затем перезагрузить компьютер в обычном режиме.
Еще один способ устранения неполадки
В том случае, если проблема осталась актуальной, и способы, описанные выше, не помогли вам ее решить, можно попробовать выполнить восстановление системы. Данная функция предполагает, что вы выбираете подходящую точку отката, соответствующую дате, когда компьютер работал корректно, и запускаете выполнение процедуры. Компьютер автоматически вернется к работе того времени, что было выбрано вами. Действие функции восстановления не будет распространяться на пользовательские файлы, а также на работу некоторых антивирусов, например, Avast.
Чтобы запустить откат Windows, откройте меню «Панель управления» и перейдите к разделу «Восстановление» .
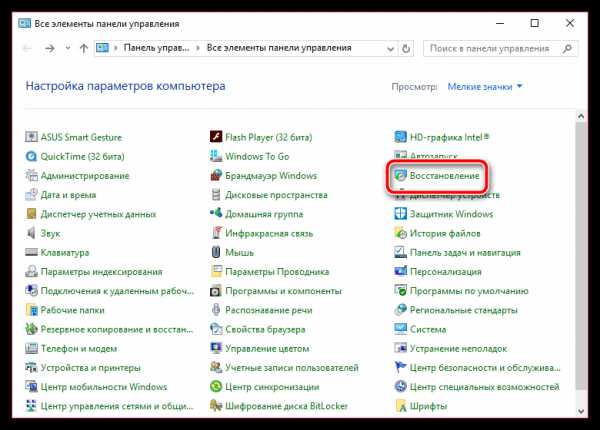
В открывшемся окне выберите «Запуск восстановления системы». Подождав пару мгновений, на экране появится окно, в котором вам остается лишь выбрать подходящую точку отката. Следует отметить, что процедура восстановления – процесс не из быстрых, поэтому нужно быть готовым к тому, что компьютер должен оставаться включенным достаточно длительное время.
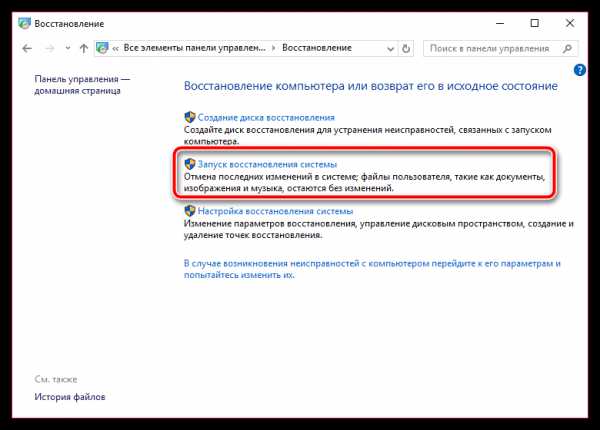
Надеемся, данные рекомендации помогли вам решить проблему.
Отблагодари меня, поделись ссылкой с друзьями в социальных сетях:
Навигация записей
Удаление всплывающей рекламы и посторонних вкладок в браузерах
Итак начнём. Попасть вредоносное программное обеспечение в компьютер может множеством различных способов. И когда Вы замечаете что на сайтах стало больше рекламы, самопроизвольно всплывающих окон и открывающихся вкладок или совсем блокируется Ваша работа и досуг в интернете, то скорее всего Вы где-то на просторах интернета подловили недоброжелателя (вирус).
1. Через установленные расширения 2. Правим файл hosts 3. Правка dns-сервера в свойствах подключения 4. В свойствах обозревателя 5. Удаление с автозагрузки самопроизвольно открывающихся страниц при загрузке windows 6. И конечно же удаление вирусных программ 7. Установка блокирующих рекламу программ и расширений браузеров 8. Незаметная загрузка нежелательного контента в фоновом (невидимом) режиме 9. Переустановка браузера
Рекомендую проводить все пункты описаные на этой странице, так как очень тяжело конкретно определить где зараза засела.
Через установленные расширения
Сначала надо заглянуть в установленные расширения браузера(ов). Полезные расширения обычно помогают и упрощают работу в интернете, но и есть зловредители. В общем удаляем незнакомые и подозрительные расширения. Пути, где находятся расширения для разных браузеров написаны ниже:Opera: Меню Opera→расширенияGoogle Chrome: Меню→дополнительные инструменты→расширенияFirefox: Меню→дополнения→расширенияSafari: Меню→настройки→расширенияYandex: Меню→дополнения
Правим файл hosts
Через файл hosts, в котором могут поменяться dns-записи и под видом порядочного сайта перенаправлять Вас на страницу-двойник злоумышленника, в которой Вас просят отправить n-ую сумму денег для разблокировки вашего аккаунта или просто просят ввести логин, пароль от того или иного ресурса, тем самым получая лёгкий способ доступа к Вашим регистрационным данным. В файле hosts этих адресов может быть сколь угодно. Исправить файл можно просто открыв его в текстовом редакторе (блокнотом), проверить и исправить записи.
Или скачать (распакуйте архив) оригинал файла и скопировать его по пути: C:WindowsSystem32driversetc
Также утилита CureIt от dr.Web проверяет этот файл при сканировании на вирусы (но этот процесс дольше, хотя проверить не помешало бы).
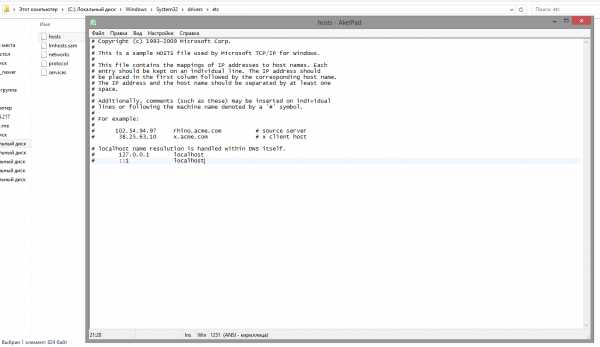
Правка dns-сервера в свойствах подключения
Проверяем в свойствах подключения по локальной сети или беспроводной сети не появились ли у нас адреса dns-серверов. Они так же могут нас перенаправить на левые страницы. Однако будьте внимательны, провайдеры иногда предоставляют эту информацию для своих подключений, но это редкость. Обычно там всё стоит автоматически. панель управления→Сеть и Интернет→центр управления и общим доступом→изменение параметров адаптера. Выбираем наше подключение и в свойствах подключения выбираем Протокол интернета TCP/IPv4 и нажимаем свойства. Проверяем стоит ли галочка Получить адрес DNS-сервера автоматически. 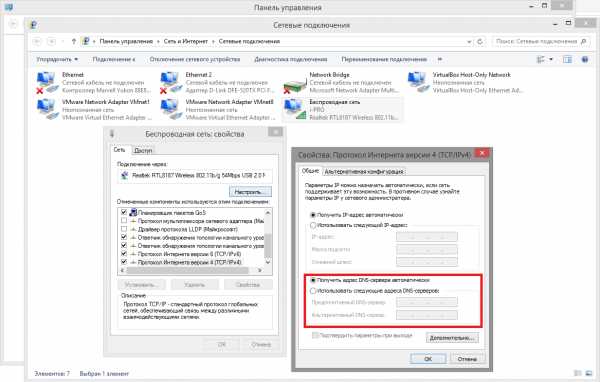
В свойствах обозревателя
Свойства обозревателя содержат глобальные настройки подключений. Используемый тип подключения, безопасность и т. д. Здесь нас интересует вкладка Общие. Проверяем что за адрес стоит при запуске браузера, галочку о том что сначала запускать и установки сети.
панель управления→Сеть и Интернет→свойства обозревателя
В открывшемся окне во вкладке Общие могут быть прописаны адреса, которые будут запускаться при запуске браузера, удалите их. 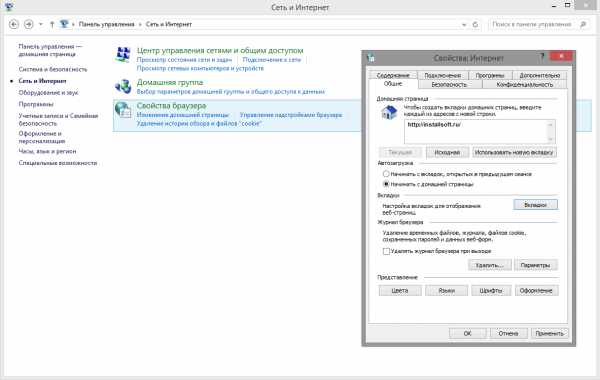
Дальше переходим на вкладку Подключения и нажимаем кнопку Настройка сети, должно быть как на картинке, если конечно Вы сами не используете эти настройки.
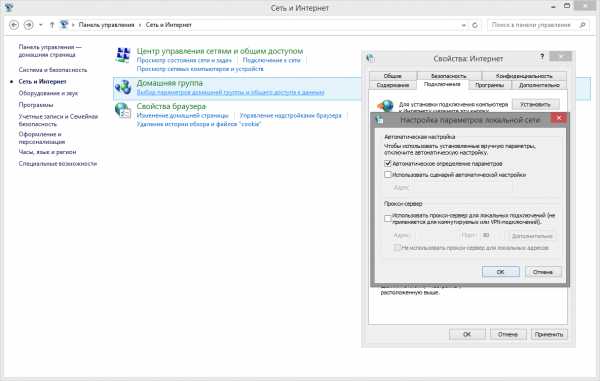
Удаление с автозагрузки самопроизвольно открывающихся страниц при загрузке windows
Недавно столкнулся с проблемой у человека. Запускает компьютер и после загрузки браузер сам запускается и открывает страницу, заданную в автозагрузке. По видимому что-то установил и программа параллельно прописала запускать определённый сайт. В этом случае, даже если удалить саму программу, информация по запуску сайта всё равно останется и будет запускаться при каждом включении компьютера.
Для Windows 7: Нажимаем пуск и вводим в строке поиска команду msconfig, в появившемся окне нажимаем вкладку автозагрузка. Там будет список программ, которые запускаются вместе с системой. Посмотрите внимательно нет ли строк похожих на адрес сайта и уберите галочку напротив него, выйдите с приминением параметров. Можно даже проверить этот адрес, введя его в адресной строке браузера, если откроется та страница при запуске, то это она.
Для Windows 8: Открываем диспетчер задач (Ctrl+Alt+Delete), выбираем вкладку автозагрузка, выделяем нужный параметр и нажимаем кнопку отключить. 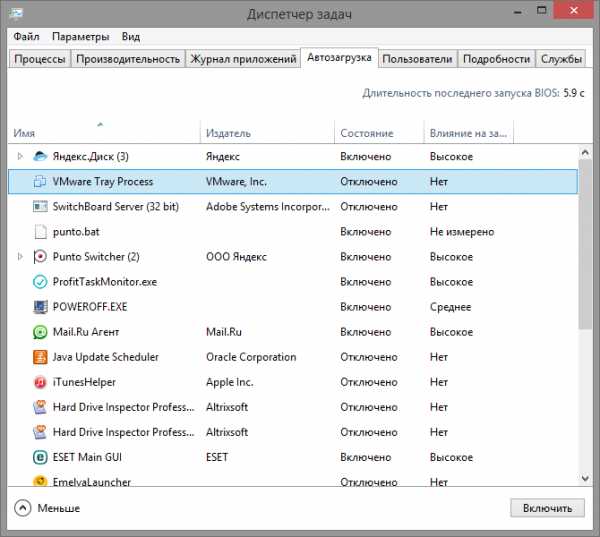
И конечно же удаление вирусных программ
Не мешало бы проверить компьютер на вирусы. В большинстве случаев вирусы проделывают всякие неприятности с компьютером. Не писал первым делом что надо проверить компьютер на вирусы, так как например не все расширения к браузерам определяются как вирусы, а как дополнения. Грубо говоря они вред не несут, просто засоряют рекламой, открывающимися вкладками и т.п. Потом антивирусы не могут исправить последствия работы вируса. Исправить файл hosts, исправить записи DNS-серверов. Даже если антивирус будет блокировать постоянно открывающийся сайт при загрузке винды, саму информацию о запуске он не удалит, потому что для него это просто «адрес какого то сайта».
Установка блокирующих рекламу программ и расширений браузеров
Теперь поговорим о блокировщиках. Об их плюсах и минусах. Существуют программы блокировщики реклам и расширения в браузеры. Об отдельных программах я говорить не буду. Считаю их неудобными. Расширения к браузерам можно скачать в самом браузере (ищите название примерно «загрузить расширения») в поиске «блокировщики рекламы». В некоторых браузерах есть предустановленый блокировщик, но его нужно включить, ищите там же в настройках.
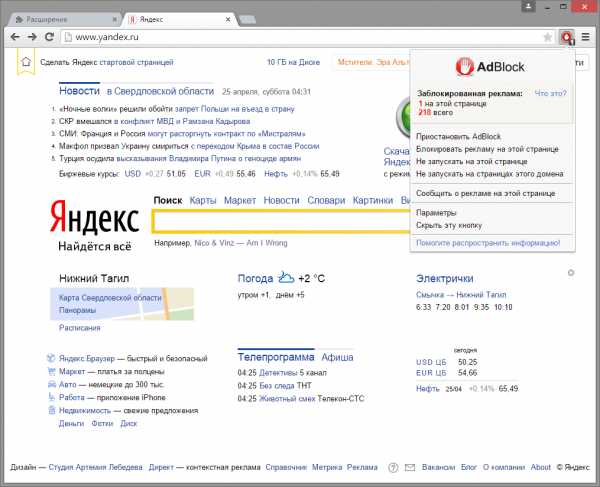 Как прекрасно читать текст, когда ничего по бокам не маячит и не мигает баннер и не спотыкаешься среди текста на рекламу какой-нибудь ерунды, сбивая с текста. Я за блокировщики, когда на сайте тонны рекламы и от неё некуда деться. Минусы в том что иногда есть и полезная реклама, отслеживание Ваших запросов в интернете и есть результат показа интересующих товаров, предложений и услуг. Создателям сайтов никто просто так копеечку не присылает, а за счёт рекламы на сайте, возможно, а скорее и нет окупается их работа по написанию статей, домен и хостинг. Здесь я и сам немного пожаловался. Ещё бывает что в результате вирусов появляется реклама на сайтах и человек просто ставит блокировщик, в таком случае блокировщик будет удалять рекламу, но будут оставаться рамки на месте предполагаемой рекламы и скорее всего в том месте кликать мышкой будет нельзя. Некоторые владельцы сайтов делают антиблокировщики, тем самым прося посетителя выключить блокировщик рекламы или запрещают доступ к сайту. Однако их можно обойти. Как? Пусть останется нашим маленьким секретом. Или в комментариях кто-то напишет).
Как прекрасно читать текст, когда ничего по бокам не маячит и не мигает баннер и не спотыкаешься среди текста на рекламу какой-нибудь ерунды, сбивая с текста. Я за блокировщики, когда на сайте тонны рекламы и от неё некуда деться. Минусы в том что иногда есть и полезная реклама, отслеживание Ваших запросов в интернете и есть результат показа интересующих товаров, предложений и услуг. Создателям сайтов никто просто так копеечку не присылает, а за счёт рекламы на сайте, возможно, а скорее и нет окупается их работа по написанию статей, домен и хостинг. Здесь я и сам немного пожаловался. Ещё бывает что в результате вирусов появляется реклама на сайтах и человек просто ставит блокировщик, в таком случае блокировщик будет удалять рекламу, но будут оставаться рамки на месте предполагаемой рекламы и скорее всего в том месте кликать мышкой будет нельзя. Некоторые владельцы сайтов делают антиблокировщики, тем самым прося посетителя выключить блокировщик рекламы или запрещают доступ к сайту. Однако их можно обойти. Как? Пусть останется нашим маленьким секретом. Или в комментариях кто-то напишет).
Незаметная загрузка нежелательного контента в фоновом (невидимом) режиме
Это происходит когда Вы хотите загрузить какую то программу с интернета, с непроверенных источников. Суть такова: Вы скачиваете установочник, запускаете, а он тем временем скачивает с интернета что-нибудь ещё и как правило в программе нет возможности отменить установку. Антивирус начинает бить тревогу, блокировать соединения, установленной программы, однако по себе знаю что вредитель всё равно оказывается в компьютере. Так что не переходите по подозрительным ссылкам. Или скачайте расширение от Avast или dr.Web, они будут заниматься проверкой ссылок.
Переустановка браузера
Если вышеописанное не помогает. Значит зараза засела где-то в файлах браузера. Таким образом надо удалить браузер и все настройки. А также удалить папки, которые остаются после удаления. Находятся они в папке AppData по пути C:UsersImmortalAppData она скрыта системой, так что чтобы её увидеть надо включить показ скрытых файлов и папок в параметрах папок. В ней находятся ещё 3 папки (Local, LocalLow, Roaming). В них ищите папки с Вашими браузерами (Google, Mozilla, Opera Software, Yandex) и удаляете их. И переустановить заново браузер. И скорее всего это надо проделать со всеми браузерами установленными на компьютере.
Попытался описать все случаи, может что-то упустил, пишите в комментариях, дополню!
Добавлено: 24.4.2015 • : 16490
Понравилась статья? Оставьте ссылочку 🙂
Почему открываются вкладки с рекламой? Что делать, если постоянно открываются вкладки с рекламой?
January 14, 2015
Наверное, каждый пользователь сталкивался с тем, что его компьютер при запуске самостоятельно загружает браузер, в котором открываются непонятные ссылки. Также часто встречаются случаи, когда в социальных сетях или на страницах сайтов приличного содержания появляются блоки непристойного характера или содержащие спам. Что это значит и насколько опасно подобное для вашего компьютера?

Реклама в интернете – какая она бывает?
Реклама на страницах сайтов бывает разной:
- Контекстная реклама, которая появляется в определенных местах на сайте, предназначенных специально для расположения такой рекламы. Она практически не мешает и может быть блокирована специальными расширениями — антибаннерами.
- Блоки с рекламой, которые появляются там, где их быть не должно. Реклама не блокируется расширениями и при попытке закрыть блок вручную открывается новая вкладка с рекламой.
- Реклама, которая появляется в новых вкладках при запуске браузера.
Второй и третий виды рекламы сильно раздражает пользователей, так как появляются они там, где их не должно быть и бороться с ними сложно – закрыв вкладку, вы не можете оградить себя от того, чтоб она не появилась снова. Почему это происходит и как сделать так, чтоб новые вкладки с рекламой больше не открывались?

Причина – вирус!
Несомненно, многие пользователи, когда у них постоянно открываются вкладки с рекламой, сканируют свой компьютер на наличие вирусов и проверяют автозагрузку. Чаще всего в таких случаях антивирусник ничего не обнаруживает, да и в автозагрузках нет ничего подозрительного и лишнего. Но проблема с появлением новых вкладок есть и никуда не исчезает. Если антивирусник не нашел проблем, значит вирусов нет, но что это тогда?
На самом деле это результат наличия своеобразного «вредителя». Антивирусные программы не видят его из-за того, что он прописывается непосредственно в браузере.
Появляться он может разными способами. Иногда открываются вкладки с рекламой после установки программного обеспечения подозрительного разработчика. В установочные файлы такого ПО могут быть включены другие элементы, поэтому очень важно во время установки подобных программ обращать внимание на весь процесс и заметить, что помимо необходимых программ предлагается установить и вовремя убрать галочки с соответствующих пунктов.

Как избавиться от навязчивой рекламы?
Если реклама начала появляться после того, как было установлено программное обеспечение от непроверенного разработчика, было бы логично просто удалить программу и все элементы, которые были установлены с ней. Но, как показывает практика, это проблему не решает, и все так же открываются вкладки с рекламой. Решить вопрос можно следующими способами:
- изменить свойства ярлыка веб-обозревателя;
- использовать соответствующие утилиты.
Параметры ярлыка браузера и их изменение
Информация актуальна для различных браузеров: «Гугл Хром», «Мазила», «Сафари», «Опера». Открывается вкладка с рекламой из-за того, что были изменены свойства ярлыка браузера. Антивирус этого определить не сможет, поэтому проверять и исправлять все придется вручную.
Проверить, в этом ли причина появления новых вкладок, возможно следующим способом:
- Найти на рабочем столе ярлык браузера.
- Кликом правой клавиши мыши по ярлыку вызвать контекстное меню и выбрать пункт «Свойства».
- В появившемся окне обратить внимание на строку «Объект» – там должен быть прописан путь к браузеру. Если после имени браузера и расширения (расширение должно быть *.ехе) есть адрес любого сайта, то проблема в изменении параметров ярлыка.
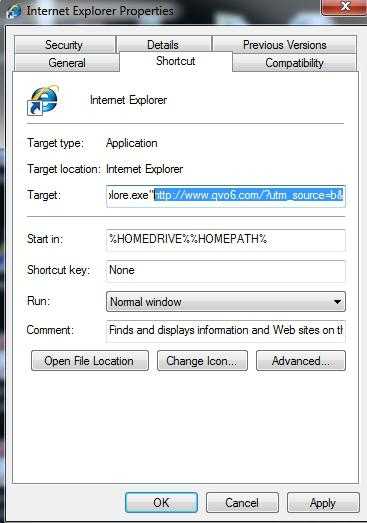
Просто удалить то, что прописано после расположения браузера в строке «Объект» не получится – операционная система блокирует такие редактирования. Но решение есть. Для этого нужно сделать следующее:
- Открыть расположение файла. В свойствах ярлыка есть кнопка «Расположение файла», она поможет быстро перейти в нужное место.
- В открывшемся списке найти файл «Приложение интернет-обозревателя».
- Выделить его и вызвать правой кнопкой мыши контекстное меню.
- В контекстном меню найти «Отправить» => «Рабочий стол» (создать ярлык).
- Старый ярлык удалить с рабочего стола.
- После проделанных действий проверить свойства нового ярлыка. Строка объект должна заканчиваться названием браузера с расширением приложения.
Примечание: если старый ярлык был закреплен на панели задач, удалить его оттуда и закрепить новый ярлык.
После выполнения таких действий браузер после запуска открывает свою стартовую страницу.
Утилиты для борьбы с рекламой в новых вкладках
Чтобы не проделывать всю работу по выявлению и удалению вирусов вручную, используют специальные утилиты. Эти программы способны найти то, что пропустил ваш антивирусник и устранить проблему, из-за которой открываются вкладки с рекламой.
Для того чтобы проверить компьютер, в программу устанавливают и после этого запускают сканирование. Существуют бесплатные версии подобных утилит и платные с пробным периодом. Одной из таких бесплатных программ является Malwarebytes Antimalware. Она проста в использовании и не конфликтует с антивирусами.
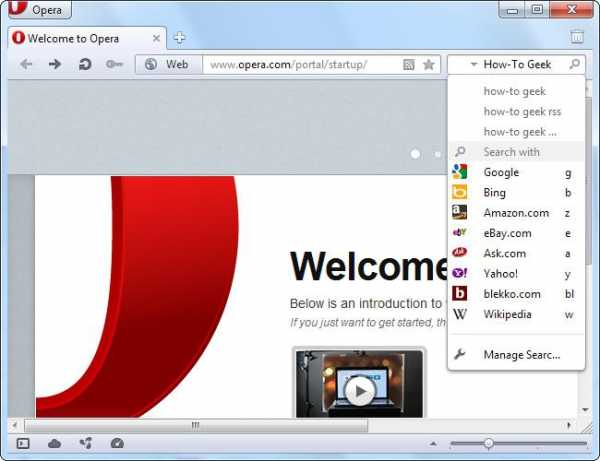
Как бы хороши ни были утилиты, они не всегда способны решить подобные проблемы, а потому приходится самостоятельно вручную все проделывать. Иногда даже нужно сносить все обозреватели и устанавливать их заново.
Кстати, не всегда переустановка веб-обозревателя помогает. Почему открывается вкладка с рекламой после переустановки? Вероятнее всего при деинсталляции не были удалены скрытые папки, в которых сохранились вирусы. Найти их можно по адресу «С:Usersимя пользователяAppDataLocal», а также «С:Usersимя пользователяAppDataRoaming».
Как оградить себя от подобных проблем
Определенная профилактика снижает риск возникновения трудностей, в следствие которых открываются вкладки с рекламой. В первую очередь необходимо обратить внимание на антивирус, который установлен на компьютере. В идеале это должна быть лицензионная версия с последними обновлениями. Во-вторых, не стоит скачивать и устанавливать программное обеспечение непроверенных разработчиков. Если все-таки иного выхода нет – следить за процессом установки и не допустить инсталляции ненужных объектов.
Своевременная проверка и профилактика – лучшая защита компьютера от вредоносных программ.
Для Win7:1. Нажимаем пуск и в поисковой строке ищем "Планировщик заданий"2. Кликаем на "Библиотека планировщика заданий" (не на треугольник рядом с ней, а на саму папку)3. Ищем файл который скорее всего выполняется каждые 30 мин (возможно 15 или 25), нажимаем правой кнопкой и нажимаем выполнить (скорее всего это будет файл topsnote или new1newsorgczxc)4. Если этот файл ведет на какой то сайт смело удаляйте!P.S Если боитесь что удалите какую-то нужную задачу нажимайте "Выполнить"Для Win8:1. Открываем поисковую строку и ищем taskschd.msc2. (дальше все то же самое что и с win7)
Анна 17 мая 2017, 13:45
Спасибо огромное! Очень благодарна!
Действительно сработало.Спасибо большое.
123 21 апреля 2017, 20:24
Таки нужно использовать чистилку или переустановить бразуер. С полным удалением.
с какого сайта лучше скачивать Malwarebytes Antimalware.
Сергей 14 августа 2016, 10:54
Удалил ярлык Хром в нижней панели и создал заново. Все пока работает.

У МЕНЯ НЕТ НИКАКОЙ ССЫЛКИ НИЧЕГО НЕ ПОМОГАЕТ
Лидия Корнилова 26 января 2016, 20:55
"приложения интернет обозревателя" это и есть приложение, открывающее браузер
у меня в "объекте " -bat пишит
7 июня 2015, 10:00
Скажите у меня нет такого файла "приложения интернет обозревателя" что делать.
Спасибо! Благодаря вашей статье, я избавилась от надоедавшей рекламы.
Непростительные ошибки в фильмах, которых вы, вероятно, никогда не замечали Наверное, найдется очень мало людей, которые бы не любили смотреть фильмы. Однако даже в лучшем кино встречаются ошибки, которые могут заметить зрител.
Каково быть девственницей в 30 лет? Каково, интересно, женщинам, которые не занимались сексом практически до достижения среднего возраста.
Наперекор всем стереотипам: девушка с редким генетическим расстройством покоряет мир моды Эту девушку зовут Мелани Гайдос, и она ворвалась в мир моды стремительно, эпатируя, воодушевляя и разрушая глупые стереотипы.
Неожиданно: мужья хотят, чтобы их жены делали чаще эти 17 вещей Если вы хотите, чтобы ваши отношения стали счастливее, вам стоит почаще делать вещи из этого простого списка.
Никогда не делайте этого в церкви! Если вы не уверены относительно того, правильно ведете себя в церкви или нет, то, вероятно, поступаете все же не так, как положено. Вот список ужасных.
10 очаровательных звездных детей, которые сегодня выглядят совсем иначе Время летит, и однажды маленькие знаменитости становятся взрослыми личностями, которых уже не узнать. Миловидные мальчишки и девчонки превращаются в с.
Источники: http://itcreeper.ru/open-tabs-with-advertising/, http://safecomp.me/post.php?id=47, http://fb.ru/article/164684/pochemu-otkryivayutsya-vkladki-s-reklamoy-chto-delat-esli-postoyanno-otkryivayutsya-vkladki-s-reklamoy
it-radar.ru
Как избавиться от открывающихся вкладок
Почему открываются вкладки с рекламой? Что делать, если постоянно открываются вкладки с рекламой?
January 14, 2015
Наверное, каждый пользователь сталкивался с тем, что его компьютер при запуске самостоятельно загружает браузер, в котором открываются непонятные ссылки. Также часто встречаются случаи, когда в социальных сетях или на страницах сайтов приличного содержания появляются блоки непристойного характера или содержащие спам. Что это значит и насколько опасно подобное для вашего компьютера?

Реклама в интернете – какая она бывает?
Реклама на страницах сайтов бывает разной:
- Контекстная реклама, которая появляется в определенных местах на сайте, предназначенных специально для расположения такой рекламы. Она практически не мешает и может быть блокирована специальными расширениями — антибаннерами.
- Блоки с рекламой, которые появляются там, где их быть не должно. Реклама не блокируется расширениями и при попытке закрыть блок вручную открывается новая вкладка с рекламой.
- Реклама, которая появляется в новых вкладках при запуске браузера.
Второй и третий виды рекламы сильно раздражает пользователей, так как появляются они там, где их не должно быть и бороться с ними сложно – закрыв вкладку, вы не можете оградить себя от того, чтоб она не появилась снова. Почему это происходит и как сделать так, чтоб новые вкладки с рекламой больше не открывались?

Причина – вирус!
Несомненно, многие пользователи, когда у них постоянно открываются вкладки с рекламой, сканируют свой компьютер на наличие вирусов и проверяют автозагрузку. Чаще всего в таких случаях антивирусник ничего не обнаруживает, да и в автозагрузках нет ничего подозрительного и лишнего. Но проблема с появлением новых вкладок есть и никуда не исчезает. Если антивирусник не нашел проблем, значит вирусов нет, но что это тогда?
На самом деле это результат наличия своеобразного «вредителя». Антивирусные программы не видят его из-за того, что он прописывается непосредственно в браузере.
Появляться он может разными способами. Иногда открываются вкладки с рекламой после установки программного обеспечения подозрительного разработчика. В установочные файлы такого ПО могут быть включены другие элементы, поэтому очень важно во время установки подобных программ обращать внимание на весь процесс и заметить, что помимо необходимых программ предлагается установить и вовремя убрать галочки с соответствующих пунктов.

Как избавиться от навязчивой рекламы?
Если реклама начала появляться после того, как было установлено программное обеспечение от непроверенного разработчика, было бы логично просто удалить программу и все элементы, которые были установлены с ней. Но, как показывает практика, это проблему не решает, и все так же открываются вкладки с рекламой. Решить вопрос можно следующими способами:
- изменить свойства ярлыка веб-обозревателя;
- использовать соответствующие утилиты.
Параметры ярлыка браузера и их изменение
Информация актуальна для различных браузеров: «Гугл Хром», «Мазила», «Сафари», «Опера». Открывается вкладка с рекламой из-за того, что были изменены свойства ярлыка браузера. Антивирус этого определить не сможет, поэтому проверять и исправлять все придется вручную.
Проверить, в этом ли причина появления новых вкладок, возможно следующим способом:
- Найти на рабочем столе ярлык браузера.
- Кликом правой клавиши мыши по ярлыку вызвать контекстное меню и выбрать пункт «Свойства».
- В появившемся окне обратить внимание на строку «Объект» – там должен быть прописан путь к браузеру. Если после имени браузера и расширения (расширение должно быть *.ехе) есть адрес любого сайта, то проблема в изменении параметров ярлыка.
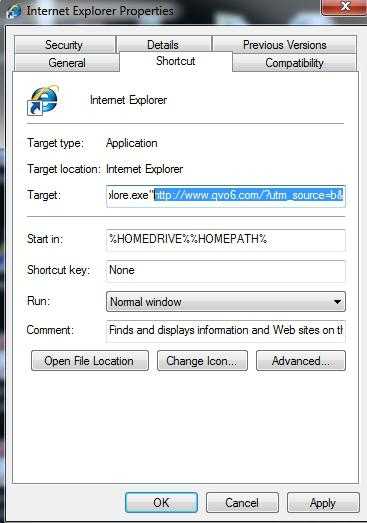
Просто удалить то, что прописано после расположения браузера в строке «Объект» не получится – операционная система блокирует такие редактирования. Но решение есть. Для этого нужно сделать следующее:
- Открыть расположение файла. В свойствах ярлыка есть кнопка «Расположение файла», она поможет быстро перейти в нужное место.
- В открывшемся списке найти файл «Приложение интернет-обозревателя».
- Выделить его и вызвать правой кнопкой мыши контекстное меню.
- В контекстном меню найти «Отправить» => «Рабочий стол» (создать ярлык).
- Старый ярлык удалить с рабочего стола.
- После проделанных действий проверить свойства нового ярлыка. Строка объект должна заканчиваться названием браузера с расширением приложения.
Примечание: если старый ярлык был закреплен на панели задач, удалить его оттуда и закрепить новый ярлык.
После выполнения таких действий браузер после запуска открывает свою стартовую страницу.
Утилиты для борьбы с рекламой в новых вкладках
Чтобы не проделывать всю работу по выявлению и удалению вирусов вручную, используют специальные утилиты. Эти программы способны найти то, что пропустил ваш антивирусник и устранить проблему, из-за которой открываются вкладки с рекламой.
Для того чтобы проверить компьютер, в программу устанавливают и после этого запускают сканирование. Существуют бесплатные версии подобных утилит и платные с пробным периодом. Одной из таких бесплатных программ является Malwarebytes Antimalware. Она проста в использовании и не конфликтует с антивирусами.
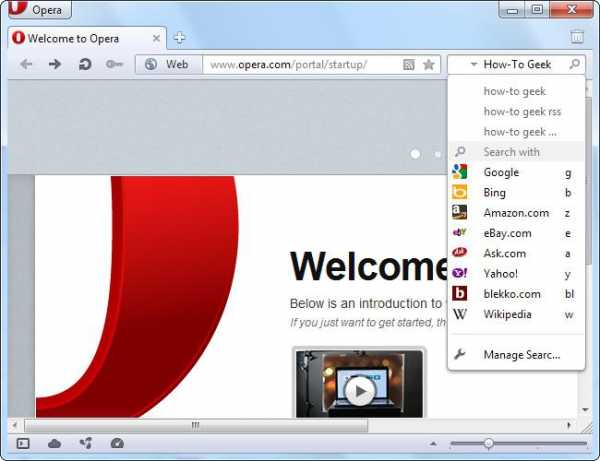
Как бы хороши ни были утилиты, они не всегда способны решить подобные проблемы, а потому приходится самостоятельно вручную все проделывать. Иногда даже нужно сносить все обозреватели и устанавливать их заново.
Кстати, не всегда переустановка веб-обозревателя помогает. Почему открывается вкладка с рекламой после переустановки? Вероятнее всего при деинсталляции не были удалены скрытые папки, в которых сохранились вирусы. Найти их можно по адресу «С:Usersимя пользователяAppDataLocal», а также «С:Usersимя пользователяAppDataRoaming».
Как оградить себя от подобных проблем
Определенная профилактика снижает риск возникновения трудностей, в следствие которых открываются вкладки с рекламой. В первую очередь необходимо обратить внимание на антивирус, который установлен на компьютере. В идеале это должна быть лицензионная версия с последними обновлениями. Во-вторых, не стоит скачивать и устанавливать программное обеспечение непроверенных разработчиков. Если все-таки иного выхода нет – следить за процессом установки и не допустить инсталляции ненужных объектов.
Своевременная проверка и профилактика – лучшая защита компьютера от вредоносных программ.
Для Win7:1. Нажимаем пуск и в поисковой строке ищем "Планировщик заданий"2. Кликаем на "Библиотека планировщика заданий" (не на треугольник рядом с ней, а на саму папку)3. Ищем файл который скорее всего выполняется каждые 30 мин (возможно 15 или 25), нажимаем правой кнопкой и нажимаем выполнить (скорее всего это будет файл topsnote или new1newsorgczxc)4. Если этот файл ведет на какой то сайт смело удаляйте!P.S Если боитесь что удалите какую-то нужную задачу нажимайте "Выполнить"Для Win8:1. Открываем поисковую строку и ищем taskschd.msc2. (дальше все то же самое что и с win7)
Анна 17 мая 2017, 13:45
Спасибо огромное! Очень благодарна!
Действительно сработало.Спасибо большое.
123 21 апреля 2017, 20:24
Таки нужно использовать чистилку или переустановить бразуер. С полным удалением.
с какого сайта лучше скачивать Malwarebytes Antimalware.
Сергей 14 августа 2016, 10:54
Удалил ярлык Хром в нижней панели и создал заново. Все пока работает.

У МЕНЯ НЕТ НИКАКОЙ ССЫЛКИ НИЧЕГО НЕ ПОМОГАЕТ
Лидия Корнилова 26 января 2016, 20:55
"приложения интернет обозревателя" это и есть приложение, открывающее браузер
у меня в "объекте " -bat пишит
7 июня 2015, 10:00
Скажите у меня нет такого файла "приложения интернет обозревателя" что делать.
Спасибо! Благодаря вашей статье, я избавилась от надоедавшей рекламы.
Никогда не делайте этого в церкви! Если вы не уверены относительно того, правильно ведете себя в церкви или нет, то, вероятно, поступаете все же не так, как положено. Вот список ужасных.
20 фото кошек, сделанных в правильный момент Кошки — удивительные создания, и об этом, пожалуй, знает каждый. А еще они невероятно фотогеничны и всегда умеют оказаться в правильное время в правил.
Наперекор всем стереотипам: девушка с редким генетическим расстройством покоряет мир моды Эту девушку зовут Мелани Гайдос, и она ворвалась в мир моды стремительно, эпатируя, воодушевляя и разрушая глупые стереотипы.
Каково быть девственницей в 30 лет? Каково, интересно, женщинам, которые не занимались сексом практически до достижения среднего возраста.
Наши предки спали не так, как мы. Что мы делаем неправильно? В это трудно поверить, но ученые и многие историки склоняются к мнению, что современный человек спит совсем не так, как его древние предки. Изначально.
Топ-10 разорившихся звезд Оказывается, иногда даже самая громкая слава заканчивается провалом, как в случае с этими знаменитостями.
Открываются вкладки с рекламой: все способы устранения проблемы
 Одна из наиболее распространенных проблем пользователей любых браузеров – самопроизвольное открытие новых вкладок с последующей загрузкой рекламных сайтов. Как правило, список причин данной проблемы достаточно узок и стандартизирован, поэтому, скорее всего, ниже вы сможете найти для себя решение проблемы.
Одна из наиболее распространенных проблем пользователей любых браузеров – самопроизвольное открытие новых вкладок с последующей загрузкой рекламных сайтов. Как правило, список причин данной проблемы достаточно узок и стандартизирован, поэтому, скорее всего, ниже вы сможете найти для себя решение проблемы.
Прежде всего, необходимо понять, когда вкладки с сайтами открываются: при запуске браузера, при переходе на сайт, перенасыщенный рекламой, или же на протяжении всего веб-серфинга, вне зависимости от того, какой сайт вы посещаете.
Вариант 1: вкладки с рекламными сайтами открываются при запуске браузера
В том случае, если вы каждый раз после запуска браузера закрываете автоматически открывшиеся вкладки с рекламой, практически с полной уверенностью можно утверждать, что у вас изменена была стартовая страница.
Изменение параметров запуска для браузера Google Chrome
Щелкните по кнопке меню браузера и в отобразившемся списке пройдите к разделу «Настройки» .
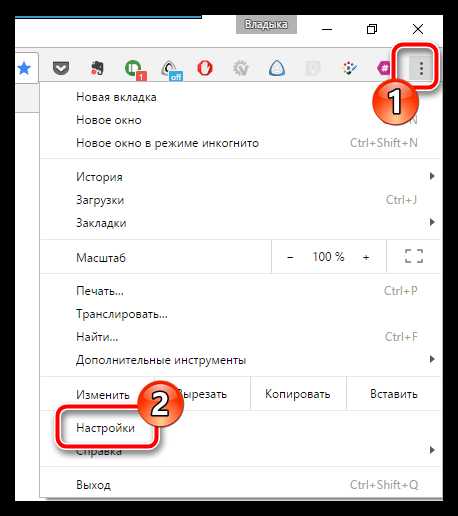
В верхней области отобразившегося окна вы найдете блок «При запуске открывать». в котором необходимо убедиться, что отметка поставлена не на пункте «Заданные страницы». Если отмечен именно этот пункт, вам необходимо щелкнуть около него по кнопке «Добавить». а затем удалить из списка ссылки на рекламные сайты.
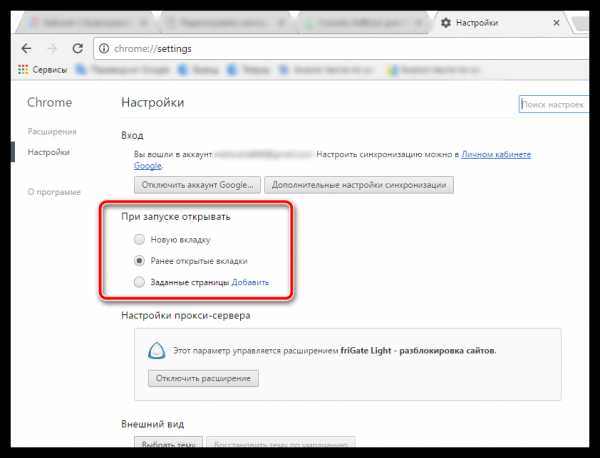
Следом потребуется либо установить собственные страницы, либо же установить наиболее удобный режим запуска Google Chrome – «Ранее открытые вкладки» .
Изменение параметров запуска для Mozilla Firefox
Если вы являетесь пользователем Огненного Лиса, то проверить параметры запуска в данном браузере можно, если щелкнуть по кнопке меню и выбрать раздел «Настройки» .
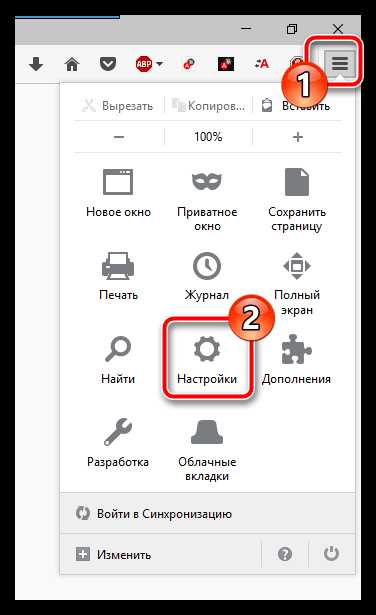
В блоке «Запуск» около пункта «При запуске Firefox открывать» отметьте либо пункт «Показать окна и вкладки, открытые в прошлый раз». либо «Показать пустую страницу». Если необходимо, внесите изменения, а затем закройте вкладку настроек браузера.
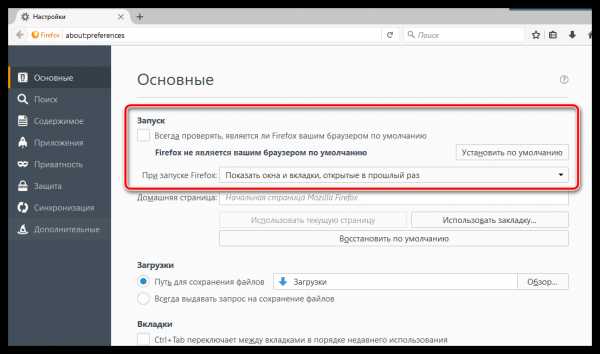
Изменение параметров для браузера Opera
И, наконец, рассмотрим, как попасть в меню управления запуском для браузера Opera. Для этого щелкните по кнопке меню веб-обозревателя и в высветившемся меню выберите пункт «Настройки» .
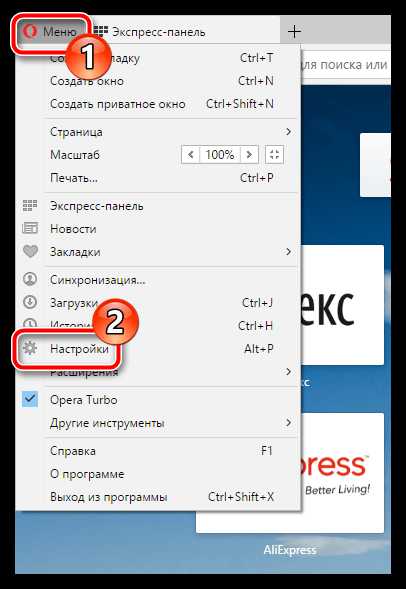
Когда на экране отобразится окно настроек, найдите блок «При запуске» и посмотрите, установлен ли в нем параметр «Открыть определенную страницу или несколько страниц». Если да, необходимо проверить, какие именно страницы браузером открываются и, при необходимости, удалить их или переключиться на другой вариант действия браузера при запуске.
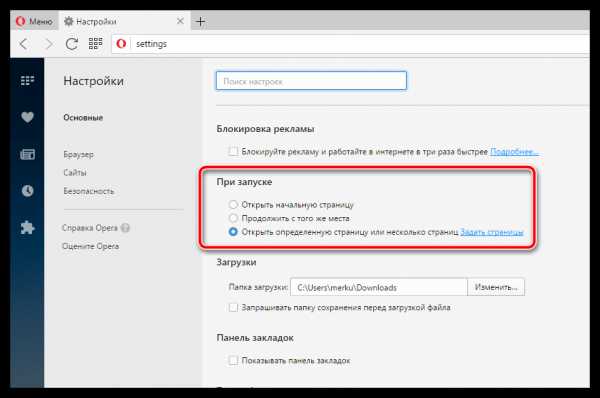
Вариант 2: вкладки открываются на сайтах, перенасыщенных рекламой
Сегодня ситуация такова, что для большинства сайтов главный способ заработка основывается на показе своим посетителям различной рекламы. Зачастую, чтобы увеличить заработок, владельцы сайтов прибегают к использованию навязчивой рекламы, когда у пользователя автоматически начинают загружаться вкладки с автоматическим перенаправлением на рекламные ссылки.
В данном случае единственно правильное решение – либо не посещать сайты, которые изобилуют рекламой, либо использовать специальные дополнения, блокирующие рекламу. Например, ранее на нашем сайте было рассмотрено дополнение AdBlock для браузера Mozilla Firefox .
Вариант 3: вкладки автоматически появляются на протяжении всего времени использования браузера
Самый сложный вариант, поскольку его могут вызвать различные факторы: браузерные дополнения, программное обеспечение и даже вирусы. Здесь решение проблемы будет выполняться в несколько этапов.
Этап 1: проверка установленных расширений
Прежде всего, необходимо исключить вероятность того, что в вашем браузере установлены лишние дополнения, которые могут автоматически создавать новые вкладки и перенаправлять на рекламные сайты.
Проверка расширений в браузере Google Chrome
Щелкните по кнопке меню браузера и пройдите к разделу «Дополнительные инструменты» – «Расширения» .
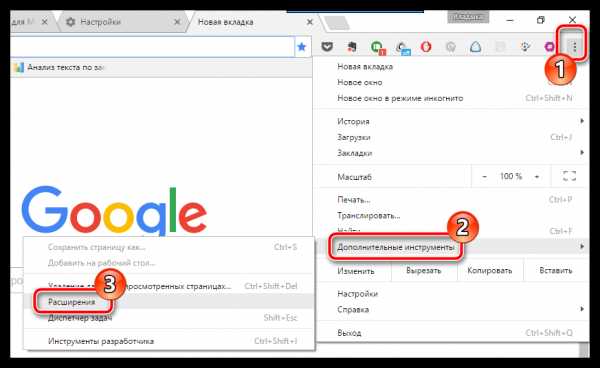
На экране отобразится список установленных расширений. Внимательно изучите его и удалите те расширения, которыми вы не пользуетесь или те, которые вы самолично не устанавливали. Данный шаг позволит не только решить проблему с автозагрузкой новых вкладок, но и существенно увеличить скорость работы браузера.
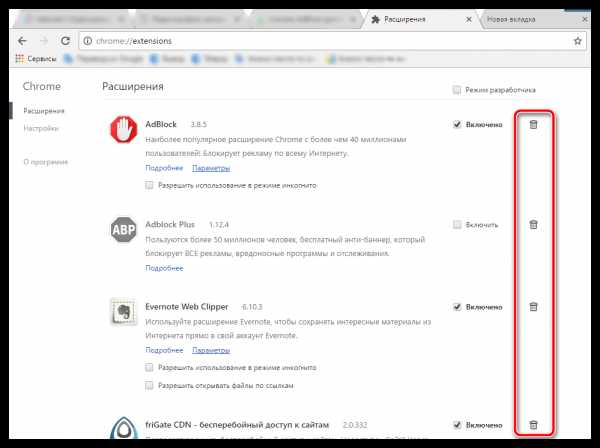
Проверка расширений в браузере Mozilla Firefox
Откройте меню браузера и пройдите к разделу «Дополнения» .
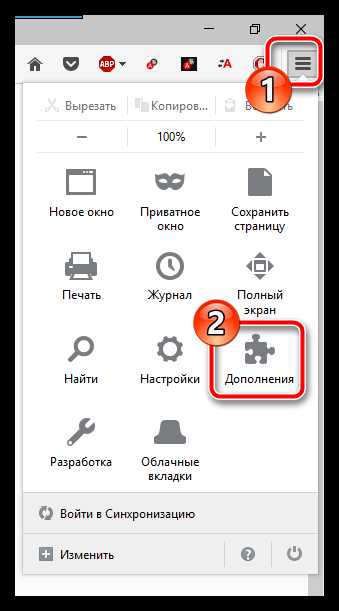
В левой области окна пройдите ко вкладке «Расширения». Изучите список дополнений и удалите все лишние.
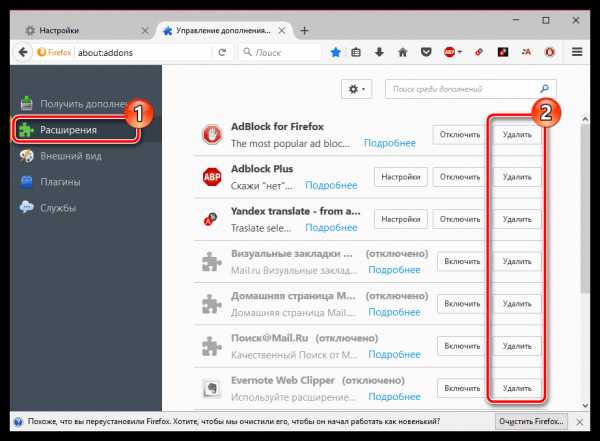
Проверка расширений для браузера Opera
Кликните по кнопке меню веб-обозревателя и выполните переход к разделу «Расширения» – «Управление расширениями» .
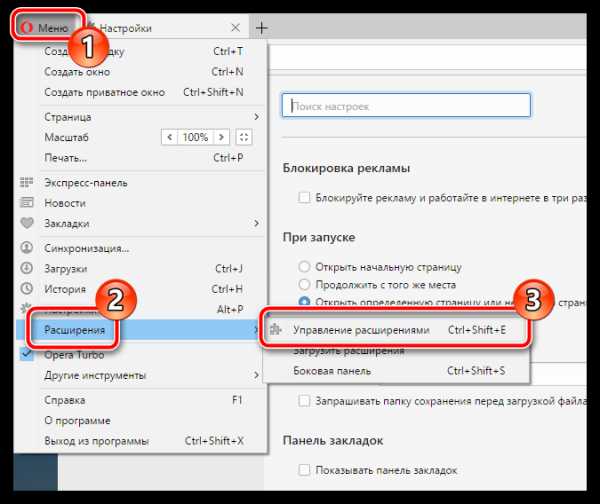
Если в списке установленных расширений имеются лишние, их потребуется отключить или удалить.
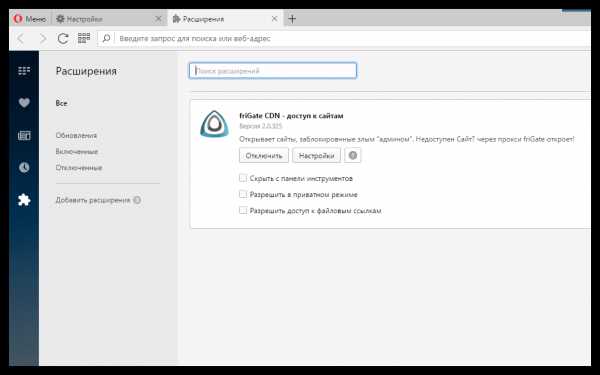
Этап 2: проверка установленного на компьютер программного обеспечения
Следом необходимо обязательно проанализировать список установленных программ на компьютер, поскольку на ваш компьютер могла попасть утилита, которая и влияет на работу браузеров, используемых на компьютере.
Для этого откройте меню «Панель управления» и пройдите к разделу «Программы и компоненты» или «Удаление программ» .
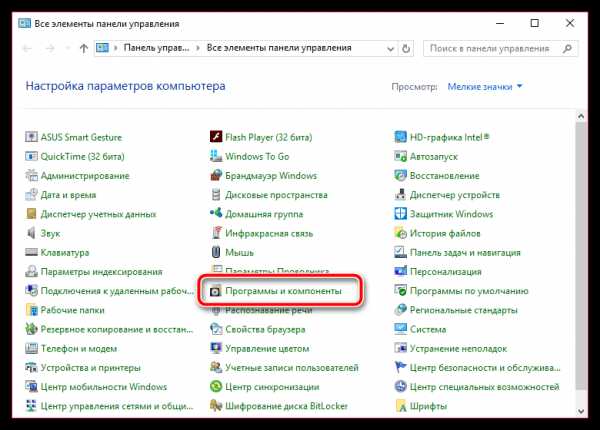
На экране развернется список инсталлированных программ. Внимательно изучите его. Выполните деинсталляцию подозрительных программ, которые вы не устанавливали или которые, на ваш взгляд, могут влиять на отображение рекламных вкладок. Не забывайте, что вместе с программами в этом разделе отображаются и установленные драйвера для устройств компьютера – их как раз-таки удалять настоятельно не рекомендуется.
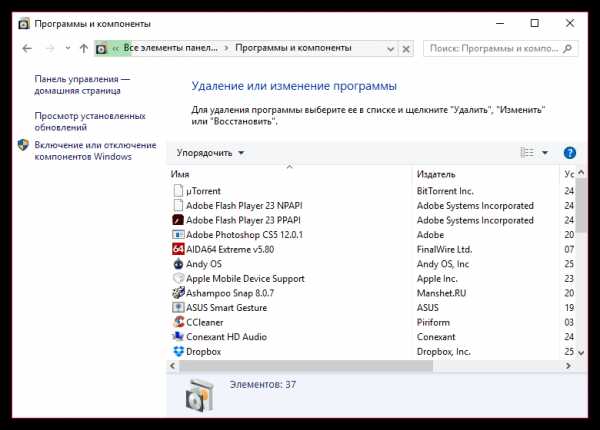
На заметку. Чтобы повысить эффективность удаления программ, используйте для удаления не стандартное средство Windows, которое позволяет лишь запустить встроенный деинсталлятор программы, а специальную программу Revo Uninstaller. которая позволит после удаления программного обеспечения дополнительно просканировать систему на предмет оставшихся в системе файлов и ключей в реестре, которые могут приводить к возникновению конфликтов, снижению скорости работы компьютера и, конечно, неполному удалению программы, из-за чего проблема с автоматическим открытием вкладок с рекламными страницами может остаться актуальной.
После завершения удаления программ рекомендуется выполнить перезагрузку системы, чтобы компьютер окончательно принял все новые изменения.
Этап 3: проверка компьютера на наличие вирусов
Самый трудоемкий этап решения проблемы, поскольку, в отличие от программ и дополнений, вирусы так просто не хотят покидать ваш компьютер.
Прежде всего, устранение вирусов начинается со сканирования системы. Провести проверку вы можете как встроенными средствами вашего антивируса, так и использовать специально предназначенное для этого ПО, например, бесплатную утилиту Dr.Web CureIt .
Чтобы повысить качество сканирования, рекомендуем выполнять его из-под безопасного режима Windows, когда многие процессы, в том числе и вирусные, «дремлют». Чтобы войти в безопасный режим, отправьте компьютер в перезагрузку и на самом раннем этапе запуска начните быстро нажимать клавишу F8. Когда на экране отобразится меню выбора типа загрузки системы, вам потребуется с помощью клавиатуры выбрать «Безопасный режим» .
Как только система будет загружена, запустите сканирование системы и дождитесь ее окончания. Если по результатам проверки будут обнаружены вирусные угрозы, их потребуется устранить, а затем перезагрузить компьютер в обычном режиме.
Еще один способ устранения неполадки
В том случае, если проблема осталась актуальной, и способы, описанные выше, не помогли вам ее решить, можно попробовать выполнить восстановление системы. Данная функция предполагает, что вы выбираете подходящую точку отката, соответствующую дате, когда компьютер работал корректно, и запускаете выполнение процедуры. Компьютер автоматически вернется к работе того времени, что было выбрано вами. Действие функции восстановления не будет распространяться на пользовательские файлы, а также на работу некоторых антивирусов, например, Avast.
Чтобы запустить откат Windows, откройте меню «Панель управления» и перейдите к разделу «Восстановление» .
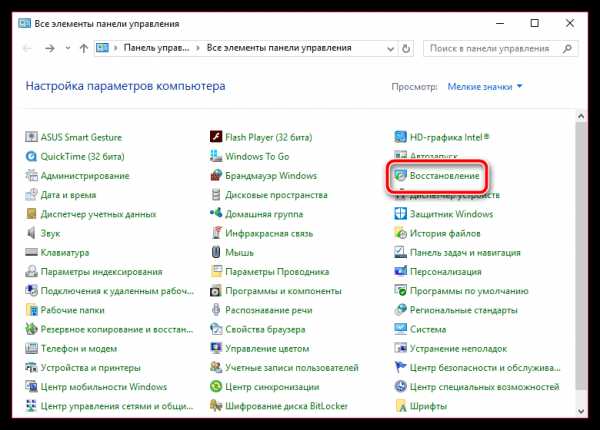
В открывшемся окне выберите «Запуск восстановления системы». Подождав пару мгновений, на экране появится окно, в котором вам остается лишь выбрать подходящую точку отката. Следует отметить, что процедура восстановления – процесс не из быстрых, поэтому нужно быть готовым к тому, что компьютер должен оставаться включенным достаточно длительное время.
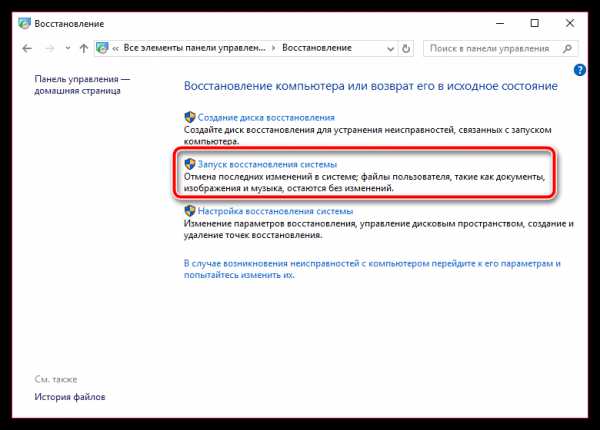
Надеемся, данные рекомендации помогли вам решить проблему.
Отблагодари меня, поделись ссылкой с друзьями в социальных сетях:
Навигация записей
Как убрать открывающиеся вкладки с рекламой
Реклама в интернете имеет неоднозначную позицию. С одной стороны, она позволяют привлекать аудиторию, зарабатывать деньги или продвигать свой продукт. Для начинающих производителей реклама в интернете может стать «точкой отсчета». Но с другой стороны, постоянно наблюдать неуместные всплывающие баннеры, которые мешают серфингу страниц — достаточно неприятно, особенно если их количество гораздо больше необходимого. Иногда доходит до того, что реклама занимает 70% свободного пространства.
Как с этим бороться? На самом деле ничего сложного в этом нет, ведь разработчики регулярно выпускают ПО для борьбы с рекламой, а антивирусные средства становятся все более развитыми.
Как убрать открывающиеся вкладки с рекламой посредством устранения вредоносных программ и расширений
Часто случается, что реклама приходит вместе с сомнительными приложениями.
- Первым делом перейдите в панель управления и откройте «Удаление программ».
- Кликаем правой кнопкой мыши по пустому месту рядом с программой, выбираем «Сортировка» — «Установлено». Таким образом, программы будут упорядочены по дате установки, а значит вычислить проблему будет гораздо легче, так как зная, когда появились множественные рекламные баннеры, достаточно проанализировать установленные в эту дату приложения.
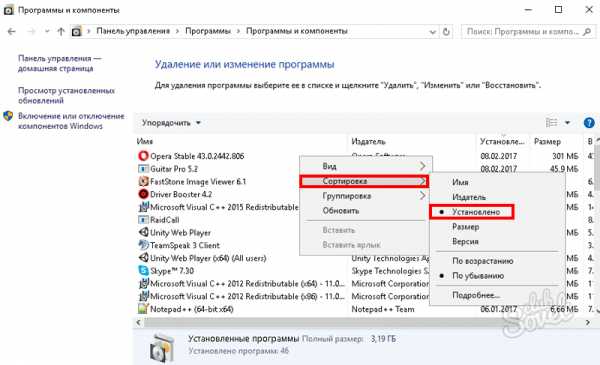
- Обратите внимание на приложения социальных степей: Вконтакте, Youtube, Mail.ru, Одноклассники. Потенциально вредоносными могут быть программы, имеющие в названии: protect, search, helper, web, амиго.
Если реклама осталась, тогда необходимо почистить браузер:
- Переходим в меню.
- «Дополнительные инструменты».
- «Расширения».
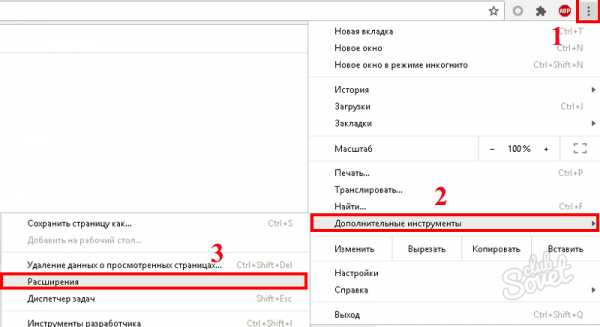
- Перед вами появится целый список расширений, удаляйте те, что вы лично не устанавливали.
- Аналогичным образом в Opera и Mozilla.
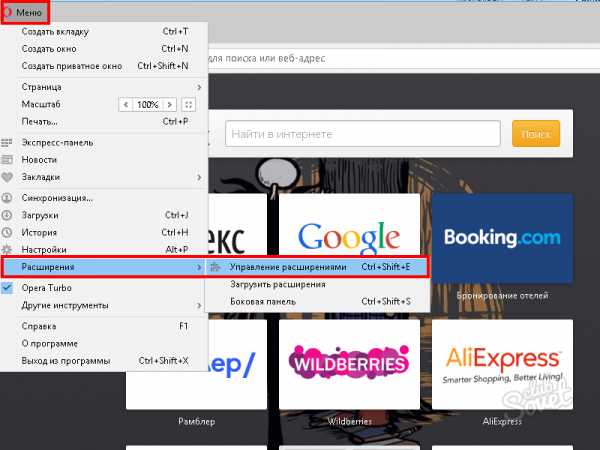
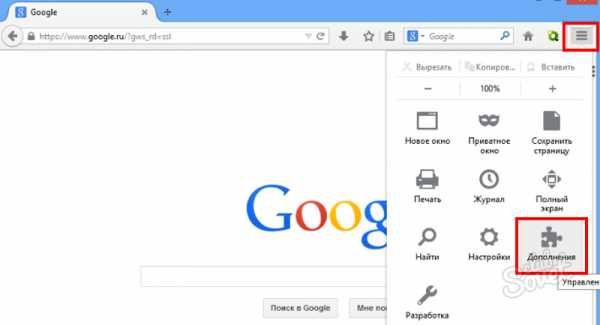
После деактивации расширений, рекомендуется очистить историю за все время:
- Возвращаемся в «Меню».
- «История», «Очистить историю».
- Выделяем все, кроме медиалицензий.
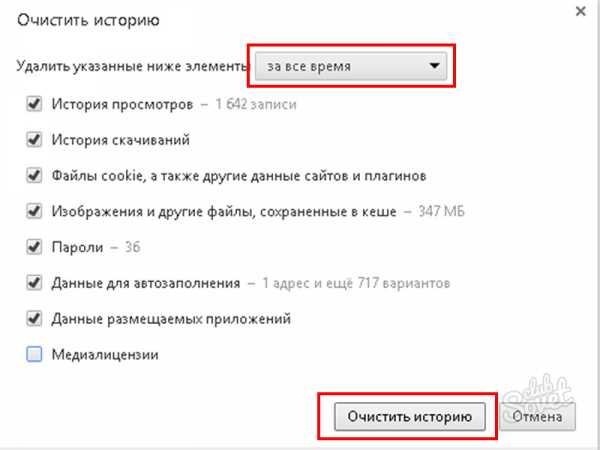
Как убрать вкладки с рекламой — проверяем браузер на наличие перенаправляющих ссылок
Иногда реклама проникает в браузер при помощи перенаправляющих ссылок, которые автоматически активируются при каждом запуске.
- Правой кнопкой мыши по ярлыку браузера.
- Переходим в «Свойства».
- Если вместо расширения .exe, присутствует .url (как на скриншоте), меняем вручную на .exe.
- Жмем «Применить»
- «ОК»
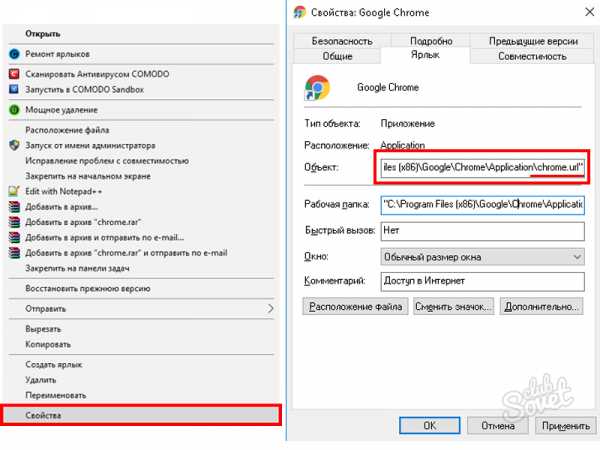
Как убрать открывающиеся вкладки с рекламой при помощи дополнительного ПО
Adblock Plus
Самое популярное расширение для браузеров, которым успешно пользуются уже более 50 миллионов человек. Для очистки страницы от рекламы требуется только установить расширение, работать начнет моментально, не потребуется даже перезагрузка браузера.
- Переходим в магазин расширений вашего браузера. Для всех браузеров приблизительно одинаковый путь: «меню», «дополнительные инструменты», «расширения».
- Кликаем по «еще расширения» или «магазин».
- В поиске вводим «Adblock plus».
- Жмем кнопку «установить».
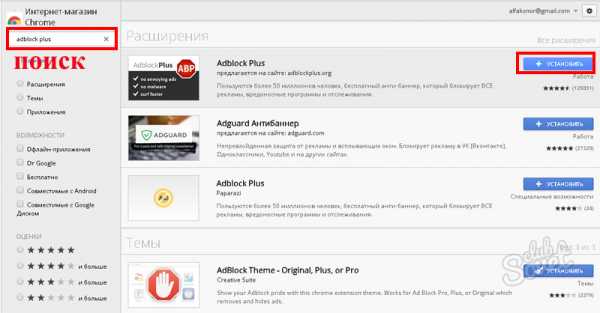
- Готово, приложение будет добавлено и сразу активировано.
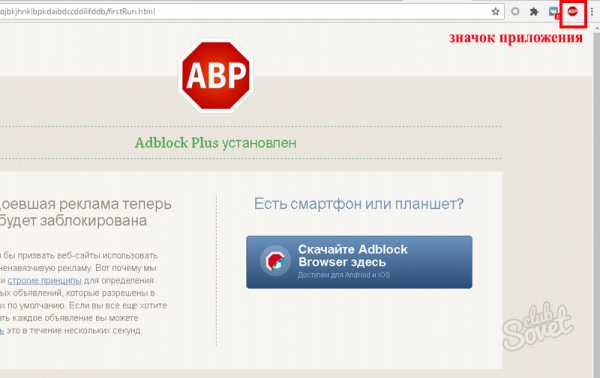
В отличие от Adblock, Adguard является полноценной программой, которая обладает функциями антибаннера, антифишинга и родительского контроля. Доступна на официальном сайте по ссылке https://adguard.com .
После установки, программа полностью готова к работе на сетевом уровне. Проще говоря, является более эффективной, нежели браузерные расширения, за счет увеличенного функционала и отсутствия ограничений, накладываемых браузерами.
Программа включает в свой функционал:
- Антибаннер — блокировка всплывающей рекламы.
- Антифишинг — защита компьютера от вирусов, вредоносной рекламы и мошеннических приложений.
- Родительский контроль — устанавливает ограничения на небезопасные сайты и сайты для взрослых.
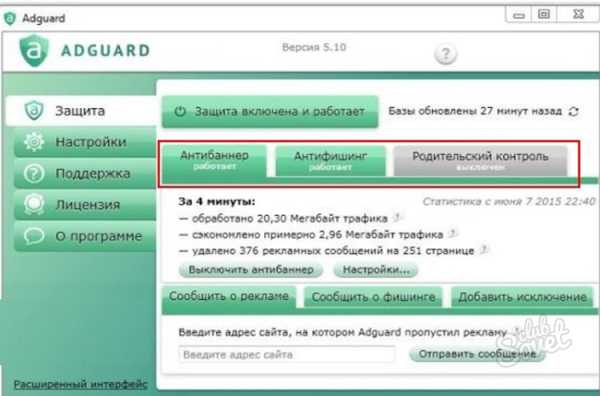
Таким образом, прежде чем пытаться устранить надоедливую рекламу и всплывающие баннеры, необходимо определить ее источник и только потом действовать, опираясь на него и представленную инструкцию.
Не забывайте о безопасности в сети, не скачивайте непроверенные программы и не посещайте сомнительны сайты.
Как убрать всплывающие окна
Всплывающие окна в браузере – довольно неприятная проблема, ведь они не только мешают и раздражают, но и существенно замедляют работу компьютера. Чтобы справиться с так называемыми pop-up окнами, нужно выполнить целый комплекс действий. 1 Прежде всего, проверьте настройки браузера. Современные интернет-обозреватели, такие как Mozilla FireFox, Opera, Google Chrome, Internet Explorer и Apple Safari, имеют встроенную […]
Как отключить рекламу в Опере
Если вам уже надоело закрывать многочисленные окна всплывающих реклам, чтобы прочитать статью в интернете, или смотреть 30-секундный рекламный ролик, прежде чем загрузится видео, — вы обратились по адресу. Прочитав эту статью, вы научитесь отключать рекламу в браузере Опера. 1 Откройте окно обозревателя Опера. Нажмите на кнопку настроек браузера (в верхнем левом углу) левой кнопкой мыши. […]
Как заблокировать рекламу в браузере
В наше время люди слишком перегружены обилием новостей, социальных сетей и навязчивой рекламой, преследующей их повсюду. Можно ли как-то скрыться от нее хотя бы на страницах интернет-браузера? С современными возможностями программ это не представляет большого труда. Кроме того, отключение рекламы убережет вас от вирусов, которые могут помешать нормальной работе компьютера. Вам понадобится: работающий интернет; браузер; […]
 Как в Опере блокировать рекламу
Как в Опере блокировать рекламу
Раздражающее действие рекламы уже давно перекинулось с телеэкранов на просторы интернета. Но если на работу телевидения мы в этом смысле повлиять никак не можем, то для упрощения себе работы или просмотра интернет-сайтов есть способы. Рассмотрим, как можно сделать это в Опере. 1 Заблокировать рекламу можно прямо на сайте, на котором вы находитесь. Для этого достаточно […]
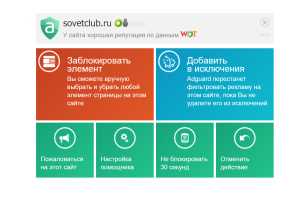 Как избавиться от рекламы в интернете
Как избавиться от рекламы в интернете
Ох уж эта надоедливая интернетовская реклама! Порой начинает казаться, что избавиться от прыгающих баннеров просто невозможно, но на самом деле нет ничего проще – заблокируем рекламу посредством блокировщика «Adblock Adguard». 1 Скачайте с официального сайта и установите на компьютер многофункциональное приложение для блокировки и фильтрации рекламы – «Adguard». Перейдите на «adguard.com» и активируйте активную кнопку-ссылку для […]
Как отключить рекламу в браузере
Нежелательная реклама может досаждать на любом сайте, если ваш браузер не имеет специального аддона, либо ваш антивирус не распространяется на веб приложения. Как обезопасить себя и убрать всплывающие рекламные баннеры, читайте в этой статье. 1 Зайдите в браузер и найдите три черты справа сверху. Это меню браузера, нажмите на них и найдите строку «Дополнения». 2 […]
Как отключить рекламу на Ютубе
С каждым годом рекламы на сайтах становится все больше, и популярный агрегатор видео Youtube не стал исключением. Так как практически каждому хочется смотреть любимые ролики, фильмы, музыкальные клипы без лишней информации, ниже мы расскажем, как избавиться от рекламы на максимально долгое время. 1 Отключаем рекламу на Ютубе Интересное решение самого сайта Youtube состоит в том, […]
Как убрать лаги в варфейс
Никому не нравится, когда видеоигры лагают. Особенно это мешает комфортной игре по сети. У лагов может быть несколько причин: плохой интернет или плохое «железо» — устаревшие составляющие компьютера, не соответствующие системным требованиям. Наша задача – выявить причину и решить её. 1) Отключить все посторонние программы, чтобы убрать лаги в варфейс Как бы банально ни звучало, стоит сделать […]
Источники: http://fb.ru/article/164684/pochemu-otkryivayutsya-vkladki-s-reklamoy-chto-delat-esli-postoyanno-otkryivayutsya-vkladki-s-reklamoy, http://itcreeper.ru/open-tabs-with-advertising/, http://sovetclub.ru/kak-ubrat-otkryvayushhiesya-vkladki-s-reklamoj
it-radar.ru
Убрать лишние вкладки всплывающие при открытии браузера |
Как убрать ненужные лишние вкладки, всплывающие при открытии браузера?
Если однажды, при открытии стартовой страницы браузера, открывается сразу несколько вкладок.
При чём, вы эти страницы «Не заказывали», они почему-то сами себя стали навязывать, каждый раз появляясь при загрузке. И не важно что это за страницы, какие они и откуда — важно то, что они мешают, раздражают.
Как заставить их больше не появляться при очередном включении интернета?
Поскольку я не пользуюсь Оперой (всеми любимой и популярной), поскольку я давно уже не пользуюсь Мазилой (нашла ему альтернативную замену) — Поскольку я теперь использую браузер Хром, то расскажу исключительно о нём. О том, как я нашла решение удалить лишние вкладки в Гугл Хром.
Нужно зайти вот на эту страницу chrome://settings/startupЗдесь вы увидите, какие начальные текущие страницы использует google chrome. Удаляйте ненужное!
Заодно посмотрите Настройки (всё ли вас там устраивает?) и Расширения (в этой вкладке тоже окажется есть кое-что требующее редактирования). Затем, во вкладке Истории жмите «Очистить историю», оставив только пароли и данные для автозаполнения.
Не забудьте в элементах указать за какой период удаляется история: за час, за день, за неделю, за месяц, за весь период.
Убрать лишние вкладки браузера
Оказывается, это очень просто, если знать, где находятся настройки. Я дала ссылку в настройки Хрома, но уверена, такие же настройки есть во всех браузерах. Собственно, чтобы убрать ненужные вкладки, нужно заглянуть не в раздел Закладки, как я ошибочно полагала, а в раздел Настройки, Инструменты.
Неизвестные вам расширения удаляйте. Раз вы о них ничего не знаете, то скорее всего и не пользуетесь. Так зачем они вам в таком случае нужны? Где-то, когда-то, что-то наклацали, расширения запустили или дали им необдуманное разрешение, вот и стали появляться ненужные страницы при запуске.
Заодно, раз уж взялись чистить всё ненужное накопившееся, зайдите раздел в ОС — установка/удаление программ. Думаю, там тоже найдёте бесполезные докучливые приложения, от которых полезно будет избавиться.
Если вы всё ещё думаете «Как убрать лишние вкладки?» и полагаете, что дело не в браузере, а в настройках компьютера, что ж… спорить не стану. Возможно я чего-то не знаю. Но то, о чём я знаю, тем и делюсь. Инфа из первых рук — честная, не предвзятая, откровенная.
Каким браузером пользуетесь?
www.molodostivivat.ru
В Хроме в самопроизвольно открываются новые вкладки
Раз самопроизвольно стали открываться новые вкладки, значит ваш компьютер заражён рекламным вирусом. Это вредоносная программа, цель которой показывать рекламу. Плюс она постоянно шпионит за пользователем, что он смотрит и и ищет в Интернете, а кроме этого может скачать и установить на компьютер другие ещё более опасные и вредные программы. Конечно для того чтобы решить проблему самопроизвольно открывающихся новых вкладок можно попробовать открыть настройки Хрома, точнее менеджер расширений. Для этого откройте меню настроек Хрома (три горизонтальные линии справа в углу) и в открывшемся меню выберите пункт Настройки. На открывшейся странице кликните пункт Расширения. В списке расширений просмотрите внимательно все расширения. Обычно самопроизвольно открывающиеся новые вкладки вызывают всякие рекламные расширения, а так же разные подозрительные и потенциально ненужные. Удалите все расширения, которые вы не устанавливали или которые вы установили как раз перед тем как появилась ваша проблема с самопроизвольно открывающиеся вкладками. Для удаления выделите расширение и кликните по кнопке в виде корзинки. После удаления расширений, обязательно сбросьте настройки Хрома. Как это сделать написано в этой инструкции. Если ручной режим вам не помог, проблема с самопроизвольно открывающиеся вкладками осталась, значит вам нужно использовать специализированные программы, для поиска и удаления рекламного вируса. Скачайте следующие программы AdwCleaner http://www.spyware-ru.com/download/adwcleaner , JRT http://www.spyware-ru.com/download/jrt , Malwarebytes Anti-malware http://www.spyware-ru.com/download/malwarebytes-anti-malware, Инструмент Очистки Хрома http://www.spyware-ru.com/download/chrome-cleanup-tool Далее последовательно выполните следующие шаги:
- В панели управления зайдите в Удаление программ и удалите все ненужные, неизвестные и вызывающие подозрение программы.
- Запустите AdwCleaner и в главном окне, кликните по кнопке Сканировать. Дождитесь окончания проверки компьютера и затем нажмите кнопка Очистка.
- Запустите JRT (Junkware Removal Tool). Когда откроется чёрное окно, с информацией об использовании программы, нажмите любую клавишу для запуска процесса сканирования компьютера. Когда он завершиться, программа автоматически удалит все найденные вредоносные программы.
- Запустите программу Malwarebytes Anti-malware и установите её на компьютер. Выполните полное сканирование компьютера и удалите все найденные вредоносные программы.
- Запустите программу Инструмент Очистки Хрома, выполните проверку компьютера и обязательно сбросьте настройки браузера.
Выполнение этих шагов должно решить вашу проблему и удалить вирус, который вызывает самопроизвольно открывающиеся новые вкладки. Если проблема осталась, то обратитесь на наш форум. Проверим ваш компьютер и поможем удалить этот вирус.
www.spyware-ru.com
Избавляем браузер от тормозов при большом количестве открытых вкладок
Приветствую!Не секрет, что при большом количестве одновременно открытых вкладок работа в интернет браузере становится, мягко скажем, некомфортной – снижается отзывчивость как самого браузера, так и операционной системы в целом.Причины этого кроются в существенном потреблении интернет браузером оперативной памяти при большом количестве одновременно открытых вкладок.
Для примера давайте откроем в браузере Google Chrome порядка 30 вкладок и с помощью диспетчера задач посмотрим на количество потребляемой оперативной памяти. И проделаем ровно тоже, только уже в браузере Mozilla Firefox.
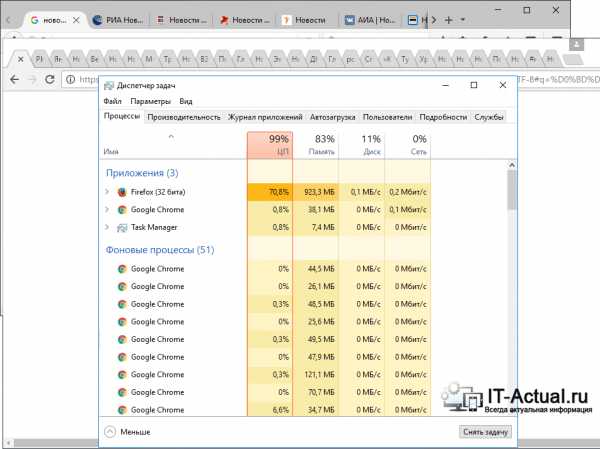 Увиденное удручает. В случае Google Chrome для каждой открытой вкладки создаётся отдельный процесс (фоновый процесс) и если суммировать общую потреблённую этими процессами память, то общий объём выйдет далекого за пределы 1 гигабайта.
Увиденное удручает. В случае Google Chrome для каждой открытой вкладки создаётся отдельный процесс (фоновый процесс) и если суммировать общую потреблённую этими процессами память, то общий объём выйдет далекого за пределы 1 гигабайта.
В Mozilla Firefox потребление оперативной памяти с аналогичным количеством открытых вкладок составило порядка 900 мегабайт.
Как вы понимаете, использованием оперативной памяти дело не ограничивается. Браузер в реальном времени прорисовывает открытые во вкладках страницы, обрабатывает находящиеся там скрипты и прочие элементы, причём это происходит даже тогда, когда вы к ним не обращаетесь.
Естественно, все эти задачи используют ресурсы процессора. В связи с этим снижается не только отзывчивость браузера, но и системы в целом.
Самым простым в данной ситуации было бы закрыть избыточное количество вкладок. Но данный способ не подходит консервативным пользователям, которые привыкли к тому, чтобы всё было под рукой на всякий случай.
Как раз для таких пользователей и было создано описываемое ниже решение.
OneTab – эффективнее управление множество вкладок в браузере
OneTab – дополнение для браузера, которое выделяется среди аналогичных своей простотой и в тоже время эффективностью при работе с вкладками.
Философия дополнения прослеживается даже в названии OneTab (одна вкладка) – с помощью него вы молниеносно перенесёте все ваши открытые вкладки в одну. В этом окне ваши вкладки будет представлены списком, которым можно эффективно управлять.
Дополнение существует в версии как для Google Chrome и соответственно отлично работает в браузерах на основе Chromium (Яндекс Браузер, Opera, Vivaldi, Comodo Dragon и т.д.), так и для Mozilla Firefox.
Установить данное расширение можно из официального репозитория расширений для браузера:
Для Google Chrome (Яндекс Браузер, Opera, Vivaldi, Comodo Dragon и т.д.) открытьДля Mozilla Firefox открыть
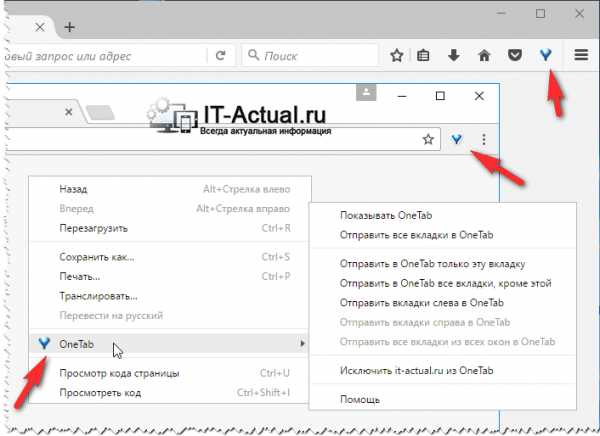 Установив дополнение, его иконка отобразится в панели браузера, а также будет добавлен пункт в контекстное меню.
Установив дополнение, его иконка отобразится в панели браузера, а также будет добавлен пункт в контекстное меню.
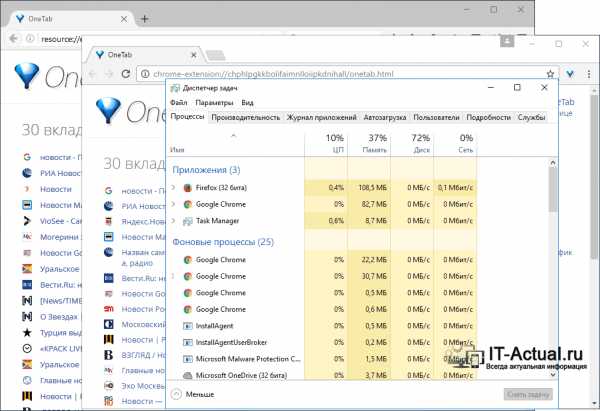 Кликнув по этой иконке, все открытые вкладки будут перенесены во вкладку OneTab и будут представлены в виде активных ссылок с заголовками и иконкой сайта, освободив тем самым оперативную память и ресурсы системы.
Кликнув по этой иконке, все открытые вкладки будут перенесены во вкладку OneTab и будут представлены в виде активных ссылок с заголовками и иконкой сайта, освободив тем самым оперативную память и ресурсы системы.
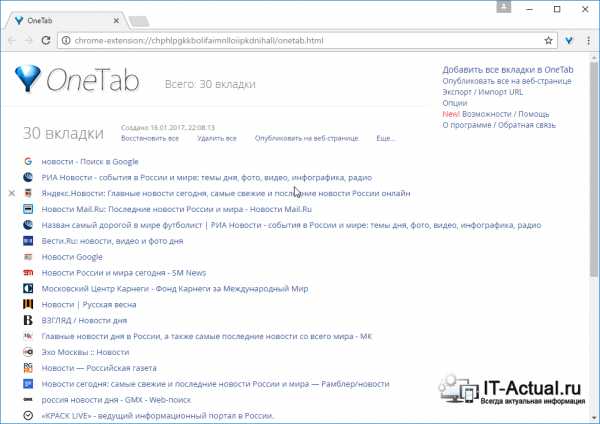 При необходимости можно быстро восстановить как нужную вкладку, так и целую группу вкладок. Сами ссылки можно группировать, перетаскивая из одной группы в другую. А самим группам можно давать имена. Также имеется возможность блокировки группы от случайного удаления, закрепления на самом верху.
При необходимости можно быстро восстановить как нужную вкладку, так и целую группу вкладок. Сами ссылки можно группировать, перетаскивая из одной группы в другую. А самим группам можно давать имена. Также имеется возможность блокировки группы от случайного удаления, закрепления на самом верху.
Все эти возможности доступны при клике по ссылке Ещё… напротив каждой группы.
Не забывайте время от времени делать бекап общего списка. Для этого в окне OneTab кликните по находящейся там ссылке Экспорт / Импорт URL и скопируйте отобразившиеся данные в надёжное место.
Краткий итог
В данном материале было рассказано об эффективном решении, которое поможет избавиться от тормозов как в самом браузере, так и операционной системе при открытии большого количества вкладок. Это решение является отличным выбором для пользователей, которые нуждаются в одновременном использовании большого количества вкладок при работе в интернет браузере.
Если у вас остались вопросы, вы можете задать их в комментариях.
it-actual.ru
- Что значит eta

- В каких локальных сетях может работать ethernet терминал
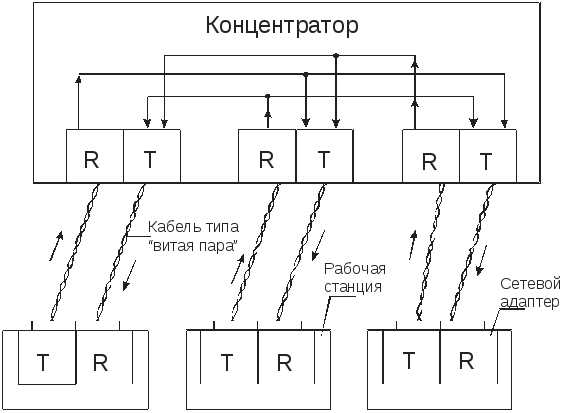
- Спикер пищит

- Отправь пожалуйста

- Yandex browser установить
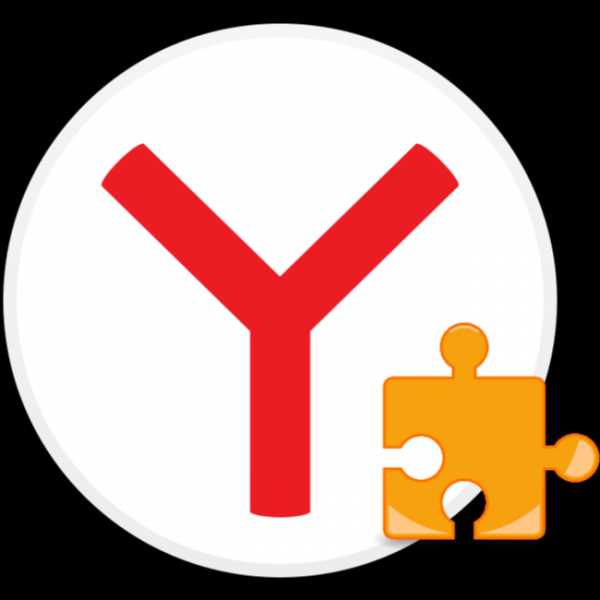
- Как в виндовс 10 отключить интернет
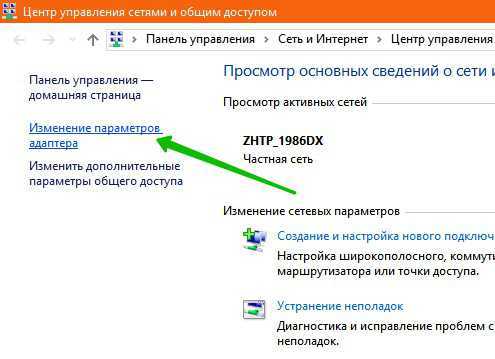
- Windows 10 оптимизация служб

- Как установить бесплатные стикеры и подарки в одноклассниках
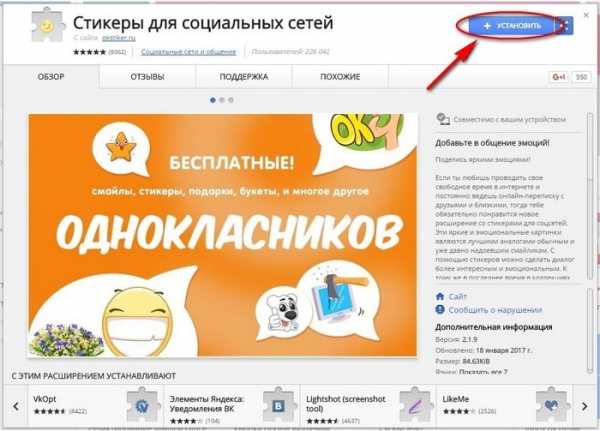
- Дистрибутив ubuntu

- Как в опере сделать режим инкогнито
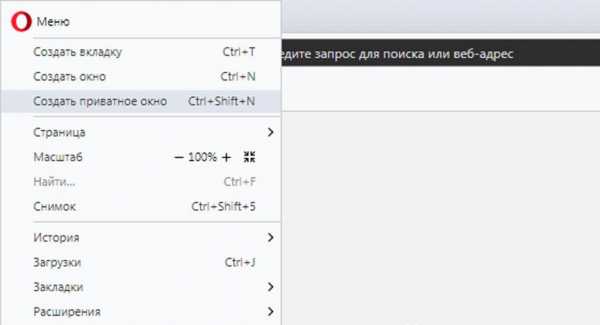
- Поле со списком

