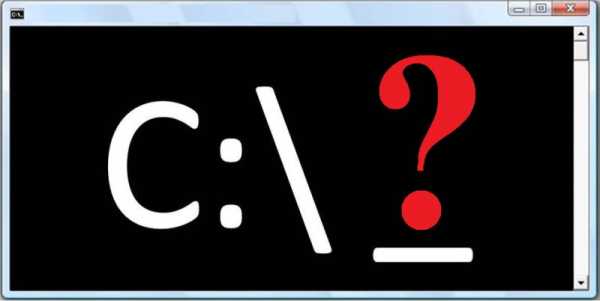Установка расширений в Яндекс.Браузере. Yandex browser установить
Как установить расширение в Яндекс Браузере
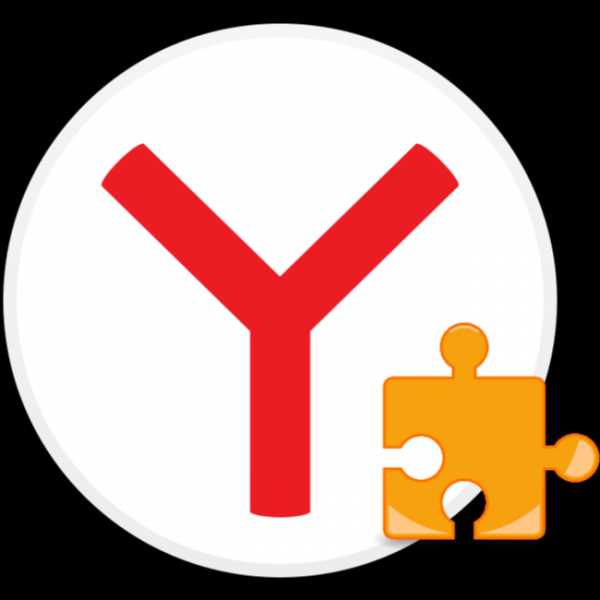 Один из самых популярных в русскоязычном интернете браузеров изначально содержит в своем арсенале необходимые инструменты для комфортного серфинга. Если же базовой функциональности веб-обозревателя от Яндекс недостаточно, ее можно «прокачать» за счет расширений, о способах установки которых и будет рассказано в нашей сегодняшней статье.
Один из самых популярных в русскоязычном интернете браузеров изначально содержит в своем арсенале необходимые инструменты для комфортного серфинга. Если же базовой функциональности веб-обозревателя от Яндекс недостаточно, ее можно «прокачать» за счет расширений, о способах установки которых и будет рассказано в нашей сегодняшней статье.
Варианты установки дополнений в браузере
В Яндекс.Браузере присутствует необходимый минимум расширений – в их числе и средство блокировки рекламы AdGuard, и антишок-модуль, и фирменные сервисы компании, и некоторые другие. Все остальное устанавливается с помощью одного из магазинов – Google Chrome Web Store или Opera Addons, с которыми целиком и полностью совместим данный веб-обозреватель.
Способ 1: Настройки браузера
Рядовым интернет-пользователям нет необходимости нагружать браузер от компании Яндекс сторонними дополнениями – тех, что интегрированы в его состав, многим будет более чем достаточно. Получить к ним доступ и активировать можно следующим образом:
- Откройте меню веб-обозревателя, кликнув левой кнопкой мышки по трем горизонтальным полосам в правом верхнем углу, и выберите пункт «Дополнения».
- Пролистайте список встроенных в Яндекс.Браузер расширений и найдите среди них то (или те), которое вам нужно.
- Просто переведите переключатель справа от наименования дополнения
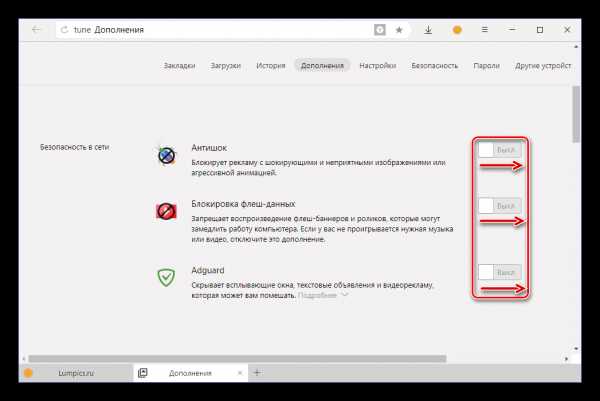
в активное положение.
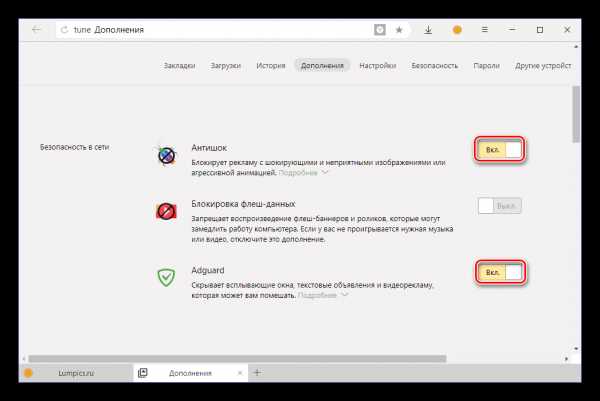
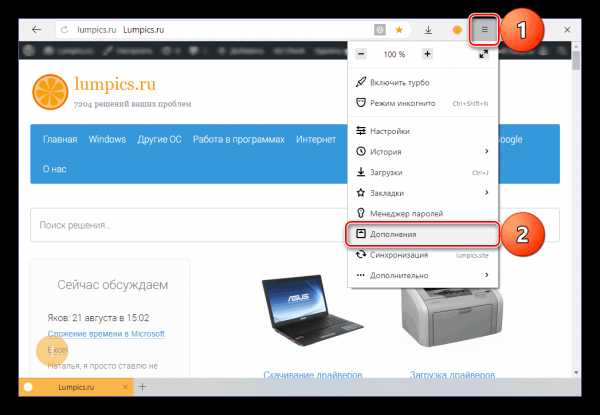
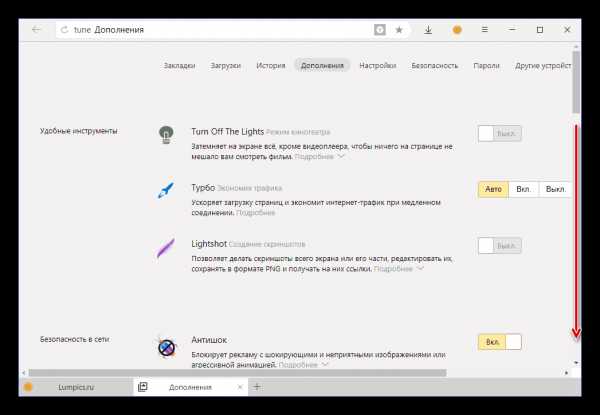
Вот так просто можно включить любое из расширений, интегрированных в состав рассматриваемого веб-обозревателя. Некоторые из них, например, упомянутый выше AdGuard, сразу после активации и установки нуждаются в настройке.
Способ 2: Opera Addons
Если тех дополнений, которые присутствуют в базовом составе браузера от Яндекс, вам недостаточно, для поиска и установки новых можно перейти в Магазин Оперы.
- Повторите пункты 1-2 из описанного выше способа, пролистав страницу «Дополнений» до самого конца.
- Нажмите на кнопку «Каталог расширений для Яндекс.Браузера».
- Оказавшись на сайте Opera Addons, найдите на его главной странице необходимое дополнение либо воспользуйтесь поисковой строкой, расположенной в правом верхнем углу.
- Определившись с выбором, кликните по превью расширения, чтобы перейти на страницу с его описанием.
- Нажмите по расположенной в правом верхнем углу кнопке «Добавить в Яндекс.Браузер»,
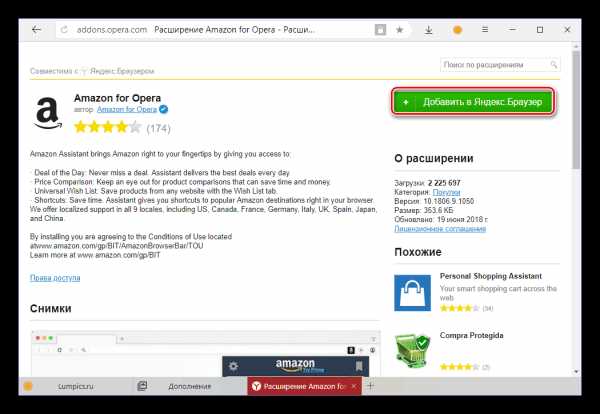
после чего начнется процедура инсталляции.
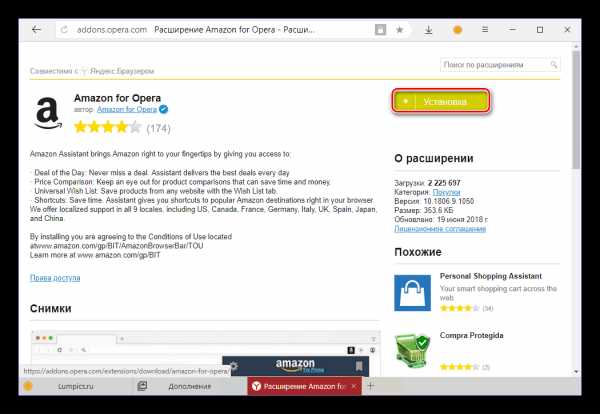
Практически сразу под поисковой строкой веб-обозревателя появится небольшое окно, в котором следует нажать по кнопке «Установить расширение» для подтверждения своих намерений.
- После того как установка дополнения будет завершена, справа от строки поиска появится его иконка.
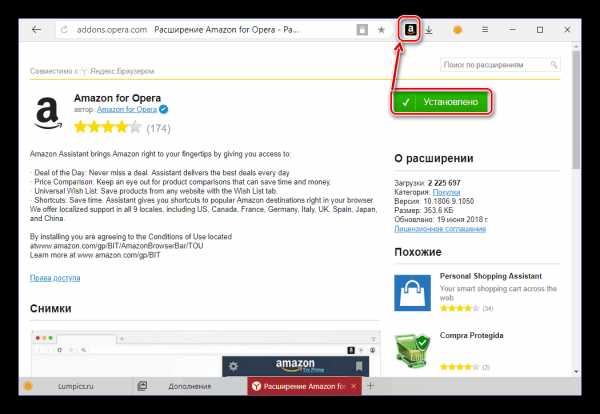
Левый клик по ней вызывает собственное меню и/или функции,
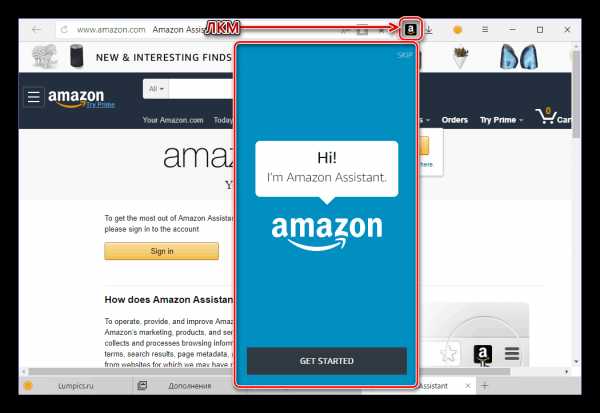
а правый – стандартные настройки.
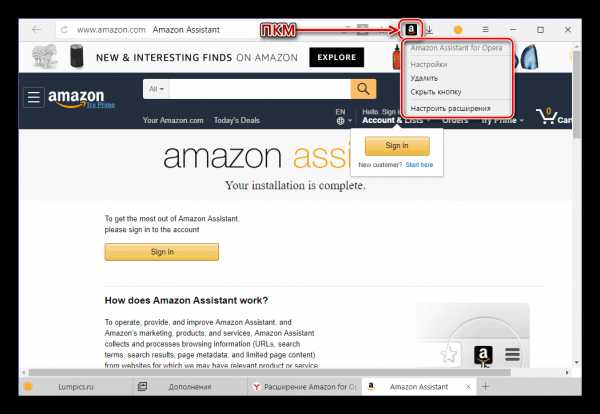
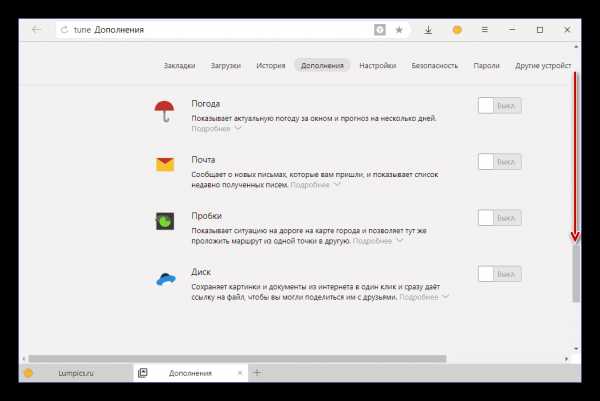
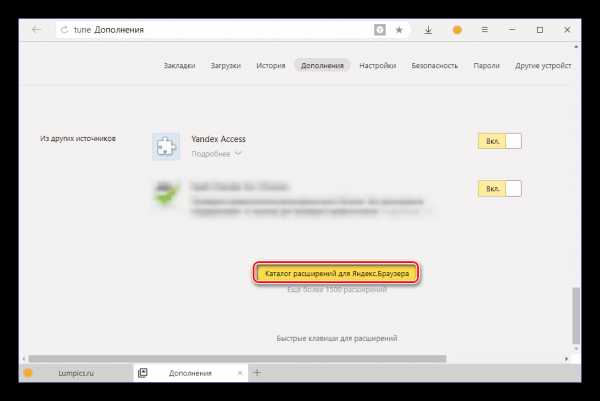
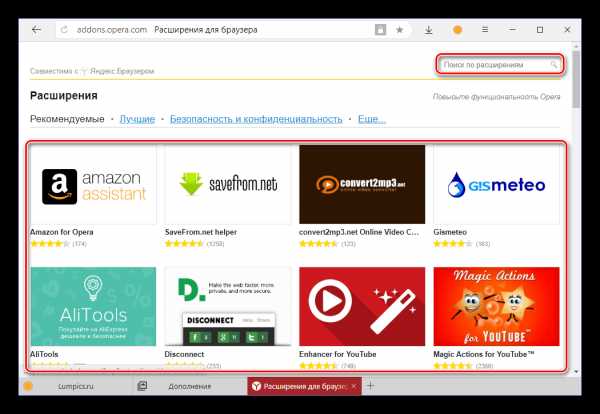
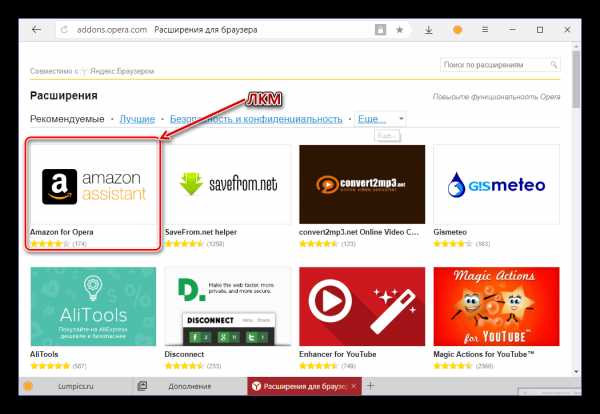
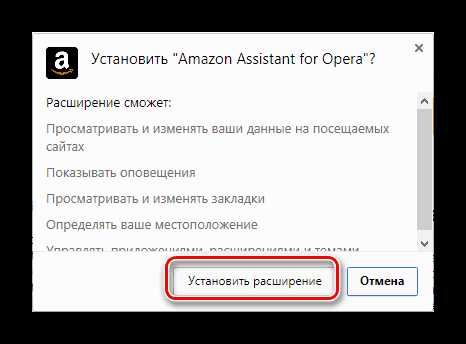
Установка дополнений из Opera Addons не вызовет сложностей даже у новичка. Одним из ключевых достоинств такого подхода, помимо ассортимента в 1500 позиций, можно назвать его удобство и безопасность – перейти в фирменный магазин расширений можно прямо из настроек Яндекс.Браузера.
Способ 3: Chrome Web Store
Несмотря на то что Яндекс.Браузер поддерживает расширения и для Google Chrome и для Opera, интегрирован он только с магазином последнего. Найти и установить расширения, предназначенные для конкурентного веб-обозревателя, можно либо через поиск, либо перейдя в его магазин по предоставленной ниже ссылке.
Примечание: Не все расширения, предназначенные для Google Chrome, совместимы с Яндекс.Браузером.
Перейти в Google Chrome Web Store
- На главной странице веб-магазина Chrome найдите нужное расширение или воспользуйтесь для этих целей поисковой строкой.
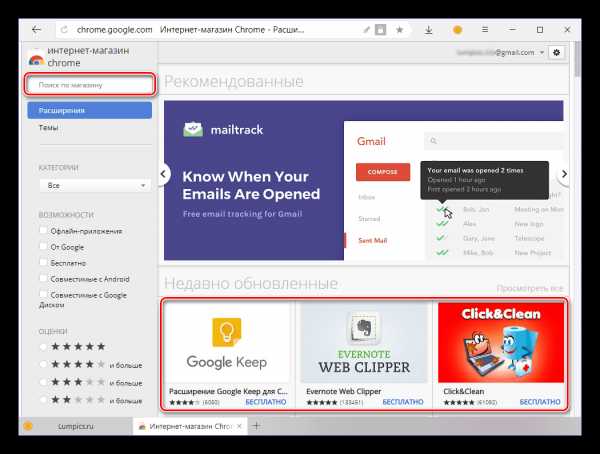
Примечание: Дополнительно можно определить некоторые критерии поиска – это категория, возможности искомого дополнения, его оценка.
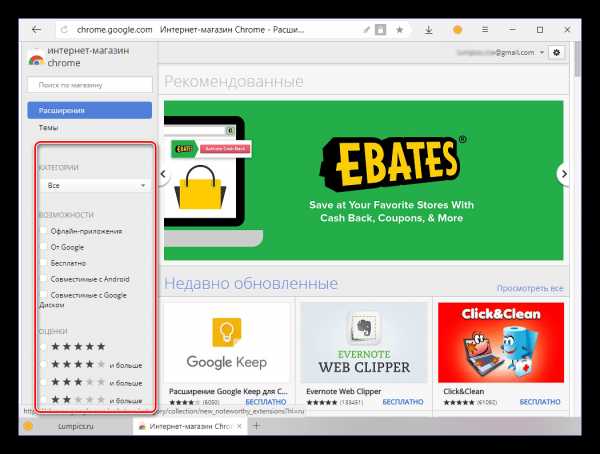
- Если вы использовали поиск, то после нажатия «Enter» появится сразу несколько похожих результатов.
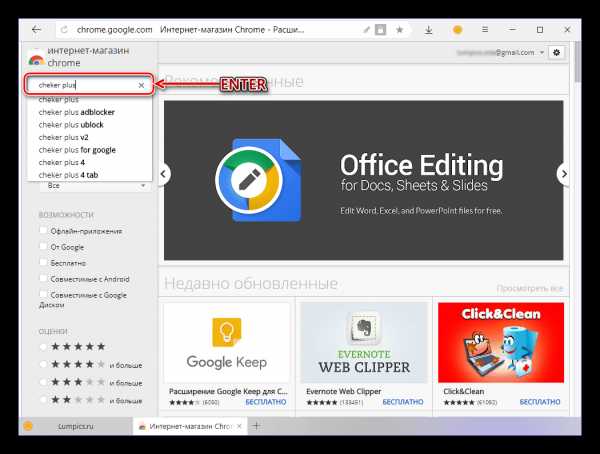
Выберите интересующие вас расширение, ориентируясь на его разработчика, описание, оценки и количество пользователей, после чего нажмите по кнопке «Установить».
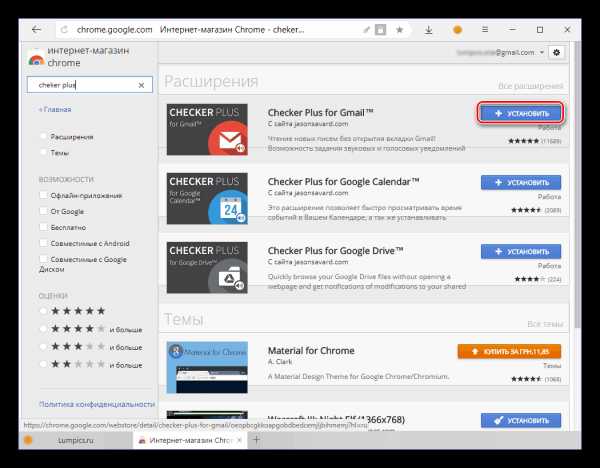
Затем в появившемся всплывающем окне нажмите «Установить расширение» и дождитесь завершения процедуры.
- После того как дополнение будет установлено в Яндекс.Браузер, вы сможете выполнить его настройку (если потребуется) и открыть меню (ЛКМ)
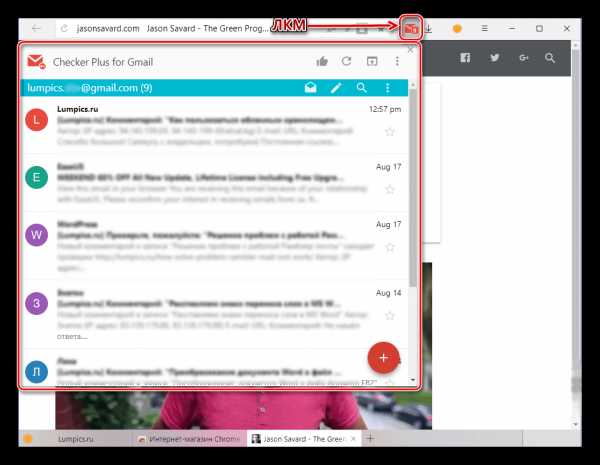
или перейти к списку стандартных параметров (ПКМ).
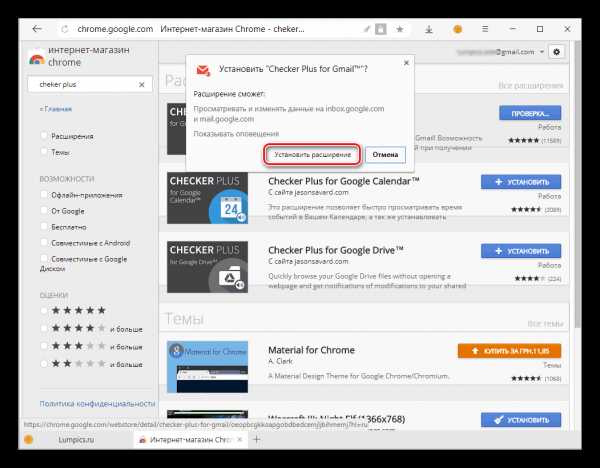
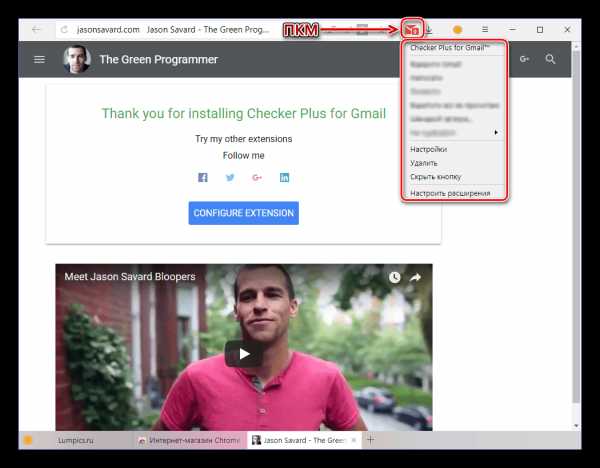
Как видите, поиск и установка расширений из Chrome Web Store в Яндекс.Браузер осуществляется по тому же алгоритму, что и из Opera Addons. Разница заключается лишь в удобстве и скорости доступа – рассмотренный в рамках данного способа магазин не интегрирован в веб-обозреватель, поэтому ссылку на него придется либо сохранить в закладки, либо каждый раз искать самостоятельно.
Общие рекомендации
Все способы установки дополнений в Яндекс.Браузер, рассмотренные нами в рамках данной статьи, имеют один общий недостаток, который заключается в отличиях ассортимента. То есть невозможно знать наперед, есть ли то или иное расширение в конкретном магазине, не говоря уже о том, присутствует ли оно в стандартном наборе веб-обозревателя. В таких случаях, чтобы не метаться между настройками программы и двумя торговыми площадками, лучше сразу воспользоваться поиском – просто введите в Google или Яндекс следующий запрос:
Скачать «имя расширения» для Яндекс Браузера
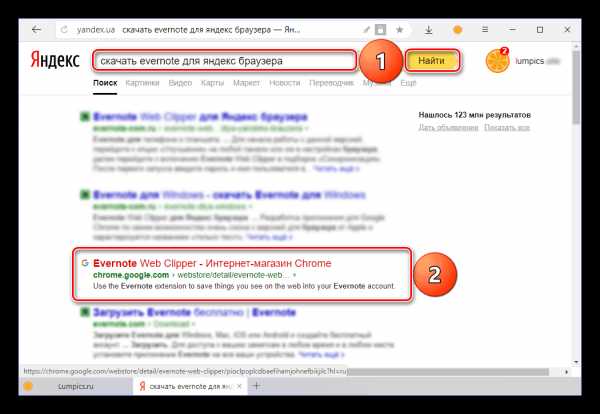
Конечно, вместо второго и третьего слова (взяты в кавычки) нужно просто вписать название искомого дополнения. Далее, когда отобразятся результаты поиска, убедитесь, что они «принадлежат» сайту Chrome Web Store или Opera Addons и перейдите по ссылке, после чего просто выполните установку, следуя одному из двух вышеописанных алгоритмов.
Читайте также: Популярные расширения для Яндекс.Браузера
Заключение
На этом все, мы рассказали обо всех имеющихся на сегодняшний день способах установки расширений для Яндекс.Браузера. Обычно мы предлагаем выбрать наиболее предпочтительный вариант, но это не тот случай – оба рассмотренных магазина по-своему хороши, и в каждом из них содержится уникальный контент. При этом даже стандартный арсенал отечественного веб-обозревателя вполне покрывает потребности среднестатистического пользователя интернета. Надеемся, этот материал был полезен для вас и помог качественно и функционально прокачать свой Яндекс.Браузер.
Мы рады, что смогли помочь Вам в решении проблемы. Задайте свой вопрос в комментариях, подробно расписав суть проблемы. Наши специалисты постараются ответить максимально быстро.Помогла ли вам эта статья?
Да НетУстановка Yandex браузер Linux | Losst
Компания Яндекс уже на протяжении долгого времени занимается разработкой и развитием собственного браузера. Как и большинство современных браузеров он основан на платформе Chromium, но имеет несколько интересных особенностей.
Отличия Yandex браузера от Chromium больше косметические. Здесь есть все обычные функции Chromium, плюс переработанная панель, которая открывается при открытии новой вкладки. Здесь размещаются виджеты последних открытых страниц, также здесь размещены вкладки, которые позволяют очень быстро перейти к недавно закрытым страницам, дополнениям и поиску.
Кроме того, в браузер встроенна умная строка поиска, есть возможность изменять фон каждой страницы и добавлена защита от фишинговых сайтов.
Сразу у браузера была только версия для Windows, но потом была выпущена версия и для операционной системы Linux. В этой статье будет рассмотрена установка Yandex браузер Linux, мы поговорим о том как установить эту программу в большинстве самых популярных дистрибутивов, включая Ubuntu, Debian и Red Hat.
Содержание статьи:
Установка Yandex браузер в Ubuntu / Debian
Дальше выберите версию .deb, именно этот формат пакетов используется в операционных системах, основанных на Debian. Дальше лучше будет работать в терминале. Перейдите в папку, в которую вы скачали пакет с помощью команды:
cd ~/Загрузки/
Дальше установим пакет с помощью dpkg:
sudo dpkg -i yandex*.deb
Если команда завершится успешно, то программа будет установлена. Если же вы получите ошибку разрешения зависимостей выполните:
sudo apt-get install -f
Дальше просто повторите предыдущую команду. После этого установка Yandex браузер будет завершена и вы сможете пользоваться этим новым браузером. Программа теперь может быть найдена в главном меню.
Установка Yandex браузер в Red Hat / Fedora
Установить Yandex Browser в Red Hat тоже не очень сложно, на официальном сайте доступен не только deb пакет но и rpm. Правда, доступна только архитектура x64 бит. Но установка пакета выглядит немного по-другому. Так же переходим в папку с установочным пакетом:
cd ~/Загрузки/
Дальше устанавливаем:
rpm -i yandex-brower.rpm
В каждом из дистрибутивов команда установки может выглядеть по-другому, например, в Fedora можно использовать dnf, в Red Hat - yum, в OpenSUSE - zypper. После установки программу можно запустить из главного меню или с помощью команды терминала:
yandex-browser
Выводы
Вот и все, теперь программа успешно установлена на ваш компьютер. Как видите, это очень просто даже учитывая то, что в официальных репозиториях нет пакетов. Если у вас остались какие-либо вопросы, спрашивайте в комментариях!
Если вы еще не пробовали Yandex Browser, то вот небольшое видео с описанием его возможностей:
Оцените статью:
Загрузка...losst.ru
Как установить расширения в Яндекс браузере
Можно сказать, что Яндекс браузер - брат и практически близнец браузера Google Chrome. Поэтому установить расширения в Яндекс браузере можно точно такими же способами, как и в Хроме. Кроме того, т.к. оба они сделаны на основе другого браузера, который называется Chromium, то все расширения для Google Chrome прекрасно устанавливаются в Яндекс браузере!

Таким образом, не смотря на то, что Яндекс браузер появился сравнительно недавно, расширений, которые можно для него установить уже ОЧЕНЬ много! А с учетом того, что расширений для Google Chrome с каждым днем становится все больше, мы можем быть уверенны, что всегда сможем найти для себя что-то новое, интересное и полезное.
Способы установки расширений в Яндекс браузере
1. Через магазин расширений Google Chrome
Это самый простой вариант установки расширений. Чтобы воспользоваться этим способом, вы должны быть авторизованы в своем аккаунте гугл. Если до этого у вас там не было своего аккаунта, вам нужно будет его создать. Для этого достаточно будет создать себе почтовый ящик на гугле.
Идем в магазин расширений и выбираем нужное нам расширение. Для этого мы можем воспользоваться строкой поиска по расширениям, которая находится слева вверху или зайти в наиболее подходящий раздел расширений, посмотреть предлагаемые расширения и выбрать среди всех наиболее нам подходящее.
Щелкнув по превьюшке того или иного расширения, вы сможете ознакомиться с его подробным описанием, оценками, комментариями, посмотреть скриншоты расширения в работе. Т.е. очень удобно реализована возможность анализа полезности расширений.
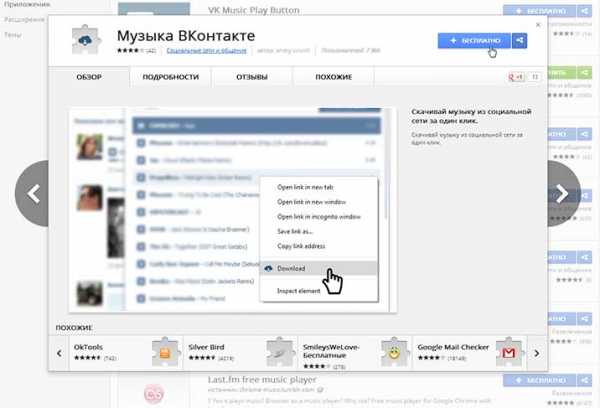 Чтобы установить расширение в Яндекс браузер, нужно щелкнуть по синей кнопке «+ БЕСПЛАТНО». После чего происходит проверка совместимости вашего браузера с выбранным расширением, а затем происходит его установка.
Чтобы установить расширение в Яндекс браузер, нужно щелкнуть по синей кнопке «+ БЕСПЛАТНО». После чего происходит проверка совместимости вашего браузера с выбранным расширением, а затем происходит его установка.
После окончания установки расширения в Яндекс браузер, на панельке рядом с адресной строкой слева скорее всего появится пиктограммка (значек) установленного расширения. Чтобы в дальнейшем воспользоваться установленным расширением, вам нужно будет щелкнуть по нужной пиктограмме.
Если пиктограмма расширения не появилась на панельке Яндекс браузера, это не значит, что оно не работает. Оно могло прописываться в виде дополнительных пунктов в контекстном меню браузера или может влиять на работу браузера, но мы при этом не видим каких-то кнопочек. На всякий случай, можете проверить статус установленного расширения (включено или выключено). Для этого нужно зайти в настройки Яндекс браузера (шестеренка в правом верхнем углу рядом с кнопкой для сворачивания окошка), выбрать «Инструменты», далее «Расширения». Откроется список всех установленных расширений. Проследите, чтобы у нужного вам стояла галочка «Включено»
Поздравляю вас, мы только что научились устанавливать расширения в Яндекс браузере через магазин Google Chrome!
2. С сайтов сторонних разработчиков
Смотрите видео по установке сторонних расширений в формате crx
- На сайте разработчика нужно скачать crx-файл расширения, сохранив его, например, на Рабочий стол.
- Далее нужно открыть настройки установленных расширений Яндекс браузера (чуть выше написано, как туда попасть).
- Далее нам нужно перетащить сохраненный файл на открытую страницу настроек расширений. Чтобы было удобно перетаскивать с рабочего стола, Яндекс браузер немного сверните, чтобы он не занимал весь экран. На вопрос о том, действительно ли вы хотите установить расширение в Яндекс браузер, отвечайте положительно.
sitepapa.ru
- Как в виндовс 10 отключить интернет
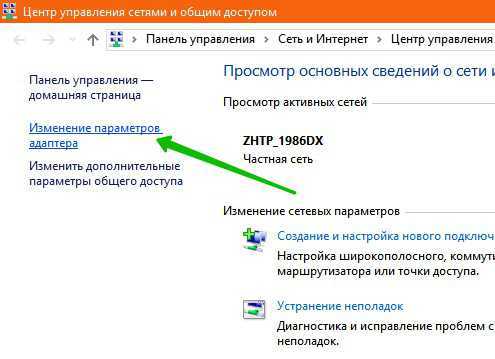
- Windows 10 оптимизация служб

- Как установить бесплатные стикеры и подарки в одноклассниках
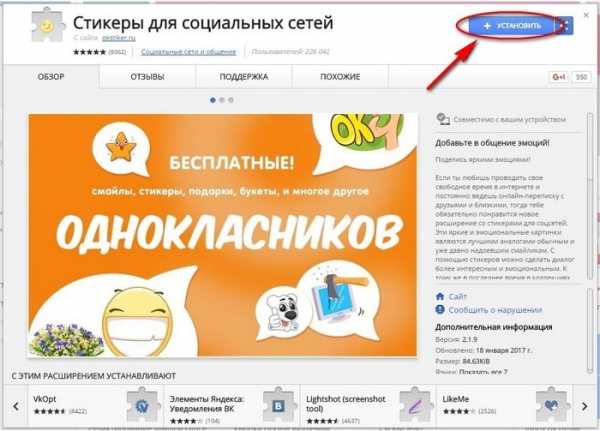
- Дистрибутив ubuntu

- Как в опере сделать режим инкогнито
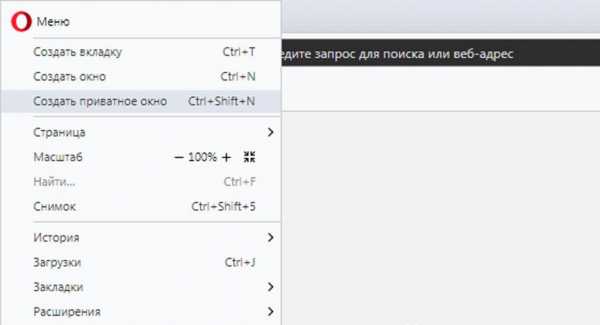
- Поле со списком

- Лучший браузер для игр флеш
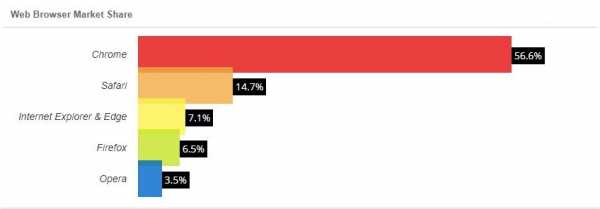
- Как убрать экран смерти
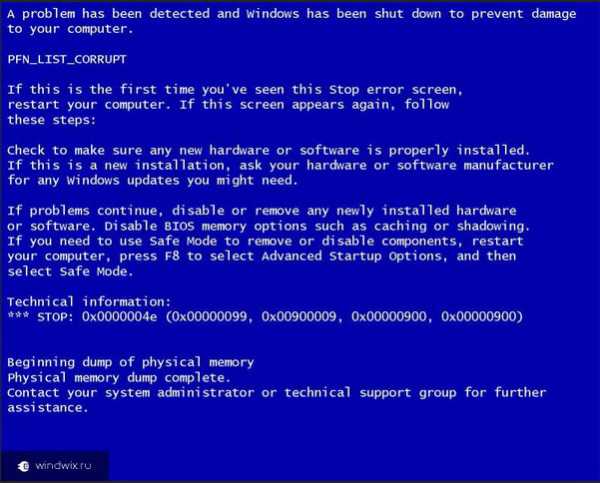
- Как очистить кэш на жестком диске

- Хром сбросить кэш
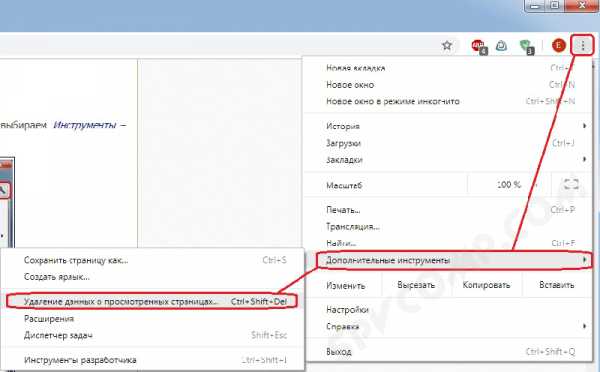
- Команды для компьютера в командной строке