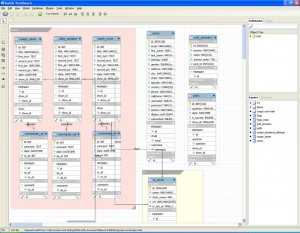Как отключить центр уведомлений windows 10? Как в виндовс 10 отключить интернет
Windows 10 как запретить приложению доступ в интернет
Разрешить интернет доступ на Windows 10
Привет ! Мы продолжаем разбирать операционную систему Windows 10 ! Сегодня вы узнаете как настроить общий доступ к интернет подключению. Вы сможете разрешить или запретить другим пользователям сети использовать ваше подключение к интернету. Чтобы настроить параметры интернет доступа, внизу экрана, в панели задач справа, нажмите правой кнопкой мыши по значку «Индикатор интернет подключения». В открывшемся окне нажмите на вкладку «Центр управления сетями и общим доступом».
Далее, на следующей странице, слева в боковой панели, нажмите на вкладку «Изменение параметров адаптера».
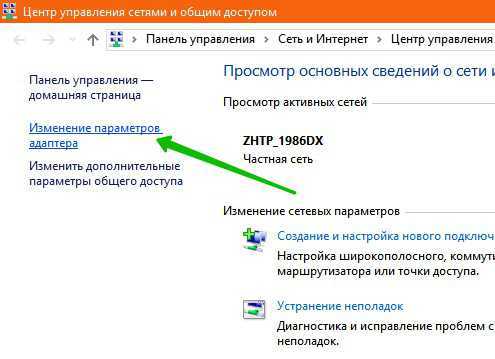
Далее, на следующей странице, выберите сеть (Ethernet или Wi-Fi), к которой вы хотите разрешить или запретить доступ. Нажмите правой кнопкой мыши по сетевому адаптеру. В открывшемся окне нажмите на вкладку «Свойства».
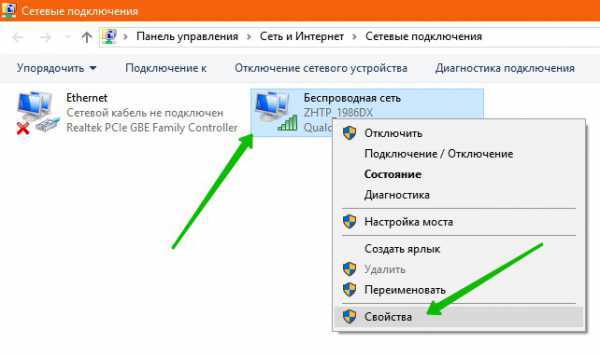
Далее, в свойствах сети перейдите на вкладку «Доступ». Здесь вы сможете:
— Разрешить или запретить другим пользователям сети использовать подключение к Интернету данного компьютера.
— Разрешить или запретить другим пользователям сети управление общим доступом к интернет подключению.
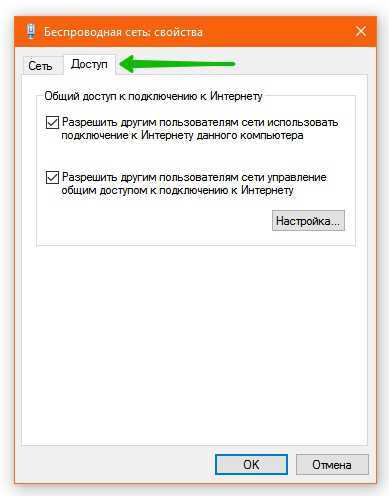
В настройках доступа (нажав на кнопку «Настройка…») вы можете:
— Выбрать службы, работающие в вашей сети, к которым могут получать доступ пользователи Интернета.
— Вы можете добавить новую службу или изменить текущую.
— Сохраните все изменения нажав на кнопку — OK.
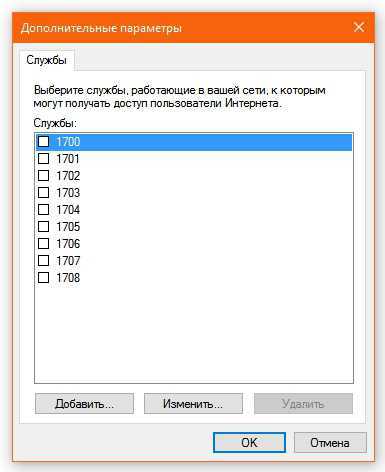
Остались вопросы ? Напиши комментарий ! Удачи !
Разрешить интернет доступ на Windows 10 обновлено: Декабрь 13, 2016 автором: Илья Журавлёвinfo-effect.ru
Проект Redstar | Как запретить программе доступ в интернет в Windows 7

Доступ программы в интернет происходит в фоновом режиме, поэтому пользователь может не заметить данный процесс.
Шаг 1. Брандмауэр Windows
Для начала нам понадобится брандмауэр windows. Для этого заходим Пуск – Панель управления – Брандмауэр Windows:
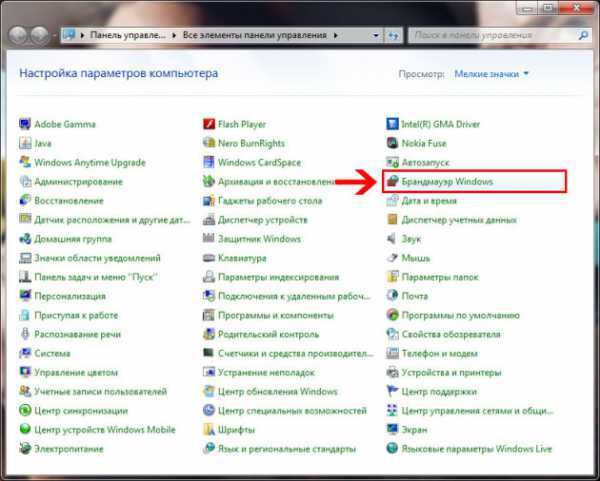
Шаг 2. Дополнительные параметры
В окне Брандмауэра нам нужно выбрать пункт Дополнительные параметры:
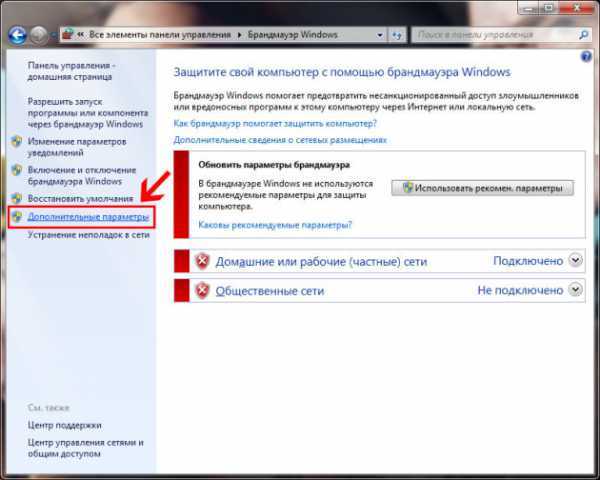
Шаг 3. Правила для входящих подключений
В появившемся окне дополнительных настроек нужно выбрать пункт Правила для входящих подключений:
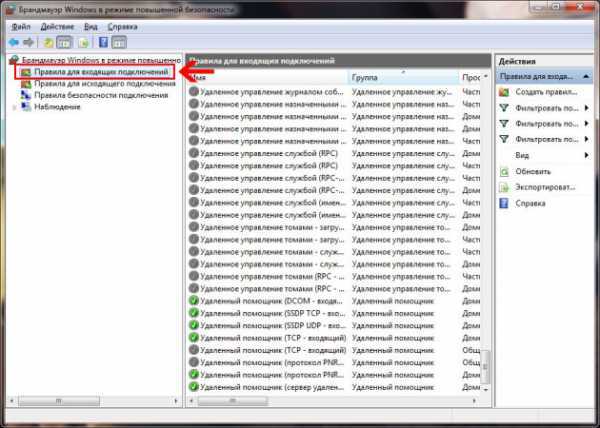
Шаг 4. Создание правила
Теперь нужно создать правило. Для этого выбираем пункт меню Действие – Создать правило:
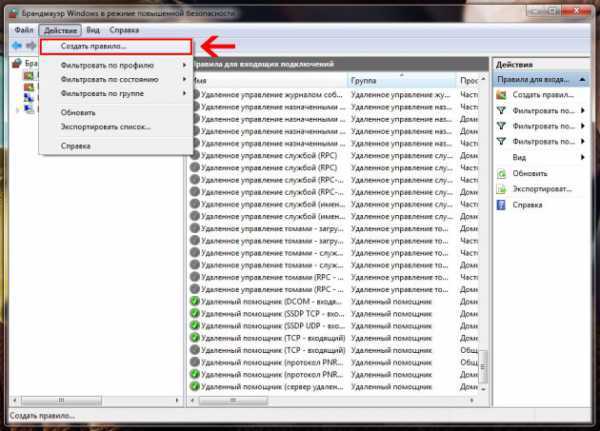
Шаг 5. Тип правила
В окне мастера создания сначала нужно выбрать тип правила Для программы и нажать кнопку Далее:
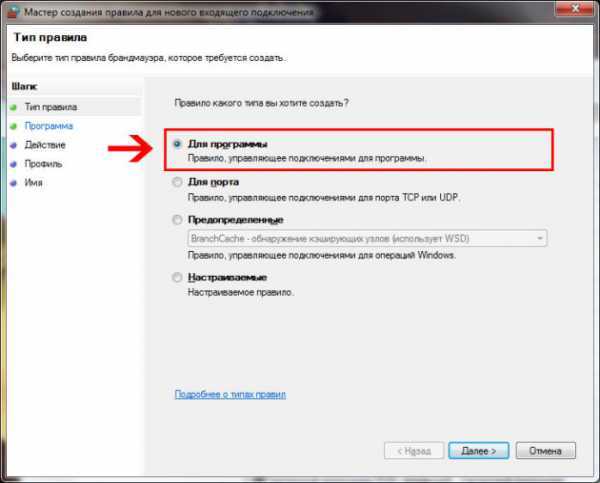
Шаг 6. Программа
В данном шаге нужно выбрать программу, для которой нужно применить правило. Для этого нужно установить галочку Путь программы и нажать кнопку Обзор. В окне обзора программ выбираем программу:
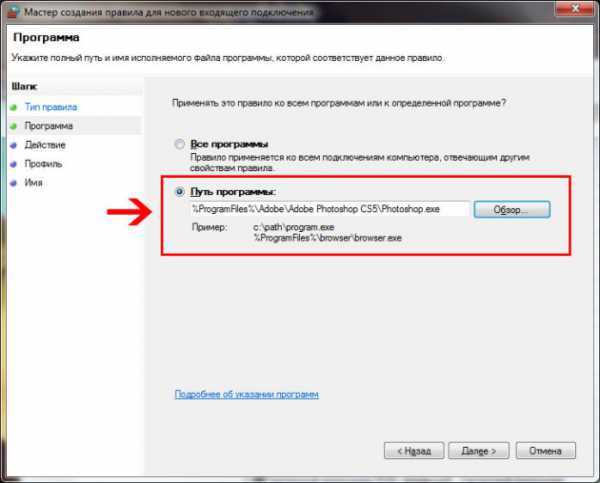
Шаг 7. Блокировка подключения
Теперь нужно установить галочку возле пункта Блокировать подключение и нажать кнопку Далее:
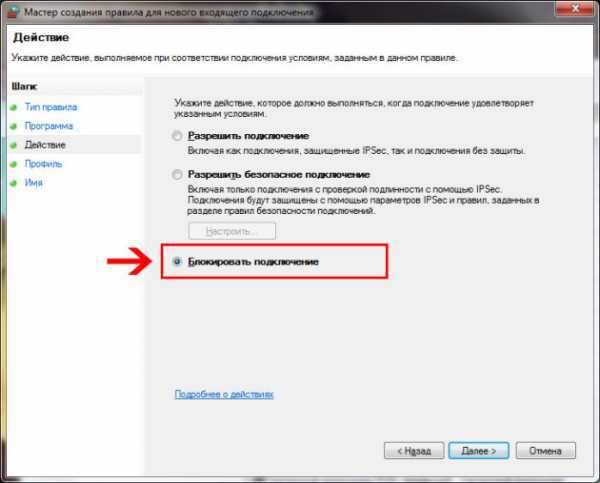
Шаг 8. Профили
В данном шаге нужно выбрать профили, для которых будет применяться правило. В примере установлены все галочки. Выбираем профили и жмем Далее:
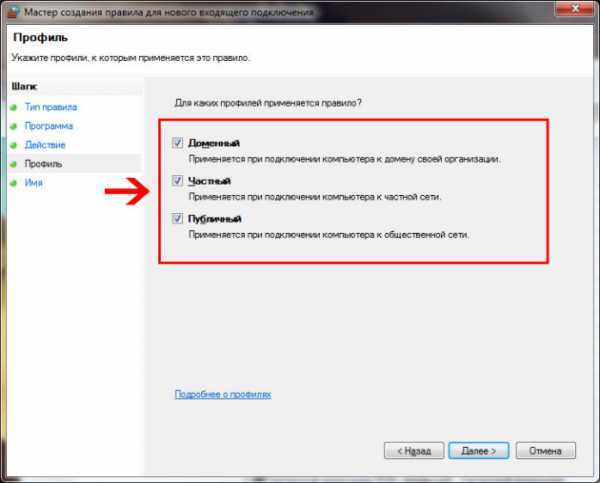
Шаг 9. Имя правила
Это самый простой шаг. Здесь нужно указать имя правила и нажать кнопку Готово:
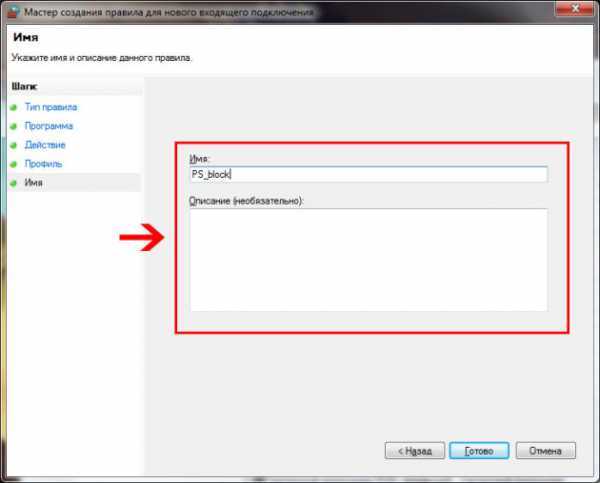
На этом все. Теперь наше правило можно увидеть в окне Правила для входящих подключений. Также возле его названия будет установлен знак запрета (красный круг).
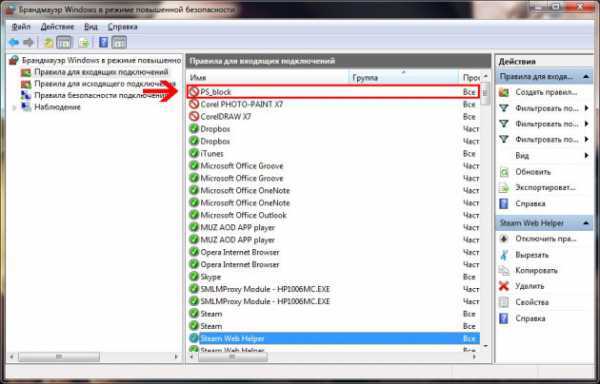
Шаг 10. Разрешаем подключение
Если вам нужно разрешить программе подключение, то выберите правило из списка и кликните по нему правой кнопкой мыши. В появившемся меню выберите пункт Свойства.
В окне свойств установите галочку возле пункта Разрешить подключении, нажмите кнопку Применить, а затем ОК:
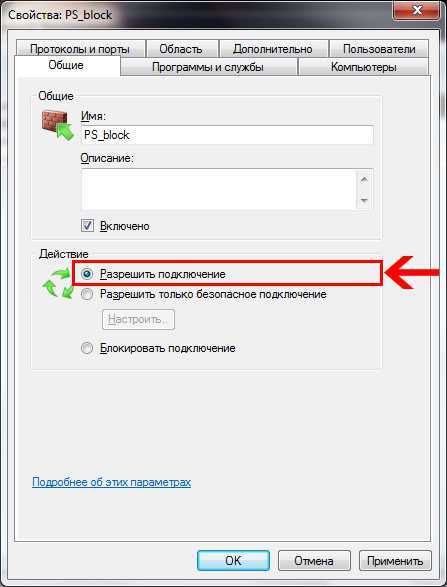
На этом урок закончен. Спасибо за внимание.
Урок для Вас подготовлен командой сайта www.red-star.pro.
red-star.pro
Блокируем доступ к Интернету различным приложениям
Знаете ли вы, сколько программ, установленных на вашем персональном компьютере автоматически используют интернет-соединение для выполнения различных операций, например таких, как проверка доступности своей новой версии, обновления компонентов, проверки лицензии и так далее?
Если не имеете понятия сколько, рекомендую для начала посмотреть на системный трей в Панели задач, а также воспользоваться утилитой CCleaner и перейти в «Сервис» и «Автозагрузка».
Там вы сможете увидеть, какие приложения, установленные в вашей системе, могут использовать доступ к Интернету в своих целях.
Есть много способов блокировки приложениям доступа к Интернету, но с не многими из них, действительно, справится обычный пользователь.
Сегодня я хочу вам предложить небольшую, проверенную в работе и бесплатную утилиту, которая одним щелчком кнопки мышки заблокирует выход в Интернет любому из выбранных вами приложений.
OneClickFirewall — это небольшая программа, которая интегрируется в контекстное меню Проводника и позволит как включить так и выключить блокировку.
Она полностью совместим с Windows 10, а также с более ранними версиями операционной системы.
Давайте приступим!
УСТАНОВКА
Загрузите OneClickFirewall по этой ссылке и установите на компьютер, следуя указаниям Мастера установки (инсталляция стандартная).
БЛОКИРУЕМ ДОСТУП
1. Найдите исполняемый файл приложения, кликнув правой кнопкой мышки на его ярлыке и нажав на «Расположение файла».

2. Щелкните правой кнопкой мыши на исполняемом файле и выберите «Блокировать доступ в Интернет» («Block Internet Acess») из контекстного меню.
— чтобы разблокировать, щелкните правой кнопкой и выберите пункт «Восстановить доступ в Интернет» («Restore Internet Acess»).
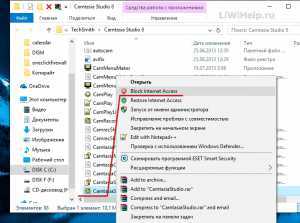
Так как программа использует встроенный брандмауэр Windows, она полностью безопасна.
Вот и все! На досуге можете ознакомиться со всем функционалом приложения.
P.S. Список компьютерных советов, для быстрого поиска нужных вам, расположен в Карте блога.
liwihelp.com
Контроль и изменение прав доступа для приложений Windows 10.
В мобильных операционных системах, таких как Android и IOS, большинство популярных приложений запрашивать разрешение для использования определенных функций. Например, Skype запрашивает разрешение перед доступом к камере.
В операционной системе Windows 10, в большинстве случаев приложения не спрашивают разрешения пользователя для получения доступа. Некоторые приложения известных разработчиков программного обеспечения могут запросить разрешения пользователя перед доступом к камере, микрофону, местоположение, контакты, календарь, история звонков и сведения об учетной записи, но есть много приложений, которые получают доступ к местоположению, камере и контактам без вашего согласия.
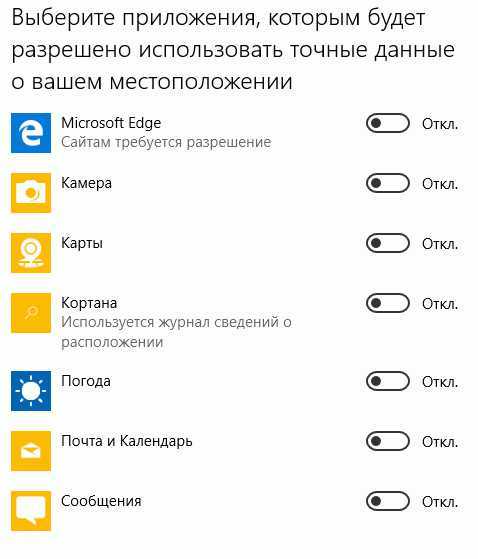
Если ваша система Windows 10, это мудрая идея время от времени контролировать разрешения для приложений, просто чтобы убедиться, что ни одно приложение не получает доступ к камере, микрофону, контактам, адресам и другим важным вещам без вашего согласия.
Как и в случае мобильных приложений, вы можете просматривать и изменять разрешения для приложений с помощью Параметров Windows 10.
В этом руководстве мы рассмотрим, как изменить права доступа для приложений в Windows 10.
Пожалуйста, обратите внимание, что этот метод применим только к (встроенным приложениям, а также приложений из магазина), то есть вы не можете изменить права доступа традиционных программ для настольных компьютеров.
Разрешение Определения местоположения
Приложения - Камера, Карты и Погода обычно пытаются получить доступ к вашему местоположению, для более точных результатов. Если вы хотите, запретить одному или нескольким приложениям использовать ваше местоположение, вы можете изменить права доступа для каждого отдельного приложения. Вот как это сделать:
Шаг 1: Перейдите в раздел Параметры> Конфиденциальность> Местоположение. 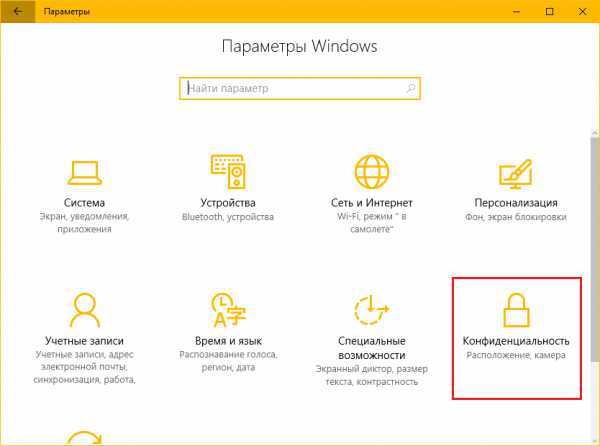
Шаг 2: Чтобы изменить разрешения для приложений, прокрутите страницу вниз и включите или отключите услуги определения местоположения для отдельных приложений.
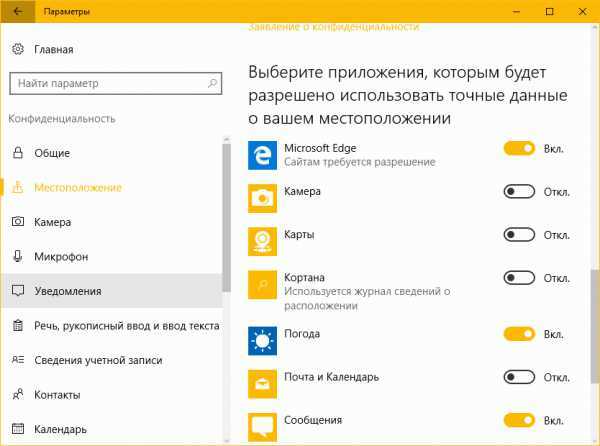
Разрешить приложениям использовать камеру
Обычно такие приложения, как Skype, Камера, Twitter и Карты пытаются получить доступ к веб-камере вашего компьютера. Чтобы просмотреть и изменить разрешение использовать камеру для отдельных приложений, перейдите в раздел Параметры> Конфиденциальность> Камера включите или отключите разрешение получать доступ к камере для отдельных приложений.
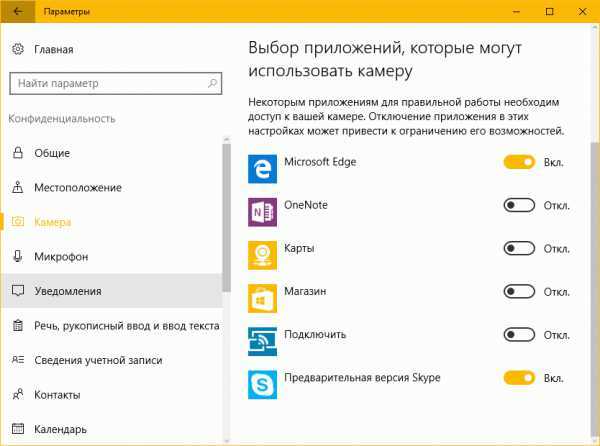
Если вы никогда не используете камеру, вы можете полностью отключить камеру в диспетчере устройств.
Изменение разрешен
Как отключить центр уведомлений windows 10?

Центр уведомлений — это специальная функция, встроенная в windows 10, предназначенная для уведомления пользователей о внесенных самой системой изменениях. К примеру, об обновлении драйверов или блокировке антивирусом какой либо вредоносной ссылки, windows 10 уведомит вас именно через центр уведомлений.Поэтому, перед тем как его отключать вам стоит подумать о том, нужно ли вам это. Но если вы все же решитесь его отключить, то эта инструкция будет вам полезна.
Центр уведомлений windows 10, настройка
Перед отключением центра уведомлений, рекомендую вам настроить его, быть может это поможет решить вашу проблему. Чтобы открыть меню настроек, кликните по значку центра уведомлений в правой нижней части рабочего стола, там где находится системный трей, затем откройте меню → все параметры → система и в левой колонке выберите раздел «уведомления и действия».
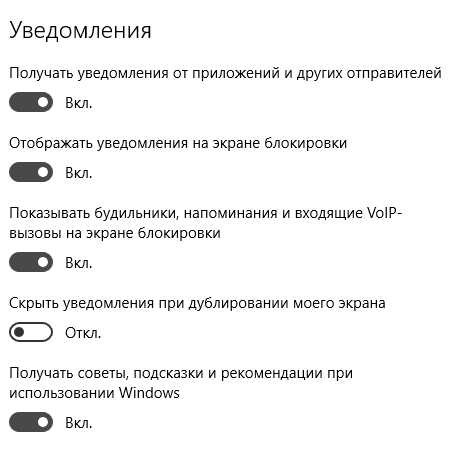
Здесь попробуйте для начала произвести настройки центра уведомлений в первом разделе,затем можете взяться за следующий раздел, в котором можете отключить уведомления от определенных отправителей.
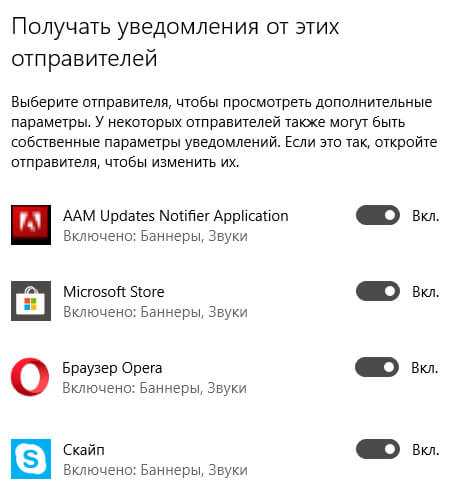
После завершения, настройки сохранять не нужно, достаточно, просто закрыть окно.
Как отключить центр уведомлений windows 10?
Если простая настройка вам не помогла, то теперь перейдем к тому как отключить уведомления. Сделать это вы можете без особых усилий, для этого кликните по значку центра уведомлений правой кнопкой мыши и в появившемся окне выберите пункт «включить режим ‘не беспокоить’».
Как убрать значок из области уведомлений?
Для этого войдите в меню пуск → параметры → параметры windows. Далее перейдите в раздел «Персонализация» и в левой колонке выберите пункт «Панель задач» в разделе «Область уведомлений» кликните по ссылке «включение и выключение системных значков».
Далее в открывшемся окне перетащите ползунок «центр уведомлений» влево, чтобы убрать значок.
На этом у меня все! Если у вас возникли вопросы по данной статье, вы можете задавать их в комментариях. Также чтобы не пропускать дальнейшие обновления на этом блоге, рекомендую оформить подписку в любой из социальных сетей: Вконтакте, Google+, Facebook или Одноклассники. Всем удачного дня и до скорых встреч.
yrokicompa.ru
Как отключить слежку в Windows 10?
Все те, кто печется о конфиденциальности своих данных и скорости работы компьютера, интересуются тем, как отключить слежку в Windows 10. Мы разберем все доступные способы выполнить эту задачу.
Содержание:
- На этапе установки
- Меню «Конфиденциальность»
- Меню «Сеть и интернет»
- «Обновление и безопасность»
- Кортана и поиск в интернете
- Телеметрия
- Использование локальной учетной записи

1. На этапе установки
Microsoft позволяет навсегда выключить определенные параметры слежки уже на этапе установки. Более того, в будущем некоторые из них убрать будет невозможно.
Поэтому если Вы сильно печетесь о своей безопасности, переустановите операционную систему и выключите то, о чем пойдет речь дальше.
Итак, на определенном этапе появляется окно с надписью «Выберете параметры конфиденциальности этого устройства». Там есть пункты местоположения, диагностики, рекламных объявлений и так далее.
Не вдаваясь в подробности, скажем, что Вам нужно поставить все переключатели в положение «Выключено».
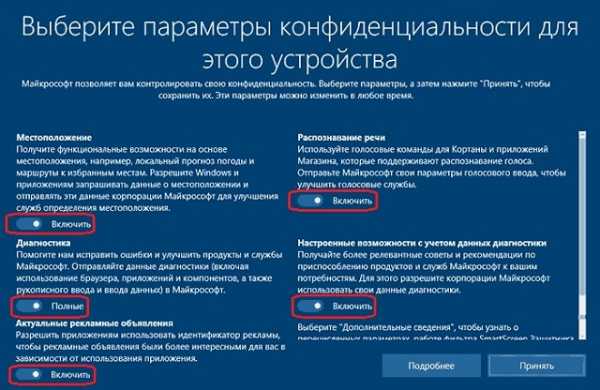
Рис. №1. Окно настроек параметров конфиденциальности при установке ОС
Также во время инсталляции Вы увидите окно «Повысить скорость работы». Внизу будет надпись «Настройка параметров». Жмите на нее.
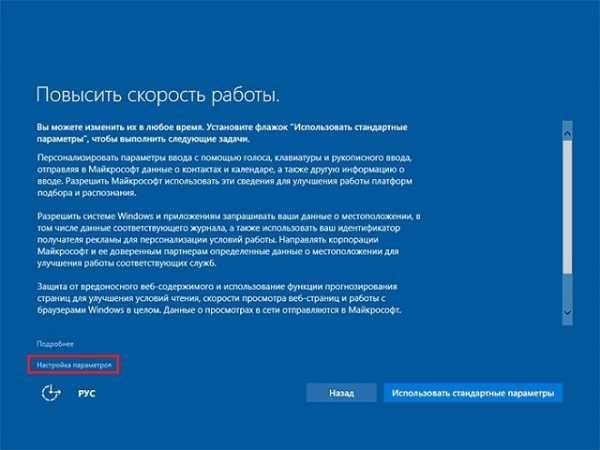
Рис. №2. Кнопка «Настройка параметров» в окне «Повысить скорость работы»
Дальше таким же образом отключите все, что только видите. Там будут те пункты, которые в первую очередь отвечают за слежку – персонализация, отправка отчетов в Microsoft, расположение и так далее.
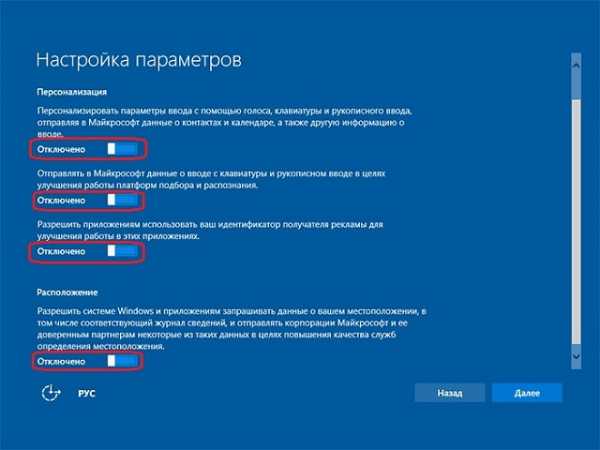
Рис. №3. Окно «Настройка параметров»
После этого жмите «Далее», чтобы продолжить.
Теперь будем говорить о тех случаях, когда юзер не хочет переустанавливать систему. Устранить слежку корпорации можно и без этого.
2. Меню «Конфиденциальность»
В операционной системе существует целый раздел, посвященный конфиденциальности.
Чтобы выполнить поставленную задачу с его помощью, сделайте вот что:
- Запустите нужное меню. Сделать это можно путем одновременного нажатия клавиш «Win» и «I». Также можно нажать на иконку уведомлений, пункт «Все параметры», а затем «Конфиденциальность». Быстрее и легче, конечно, использовать первый способ.
- Сначала откроется раздел «Общие». Здесь можно отключить все, кроме фильтра SmartScreen. Он отвечает за запуск подозрительных программ и нередко оказывается очень полезным при попадании в систему вирусных приложений.
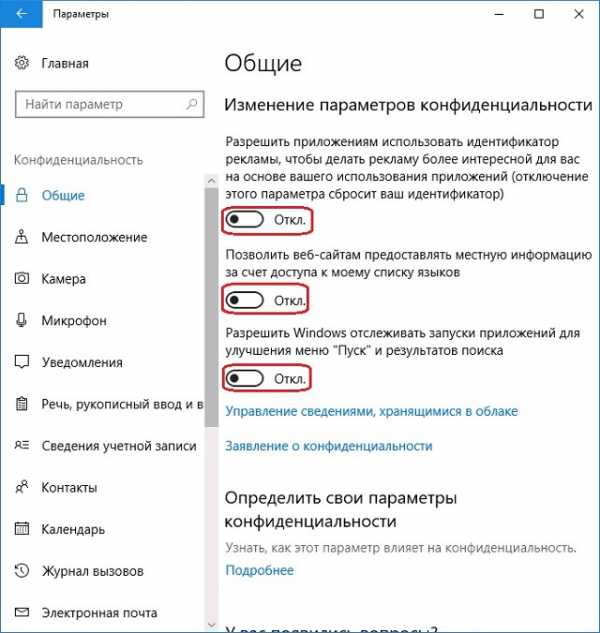
Рис. №4. Раздел «Общие» в меню «Конфиденциальность»
- Дальше на панели слева перейдите в раздел «Расположение». Там смело можете отключать все доступные параметры.
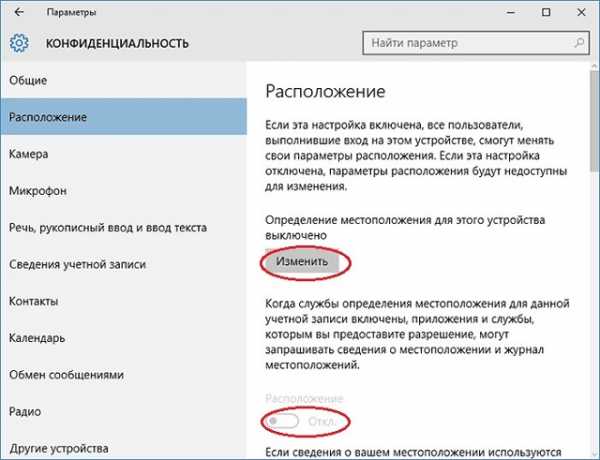
Рис. №5. Раздел «Расположение» в меню «Конфиденциальность»
- То же самое касается разделов «Камера» и «Микрофон». Хотя последние два не имеют такого значения, как другие и приложения не смогут использовать это оборудование. Наиболее оптимально всего будет разрешить их использование одними программами и запретить другими. Для этого просто поставьте переключатели в соответствующее положение возле названий ПО. Смело можете отключать все, что связано с Microsoft.
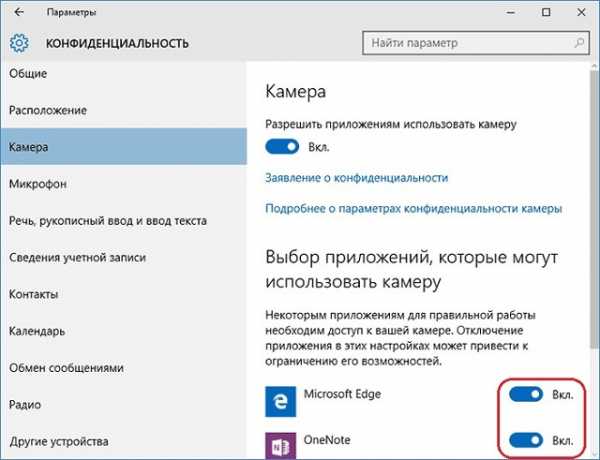
Рис. 6. Раздел «Камера» в меню «Конфиденциальность»
- Таким же образом поступите с разделами «Контакты», «Календарь», «Обмен сообщениями», «Радио» и «Другие устройства».
- Дальше нас будет интересовать раздел «Речь, рукописный ввод и ввод текста». Он отвечает за запоминание системой и, соответственно, отправление отчетов в Microsoft, вводимых Вами символов. Жмите кнопку «Остановить изучение».
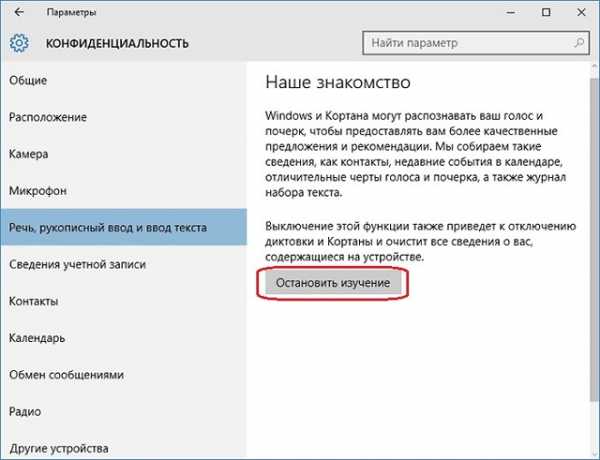
Рис. №7. Раздел «Речь, рукописный ввод и ввод текста» в меню «Конфиденциальность»
- Теперь перейдите в раздел «Отзывы и диагностика». Под надписью «Частота формирования отзывов» выберете вариант «Никогда», чтобы полностью убрать возможность запроса системой отзывов о себе. Под надписью «Данные диагностики и использования» выберете «Базовые сведения». К сожалению, полностью отключить этот пункт невозможно.
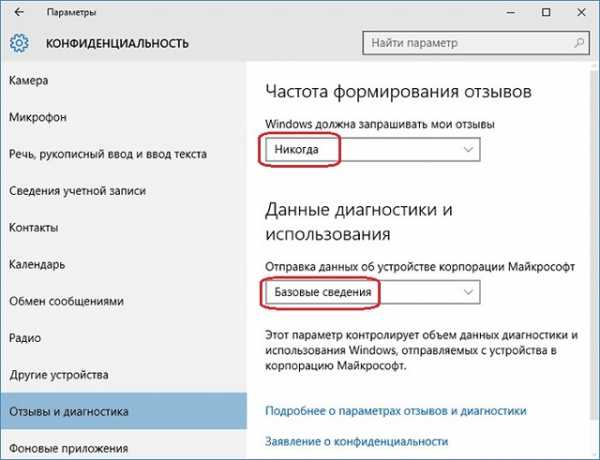
Рис. №8. Раздел «Отзывы и диагностика» в меню «Конфиденциальность»
- Желательно также убрать возможность работы любых фоновых приложений. Для этого в соответствующем разделе поставьте переключатели в положение «Выключено».
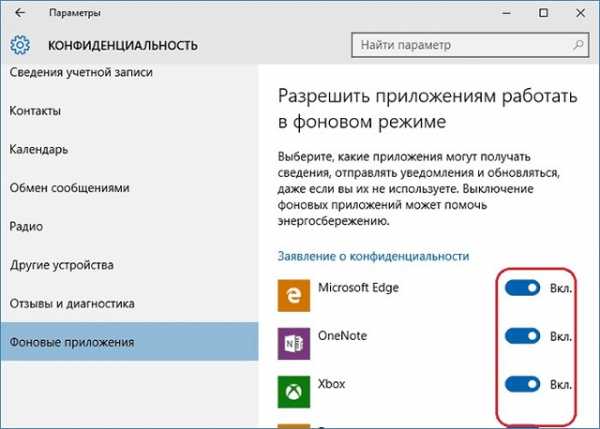
Рис. №9. Раздел «Фоновые приложения» в меню «Конфиденциальность»
Но это не все, что Вам нужно сделать.
3. Меню «Сеть и интернет»
Для обеспечения конфиденциальности следует также отключить некоторые параметры Wi-Fi.
Сделайте вот что:
- В окне «Все параметры», где Вы находили меню «Конфиденциальность», найдите меню «Сеть и интернет».
- Откройте раздел «Wi-Fi» на панели слева.
- Поставьте все переключатели в положение «Выключено».
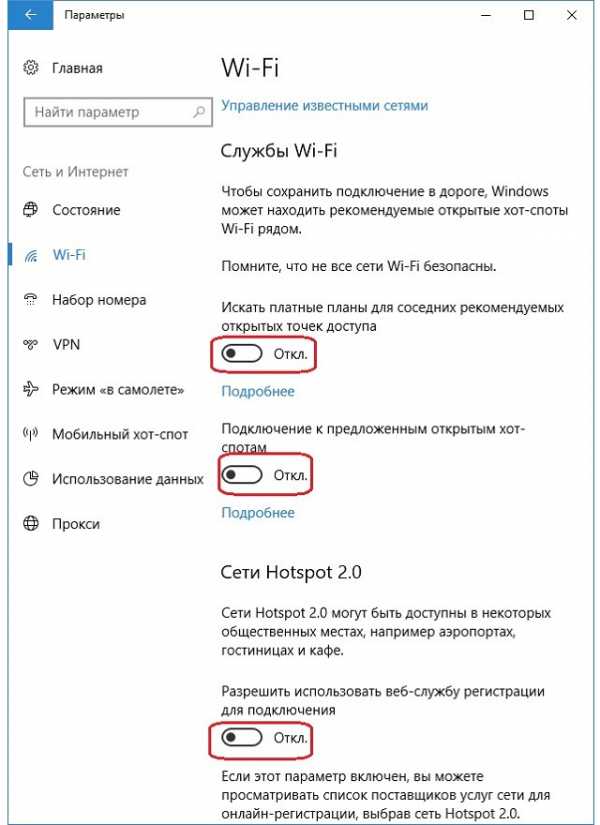
Рис. №10. Раздел «Wi-Fi» в меню «Сеть и интернет»
4. «Обновление и безопасность»
Снова вернитесь в окно «Все параметры» и сделайте следующее:
- Нажмите на пункт «Обновление и безопасность», затем на «Центр обновления Windows» на панели слева.
- В открывшемся меню кликните «Дополнительные параметры», после чего «Выберите, как и когда получать обновления».
- Дальше просто переставьте переключатель в положение «Отключено».
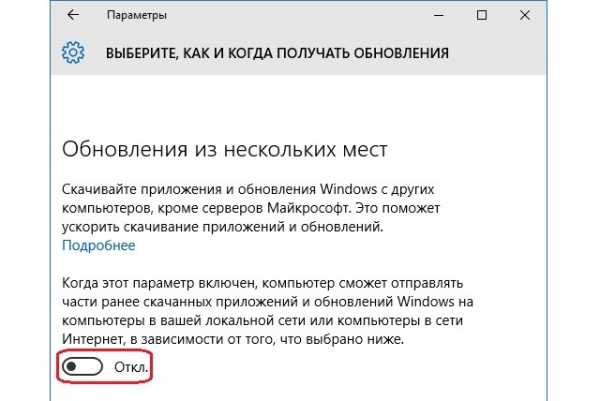
Рис. №11. Окно выбора получения обновлений
- Дальше перейдите на вкладку «Защитник Windows» на панели слева. Там отключите все доступные параметры.
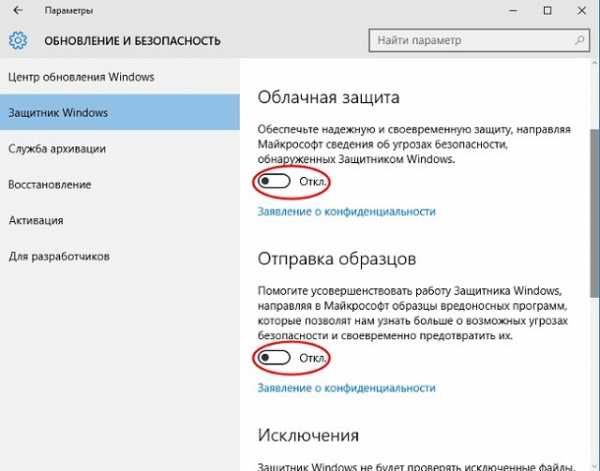
Рис. №12. Раздел «Защитник Windows» в меню «Обновление и безопасность»
5. Кортана и поиск в интернете
Эти компоненты системы тоже следует выключить для обеспечения безопасности.
Делается это вот так:
- Нажмите на значок лупы в панели задач (внизу) и зайдите в настройки путем нажатия на значок шестеренки.
- Поставьте все переключатели в соответствующее положение.
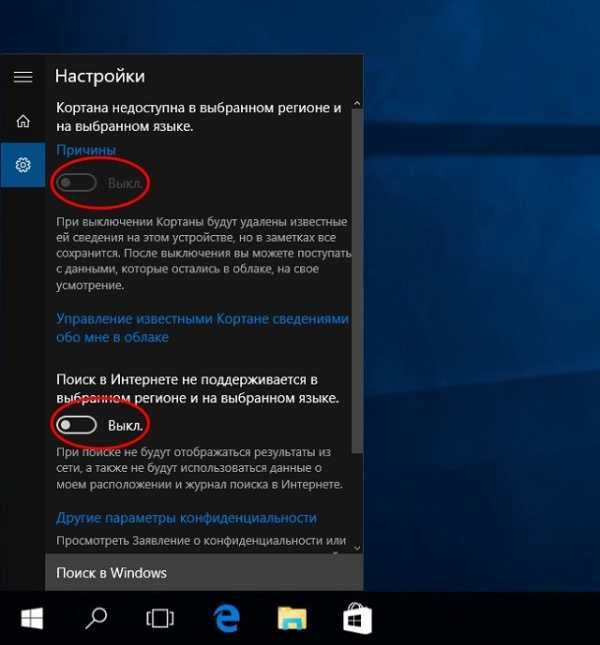
Рис. №13. Отключение Кортаны и поиска в интернете
6. Телеметрия
Телеметрия – чуть ли не главная шпионская функция в системе и ее следует выключать обязательно.
Для этого сделайте следующее:
- Нажмите на меню «Пуск» правой кнопкой мыши и выберете пункт «Командная строка (администратор)».
- Выполните такие команды (можете копировать их прямо отсюда, после ввода каждой жмите «Enter» на клавиатуре):
- sc delete DiagTrack
sc delete dmwappushservice
- C:\ProgramData\Microsoft\Diagnosis\ETLLogs\AutoLogger\AutoLogger-Diagtrack-Listener.etl
- reg add HKEY_LOCAL_MACHINE\SOFTWARE\Policies\Microsoft\Windows\DataCollection /v AllowTelemetry /t REG_DWORD /d 0 /f
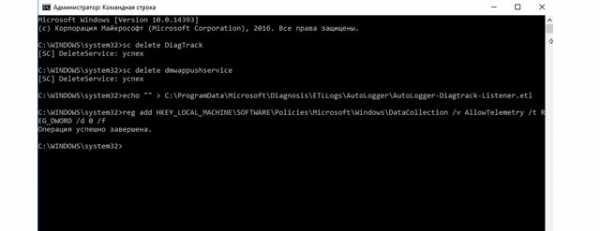
Рис. №14. Ввод команд для отключения телеметрии
7. Использование локальной учетной записи
Вместо полноценной учетной записи, с которой, разумеется, Microsoft будет считывать все данные, лучше использовать локальную. Это означает, что она будет иметь место только на выбранном компьютере и больше нигде.
Для этого в окне «Все параметры» зайдите в меню «Учетные записи» и в первом же разделе нажмите на надпись «Войти вместо этого с локальной учетной записью». Следуйте инструкциям системы.
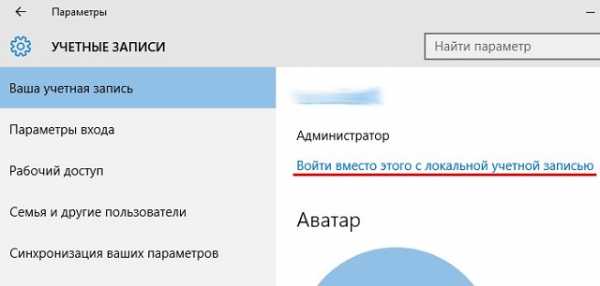
Рис. №15. Надпись «Войти вместо этого с локальной учетной записью»
Теперь Вы в безопасности, пусть и относительной. Правда в том, что полностью вырубить слежку невозможно, Microsoft все равно найдет пути слежения за Вами. Добро пожаловать в XXI век!
best-mobile.com.ua
- Windows 10 оптимизация служб

- Как установить бесплатные стикеры и подарки в одноклассниках
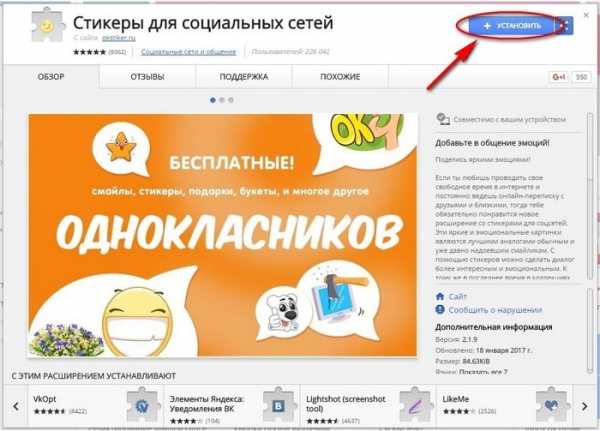
- Дистрибутив ubuntu

- Как в опере сделать режим инкогнито
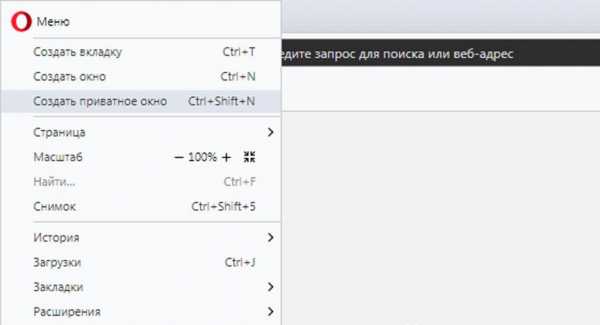
- Поле со списком

- Лучший браузер для игр флеш
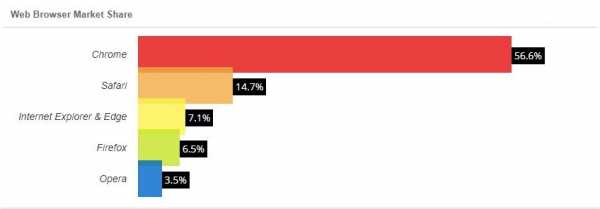
- Как убрать экран смерти
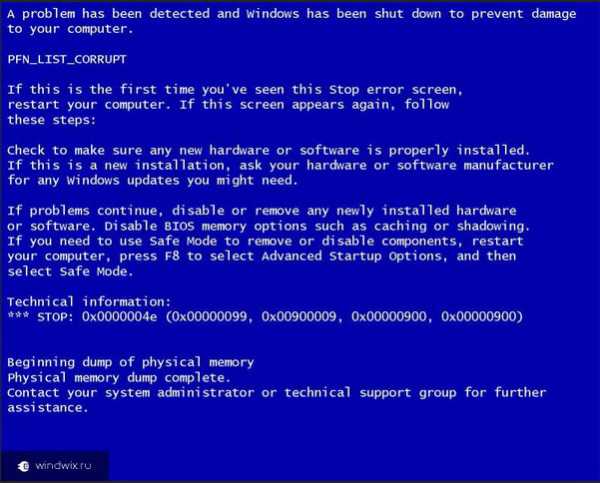
- Как очистить кэш на жестком диске

- Хром сбросить кэш
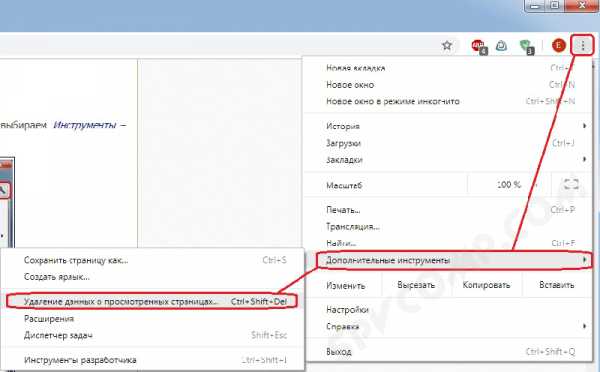
- Команды для компьютера в командной строке
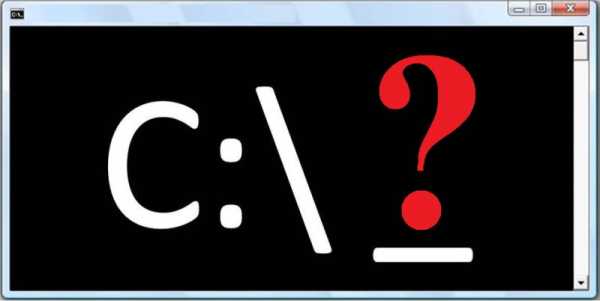
- Mysql администрирование