Программа Windows 10 Manager: чистка, оптимизация, твики и фиксы системы. Windows 10 оптимизация служб
оптимизация windows 10
С каждым днем все больше пользователей переходят на операционную систему Windows 10, которая работает гораздо быстрее всех предыдущих версий. Но, к сожалению, система еще не полностью совершенна, и при работе с ней могут возникать некоторые неполадки. В этой статье мы хотим рассказать, как увеличить работоспособность данной системы
Отключение лишних служб
Практически всегда оптимизация windows 10 начинается с просмотра имеющихся служб. Причем их тут довольно много, и каждая выполняет свою очень важную функцию. Конечно же, разработчики ОС не могут знать, какие именно вам нужны службы для работы, поэтому в компьютере могут работать ненужные вам службы.
Важный совет!
Прежде чем проводить оптимизацию, рекомендуем вам сделать бэкап операционной системы. Вполне возможно, что из-за незнания вы удалите что-то нужное и важное, то, что вам впоследствии захочется вернуть обратно.
Что и как удалять?
Для управления службами, вам необходимо правой кнопкой мышки щелкнуть в меню «Пуска» и выбрать раздел «Управление компьютером». После этого в меню, расположенном с левой стороны, нужно открыть одноименную вкладку. Далее нужно понять, что можно отключить.
Служба «Windows Search» практически никем не используется, но довольно сильно грузит диск компьютера, влияя на его производительность.
Диспетчер печати необходим для обеспечения взаимодействия компьютера с принтером. Если у вас нет принтера, можно отключить эту службу.
Центр обновления. Да, автоматическое обновление значительно облегчает жизнь пользователя, однако, как показывает опыт, лучше обновлять программы и файлы вручную. К тому же, центр обновлений может самостоятельно перезагрузить компьютер, в результате чего вы можете потерять важную информацию.

Обновление драйверов
Нередки случаи, когда драйвера, работавшие на предыдущих версия Windows, теперь могут работать некорректно. Также ОС может отключить их и установить универсальные. К примеру, может не регулироваться яркость монитора, или перестанут выполнять свои функции мультимедийные клавиши.Чистка реестра, удаление мусора
На производительность вашего ПК будут влиять «мусорные» файлы, особенно если давно не выполнялась чистка системы. Да, в Windows установлен свой чистильщик, но мы рекомендуем использовать для этой цели сторонний софт: например, «Glary Utilites», «Revo Uninstaller», «CCleaner», «WinUtilities Free» и т.д. Эта оптимизация windows 10 также увеличит производительность вашего ПК!
Редактирование автозагрузки
Наверняка, пользуясь ОС Windows, вы заметили, что после установки ОС компьютер работает довольно шустро. Но спустя несколько месяцев (если не недель) загрузка длится дольше, и система начинает притормаживать. В чем проблема? Некоторые установленные программы переносятся в автозагрузку и каждый раз стартуют вместе. Конечно же, при большом количестве таких программ скорость загрузки будет падать!
Кстати говоря, в некоторых компьютерах диспетчер задач может отображать не все программы, и для этого необходимо дополнительно установить «AIDA 64» или другую подобную утилиту. Это русскоязычная утилита, которая дает возможность узнать всю информацию не только о Windows 10, но и обо всех системах вашего «железного друга».
windowsfan.ru
Оптимизация работы Windows 10 - 7 "фишек" о которых вы не знали

Операционная система Windows 10 содержит в себе множество важных функций, таких как Cortana или обновленное меню «Пуск». Тем не менее, некоторые настройки «по умолчанию» в Windows 10 не обеспечивают максимальной производительности и удобства использования. Сегодня мы расскажем о 7 настройках, которые необходимо произвести перед началом работы с Windows 10.
Включить защиту системы / Создать точку восстановления в Windows 10
Что произойдет, если вы установите конфликтное программное обеспечение или драйвер, после которого ваша система станет работать некорректно или вообще перестанет загружаться? Вы захотите вернуть Windows 10 к предыдущей точке восстановления системы, когда система работала стабильно. Тем не менее, изначально в Windows 10 защита системы отключена. Соответственно, я предлагаю вам потратить пару минут чтобы включить защиту системы и создать точку восстановления.
Реклама
1. Введите «создание» в поиске Windows 10 и выберите пункт «Создание точки восстановления»
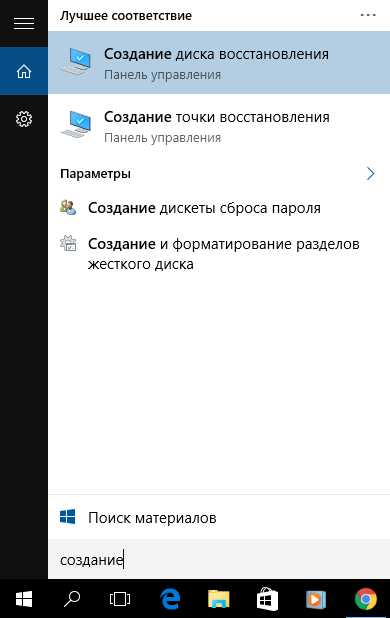
2. Выберите системный диск (обычно диск С, подписан «Система») и нажмите настроить.
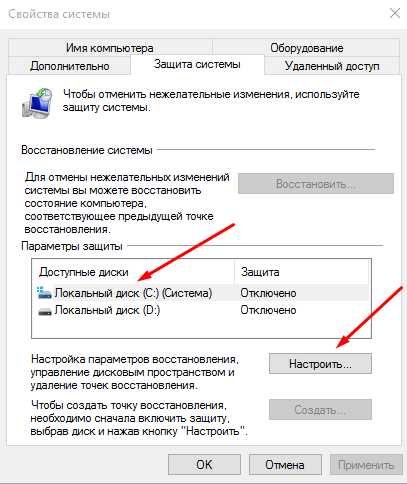
3. Отметьте галочкой «Включить защиту системы» и установите максимальное использование дискового пространства. Желательно установить уровень максимального использования дискового пространства в 2-3 процента от объема жесткого диска.
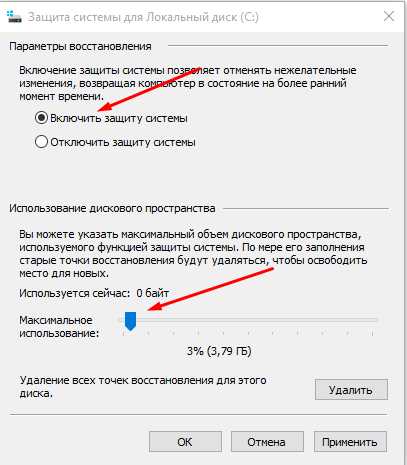
5. Нажмите кнопку «Создать», чтобы создать точку восстановления системы.
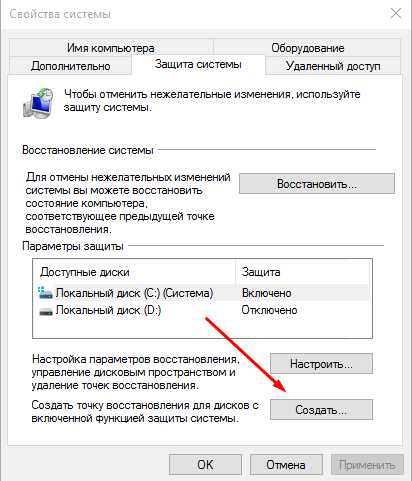
6. Назовите вашу точку восстановления и нажмите «Создать»
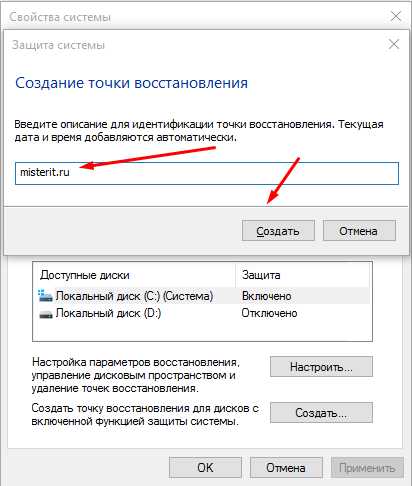
7. Закройте окно после удачного создания точки восстановления.
Если вы захотите восстановить состояние компьютера из этой точки восстановления вы можете сделать это следующим образом:
- если Windows 10 загружается, но работает некорректно — Заходите на вкладку «Защита системы»(как это сделать, написано в статье) и выбираете «Восстановление»
- Если Windows 10 не грузится — при запуску компьютера нажимайте несколько раз F8 или Shift+F8, чтобы войти в аварийное меню. Там вы сможете восстановить свою систему из указанной точки.
- Если вы можете попасть на экран входа в систему — зажимаете Shift и выбираете «Перезагрузка»
Показать расширение файлов и скрытые файлы в Windows 10
По умолчанию, Windows 10 скрывает большинство расширений файлов. Таким образом, порой непросто определить тип файла и быстро найти его. Например, ваш квартальный отчет будет называться «квартальный отчет», а не «квартальный отчет.pptx»
Microsoft планомерно начала «упрощать» вид файловой системы для пользователей начиная с Windows 7 и, хотя файловая система без указания расширений файлов и выглядит более дружелюбно для пользователя, порой отсутствие расширений может создать ненужные проблемы.
Также в попытке оградить «вас от самого себя» Microsoft скрывает некоторые системные файлы. Но что если вам необходимо открыть эти файлы или отредактировать их? Что делать тогда? Конечно, можно воспользоваться сторонними программами, чтобы увидеть расширения и скрытые файлы в Windows 10, но мы сегодня научимся делать это с помощью настройки Windows 10.
1. Перейдите в «Панель управления». Нажмите Win+X, выберите «Панель управления»
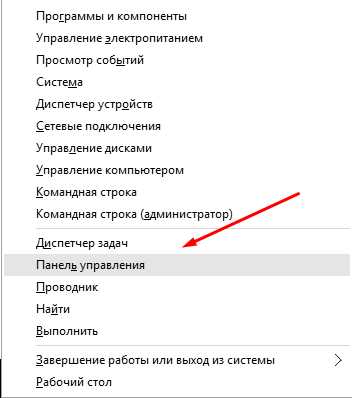
2.Выберите «Параметры проводника». Если пункт отсутствует, выберите в правом верхнем углу параметр «Крупные значки» или «Мелкие значки».
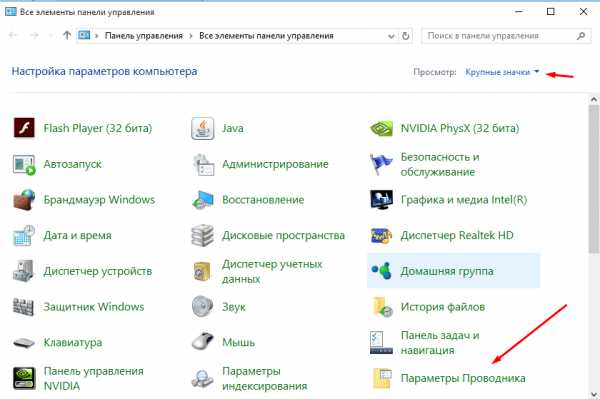
3.Выберите вкладку «Вид»
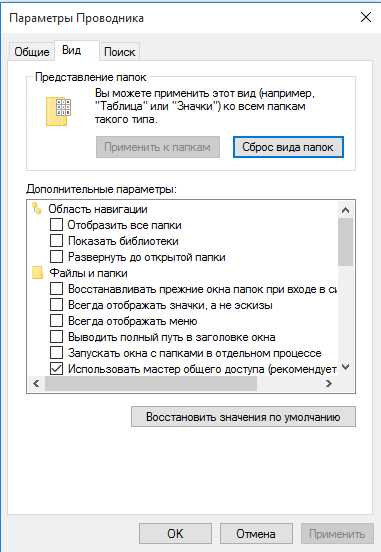
4. Отметьте «Показывать скрытые файлы, папки и диски» в разделе «Скрытые файлы и папки»
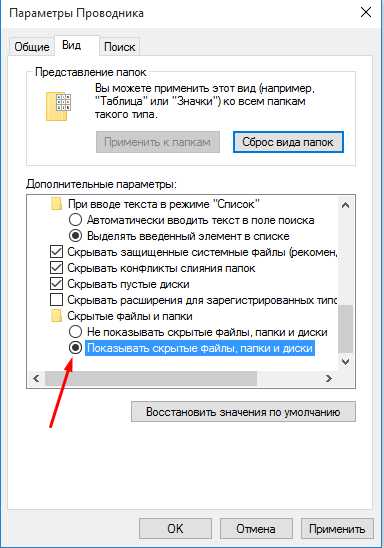
5.Снимите галочки с «Скрывать защищенные системные файлы», «Скрывать пустые папки» и «Скрывать расширения для зарегистрированных типов файлов»
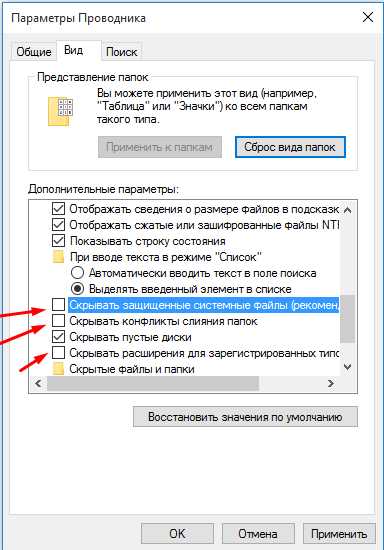
6. Прочитайте предупреждение, нажмите «Да», а затем «Ок»
Отключение контроля учетных записей в Windows 10
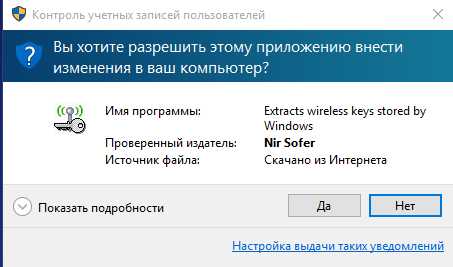
Вы устали от постоянного выскакивания окошек контроля учетных записей Windows 10? От того, что ОС предупреждает вас о том, что вы и так знаете? Тогда отключите контроль учетных записей Windows и забудьте о надоедливых окнах.
1. Наберите «контроль» в поиске Windows и выберите «Изменение параметров контроля учетных записей»
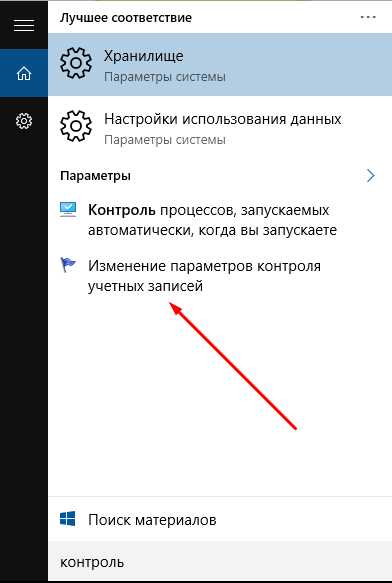
2. Передвиньте ползунок в положение «Никогда не уведомлять».
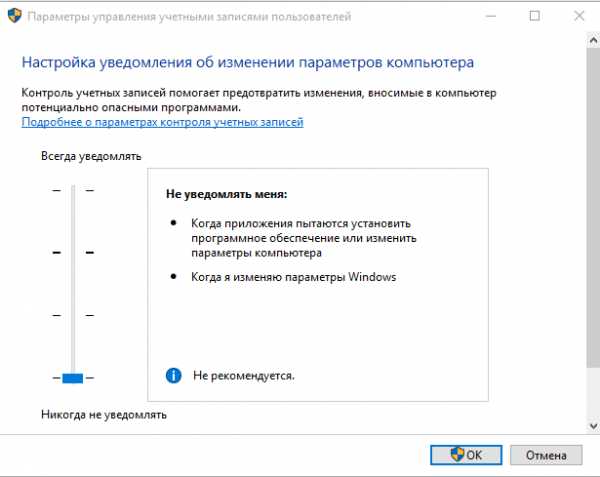
Отключение блокировки экрана в Windows 10
Windows 10 порой показывает действительно интересные фотографии на экране блокировки, но если вы используете настольный компьютер или ноутбук никакой пользы от этого нет. Каждый раз, когда ваш компьютер включается или выходит из спящего режима, вам нужно выполнять дополнительные действия, чтобы перейти ко вводу пароля или на начальный экран. Вы можете сэкономить время и нервы и отключить экран блокировки в Windows 10, чтобы сразу переходить к вводу пароля Windows 10.
1. Откройте редактор реестра. Нажмите Win+R, введите regedit и нажмите Enter.
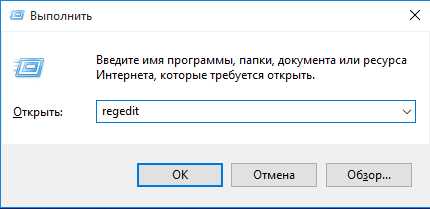
2. Перейдите по пути HKEY_LOCAL_MACHINE\SOFTWARE\Policies\Microsoft\Windows
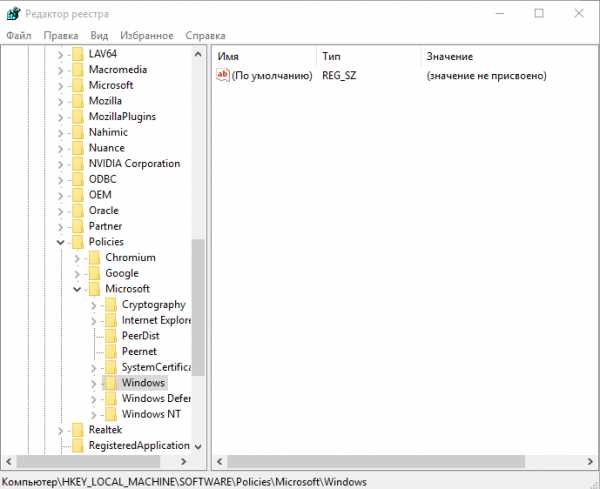
3. Создайте новый раздел реестра, если он еще не существует. Чтобы создать новый раздел, нажмите правой кнопкой мыши в свободном месте на правой панели, выберите «Создать», потом «Раздел» и назовите раздел «Personalization». Перейдите в раздел «Personalization».
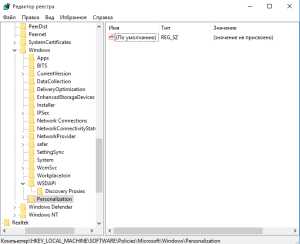
4.Нажмите правой кнопкой мыши на свободном месте на правой панели, выберите «Создать», потом «Параметр DWORD 32-бита»
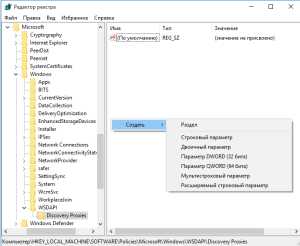
6. Назовите новый параметр NoLockScreen
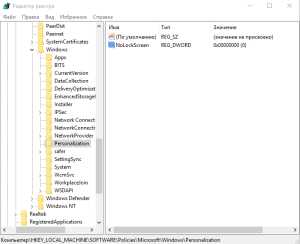
7. Кликните 2 раза мышью на параметр NoLockScreen и укажите значение 1. Нажмите ОК.
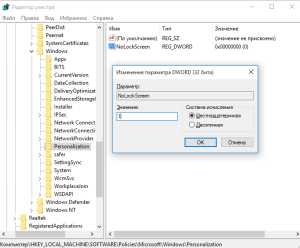
8. После вашей следующей перезагрузки экран блокировки больше вас не побеспокоит. Если вы захотите включить его, просто укажите параметр NoLockScreen равным 0.
Изменение программ «по умолчанию» в Windows 10
Если вы обновились до Windows 10 c Windows 7 или 8 вы заметили, что вашим браузером по умолчанию стал Microsoft Edge, даже если раньше им был Chrome или Firefox. Браузер Edge вполне неплох, но не настолько гибок, как Chrome или Firefox. Вы легко можете сделать программой по умолчанию любую программу на вашем компьютере. После этого все файлы, которые она может открывать, будут по умолчанию открываться через нее.
1. Введите «программы» в поиске Windows. Выберите «Программы по умолчанию»
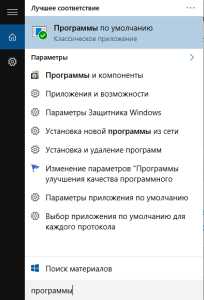
2. Кликните «Задание программ по умолчанию»
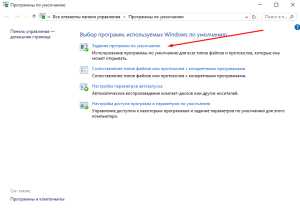
3. Выберите нужную программу (в данном случае Chrome) и нажмите «Использовать эту программу по умолчанию».
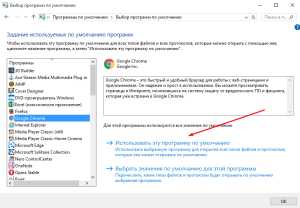
Удаление папки Windows.old в Windows 10
При обновлении до Windows 10 с Windows 7 или 8, программа установки сохраняет копию предыдущей версии Windows. Таким образом эти файлы, которые находятся в папке Windows.old на системном диске весят около 15-16 Gb. Если вы не планируете делать откат на предыдущую версию Windows, нет причины хранить ненужные файлы. Удалить их кнопкой Delete не получится. Сейчас я объясню как удалить папку Windows.old.
1. Наберите в поиске Windows «очистка», выберите «Очистка диска».
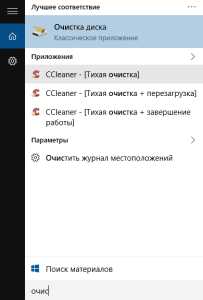
2.Укажите диск С для очитски, дождитесь окончания анализа диска
3. Нажмите «Очистить системные файлы»
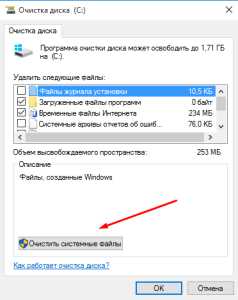
4. Отметьте галочками файлы для удаления.
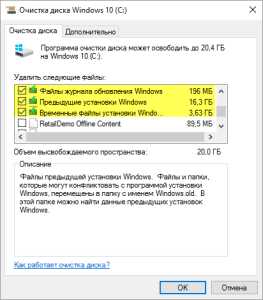
Быстрое выключение компьютера с Windows 10
Если у вас был компьютер в 90-ых, вы помните насколько быстро он выключался. Достаточно было нажать на кнопку — и все. Windows 10 грузится очень быстро, но перезагрузка или выключение происходит не так быстро. В основном, это происходит из-за того, что Windows 10 ожидает, когда вы завершите все программы, запущенные на вашем компьютере прежде чем принудительно завершить их. Если вы уверены в том, что всегда сохраняете все важные данные, прежде чем выключить компьютер, вы можете ускорить его выключение, позволив Windows в короткий срок завершать незакрытые процессы.
1. Откройте редактор реестра. Нажмите Win+R, введите regedit и нажмите Enter.
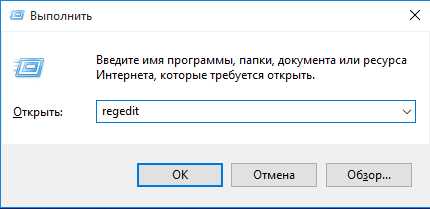
2.Перейдите по пути HKEY_LOCAL_MACHINE\SYSTEM\CurrentControlSet\Control
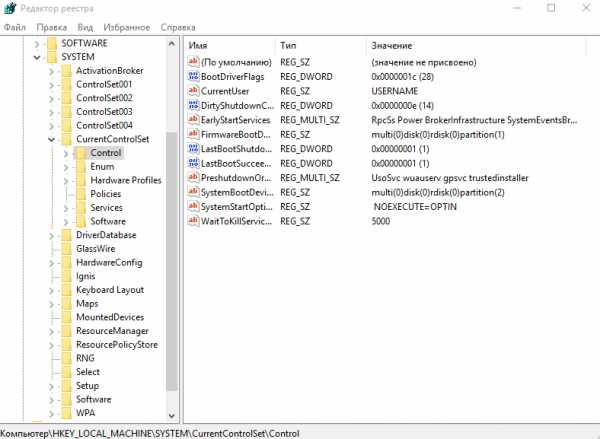
3.Дважды кликните на параметре WaitToKillServiceTimeout. Укажите значение параметра равным 2000. Это значит, что Windows будет автоматически завершать неотвечающие процессы в течении 2 секунд. Меньшее значение указывать не рекомендуется.
4.Перейдите по пути HKEY_CURRENT_USER\Control Panel\Desktop
5. Создайте строковый параметр и назовите его WaitToKillAppTimeOut. Чтобы создать новый строковый параметр, нажмите правой кнопкой мыши в свободном месте на правой панели, выберите «Создать», потом «строковый параметр». Назовите созданный параметр WaitToKillAppTimeOut.
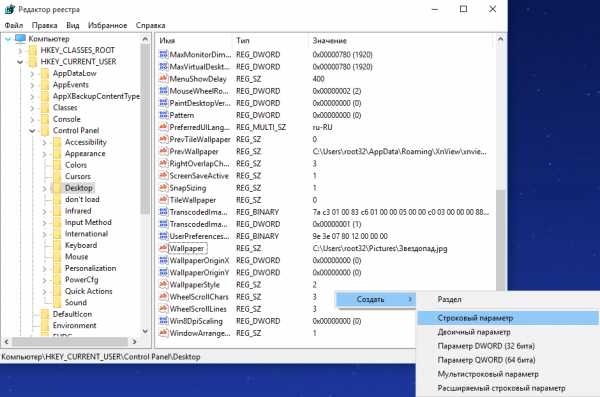
6. Откройте созданный параметр и укажите значение 2000
7. Создайте строковый параметр и назовите его HungAppTimeout. Откройте его и выставите значение 2000.
8.Создайте еще один строковый параметр и назовите его AutoEndTasks. Откройте его и выставите значение 1.
После данных настроек компьютер с Windows 10 будет выключаться и перезагружаться максимально быстро. Но имейте ввиду, что все несохраненные данные после выключения компьютера будут потеряны.
Итак, сегодня мы узнали несколько «фишек» с помощью которых можно оптимизировать работу Windows 10. Надеюсь, статья оказалась полезной для вас.
Также можно ознакомиться со статьей «Секреты и хитрости Windows 10»
Подписывайтесь на нас в соцсетях, чтобы не пропустить важную информацию из мира IT :
misterit.ru
Оптимизация Windows 10
Когда требуется оптимизация Windows 10, за редким исключением, я не рекомендую прибегать к услугам сторонних программ-оптимизаторов — хотя бы потому, что большая часть их «улучшайзеров» вообще не нужна. Windows 10 не нуждается в дополнительной дефрагментации жёсткого диска (особенно если речь идёт о быстрых SSD). На скорость загрузки системы не окажет никакого влияния модная ещё несколько лет назад «дефрагментация реестра» (а вот «уронить» компьютер она может вполне).
Бессмысленно отключать в Windows «лишние» системные службы и пытаться удалить начинку «ненужной папки с драйверами». Если хотите по-настоящему оптимизировать свой компьютер на Windows 10 — доведите объем оперативной памяти до 8, а лучше — до 16 Гб, если вы работаете с «тяжёлыми» программами вроде Photoshop. Замените медленный жёсткий диск на быстрый SSD — и тут же увидите разницу. Что до «твикеров» и «оптимизаторов», то большинство из них скорее окончательно собьют Windows с ног, чем придадут ей прыти (программы CCleaner и Glary Utilities, которые я рекомендую ниже, к счастью, слишком глубоко внутрь системы не лезут, хотя и к ним надо относиться с осторожностью).
В большинстве случаев для этой работы имеет смысл обратиться к отдельным программам-чистилыцикам — тем более что большинство из них бесплатны.
Подробности Категория: Оптимизация Windows 10Дефрагментация диска является одним из лучших способов улучшить производительность вашего ПК. При дефрагментации жесткого диска, все фрагменты файлов перемещаются в смежные кластеры, что делает его легким на Windows 10 и компьютер начинает работать быстрее.
Подробнее...
Подробности Категория: Оптимизация Windows 10Получивший старт Индекс производительности Windows, оценивает аппаратные компоненты компьютера (CPU, ОЗУ, HDD, 2D и 3D). Оценка системы исчезла, еще в версии 8.1, но если вам нужен быстрый тест - или просто любопытно оценить новый компьютер и сравнить со старым - это легко сделать в Windows 10 и 8.1.
Подробнее...
Подробности Категория: Оптимизация Windows 10В этом руководстве мы дадим вам несколько советов о том, как ускорить Windows 10 и устранить (по крайней мере, свести к минимуму) эти досадные проблемы раз и навсегда.
Подробнее...
Подробности Категория: Оптимизация Windows 10В состав операционных систем семейства Windows 10, входит стандартное приложение Очистка диска. Конечно, оно не сможет выполнить всю работу по удалению файлов, но и пренебрегать возможностями данного приложения не стоит.
Подробнее...
Подробности Категория: Оптимизация Windows 10Вопрос о том, можно ли удалить папку Temp в Windows 10 - однозначно, Да! Содержащиеся файлы в папке Temp являются временными, они создаются операционной системой для своих предназначений. После окончательной обработки задачи, эти файлы становятся бесполезными и считаются только мусором.
Подробнее...
Подробности Категория: Оптимизация Windows 10Используя это руководство Вы сможете удалить папку windows.old, после обновления до Windows 10 или установки очередной тестовой сборки Insider, которая тратит гигабайты пространства на жестком диске вашего компьютера.
Подробнее...
Подробности Категория: Оптимизация Windows 10Очистка реестра в Windows 10 полезна для удаления записей реестра, которые указывают на файлы, которые больше не существуют. В этом руководстве описан способ очистки реестра стандартными средствами и способ сторонней программы.
Подробнее...
Подробности Категория: Оптимизация Windows 10В операционной системе Windows 10, 8.1 и Windows 7, файл подкачки, который обычно хранится в корневом каталоге swapfile.sys, по сути является типом виртуальной памяти, используется, когда установленной памяти ОЗУ недостаточно для выполнения своих внутренних операций и других целей.
Подробнее...
Подробности Категория: Оптимизация Windows 10Если автозагрузка Windows 10 переполнена, то компьютер будет очень медленно работать после включения. Не стоит забывать, что после запуска приложения не закрываются и продолжают потреблять ресурсы. Одним из способов повышения производительности является отключение автоматического запуска «лишних» программ.
Подробнее...
Подробности Категория: Оптимизация Windows 10Бывает, что зависает компьютер и не реагирует ни на что: на нажатие клавиш, щелчки и движения мыши. Указатель в этот момент может быть не виден вообще, оставаться неподвижным или принять вид песочных часов. В таких случаях говорят, что завис компьютер. Иногда зависает не Windows, а только определенная программа.
Подробнее...
mysitem.ru
Оптимизация Windows 10 - или как повысить производительность Windows 10
Операционная система Windows 10 становится все более популярной и это значит, что немалое количество пользователей сталкиваются с необходимостью ускорения её работы. Компания Microsoft постаралась сделать свой продукт максимально эффективным. Он предусматривает огромное количество настроек. Установка правильных параметров позволит существенно ускорить быстродействие. В любом случае, оптимизация Windows 10 является комплексным процессом и должны подробнее рассматриваться все её отличительные особенности.
Обновление
«Десятка» вышла относительно недавно и в своём первоначальном виде являлась довольно «сырой». С момента первой её версии вышло множество доработок и патчей. Они позволяют устранить большое количество проблем, с которыми сталкивались пользователи в процессе работы. Далеко не всегда установка обновлений происходит автоматически, хоть это и задается по умолчанию.
От Вас требуется перейти на специальную страницу обновления Windows и проверить их установку. В некоторых случаях они даже не загружаются, если заданы соответствующие установки. Требуется скачать все доступные патчи. Следующий этап заключается в проведении установки. Как показывает практика, это существенно ускоряет работу системы и позволяет избавиться от проблем.
Обновите драйвера
Данный способ оптимизации Windows 10 существенно повышает стабильность работы системы. Подобный момент является обязательным в том случае, если произошло обновление с «семерки» или «восьмерки», а не установка системы с нуля. Некоторые драйвера успешно работали на предшествующих версиях, но в случае «десятки» имеется вероятность возникновения проблем. В качестве примера можно представить ситуацию, когда ОС проводит отключение части из них. Чтобы избежать осложнений рекомендуется произвести обновление драйверов.
Есть несколько признаков того, что определенные драйвера отказали при переходе на Windows 10:
- Мультимедийные кнопки на клавиатуре перестали работать
- Яркость больше не регулируется
- Пропали некоторые настройки
- У игровой мыши не работают дополнительные кнопки и другое
Программы для обновления драйверов на Windows 10
Для выполнения поставленной задачи рекомендуется использовать специальное ПО. Наибольшей популярностью пользуются следующие варианты:
· Driver Pack Solution. Основным преимуществом можно назвать возможность выполнить обновление даже в том случае, если отсутствует доступ к сети интернет. Осуществляется сканирование системы, после чего будет предоставлен список. В нем представлены драйвера, для которых может проводиться обновление. Сразу хотим сказать о том, что процесс выполняется без визуального отображения состояния. Несколько минут после запуска экран не будет меняться, после чего выдается сообщение о завершении. После этого перезагрузите устройство.

· Driver Booster. Единственным недостатком можно назвать то, что приложение является платным. Во всем остальном оно позволяет выполнить задачу обновления максимально быстро. Имеется функция сканирования, а перед установкой обязательно создаются бэкапы системы.
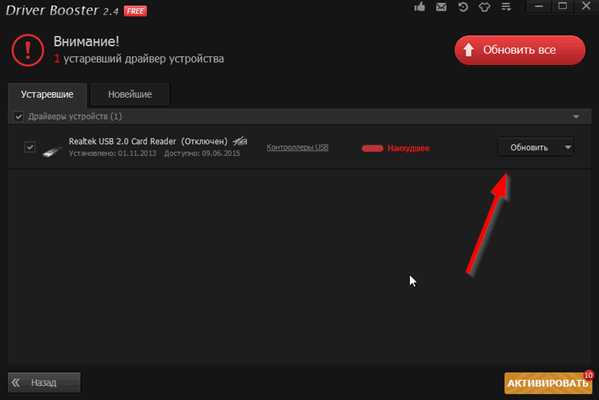
· Slim Drivers. Ключевой особенностью программы является то, что она способна обнаружить драйвера даже в тех ситуациях, когда этого не смогли сделать два предыдущих варианта ПО. Другое преимущество заключается в быстром сканировании системы (не более 2х минут).
Отключение ненужных служб
Это один из основных этапов оптимизации Windows 10. В процессе запуска операционной системы начинает свою работу огромное число служб. Некоторые из них являются критически важными, но немалая часть не представляет интереса. Разработчики идут по самому надёжному пути. Они не знают точно, какие службы потребуются конкретному пользователю. Именно по этой причине запускаются все возможные варианты. Это открывает отличные возможности по улучшению быстродействия.
Для получения доступа к службам предусматривается правый клик мышью по меню «пуск». В открывшемся окне выбирается "Управление компьютером". Для удобства, это продемонстрировано на скриншоте ниже.
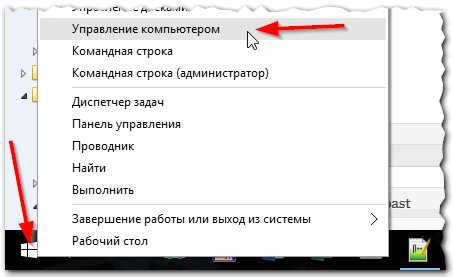
Теперь нам нужно ознакомиться с перечнем служб и они указываются в меню из левой части окна.
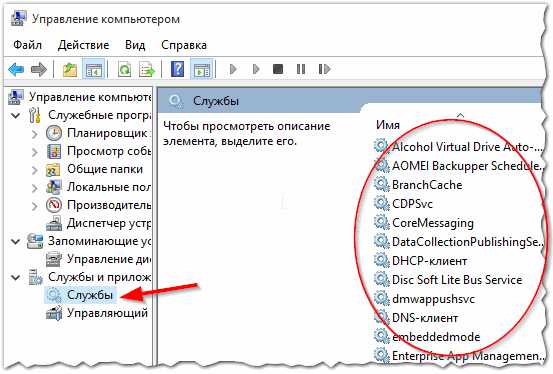
Какие службы можно отключить в Windows 10
Именно на этом этапе возникает вопрос о том, работу каких служб можно завершить. В любом случае, не будет лишним выполнить бэкап системы. Если действия пользователя приведут к критическом сбою, то всегда можно будет провести восстановление. Теперь надо перечислить несколько служб, удаление которых из списка не вызовет никаких проблем:
- Диспетчер принтера, если он не подключен.
- Windows Search. Требуется удалять в тех случаях, если Вы не используете поиск. Данная служба на некоторых устройствах отнимает довольно большое количество ресурсов. Без неё быстродействие несколько вырастет.
- Центр обновления Windows. Рекомендуется проводить обновление вручную. Это позволит решать, что именно следует устанавливать.
- Службы приложений. Некоторые программы после своего закрытия оставляют работать определённые службы. Проверьте этот момент, чтобы оптимизировать систему.
Относительно безболезненно отключатся указанные далее службы:
- Клиент отслеживания изменившихся связей
- Вспомогательная служба IP
- Вторичный вход в систему
- Служба синхронизации времени Windows
- Служба загрузки изображений
- Служба политики диагностики
- Служба регистрации ошибок Windows
- Удаленный реестр
- Центр обеспечения безопасности
- Автономные файлы
Если какая-либо службы вызывает вопросы, то рекомендуется поискать о неё информацию в интернете, а только потом удалять.
Удаление мусорных файлов и чистка реестра
В процессе работы системы скапливается большое количество ненужных файлов и данных в реестре. Все это приводит к тому, что возникают сложности в процессе работы на устройстве. Windows 10 является «молодой» системой и её пользователи ещё не успели столкнуться с подобной проблемой «в полной красе». Как показывает практика предшествующих версий, несколько лет без чистки приводят к серьёзному падению производительности.
Подобные мероприятия можно осуществлять вручную или использовать специализированное ПО. Первый вариант не является распространенным. Он используется в тех случаях, когда обрывки программ мешают нормальному функционированию устройства и специализированные приложения не могут это исправить. Например, остатки драйверов не удалены полностью и новые загружаются неправильно. В таком случае, требуется использовать редактор реестра для доступа к соответствующей ветке. Находится папка с интересующими драйверами или программой. Её можно найти самостоятельно или поиском. Когда папка обнаружена, выполняется полное удаление.
Это было небольшое отклонение и следует продолжить рассматривать оптимизацию Windows 10. Наилучшим вариантом считается использование специальных программ, поскольку встроенное приложение не обеспечивает должного уровня качества выполнения поставленной задачи. Для очистки реестра и удаления ненужных файлов оптимально подойдут несколько вариантов:
1. Reg Organizer. Удобная программа, но в бесплатной версии выполняет только поиск ошибок реестра. В целом, функционал является достаточно обширным.
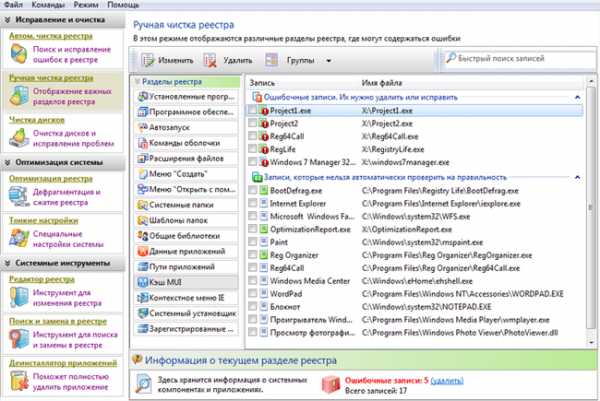
2. CCleaner. Один из самых популярных вариантов, который является полностью бесплатным. Программа является интуитивно понятной и обеспечивает довольно большое количество функций, что довольно важно.
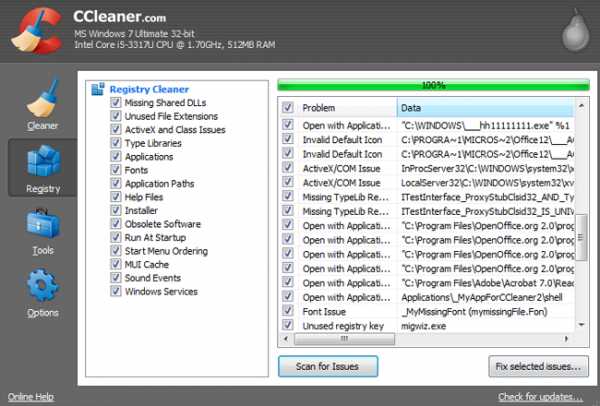
3. Windows Cleaner. Хорошо себя зарекомендовала при необходимости проведения очистки системы от мусора и повреждений реестра. Распространяется бесплатно.
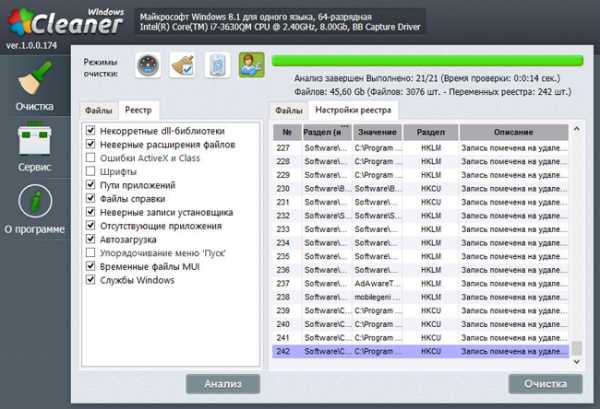
Все перечисленные программы стабильно работают на «десятке».
Работа со списком программ в автозагрузке Windows 10
Установка различного ПО негативно сказывается на быстродействии системы, особенно, если не следить за его работой. Некоторые приложения имеют функцию запуска при начале работы системы. Это приводит к многочисленным сложностям, куда можно отнести излишний расход ресурсов. Важно выполнить проверку содержимого автозагрузки.
В Windows 10 для этого нужно открыть диспетчер задач (вызывается зажатием сочетания клавиш Ctrl+Shift+Esc) и перейти во вкладку «Автозагрузка». Это показано на скриншоте ниже.
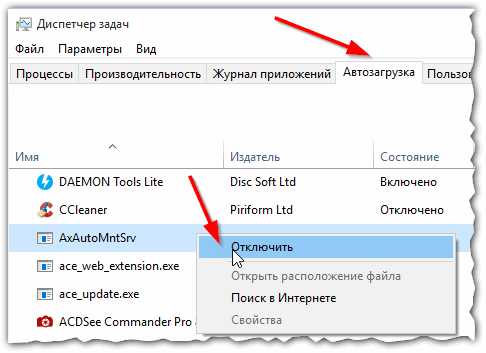
В результате можно осуществить отключение тех программ, которые нет необходимости использовать. Если что-то является непонятным, лучше всего выполнить поиск информации о приложении через интернет. Для этого даже имеется отдельный пункт в меню.
ВАЖНО: не спешите отключать непонятные программы, поскольку это может привести к «падению» системы.
ВАЖНО: далеко не всегда в диспетчере задач отображаются все приложения с автозагрузкой. Для просмотра полного списка может потребоваться установка специализированного ПО.
Программы для просмотра и редактирования списка автозагрузки на Windows 10
Существует несколько программ, которые позволяют удобно и эффективно работать с автозагрузкой. Наиболее удобной можно отметить утилиту AIDA 64. Она предназначается для оптимизации и имеет весьма грамотно реализованный раздел просмотра приложений в автозагрузке.
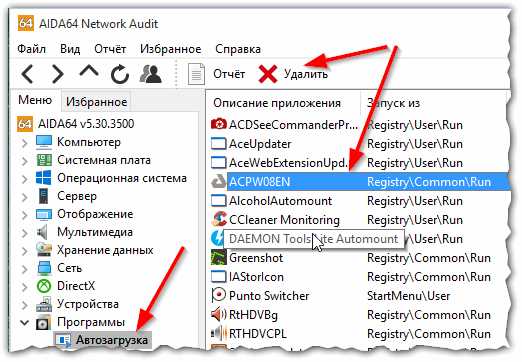
В любом случае, необходимо ознакомиться с перечнем и выявить те варианты, которые не нужны. Другая программа для редактирования автозагрузки рассматривалась ранее – это CCleaner. Неплохо себя зарекомендовал Autoruns от Майкрософта.
Планировщик заданий Windows 10
Некоторые приложения будут запускаться при возникновении определенных событий. Именно по этой причине оптимизация Windows 10 требует ознакомиться с содержимым планировщика заданий. Получить к нему доступ можно из рассмотренных ранее специализированных программ. Имеются и встроенные средства – это планировщик системы. К нему можно получить доступ с использованием нескольких способов:
- Зайти в папку «Администрирование» и выбрать соответствующий раздел.
- Нажать кнопки Windows + R и ввести taskschd.msc. Это представлено на изображении ниже.
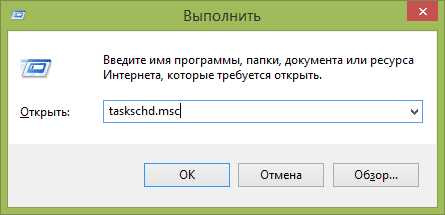
Интерфейс планировщика позволяет создавать новые задачи и действия, но в рамках оптимизации нас интересует только удаление лишних или ненужных приложений.

Настройка параметров быстродействия
Разработчики предусмотрели желание пользователей ускорить свою систему и именно по этой причине реализовали специальные средства для выполнения поставленной задачи. Имеется довольно большое количество визуальных элементов и их отключение сохранит ресурсы устройства. Требуется пройти следующий путь: «Правый клик мышью по меню Пуск» -> «Система» -> «Дополнительные параметры системы» -> «Дополнительно» -> «Параметры быстродействия». Это наглядно представлено на скриншоте.
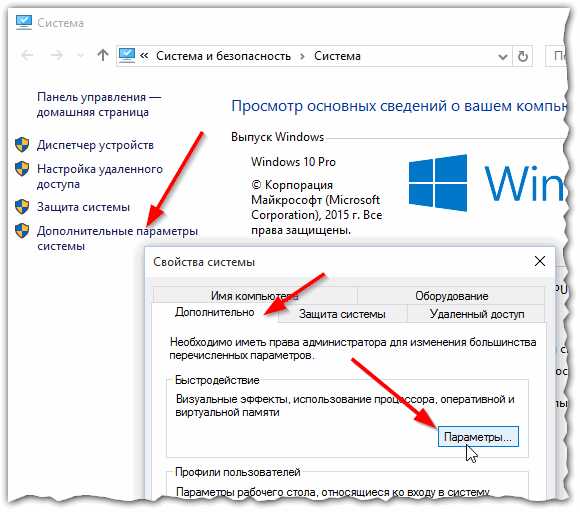
Теперь требуется установить пункт «Обеспечить наилучшее быстродействие» в разделе «Визуальные эффекты».
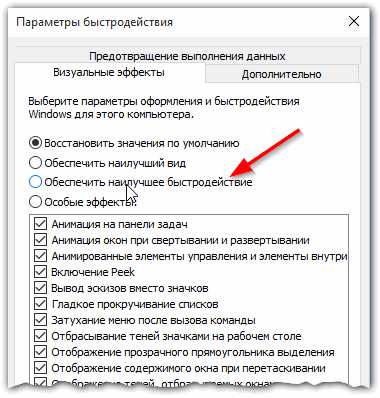
Подобное действие приведет к упрощению стиля оформления Windows и устранит некоторую анимацию, но позволит добиться существенных преимуществ в плане ускорения функционирования ОС.
Очистка места на диске
Производительность устройства определяется большим количество факторов и одним из них необходимо назвать объем лишних файлов. Большую часть из них мы добавляем самостоятельно, но некоторые формируются самой системой. Оптимизация Windows 10 должна предусматривать увеличение свободного места на жестком диске. Чем меньше на нём файлов, тем эффективнее работает ОС. Можно использовать встроенные возможности или специальное ПО.
На «десятке» имеется утилита «Очистка диска», которая предназначается для подобных ситуаций. Для доступа к неё, необходимо вызвать провод ник с панели быстрого запуска. Следующим этапом открывается «Мой компьютер». Выбирается тот диск, на котором произведена установка системы. Требуется нажать по нему правой кнопкой мыши и в появившемся меню выбрать «Свойства».
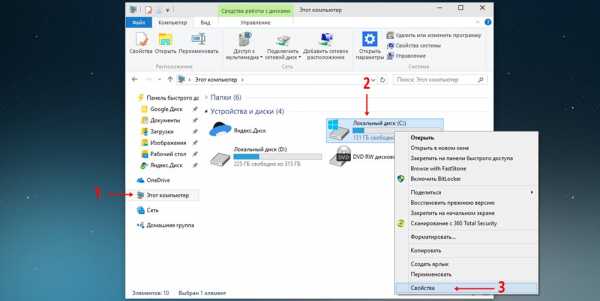
В открывшемся окне предусматривается несколько вкладок и среди них требуется перейти в «Очистка диска». Будет автоматически подсчитано, какое именно пространство удастся освободить в ходе подобных мероприятий. Важно принимать во внимание тот факт, что процесс может быть длительным и занять гораздо больше нескольких минут. Все зависит от степени «захламленности» жесткого диска.

Автоматически происходит только поиск. Пользователь должен подтвердить удаление в специальном окне. Там будут представлены несколько категорий с указанием их объёма. Выбираем нужное (обычно это всё) и нажимаем подтверждение.
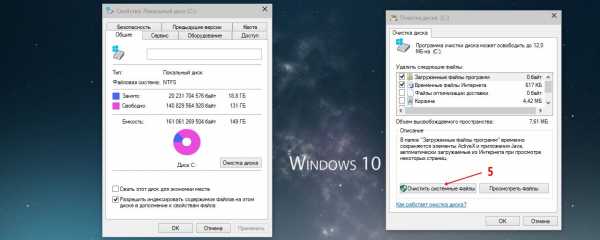
Не забудьте нажать на «Очистить системные файлы». Это позволит удалить ненужные документы, которые находятся в системных разделах. Их удаление не повлияет на функционирование ОС. Аналогичным образом выполняется чистка всех остальных жестких дисков.
В случае удаления программ довольно удобными являются средства определения того, насколько часто они используются. Требуется выполнить анализ подобного момента. Программы, которые не запускались продолжительное время или не нужны рекомендуется удалить.
Дефрагментация диска
Дефрагментация жестких дисков является неотъемлемой составляющей повышения быстродействия системы Windows 10. Имеется несколько способов проведения подобных мероприятий. Прежде всего, требуется отметить встроенные возможности. Предусматривается следующий порядок действий:
1. Выбираем диск и правым кликом мыши вызываем «Свойства»
2. В появившемся окне требуется выбрать «Сервис» -> «Оптимизировать» -> «Оптимизация дисков»
3. Указываем требуемый диск, после чего нажимаем кнопку «Анализировать»
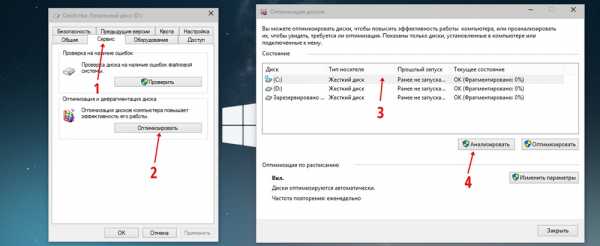
4. Анализ занимает определенное время, а после его окончания выдается окно со специальной информацией
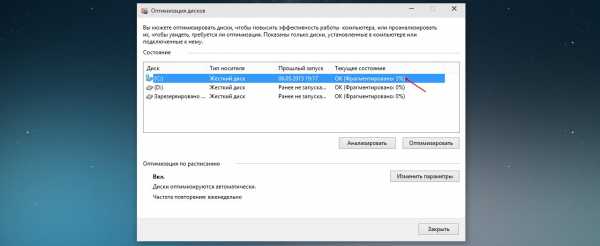
На основании полученных данных следует принять решение о том, нужно ли проводить дефрагментацию диска или нет. В некоторых случаях процесс отнимает пять минут. Когда диск сильно фрагментирован и имеется большое количество файлов, то это может занять несколько часов. Рекомендуется запускать мероприятие при пороге в 10%. Подобная рекомендация выдана непосредственно разработчиками.
Большим преимуществом встроенной утилиты оптимизации является возможность запланировать процесс на любое удобное время с заданной периодичностью. Например, если Вы не отключаете устройство, это можно делать ночью, два раза в месяц.
Дефрагментация Windows 10 с использованием сторонних программ
Встроенная утилита не является оптимальным вариантом, поскольку охватывает далеко не все параметры. Гораздо более высокую эффективность демонстрируют программы для дефрагментации дисков от сторонних разработчиков. Следует перечислить несколько удачных вариантов, которые смогли себя хорошо зарекомендовать на Windows 10:
- Defraggler. По сравнению со встроенным в ОС вариантом способен проанализировать больший объём файлов. Немаловажным преимуществом следует считать бесплатное распространение. Интерфейс отличается своей простотой и является интуитивно понятным.
- Auslogics Disk Defrag. По своему оформлению очень похожа на предыдущую программу. Функционал не ограничивается только дефрагментацией и включает ряд дополнительных опций. Приложение можно скачать бесплатно.
В случае указанных программ будет иметься два варианта проведения дефрагментации дисков – поверхностный и глубокий. Первый подход предусматривает высокую скорость. Следует использовать его один раз в неделю. Глубокая дефрагментация предполагает детальный анализ и серьёзную проверку. Лучше всего проводить её ежемесячно.
Не используйте сразу несколько антивирусов
Средства антивирусной защиты – это обязательная составляющая работы любого устройства. Встроенная программа не демонстрирует высокого уровня надёжности, что требуется принимать во внимание. Довольно часто пользователи используют одновременно несколько антивирусов и э то способно вызвать определенные проблемы. Подобные программы часто конфликтуют друг с другом, не говоря о том, что выполнение одинаковых функций не является удачным подходом. Допускается наличие нескольких приложений данного типа для более эффективной проверки, но активным должно быть только одно.
Программы для оптимизации Windows 10
Ранее уже рассматривалось различное ПО, которое позволяло добиться преимуществ в отдельных направлениях. Требуется сказать о программах, обеспечивающих комплексный эффект и доказавших свою эффективность в деле оптимизации.
Glary Utilites
Одно из наиболее удобных средств, используемых с целью ускорения работы операционной системы Windows 10. Здесь имеется большое количество доступных функций, куда требуется отнести чистку от мусора, поиск дубликатов, удаление вредоносного ПО, оптимизацию дискового пространства, работу с реестром и многое другое. На скриншоте ниже представлено стартовое окно приложения, где можно более подробно ознакомиться со всеми доступными функциями.
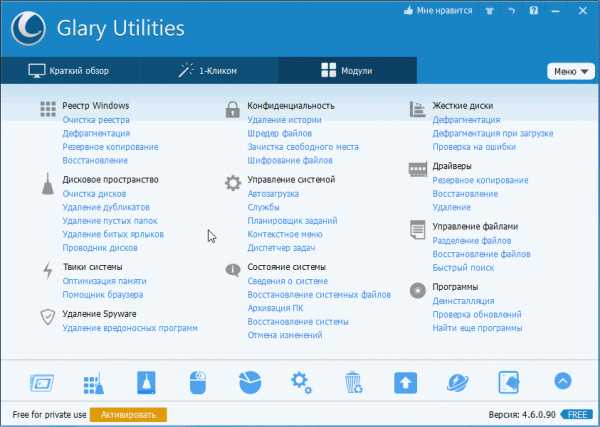
Особого внимания заслуживает возможность выполнить очистку всего одним нажатием. Для этого достаточно кликнуть по соответствующей кнопке и это запустит процесс анализа.
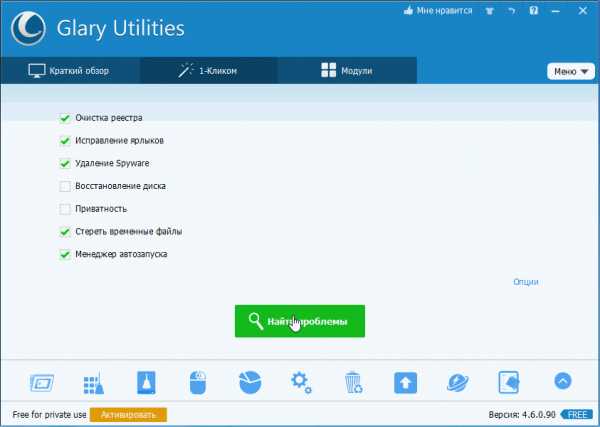
Что не менее важно, так это наличие основного функционала в бесплатной версии, а также высокая скорость работы.
Advanced SystemCare
Приложение Advanced SystemCare ориентируется на максимальную простоту работы с ним. Для тех, кто считает себя продвинутым пользователем, предусматривается возможность отойти от стандартных схем и использовать свой настройки в процессе работы. Интерфейс отличается своим удобством. На скриншоте ниже можно увидеть основные функциональные возможности.
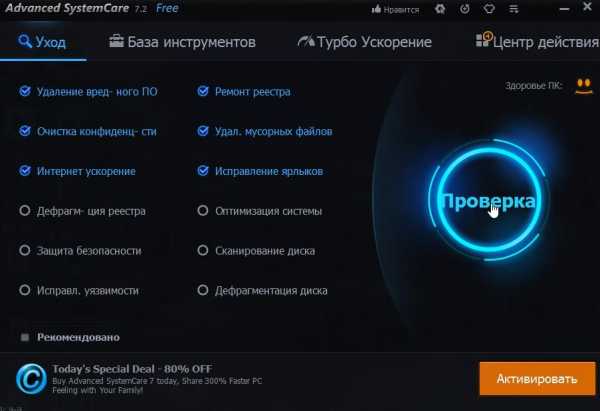
TweakNow PowerPack
Это не совсем программа, а целый сборник утилит для выполнения оптимизации Windows 10 или любой другой операционной системы. Больше подойдет для продвинутых пользователей, поскольку позволяет устанавливать некоторые специализированные настройки.
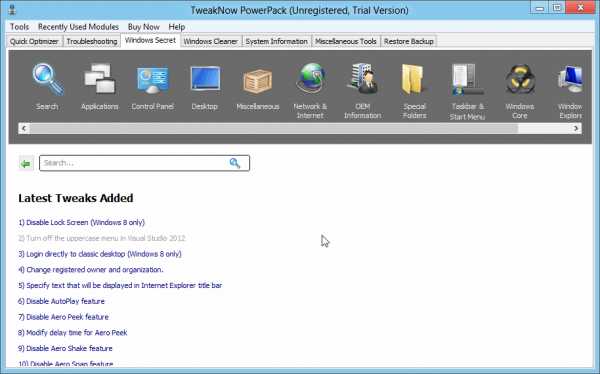
xn--80aa0aebnilejl.xn--p1ai
Программа Windows 10 Manager: чистка, оптимизация, твики и фиксы системы
Windows 10 Manager — это программа для желающих выжать со своего компьютера максимум производительности за счёт чистки, оптимизации и тонкой настройки операционной системы. Это многофункциональный продукт по типу «Всё в одном», в котором собрано более сорока отдельных функций для ускорения работы «Десятки», улучшения её юзабилити, повышения безопасности, исправления проблем, отображения нужной информации и т.п.
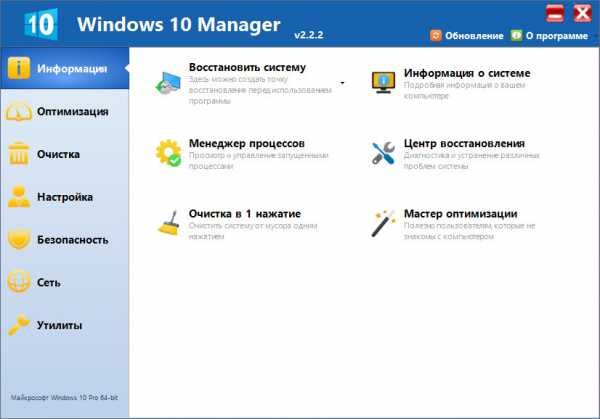
Опытным пользователям программа предложит твики системы и альтернативный формат её штатного функционала. А новичкам – понятный интерфейс, а также простые решения типа очистки в один клик и пошагового мастера с пояснительными инструкциями. Ниже поговорим о возможностях этой программы.
1. О программе в целом
Создатель Windows Manager – компания Yamicsoft Technology — ушла от традиционного формата адаптации софта под перечень актуальных версий операционной системы и сделала для каждой из них отдельную редакцию. Для каждой из версий Виндовс, начиная с XP и заканчивая 10, существует своя редакция программы с тем же основным функционалом, но с присущей каждой версии спецификой. Скачать любую из редакций программы можно на сайте компании Yamicsoft.Com/Ru.
Редакция для «Десятки» — Windows 10 Manager — предусматривает 7 разделов с подборками функций. Но прежде чем приступить к использованию этих функций, желательно создать точку восстановления Windows. Что, кстати, программа сама предложит сделать при первом своём запуске. И это со старта огромный плюс ей. Далеко не все твикеры-оптимизаторы заботятся о возможности отката системы.
2. Базовые функции
В первом разделе программы «Информация» собраны такие функции как:
• Создание точек восстановления Виндовс и откат к ним;• Менеджер процессов – альтернатива системному диспетчеру с возможностью приостановки активных процессов;
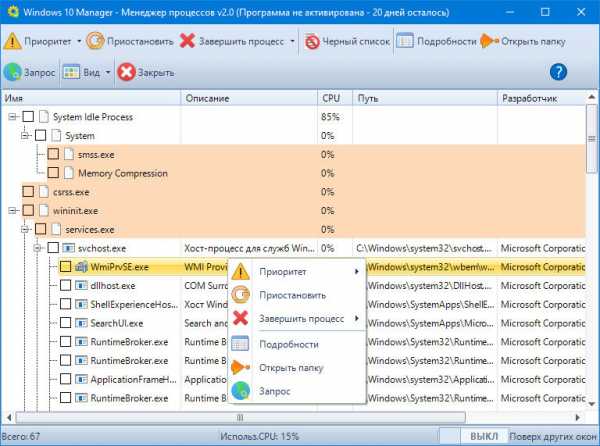
• Информация о системе – различные сведения о Windows, её компонентах, аппаратной начинке компьютера;• Очистка в одно нажатие – экспресс-оптимизация системы за счёт чистки и дефрагментации реестра.
Из самых интересных возможностей этого раздела две – «Центр восстановления» и мастер оптимизации.
«Центр восстановления» — это сборник фич для исправления системных неполадок. В их числе: замена повреждённых системных файлов, разблокировка незапускаемых штатных служб, восстановление ассоциаций файлов, исправление проблем, возникающих в процессе обновления и восстановления Windows, исправление контекстного меню разных областей системы и пр.
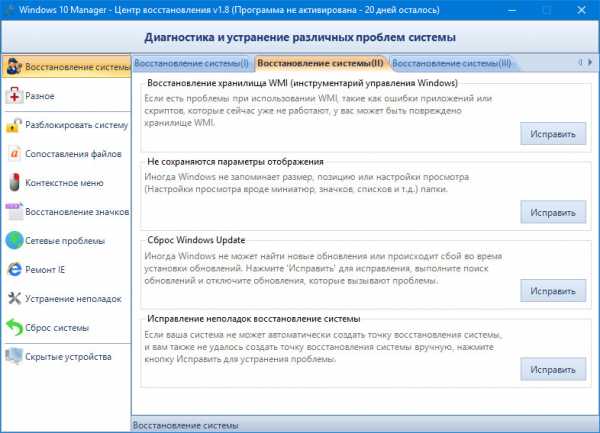
Мастер оптимизации – это пошаговый процесс, своего рода руководство к действию, с помощью которого этап за этапом запускаются отдельные функции программы, выполняющие свои задачи. Каждый шаг расписан – что за функция запускается, для чего нужна, чем поможет в ускорении работы компьютера.
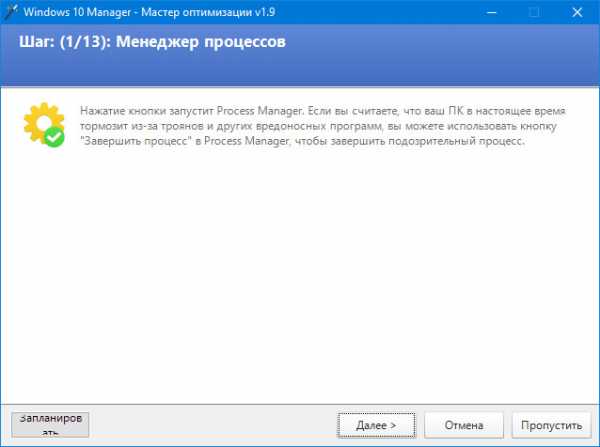
Всего процесс включает 13 шагов, в числе которых:
• Запуск обновления Windows;• Увеличение масштаба системы;• Отключение UAC;• Твики для быстродействия, безопасности и настройки работы сети;• Оптимизация для SSD;• Деинсталляция программ, расчистка автозагрузки и планировщика Windows;• Отключение системных служб;• Очистка диска;• Очистка, сжатие и дефрагментация реестра.
3. Чистка и оптимизация
Запускаемые мастером оптимизации шаги могут быть использованы в отдельности. Разделы программы «Оптимизация» и «Очистка» содержат как вышеупомянутые функции, так и дополнительные средства для улучшения быстродействия системы. У Windows 10 Manager, кстати, своя реализация отдельных системных утилит. Так, для удаления программ предусмотрен деинсталлятор с зачисткой остатков.
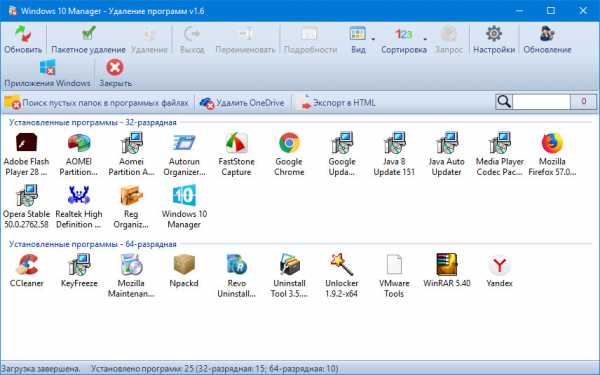
Среда управления автозагрузкой позволяет получить доступ ко всем запускаемым вместе с системой объектам – программам, процессам, службам, записям в реестре, заданиям в планировщике.
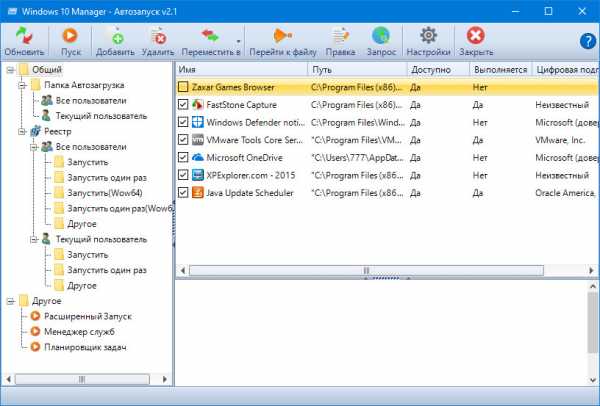
Своя «рубашка», реализованная средствами Windows 10 Manager, есть даже у планировщика и служб системы.
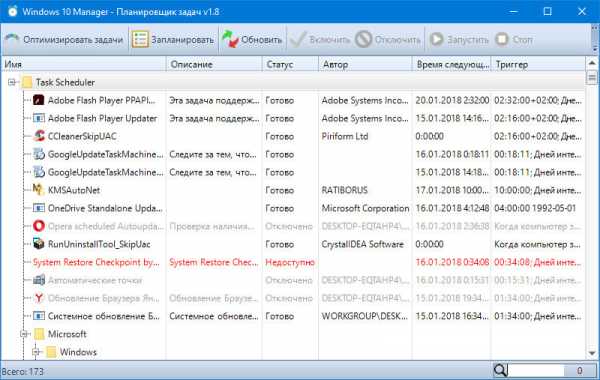
На борту программы найдём традиционный набор функций чистильщиков-оптимизаторов, и это:
• Подборка твиков;
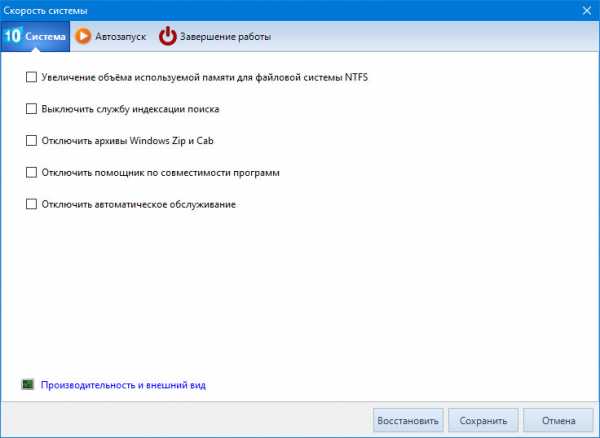
• Чистка реестра;• Чистка диска С;• Анализ дискового пространства;• Поиск дубликатов файлов и т.п.
Из нетривиальных возможностей – редактор меню загрузки системы, позволяющий создавать бэкап текущих настроек и откатываться к ним.
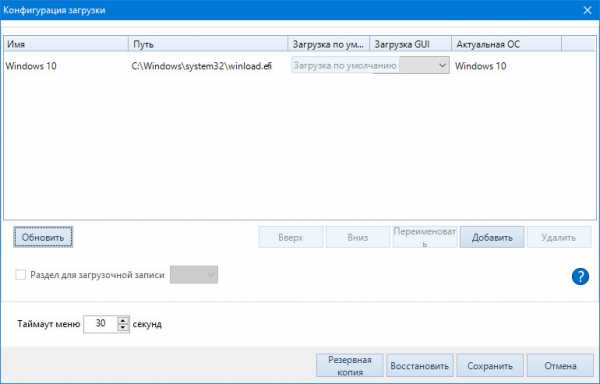
А также деинсталлятор штатных UWP-приложений «Десятки», способный убрать из системы те, что недоступны для удаления штатными средствами. Более того, предусматривающий возможность сделать это в пакетном режиме. Избавиться от всего современного функционала можно буквально в несколько кликов.
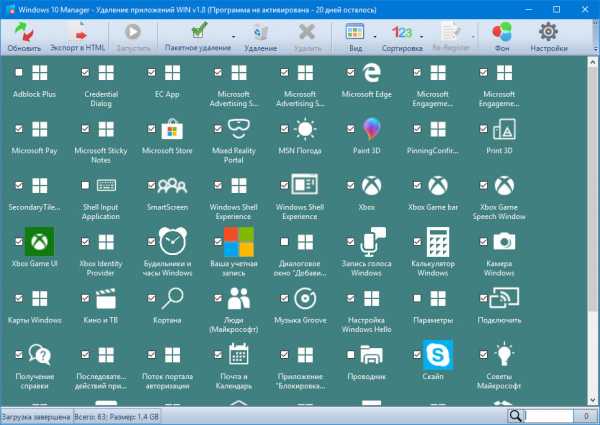
4. Твики для юзабилити
В разделе программы «Настройки» обнаружим множество твиков для удобства работы с Windows. Это нереализованные средствами самой системы возможности для тонкой настройки проводника, меню «Пуск», рабочего стола, панели задач, контекстного меню разных областей, замена горячих клавиш и пр.
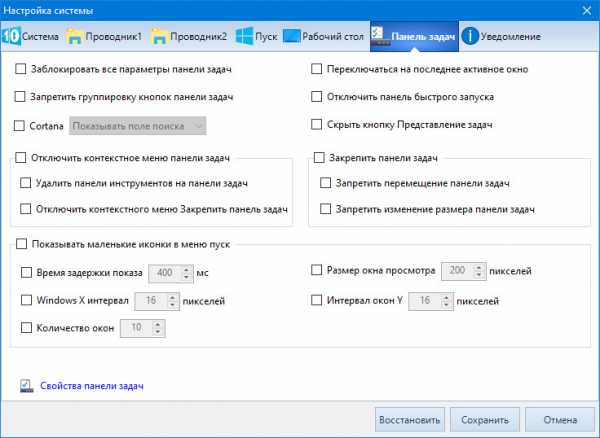
5. Безопасность
Усиление безопасности компьютера в понимании создателей Windows 10 Manager – это применение твиков, отключающих отдельные функции системы.
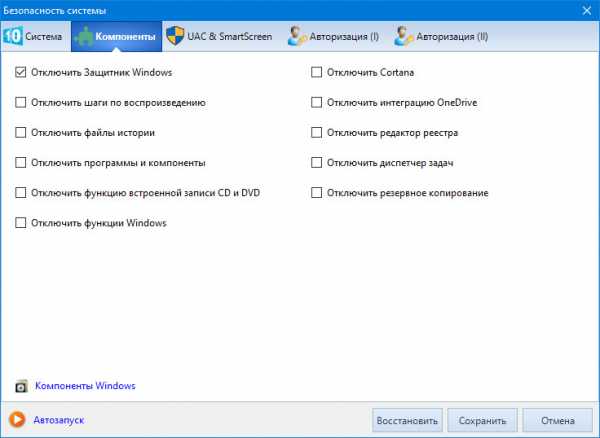
В разделе программы «Безопасность» представлены твики, не только усиливающие защиту системы, но и, наоборот, её ослабляющие. Как, например, отключение UAC и SmartScreen. С помощью программы также можно скрыть диски и съёмные носители, ограничить к ним доступ, зашифровать файлы или спрятать их под другой образ. Присутствуют стандартные возможности для обеспечения приватности — удаление следов пребывания за компьютером и затирание данных без шанса на восстановление.
6. Сеть
В разделе «Сеть» найдём подборку твиков для оптимизации работы сети, утилиту для управления Wi-Fi с возможностью блокировки неугодных пользователей, а также удобный формат работы с файлом hosts.
7. Дополнительные функции
В разряд дополнительного функционала Windows 10 Manager попали:
• Разбивщик и сборщик файлов;• Надстройка для удобной работы с системным реестром;• Ускоритель копирования данных.
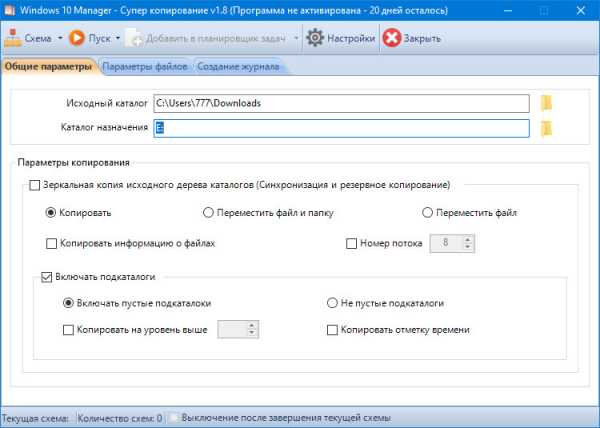
***
Windows 10 Manager — платный продукт, но для тестирования его возможностей предлагается 20-дневная полнофункциональная триал-версия. Об этом сроке необходимо помнить и накануне расшифровать зашифрованные программой файлы, если приобретение её лицензии не планируется.
www.white-windows.ru
Оптимизация Windows 10 для ускорения работы и максимальной производительности
Поначалу десятка даёт хороший, в целом большой, прирост быстродействия ПК. После семёрки скорость работы откровенно радует. Но по мере засорения системы Windows 10 эти преимущества значительно сложнее становится заметить. По нашим наблюдениям нетбук, который не тянул онлайн игру под семёркой, после обновления дал побить врагов. Но хотелось бы, чтобы быстродействие компьютера проявлялось более явно. Оптимизация Windows 10 все ещё требуется. А софт для этого днём с огнём не сыщешь.
Если бы не тот факт со стрелялкой, мы бы не решились сказать, что удалось повысить производительность ноутбука на Windows 10. Он стал работать быстрее, потому что семёрка не рисовала виртуальный мир и врагов вовсе, а после обновления начала. Можно сказать, таким образом, что свежий экземпляр определённо оптимизированный для игр. Улучшение производительности наблюдается невооружённым глазом. Но на слабых машинах.
Перво-наперво
Опыты показали, что увеличить производительность системы настройкой служб практически нереально. Поэтому различные оптимизаторы можно спокойно отбросить в сторону. Первый шаг, который нужно предпринять, если, конечно, имеется желание, это сменить тему на более простую. А хотите получить максимум, фон рабочего стола оставьте пустым. Вот как это делается:
- Правый клик мышкой по свободному пространству рабочего стола.
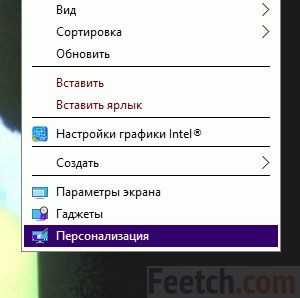
- Выбор строчки Персонализация и переход на Темы.
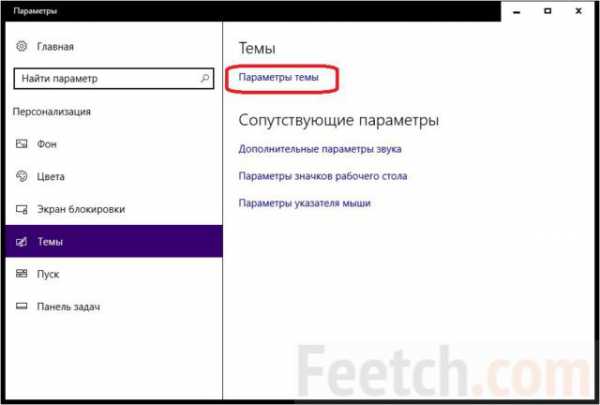
- Нас интересует строчка, обведённая на скрине красной рамкой.
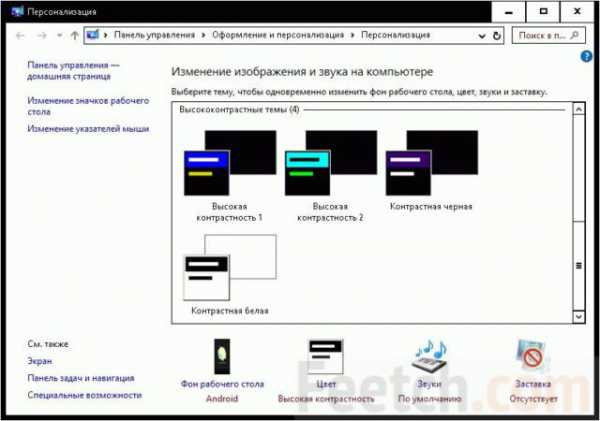
Новая тема выбирается из контрастных. Это равносильно удалению эффекта Aero под Windows 7. Скорость отрисовки всех приложений ощутимо повышается.
Убираем спецэффекты
Контрастные темы и так настроены на максимальную производительность, но можно кое-что оптимизировать и без этой опции. Максимальное увеличение производительности графики достигается следующим образом.
- Win + X, появляется меню. Выбираем Панель управления. Выбираем Система и Безопасность.
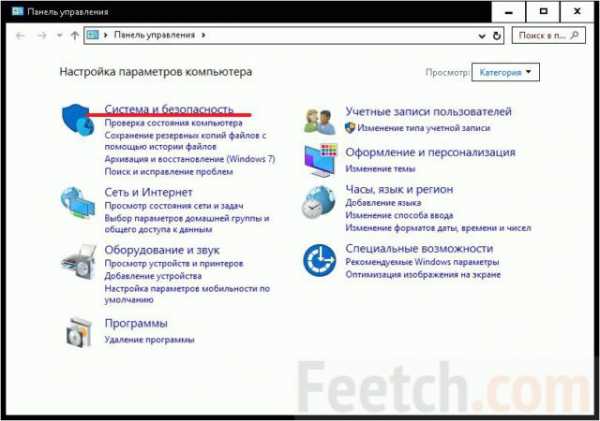
- Заходим в Просмотр имени этого компьютера, щелкаем на Дополнительные параметры системы.
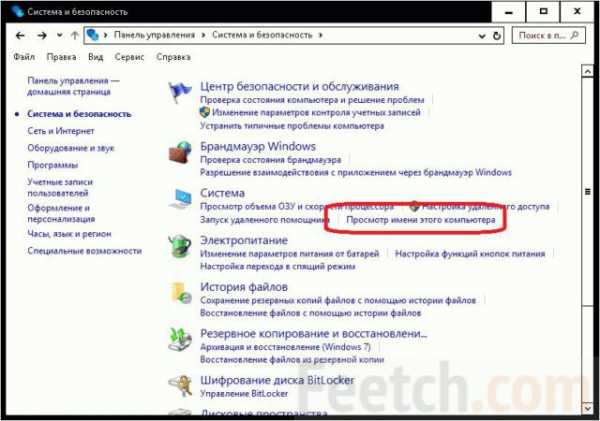
- Появляется окно, на одной из закладок которого производится настройка компьютера на максимальную производительность.
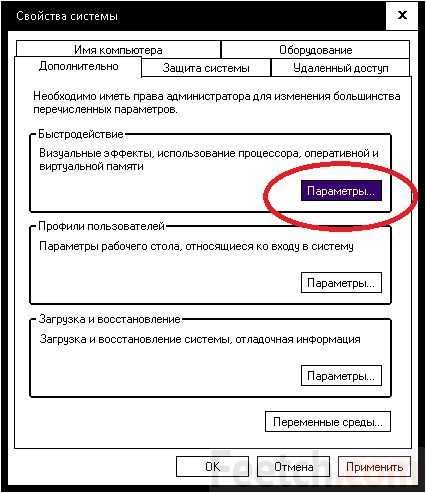
Нажав кнопку параметров, попадаем на список элементов, установка которых в нуль способна ускорить работу. В это же окно можно попасть через Свойства системы Win + Break. Обратите внимание, что настройка на ускорение производится одним кликом. При выходе нажмите Применить. На закладке дополнительно поставьте опцию оптимизация работы Windows 10 для программ.

Очистка меню Пуск
В меню Пуск находится много приложений, призванных заменить гаджеты. Нужно придирчиво настраивать эту область, полную ненужных потребителей ресурсов, на оптимальный режим. Очистка поможет немного ускорить работающий компьютер. Если щёлкнуть правой кнопкой мыши по любой плитки, то можно наблюдать меню, способное заинтересовать того, кто ломает голову над тем, как ускорить Windows 10.
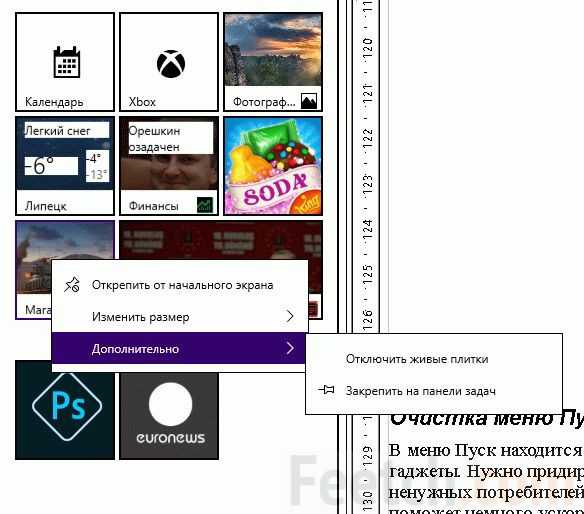
Среди приложений по умолчанию много рекламных. Просто удалите их, что уменьшит нагрузку на систему. Если закрыть все плитки, меню Пуск станет обычным, узким. Это несколько ускорит прорисовку изображения.
Отключение служб и заданий планировщика
Отключением служб мы настоятельно не рекомендуем заниматься, потому что сложно сказать, в какой именно момент что-нибудь откажет. Это слишком большой риск за малую выгоду. Что касается планировщика, то планомерное изучение вхождений его базы способно облегчить жизнь многим.
Службы отключаются через оснастку Управление компьютером. Доступа туда предоставляется через меню Win + X.
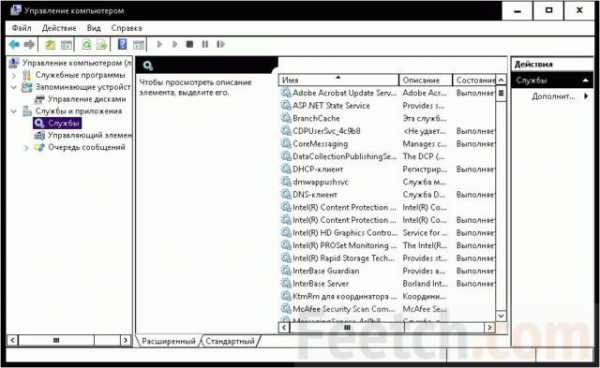
Многие из них можно отключить, но некоторые важны. Планировщик заданий находится в другой ветке оснастки. С ним можно обращаться чуть более вольно.
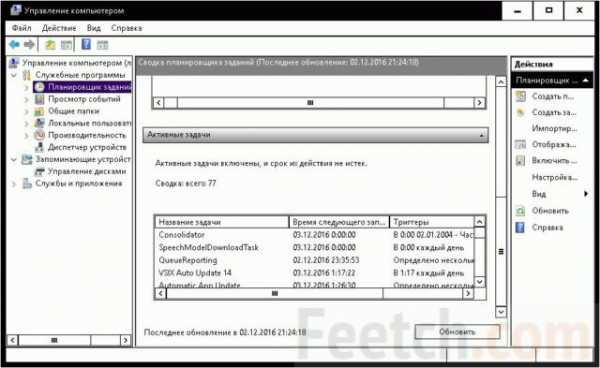
Вы увидите, что некоторые задания запускаются с привязкой по времени, другие ожидают бездействия системы. Вот почему ПК под десяткой постоянно что-то делает. В частности, посылает какие-то отчеты и данные на сервер. Бороться с этим очень сложно. Тем более, что для этого нет никаких руководств. Обратите внимание, что многие службы будут запускаться после их остановки. Бороться с медлительностью операционной системы – сложная задача в этом плане.
Автозагрузка
Самое интересное, что в автозагрузке прописываются даже какие-то левые программы, наподобие караоке. Вот что им там делать? Какие задачи они выполняют, если пользователь не собирается петь. Оптимизаторы обычно начинают с Диспетчера задач, на соответствующей вкладке. Для этого нажмите Ctrl + Alt + Del и оцените, что можно там сделать в этом направлении.
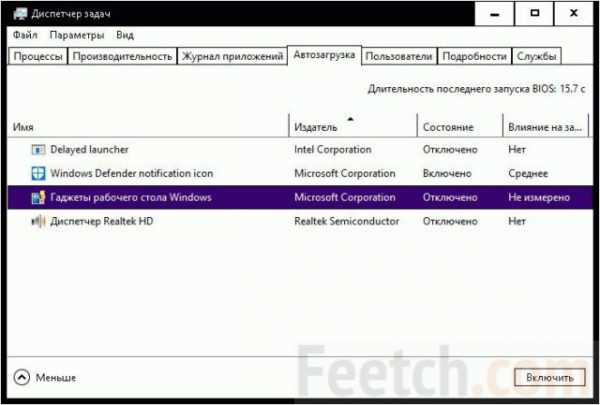 Но это лишь вершина айсберга. Многие в этом случае рекомендуют искать решение проблемы в реестре, но мы знаем близкий путь. И правильный, к тому же. Имеются полуофициальные программы для оптимизации работы автозагрузки. Загляните сюда technet.microsoft.com/ru-ru/sysinternals/bb963902.aspx. В папке имеются приложения для разных версий операционной системы, выберите нужное. Распаковывать весь архив необязательно.
Но это лишь вершина айсберга. Многие в этом случае рекомендуют искать решение проблемы в реестре, но мы знаем близкий путь. И правильный, к тому же. Имеются полуофициальные программы для оптимизации работы автозагрузки. Загляните сюда technet.microsoft.com/ru-ru/sysinternals/bb963902.aspx. В папке имеются приложения для разных версий операционной системы, выберите нужное. Распаковывать весь архив необязательно.
На сегодняшний день это лучшее приложение, потому что оно показывает в 10 раз больше строчек автозагрузки. В том числе системные команды. Чтобы не исключить случайно важный драйвер, выберите в меню Options:
- Hide Windows Entry.
- Hide Microsoft Entry.
Не сложно догадаться, что подразумевается под этими опциями. Таким образом скрываются вхождения автозагрузки, которые могут критично отозваться на целостности всей системы. Каждый раз перезагружая компьютер, можно оценивать изменения. Самое главное, что убранные строчки можно вновь включить. Таким образом, программа с трудом может нанести какой-то вред. Нужно очень постараться.
Блокировка автозапуска не даст процессам съедать системные ресурсы. А это как раз и означает ускорение работы всей машины.
feetch.com
Как провести оптимизацию windows 10 для повышения производительности
Пользователи, которые переходят на Windows 10, безусловно, ожидают от этой ОС большей производительности, чем от предыдущей версии операционки. Тем более, что и сам разработчик уверяет в том, что 10-ка получилась более усовершенствованной. Окрыленные таким заявлением, многие юзеры с еще большим рвением жаждут улучшить работоспособность своего компьютера. Какого же их удивление, когда на деле устройство на базе Windows 10 не просто не работает быстрее, а выполняет привычные действия с меньшей скоростью, чем это было на 7-ке или 8-ке!
Не спешите расстраиваться! Многие просто забывают о несложных правилах, регулярно выполняя которые, можно добиться прирост производительности. Разумеется, речь не идет о замене аппаратных составляющих, но я хочу рассказать о таком процессе, как оптимизация windows 10 для повышения производительности.
Обслуживание и настройка офисной орг.техники, а также поддержание работоспособности компьютеров в современном офисе превратилось в рутину, которая отнимает много времени, которое лучше потратить на развитие бизнеса. Поэтому у руководителей всегда есть выбор! Либо держать в штате специалиста-компьютерщика, либо делегировать обслуживание компьютеров профессионалам: https://ivit.pro/it-uslugi/obsluzhivanie-kompyuterov/Отключение ненужных служб
У каждой операционной системы есть определенный набор служб, которые автоматически устанавливаются на компьютер. Каждая из них отвечает за определенные действия, при этом далеко не каждая востребована у конкретного пользователя. Конечно, разработчику неизвестно, что пригодится юзеру, ведь все мы разные, вот и получается, что в систему попадает множество ненужных, неиспользуемых служб, которые могут негативно сказывать на быстродействии системы.
Для того чтобы попасть в раздел, где находится управление службами, откройте пусковое меню правой мышиной кнопкой, в появившемся контекстном меню выберите пункт «Управление компьютером».
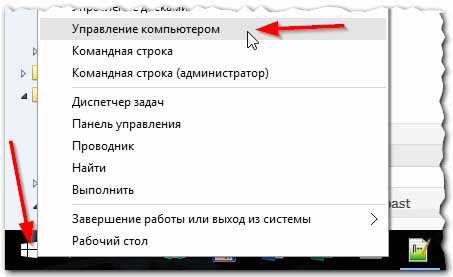
Теперь в левой части экрана отыщите вкладку «Службы». Обратите внимание, что прежде чем приступать к удалению чего-либо, лучше сделать бэкап системы, чтобы в случае неудачи можно было все восстановить. И еще один момент: если вы неопытный пользователь, лучше все-таки не прибегать к этому методу повышения производительности, дабы не сделать хуже.
Я советую отключить службу «Windows Search», которой вы вряд ли пользуетесь, «Центр обновления Windows» – если обновляетесь вручную, а также те службы, которые возникаются при установке тех или иных приложений.
Другие способы
Ниже будут приведены прочие варианты, которые позволяют оптимизировать Виндовс 10.
- Обновление драйверов. Не секрет, что драйвера, нормально работающие на предыдущей ОС, на «десятке» могут повести себя некорректно. Если система часто тормозит, попробуйте проверить драйвера компьютера и обновить их в случае необходимости.
- Чистка системы. Многие пользователи попросту забывают чистить систему компа от накопившейся информации, и если ее много, то она запросто может тормозить работу компьютера. Используйте для этой цели специальные проги, например, CCleaner: он очищает ПК от разных временных файлов.
- Автозагрузка. Многие программы работают в режиме автозагрузки, и это плохо сказывается на производительности компьютера. Откажитесь от них совсем, и вы будете приятно удивлены.
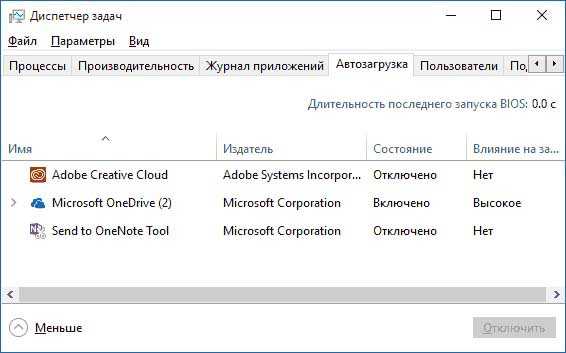
Надеюсь, мои советы помогут вам справиться с подтормаживаниями системы, и поспособствуют приросту производительности!
userologia.ru
- Как установить бесплатные стикеры и подарки в одноклассниках
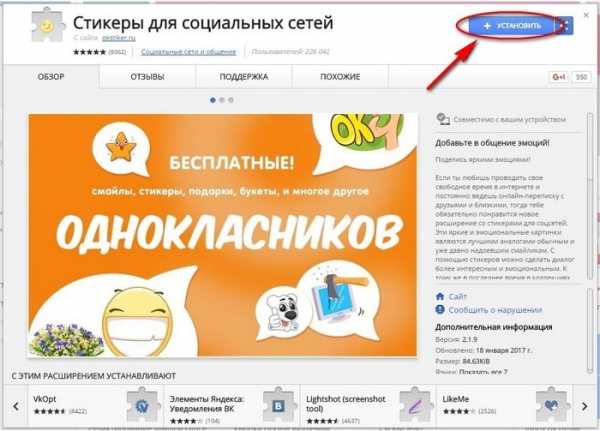
- Дистрибутив ubuntu

- Как в опере сделать режим инкогнито
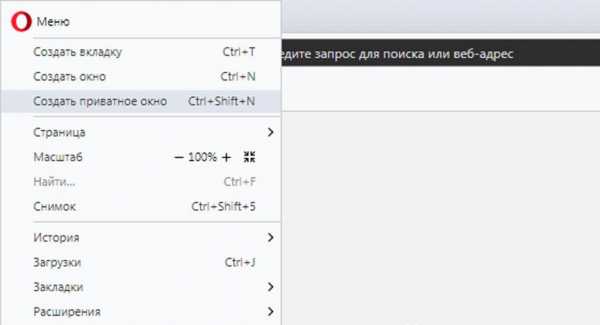
- Поле со списком

- Лучший браузер для игр флеш
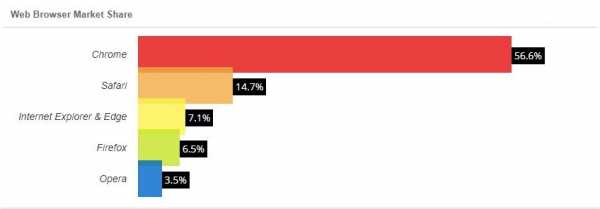
- Как убрать экран смерти
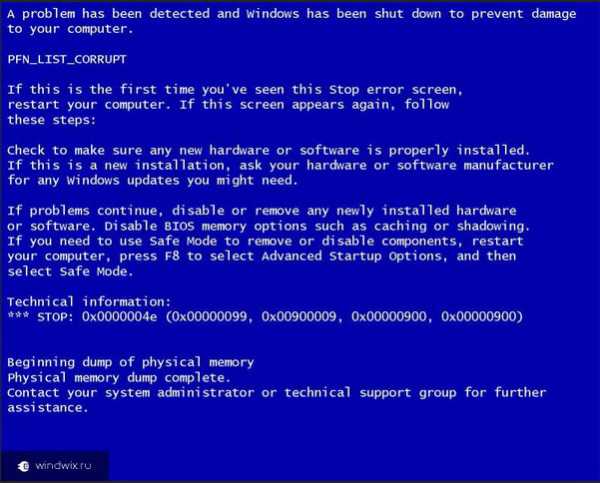
- Как очистить кэш на жестком диске

- Хром сбросить кэш
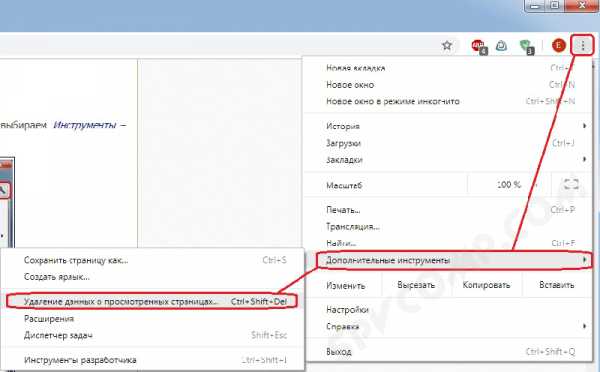
- Команды для компьютера в командной строке
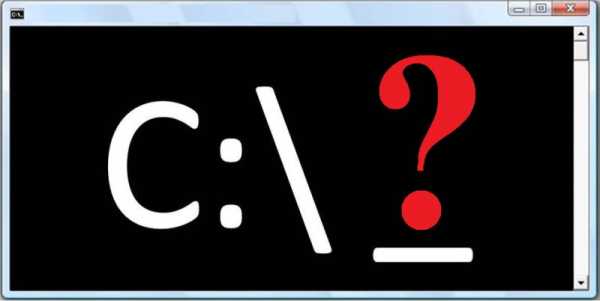
- Mysql администрирование
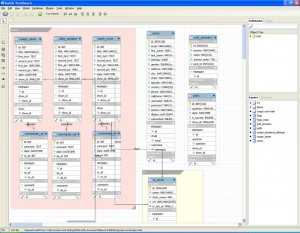
- Какой лучше установить антивирус на компьютер бесплатно

