Как найти введенные ранее пароли. Как посмотреть сохраненные пароли в браузере. Как посмотреть пароль в explorer
Где хранятся и как посмотреть сохранённые пароли в Google Chrome, Яндекс Браузере, Mozilla Firefox, Internet Explorer и Opera
В браузерах можно сохранять параметры для автозаполнения, в том числе логины и пароли от учётных записей на сайтах. После сохранения эти данные можно перемещать в другие браузеры, копировать в отдельные файлы, а также удалять — как все сразу, так и по отдельности.
Google Chrome и «Яндекс.Браузер»
Google Chrome и «Яндекс.Браузер» работают на одном движке. Следовательно, их интерфейс во многом похож. Это касается и расположения меню настроек. Действия с сохранёнными паролями осуществляются по одному принципу.
Где спрятаны пароли в Google Chrome и «Яндекс.Браузере» и как их увидеть
Зачем нужна функция просмотра паролей? Хотя бы для того, чтобы вспомнить, если пользователь забыл его. Ведь автоматизированный вход в учётную запись приводит к тому, что пароль очень быстро вылетает из головы.
- Нажать на иконку из трёх точек, чтобы запустить контекстное меню. В нём выбрать раздел «Настройки».
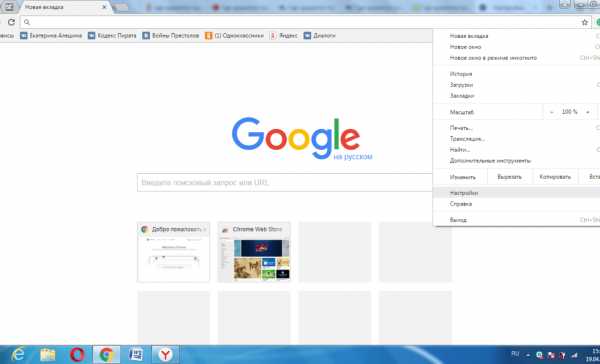 Открыть раздел «Настройки» через контекстное меню
Открыть раздел «Настройки» через контекстное меню - Прокрутить колесо мыши до конца вкладки и щёлкнуть по ссылке «Показать дополнительные настройки» (подчёркнута и выделена синим цветом).
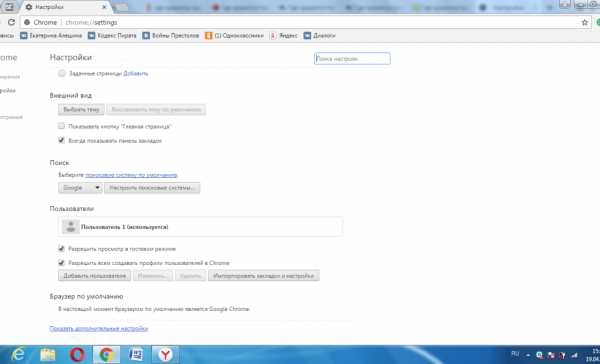 Перейти к «Дополнительным настройкам»
Перейти к «Дополнительным настройкам» - Найти раздел «Пароли и формы». В данном случае нужна вторая строка «Предлагать сохранять пароли». Слева от неё должна стоять галочка. Нажать справа на «Настроить».
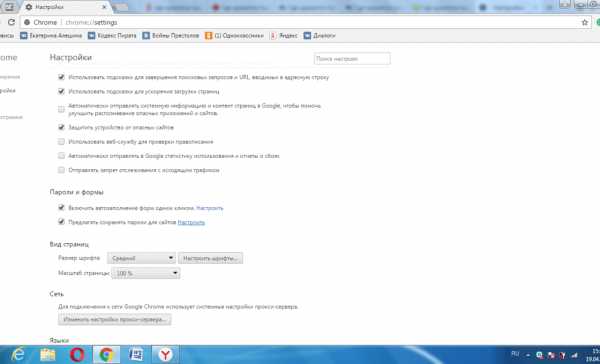 В разделе «Пароли и формы» найти пункт «Предлагать сохранять пароли»
В разделе «Пароли и формы» найти пункт «Предлагать сохранять пароли» - Появится маленькое окно, в котором выводятся все пароли, сохранённые пользователем. В целях безопасности они скрыты звёздочками. Посмотреть пароль от каждого сайта можно по отдельности, кликнув мышью по строке с сайтом и нажав на «Показать».
 В окне с сохранёнными паролями можно найти нужный сайт и посмотреть пароль к нему
В окне с сохранёнными паролями можно найти нужный сайт и посмотреть пароль к нему
Как удалить пароли в Google Chrome и «Яндекс.Браузере»
Чтобы удалить пароли Google Chrome и «Яндекс.Браузера», в этом же маленьком окошке нужно найти сайт, из которого необходимо убрать данные, щёлкнуть по нему и нажать на крестик, удалив его таким образом.
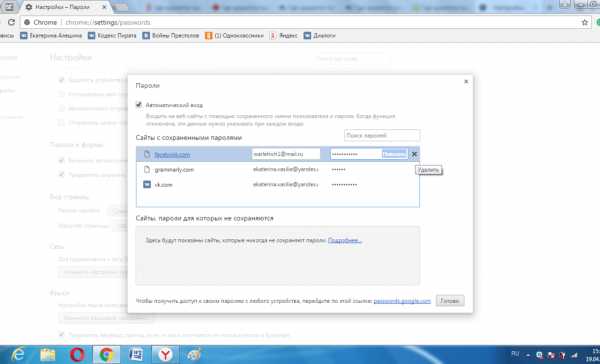 Удалить пароль от учётной записи на определённом сайте можно, нажав крестик
Удалить пароль от учётной записи на определённом сайте можно, нажав крестик Экспорт и импорт паролей в Google Chrome
- Чтобы экспортировать данные в Google Chrome, необходимо сначала включить эту функцию. В строке навигации ввести команду chrome://flags/#password-import-export.
- Необходим пункт «Импорт и экспорт паролей». Он уже будет выделен жёлтым маркером.
- В выпадающем меню выбрать «Включить».
 Перейти по адресу chrome://flags/#password-import-export. В пункте «Импорт и экспорт паролей» выбрать «Включить»
Перейти по адресу chrome://flags/#password-import-export. В пункте «Импорт и экспорт паролей» выбрать «Включить» - Кликнуть по «Перезапустить», чтобы браузер смог перезагрузиться и изменения вступили в силу. Под списком со всеми паролями появятся следующие две кнопки: «Экспортировать» и «Импорт».
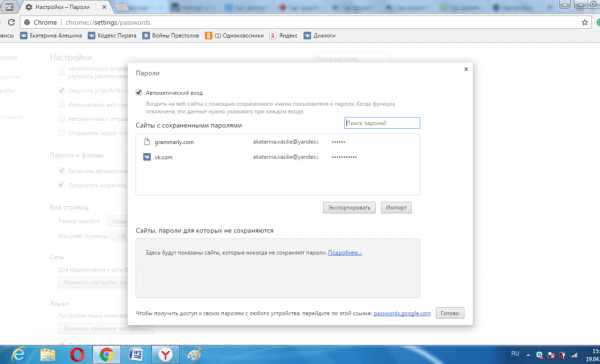
- Чтобы извлечь пароли из браузера, нажать на «Эспортировать». Появится окно для сохранения текстового документа. Ввести имя файла и определить папку, где файл будет сохранён.
 В открывшемся окне нужно создать файл для экспорта паролей
В открывшемся окне нужно создать файл для экспорта паролей - Чтобы, наоборот, поместить определённые пароли в браузер, нажать «Импорт». В окне даётся возможность отыскать файл, в котором сохранены пароли.
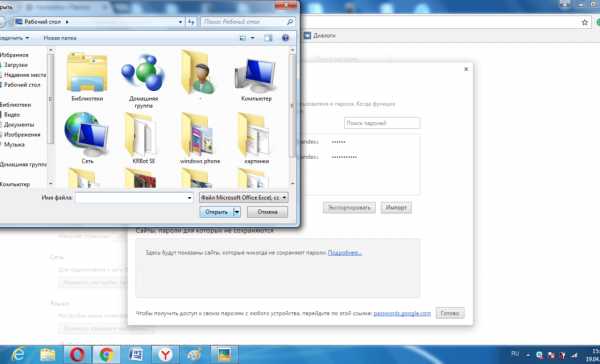 Чтобы импортировать пароль, для начала нужно открыть файл с паролями
Чтобы импортировать пароль, для начала нужно открыть файл с паролями
Все сохранённые в файл пароли хранятся в незашифрованном виде. Хранить на жёстком диске созданный файл паролей в таком виде не рекомендуется. Для этой цели подойдёт какая-нибудь программа для шифрования файлов или на худой конец запароленный с использованием сложного пароля архив WinRAR.
Falcon
Экспорт паролей из Chrome
Видео: извлечение и обратное занесение паролей в Google Chrome
Занесение паролей в список сохранённых в Google Chrome и «Яндекс.Браузере»
- Чтобы пароль сохранялся, прежде всего в настройках должна стоять галочка напротив строки с фразой «Предлагать сохранять пароли для сайтов».Поставить галочку слева от «Предлагать сохранять пароли для сайтов», чтобы пароли сохранялись
- Если галочка есть, то пользователю будет постоянно предлагаться оставить данные в браузере.
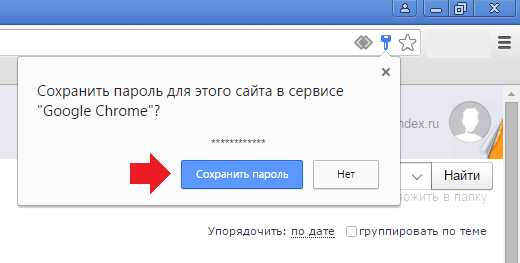 Нажмите «Сохранить пароль» в окне с запросом на добавление пароля в список сохранённых
Нажмите «Сохранить пароль» в окне с запросом на добавление пароля в список сохранённых
Если не удаётся сохранить пароль в Google Chrome и «Яндекс.Браузере»
Иногда могут возникать сбои при сохранении пароля. Чаще всего это связано с наличием уже какого-то пароля на определённом сайте. Решение для всех браузеров: удалить имеющиеся пароли и пройти процедуру сохранения заново.
Не высвечивается запрос в Google Chrome и «Яндекс.Браузере»
Если пароль не хочет сохраняться, возможно, проблема заключается в том, что на сайте уже есть сохранённые данные для входа в него. Что можно сделать в этом случае? Компания Google предлагает своё решение:
- Откройте список сохранённых паролей и проверьте, есть ли в нём нужный сайт.
 Нажав на крестик, можно удалить пароль, если он уже есть на сайте
Нажав на крестик, можно удалить пароль, если он уже есть на сайте - Если сайт есть в списке, удалите сохранённый пароль.
- Откройте нужный сайт и войдите в систему. Когда появится запрос, выберите «Сохранить пароль» или «Да».
Google Chrome или «Яндекс.Браузер» не сохраняет пароли
Проблема: браузер спрашивает про внесение пароля, но не сохраняет и каждый раз приходится вводить.
- Выключить браузер.
- Зажать комбинацию Win + R.
 Открыть строку «Выполнить», зажав Win+R
Открыть строку «Выполнить», зажав Win+R - Ввести команду и подтвердить выполнение: cmd /cren «%localappdata%\Google\Chrome\User Data\Default\Login Data» *.bak.
- Зайти снова в обозреватель. Проблема должна быть решена.
Этот способ помогает удалить все пароли сразу и помогает убрать двойные записи в сохранённых паролях. Такой способ можно использовать также и для других обозревателей.
Mozilla Firefox
Обозреватель Mozilla Firefox не похож на своих коллег — Opera или Google Chrome, поэтому подход здесь в поиске и просмотре паролей совершенно другой.
Каким образом можно увидеть пароли в Mozilla Firefox
- Чтобы просмотреть пароль для конкретного сайта, нужно открыть настройки. В Mozilla Firefox нужно переключиться на третий снизу элемент «Защита».
- Кликнуть по последней кнопке «Сохранённые логины».
 Открыть окно «Сохранённые логины» через настройки
Открыть окно «Сохранённые логины» через настройки - Кликнуть по «Отобразить пароли» в правом нижнем углу и подтвердить отображение.
Как извлечь информацию из браузера Mozilla Firefox
Можно извлекать пароли и прочие данные для автозаполнения из Firefox. Для этого их переносят в специально созданный документ. Затем этот документ можно использовать.
- Перейти в раздел «Защита». Нажать на кнопку «Импорт/Экспорт паролей».
 Нажать накнопку «Импорт/Экспорт паролей» в разделе «Защита»
Нажать накнопку «Импорт/Экспорт паролей» в разделе «Защита» - В новом окошке даётся на выбор, шифровать пароли или нет. Можно также указать сайты, к которым экспорт не должен быть применён в принципе.
 Окно для экспорта и импорта паролей с настройками
Окно для экспорта и импорта паролей с настройками
Логины и пароли сохраняются в документах с разрешением .csv.
Мастер импорта в Mozilla Firefox
Инструмент «Мастер импорта» находится в непосредственном распоряжении браузера. Он помогает переносить данные из других популярных обозревателей, установленных на ПК, в Mozilla.
- В том же самом окне «Сохранённые логины» кликнуть по «Импорт» и в новом окне мастера определиться с браузером, из которого будет извлечена информация. Можно перенести журнал посещений, закладки, куки и сохранённые пароли.
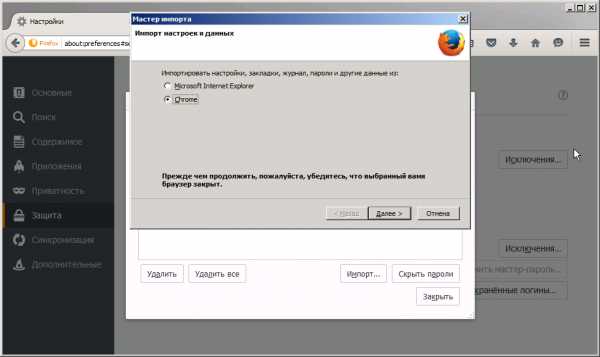 В окне выберите браузер, из которого нужно импортировать данные
В окне выберите браузер, из которого нужно импортировать данные - Щёлкнуть по «Далее» и снять отметки с тех пунктов, которые импортировать не нужно.
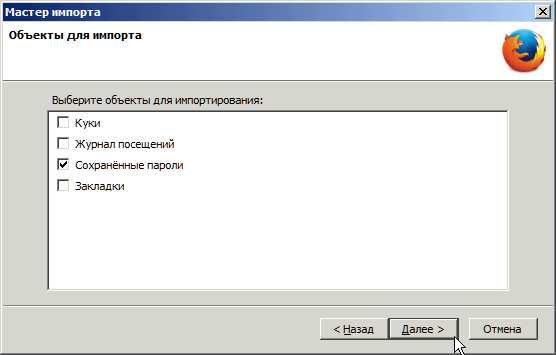 Выберите в открывшемся окне тип данных, которые нужно скопировать из другого браузера
Выберите в открывшемся окне тип данных, которые нужно скопировать из другого браузера
Удаление паролей в Mozilla Firefox
Процедура удаления паролей в Mozilla Firefox очень проста.
- Перейти в окно «Сохранённые логины».
- Кликнуть по сайту, данные к которому нужно удалить, и нажать «Удалить». В этом браузере можно удалить сразу все пароли. Для этого щёлкнуть по кнопке «Удалить все».
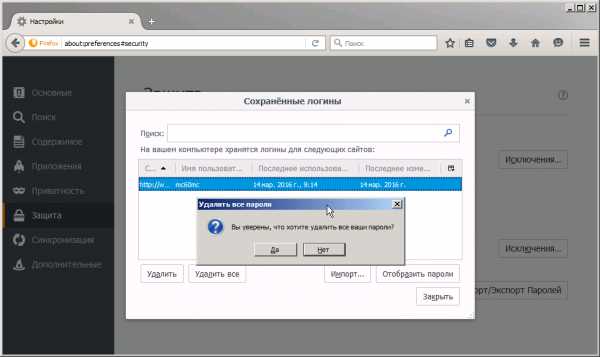 Удалить пароли в окне «Сохранённые логины» можно, нажав на кнопку «Удалить всё»
Удалить пароли в окне «Сохранённые логины» можно, нажав на кнопку «Удалить всё» - Подтвердить удаление.
Видео: как избавиться от ненужных паролей в браузере Mozilla Firefox
Нет сообщения о возможном сохранении пароля в Mozilla Firefox
Если не появляется окошко с запросом на внесение пароля в список сохранённых:
- Для начала пользователь должен убедиться в том, что настройка «Запоминать логины для сайтов» включена в разделе «Защита» в настройках.
 Открыть раздел «Защита» в настройках и поставить галочку слева от «Запоминать пароли для сайтов», чтобы их можно было сохрянять
Открыть раздел «Защита» в настройках и поставить галочку слева от «Запоминать пароли для сайтов», чтобы их можно было сохрянять - Должна стоять отметка слева от строки «Запоминать логины для сайтов». Если её там нет — поставить. С этого момента пользователю будут предлагать сохранять пароли.
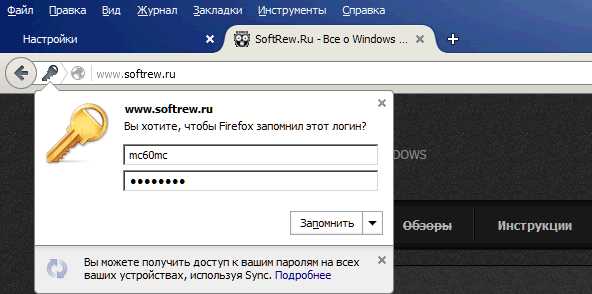
- Браузер может продолжать не предлагать сохранять данные. Часто ошибка связана с просмотром сайтов в разделе «Приватность» (с иконкой маски), который расположен в настройках. Если в пункте «История» в выпадающем меню выбрана фраза «не будет запоминать историю», то ошибка заключается именно в этом. Поставить другую опцию в этом случае.
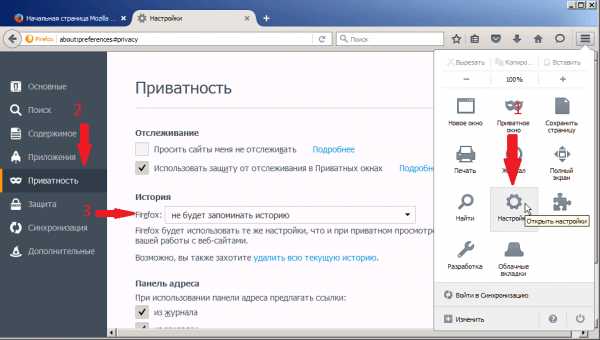 В настройках не должно стоять «не будет запоминать историю»
В настройках не должно стоять «не будет запоминать историю»
Internet Explorer
Internet Explorer — стандартный браузер в системе Windows. Имеет несколько версий. Так как зачастую используются более новые варианты, лучше рассмотреть действия на их примере.
Как получить доступ к паролям в Internet Explorer
Пароли Internet Explorer находятся в хранилище учётных данных Windows. Открыть его можно двумя способами.
- Зайти в панель управления (в Windows 10 и 8 это можно сделать через меню Win+X, или кликнув правой кнопкой мыши по Пуску).
- Открыть пункт «Диспетчер учётных данных» (в поле «Просмотр» вверху справа окна панели управления должно быть установлено «Значки», а не «Категории»).
- В разделе «Учётные данные для Интернета» посмотреть все сохранённые и используемые в Internet Explorer пароли, нажав по стрелке справа от пункта, а затем — «Показать» рядом с символами пароля.
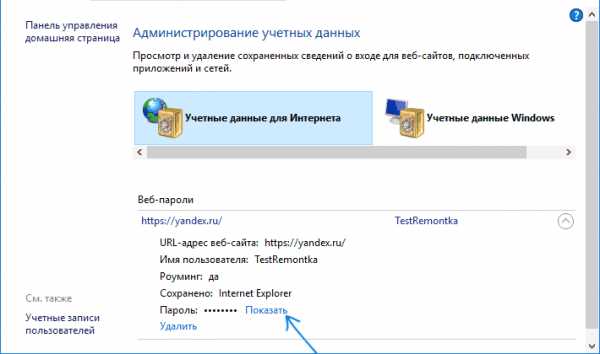 В разделе «Учётные данные для Интернета» нужно нажать на «Показать», чтобы узнать пароль
В разделе «Учётные данные для Интернета» нужно нажать на «Показать», чтобы узнать пароль - Потребуется ввести пароль текущей учётной записи Windows для того, чтобы пароль отобразился.
Видео: просмотр паролей в Internet Explorer
Включить сохранение паролей в Internet Explorer
В Internet Explorer сохранение пароля включено по умолчанию. Вот как можно включить или выключить его:
- Нажать на иконку в виде шестерёнки и кликнуть по пункту «Свойства обозревателя».
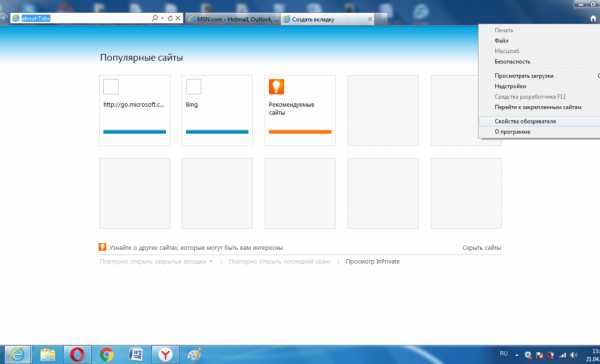 Нажать на шестерёнку в правом верхнем углу и открыть предпоследний пункт «Свойства обозревателя»
Нажать на шестерёнку в правом верхнем углу и открыть предпоследний пункт «Свойства обозревателя» - Нужна вкладка «Содержание», а в ней «Автозаполнение». В этом разделе открыть параметры.
 Открыто окно «Свойства обозревателя»
Открыто окно «Свойства обозревателя» - Поставить отметку рядом с «Имён пользователей и паролей в формах» и щёлкнуть ОК для сохранения изменений. С данной включённой функцией при введении паролей и логинов на сайте в специальном окошке будет предлагаться сохранить их. Чтобы отключить сохранение паролей, нужно просто снять флажок с пункта.
 Поставить галочку слева от «Имён пользователей и паролей в формах», чтобы включить их сохранение
Поставить галочку слева от «Имён пользователей и паролей в формах», чтобы включить их сохранение
Удаление журнала автозаполнения в Internet Explorer
- Чтобы отключить автозаполнение, сначала нужно открыть раздел «Свойства обозревателя».
- Необходимая вкладка «Содержание» уже будет открыта. В разделе «Автозаполнение» кликнуть по клавише «Параметры».
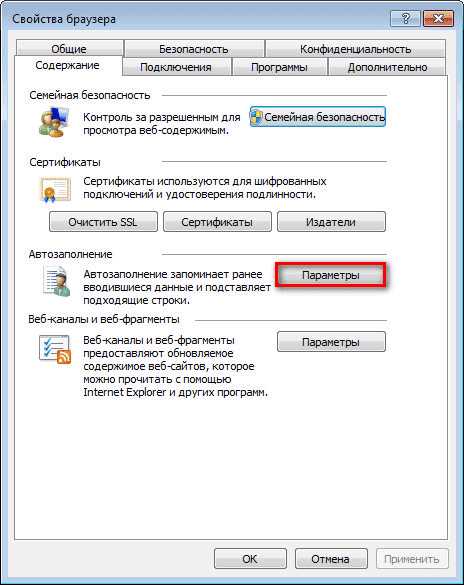 В открывшемся разделе нужно нажать на кнопку «Параметры»
В открывшемся разделе нужно нажать на кнопку «Параметры» - Нажать на «Удалить журнал автозаполнения…».
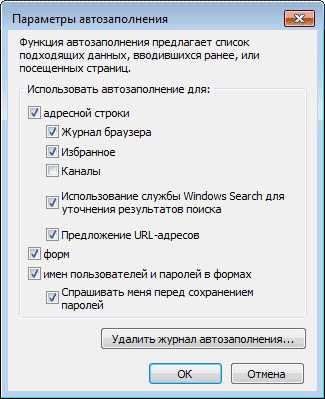 Нажать на «Удалить журнал автозаполнения» в появившемся окне
Нажать на «Удалить журнал автозаполнения» в появившемся окне - В появившемся окне будет список с данными автозаполнения. Поставить отметку на «Пароли» и щёлкнуть по «Удалить».
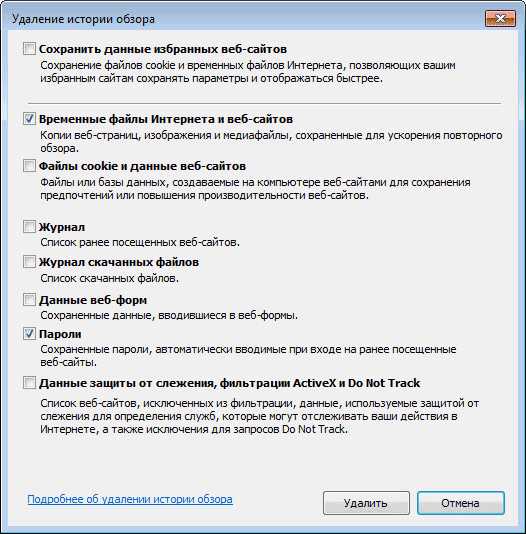 Следует поставить галочку слева от «Пароли», чтобы их удалить
Следует поставить галочку слева от «Пароли», чтобы их удалить
Импорт и экспорт данных в Internet Explorer
Перенести сохранённые пароли из других браузеров в Internet Explorer можно с помощью встроенных в них инструментов импорта, например, из Opera и Google Chrome.
Чтобы вытащить информацию из Internet Explorer, нужно воспользоваться специальной утилитой. Это будет гораздо проще. Один из вариантов — BackRex Internet Explorer Backup. Она вытаскивает настройки Internet Explorer из одного компьютера и переносит их в этот же браузер на другой, даже если версии Windows отличаются.
- Скачать и запустить программу. Поставить отметку слева от Backup.
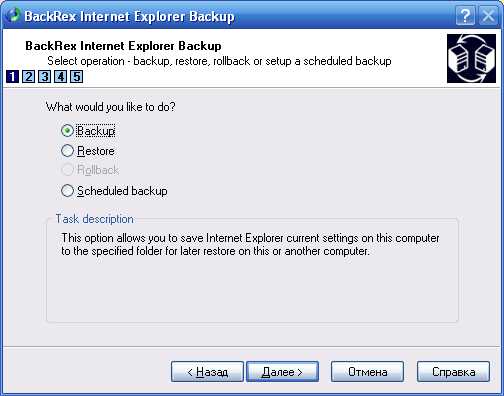 Поставить отметку слева от Backup, нажать «Далее»
Поставить отметку слева от Backup, нажать «Далее» - Определить путь для сохранения документа.
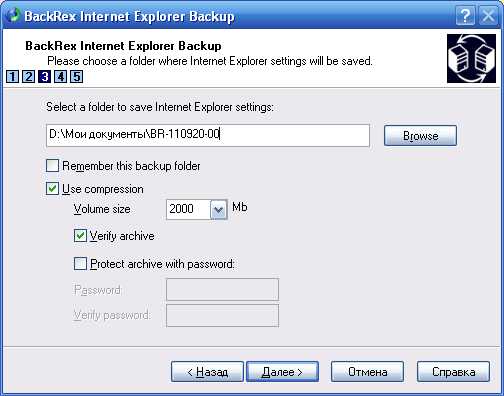 Окно с выбором пути для сохранения документа с паролями и другими данными
Окно с выбором пути для сохранения документа с паролями и другими данными - Чтобы перенести данные на другой ПК в Internet Explorer, скопировать файл brie.exe в него.
- Установить приложение на другом ПК.
- Запустить и в появившемся окне поставить Restore.
- Нажать «Далее», чтобы запустить восстановление. Если вдруг появится ошибка, кликнуть по «Пропустить».
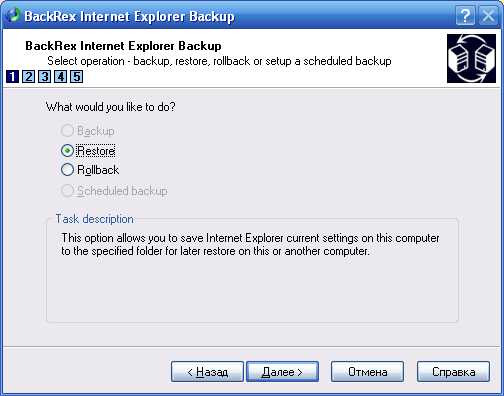 Нужно нажать Restore и «Далее», чтобы восстановить данные
Нужно нажать Restore и «Далее», чтобы восстановить данные
Opera
Популярный браузер Opera не сдаёт своих позиций, поэтому пользователи продолжают задавать вопросы по включению тех или иных функций в нём. Рассмотрим действия с сохранёнными паролями, доступные в этом обозревателе.
Сохранение и просмотр паролей в Opera
- Чтобы сохранять пароли в Opera, нужно найти настройки. Для этого сначала кликнуть по меню (кнопка в правом углу сверху с логотипом браузера).
- В списке выбрать «Настройки». Можно также гораздо быстрее запустить меню настроек, зажав клавиши на клавиатуре: Alt+P.
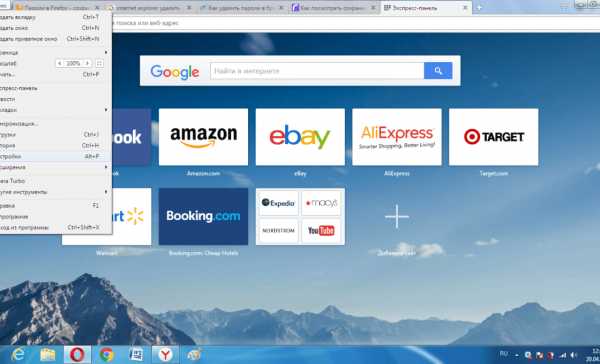 Открыть контекстное меню браузера и выбрать «Настройки»
Открыть контекстное меню браузера и выбрать «Настройки» - Слева найти вкладку «Безопасность». Перейти в неё.
- Чтобы пароли сохранялись, требуется поставить галочку к пункту «Предлагать сохранение вводимых паролей». В дальнейшем при вводе логинов и паролей на сайтах будет выводиться полоска, в которой будет предлагаться использовать менеджер паролей для сохранения данных.
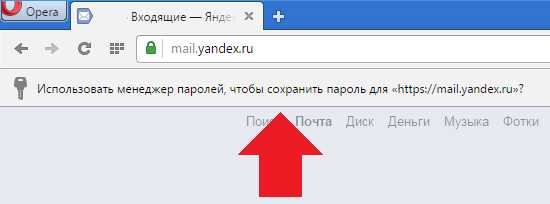 В верхней части можно подтвердить или отменить сохранение пароля
В верхней части можно подтвердить или отменить сохранение пароля - Нажать «Показать все пароли», чтобы открылось окно с данными.
 В пункте «Пароли» в настройках нажать «Показать все пароли»
В пункте «Пароли» в настройках нажать «Показать все пароли» - Появится дополнительное окно браузера со списком сайтов. Оно будет похоже на окно с паролями в Google Chrome и «Яндекс.Браузере».
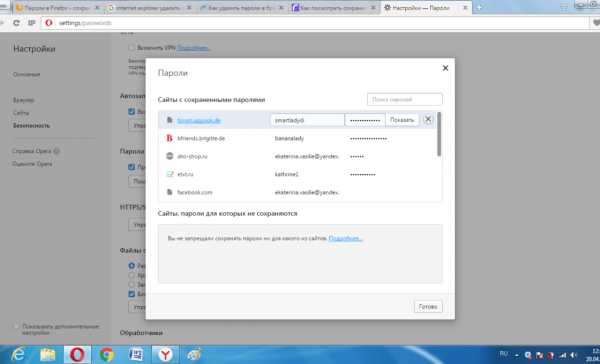 Чтобы посмотреть пароль, следует нажать «Показать», чтобы вместо звёздочек появился пароль
Чтобы посмотреть пароль, следует нажать «Показать», чтобы вместо звёздочек появился пароль
Удаление паролей в Opera
- Чтобы удалить пароль в Opera, сначала нужно открыть окно «Пароли».
- Кликнуть по строке с необходимым сайтом.
- Нажать на крестик в конце строки.
 Кликнуть по сайту и нажать на крестик для удаления данных
Кликнуть по сайту и нажать на крестик для удаления данных
Как сделать экспорт и импорт в Opera
В Opera импорт и экспорт сохранённых данных не так просто сделать. В новых версиях функции экспорта как таковой нет. Зато есть кнопка для импортирования.
- Перейти во вкладку «Браузер» в настройках.
- В разделе «Браузер по умолчанию» нажать на вторую кнопку «Импорт закладок и настроек».
- Поставить галочки напротив той информации, которую нужно скопировать.
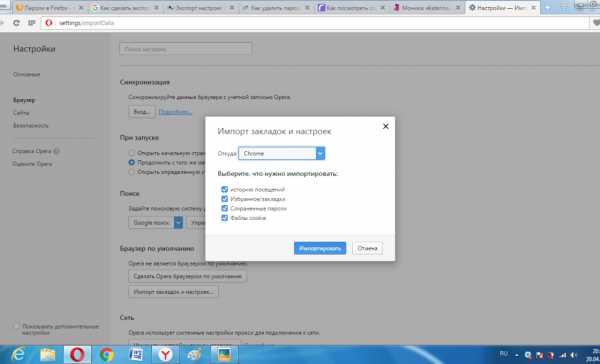 В окне «Импорт закладок и настроек» нажать «Импортировать»
В окне «Импорт закладок и настроек» нажать «Импортировать» - Выбрать место, откуда будет производиться импорт. Это может быть браузер или HTML-файл закладок. Кликнуть по «Импортировать».
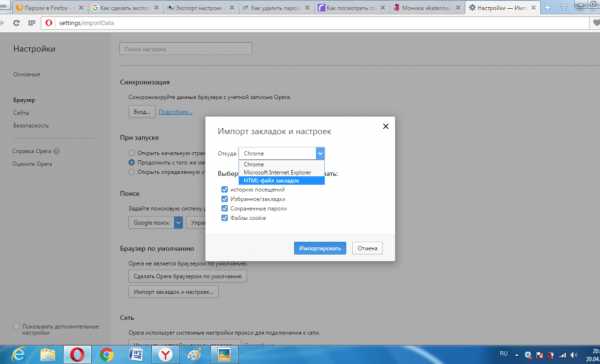 В окне определиться с местом, откуда будет извлечена информация
В окне определиться с местом, откуда будет извлечена информация - Чтобы извлечь данные из браузера, нужно зайти в папку его профиля. Путь к папке указан во вкладке «О программе».
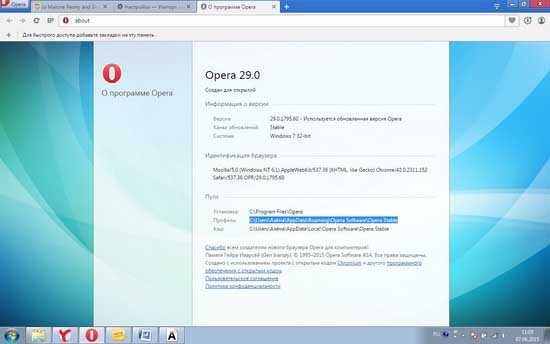 Найти адрес папки профиля во вкладке «О программе» можно в папке профиля
Найти адрес папки профиля во вкладке «О программе» можно в папке профиля - Открыть папку. Там будут расположены многочисленные подпапки, файлы и документы.
- Нужно сохранить файл speeddial.ini. Причём сохранить его в другом месте, а после того, как обозреватель будет переустановлен, снова вставить его в папку профиля.
Видео: экспорт данных из браузеров
В основном набор опций в браузерах позволяет импортировать и экспортировать пароли в другие места с помощью стандартных инструментов. Если функции нет в обозревателе, всегда на помощь придут расширения, которые можно скачать в магазине дополнений, и специальные программы.
Оцените статью: Поделитесь с друзьями!dadaviz.ru
Как посмотреть сохранённые пароли в разных браузерах
Инструкции для мобильных и десктопных версий Chrome, Firefox, «Яндекс.Браузера», Opera, Safari, Edge и Internet Explorer.
Найдите в статье интересующую вас версию браузера и воспользуйтесь указанной рядом с ней последовательностью кнопок. В результате вы попадёте в специальный раздел интерфейса, где можно будет посмотреть сохранённые пароли и при необходимости удалить их.
Google Chrome
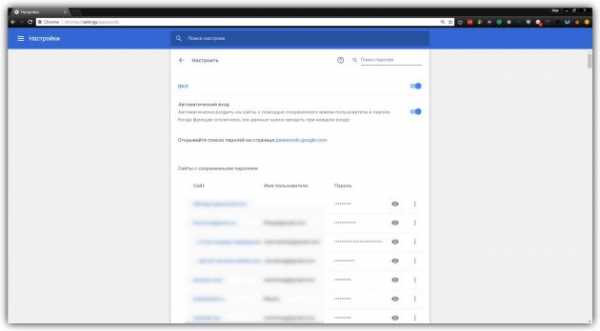
- Windows: меню браузера → «Настройки» → «Дополнительные» → «Пароли и формы» → «Настроить».
- macOS: Chrome → «Настройки» → «Дополнительные» → «Пароли и формы» → «Настроить».
- Android: меню браузера → «Настройки» → «Основные» → «Сохранение паролей».
- iOS: меню браузера → «Настройки» → «Основные» → «Сохр. пароли».
Mozilla Firefox
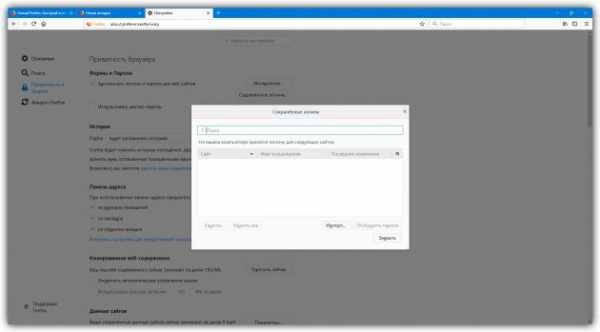
- Windows: меню браузера → «Настройки» → «Приватность и защита» → «Приватность браузера» → «Сохранённые логины».
- macOS: Firefox → «Настройки» → «Приватность и защита» → «Приватность браузера» → «Сохранённые логины».
- Android: меню браузера → «Параметры» → «Приватность» → «Логины» → «Управление логинами».
- iOS: меню браузера → «Параметры» → «Приватность» → «Логины».
Яндекс.Браузер
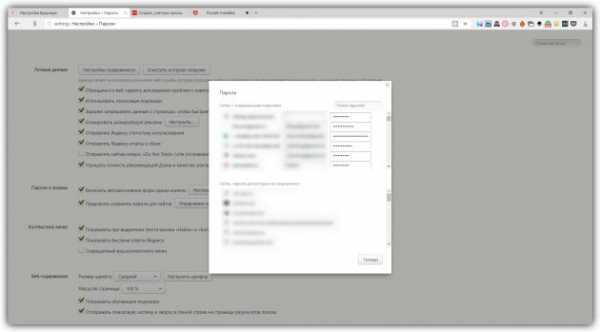
- Windows: меню браузера → «Настройки» → «Показать дополнительные настройки» → «Пароли и формы» → «Управление паролями».
- macOS: Yandex → «Настройки» → «Показать дополнительные настройки» → «Пароли и формы» → «Управление паролями».
- Android: просмотр паролей недоступен.
- iOS: просмотр паролей недоступен.
Opera
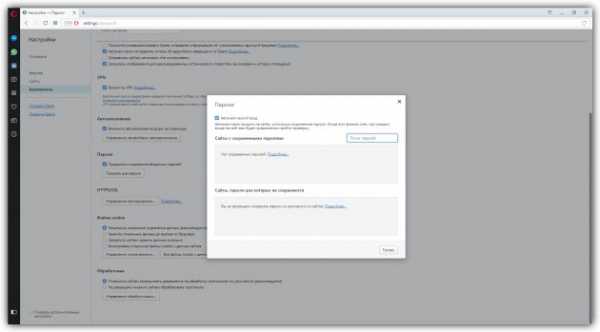
- Windows: меню браузера → «Настройки» → «Безопасность» → «Пароли» → «Показать все пароли».
- macOS: Opera → «Настройки» → «Безопасность» → «Пароли» → «Показать все пароли».
- Android: просмотр паролей недоступен.
- iOS: просмотр паролей недоступен.
Safari
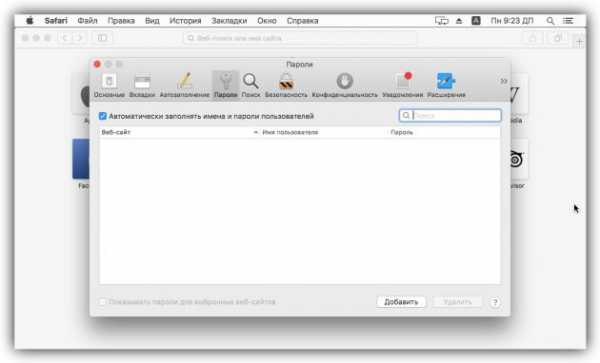
- macOS: Safari → «Настройки» → «Пароли».
- iOS: системные настройки → «Учётные записи и пароли» → «Пароли программ и сайтов».
Edge
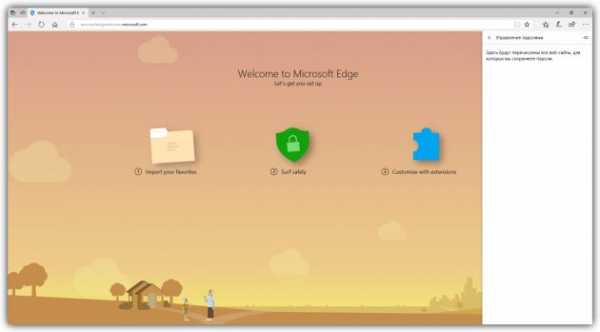
- Windows: меню браузера → «Параметры» → «Просмотреть доп. параметры» → «Конфиденциальность и службы» → «Управление паролями».
- Android: меню браузера → Settings → Basic → Save passwords.
Internet Explorer

- Windows: меню браузера → «Свойства браузера» → «Содержание» → «Параметры» → «Использовать автозаполнение для» → «Управление паролями».
Читайте также:
lifehacker.ru
Как посмотреть пароли в браузере. Руководство по поиску и защите сохраненных паролей
Пользователь ESET Антон Севостьянов подготовил руководство, в котором рассказал как узнать сохраненные пароли в Google Chrome, Firefox и других браузерах, а также защитить их от хакеров.
В любом современном браузере предусмотрена функция сохранения паролей. Она позволяет не вводить каждый раз учетные данные — ведь мало кто способен запомнить сотни паролей от всех сайтов и сервисов.
Но за все придется платить. Вот несколько распространенных проблем, с которыми можно столкнуться:
-
Вы забыли пароль на каком-либо сайте и хотите залогиниться на другом компьютере или браузере
-
Вы планируете переустановить систему и хотите убедиться, что все нужные пароли у вас записаны (иначе придется тратить время на их восстановление)
-
Сотрудник на работе уволился и не успел (или не захотел) передать учетные данные от рабочих сервисов
Давайте разберемся, как найти сохраненные пароли в вашем браузере и защитить их.
Вот где находятся пароли в популярных браузерах:
Google Chrome — Меню \ Настройки \ Показать дополнительные настройки \ Пароли и формы \ Предлагать сохранять пароли с сайтов \ Настроить \ Выбираем нужную запись \ Показать пароль
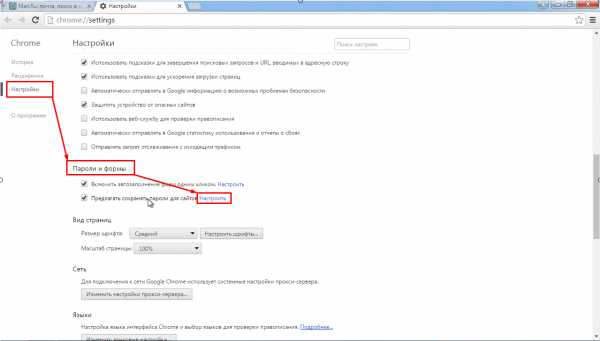
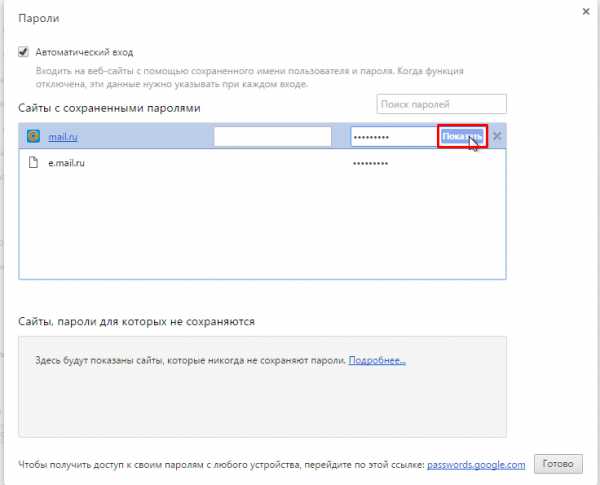
Opera — Меню \ Настройки \ Безопасность \ Пароли \ Управление сохраненными паролями
Mozilla Firefox — Меню \ Настройки \ Защита \ Сохраненные логины \ Отобразить пароли
Яндекс.Браузер — Меню \ Настройки \ Показать дополнительные настройки \ Пароли и формы \ Управление паролями \ Показать
Internet Explorer, как ни странно, защищает пароли надежнее других браузеров, поэтому вам придется воспользоваться специальной программой IE PassView.
Теперь рассмотрим способы защиты учетных записей:
-
Необходимо назначить пароль для учетной записи Windows (Мой компьютер \ ПКМ \ Управление \ Локальные пользователи и группы \ Пользователи \ Задать пароль \ Пароль). Теперь при попытке отобразить пароли в браузере, Windows запросит пароль текущего пользователя.
 Этот способ работает только для Google Chrome, Opera, Яндекс.Браузер. Для Mozilla Firefox можно задать «Мастер-Пароль», который защитит ваши учетные данные от посторонних, а также при запросе какого-либо сайта на доступ к сохраненным паролям.
Этот способ работает только для Google Chrome, Opera, Яндекс.Браузер. Для Mozilla Firefox можно задать «Мастер-Пароль», который защитит ваши учетные данные от посторонних, а также при запросе какого-либо сайта на доступ к сохраненным паролям.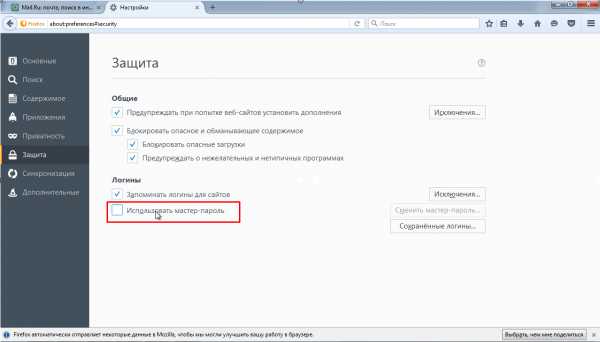 Защитить Internet Explorer от программы просмотра сохраненных паролей не получится. Кроме того, если человек очень захочет, он использует вредоносный софт или попытается сбросить текущий пароль. Однако дополнительные меры предосторожности усложнят процесс и отсеят неопытных злоумышленников.
Защитить Internet Explorer от программы просмотра сохраненных паролей не получится. Кроме того, если человек очень захочет, он использует вредоносный софт или попытается сбросить текущий пароль. Однако дополнительные меры предосторожности усложнят процесс и отсеят неопытных злоумышленников.
-
Установите антивирус с модулем «Антифишинг», который защитит данные всех ваших учетных записей.
-
Всегда блокируйте активную учетную запись, если работаете вне дома (Ctrl+Alt+Del \ Блокировать компьютер), чтобы никто не воспользовался компьютером в ваше отсутствие.

-
При работе на чужом ПК ставьте галочку «Чужой компьютер», а лучше используйте режим «Инкогнито» или «Приватный режим». Вся информация, которую вы введете, будет удалена после закрытия окна. Приватные режимы могут активироваться по-разному:Google Chrome, Opera, Яндекс.Браузер — Ctrl+Shift+NMozilla Firefox и Internet Explorer — Ctrl+Shift+P Кроме того, любую ссылку можно открыть в приватном режиме — щелкаем на нее ПКМ и выбираем «Открыть ссылку в окне в режиме инкогнито».
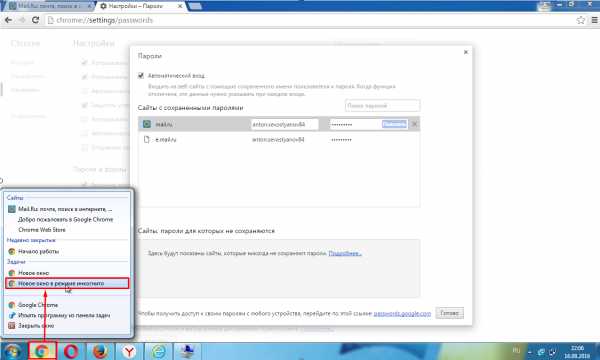
-
Временно передавая компьютер другому человеку, следует удалить все данные браузера (Меню \ Настройка \ История \ Очистить историю \ Отмечаем все элементы), а лучше весь профиль пользователя, так как он может содержать конфиденциальную информацию.
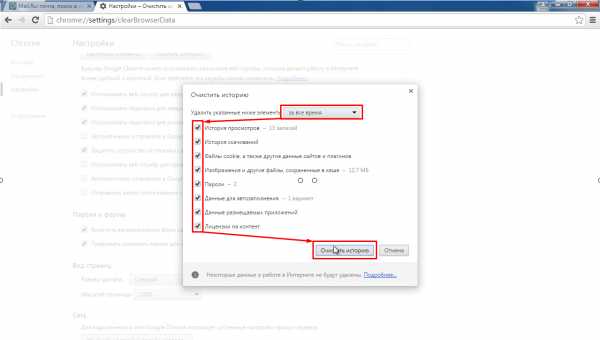 Для этого создайте нового пользователя, войдите в систему и удалите вашу основную учетную запись (Мой компьютер \ Свойства \ Дополнительные параметры системы \ Профили пользователей \ Параметры \ Выбираем нужный профиль \ Удалить).
Для этого создайте нового пользователя, войдите в систему и удалите вашу основную учетную запись (Мой компьютер \ Свойства \ Дополнительные параметры системы \ Профили пользователей \ Параметры \ Выбираем нужный профиль \ Удалить).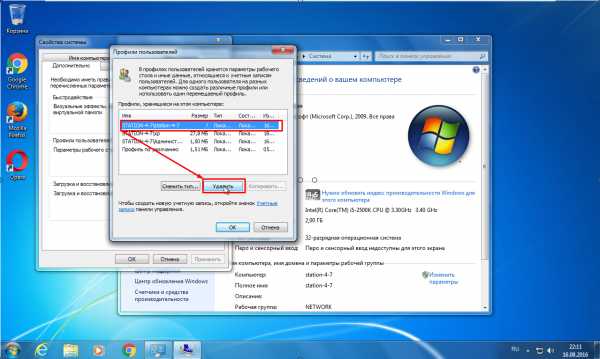 При продаже компьютера самым разумным решением станет полная переустановка Windows (с обязательным форматированием диска).
При продаже компьютера самым разумным решением станет полная переустановка Windows (с обязательным форматированием диска).
- Пароли в Яндекс браузере , которые сохраняются пользователем (да и в любом другом браузере) можно довольно легко посмотреть , сев за ваш компьютер. Далее я расскажу, как это сделать.
- Зная, что неопытные пользователи могут по неосторожности сохранить важные данные в браузерах, многие вирусные программы пытаются извлечь эти данные и передать злоумышленнику . При условии, что даже коммерческие самые дорогие антивирусные программы не дают стопроцентной гарантии от всех вирусов, нужно понимать, что важную информацию желательно хранить в надежно зашифрованном виде с доступом по сложному паролю. А важные пароли по возможности желательно как можно чаще менять. Вы на 100% уверенны, что ваш компьютер не заражен?
- Где в браузере можно увидеть сохранённые пароли,
- Как удалить те, которые уже не используются,
- Как в пару кликов избавиться от данных авторизации во всех установленных в системе браузерах -
- Как уменьшить размеры значков на рабочем столе windows 10

- Компьютер полезный

- Настройка httpd centos 7

- В скайпе собеседник меня не слышит что делать

- Восстановление файлов windows 10

- Как через интернет зайти в телефон

- В ubuntu разметка диска
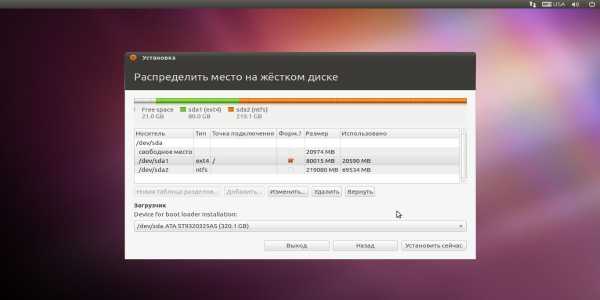
- Как восстановить давно удаленные файлы с компьютера

- Переполнился диск с как очистить

- Гугл хром сильно загружает процессор

- Почистить ноутбук от ненужных программ

Антон Севостьяновсистемный администратор, www.sys-team-admin.ru
club.esetnod32.ru
Как посмотреть пароли в explorer
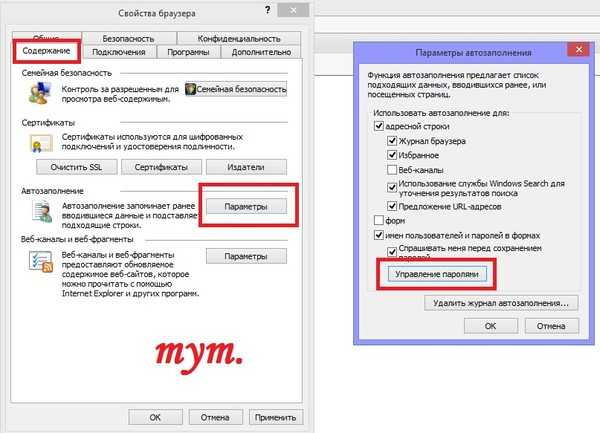
Как посмотреть пароль, скрытый звёздочками
Многие пользователи, регистрируясь на том или ином ресурсе, не склонные записывать пароль на бумаге, надеясь на «память» браузера либо системы. Но часто бывает так, что (после очистки кеша или кукисов, например, или же после переустановки системы), обозреватель перестает подставлять пароль в соответствующее поле авторизации, а если подставляет, то вместо знакомых символов видны только таинственные звездочки.
В этих случаях пользователю ничего не остается, как обратиться к процедуре восстановления пароля. Однако есть несколько способов выхода из подобной ситуации. Их и рассмотрим.
1. Стороннее ПО.
В случае, если вы не помните свой пароль, а на странице авторизации он предательски скрыт за звездочками, можно воспользоваться одной из многочисленных сторонних программ вроде SeePassword. Эта программа очень проста: чтобы увидеть скрытый пароль, нужно всего-навсего навести ее окошко на звездочки. Утилита бесплатна и маловесна.
2. Встроенные средства браузера.
Когда пароль сохранен в
браузере, можно не прибегать к дополнительному программному обеспечению, а выполнить следующее: выделить набор звездочек, сделать правый клик мышью и выбрать опцию «Просмотр кода элемента» (или «Просмотр кода выделенного фрагмента»). Данный способ работает во всех популярных браузерах, а в случае с Internet Explorer нужно нажатием F12 вызвать меню инструментов и следом нажать Ctrl+B. В появившемся окне будет выделена указанная вами строка со словом «type». Выполните двойное нажатие по значению этого параметра «password» и замените его на текст. После этого вместо звездочек отобразится сохраненный пароль.
Также можно воспользоваться и таким вариантом: открыть «Настройки», перейти на вкладку «Защита» и выбрать пункт внизу «Сохраненные пароли». Отобразится список сайтов и имена пользователя, используемые для входа в аккаунты на них. Чтобы увидеть пароли от всех учетных записей, нажмите на кнопку «Отобразить пароли». Все пароли отобразятся в текстовом виде, так что их можно скопировать и, при желании, переписать на листочек.
Источник: golig.com
Категория: Интернет-софт
Похожие статьи:
Как посмотреть, какие сайты посещались?
Что такое кэш-память и история браузера. Как посмотреть-удалить историю, очистить и увеличить кэш браузера
Как посмотреть код ошибки синего экрана в Windows?
Как посмотреть пароль Wi-Fi?
Онлайн телевидение в HD или как посмотреть Шерлока в интернете
mykomputers.ru
Как узнать сохраненный пароль в браузере
17 Август 2013 Юрий Хрипачев Главная страница » О софте » Браузеры Просмотров: 10242
Приветствую Вас на своем блоге!Очень часто при регистрации в онлайн сервисах, браузеры предлагают сохранить пароль. С одной стороны это удобно, при входе на сайт не нужно постоянно вводить пароль. Но с другой, безопасность ваших данных под угрозой. Так как он становится доступным как для вас, так и для третьих лиц.Пробежаться по браузерам, которые установлены на вашем компьютере в ваше отсутствие может любой пользователь, я имею ввиду, что даже не нужно быть хакером, чтобы узнать сохраненный пароль в браузере вашего компьютера.
Так же, чтобы узнать пароль, можно запустить на ПК специальную программу, которая передаст всю информацию тому, кто ее запустил. Это сделать не сложно, так как все пароли хранятся строго в определенных местах.
Никогда не сохраняйте пароли от важных аккаунтов, почтовых ящиков, электронных кошельков, своих сайтов и т.д. Они могут стать легкой добычей хакеров или ваших конкурентов.
Но может быть и так, что вы просто забыли свой пароль, для входа в аккаунт. Или у вас несколько аккаунтов в одном сервисе зарегистрировано. В таких случаях мы сможем узнать сохраненный пароль в браузере, которым пользуемся.
Как узнать сохраненный пароль в браузере Mozilla Firefox.
Я опишу два способа как можно узнать сохраненный пароль в Mozilla Firefox.
Первый способ, как узнать сохраненный пароль в Mozilla Firefox.
Для того чтобы узнать пароль в браузере Mozilla Firefox заходим в меню:“Инструменты – Настройка”
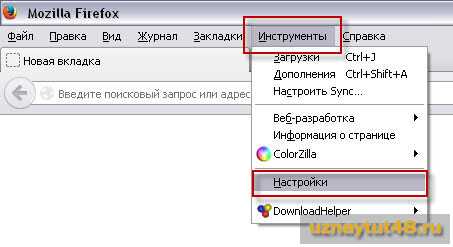
Далее переходим по вкладке “Защита” и внизу нажимаем на кнопку “Сохраненные пароли”.

Так же, в этом окне мы можем указать сохранять нам пароли от сайтов или нет.В открывшемся окне мы увидим пароли, которые сохранил браузер.

Второй способ, как узнать сохраненный пароль в Mozilla Firefox.
Еще узнать пароль в браузере Mozilla Firefox можно с помощью программы PasswordFox. Эта программа не требует установки? скачать ее можно с сайта автора программы.
Скачайте архив и распакуйте его. После запуска программы она сразу покажет все сохраненные пароли в браузере Mozilla Firefox.
Как узнать сохраненный пароль в браузере Chrome.
Для того, чтобы узнать пароль в браузере Chrome, переходим в настройки браузера.
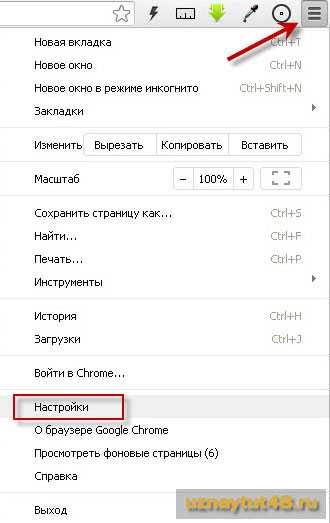
Далее открываем раздел: “Дополнительные настройки”
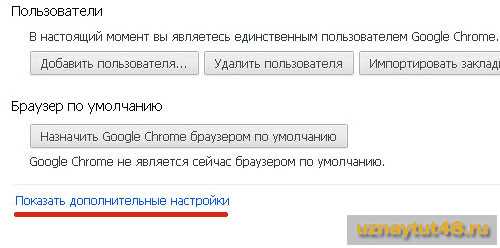
Здесь переходим в раздел: “Пароли и формы”
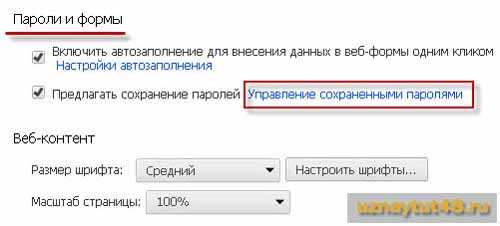
Здесь мы можем настроить автозаполнение данных в веб-формы и указать браузеру, нужно ли запоминать пароли.
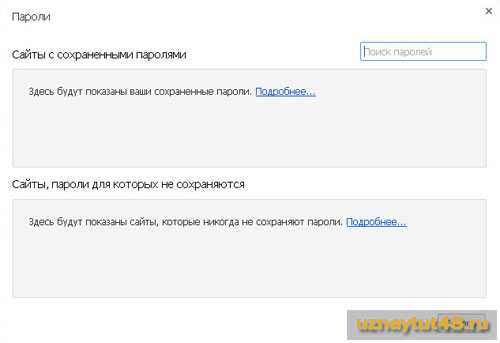
Если нажать на “Управление сохраненными паролями” мы увидим сайты в которых пароли сохранены, и сайты в которых не сохраняются пароли.
Как узнать сохраненный пароль в браузере Opera.
Узнать сохраненный пароль в браузере Opera, так же как и в предыдущих браузерах уже не получится. Здесь они хранятся в отдельном файле wand.dat. Но посмотреть содержимое этого файла можно с помощью программы Unwand. Эта программа не требует установки. Для работы с ней, ее нужно извлечь из архива в любое место и запустить.
В открывшемся окне нужно найти файл wand.dat, который хранится в каталоге браузера Opera и нажать “Открыть”.В новом окне мы увидим содержимое этого файла: логины, пароли, явки.
Как узнать сохраненный пароль в браузере Internet Explorer.
Чтобы посмотреть сохранённый пароль в Internet Explorer нам тоже понадобится дополнительная программа. Называется она IE PassView и скачать ее можно с сайта автора.Установки программа не требует и запустить ее можно даже с флешки, что может сделать любой, кто имеет доступ к вашему компьютеру. Но это уже к вопросу о безопасности ПК.
Чтобы узнать сохраненные пароли в Internet Explorer нужно только запустить программу, и она сразу покажет все сохраненные пароли этого браузера.Как видно узнать пароль в браузере не составляет труда, и это может сделать практически любой пользователь ПК. Так что ваша безопасность в ваших руках, прежде чем сохранять пароль от аккаунта подумайте, что будет если его украдут?Кстати, если вы хотите заново установить систему, то удобней будет сохранить закладки браузера, чем заново их искать.Удачи!
Метки: настройка браузера, пароль в браузереuznaytut48.ru
Как найти введенные ранее пароли. Как посмотреть сохраненные пароли в браузере
Довольно часто при посещении веб-страниц и сайтов, в которых нужно регистрироваться и "входить" на сайт, предлагает Вам сохранить введенные данные (логин и пароль). Сделано это для того, чтобы в будущем, при заходе на этот сайт, у Вас уже были введены данные и Вам не пришлось бы заново их вводить и вспоминать. Насчёт паролей вообще отдельная история, ведь его нужно вспоминать каждый раз (особенно актуально если Вы правильно используете сёрфинг по интернету и используете различные пароли на разных сайтах). Поэтому такая функция в браузерах существенно облегчает "интернет жизнь".
А теперь давайте представим такую ситуацию, что Вам нужно войти на какой-либо сайт через другой браузер или вообще на другом компьютере. А ведь в нём Ваши данные не сохранены и придется либо вспоминать пароль и "рыться" в голове в поисках, либо восстанавливать его через сайт, а это подчас приводит к тому, что пароль будет изменен на новый. Это в свою очередь приведёт к тому, что в Вашем старом браузере Вы не сможете зайти привычно на сайт, ведь пароль уже новый и нужно снова его вводить и сохранять.
В общем давайте поскорее перейду к сути, чтобы Вы совсем не запутались.
Как узнать пароль в браузере Интернет Эксплорер (Internet Explorer)?
В этом браузере степень защиты высока, особенно по части паролей. Они хранятся в зашифрованном виде и через сам браузер Вам не удастаться посмотреть их. Для этого лучше воспользоваться бесплатной программой IE PassView
Программа имеет русский язык, но его нужно дополнительно скачивать с официального сайта, а так же устанавливать. В принципе он особо и не нужен, потому что всё что Вам остаётся сделать - это скачать и запустить. В результате появится такое окошко, в котором указаны все сайты с сохраннёными логинами и паролями:
Программа предоставляет возможность сохранить, скопировать или найти эти пароли. Но думаю Вам это всё равно не нужно. Увидели пароль и ладно.
Как посмотреть пароль в браузере Опера (Opera)?
Если у Вас Опера 12.16 или из этой серии, то там тоже защитили хорошенько все пароли. В настройках можно лишь увидеть сайты, для которых пароли сохранены, но нужные нам данные не увидеть. Опера прячет пароли в файле wand.dat который спрятан он любопытных глаз, а ещё и зашифрован. Но посмотреть его всё равно можно.Первым делом нам нужна программа для открытия такого файла. Она называется Unwand . Т.к. я не нашёл официального сайта разработчиков, то даю Вам возможность скачать с этого сайта. Даю гарантию что она не содержит вирусов:
Теперь нам нужно знать где находится файл с паролями в опере. Я покажу Вам как можно быстро его найти, не включая (хотя он находится именно в них).Скопируйте и вставьте следующую строку в адресную строку Вашего проводника Windows. Если выражаться проще, то скопируйте строку ниже для Вашей операционной системы и вставьте в поле адреса:
Для Windows 7 и 8 : %USERPROFILE%\AppData\Roaming\Opera\Opera
Для Windows XP : %USERPROFILE%\Application Data\Opera\Opera
Для быстродействия я Вам советую скопировать из этой папки файл wand.dat куда-нибудь в более удобное место, хоть на Рабочий стол. Потому что следующим Вашим действием будет то, что нужно запустить из папки (в которую Вы уже эту программу) файл Unwand.exe
который сразу предложит Вам указать путь к нужному файлу:
Если всё указали и сделали правильно, то результат будет такой:
Теперь рассмотрим если у Вас Opera 20 или Next . Это новый браузер от опера и он заточен под популярный нынче движок Chromium, как стало "модным" сейчас делать среди компаний. Но хватит отвлекаться и перейдем к поиску и просмотру пароля.
Верхнее меню -> Настройки:
раздел Конфиденциальность и безопасность , кнопка Управления сохраненными паролями :
ну а дальше думаю и объяснять не стоит:
Как посмотреть пароль в браузере Мозилла Фаерфокс (Mozilla Firefox)?
В этом браузере всё немного проще и ничего скачивать не нужно. А хотя... можете от тех же , которые разработали для Internet Explorer.Скачали, запустили и готово:
Ну а если Вам такой метод не хочется опробовать, то идем стандартными путями...
Находим Настройки :
вкладка Защита , кнопка "Сохранённые пароли"
и в этом конечном и нужном нам окошке будут все пароли. Я этим браузером редко пользуюсь, поэтому и паролей у меня нет. Но чтобы не оставлять Вас без картинки, я взял её с интернета. Кстати, в этом окне можно не только посмотреть пароли (кнопка "Отобразить пароли"), но и скопировать данные (ПКМ по строке) чтобы потом вставить в форму на другом сайте или в документ. С одной стороны это так же удобно и даже не нужно их отображать
Как узнать пароль в браузере Гугл Хром (Google Chrome)?
На самом деле эта инструкция подойдет не только для него, но и для всех браузеров на его основе (от Яндекса, Мэйла, Рамблера и т.п.).
Заходим в главное меню (иконка у многих разная) и выбираем Настройки или Параметры :
В этой вкладке нам нужна подкатегория Пароли и формы . Если её нет, то можете нажать на ссылку Показать дополнительные настройки в самом низу :
после этого должна появится нужная нам строка и ссылка Управление сохраненными паролями которую и нажимаем:
вот здесь и можно посмотреть пароли (кликнув по нужной строчке), а так же сайты и логины
На этом я заканчиваю свою статью о том, как можно посмотреть и узнать пароли в браузерах Internet Explorer, Mozilla, Opera и Google Chrome. Спасибо за уделённое время.
Бра́узер, Веб-обозрева́тель (от англ. Web browser). Где же могут хранить эти самые обозреватели, пароли пользователей? Разбираемся…
Начнём с самого, пожалуй, популярного, и широко известного браузера - Internet Explorer (IE) от корпорации Microsoft. Свои пароли, естественно зашифрованные, он хранит в
crabo.ru
Программа показывающая пароли в браузере. Как посмотреть свои сохраненные пароли в браузере
Расскажу вам о том, как посмотреть сохранённые пароли в Яндекс браузере , когда в этом возникает необходимость.
Наверное, вы неоднократно замечали, что при входе на какой-то сайт в первый раз, Яндекс браузер предлагает вам сохранить пароль . Практически все современные браузеры по-умолчанию услужливо предлагают такую функцию. С одной стороны, это очень удобно - можно в дальнейшем не тратить время на ввод паролей при каждом входе - это будет сделано автоматически. С другой стороны, пользоваться этой возможностью на важных для вас сайтах категорически не рекомендуется, т.к. это небезопасно . И вот почему:
Смотрим сохранённые пароли в Яндекс браузере
Для этого идем в Настройки браузера Yandex . Щелкаем пункт «Настройки» идем в самый низ и жмем «Показать дополнительные настройки».
Ищем блок «Пароли и автозаполнение» - в нем жмем кнопку «Управление паролями» . Появляется окно «Пароли» со списком сохраненных паролей для всех сайтов, которые вы успели сохранить. Все данные окна отображаются в три столбца: сам сайт, логин для входа и пароль. Пароли скрыты за звездочками. Но если щелкнуть по любому полю со звездочками, то в этом поле появится кнопка «Показать» - щелкайте по ней!
Согласитесь - все довольно легко! Помните, что это может сделать любой, кто сядет за ваш компьютер. И впредь задумайтесь, все ли данные для входа на сайты стоит сохранять в используемом браузере.
Управление сохраненными паролями
Через выше описанное окно вы можете управлять всеми сохраненными паролями. А именно, вы можете либо изменить сохраненный пароль, либо можете удалить полностью запись с сохраненными данными для выбранного сайта. Редактировать логин Яндекс браузер не позволяет.
Видео на тему - просмотр паролей в любом браузере под звездочками
Прежде чем написать пошаговые действия, как можно узнать и посмотреть свои сохраненные пароли в популярных браузерах, таких как Яндекс браузер, Google Chrome, Mozilla Firefox, Opera, Internet Explorer и Microsoft Edge. Хотелось бы все таки напомнить для тех кто еще не знает, что сохранять пароли в браузерах не рекомендуется, это не безопасно.
Запоминайте свои пароли в голове или пользуйтесь менеджерами паролей, сейчас их достаточно много на любой вкус и цвет, но я рекомендую KeePass (бесплатная, есть Portable версия, что позволяет хранить все данные на флешке, не боясь что компьютер сломается и данные будут утеряны).
Как посмотреть свои сохраненные пароли в Яндекс браузере
1. В правом углу браузера, жмем на вкладку «Настройки Яндекс браузера».При нажатии на нее откроется выпадающий список, выбираем пункт «Настройки».
2. После того как нажали «Настройки», открывается вкладка со всеми настройками браузера. Прокручиваем страницу в самый низ до кнопки «Показать дополнительные настройки» и нажимаем ее.
3. Прокручиваем страницу до пункта «Пароли и формы» и видим кнопку «Управления паролями», нажимаем ее и видим сайты на которых сохраняли пароль. Выделяем нужный нам сайт и жмем показать.
Для показа пароля может потребоваться ввод пароля от учетной записи Компьютера.(не перепутайте, не от почты, профилей или соцсетей, а Компьютера).
Просмотр своих сохраненных паролей в браузере Google Chrome
Просмотр сохраненных паролей в Google Chrome практически не отличается от Яндекс браузера.
Все те же действия:
1. В правом углу браузера нажмите вкладку «Настройки»
3. На открывшихся дополнительных настройках ищем пункт «Пароли и формы».
На строчке «Предлагать сохранять пароли для сайтов» есть ссылка «Настроить», жмем на нее и открывается окно с нашими сайтами и паролями.
Выделяем нужный сайт и жмем показать пароль.
Для просмотра, браузер, возможно, попросит ввести пароль от учетной записи пользователя вашего Компьютера. (не перепутайте, не от почты, профилей или соцсетей, а Компьютера).
Узнать свои сохраненные пароли в браузере Mozilla Firefox
Просмотр паролей в браузере Mozilla Firefox, мало чем отличаются от браузеров выше, за исключением названия некоторых кнопок и путей 🙂
Действия однотипны:
1. В правом углу браузера нажимаем «Открыть меню».В выпадающем списке нажимаем «Настройки».
2. Справа в меню нажимаем пункт «Защита» и видим кнопку «Сохраненные пароли», нажимаем ее и видим сайты и сохраненные пароли от них.
Если вы задавали свой пароль для «Мастер-пароль», то перед показом пароля, вам потребуется ввести мастер-пароль.
Просмотр своих паролей в браузере Opera
С браузером Opera действия похожие:
1. В левом углу браузера нажимаем «Меню» и в выпадающем списке жмем «Настройки».2. Нажимаем пункт «Безопасность».
3. На странице настроек видим пункт «Пароли» и кнопку «Управления сохраненными паролями», жмем на нее и откроется окно с нашими сайтами и паролями, выделяем нужный сайт и жмем показать пароль.
Для просмотра, вам потребуется ввести пароль от учетной записи пользователя Компьютера.(не перепутайте, не от почты, профилей или соцсетей, а Компьютера)
Все просто.
Ну и последний просмотр паролей будет в браузере Microsoft Edge, он же Internet Explorer
В этих браузерах немного отличаются пути где сохранены наши пароли.
1. В правом углу нажимаем пункт «Сервис, он же Настройки».В выпадающем списке выбираем «Свойства браузера». Откроется вкладка, где нам нужно переключится во вкладку содержание.
2. В пункте «Автозаполнение» есть кнопка «Параметры», жмем на нее и появится еще одно окно, где нам нужно нажать заветную кнопку «Управление паролями».
3. После нажатия на кнопку, откроется «Диспетчер учетных данных для интернета», где будут наши сайты и пароли, на против пароля будет ссылка показать пароль, на нее мы и жмем для просмотра.
Для просмотра пароля, вам потребуется ввести пароль от учетной записи Компьютера.(не перепутайте не от почты, профилей или соцсетей, а Компьютера)
Все намного проще чем ожидалось? 🙂
Современные возможности браузеров позволяют пользователям регистрироваться на сайтах, не особо беспокоясь о запоминании своих регистрационных данных – логинов, паролей, прочих идентификаторов. При первой авторизации на том или ином сайте браузеры предлагают сохранить пароль. Данные заносятся в базу автозаполнения форм и паролей браузеров, чтобы в дальнейшем авторизация проходила автоматически. Благодаря этому пользователи могут не напрягать свой мозг, запоминая сложные и нелогичные символы. Ведь именно из таковых, кстати, и должен состоять по-настоящему надёжный пароль.
При переустановке операционной системы или переходе на другое компьютерное устройство все популярные браузеры данные авторизации пользователей переносят автоматически в рамках процесса синхронизации.
Так, функцией синхронизации данных обустроены браузеры , Даже некогда отстающий в этом плане браузер разработчики недавно довели до ума, наконец-то запустив сервис синхронизации. Напомним, синхронизация в Опере пару лет после перехода браузера на платформу Chromium была недоступна.

Синхронизация синхронизацией, но лучше все свои логины, пароли, пин-коды, прочие данные доступа хранить в надёжном месте – например, в портативном менеджере паролей или, на худой конец, в обычном блокноте.
Как посмотреть забытый пароль от сайта, сохранённый ранее в браузере?
в этих вопросах и будем разбираться ниже.
Google Chrome
Где находятся пароли у самого популярного на сегодняшний день веб-обозревателя - Google Chrome? Жмём кнопку меню и заходим в настройки.
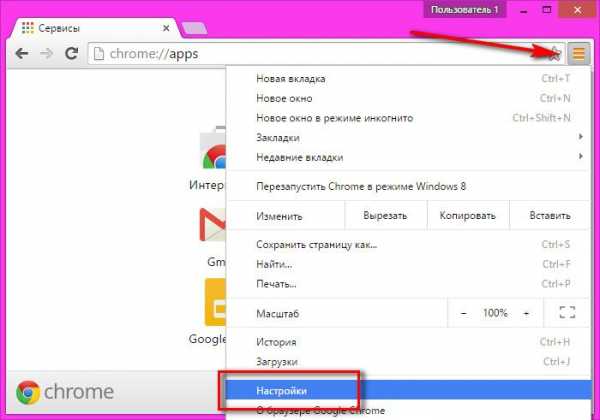
Чтобы долго не искать нужный параметр, вводим в поле поиска его название «Пароли и формы». Возле параметра «Предлагать сохранять пароли для сайтов» жмём опцию настроек.
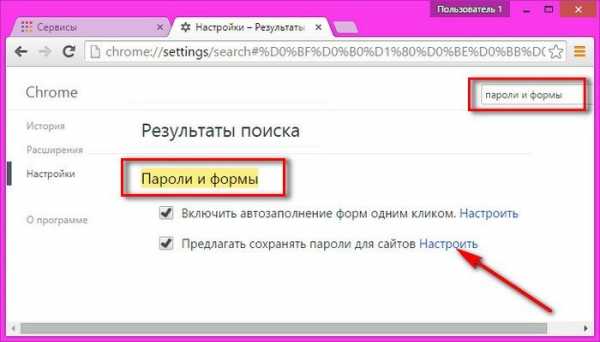
Появится новое окошко, где увидим перечень сайтов, на которых в Хроме когда-либо проводилась авторизация, логины и скрытые пароли этих сайтов.

Чтобы увидеть пароль и даже скопировать его, жмём «Показать».


заново ввести уже изменённые логин и/или пароль,
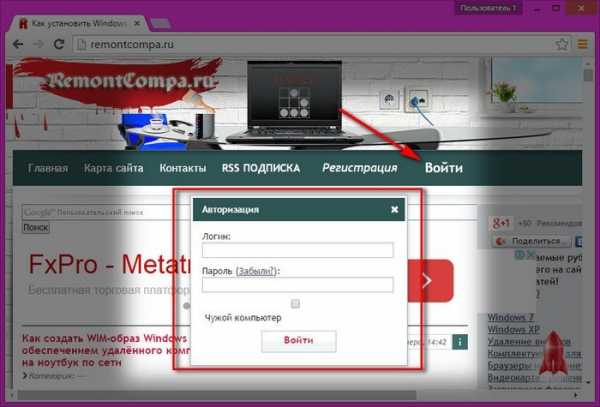
затем разрешить браузеру запомнить их.

И тогда при переустановке Google Chrome, его установке на новой операционной системе или на новом компьютере на сайт можно будет войти без лишней возни.
Opera
Поскольку норвежский браузер Opera базируется на той же платформе, что и Google Chrome, специфика работы с данными авторизации будет такой же. В Опере в раздел настроек
iuni.ru
