Восстановление файлов с помощью функции «История файлов» в Windows 10. Восстановление файлов windows 10
Проверка целостности файлов Windows 10
27.01.2016  windows | для начинающих
Проверка целостности Windows 10 (а точнее — ее системных файлов) может пригодиться в том случае, если у вас есть основания полагать, что такие файлы были повреждены или же возникли подозрения о том, что какая-либо программа могла изменить системные файлы операционной системы.
В Windows 10 присутствует два инструмента для проверки целостности защищенных системных файлов и их автоматического восстановления при обнаружении повреждений — SFC.exe и DISM.exe, а также команда Repair-WindowsImage для Windows PowerShell (использующая DISM для работы). Обычно, целесообразно использовать оба по порядку, что связано с тем, что список файлов, для которых проверяется целостность, отличается для каждого из них.
Примечание: описываемые в инструкции действия безопасны, однако, в том случае, если до этого вы проделывали какие-либо операции, связанные с заменой или изменением системных файлов (например, для возможности установки сторонних тем и т.п.), в результате восстановления системных файлов, эти изменения будут отменены.
Использование SFC для проверки целостности и исправления системных файлов Windows 10
Многим пользователям знакома команда проверки целостности системных файлов sfc /scannow которая автоматически проверяет и исправляет защищенные системные файлы Windows 10.
Для запуска команды стандартно используется командная строка, запущенная от имени администратора (запустить командную строку от администратора в Windows 10 можно через меню правого клика мыши по кнопке «Пуск»), вводим в нее sfc /scannow и нажимаем Enter.
После ввода команды, начнется проверка системы, по результатам которой найденные ошибки целостности, которые можно исправить (о том, какие нельзя — далее) будут автоматически исправлены, а в случае их отсутствия вы получите сообщение о том, что «Защита ресурсов Windows не обнаружила нарушений целостности».

Также имеется возможность проверить целостность конкретного системного файла, для этого можно использовать команду sfc /scanfile=”путь_к_файлу”.
Однако при использовании команды есть один нюанс: SFC не может исправить ошибки целостности для тех системных файлов, которые используются в настоящий момент времени. Чтобы решить проблему, можно запустить SFC через командную строку в среде восстановления Windows 10.
Запуск проверки целостности Windows 10 с помощью SFC в среде восстановления
Для того, чтобы загрузиться в среде восстановления Windows 10, вы можете использовать следующие способы:
- Зайти в Параметры — Обновление и безопасность — Восстановление — Особые варианты загрузки — Перезагрузить сейчас. (Если пункт отсутствует, то вы можете также использовать такой метод: на экране входа в систему, кликните по значку «вкл» справа внизу, а затем, удерживая Shift, нажмите «Перезагрузка»).
- Загрузиться с заранее созданного диска восстановления Windows.
- Загрузиться с установочного диска или загрузочной флешки с дистрибутивом Windows 10, а в программе установки, на экране после выбора языка, слева внизу выбрать «Восстановление системы».

После этого, зайдите в «Поиск и устранение неисправностей» — «Дополнительные параметры» — «Командная строка» (в случае если вы использовали первый из указанных выше способов, вам также потребуется ввести пароль администратора Windows 10). В командной строке по порядку используйте следующие команды:
- diskpart
- list volume
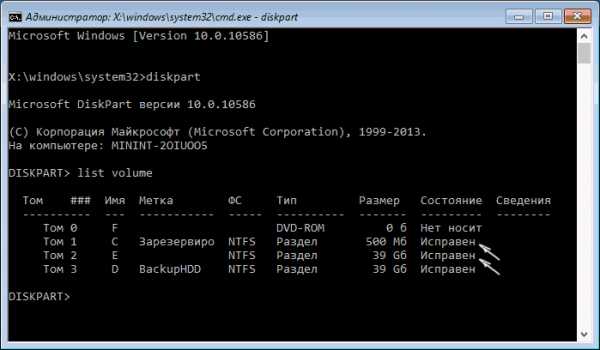
В результате выполнения второй команды, вы увидите список томов. Запомните буквы томов, соответствующие диску «Зарезервировано системой» (с загрузчиком) и системному разделу с Windows 10 (поскольку, вероятнее всего, эти буквы будут отличаться от тех, что вы видите в проводнике). Продолжите ввод команд:
- exit
- sfc /scannow /offbootdir=C:\ /offwindir=E:\Windows (где C — раздел с загрузчиком, а E:\Windows — путь к папке Windows 10, у вас буквы могут отличаться).

Запустится сканирование целостности системных файлов операционной системы, при этом в этот раз команде SFC будет доступно восстановление всех файлов. Сканирование может продолжаться в течение значительного времени — пока мигает указатель подчеркивания, ваш компьютер или ноутбук не завис. По завершении закройте командную строку и перезагрузите компьютер в обычном режиме.
Проверка и восстановление системных файлов с помощью DISM.exe
Утилита для развертывания и обслуживания образов Windows DISM.exe позволяет выявить и исправить те проблемы с теми поврежденными системными файлами, с которыми не справилась команда SFC. Также, имеет смысл использовать этот инструмент, если SFC не обнаруживает нарушений целостности файлов Windows 10, но у вас есть веские основания полагать, что такие нарушения имеются.
Для использования DISM.exe, запустите командную строку от имени администратора (через правый клик по кнопке «Пуск»). После чего можно использовать следующие команды:
- dism /Online /Cleanup-Image /CheckHealth — для получения информации о состоянии и наличии повреждений компонентов Windows. При этом сама проверка не производится, а лишь проверяются ранее записанные значения.

- dism /Online /Cleanup-Image /ScanHealth — проверка целостности и наличия повреждений хранилища компонентов. Может занять продолжительное время и «зависать» в процессе на 20 процентах.

- dism /Online /Cleanup-Image /RestoreHealth — производит и проверку и автоматическое восстановление системных файлов Windows, также как и в предыдущем случае, занимает время и останавливается в процессе.

Примечание: в случае, если команда восстановления хранилища компонентов не работает по той или иной причине, вы можете использовать файл install.wim (или esd) со смонтированного ISO образа Windows 10 (Как скачать Windows 10 ISO с сайта Microsoft) в качестве источника файлов, требующих восстановления. Сделать это можно с помощью команды:
- dism /Online /Cleanup-Image /RestoreHealth /Source:wim:путь_к_файлу_wim:1 /limitaccess
Вместо .wim можно использовать файл .esd тем же образом, заменив в команде все wim на esd.
При использовании указанных команд, журнал выполненных действий сохраняется в Windows\Logs\CBS\CBS.log и Windows\Logs\DISM\dism.log.
DISM.exe также можно использовать в Windows PowerShell, запущенном от имени администратора с помощью команды Repair-WindowsImage. Примеры команд:
- Repair-WindowsImage -Online -ScanHealth — проверка наличия повреждений системных файлов.
- Repair-WindowsImage -Online -RestoreHealth — проверка и исправление повреждений.
Как видите, проверка целостности файлов в Windows 10 — не такая уж и сложная задача, которая порой может помочь исправить самые разные проблемы с ОС. Если не смогла, возможно, вам поможет что-то из вариантов в инструкции Восстановление Windows 10.
Как проверить целостность системных файлов Windows 10 — видео
Также предлагаю ознакомиться с видео, где использование основных команд проверки целостности показано наглядно с некоторыми пояснениями.
Дополнительная информация
По некоторым отзывам, проверка целостности с помощью SFC в Windows 10 может обнаруживать повреждения сразу после установки обновление с новой сборкой системы (без возможности исправить их, не установив новую сборку «начисто»), а также для некоторых версий драйверов видеокарт (в данном случае ошибка находится для файла opencl.dll. Если что-то из этих вариантов случилось и у вас, возможно, не следует предпринимать никаких действий.
А вдруг и это будет интересно:
remontka.pro
Как проверить целостность системных файлов Windows 10 и восстановить их?
Так же, как и «железо», софт тоже приходит в негодность, поскольку он подвергается значительным нагрузкам со стороны пользователя. Поэтому проверка целостности системных файлов в Windows 10 должна выполняться периодически, и, при необходимости, поврежденные участки восстанавливаются.
Проверка
В ОС есть встроенная утилита, выявляющая поврежденные файлы и заменяющая их работоспособными версиями.
Полезно знать! Оригинальные файлы ОС хранятся на системном диске в папке Windows\WinSxS.
- Откройте командную строку (узнать о том, как это сделать, можно в статье «Как вызвать и использовать командную строку в Windows 10») от имени администратора.
- Введите команду: sfc /scannow для запуска утилиты.

- По окончании проверки появится одно из сообщений о результатах:
- «Защита ресурсов Windows не обнаружила нарушений целостности»;
- «Защита ресурсов Windows обнаружила поврежденные файлы и успешно их восстановила».
Возможные проблемы
Восстановление ОС с помощью sfc /scannow пройдет неудачно, если само хранилище исходников было повреждено. В этом случае нужно сначала восстановить исходный образ с помощью утилиты Deployment Image & Servicing Management (DSIM). Она предназначена для работы с образами Windows.
- Откройте командную строку от имени администратора.
- Введите: DISM /Online /Cleanup-Image /ScanHealth для проверки исходного образа на наличие повреждений.

- Если утилита обнаружит проблемы, запустите команду: DISM /Online /Cleanup-Image /RestoreHealth для восстановления проблемных участков.

Полезно знать! При восстановлении хранилища утилитой DISM используется Центр обновлений.
Восстановление
После работы утилиты DISM и восстановления исходников запустите в командной строке повторно команду sfc /scannow. При этом произойдет полное восстановление целостности системы. Для дальнейшей работы перезагрузите компьютер. Если по каким-то причинам сделать исправление не получилось и вы используете радикальный метод переустановки ОС, прочитайте, как создать загрузочную флешку в статье «Создание установочной флешки Windows 10 различными способами».
Вывод
Целостность файлов Windows 10 нарушается после неправильной работы с ними, частой переустановки программ или перезаписи информации. Для восстановления используйте встроенную утилиту sfc /scannow, которая сделает все автоматически, используя хранилище оригинальных файлов. Если поврежден исходный образ, восстановите его с помощью Deployment Image & Servicing Management.
geekon.media
Проверка и восстановление целостности системных файлов Windows 7/10
Операционная система Windows во многом подобна живому организму, из чего следует, что порой даже самое малое повреждение или удаление одного или нескольких её файлов способно привести к появлению определённых проблем. Причиной повреждения могут стать действия вирусов, сбои в работе программного обеспечения, внезапное отключение электропитания, ошибки при редактировании системных библиотек и так далее.
В результате пользователь может сталкиваться с различными ошибками при запуске программ или невозможностью их установки, проблемами с системными настройками и даже синими «экранами смерти». Поэтому при диагностике неполадок, первым делом обычно рекомендуется выполнить проверку целостности системных файлов Windows 7/10. На данный момент существует два основных метода проверки и восстановления системных файлов – с помощью штатных утилит SFC и DISM, запускаемых через командную строку или консоль PowerShell.
Второй инструмент является более мощным и обычно применяется, когда SFC не способна справиться с задачей или её запуск завершается ошибкой. Существуют также предназначенные для этих целей сторонние программы, но они по большей части дублируют функционал SFC и DISM, обеспечивая более удобный к ним доступ посредством использования графического интерфейса. В критических случаях, когда ни SFC, ни DISM не помогают, применяется восстановление системы или отдельных её компонентов с помощью заранее созданной резервной копии.
Использование SFC
Утилита SFC или иначе System Files Checker присутствует во всех версиях Windows, начиная с 2000, и предназначается для проверки состояния и восстановления системных файлов. SFC может принимать несколько аргументов, но в данном случае нас интересует только один. Проверка и восстановление системных файлов Windows 7/10 с её помощью производится следующим образом. Запустите от имени администратора командную строку или консоль PowerShell и выполните такую команду:
sfc /scannow
Процедура проверки займёт некоторое время. Если по завершении будут найдены ошибки, утилита предложит выполнить восстановление повреждённых файлов в процессе перезагрузки компьютера. Если SFC пишет, что не может восстановить файлы, убедитесь, что у вас отключены функции шифрования EFS и Bitlocker, загрузитесь в безопасном режиме, после чего повторите процедуру сканирования.

viarum.ru
, Windows 10
, - Windows 10, , . Windows 10 , , . .
, Windows 10 sfc /scannow, , ?
, Windows 10
! Windows 10, - , -, SFK, .
Windows 10 , , - , Windows ( C:Windows\WinSxS) . , Windows , Win 10 .
Windows 10 Shift + F10 . Win 10, notepad. , ->. Windows 10, (E:)
sfc /scannow /offbootdir=E:\ /offwindir=E:\Windows
:
offbootdir=E:\ , WinSxS Windows, ( C:Windows\WinSxS).
offwindir=E:\Windows - .
Enter.
Windows.
Windows : Windows

, : Windows
. .
, , Windows ,
, Windows 10 , - Windows ,
, , , sfc /scannow. , DISM /Online /Cleanup-Image /RestoreHealth ( ), , Windows . , sfc /scannow .- sfc /scannow , , Windows 10. .
Windows 7, 8.1, 10.
ISO Windows 10, , Sources install.wim, ( repair) USB 16 ., USB , Windows 10, Windows 10, , sfc /scannow , repair Windows 10 .
!
Windows 7, 8.1, 10.
( E:). Windows 10 - install.wim, , , sources.
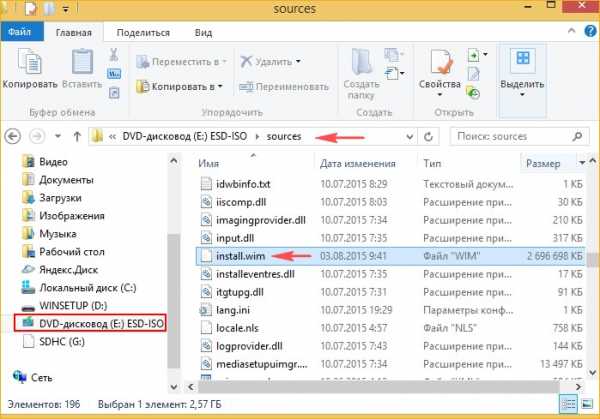
: Windows 8.1, ISO- Windows 8.1, install.wim install.esd, .

install.wim install.esd , 7-Zip.
7-Zip, .
http://www.7-zip.org/


Windows 10 repair USB ( F:).


Win 10 USB (F:)


, - Windows 10
USB repair.
Windows 10.
Shift + F10 .
Win 10 USB Windows 10, notepad. , ->.
, (E:) Windows 10.
(J:) - USB c repair, ISO- Windows 10.

:
sfc /scannow /offbootdir=J:\repair\ /offwindir=E:\Windows
:
offbootdir=J:\repair - USB c repair, ISO- Windows 10.
offwindir=E:\Windows - Windows 10.

, Windows 10, .
, sfc /scannow Windows 10 .
:
- Windows 10 Windows (Windows PE) Win 10, VHD
- , sfc/scannow Windows
- install.esd install.wim.
remontcompa.ru
Восстановление файлов в windows 10 с программой История файлов
Встроенная в Windows 10 программа резервного копирования файлов, известная под названием История файлов, позволяет защитить от потери данных только создаваемые пользователями файлы, но не установленные программы и приложения.
Это и понятно, ведь программное обеспечение в случае необходимости можно переустановить, а потеря рабочих данных, не говоря уже о семейных фотографиях и видеороликах, чаще всего невосполнима.
Чтобы предотвратить потерю важной информации, служба История файлов автоматически создает копию всех файлов, хранящихся в папках Документы, Музыка, Фотографии и Видео. Под резервное копирование также подпадают все файлы, находящиеся на рабочем столе. Но это еще не все: резервное копирование выполняется автоматически каждый час.
Благодаря программе История файлов резервное копирование данных превращается в доступное и понятное для каждого пользователя действие. Она сохраняет не только исходные файлы, но и изменения, вносимые в них в дальнейшем, позволяя сравнивать разные версии файлов, находящиеся на разных этапах их редактирования. Вы всегда можете выбрать наиболее подходящую версию файла и не волноваться о необходимости ее дополнительного изменения после восстановления.
Для того чтобы получить возможность восстанавливать файлы из резервных копий, вам нужно вначале создать их. Поскольку по умолчанию служба История файлов в Windows 10 выключена, вам первым делом нужно ее активизировать, о чем детально рассказано в статье Резервное копирование файлов с помощью функции История файлов. Если вы этого еще не сделали, то наверстайте упущенное прямо сейчас, надежно защитив данные от потери в непредвиденных случаях. Если программа резервного копирования Windows 10 уже включена, то незамедлительно переходите к сравнению и восстановлению представленных в ней версий файлов.
Чтобы познакомиться с резервными копиями файлов и папок вашего компьютера, а при необходимости и восстановить некоторые из них (или все сразу), выполните описанные ниже действия.

1. На панели задач щелкните на значке Проводник и перейдите к папке, содержащей файлы, с версиями которых требуется ознакомиться. Например, на левой панели окна щелкните на элементе Этот компьютер, а затем выберите одну из стандартных пользовательских папок: Рабочий стол, Загрузки, Документы, Музыка, Изображения или Видео. Откройте выбранную папку, дважды щелкнув на ней.
2. Перейдите на ленте, расположенной в верхней части окна, на вкладку Главная и щелкните на кнопке Журнал.
Щелкнув на кнопке Журнал, вы запустите программу История файлов. Как видите, внешне она напоминает интерфейс мультимедийного проигрывателя, в котором по странному стечению обстоятельств отображается содержимое диска или папки. В частности, показано, что будет отображено на экране, если вначале щелкнуть на кнопке Журнал в любой из папок жесткого диска, а затем уже в окне программы История файлов щелкнуть на кнопке Документы. Так вы получите возможность ознакомиться с резервными копиями всех документов, созданных на компьютере.
Программа История файлов всегда готова к резервному копированию критически важных для пользователей данных: основных папок, рабочего стола, контактов и даже любимых веб-сайтов. Содержимое папок отображается в окне программы История файлов так же, как и в окне программы Проводник. Вы всегда можете открыть любой из файлов, чтобы ознакомиться с его данными.
3. Выберите элемент, подлежащий восстановлению. Просмотрите библиотеки, папки и файлы в поисках данных, нуждающихся в восстановлении.
- Папка. Если требуется восстановить сразу целую папку с файлами, то откройте ее, чтобы отобразить на экране содержимое.
- Файлы. Для восстановления группы файлов откройте папку, в которой они расположены.
- Один файл. Чтобы восстановить более раннюю версию одного файла, откройте его из окна История файлов. Содержимое файла будет показано в текущем окне. Определившись с данными, подлежащими восстановлению, переходите к следующему этапу.
Перемещаясь по версиям данных, вы может свободно просматривать содержимое папок и открывать все представленные в них файлы. Изучив все доступные варианты, остановитесь на одной из версий подлежащих восстановлению данных. Никак не можете найти желаемый файл в нагромождении папок? Введите его название в поле поиска, расположенном в правом верхнем углу окна программы История файлов. Щелкните на кнопке Восстановление в исходном расположении, чтобы восстановить выбранную версию файла в папке его непосредственного хранения.
mysitem.ru
Программы для восстановления Windows 10
Во время работы Windows 10, даже несмотря на регулярное обновление и очистку, возникают баги, зависания, аппаратные или системные сбои. Далеко не во всех случаях единственным способом восстановления системы будет её переустановка и полное форматирование локальных дисков. Используйте программы для восстановления пароля, реестра, загрузчика, системных и Dll файлов Windows 10.
Загрузка...В таких случаях, для возвращения работоспособности операционной системы используются специальные диски или программы, которые предназначены специально для восстановления системы или файлов, отвечающих за её бесперебойную работу.
Как восстановить Windows 10 программами:
- Программы для восстановления файлов Windows 10.
- Программы для восстановления разделов жесткого диска.
- Программы для восстановления DLL Windows 10.
- Программы для восстановления реестра Windows 10.
- Программы для восстановления пароля.
Способ 1: Программы для восстановления файлов Windows 10
В случаях, когда файлы удалены и стандартными средствами Windows 10 их восстановить уже не предоставляется возможным, используйте Hetman Partition Recovery.
Для этого:
- Загрузите, установите и запустите её. Ознакомьтесь с возможностями программы и пошаговой инструкцией.
- По умолчанию, пользователю будет предложено воспользоваться Мастером восстановления файлов. Нажмите кнопку «Далее» и программа предложит выбрать диск, с которого необходимо восстановить файлы.
- Дважды кликните на диске файлы из которого необходимо восстановить и выберите тип анализа. Укажите «Полный анализ» и ждите завершения процесса сканирования диска.
- После окончания процесса сканирования вам будут предоставлены файлы для восстановления. Выделите нужные и нажмите кнопку «Восстановить».
- Выберите один из предложенных способов сохранения файлов. Не сохраняйте файлы на диск, с которого они были удалены – их можно затереть.
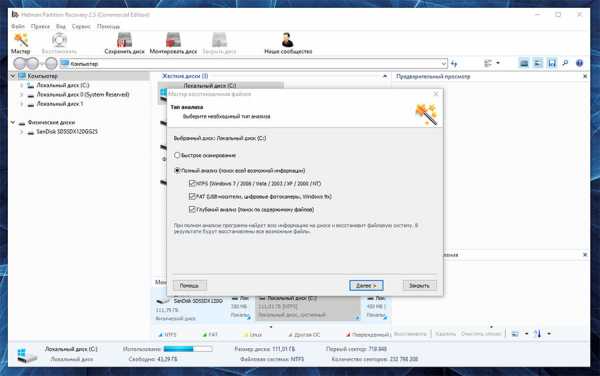
Способ 2: Программы для восстановления разделов жесткого диска
Методы восстановления разделов жесткого диска зависят от работоспособности системы, давайте рассмотрим основные случаи:
Восстановите несистемный раздел жесткого диска
Для этого:
- Загрузите программу для восстановления данных жесткого диска – Hetman Partition Recovery, установите и запустите её.
-
После запуска в левой колонке основного окна программа обнаружит и выведет все физические диски, а также доступные и недоступные разделы и области на дисках.

- Дважды кликните на диске или области файлы из которой необходимо восстановить и выберите тип анализа (в нашем случае это Неразмеченная область). Выберите «Полный анализ» и дождитесь завершения процесса сканирования диска.
- После окончания процесса сканирования вам будут предоставлены файлы для восстановления. Выделите нужные и нажмите кнопку «Восстановить».
- Выберите один из предложенных способов сохранения файлов. Не сохраняйте восстановленные файлы на диск, с которого эти файлы были удалены – их можно затереть.
Восстановите системный раздел жесткого диска
В случае утери системного раздела, осуществить загрузку компьютера невозможно.
Поэтому:
- Отключите и достаньте жесткий диск с утерянным системным разделом с компьютера.
- Подключите данный HDD к другому компьютеру.
- Убедитесь, что ваш жесткий диск правильно определяется другим компьютером.
- Осуществите действия, указанные в предыдущем пункте.
Восстановите системный раздел жесткого диска с помощью LiveCD
Если нет возможности подключить жесткий диск c утерянным или повреждённым системным разделом к другому компьютеру, можно восстановить такой раздел запустив компьютер с помощью LiveCD – альтернативной портативной версии операционной системы.
Для этого:
- Найдите и скачайте подходящий вам LiveCD на CD/DVD-диск или USB-накопитель
- Подключите LiveCD к компьютеру и включите его. Компьютер автоматически загрузится с LiveCD.
- Скопируйте файлы из системного раздела на другой носитель информации (часто, внешний жесткий диск).
Способ 3: Программы для восстановления DLL Windows 10
Ошибки библиотеки DLL в Windows могут быть вызваны разными причинами. Это и удаление или повреждение того или иного фала библиотеки, возникновение проблемы с реестром операционной системы, вредоносное программное обеспечение (вирусы), сбои в работе аппаратного обеспечения или наличие битых секторов на жестком диске.
Существуют разные способы восстановление файлов библиотеки DLL, одним из которых являются программы для восстановления DLL. C помощью таких программ можно восстанавливать повреждённые DLL файлы или устанавливать отсутствующие.
В операционной системе Windows для этого также есть собственная утилита – sfc /scannow
Чтобы воспользоваться ею:
- Запустите Командную строку от имени Администратора.
-
В окне Командной строки введите команду sfc /scannow и нажмите Enter.

После окончания выполнения, команда обнаружит и восстановит системные и DLL файлы. После чего, для вступления в силу данных изменений, необходимо перезагрузить Windows.
Как восстановить системные файлы Windows 10
Способ 4: Программы для восстановления реестра Windows 10
Для доступа и работы с реестром Windows существует множество софта. С помощью таких программ можно найти и исправить ошибки реестра. Они, как правило, сканируют реестр на наличие неверных путей и типов файлов, неправильных пользовательских элементов управления, устаревших записей, неверных шрифтов, устаревших элементов меню Пуск, неиспользуемых расширений файлов, ошибок запуска программ, и предоставляют список обнаруженных проблем.
С помощью программ для восстановления реестра можно исправить обнаруженные ошибки и, таки образом, восстановить работоспособность операционной системы.

В операционной системе Windows для этого также есть собственная утилита – Regedit.exe

Чтобы запустить Regedit.exe:
- Откройте строку «Выполнить» (комбинация клавиш Win + R).
-
Введите команду regedit и нажмите Enter.

Способ 5: Программы для восстановления пароля
Восстановление паролей учётных записей Windows 10 возможно осуществить с помощью специальных программ для сброса или восстановления паролей. Особенно такие программы актуальны в случае утери пароля учётной записи Администратора (так как пароли других учётных записей можно сбросить с помощью данной учётной записи).
Для этого:
- Скачайте и установите программу для сброса или восстановления паролей учётной записи.
- Создайте с помощью такой программы загрузочный CD/DVD диск или USB накопитель (в случае необходимости).
- Перезагрузите компьютер и загрузитесь с созданного загрузочного носителя.
- Сбросьте или восстановите пароли с необходимой учётной записи.
www.byr1.ru
Восстановление файлов с помощью функции «История файлов» в Windows 10
Читайте, как правильно использовать функцию Windows "История файлов". Как с её помощью восстановить утерянный файл. История файлов в Windows 10 – это, наверное, основная из функций для резервирования и восстановления данных данной версии операционной системы. Несмотря на название, История файлов – это не просто способ восстановления предыдущей версии файлов, это полнофункциональный инструмент резервирования данных.
После настройки Истории файлов, можно просто подключить внешнее устройство хранения информации и Windows будет автоматически резервировать данные на него. Если внешний жесткий диск будет подключен постоянно, операционная система будет делать бэкап по расписанию.
Содержание:- Активация.
- Настройка.
- Восстановление файлов из резервной копии с помощью Истории Файлов.
- Восстановление файлов из Диспетчера файлов.
Активация
В отличие от комплексных инструментов резервного копирования, включить Историю файлов быстро и просто. Для начала, подключите внешний жесткий диск к компьютеру. Потом перейдите в Параметры в меню Пуск и в появившемся меню выберите раздел «Обновление и Безопасность» > «Служба архивации».
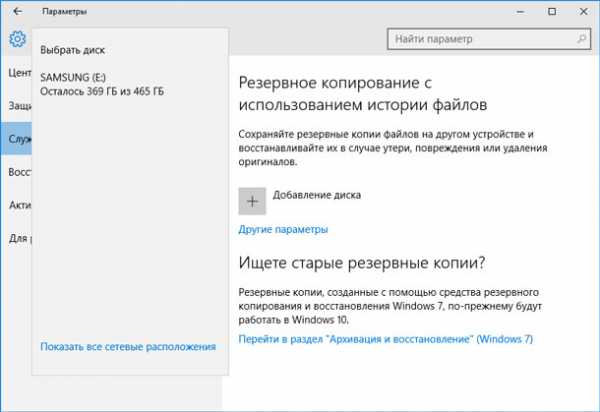
Нажав «Добавление диска», просто укажите его и Windows будет его использовать для Истории файлов. Появится опция «Автоматическое резервное копирование файлов» и будет автоматически включена. Windows будет автоматически создавать резервную копию ваших файлов на данном диске, в момент его подключения к компьютеру.

Настройка
Для настройки периодичности создания резервной копии файлов, срока её хранения и, что самое главное – указания того, какие файлы резервировать, выбираем «Другие параметры».
По умолчанию установлено резервное копирование файлов будет происходить «Каждый час», но данное время можно изменить. Можно установить каждые 10, 15, 20, 30 минут, 1, 3, 6, 12 часов или один раз в день.
Также, по умолчанию установлен срок хранения резервных копий – «Всегда». Но можно установить их удаление через 1, 3, 6, 9 месяцев, 1 или 2 года. Есть возможность настроить автоматическое удаление файлов «Истории файлов», когда понадобится свободное пространство на диске.

По умолчанию установлено, что История файлов будет создавать резервную копию только некоторых папок вашего аккаунта. Это Рабочий стол, Документы, Загрузки, Музыка, Изображения, Видео, OneDrive, и т.д. Все эти папки можно также увидеть в окне Параметры архивации. В случае необходимости, к данному перечню можно добавить и другие папки.
Для этого выберите «Добавить папку» и выберите любую папку из вашего компьютера. Также, из данного перечня можно удалить любую из папок: просто кликните на ней и нажмите кнопку «Удалить».
Обратите внимание, что в Windows 8 нет возможности добавлять папки в «Историю файлов». И если у вас есть такая необходимость, добавьте нужную папку в Библиотеку.

Кроме этого, есть раздел «Исключить эти папки», в который можно добавить папку, резервную копию файлов которой нет необходимости создавать.
Например, вы установили, что Windows будет создавать резервную копию папки «Документы». Но внутри «Документов» находится папка, резервировать которую ненужно – такую папку можно исключить.
Если необходимо изменить диск, на который будет сохраняться История файлов – нажимаем «Прекращение использование диска». После чего вам будет предложено выбрать другой диск для Истории файлов. Из предыдущего диска данные не удалятся, но Windows может одновременно работать только с одним диском для Истории файлов.

Но это ещё не все настройки Истории файлов. Кликаем ссылку «Посмотреть дополнительные параметры», которая находится внизу окна «Параметры архивации» и попадаем в окно Панели управления. Выбираем в столбике слева «Дополнительные параметры» и видим настройку параметров сохранения версий Истории файлов и Журнал событий. Также с помощью данного меню можно очистить (удалить) старые версии Истории файлов или предложить другим компьютерам группы (если вы состоите в такой) создавать Историю файлов на вашем диске.
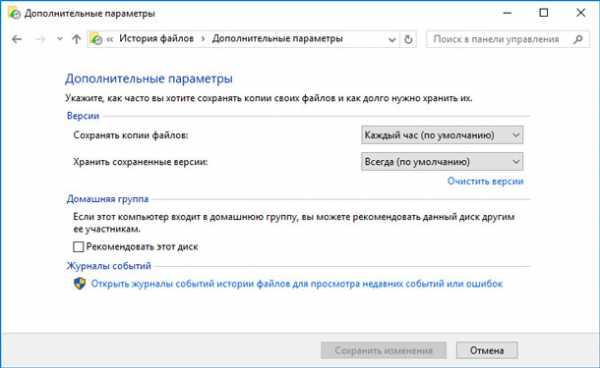
Восстановление файлов из резервной копии с помощью Истории Файлов
Чтобы восстановить файлы из внешнего диска, откройте «Параметры» в меню Пуск и выберите «Обновление и безопасность» / «Служба архивации» / «Другие параметры». Затем, внизу открывшегося окна выберите «Восстановить файлы из текущей резервной копии».
Также можно открыть «Панель управления», перейти в «Система и безопасность», и выбрать «История файлов» / «Восстановление личных файлов».

Примечание. Если вы создавали Историю файлов на другом компьютере, можете настроить её на новом компьютере и для этого выбрать диск, на котором вы раннее уже создавали Историю файлов. В таком случае, новый компьютер увидит и текущую Историю файлов и ту, которая была создана раннее на другом компьютере – файлы можно будет восстановить в обоих случаях, как будто бы История файлов из старого компьютера была создана на текущем.
Предлагаемый интерфейс даёт возможность просмотреть созданные раннее бэкапы и восстановить файлы из них. Просто выбери те папки или файлы, которые необходимо восстановить. Кликнув правой кнопкой мышки на файле, можно сделать его предварительный просмотр. Чтобы восстановить файл или папку, необходимо нажать зелёную кнопку, которая находится по центру нижней панели.
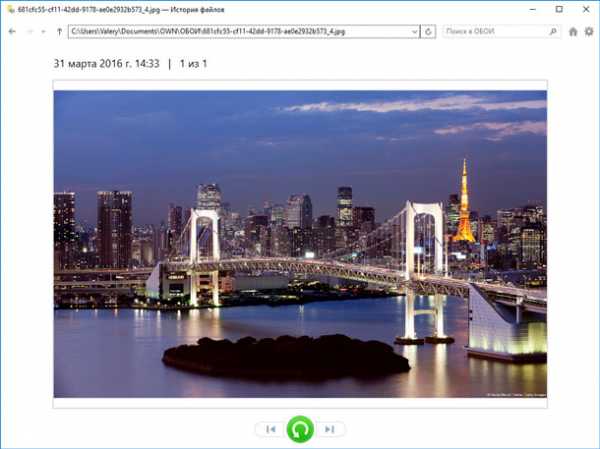
Если вам доступны несколько резервных копий данных, которые были сделаны в разное время, то вы можете выбирать один из них с помощью клавиш стрелок – вправо или влево, или просто кликая по ним мышкой.
Восстановление файлов из Диспетчера файлов
Предыдущую версию файла также можно быстро восстановить с помощью Диспетчера Файлов. Для этого перейдите в папку, предыдущую версию файла из которой необходимо восстановить и выберите «Восстановить прежнюю версию».

Также можно кликнуть на файле правой кнопкой мышки и выбрать «Свойства», закладка «Предыдущие версии».

Любая предыдущая версия файла из Истории файлов будет доступна здесь. Данные версии файлов можно предварительно просмотреть, восстановить в папку, в которой файл находился раннее или любое другое место.

Можно просмотреть предыдущую версию не только отдельного файла но и всей папки. Для этого, выделите нужную папку и в верхнем меню выберите «Журнал».
Вам будет предоставлен список файлов данной папки, предыдущие версии которых можно восстановить. Это тот же интерфейс, если восстанавливать файлы через меню «История файлов». Но с помощью Диспетчера файлов это можно сделать быстрее и проще.
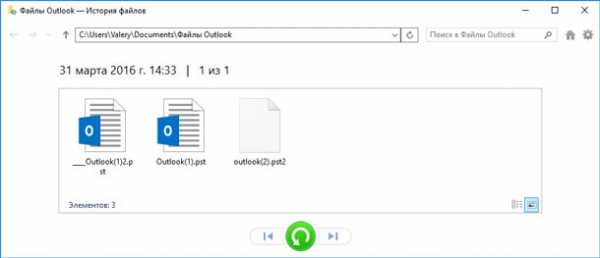
История файлов – это очень простая и удобная опция для восстановления файлов, и ко всему этому абсолютно бесплатна. Хотя это только одна из нескольких функций резервного копирования и восстановления файлов предлагаемая Windows 10, но на наш взгляд она является наиболее применимой для рядового пользователя ПК. Ведь касается она восстановления именно отдельных файлов, а не системы или носителя в целом, например после переустановки Windows.
Если же вы, читая данную статью уже утеряли ваши файлы по тем или иным причинам, и понимаете, что История файлов у вас не активирована, то на данный момент выходом из сложившейся ситуации будет только одна из программ для восстановления файлов.
hetmanrecovery.com
- Как через интернет зайти в телефон

- В ubuntu разметка диска
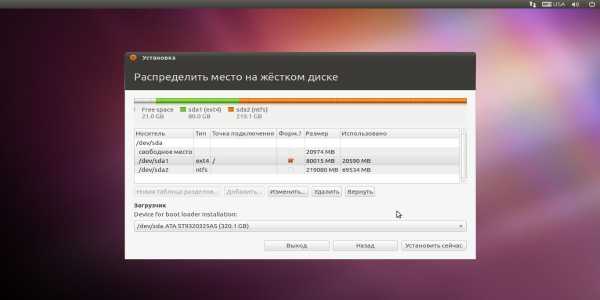
- Как восстановить давно удаленные файлы с компьютера

- Переполнился диск с как очистить

- Гугл хром сильно загружает процессор

- Почистить ноутбук от ненужных программ

- Как почистить кэш браузера гугл

- Xp в windows 7

- Браузер яндекс офлайн установщик

- Как очистить кэш браузера опера

- Настройки на русском телеграмм на

