Разметка диска для Lubuntu. В ubuntu разметка диска
Заметки о решаемых задачах АйТишников
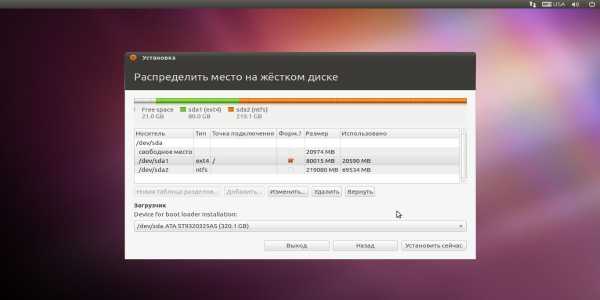
Случай, при котором один комп — одна ось :).
Я не любитель размещения двух и более операционок на одном винчестере, т.к., я считаю, это не целесообразно в виду дешевизны HDD.
К примеру я, имею на своем рабочем столе 2 системника, в которых стоит по 2 винчестера. Один системник с Windows, а другой с Ubuntu Server.
У того, что с виндой, я один винт (80Гб) отдал системе, а второй (640Гб) оставил под рабочие данные. У машины с Ubuntu один винчестер (120Гб) системный, а другой (320Гб) отдал под раздел «home».
Такая схема оправдала себя и с точки зрения дешевизны и с точки зрения отказоустойчивости.
Пример: Не далее чем месяц назад лег сервак одного маленького, но гордого :) предприятия. А началось всё с того, что местный сисадмин решил почистить реестр (Win2003Srv). После чистки он, с горем пополам, завел сервак (легли прокся, 1С и сеть). В течение полугода машина работала с пятого на десятое :). А потом случилось ЭТО… После плановой перезагрузки сервака админ увидел девственночистый рабочий стол, отсутствие половины софта и высокую скорость работы машины :). Он решил — произошел откат системы на какую-то далекую точку восстановления системы. Начал возвращать всё в зад, а зад сказал — хрен :).
Т.к. это дружественная мне организация, пришёл спасать.
Что вижу — диск С:\, гол как соко́л, из нескрытых ресурсов только 3 волшебных папки — «Documents and Settings», «Program Files», «Windows». Перезагружаю комп, опана, появились папки которые были там испокон веков :). Прогнал винчестер MHDD и выявил его полную непрегодность к эксплуатации — начал парниша сыпать бэдами. Т.к. имела место описанная выше конфигурация, данные не пострадали. Поставили новый винт, накатили винду, подняли терминалы, проксю и общий доступ и аглы. При работе с одним винчестером был бы ай-я-яй, а так, как у Винкура: «Пошел бы с матерью в баню — разбился бы» :).
На всякий случай оговорюсь, RAID здесь не рассматривается, т.к. это отдельная тема.
О чём я? Да, разбиение диска, для работы с ОС Linux.
Помчали.
При разбиении винчестера приходится сталкиваться с такими понятиями как основной и логический раздел. Не развивая тему напишу; винчестер можно разбить только на четыре основных раздела. Без использования логических дисков мы можем винт поделить только на четыре части. Если нам нужно делить на большее количесво разделов, то делаем, к примеру, так: три основных, четвертый делаем основным расширенным, а в нём делаем логические диски.
Я предлагаю схему при которой имеем следующее разбиение: boot, swap, /(root), var, home.
Под boot отдаем 500Мб. Под swap отдаём столько, сколько получится при расчёте простой формулы: объем оперативной памяти * 2. Для корня /(root) я оставляю 20Гб. Для var 90Гб. Для home всё остальное — 320Гб.
При домашнем использовании компа, раздел var можно не выделять, а оставить его в /(root).
Если взять мой Ubuntu Server, то получится следующее: на первом винчестере — boot, swap, /(root), var, а на втором — home.
Подробное описание назначения разделов (папок) в Linux, читаем здесь.
Разметка диска в Linux
Из этой категории
Разметка жесткого диска. « Linux and Open Source
Давненько я подобным не занимался, но думаю, что это может быть интересно.
Тема эта не нова, однако — актуальна. Ведь делается это, как правило «один раз»! И если все было сделано правильно, то разметка жесткого диска будет актуальной надолго! И даже вдруг нагрянувшее желание сменить дистрибутив, не принесет никаких проблем. Итак, необходимо грамотно «нарезать» партиции на наш жесткий диск и определиться с файловыми системами.
Предполагается, что у нас на жестком диске не имеется никаких там «Виндофсоф». Иначе стратегия разметки немного меняется, хотя принципы остаются теми же. Я рассчитываю это для рабочей тачки, а не для сервера, где желательно сделать несколько по-другому. Для удобства условимся, что имеем винт с размером не менее 80 Гб, а ОЗУ — 500 Мб. В противном случае, значения размеров партиций я бы предложил другие. Слова партиция и раздел — это синонимы.
Вариант 1 — простой.Все ясно из названия. Подобный вариант предлагают, наверное все современные дистрибутивы при установке для «совсем новичков». И это справедливо. Ведь есть всего 2 раздела: swap — это раздел подкачки, и / — это корневой раздел где располагается все остальное, включая домашний каталог и прочее. Подобную разметку я использую в виртуальных машинах — быстро и удобно. Разделы на диске — Primary.
Вариант 2 — оптимальный.Очень выгодный вариант разметки. Все четко и оптимально. Все разделы Primary. На мой взгляд, это лучшее решение, если нам не сильно принципиален высокий уровень безопасности системы.
Полагаю, что это наиболее популярный вариант разметки диска.
Вариант 3 — безопасный.Если имеется постоянный выход в интернет (например по выделенной линии), тогда бы я сделал разделов больше. И связанно это, прежде всего, с точки зрения безопасности. Как ни крути, а машины под Линуксом так же подвержены атакам и взлому «из вне», разве что вирусов я пока не встречал. Поэтому, предлагается такая схема:
Для разделов я указал еще параметры монтирования. Их можно задать во время установки Дебиана, но предпочтительно прописать или изменить в файле /etc/fstab. На мой взгляд, это гораздо удобнее. Ниже привожу скриншот с разметкой «боевой» системы (т.е. реального компьютера), построенного по аналогичной схеме. Сама разметка выполнена средствами инсталлятора Дебиан:
/bootВ этом разделе размещаются статические файлы: образы ядра, конфиги, рамдиски и загрузчик. Основной смысл отдельного монтирования — сделать его «только для чтения». Это исключает всякую возможность каким-либо вирусам либо троянским программам, прописаться в загрузчике для автоактивации при загрузке системы. Я считаю этот шаг достаточно эффективной мерой по защите своей системы.Значение параметра:
- ro — доступ только для чтения
Однако нужно помнить, что этот раздел находиться в режиме «только для чтения» когда мы собираемся инсталлировать новое ядро или что-то поменять в файлах загрузчика. Если нам необходимо туда что-либо писать, то предварительно нужно перевести этот раздел в режим «чтения-записи». Сделать это можно по-разному, но мне нравится следующий вариант:
# mount -o remount,rw /bootТеперь нам каталок /boot доступен и в режиме «записи» тоже. Вернуть этот каталог обратно в режим «только для чтения» можно либо перегрузив систему (наш каталог опять подмонтируется в режиме «только для чтения»), либо выполнить следующую команду в консоли:
# mount -o remount,ro /bootДля этого раздела оптимально использовать ext2 файловую систему, так как обращение загрузчика производится без помощи ОС, а журналирование здесь не нужно.
/swapНа счет файла подкачки не все так однозначно. Существуют различные мнения по поводу размера swap-раздела, в зависимости от размера оперативки. Как я понял, то в ноутбуках имеет смысл делать swap-раздел размером с оперативку, так как в режиме «засыпания» ноут должен скинуть всю свою оперативную память на жесткий диск.
Где-то я встречал рекомендации, что достаточно делать swap-раздел в половину от объема ОЗУ. В таком варианте я работал довольно долго, и хочу отметить, что он вполне приемлем для работы. Однако, в связи с появлением возможности использования виртуальных машин типа Qemu и VirtualBox, такого расчета раздела подкачки оказывается недостаточно.
При использовании большого объема ОЗУ все немного иначе. Есть утверждение, что при использовании ОЗУ в 2 Гб и более, swap-раздел не нужен вообще. С этим трудно спорить, и я сделал бы также (при наличии такого количества памяти). Но, повторюсь, что для ноутбуков раздел подкачки — вещь актуальная.
Вывод: каждый решает сам, но в данном случае используем вариант расчета swap-раздела, когда он равен объему оперативки.
/ (корневой раздел)Какие-то специальные параметры монтирования этого раздела, я обычно не задаю. Система сама прописывает в файле /etc/fstab следующее:
defaults,errors=remount-roЭто означает, что подключение происходит с параметрами по умолчанию, а в случае каких-либо ошибок (которые, например, могут возникнуть при загрузке Дебиана), данный раздел будет подмонтирован в режиме «только для чтения». Что меня вполне устраивает.
Файловую систему, я обычно применяю ext3, т.к. журналирование здесь очень даже не помешает.
/tmpЭто каталог хранения временных файлов, и после перезагрузки он должен быть пустым.Смысл его выноса на отдельную партицию, это исключить дыру в безопасности системы.Именно поэтому накладываем ограничения в виде nodev, nosuid, noexec. Значения параметров:
- nodev — не позволяет создавать и использовать на этой файловой системе файлы символьных или блочных устройств
- nosuid — на этой файловой системе не действует бит suid (исполнение программы от имени её владельца, а не запустившего её пользователя)
- noexec — запрет запуска с этой файловой системы (однако, скрипты всё равно можно будет запустить командой bash скрипт.sh)
На счет опции noexec: бывали случаи, что некоторый софт (как я понял — не очень корректно написанный) требует возможности запуска с этой файловой системы, поэтому тут нужно пробовать. Я бы рекомендовал после завершения инсталляции всех необходимых программ в системе попробовать включить эту опцию (помним, что это делается в файле /etc/fstab) и поработать в ней. В случае каких-то проблем в работе, отключить ее (удалить с /etc/fstab и перегрузиться, например) и снова попробовать работать. В общем в таком ключе. Еще раз отмечу, что эта опция очень важный момент в безопасности системы.
Файловую систему рекомендую reiserfs — журналируемую файловую систему, которая отличается от других хорошей скоростью работы с каталогами, имеющих большое количество маленьких файлов. Кроме того, она умеет компактно хранить хвосты от файлов для экономии места, обычно расходуемого впустую.
/var/logМногие советуют подключать как отдельную партицию и сам каталог /var, но я ограничился лишь этим каталогом, т.к. считаю, что это важнее с точки зрения безопасности, но так же не охота создавать на своем десктопе «гирлянду» из разделов. Это пришло, наверное, от серверов, т.к. при сбоях или DoS атаках размер журналов может резко увеличиваться, тем самым переполняя этот раздел. И если он не вынесен в отдельный раздел, т.е. находится в разделе /(корневом), то его переполнение может заблокировать всю систему целиком. А так — ничего страшного не произойдет, разве что ошибки о невозможности создания журнала.Значения параметра:
- noatime — при каждом доступе (в том числе чтении) к файлу в inode обновляется время последнего доступа к файлу, что требуется крайне редко, при использовании этой опции это обновление производиться не будет. Важность установки опции noatime в том, что она устраняет необходимость операции записи в файловую систему для файлов, которые просто читаются. Так как запись «дорогая» операция, то ее отсутствие может существенно улучшить эффективность системы.
Для него наилучшим решением будет файловая система reiserfs с опциями noexec, nodev, noatime.
/homeВот пример строчки из моего файла /etc/fstab:
/dev/sda3 /home ext3 nodev,noexec 0 2Файловую систему, наверное имеет смысл делать reiserfs, однако у меня это ext3: как-то так повелось исторически, а переделывать я не стал.
Заключение.По поводу размещения файловых систем на диске, скажу лишь следующее: /boot лучше разместить в самом начале жесткого диска. За ним желательно разместить раздел подкачки /swap. Начало диска физически располагается на внешней стороне цилиндра. Поэтому при свопировании, головкам жесткого диска не придется совершать лишние движения при работе с данными, в результате — за один оборот головка охватывает большую поверхность. Ну а остальное — на ваше усмотрение.
Посетители так же просмотрели следующие материалы:
Похожие материалы:
www.linux.profiua.com
Разметка диска для Lubuntu | Русскоязычная документация по Ubuntu
| Итак, пора найти на вашем компьютере место для Lubuntu. Можно, конечно, особенно не озадачиваться этим, а поставить Lubuntu из-под Windows собственно в саму Windows с помощью Wubi. Однако такой способ крайне не рекомендуется, поскольку он не является «родным» для Lubuntu и ведет к возникновению совершенно непонятных проблем, в решении которых никто помочь вам не сможет. Для установки Lubuntu, вообще говоря, вполне достаточно 4,1 гигабайта свободного места. Однако лучше выделить хотя бы 10, чтобы было место для сохранения различных документов и других пользовательских файлов. Если у вас есть целый раздел, который вы полностью готовы отдать под Lubuntu — очень хорошо. Иначе, видимо, придётся отрезать кусочек от какого-то диска с данными. Не бойтесь, в этом нет ничего страшного, однако сразу хочется предупредить: изменение разметки жёсткого диска1) — опасная операция, чреватая потерей всего нажитого непосильным трудом. Поэтому настоятельно рекомендуется сохранить все важные данные в каком-нибудь укромном месте перед внесением изменений в разметку. Надо сразу заметить, что Lubuntu совершенно без всяких проблем поддерживает диски Windows, поэтому если вы решили оставить Windows на своём компьютере, то вы спокойно сможете обращаться из Lubuntu к файлам, хранящимся на разделах Windows. А вот обратное, к сожалению, не верно. Windows не умеет работать ни с одной из файловых систем Linux (хотя все они являются полностью открытыми), поэтому Windows не увидит ни одного раздела Linux — Windows их просто игнорирует и считает, что их не существует. О разметке жёсткого дискаСначала немного скучной теории о разметке дисков. К сожалению, без неё никак. Но сначала вернёмся немного назад и поговорим о… материнских платах! Итак, существуют два типа материнских плат: материнские платы с BIOS и более новые, современные материнские платы с UEFI. Если вы купили компьютер в 2010 году или позже, то, вероятнее всего, у вас UEFI. На платах с BIOS разделы винчестера бывают трёх типов: основные (первичные), дополнительные (расширенные) и логические2). Связаны они так: непосредственно жёсткий диск разбивается на основные разделы, один из которых может быть назначен расширенным, а вот он уже делится на несколько логических разделов. При этом основных разделов может быть максимум четыре (с учётом расширенного), а расширенный, если есть, — всегда один, а вот логических в нём может быть сколько угодно. То есть, если по-русски: вы можете разрезать винчестер максимум на 4 части, но одну из этих четырёх частей можно спокойно поделить на сколько угодно кусков. Учитывайте вышесказанное при разметке. Некоторые программы, например, легко позволят вам создать не один расширенный раздел, а несколько. Однако, ни Lubuntu, ни уж тем более Windows не увидят логические диски на таких разделах. Кроме того, обычно программы ограничивают число создаваемых логических разделов, ведь в большинстве случаев сложно даже представить себе, зачем на домашнем компьютере может понадобиться полсотни дисков3). Что касается плат с UEFI, то для жёстких дисков на таких платах всё гораздо проще — здесь все разделы основные4), а ограничения в их количестве нет5). Таким образом, организация расширенного раздела, содержащего сколько угодно логических разделов, теряет всякий смысл. Стоит, правда, сказать, что в некоторых случаях нормальная загрузка с жёсткого диска на таких платах возможна при наличии на диске специального служебного раздела с UEFI-загрузчиком, но об этом потом. Кроме того, для полноты картины нужно отметить, что платы с UEFI могут также работать с жёсткими дисками, у которых разметка совместима с BIOS. Впрочем, и некоторые версии BIOS тоже умеют загружать систему с UEFI-раздела. Об отношении Linux к разделам жёсткого дискаLinux очень забавно работает с различными устройствами и источниками данных. Для каждого такого объекта создаётся специальный файл, через который происходит «общение» этого объекта с системой. В частности, подобные файлы есть для жёстких дисков и разделов на них. И обычно при описании работы с винчестерами и разделами в качестве названий используются как раз имена этих файлов. Физические жёсткие диски (т. е. рассматриваемые как аппаратные устройства, как «куски железа») называются sda, sdb, sdc и т. д. (sda — первый жёсткий диск, sdb — второй, и далее по аналогии). Кстати, подключаемые флешки и другие USB-устройства также идентифицируются как винчестеры и тоже получают имена вида sd*. А вот разделы на винчестерах называются так: sda1, sda2, sda3 и т. д. То есть название раздела состоит из названия физического жёсткого диска и цифры — номера раздела на нём. Но тут есть некая хитрая особенность. Первые четыре цифры зарезервированы для основных разделов, а нумерация логических начинается всегда с пяти. Например, рассмотрим такое разбиение винчестера: Как видно, у нас имеется 2 основных и 3 логических раздела, то есть в операционной системе у нас будет доступно 5 дисков на этом винчестере. При этом четвёртого основного раздела нет, соответственно, нет и специального файла sda4 в системе6). Обратите внимание, расширенный раздел - это всего лишь контейнер для логических, поэтому из операционной системы он недоступен и никакие данные на него записать нельзя. На этом теория временно заканчивается, пора приступить непосредственно к разметке вашего жёсткого диска. Запуск программы разметкиВообще-то, можно использовать любую программу разметки, например, Partition Magic или Acronis Disk Director Suite, однако проще всего рассказать про входящую в состав Lubuntu утилиту GParted. Вы всё ещё в запущенной с LiveCD Lubuntu? Если это не так, то снова загрузите систему с LiveCD. Вспомните про кнопку Главного Меню на LXPanel, настало время воспользоваться ею. Нажмите на неё и в разделе «Системные» найдите редактор разделов «GParted». Щёлкните на нём мышкой или просто нажмите Enter.
После запуска вы попадёте в главное окно программы — там отображена текущая конфигурация вашего жёсткого диска:
Если вы купили компьютер с предустановленной Windows, может случится так, что все 4 раздела уже заняты. Наиболее часто встречается ситуация, когда первые два раздела отведены под раздел восстановления и загрузочный раздел, третий — системный, а четвертый — раздел с данными. Вам ничего не остаётся, как сохранить куда-то свои данные с последнего раздела, удалить этот раздел и на его месте создать расширенный с четырьмя логическими: раздел для данных и 3 раздела под Lubuntu (как это сделать, поговорим чуть ниже). Если вы собираетесь использовать один общий (доступный из двух систем) NTFS-раздел для данных, имейте в виду, что в Windows не допускается использование некоторых символов (например, двоеточия) и некоторых слов (например, COM, LPT, AUX, NUL) в названиях файлов и папок (подробней об этом поищите в спецификации Windows). Lubuntu разрешит вам создавать такие файлы и папки, и будет замечательно с ними работать, но под Windows могут возникнуть проблемы. Итак, пора приступить к разметке. Разметка диска для установки LubuntuСначала ещё немного полезных знаний. Возможно, вам известно, что зачастую существующего объёма оперативной памяти для нормальной работы всех приложений не хватает. В этом случае включается так называемый механизм подкачки, использующий свободное место на жёстком диске для увеличения объёма доступной оперативной памяти. Windows для этих целей использует обычные файлы, которые она размещает на доступных ей разделах. Linux тоже умеет так делать, однако обычно в Linux для целей подкачки используется отдельный раздел со специальной файловой системой, называемый свопом (swap по-английски). Вы ничего не сможете записать на этот раздел, собственно из системы вы его даже не увидите — Linux сам справляется с ним. Обычно размер свопа выбирается равным объёму оперативной памяти или чуть больше, поскольку своп может использоваться ещё и для сохранения состояния компьютера (то есть содержимого оперативной памяти) при переходе компьютера в спящий режим (по-английски такой режим называется «hibernate»). Подробнее о размере раздела подкачки можно почитать в статье SWAP на нашем портале. В принципе, если у вас много оперативной памяти и вам не нужно использовать спящий режим, можно совсем отказаться от использования свопа, однако настоятельно рекомендуется не жалеть лишних двух-трёх гигабайов на вашем винчестере и создать своп-раздел. Правда увлекаться тоже не стоит, выделять под своп слишком много места абсолютно бесполезно. Итак, вам уже понятно, каким должен быть первый необходимый для установки Lubuntu раздел. Но, кроме свопа, вам понадобится ещё как минимум один раздел — собственно для файлов самой системы. Однако, если вы готовы выделить для Lubuntu хотя бы 15 GB места, то кроме системного раздела, рекомендуется создать ещё и раздел для пользовательских документов и настроек. Дело в том, что Lubuntu устроена так, что все пользовательские данные, включая все настройки, полностью отделены от системных файлов и могут быть вынесены на отдельный раздел. Смысл так делать весьма прост: если вы что-то испортите, то всегда сможете переустановить Lubuntu, просто отформатировав системный раздел и заново поставив туда систему, при этом не придётся особенно мучиться с сохранением настроек и данных, поскольку все они останутся на отдельном разделе7). В этом руководстве будет описана стандартная разметка8), то есть один раздел будет отведён под систему, один — под пользовательские данные, и один — под своп9). При этом для системного раздела вам потребуется 10 гигабайт, для свопа немножко больше, чем у вас оперативной памяти, а для последнего раздела под пользовательские данные вы отведёте всё оставшееся свободное место10). На самом деле Lubuntu занимает на жёстком диске чуть меньше 6 гигабайт, однако, чтобы не возникало проблем с переполнением диска после установки дополнительных программ, рекомендуется выделить под системный раздел около 10 GB. Более того, если вы собираетесь использовать систему для игр и т. п., размеры как системного раздела, так и раздела с данными, должны быть существенно увеличены.Ну вот, кажется, с теорией покончено, дальше всё зависит от вашей текущей конфигурации винчестера и от ваших планов. Теперь попробуем применить все полученные знания на практике на примере достаточно типичной ситуации, и можно будет перейти к установке Lubuntu на ваш компьютер. Разметка диска с помощью GpartedВ качестве подопытного кролика будем использовать такую вот конфигурацию:
Допустим, на первом диске стоит Windows, а на втором лежит какое-то количество данных, поэтому второй диск хочется уменьшить, а на освободившееся место поставить Lubuntu. Сразу предупредим: перед изменением размера или перемещением Windows-раздела с данными крайне рекомендуется провести дефрагментацию этого раздела из-под самой Windows11), особенно если на этом разделе хранится много файлов. Как видно, на этом разделе нет практически ничего, но если бы что-нибудь было, то предварительная дефрагментация совсем бы не помешала. Вы ничего не сможете сделать с разделом, пока он подключён к системе (в терминах Linux это называется «раздел примонтирован», но об этом позже), то есть в каждый момент времени вы можете либо изменять размер раздела, либо просматривать его содержимое и как-то работать с файлами на нём. Подключённые разделы помечены в списке ключиком:
Чтобы отключить раздел и сделать его доступным для изменения, просто нажмите правой кнопкой мыши на нём в списке или на его графическом изображении и выберите в появившемся меню пункт «Отмонтировать»:
После этого с этим разделом можно делать всё, что угодно. Практически все необходимые операции доступны из уже использовавшегося вами контекстного меню:
Вас могут заинтересовать следующие пункты:
Допустим, сейчас нужно уменьшить раздел, поэтому выбираем пункт Изменить размер/Переместить. При выборе этого пункта появляется такое вот окошко:
В нём вы можете с помощью мыши изменить размер и подвинуть раздел или ввести нужные значения с помощью текстовых полей. Попробуем освободить для Lubuntu около 40 гигабайт:
Нажимаем кнопку Изменить размер или переместить, попадаем обратно в главное окно и видим внесённые изменения: Все изменения, сделанные с помощью GParted, не применяются сразу же, а просто ставятся в очередь на выполнение. Чтобы запустить реальные операции изменения разделов винчестера, необходимо выбрать в меню «Правка» пункт «Выполнить все операции» или же нажать на галочку на панели инструментов:
После выбора этого пункта вы уже не сможете что-то отменить, вам останется только дождаться конца выполнения всех операций, на что может потребоваться, в зависимости от сложности, не один час. Самыми трудоёмкими операциями являются перемещение и изменение размеров разделов, особенно сильно фрагментированных. Прерывание процесса на середине гарантированно приведёт к утере как минимум всех данных с изменяемых разделов. Итак, на самом деле вы пока что не внесли никаких изменений в разметку диска, GParted просто показывает, что будет после выполнения всех операций. Что же, место под Lubuntu вы освободили, осталось разбить его нужным нам образом. Для этого создадим расширенный раздел и разобьём его на три логических. Делается это очень просто. Нажмите правой кнопкой мыши на свободное место, выберите в открывшемся меню пункт «New», в открывшемся окне убедитесь, что создаваемый раздел занимает всю доступную область и выберите в поле типа значение «Extended partition»: Если у вас диск с GPT-разметкой, то создать расширенный раздел не получится — ведь у таких дисков все разделы основные («Primary partition»), а их можно создавать сколько угодно.
Снова жмём правой кнопкой мыши на созданный только что расширенный раздел, снова выбираем «New», однако на этот раз создаём раздел для системы размером около 7 Gb (вообще-то говоря 7168 MB, не забывайте, в одном гигабайте 1024 мегабайта, а если быть совсем точным, то нужно использовать гибибайты и мебибайты) и указываем для него файловую систему ext4:
После этого на оставшемся свободном месте на расширенном разделе создаём swap-диск. Если у вас 2 GB оперативной памяти, то такой же размер нужно выбрать для свопа:
Ну и, наконец, всё оставшееся место отдаём под раздел для пользовательских данных. Файловая система снова ext4. В итоге получим примерно такую картину:
Что же, у вас есть последний шанс что-то поменять или отменить. Теперь осталось только выполнить все запланированные операции, для этого идём в меню «Edit» и выбираем пункт «Apply all operations» или просто нажимаем на зелёненькую галочку на панели инструментов. Появится окошко, показывающее текущий прогресс выполнения, а вы можете пока сходить попить чаю:
Если вы успешно дождётесь завершения процесса, то увидите сообщение об окончании выполнения всех операций:
Закрыв его, вы увидите результат применения всех ваших шаманств. Помните, как называются и нумеруются разделы жёсткого диска в Linux? Вот что у нас получилось:
Всё, разметка диска закончена. Теперь, вообще-то говоря, можно спокойно переходить к установке, однако предварительно остановимся на устройстве файловой системы, дабы вы окончательно разобрались в том, как Lubuntu работает с разделами винчестера и файлами на них. А то ведь место для Lubuntu вы уже подготовили, но вот установив Lubuntu и при этом не прочитав следующую статью, вы будете очень удивлены, не обнаружив дисков C: и D: в вашей новой системе. Поэтому придётся осилить ещё немного теории: |
help.ubuntu.ru
Создание, разметка, форматирование дисков и разделов в Linux
Рано или поздно любой перешедший на Linux, чаще всего это Ubuntu, сталкивается с необходимостью установить, разбить и отформатировать диск в Linux.
Все описанные ниже действия по установке нового диска - создание раздела, форматирование и монтирование HDD проводились на Ubuntu Linux, но в равной степени справедливо и для любого другого дистрибутива Linux.
Все приведенные ниже команды расчитаны на пользователя, имеющего доступ суперпользователя к файловай системе - root или sudo.
Смотрим список Доступных системе дисков
Для начала надо посмотреть, какие диски видит Linux. Для этого выполним команду
fdisk -l
Из списка выберем наш новый диск. Скорее всего это будет /dev/sdb
Создание раздела на жёстком диске в Linux
cfdisk - утилита создания разделов на жестком диске Linux.Запускаем cfdisk, указывая имя диска, с которым собираемся работать:
cfdisk /dev/sdb
Нажимаем на New, создать раздел. Выбираем Primary (основной)
Создастся, нажимаем Bootable, если нужно, чтобы он был загрузочный. К слову, в Ubuntu если эту опцию не выбрать, дальше дело не пойдет.
Нажимаем Write и пишем yes
Как уже говорилось, создать раздел в Linux довольно просто, и это только что сделано. Всё, разделы созданы, выходим из программы, выбирая Quit. Если необходимо переразметить разделы на б/у диске, не тратя время на удаление существующих, можно запустить cfdisk с ключем -z :
cfdisk -z /dev/sdb
Параметр -z создаёт нулевую таблицу разделов, и позволяет сразу начать формировать новую.
Также для создания и удаления резделов на жестком диске можно использовать утилиту parted, а в среде GNOME ее графический вариант gparted.
Форматирование диска или раздела в Линукс
Для начала надо определиться какая файловая система Linux больше подходит для конкретной задачи.
- Ext4: журналируемая файловая система, используемая Linux. Основана на файловой системе ext3, которая является файловой системой по умолчанию во многих дистрибутивах Linux.
- Ext3: надёжная, протестированная и многократно проверенная файловая система Linux систем, рекордов скорости не ставит, в большинстве случаев - оптимальный выбор.
- Xfs: лучший выбор для файловых хранилищ, особенно файлов огромных размеров (iso-образы дистрибутивов и фильмы).
Итак, создаем файловую систему:
mkfs -t <тип файловой системы> , где
<тип файловой системы> - один из доступных системе типов, например ext4, ext3, jfs, xfs ...
- имя форматируемого раздела, например /dev/sdb1. В нашем примере это выглядит так:
sudo mkfs -t ext4 /dev/sdb1
На экране будет происходить что-то вроде:
Для дисков до 150Гб процесс занимает несколько минут. Для больших дисков (несколько Терабайт) процесс вначале идет быстро, потом замедляется и продолжается с постоянной скоростью.
Монтирование диска
После форматирования раздел сразу же можно смонтировать и использовать. Создаём точку монтирования (каталог на диске):
mkdir /photos
и даём директории полные права:
chmod 770 /photos
И монтируем:
mount -t ext4 /dev/sdb1 /photos
Всё, разделы созданы и отформатированы.
Надо отметить, что смонтированный таким образом раздел будет доступен до следующей перезагрузки системы.
Чтоб сделать подключение диска постоянным, надо прописать в файл /etc/fstab строку с идентификатором раздела и другими параметрами.
Идентификатор устройства узнаем командой:
blkid
Далее откроем привычным редактором файл /etc/fstab, например так:
vi /etc/fstab
и впишем туда строку следующего вида:
UUID=ca7e6047-670a-428f-a2da-452e8b00015b /photos/ ext4 users,defaults,umask=0 0 0Более подробно процесс автоматического монтирования диска в Linux описан в этой статье.
Настройка файловой системы
ВНИМАНИЕ! Всё нижеописанное делается на ОТМОНТИРОВАННОЙ файловой системе! Здесь нужно ещё отметить тот факт, что при форматировании в ext3 и ext4, для пользователя root резервируется 5% места. Чтобы убрать 5 процентное резервирование места для root в ext3 и ext4 нужно дать команду:
tune2fs -m 0 /dev/sdb1
После этого простому пользователю будет доступно всё место.
Так же имеет место быть принудительная проверка диска после некоторого количества загрузок. Если вам это не нужно, процедуру можно отменить командой:
tune2fs -c 0 /dev/sda1
Либо сделать так, чтобы проверка происходила реже, например, 1 раз в 100 загрузок:
tune2fs -c 100 /dev/sda1
Просмотреть свойства файловой системы можно командой
tune2fs -l /dev/sda1
Информация о разделах винчестера
Иногда требуется узнать, какие разделы на винчестере есть и какая там файловая система. Для того, чтобы узнать информацию о разделах жесткого диска, набираем от root пользователя:
fdisk -l /dev/sda
в ответ получаем:
Disk /dev/sda: 160.0 GB, 160041885696 bytes 255 heads, 63 sectors/track, 19457 cylinders Units = cylinders of 16065 * 512 = 8225280 bytes Disk identifier: 0xd0f4738c Device Boot Start End Blocks Id System /dev/sda1 1 61 489951 82 Linux swap / Solaris /dev/sda2 * 15567 19457 31254457+ 83 Linux /dev/sda3 62 15566 124543912+ 83 LinuxОткуда видим: есть три раздела, первый из них (/dev/sda1) это раздел подкачки (500 мегабайт). Второй раздел (/dev/sda2) на 30Гб, трейтий (/dev/sda3) на 120Гб. Активный раздел (который сейчас используется операционной системой) помечен звёздочкой. Узнать, на каком разделе вы сейчас работаете, можно с помощью команды:
df .точка на конце обязательна; получим:
Filesystem 1K-blocks Used Available Use% Mounted on /dev/sda2 85864764 2733992 83130772 4% /homeсобственно то же, что и в случае с fdisk -l == именно информацию о разделе.
www.fight.org.ua
Всякая всячина в Linux
В основном эта статья нужна тем кто хочет ставить Windows + Ubuntu на один винчестер, но и для общего развития тоже пригодится.Многие не представляют себе как две системы будут работать на одном винчестере, какие "диски" будут использоваться в Ubuntu, как переключаться между двумя системами, как...
На самом деле все очень просто! При установке с Windows ничего не случится, а Ubuntu поставит программу, которая позволит вам при загрузке компьютера выбрать операционную систему. Осталось понять куда будет ставится Ubuntu. Не хочу сильно загружать, поэтому вкратце: вам надо "отрезать" некоторую часть от уже существующего диска, чтобы сделать новый раздел, который Ubuntu и будет использовать.
Разберем очень распространенную ситуацию. Это конечно не случай на 100%, но, поняв общий смысл, вы сделаете то, что надо.
Допустим, что у нас 2 логических диска: C и D. На одном стоит Windows, на другом все остальное. Некоторые любят большие диски разбивать на 2-3 раздела, но это не важно.
Естественно, чтобы установить Ubuntu, нам нужно место. Да, да... придется удалить что-нибудь ненужное и освободить 15 - 20 Гб, а лучше побольше. (Можете купить или найти в загашнике старенький жесткий диск и использовать его целиком - все в ваших руках.)
Удалили? Прекрасно. Теперь у вас есть несколько путей, которыми можно пойти:
Приступим к первому пункту. Программ, которые позволяют работать с разделами на винчестере много, но мы воспользуемся средствами Windows 7:
Подготовка диска в Windows
Нажимаем кнопку Пуск - Компьютер, нажимаем правую кнопку мыши - Управление

Появляется окно Управление компьютером, выбираем пункт Управление дисками

Мы видим наш винчестер со всеми логическими дисками. В моем случае их всего три, но в вашем может быть больше или меньше.

Появится меню с параметрами сжатия:

После выполнения этой процедуры мы получим неразмеченное пространство в котором и создадим том:
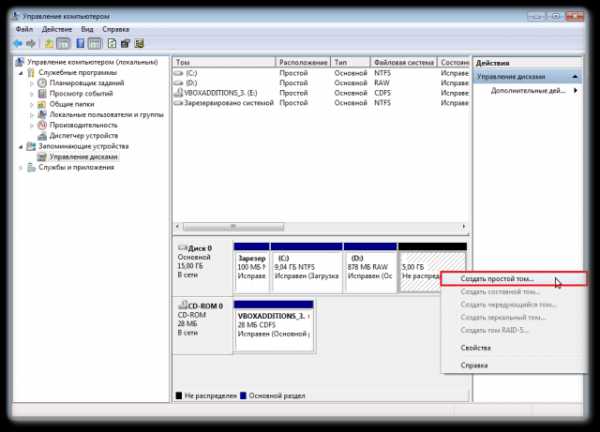
Букву не назначаем:

От форматирования отказываемся:

В результате мы создали неотформатированный раздел
Вставляем диск убунту, выбираем русский язык и потом пункт меню "Запустить Ubuntu без установки на компьютер". Через некоторое время попадаем на рабочий стол Gnome.Запускаем программу из меню: System - Administration -GParted

Интерфейс программы интуитивно понятен.
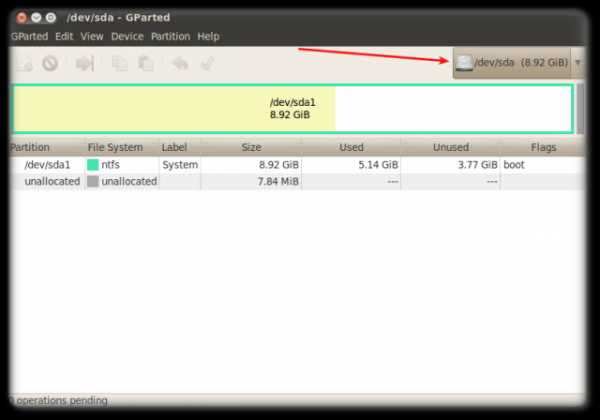 Если вдруг у вас не будет видно ваших разделов, то выберите в меню (см рисунок выше) ваш винчестер.
Если вдруг у вас не будет видно ваших разделов, то выберите в меню (см рисунок выше) ваш винчестер. Мы видим здесь почти то же самое, что и в Windows, только без меток диска. Интуитивно догадаетесь что есть что, также поможет размер раздела.
Обратите внимание на знак предупреждения.
 Если вы видите такой знак на том диске, который собираетесь изменять - у вас ничего не выйдет. Чтобы исправить положение - загрузить в Windows, выполните проверку этого диска с автоматическим исправлением ошибок и перегрузитесь два раза.
Если вы видите такой знак на том диске, который собираетесь изменять - у вас ничего не выйдет. Чтобы исправить положение - загрузить в Windows, выполните проверку этого диска с автоматическим исправлением ошибок и перегрузитесь два раза. Здесь есть все основные операции, которые нам нужны:
Изменение размера существующего раздела.

Создание нового раздела.
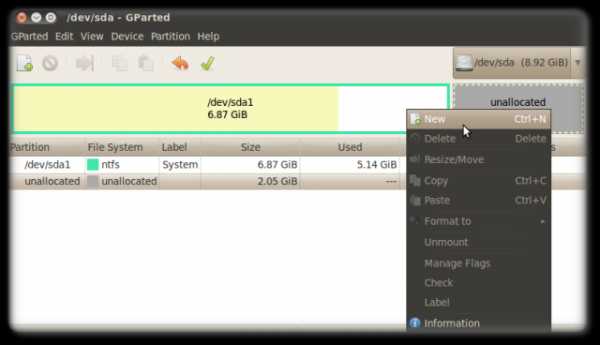 Вот, собственно и все
Вот, собственно и все linstuff.do.am
Разметка (разбиение на разделы) жёсткого диска для Linux Ubuntu 9.10
вторник, 2 февраля 2010 г. by Itguy
В любой операционной системе при её установке одним из важнейших моментов является разметка жёсткого диска. Сами посудите, удобно ли вам будет в жить в квартире, если спальня у вас будет в ванной, ванная на балконе, кухня в холле и т.д. Вот и операционной системе тоже важно, чтобы разделы на жёстком диске были размечены соответствующим образом. Правильно разметить жёсткий диск для Linux Ubuntu совсем не сложно, нужно лишь запомнить несколько правил:1. Корневая файловая система и загрузочный раздел. Обозначается символом «/».Корневая файловая система, она же загрузочный раздел это самый важный раздел вашего диска с операционной системой Linux, да и любой другой ОС. В этом разделе содержаться все самые важные системные файлы, установленные программы, загрузчики и пр. Обычно для этого раздела достаточно 5 гигабайт. Со временем вы получите более чёткое представление о том что это за раздел и чем обусловлен выбор его размера.
2. «Раздел подкачки» или swap, используется в случае нехватки оперативной памяти. Так же термином swap обозначают файл «подкачки» в Windows.swap - это специальная файловая система в Linux, используется в качестве виртуальной памяти. Обычно под swap выделяют место равное или в 1,5 раза больше объёма оперативной памяти вашего компьютера.В современных компьютерах стоит как правило более 2х гигабайт оперативной памяти, и при таких объёмах размер swap не играет явной роли, т.к. оперативной памяти хватает и данный раздел почти не используется. Но пару гигабайт будут не так уж и много, поэтому можно выделить на всякий случай. Иногда исключение составляют системы, используемые для обработки видео и графики, где возможна нехватка оперативной памяти.
3. Домашний каталог. Обозначается как «/home»./home - домашний каталог на отдельном разделе диска. Данный способ является оптимальным, т.к. в домашнем каталоге хранятся личные файлы и данные пользователей: документы, картинки, музыка, электронная почта, настройки программ и др. Если у вас что-то случилось и операционная система не грузится, вы можете потом восстановить корневой раздел, а все ваши документы сохранятся в разделе /home. Размер под /home выделяют как правило всё оставшееся место на жёстком диске.
Для того, чтобы правильно разметить жёсткий диск, нужно создать 3 раздела корневой «/», swap и «/home».
Приступаем к разметке диска.
Во время разметки жёсткого диска вы можете выбрать автоматический режим «Стереть и использовать весь диск» или ручной режим «Указать разделы в ручную». В нашем случае да и в большинстве других, предпочтительнее выбрать ручной режим.
На моём примере я буду использовать весь диск – 8 gb.
Приступаем к разметке диска и созданию разделов в ручную.
У меня было 512 мегабайт оперативной памяти и жёсткий диск на 8 гигабайт. Я разбил диск следующим образом:
/ - корневая каталог (загрузочный раздел) – 4 гб.swap – т.к. у меня объём оперативной памяти 512 мегабайт, то я выделяю 1 гб./home – под домашний каталог я выделяю всё оставшееся место.
В окне «Подготовка разделов» выбираем нужный нам диск и нажимаем кнопку «новая таблица разделов».
Выбираем строчку «Свободное место» и нажимаем кнопку добавить.
Создаём корневой / раздел.Для создания корневого раздела укажите необходимое количество места на диске, тип – первичный, Местоположение нового раздела – Начало, Использовать как «Журналируемая файловая система Ext 4». Точка монтирование естественно /, потому как раздел корневой. Ждём, когда наш раздел появится в списке разделов.
Итак мы видим наш раздел /dev/sda1 – ext4, объёмом 4 гб. (прим. автора, у вас может называться по-другому, что-то типа /dev/...).
Выбираем строчку «Свободное место» и нажимаем кнопку «Добавить». Создаём раздел подкачки - swap.
Укажите необходимый объём для swap раздела. Тип раздела поставьте первичный; местоположение – начало; использовать как, укажите - Раздел подкачки. Нажимаем Ок.
В списке разделов у вас должен появиться swap, у меня это /dev/sda2 – swap, объёмом 1 гб.
Теперь создадим каталог /home. Выбираем строчку «Свободное место» и нажимаем кнопку «Добавить».
С разделом /home всё почти так же как и с корневым, с небольшой разницей. Точка монтирования (она же тип раздела) выбираем /home. И место у нас под /home будет выделено всё оставшееся на диске. Нажимаем Ок и ждём, когда наш раздел появится в списке разделов.
Итак мы создали 3 раздела: корневой /, swap и /home.
Нажимаете «Вперёд». Наш диск размечен, переходите к следующему этапу установки.
itguy-note.blogspot.com
Разметка диска. Ubuntu Linux: базовый курс
Разметка диска
Теперь, когда у нас компьютер загружается с диска, мы вставляем в CD-ROM наш записанный диск с Ubuntu и перезагружаемся.
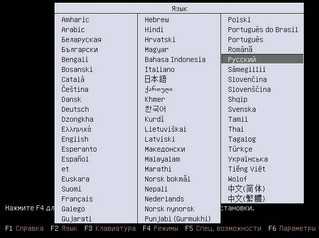
Вот, что мы видим.
Выбираем нужный нам язык и жмём Ввод.
Можно проверить диск на наличие ошибок, чтобы на середине установки не было сюрпризов. Выбираем пункт Проверить CD на наличие ошибок. Честно говоря, я это делаю редко, так как проблем с приводом не возникало и диски использую более менее нормальные.

Те, кто увидел «no errors found», могут смело продолжать.
Нажимаем Запустить Ubuntu без установки на компьютер.

Мы получаем рабочую Ubuntu, запущенную прямо с LiveCD и не установленную на ваш жёсткий диск, что позволяет безболезненно протестировать Ubuntu без риска потери данных.
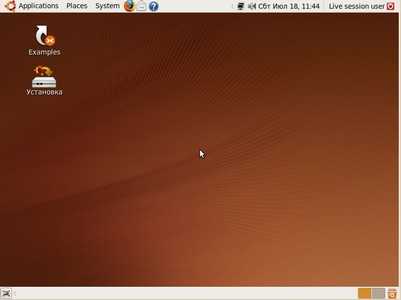
Те, кто уже успел попробовать или захотел дождаться установленной Ubuntu, то давайте продолжим, но сначала разделим диск.
Идём в меню System-Administration-Partition Editor.
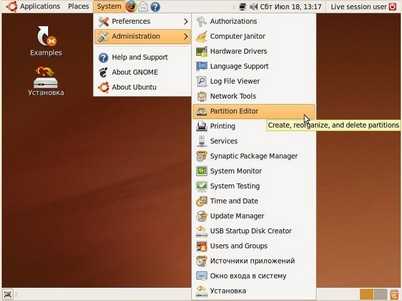
Это программа, которая делит диск на разделы. В Ubuntu, как и в любом линуксе вам понадобится как минимум 2 раздела: корневой каталог (самый главный раздел, содержащий все файлы и устройства) и раздел подкачки (раздел виртуальной памяти, служит «продолжением» оперативной памяти). Если у вас есть свободные разделы — отлично, если нет — сейчас подготовим.
Выбираем либо свободный раздел и нажимаем New, либо тот, от которого отрезаем и нажимаем кнопочку Resize/Move.

Для примера мне понадобится порядка 10гб.
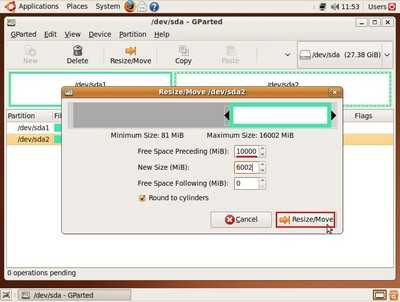
Выделяем наш новый раздел, нажимаем New, создаём контейнер для будущих разделов жмём Add .
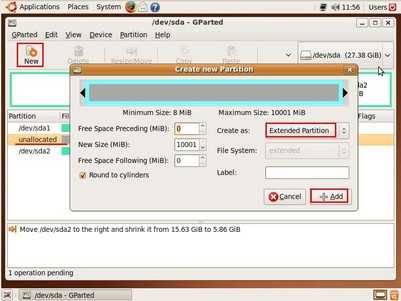
Теперь создаём основной раздел с файловой системой Ext4 и делаем его с таким расчётом, чтобы на раздел подкачки (swap) осталось около 2ГБ, так как раздел подкачки должен быть = оперативная память + 500 мб, но не больше 2,5 гб.
Выделяем unallocated, нажимаем New, вводим размер диска (который должен остаться под раздел подкачки) и выбираем файловую систему Ext4. Разметчик отрежет диск и оставит ровно столько места, сколько мы ввели в поле Free Space Following.

Для следующего раздела пространство на диске не меняем, меняем только пункт File System на linux-swap.

Применяем все проделанные операции.
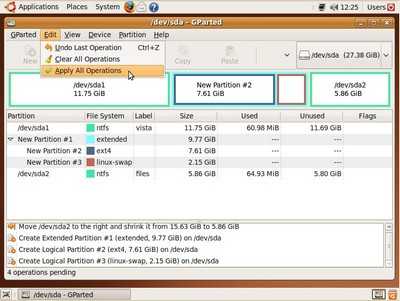
Нажимаем Apply.
После выполнения всех операций, закрывай окно GParted и начинаем установку.
Поделитесь на страничкеСледующая глава >
it.wikireading.ru
- Как восстановить давно удаленные файлы с компьютера

- Переполнился диск с как очистить

- Гугл хром сильно загружает процессор

- Почистить ноутбук от ненужных программ

- Как почистить кэш браузера гугл

- Xp в windows 7

- Браузер яндекс офлайн установщик

- Как очистить кэш браузера опера

- Настройки на русском телеграмм на

- Очистка памяти компьютера windows 7

- Кнопка пуск где находится

