Как почистить ноутбук от ненужных программ. Почистить ноутбук от ненужных программ
Как самостоятельно почистить ноутбук от ненужных программ
Если ноутбук используется уже давно, на нем наверняка скопилось немало лишних программ, которые не используются, а место на диске все равно занимают. Некоторые приложения могут даже висеть в автозапуске, уменьшая общую скорость работы. Если ваше устройство стало «задумчивым» или откровенно тормозит на простых задачах, самое время почистить ноутбук от ненужных программ и файлов.
Для этого нам пригодится программа с говорящим названием «Ускоритель Компьютера». Она позволит полностью удалить лишнее ПО, исправить ошибки в реестре, а также выполнить множество других задач для оптимизации Windows.
Шаг 1. Скачиваем Ускоритель Компьютера
Перед началом чистки нужно скачать программу для оптимизации компьютера, а затем установить на ваш ноутбук. Загрузка дистрибутива займет совсем немного времени, и уже через несколько минут вы сможете начать очистку.
Шаг 2. Проводим сканирование
Двойным кликом запустите Ускоритель Компьютера. В стартовом окне программа предложит провести сканирование, чтобы найти всё, что замедляет его работу. Если вы хотите не только почистить Windows на ноутбуке от ненужных программ, но и вернуть быстродействие устройства на прежний уровень, смело кликайте «Сканировать компьютер». Программа отыщет ошибки реестра, лишние файлы и другие проблемные места, после чего предложит исправить все ошибки. Соглашаемся, после чего ждем даем Ускорителю Компьютеру несколько минут, чтобы он смог спокойно устранить ошибки системы.
Шаг 3. Удаляем лишние программы
В верхнем меню кликните на «Инструменты». Здесь представлены функции для поиска дубликатов и больших файлов, а также для удаления программ. Кроме того, на данной странице можно узнать информацию о системе, взглянуть на показатели системного монитора или обратиться в техническую поддержку, если возникнет вопрос о работе с Ускорителем Компьютера.
Выбираем пункт «Удаление программ» и оказываемся перед полным списком всего ПО, что установлено на ноутбуке. Выберите программу, которая вам не нужна, и нажмите «Удалить», а затем нажмите «Да» в окне подтверждения. Дождитесь завершения удаления, после чего можно перейти к следующему ненужному приложению.
Шаг 4. Очищаем автозагрузку
Теперь переходим к пункту «Автозагрузка». Некоторые программы могут быть оставаться нужными для использования время от времени, поэтому их стоит убрать хотя бы отсюда. ПО, которое стартует вместе с Windows, замедляет работу ноутбука, и чем больше таких программ, тем сильнее будет тормозить компьютер.
Чтобы отключить автозагрузку для определенной программы, достаточно найти ее в списке и убрать галочку либо нажать кнопку «Отключить» на правой панели. Смело убираем всё, что не должно запускаться одновременно с системой. Если какие-то программы незнакомы и вызывают сомнение, лучше проконсультироваться с более опытными пользователями или поискать в интернете ответ на вопрос, для чего нужно данное ПО.
Шаг 5. Исправляем ошибки реестра
В реестре хранится перечень всех программ, а также системные настройки и многое другое, необходимое для работы Windows. Естественно, что там могут возникать ошибки. К счастью, их можно устранить через пункт меню «Реестр». Перейдите в него, кликните на кнопку «Сканировать», если сканирование не проводилось при запуске, а после завершения поиска нажмите «Исправить», после чего Ускоритель Компьютера устранит все имеющиеся проблемы с записями в реестре.
Шаг 6. Автоматизируем чистку
Перейдите в «Планировщик» и настройте автоматическую оптимизацию Windows. Здесь вы можете установить регулярность проведения чистки диска от ненужных файлов, а также поиск и исправление ошибок реестра. После этого достаточно будет изредка удалять ненужное ПО и корректировать список автозагрузки.
Теперь, зная, как почистить ноутбук от ненужных программ, файлов и ошибок реестра, и сможете поддерживать быстродействие вашего устройства на высоком уровне!
Please enable JavaScript to view the comments powered by Disqus.ideal-pc.ru
Как почистить ноутбук от ненужных программ

Операционные системы имеют свойство засоряться, что приводит к разнообразным сбоям, лагам и тормозам. Скопления ненужных временных файлов, неактуальный программ и логов в реестре очень сильно замедляют работу операционной системы. Особенно такие проблемы актуальны для ноутбуков, на которые устанавливаются десятки портативных приложений. Все выглядело бы очень грустно, если б не было возможности ускорить работу и почистить систему от этой информационной грязи. Как почистить ноутбук от ненужных программ? Этот вопрос имеет несколько ответов, поскольку есть множество способов решения проблем.
Самое важное в этой процедуре — это интенсивность ее проведения. Пользователи, которые никогда этим не занимались, начинают испытывать дискомфорт при работе с портативным компьютером. Некоторые начинают строить ложные догадки о качестве компонентов компьютера и ищут себе новый ноутбук или просто переустанавливают Windows.
Важно! Последняя из ненужных методик поможет достичь нужного результата, но есть ли смысл в этом, ведь при переустановке операционного системы пропадают все данные с жесткого диска?
Существуют менее критичные способы, предоставляющие прекрасную возможность вернуть былую работоспособность девайса.
Давайте составим четкую последовательность проведения уборки:
- Начать можно с рабочего стола. Просто удалите при помощи правой кнопки мыши все ненужные файлы и ярлыки удаленных программ.
- Проверьте все документы, уделите внимание всем загрузкам из интернета. Очень часто пользователь качает фильмы и сериалы, а после просмотра не удаляет их, оставляя висеть файлы мертвым грузом на жестком диске.
- Зайдите в меню Пуск, перейдите в окно Панель управления, а потом в Удаление ненужных программ и файлов. Перед вам откроется список со всеми установленными программами. Просто избавьтесь от ненужного софта в один клик.
- Еще существует очистка жесткого диска от временных файлов. Этому вопросу мы уделим время чуть позже.
- Также есть реестр, который тоже необходимо регулярно чистить. Существует разнообразное ПО (программное обеспечение), которое помогает с легкостью справиться с очисткой реестра.
- И не забываем про функцию автозапуска. В ее списке может быть множество ненужных приложения, замедляющих скорость работы вашего лэптопа.
Важно! Для начинающих пользователей прекрасно подойдет утилита под названием Unlocker. Она автоматически приостанавливает те процессы, которыми занят какой-либо файл. При помощи этой программы можно почистить операционною систему без вмешательства юзера.
Как очистить ноутбук полностью? Для достижения цели нужно пройти несколько этапов.
Следите за тем, чтобы ваш лэптоп не был засорен софтом, который давно не используется.
Важно! Даже после удаления, после программы часто остаются следы ее работы. Чем больше копится подобной информации, тем медленнее будет работать девайс.
Удалить программное обеспечение можно следующими способами:
- Стандартными средствами. Например, функция Удаление программы, которую можно найти в панели управления операционной системы Windows.
- Используя файл удаления из корневой папки. Такие файлы чаще всего называются Uninstall.exe.
- Также можно скачать и установить бесплатную утилиту Revo Uninstaller.
Как очистить ноутбук от ненужных программ при помощи такой утилиты? Давайте познакомимся с ней поближе.
Этот вариант очень удобен, поскольку деинсталляция уничтожит приложение полностью. Она даже стирает записи об удаляемом софте из системного реестра, а мы уже говорили, как пагубно влияют на систему следы от программ.
Перейдем к самой процедуре удаления:
- Запустите программу Revo Uninstaller и выберите приложение, которое хотите удалить из системы.
- Жмите Удалить и дожидайтесь завершения подготовки.
- Остается просто подтвердить свои действия и попрощаться с удаленной программой.
После процедуры утилита может предложить очистку ОС (операционной системы) от другого информационного мусора. Вам необходимо просто выбрать режим и нажать клавишу Сканировать, которую легко найти внутри интерфейса софта. Revo Uninstaller покажет вам все файлы и папки, что остались. Вам нужно их выделить и выбрать Удалить.
Важно! Если вы хотите избавиться от старых записей в реестре, то выберите продвинутый режим сканирования.
Это — только часть общей зачистки. Мы разобрались, как очистить ноутбук от ненужных программ, а теперь нужно заняться временными файлами, которые довольно-таки быстро скапливаются на системном диске.
Память забивается ими ну очень быстро, поэтому нужно регулярно избавляться от них. Достичь цели можно при помощи встроенных средств Windows или стороннего программного обеспечения. Надо бы рассмотреть оба способа.
Данный способ не требует установки утилит из интернета. Нужно проделать следующие действия:
- Нажмите на ярлык Мой компьютер и щелкните ПКМ по тому диску, который хотели бы очистить. Вам нужно попасть в свойства этого диска.
- Теперь перейдите на вкладку Общие и кликните по очистке диска. Инструмент самостоятельно оценит объем памяти, который возможно освободить.
- Ознакомьтесь с теми файлами, которые система очистит, и нажмите клавишу Ок.

Также хорошо с этой задачей справится и Ccleaner, который можно загрузить из интернета бесплатно с официального сайта разработчика. Запустите программу и сделайте следующее:
- Дождитесь запуска утилиты и перейдите на вкладку Очистка.
- Настройте установки очищения Windows и сторонних приложения. Просто ставьте или убирайте галочки там, где хотите.
- Нажмите клавишу Анализ и дожидайтесь окончания сканирования ОС.
- Посмотрите на сводку, которую Ccleaner вам предоставит, и нажмите Очистка.
Важно! Перед проведением всех манипуляций, стоит посмотреть на корзину. В ней могут быть те файлы, которые все еще вам нужны.
Ccleaner прекрасно справляется и с удалением системных файлов:
- Откройте внутри утилиты инструмент под названием Очистка диска.
- Подождите, пока не сформируется список с файлами, и кликните по Очистить системные файлы.
- Вы увидите перед собой еще список из данных, которые можно почистить. Там будут и старые обновления, и другие ненужные вещи. Просто нажмите Ок, для того чтобы провести очистку.
к содержанию ↑
Здесь тоже скапливается куча ненужной информации — многочисленные записи о тех программах, которые были давным-давно удалены. Скорее всего, вы не пользовались до этого Revo Uninstaller или Ccleaner, поэтому заняться очисткой реестра нужно обязательно.
Важно! Ни в коем случае не занимайтесь ручным удалением, поскольку вы рискуете удалить что-нибудь нужное, а это приведет к некорректной работе ОС.
Ccleaner, про который мы только что говорили, умело справится с этой задачей вместо вас:
- Включите утилиту и зайдите на вкладку Реестр. Далее нажмите Поиск проблем и дожидайтесь окончания анализа Windows.
- Нажмите кнопку Исправить. Тут откроется меню с предложением сделать резервные копии. Соглашаться или нет — решать только вам.
- Снова нажмите Исправить, и все системные проблемы решатся за пару секунд.
Важно! Начинающие пользователи, делающие это впервые, тут же замечали подъем работоспособности компьютера.
Как очистить ноутбук полностью и поднять скорость работы? Остается лишь последний шаг для достижения нашей цели.
За скорость работы лэптопа отвечает и список автозапуска. Туда попадают те программы, которые запускаются в фоновом режиме. Их количество прямо пропорционально влияет на системные тормоза.
Нам не нужна работа абсолютно всех программ из списка, поэтому делаем следующее:
- На клавиатуре нажимаем Win и R. Вбейте в появившиеся поле msconfig.
- Зайдите в автозагрузку и поснимайте галочки с тех приложений, которые вам совсем не нужны. Оставьте только антивирус и те приложения, без которых не будет работать рабочий стол.
к содержанию ↑
Как видите, ничего слишком сложного нет в том, чтобы самостоятельно разобраться с низкой производительностью системы ПК. Надеемся, вы воспользовались предложенными нами вариантами, и уже оценили, насколько шустро может работать ваш ноутбук даже при большой загрузке действительно нужными программами и файлами.
bezmeny.ru
Как почистить ноутбук от ненужных программ

Операционные системы имеют свойство засоряться, что приводит к разнообразным сбоям, лагам и тормозам. Скопления ненужных временных файлов, неактуальный программ и логов в реестре очень сильно замедляют работу операционной системы. Особенно такие проблемы актуальны для ноутбуков, на которые устанавливаются десятки портативных приложений. Все выглядело бы очень грустно, если б не было возможности ускорить работу и почистить систему от этой информационной грязи. Как почистить ноутбук от ненужных программ? Этот вопрос имеет несколько ответов, поскольку есть множество способов решения проблем.
Самое важное в этой процедуре — это интенсивность ее проведения. Пользователи, которые никогда этим не занимались, начинают испытывать дискомфорт при работе с портативным компьютером. Некоторые начинают строить ложные догадки о качестве компонентов компьютера и ищут себе новый ноутбук или просто переустанавливают Windows.
Важно! Последняя из ненужных методик поможет достичь нужного результата, но есть ли смысл в этом, ведь при переустановке операционного системы пропадают все данные с жесткого диска?
Существуют менее критичные способы, предоставляющие прекрасную возможность вернуть былую работоспособность девайса.
Давайте составим четкую последовательность проведения уборки:
- Начать можно с рабочего стола. Просто удалите при помощи правой кнопки мыши все ненужные файлы и ярлыки удаленных программ.
- Проверьте все документы, уделите внимание всем загрузкам из интернета. Очень часто пользователь качает фильмы и сериалы, а после просмотра не удаляет их, оставляя висеть файлы мертвым грузом на жестком диске.
- Зайдите в меню Пуск, перейдите в окно Панель управления, а потом в Удаление ненужных программ и файлов. Перед вам откроется список со всеми установленными программами. Просто избавьтесь от ненужного софта в один клик.
- Еще существует очистка жесткого диска от временных файлов. Этому вопросу мы уделим время чуть позже.
- Также есть реестр, который тоже необходимо регулярно чистить. Существует разнообразное ПО (программное обеспечение), которое помогает с легкостью справиться с очисткой реестра.
- И не забываем про функцию автозапуска. В ее списке может быть множество ненужных приложения, замедляющих скорость работы вашего лэптопа.
Важно! Для начинающих пользователей прекрасно подойдет утилита под названием Unlocker. Она автоматически приостанавливает те процессы, которыми занят какой-либо файл. При помощи этой программы можно почистить операционною систему без вмешательства юзера.
Как очистить ноутбук полностью? Для достижения цели нужно пройти несколько этапов.
Следите за тем, чтобы ваш лэптоп не был засорен софтом, который давно не используется.
Важно! Даже после удаления, после программы часто остаются следы ее работы. Чем больше копится подобной информации, тем медленнее будет работать девайс.
Удалить программное обеспечение можно следующими способами:
- Стандартными средствами. Например, функция Удаление программы, которую можно найти в панели управления операционной системы Windows.
- Используя файл удаления из корневой папки. Такие файлы чаще всего называются Uninstall.exe.
- Также можно скачать и установить бесплатную утилиту Revo Uninstaller.
Как очистить ноутбук от ненужных программ при помощи такой утилиты? Давайте познакомимся с ней поближе.
Этот вариант очень удобен, поскольку деинсталляция уничтожит приложение полностью. Она даже стирает записи об удаляемом софте из системного реестра, а мы уже говорили, как пагубно влияют на систему следы от программ.
Перейдем к самой процедуре удаления:
- Запустите программу Revo Uninstaller и выберите приложение, которое хотите удалить из системы.
- Жмите Удалить и дожидайтесь завершения подготовки.
- Остается просто подтвердить свои действия и попрощаться с удаленной программой.
После процедуры утилита может предложить очистку ОС (операционной системы) от другого информационного мусора. Вам необходимо просто выбрать режим и нажать клавишу Сканировать, которую легко найти внутри интерфейса софта. Revo Uninstaller покажет вам все файлы и папки, что остались. Вам нужно их выделить и выбрать Удалить.
Важно! Если вы хотите избавиться от старых записей в реестре, то выберите продвинутый режим сканирования.
Это — только часть общей зачистки. Мы разобрались, как очистить ноутбук от ненужных программ, а теперь нужно заняться временными файлами, которые довольно-таки быстро скапливаются на системном диске.
Память забивается ими ну очень быстро, поэтому нужно регулярно избавляться от них. Достичь цели можно при помощи встроенных средств Windows или стороннего программного обеспечения. Надо бы рассмотреть оба способа.
Данный способ не требует установки утилит из интернета. Нужно проделать следующие действия:
- Нажмите на ярлык Мой компьютер и щелкните ПКМ по тому диску, который хотели бы очистить. Вам нужно попасть в свойства этого диска.
- Теперь перейдите на вкладку Общие и кликните по очистке диска. Инструмент самостоятельно оценит объем памяти, который возможно освободить.
- Ознакомьтесь с теми файлами, которые система очистит, и нажмите клавишу Ок.

Также хорошо с этой задачей справится и Ccleaner, который можно загрузить из интернета бесплатно с официального сайта разработчика. Запустите программу и сделайте следующее:
- Дождитесь запуска утилиты и перейдите на вкладку Очистка.
- Настройте установки очищения Windows и сторонних приложения. Просто ставьте или убирайте галочки там, где хотите.
- Нажмите клавишу Анализ и дожидайтесь окончания сканирования ОС.
- Посмотрите на сводку, которую Ccleaner вам предоставит, и нажмите Очистка.
Важно! Перед проведением всех манипуляций, стоит посмотреть на корзину. В ней могут быть те файлы, которые все еще вам нужны.
Ccleaner прекрасно справляется и с удалением системных файлов:
- Откройте внутри утилиты инструмент под названием Очистка диска.
- Подождите, пока не сформируется список с файлами, и кликните по Очистить системные файлы.
- Вы увидите перед собой еще список из данных, которые можно почистить. Там будут и старые обновления, и другие ненужные вещи. Просто нажмите Ок, для того чтобы провести очистку.
к содержанию ↑
Здесь тоже скапливается куча ненужной информации — многочисленные записи о тех программах, которые были давным-давно удалены. Скорее всего, вы не пользовались до этого Revo Uninstaller или Ccleaner, поэтому заняться очисткой реестра нужно обязательно.
Важно! Ни в коем случае не занимайтесь ручным удалением, поскольку вы рискуете удалить что-нибудь нужное, а это приведет к некорректной работе ОС.
Ccleaner, про который мы только что говорили, умело справится с этой задачей вместо вас:
- Включите утилиту и зайдите на вкладку Реестр. Далее нажмите Поиск проблем и дожидайтесь окончания анализа Windows.
- Нажмите кнопку Исправить. Тут откроется меню с предложением сделать резервные копии. Соглашаться или нет — решать только вам.
- Снова нажмите Исправить, и все системные проблемы решатся за пару секунд.
Важно! Начинающие пользователи, делающие это впервые, тут же замечали подъем работоспособности компьютера.
Как очистить ноутбук полностью и поднять скорость работы? Остается лишь последний шаг для достижения нашей цели.
За скорость работы лэптопа отвечает и список автозапуска. Туда попадают те программы, которые запускаются в фоновом режиме. Их количество прямо пропорционально влияет на системные тормоза.
Нам не нужна работа абсолютно всех программ из списка, поэтому делаем следующее:
- На клавиатуре нажимаем Win и R. Вбейте в появившиеся поле msconfig.
- Зайдите в автозагрузку и поснимайте галочки с тех приложений, которые вам совсем не нужны. Оставьте только антивирус и те приложения, без которых не будет работать рабочий стол.
к содержанию ↑
Как видите, ничего слишком сложного нет в том, чтобы самостоятельно разобраться с низкой производительностью системы ПК. Надеемся, вы воспользовались предложенными нами вариантами, и уже оценили, насколько шустро может работать ваш ноутбук даже при большой загрузке действительно нужными программами и файлами.
vrusha.info
Чистка ноутбука от ненужных программ
Опубликовал: admin в Ноутбук 02.06.2018 478 Просмотров
Приобретая новый компьютер со свежеустановленной операционной системой, мы удивляемся, насколько быстро и четко он работает. Все программы устанавливаются и открываются моментально, системный трей не забит уведомлениями, никаких системных ошибок и внезапных перезагрузок.
Но стоит неосмотрительно скачать и инсталлировать неизвестный софт, как все это куда-то девается. Повсюду всплывают рекламные сообщения, изменяется стартовая страница всех браузеров, а на рабочем столе появляются ярлыки приложений, которые ни имеют отношения к тому, что мы загрузили.
Поэтому следует быть крайне осмотрительными к любому контенту скачанному из сети. Особое внимание следует уделять бесплатным приложениям. В ходе их инсталляции не стоит спешить нажимать далее и готово, а внимательно читать то, что написано, и убирать флажки с ненужных опций.
Но с течением времени, компьютер или ноутбук неизбежно обрастает большим количеством ПО и файлов, которые лежат мертвым грузом и лишь съедают системные ресурсы. Поэтому время от времени необходимо проводить плановую чистку ОС.
В первую очередь чистка освобождает место на жестком диске. Удаляются ненужные и неиспользуемые файлы, засоряющие систему и замедляющие ее работу. Кроме того, удаление ненужного ПО освобождает часть оперативной памяти.
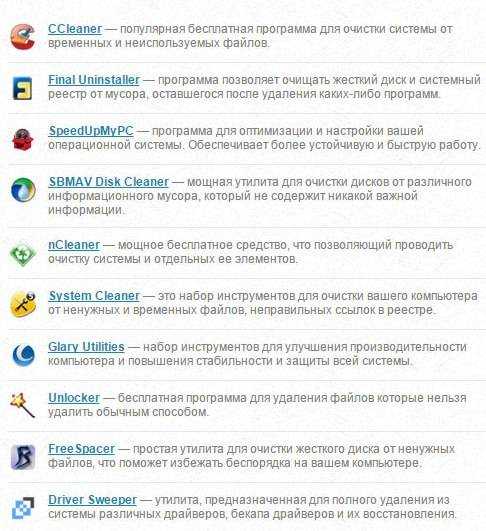
Каждое приложение занимает определенное пространство в оперативной памяти, и если для запуска нового процесса ее объема уже недостаточно, то данные некоторых процессов переносятся в виртуальную память на жестком диске. Естественно, что при этом усложняется доступ к этим данным, и это приводит к замедлению работы. Благодаря очистке в ОЗУ, будут выполняться лишь нужные процессы.
Чистка возможна как в ручном режиме, так и в автоматическом:
Преимущество таких средств – тщательное и полное удаление ненужных данных. Так, можно одним махом поправить реестр, деинсталлировать программы и очистить браузеры от кеша.
Чтобы воспользоваться этим мастеров в Windows 7 или 8, нужно:
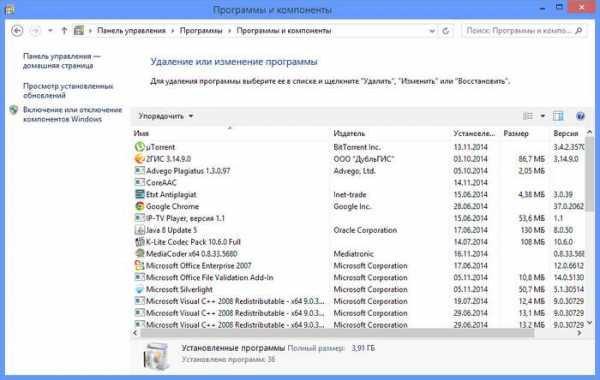


Недостаток этого способа в том – что нет возможности пакетного удаления ПО. Например, при установке iTunes попутно происходит инсталляция нескольких продуктов: bonjour, утилиты совместимости. Но удаляются все они отдельно. При сильно засоренной системе, этот процесс может затянуться на пару часов.
К тому же, на диске все равно остаются части программ, а в реестре соответствующие записи. Поэтому имеет смысл воспользоваться ПО, специально разработанным для этих задач.
На просторах интернета можно отыскать множество утилит для уборки мусора с ноутбука или стационарного ПК. Наиболее удобными из них являются, Revo Uninstaller. Эта утилита выпускается в двух вариантах: ограниченная бесплатная версия и профессиональная, в которой ограничений нет.
Впрочем, вторая тоже работает бесплатно в течение 30 дней. Она полностью совместима со всеми ОС Windows, начиная с XP. Ее интерфейс достаточно прост и понятен.

После запуска сразу откроется список установленного ПО. Можно выбрать любую ненужную, или сразу несколько (зажав клавишу Ctrl) и клацнуть на кнопку удалить или быстрое удаление.
В разделе Инструменты можно воспользоваться самыми продвинутыми средствами для чистки:
Advanced Uninstaller .Эта утилита имеет схожий с Revo функционал и позволяет качественно подчищать ОС.
В разделе General Tools доступны следующие функции:

В разделе Internet Browser Tools можно чистить все браузеры от ненужных элементов, неиспользуемых дополнений и временных файлов.
Особого внимания заслуживает раздел Registry Tools.
Здесь можно оптимизировать реестр, очистить его или восстановить (если есть необходимость). Есть возможность удалить дублирующиеся и временные файлы.
Также присутствует кнопка автоматической проверки. Достаточно нажать на нее и утилита сама все сделает.
Как почистить ноутбук от ненужных программ утилитой Ccleaner
Бесплатная чистящая утилита Ccleaner также пригодится для очистки ноутбука от мусора. Она очень проста и эффективна. Также в ней есть встроенная защита от вредоносного ПО.
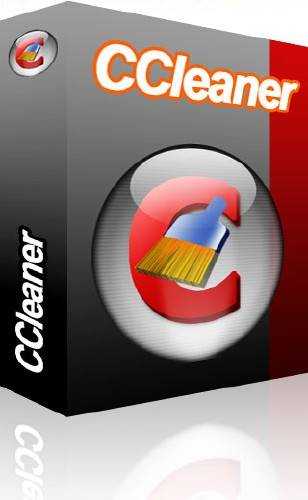
Утилита выделяется высокой скоростью работы и умеет сканировать установленные приложения, на предмет неиспользуемых данных. Однако пользоваться ею стоит крайне осторожно, так как при недостатке опыта можно стереть важные компоненты операционной системы, например драйверы.
Утилита обладает следующими возможностями:

После простой установки в системном трее выскочит сообщение о том, что Ccleaner будет отслеживать состояние ПК в режиме реального времени и оповестит вас в случае возникновения необходимости чистки.
После запуска утилиты сразу же можно приступить к уборке мусора с жесткого диска. В левой части окна есть две вкладки, с большим набором опций Windows. Здесь можно выбрать и добавить на удаление элементы, входящие в состав или сгенерированные самой операционной системой. Дабы пользователь не удалил ничего важного, утилита сама выбирает рекомендуемые опции.
Приложения. На этой вкладке можно не бояться ставить галочки напротив любой опции, так как это не повредит работе системы.
Для начала очистки рекомендуется:

С уборкой жесткого диска покончено, можно переходить к следующему шагу.
Многие начинающие пользователи ПК пугаются, услышав выражение исправление реестра. И это не случайно, так как он представляет собой сложнейшее дерево, с множеством веток и еще большим количеством параметров. Допустив оплошность при ручном редактировании можно загубить всю операционную систему.
Но с утилитой все процедуры вполне безопасны и не требуют глубоких познаний от владельца ноутбука.
Все, что от него требуется это:
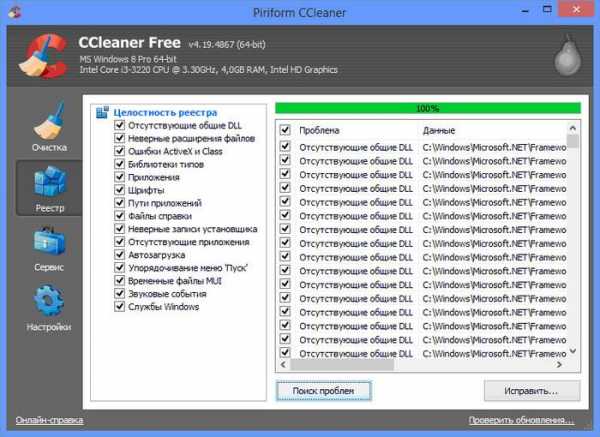
Программа создаст резервную копию, и при каких-либо проблемах можно будет откатить изменения. Но в 99,9 % случаев проблем не возникает.
Ccleaner помимо удаления файлов и оптимизации реестра умеет:
Эти функции доступны в разделе Сервис.
В последнем разделе Настройки можно управлять и самой утилитой:

Всего этого более чем достаточно, чтобы поддерживать ноутбук в хорошем состоянии.
Чистить ноутбук или стационарный компьютер от неиспользуемых данных и мусорного программного обеспечения не только можно, но и нужно. Какой способ выбрать: ручной или автоматический — выбирать вам. К счастью, это не занимает много времени, благодаря бесплатным специальным утилитам, которые выполняют свою работу быстро и четко.
Наиболее удобная из них – Ccleaner. Ее интерфейс понятен и прост. У нее огромные возможности: как чистки, так и настройки. Любая операция, будь то поиск элементов или их удаление, производится быстро, за считанные секунды.
Также стоит похвалить и Advanced Uninstaller, за ее удобную автоматическую ежедневную проверку состояния компьютера (Daily Health Check). Работает она незаметно, но эффективно.
lubovnaya.ru
Чистка ноутбука от ненужных программ |
Опубликовал: admin в Ноутбук 02.06.2018 53 Просмотров
Приобретая новый компьютер со свежеустановленной операционной системой, мы удивляемся, насколько быстро и четко он работает. Все программы устанавливаются и открываются моментально, системный трей не забит уведомлениями, никаких системных ошибок и внезапных перезагрузок.
Но стоит неосмотрительно скачать и инсталлировать неизвестный софт, как все это куда-то девается. Повсюду всплывают рекламные сообщения, изменяется стартовая страница всех браузеров, а на рабочем столе появляются ярлыки приложений, которые ни имеют отношения к тому, что мы загрузили.
Поэтому следует быть крайне осмотрительными к любому контенту скачанному из сети. Особое внимание следует уделять бесплатным приложениям. В ходе их инсталляции не стоит спешить нажимать далее и готово, а внимательно читать то, что написано, и убирать флажки с ненужных опций.
Но с течением времени, компьютер или ноутбук неизбежно обрастает большим количеством ПО и файлов, которые лежат мертвым грузом и лишь съедают системные ресурсы. Поэтому время от времени необходимо проводить плановую чистку ОС.
В первую очередь чистка освобождает место на жестком диске. Удаляются ненужные и неиспользуемые файлы, засоряющие систему и замедляющие ее работу. Кроме того, удаление ненужного ПО освобождает часть оперативной памяти.
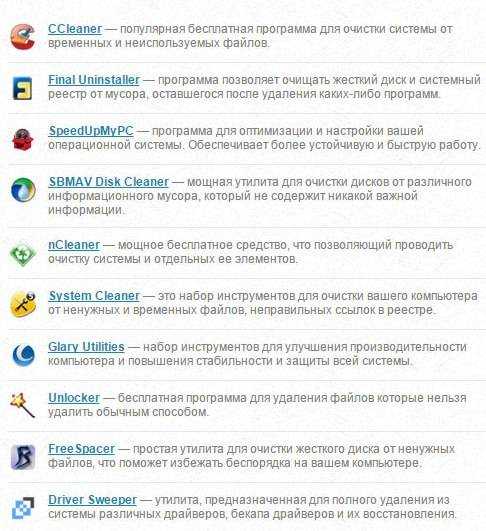
Каждое приложение занимает определенное пространство в оперативной памяти, и если для запуска нового процесса ее объема уже недостаточно, то данные некоторых процессов переносятся в виртуальную память на жестком диске. Естественно, что при этом усложняется доступ к этим данным, и это приводит к замедлению работы. Благодаря очистке в ОЗУ, будут выполняться лишь нужные процессы.
Чистка возможна как в ручном режиме, так и в автоматическом:
Преимущество таких средств – тщательное и полное удаление ненужных данных. Так, можно одним махом поправить реестр, деинсталлировать программы и очистить браузеры от кеша.
Чтобы воспользоваться этим мастеров в Windows 7 или 8, нужно:
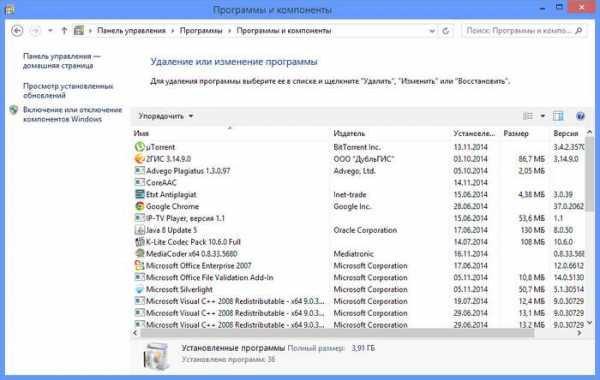


Недостаток этого способа в том – что нет возможности пакетного удаления ПО. Например, при установке iTunes попутно происходит инсталляция нескольких продуктов: bonjour, утилиты совместимости. Но удаляются все они отдельно. При сильно засоренной системе, этот процесс может затянуться на пару часов.
К тому же, на диске все равно остаются части программ, а в реестре соответствующие записи. Поэтому имеет смысл воспользоваться ПО, специально разработанным для этих задач.
На просторах интернета можно отыскать множество утилит для уборки мусора с ноутбука или стационарного ПК. Наиболее удобными из них являются, Revo Uninstaller. Эта утилита выпускается в двух вариантах: ограниченная бесплатная версия и профессиональная, в которой ограничений нет.
Впрочем, вторая тоже работает бесплатно в течение 30 дней. Она полностью совместима со всеми ОС Windows, начиная с XP. Ее интерфейс достаточно прост и понятен.

После запуска сразу откроется список установленного ПО. Можно выбрать любую ненужную, или сразу несколько (зажав клавишу Ctrl) и клацнуть на кнопку удалить или быстрое удаление.
В разделе Инструменты можно воспользоваться самыми продвинутыми средствами для чистки:
Advanced Uninstaller .Эта утилита имеет схожий с Revo функционал и позволяет качественно подчищать ОС.
В разделе General Tools доступны следующие функции:

В разделе Internet Browser Tools можно чистить все браузеры от ненужных элементов, неиспользуемых дополнений и временных файлов.
Особого внимания заслуживает раздел Registry Tools.
Здесь можно оптимизировать реестр, очистить его или восстановить (если есть необходимость). Есть возможность удалить дублирующиеся и временные файлы.
Также присутствует кнопка автоматической проверки. Достаточно нажать на нее и утилита сама все сделает.
Как почистить ноутбук от ненужных программ утилитой Ccleaner
Бесплатная чистящая утилита Ccleaner также пригодится для очистки ноутбука от мусора. Она очень проста и эффективна. Также в ней есть встроенная защита от вредоносного ПО.
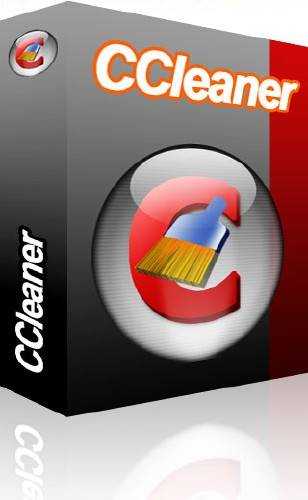
Утилита выделяется высокой скоростью работы и умеет сканировать установленные приложения, на предмет неиспользуемых данных. Однако пользоваться ею стоит крайне осторожно, так как при недостатке опыта можно стереть важные компоненты операционной системы, например драйверы.
Утилита обладает следующими возможностями:

После простой установки в системном трее выскочит сообщение о том, что Ccleaner будет отслеживать состояние ПК в режиме реального времени и оповестит вас в случае возникновения необходимости чистки.
После запуска утилиты сразу же можно приступить к уборке мусора с жесткого диска. В левой части окна есть две вкладки, с большим набором опций Windows. Здесь можно выбрать и добавить на удаление элементы, входящие в состав или сгенерированные самой операционной системой. Дабы пользователь не удалил ничего важного, утилита сама выбирает рекомендуемые опции.
Приложения. На этой вкладке можно не бояться ставить галочки напротив любой опции, так как это не повредит работе системы.
Для начала очистки рекомендуется:

С уборкой жесткого диска покончено, можно переходить к следующему шагу.
Многие начинающие пользователи ПК пугаются, услышав выражение исправление реестра. И это не случайно, так как он представляет собой сложнейшее дерево, с множеством веток и еще большим количеством параметров. Допустив оплошность при ручном редактировании можно загубить всю операционную систему.
Но с утилитой все процедуры вполне безопасны и не требуют глубоких познаний от владельца ноутбука.
Все, что от него требуется это:
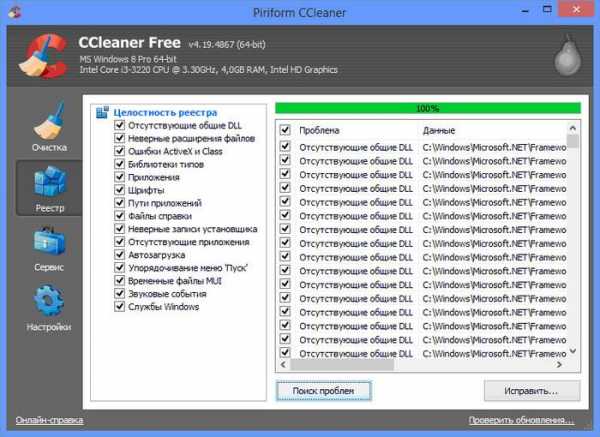
Программа создаст резервную копию, и при каких-либо проблемах можно будет откатить изменения. Но в 99,9 % случаев проблем не возникает.
Ccleaner помимо удаления файлов и оптимизации реестра умеет:
Эти функции доступны в разделе Сервис.
В последнем разделе Настройки можно управлять и самой утилитой:

Всего этого более чем достаточно, чтобы поддерживать ноутбук в хорошем состоянии.
Чистить ноутбук или стационарный компьютер от неиспользуемых данных и мусорного программного обеспечения не только можно, но и нужно. Какой способ выбрать: ручной или автоматический — выбирать вам. К счастью, это не занимает много времени, благодаря бесплатным специальным утилитам, которые выполняют свою работу быстро и четко.
Наиболее удобная из них – Ccleaner. Ее интерфейс понятен и прост. У нее огромные возможности: как чистки, так и настройки. Любая операция, будь то поиск элементов или их удаление, производится быстро, за считанные секунды.
Также стоит похвалить и Advanced Uninstaller, за ее удобную автоматическую ежедневную проверку состояния компьютера (Daily Health Check). Работает она незаметно, но эффективно.
eda-x.ru
Как почистить ноутбук от ненужных программ

Операционные системы имеют свойство засоряться, что приводит к разнообразным сбоям, лагам и тормозам. Скопления ненужных временных файлов, неактуальный программ и логов в реестре очень сильно замедляют работу операционной системы. Особенно такие проблемы актуальны для ноутбуков, на которые устанавливаются десятки портативных приложений. Все выглядело бы очень грустно, если б не было возможности ускорить работу и почистить систему от этой информационной грязи. Как почистить ноутбук от ненужных программ? Этот вопрос имеет несколько ответов, поскольку есть множество способов решения проблем.
Самое важное в этой процедуре — это интенсивность ее проведения. Пользователи, которые никогда этим не занимались, начинают испытывать дискомфорт при работе с портативным компьютером. Некоторые начинают строить ложные догадки о качестве компонентов компьютера и ищут себе новый ноутбук или просто переустанавливают Windows.
Важно! Последняя из ненужных методик поможет достичь нужного результата, но есть ли смысл в этом, ведь при переустановке операционного системы пропадают все данные с жесткого диска?
Существуют менее критичные способы, предоставляющие прекрасную возможность вернуть былую работоспособность девайса.
Давайте составим четкую последовательность проведения уборки:
- Начать можно с рабочего стола. Просто удалите при помощи правой кнопки мыши все ненужные файлы и ярлыки удаленных программ.
- Проверьте все документы, уделите внимание всем загрузкам из интернета. Очень часто пользователь качает фильмы и сериалы, а после просмотра не удаляет их, оставляя висеть файлы мертвым грузом на жестком диске.
- Зайдите в меню Пуск, перейдите в окно Панель управления, а потом в Удаление ненужных программ и файлов. Перед вам откроется список со всеми установленными программами. Просто избавьтесь от ненужного софта в один клик.
- Еще существует очистка жесткого диска от временных файлов. Этому вопросу мы уделим время чуть позже.
- Также есть реестр, который тоже необходимо регулярно чистить. Существует разнообразное ПО (программное обеспечение), которое помогает с легкостью справиться с очисткой реестра.
- И не забываем про функцию автозапуска. В ее списке может быть множество ненужных приложения, замедляющих скорость работы вашего лэптопа.
Важно! Для начинающих пользователей прекрасно подойдет утилита под названием Unlocker. Она автоматически приостанавливает те процессы, которыми занят какой-либо файл. При помощи этой программы можно почистить операционною систему без вмешательства юзера.
Как очистить ноутбук полностью? Для достижения цели нужно пройти несколько этапов.
Следите за тем, чтобы ваш лэптоп не был засорен софтом, который давно не используется.
Важно! Даже после удаления, после программы часто остаются следы ее работы. Чем больше копится подобной информации, тем медленнее будет работать девайс.
Удалить программное обеспечение можно следующими способами:
- Стандартными средствами. Например, функция Удаление программы, которую можно найти в панели управления операционной системы Windows.
- Используя файл удаления из корневой папки. Такие файлы чаще всего называются Uninstall.exe.
- Также можно скачать и установить бесплатную утилиту Revo Uninstaller.
Как очистить ноутбук от ненужных программ при помощи такой утилиты? Давайте познакомимся с ней поближе.
Этот вариант очень удобен, поскольку деинсталляция уничтожит приложение полностью. Она даже стирает записи об удаляемом софте из системного реестра, а мы уже говорили, как пагубно влияют на систему следы от программ.
Перейдем к самой процедуре удаления:
- Запустите программу Revo Uninstaller и выберите приложение, которое хотите удалить из системы.
- Жмите Удалить и дожидайтесь завершения подготовки.
- Остается просто подтвердить свои действия и попрощаться с удаленной программой.
После процедуры утилита может предложить очистку ОС (операционной системы) от другого информационного мусора. Вам необходимо просто выбрать режим и нажать клавишу Сканировать, которую легко найти внутри интерфейса софта. Revo Uninstaller покажет вам все файлы и папки, что остались. Вам нужно их выделить и выбрать Удалить.
Важно! Если вы хотите избавиться от старых записей в реестре, то выберите продвинутый режим сканирования.
Это — только часть общей зачистки. Мы разобрались, как очистить ноутбук от ненужных программ, а теперь нужно заняться временными файлами, которые довольно-таки быстро скапливаются на системном диске.
Память забивается ими ну очень быстро, поэтому нужно регулярно избавляться от них. Достичь цели можно при помощи встроенных средств Windows или стороннего программного обеспечения. Надо бы рассмотреть оба способа.
Данный способ не требует установки утилит из интернета. Нужно проделать следующие действия:
- Нажмите на ярлык Мой компьютер и щелкните ПКМ по тому диску, который хотели бы очистить. Вам нужно попасть в свойства этого диска.
- Теперь перейдите на вкладку Общие и кликните по очистке диска. Инструмент самостоятельно оценит объем памяти, который возможно освободить.
- Ознакомьтесь с теми файлами, которые система очистит, и нажмите клавишу Ок.

Также хорошо с этой задачей справится и Ccleaner, который можно загрузить из интернета бесплатно с официального сайта разработчика. Запустите программу и сделайте следующее:
- Дождитесь запуска утилиты и перейдите на вкладку Очистка.
- Настройте установки очищения Windows и сторонних приложения. Просто ставьте или убирайте галочки там, где хотите.
- Нажмите клавишу Анализ и дожидайтесь окончания сканирования ОС.
- Посмотрите на сводку, которую Ccleaner вам предоставит, и нажмите Очистка.
Важно! Перед проведением всех манипуляций, стоит посмотреть на корзину. В ней могут быть те файлы, которые все еще вам нужны.
Ccleaner прекрасно справляется и с удалением системных файлов:
- Откройте внутри утилиты инструмент под названием Очистка диска.
- Подождите, пока не сформируется список с файлами, и кликните по Очистить системные файлы.
- Вы увидите перед собой еще список из данных, которые можно почистить. Там будут и старые обновления, и другие ненужные вещи. Просто нажмите Ок, для того чтобы провести очистку.
к содержанию ↑
Здесь тоже скапливается куча ненужной информации — многочисленные записи о тех программах, которые были давным-давно удалены. Скорее всего, вы не пользовались до этого Revo Uninstaller или Ccleaner, поэтому заняться очисткой реестра нужно обязательно.
Важно! Ни в коем случае не занимайтесь ручным удалением, поскольку вы рискуете удалить что-нибудь нужное, а это приведет к некорректной работе ОС.
Ccleaner, про который мы только что говорили, умело справится с этой задачей вместо вас:
- Включите утилиту и зайдите на вкладку Реестр. Далее нажмите Поиск проблем и дожидайтесь окончания анализа Windows.
- Нажмите кнопку Исправить. Тут откроется меню с предложением сделать резервные копии. Соглашаться или нет — решать только вам.
- Снова нажмите Исправить, и все системные проблемы решатся за пару секунд.
Важно! Начинающие пользователи, делающие это впервые, тут же замечали подъем работоспособности компьютера.
Как очистить ноутбук полностью и поднять скорость работы? Остается лишь последний шаг для достижения нашей цели.
За скорость работы лэптопа отвечает и список автозапуска. Туда попадают те программы, которые запускаются в фоновом режиме. Их количество прямо пропорционально влияет на системные тормоза.
Нам не нужна работа абсолютно всех программ из списка, поэтому делаем следующее:
- На клавиатуре нажимаем Win и R. Вбейте в появившиеся поле msconfig.
- Зайдите в автозагрузку и поснимайте галочки с тех приложений, которые вам совсем не нужны. Оставьте только антивирус и те приложения, без которых не будет работать рабочий стол.
к содержанию ↑
Как видите, ничего слишком сложного нет в том, чтобы самостоятельно разобраться с низкой производительностью системы ПК. Надеемся, вы воспользовались предложенными нами вариантами, и уже оценили, насколько шустро может работать ваш ноутбук даже при большой загрузке действительно нужными программами и файлами.
eurowheels.com.ua
Как почистить компьютер от ненужного хлама?
Приветствую друзей блога sergeybuslaev.ru!
Как здорово когда компьютер только с магазина не правда ли? Есть конечно проблемы с первоначальной настройкой, ну а после этого то благодать. ПК «шуршит» так, что не нарадуешься его скоростью обработки данных, быстротой работы всех приложений и программ. Помните это удовольствие? Особенно понимают сейчас меня те, кто проработав на старенькой машине, пересел на вновь приобретённый, более современный и мощный компьютер.
Со временем мы замечаем, что наш ПК начинает не так шустро работать как ранее, а то и вовсе зависать, самостоятельно перезагружаться, программы и браузеры медленнее работать. Что это? Как быть? Ну не покупать же ежегодно новый аппарат!? Нет конечно!
Как почистить компьютер самостоятельно?
Давайте сначала поймём возможные причины торможения и зависания. Как правило это:
- Перегрев компьютера (запыление)
- Имеется вредоносный софт, вирусы
- Скопилось много ненужных файлов
- ПК фрагментирован
Перегрев компьютера от того, что он забился пылью, самая распространённая проблема. Современные компьютерные столы разработаны видимо людьми, которые очень далеки от работы и устройства ПК. Либо жертвуя функциональностью, отдают предпочтение дизайну, тем самым закрывают необходимую вентиляцию. Как правило отделение для системного блока закрыто с трёх сторон, а расстояние между стенками и блоком мизерное. Что способствует накоплению пыли в труднодоступном для уборки месте.
Лично я стараюсь чистить своего помощника в работе, не реже одного раза в полугодие, что и Вам советую делать. Накопление пыли, а значит перегрев, заставляет Ваш компьютер переходить в режим троттлинга. Это когда количество операций в секунду искусственно снижается. Т.е выполняя сложную задачу, ПК делает мизерные передышки многократно, тем самым затормаживая работу.
Как почистить компьютер от пыли?
Чуть ниже увидите всё в видео, а я расскажу что нужно сделать предварительно. Отключаем ПК от сети, вынимаем из разъёмов все провода. Их можно пометить маркером, либо зарисовать на листке схему(это для тех, кому покажется сложным запоминание)
Приготовьте мягкую кисть для рисования, либо кисть для макияжа, ну или старую зубную щётку и пылесос. Если пылесос с функцией влажная уборка, то обязательно отключите её! Снимаем боковые крышки с системного блока и смотрим видео:
Ставим обратно крышки, подсоединяем провода. Теперь наш «друг» должен работать намного быстрее. Но это ещё не всё, ведь мы почистили так сказать механическую часть. А программную? Читаем далее…
Какой программой можно почистить компьютер?
Вредоносные программы и вирусы чистим антивирусом установленным на Вашем ПК, причём включаем глубокое сканирование всех имеющихся дисков. На этом вопросе я не буду заострять внимание в этой статье, скажу лишь одно: антивирус должен быть надёжным от известного производителя и желательно платная версия. Сам использую Avast. На домашнем ПК стоит платная версия, а на ноутбуке бесплатная, так как последней машиной пользуюсь значительно реже.
 CCleaner одна из самых популярных программ для оптимизации и очистки Windows. Эта утилита проста в использовании, не занимает много места и очень функциональная. Ещё одно важное преимущество: быстрота, Вы не успеете и глазом моргнуть, как утилита произведёт анализ и почистит что требуется. Так что вопрос: как быстро почистить компьютер думаю решён. На фото ниже прочтёте о всех её возможностях. Рекомендую скачивать CCleaner с официального сайта программы: piriform.com.
CCleaner одна из самых популярных программ для оптимизации и очистки Windows. Эта утилита проста в использовании, не занимает много места и очень функциональная. Ещё одно важное преимущество: быстрота, Вы не успеете и глазом моргнуть, как утилита произведёт анализ и почистит что требуется. Так что вопрос: как быстро почистить компьютер думаю решён. На фото ниже прочтёте о всех её возможностях. Рекомендую скачивать CCleaner с официального сайта программы: piriform.com.
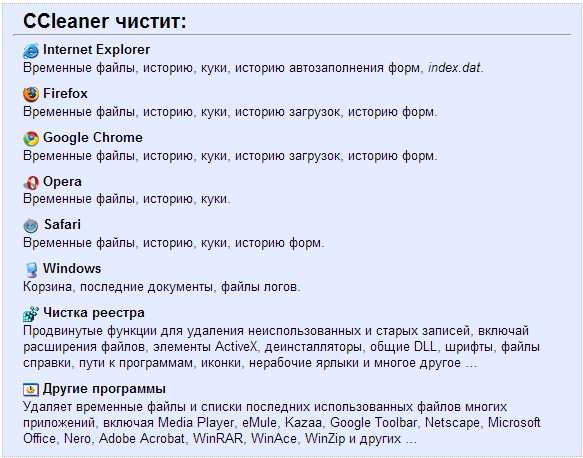
Лучшая дефрагментация диска.
Ну и последний пункт касается неравномерно(вразброс) расположенным файлам у Вас на жёстком диске. Говоря техническим языком — Ваши файлы не дефрагментированы. Когда Вы записываете какую то информацию на ПК, то она равномерно записывается на дисках ПК. Потом удаляете что то, либо программы удаляют и образуются так сказать пробелы (дыры) в последовательно записанной информации.
Почему это плохо? Потому что процессору становиться сложнее найти нужные файлы, ему требуется немного больше времени для этого. Это как бардак в Вашем шкафу. Хозяйка уложила бельё по порядку, а муж что то убрал, изменил расположение вещей на полках. Хозяйке в этом случае придётся потратить больше времени на поиск нужного.
Для приведения порядка файлов в чёткой последовательности, существуют различные программы. Об одной из них и пойдёт речь.
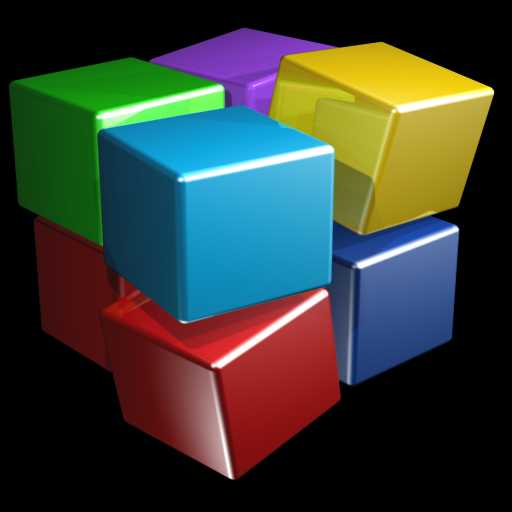 Defraggler — это дефрагментатор который наведёт порядок в Ваших логических дисках(диске), поддерживает NTFS и FAT32 файловые системы. Скачать его можно с того же сайта, что и CCleaner.
Defraggler — это дефрагментатор который наведёт порядок в Ваших логических дисках(диске), поддерживает NTFS и FAT32 файловые системы. Скачать его можно с того же сайта, что и CCleaner.
В Windows7 и 8 уже предусмотрен дефрагментатор, он работает в фоновом режиме и вроде как дефрагментацию делать не нужно. Но я рекомендую всё таки им воспользоваться. Произведя анализ одного из дисков, даже если он напишет, что дефрагментация не нужна, Вы заметите сколько красных точек в таблице разбросано по всему графику. Возможно все до одной он и не уберёт, но значительно сократит.

Рекомендую перед дефрагментацией самостоятельно удалить ненужные файлы, старые фильмы, музыку, документы и т.д … Переместите всё что разбросано, лежит не по полочкам, не в тех папках, наведите порядок одним словом и потом приступайте.
Вот пожалуй все основные моменты касающиеся теме: как можно почистить компьютер. Главное не стоит бояться учиться следить и ухаживать за своим помощником и он прослужит Вам гораздо дольше.
Как почистить компьютер от ненужного хлама?102 голосаСредняя оценка: 5 из 5
sergeybuslaev.ru
- Как почистить кэш браузера гугл

- Xp в windows 7

- Браузер яндекс офлайн установщик

- Как очистить кэш браузера опера

- Настройки на русском телеграмм на

- Очистка памяти компьютера windows 7

- Кнопка пуск где находится

- Ненужные программы на компьютере список

- Как в браузере mozilla firefox включить javascript

- Ошибка 0х0000003в

- Internet explorer обновить

