6 способов восстановить удаленные файлы. Как восстановить давно удаленные файлы с компьютера
6 способов восстановить удаленные файлы
Всем привет!
Очень неприятно бывает, когда теряешь важные файлы. Особенно, если это были личные фотографии и видео с моря, выпускного, со свадьбы, дня рождения и так далее. Именно поэтому важно знать, как восстановить удаленные файлы в максимально кратчайшие сроки!!!
Я хочу, чтобы каждый посетитель моего сайта восстановил все файлы, которые он потерял и для этого я напишу очень подробную инструкцию. Я опишу 6 различных программ, с помощью которых можно восстановить удаленные файлы с флешки, карты памяти или жёсткого диска!
Содержание:
- Recuva
- RS File Recovery
- R.Saver
- R-Studio
- Ontrack EasyRecovery
- Recover My Files
- Как восстановить удаленные файлы на Андроиде?
Recuva
Первая программа называется Recuva и в мире восстановления потерянных файлов эта программа одна из самых популярных и простых. Как всегда, нам нужно скачать её с официального сайта и установить.
Сразу приступим к делу.
Вставляем в компьютер USB-флешку или карту памяти, с которой нужно восстановить удаленные файлы. Если файлы нужно восстановить с жёсткого диска, то ничего вставлять не нужно.
Запускаем программу Recuva и первым делом сейчас включим русский язык. Нажимаем в первом окне кнопку Cancel.

Второе окно это уже главное окно программы, здесь переходим в Options.

Находим Русский язык.

Теперь всё на русском и работать уже удобнее. Указываем букву диска или флешки, где нужно будет восстановить файлы и нажимаем Анализ.

Спустя несколько минут программа покажет огромное количество файлов, среди которых могут быть те, которые нам нужны. Тут сразу нужно будет обращать внимание на Состояние файла.

Файл может быть в Отличном состоянии, в Среднем, Плохом или вообще Утрачен. Хорошо если вы помните названия потерянных файлов. Если нет, то нужно будет поставить галочки напротив файлов в Отличном состоянии, Среднем и Плохом. После этого нажать кнопку Восстановить.
Указываем на компьютере место, куда будут сохранены восстановленные файлы и жмём ОК.
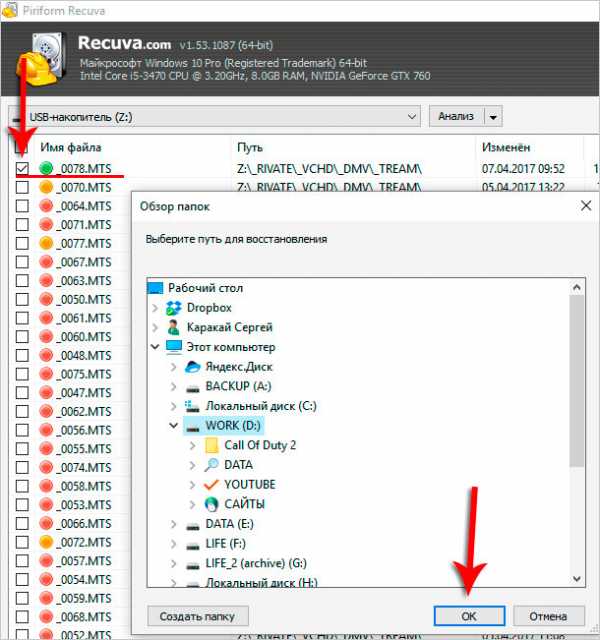
Главное ни в коем случае не сохранять файлы туда, от куда они восстанавливаются!
По завершению готовые файлы можно проверить и удалить те, которые восстановились с ошибками.
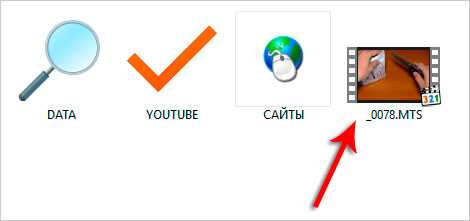
Главное помните, что если вы удалили какие-то важные файлы, то ни в коем случае нельзя на этот же накопитель записывать другие файлы! Например, вы случайно удалили с фотоаппарата несколько фото? Что делать? Первым делом перестаньте фотографировать. С каждым новым записанным на карту памяти файлом, вероятность восстановить ранее удаленные файлы уменьшается!
RS File Recovery
Следующая программа, с помощью которой можно восстановить удаленные файлы, даже если первая программа не помогла, называется RS File Recovery. В некоторых случаях она будет даже по круче Recuva.
Принцип работы очень прост, даже несмотря на то, что программа на английском. Нужно её скачать, установить, запустить и выбрать накопитель с которого нужно восстановить файлы.

Открыв накопитель, программа тут же сканирует его и построит иерархию папок, которая был до удаления файлов. Нужно открыть папку из которой мы удалили нужные файлы и попытаться их восстановить.
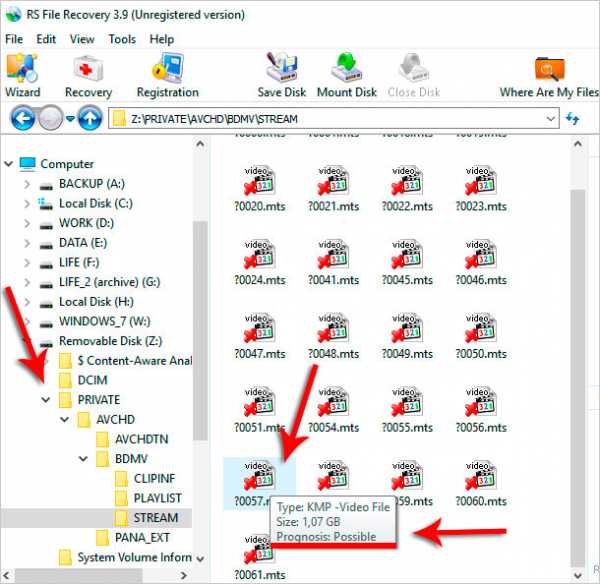
Наводя на каждый файл мышкой, мы можем видеть его размер. Чтобы его восстановить, нужно нажать по нему правой кнопкой мыши и выбрать пункт Recovery.
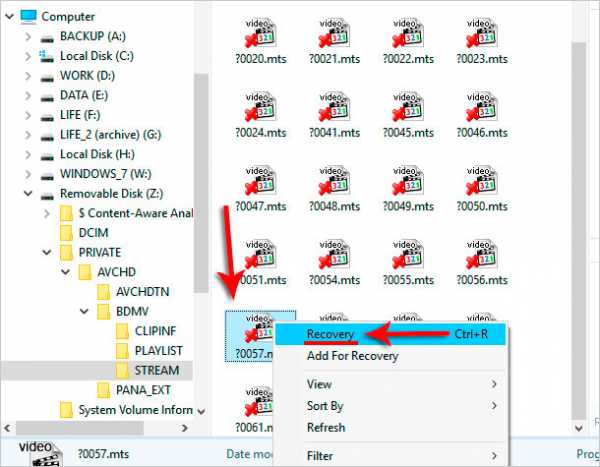
Также само можно выделить все файлы или даже все папки и нажать Recovery. Теперь дело за малым: указать куда будут сохранены файлы. Первый пункт отвечает за сохранение файла на жесткий диск.

И во втором окне указать диск и папку, в которую будут сохранены эти файлы.

Ах, да можно будет ещё дать файлу новое имя.

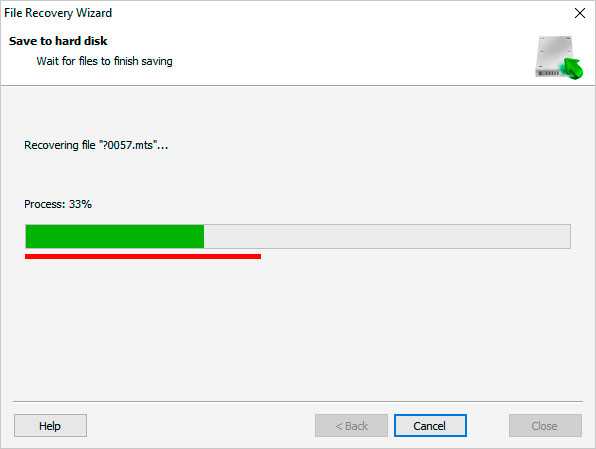
После сохранения проверяем полученные файлы.
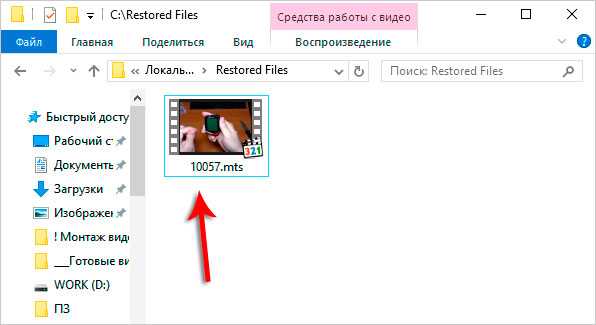
R.Saver
Ещё одна программа для сканирования и поиска потерянных файлов называется R.Saver. Отличительной особенностью этой программы является очень симпатичный дизайн.
В главном окне программы нам предлагают ознакомиться с планом действий. Если есть свободная минутка, то я советую прочитать.
Принимаем условия соглашения и нажимаем Давайте начнём.
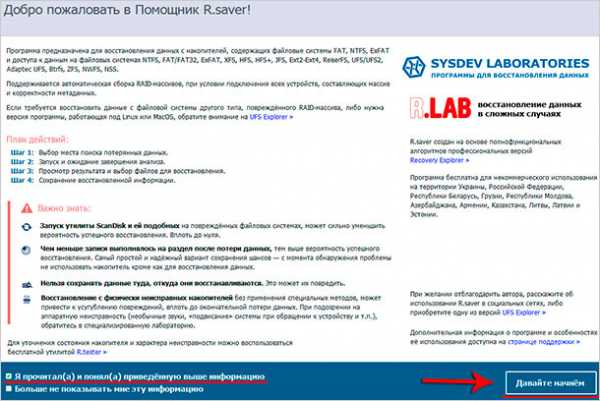
Выбираем флешку или диск, где нужно найти файлы.

Ждём несколько минут пока идёт поиск потерянных файлов.

По завершению можем ознакомиться с найденной информацией. Слева открываем папки, в которых должны были быть файлы и справа они отобразятся. Ставим галочки на необходимые файлы и нажимаем Восстановить выбранное.

Останется указать диск, куда будут сохранены файлы и по завершению проверить их.
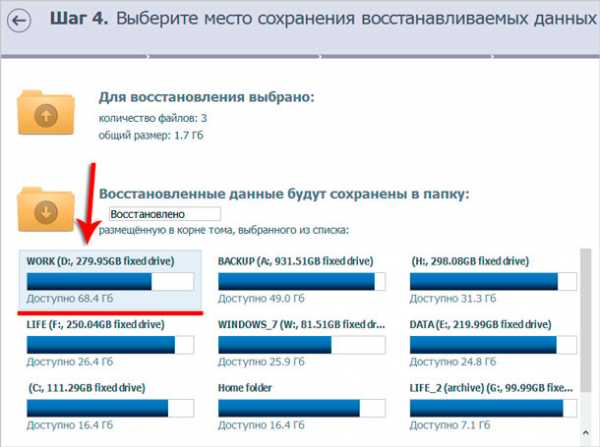

R-Studio
Следующая, довольно-таки мощная программа способная восстановить удаленные файлы на компьютере, называется R-Studio. Куда ни глянь везде хорошо отзываются об этой программе.
Принцип работы аналогичен предыдущим программам. Нам нужно выбрать диск с потерянными файлами и нажать Сканировать.

Далее оставить всё по умолчанию и ещё раз нажать Сканирование.
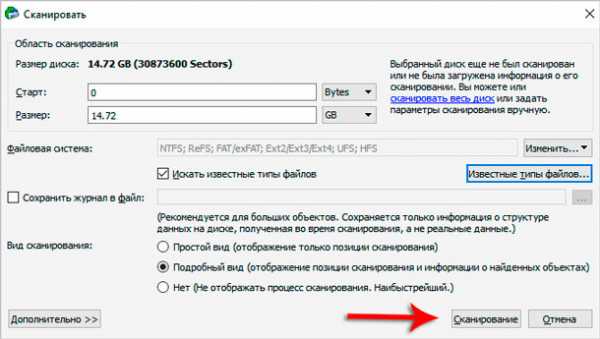
Прогресс сканирования отображается внизу программы.
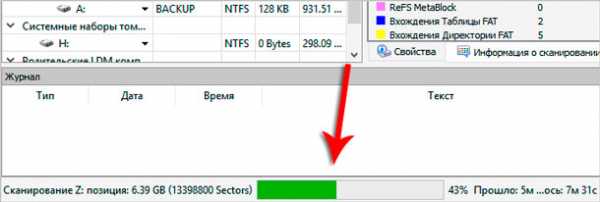
Когда он будет завершён, нам снова нужно будет выбрать диск. Только теперь нажимаем по нему правой кнопкой мыши и выбираем пункт Восстановить все файлы.
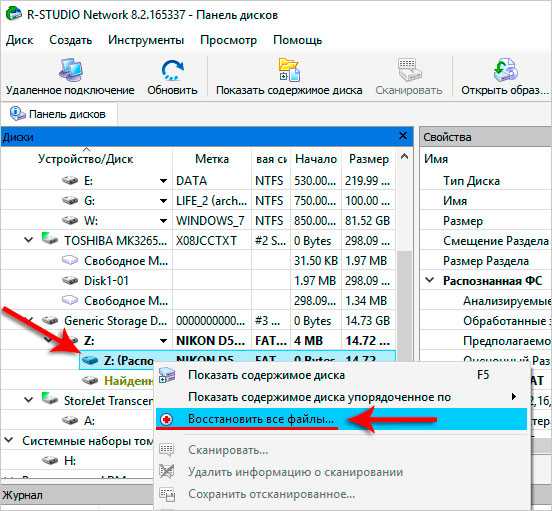
Указываем программе путь для сохранения и жмём Да.

В некоторых случаях программа будет просить подправить имя файла. Происходит это обычно из-за повреждения первоначального имени файла. Даём имя и жмём Переименовать.

Ontrack EasyRecovery
Следующая программа называется Ontrack EasyRecover и по принципу работы она идентична остальным. Нам в первом окне, просто даётся описание программы и здесь нужно просто нажать Продолжить.
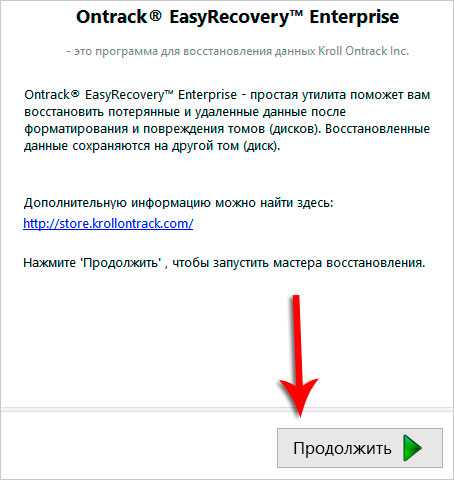
В следующем окне нужно выбрать тип накопителя, на котором будет выполнен поиск данных.

Ну, и самое главное указать конкретно букву диска или флешку, на которой нужно попытаться восстановить удаленные файлы.

Выбираем, что нам конкретно нужно восстановить, то что было удалено и подтверждаем настройки.
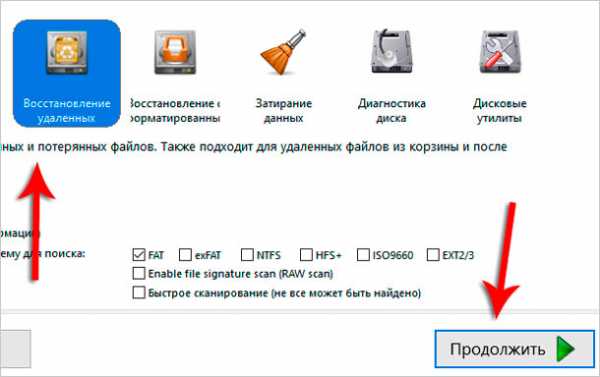
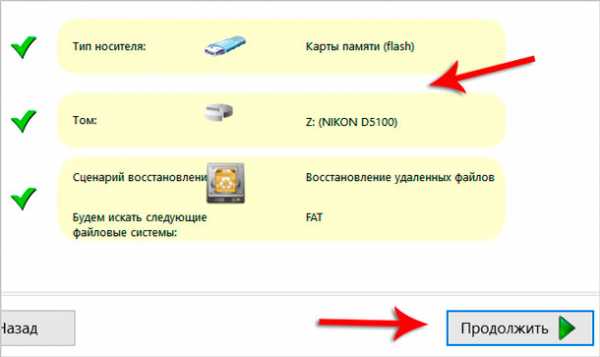
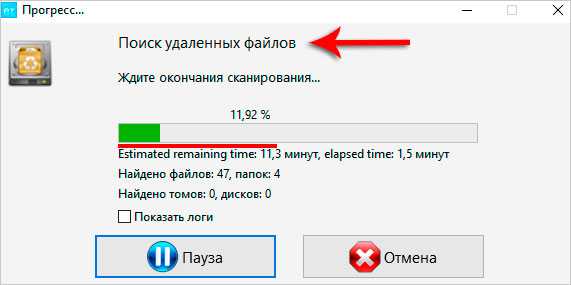
По завершению останется сохранить найденные файлы в любое удобное место.
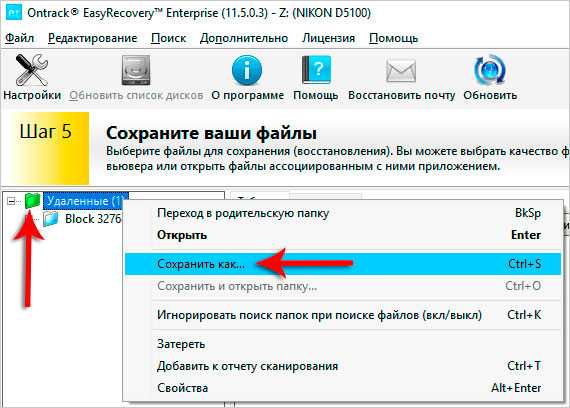
Recover My Files
И последняя программа, которую мы попробуем называется Recover My Files.
В левом верхнем углу нажимаем Start, далее Recover Files и Next.

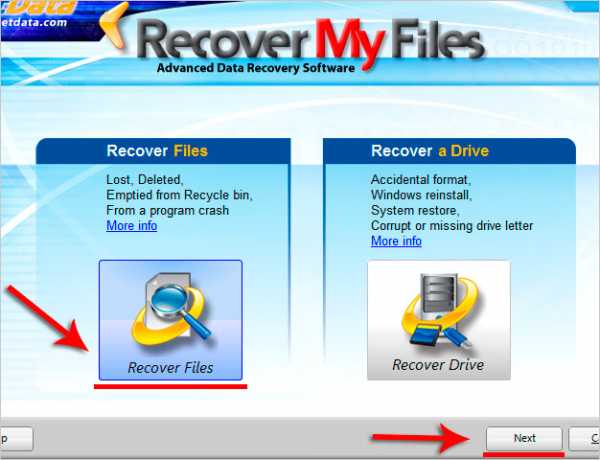
Выбираем букву накопителя и пункт Search for deleted files.


По завершению сканирования, слева открываем папки, и справа ставим галки на файлы, которые нужно восстановить. Нажимаем Save и сохраняем в удобное место на компьютере.

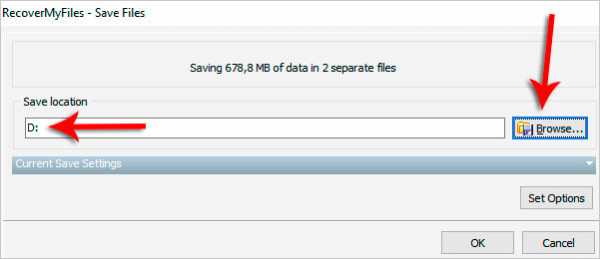
Как восстановить удаленные файлы на Андроиде?
Что касается смартфонов, то здесь ситуация похожая. Например, чтобы восстановить удаленные файлы на Андроиде нужно вытащить карту памяти из телефона, потом вставить её в компьютер или ноутбук и воспользоваться любым из вышеописанных способов для восстановления потерянных файлов.
Тут был блок "Поделись в соц. сетях"
Интересные статьи по теме:
www.inetkomp.ru
Как восстановить давно удаленные файлы
Файловые системы современных жестких дисков устроены таким образом, что информация полностью удаляется с носителя только после перезаписи определенных секторов. Это означает, что восстановить удаленные файлы можно в том случае, если винчестер использовался недостаточно эффективно.
Вам понадобится- R-Studio;- Easy Recovery.
Спонсор размещения P&G Статьи по теме "Как восстановить давно удаленные файлы" Как восстановить безвозвратно удаленные файлы Как восстановить файлы на флэш-диске Как восстановить утерянные данные1
Если файлы, которые необходимо восстановить, были удалены сравнительно давно, воспользуйтесь программой R-Studio. Установите эту программу на тот раздел диска, с которого не будет выполняться восстановление данных. Это повысит вероятность успешного выполнения процедуры.2
Запустите R-Studio и найдите в графе Device/Disk нужный раздел винчестера. Выделите его правой кнопкой мыши и выберите пункт Scan. Введите в поле Start цифру 0, а в поле Size – размер данного раздела. Его значение будет указано в поле Disk Size.3
Обязательно укажите тип файловой системы данного локального диска. Найдите поле Scan View и выберите пункт Detailed. Это обеспечит выполнение глубокого сканирования секторов жесткого диска. После подготовки параметров сканирования нажмите кнопку Scan.4
Процесс анализа выбранного раздела может длиться несколько часов. Обычно затраченное время зависит от размера выбранного локального диска. После завершения сканирования нажмите кнопку Ok.5
Теперь выделите обрабатываемый раздел левой кнопкой мыши и нажмите кнопку F5. Дождитесь открытия списка найденных файлов. Установите галочки рядом с теми папками или файлами, которые необходимо восстановить. Найдите на панели инструментов кнопку Recover Marked и нажмите ее.7
Нажмите кнопку Ok и дождитесь завершения работы программы. Если вы смогли восстановить нужные вам файлы, но они оказались испорченными, установите программу Easy Recovery.8
Запустите ее и выберите пункт File Restore. Укажите поврежденные файлы и запустите процесс восстановления. Как простоmasterotvetov.com
Как восстановить удаленные файлы
 У вас безвозвратно удалены файлы с компьютера или съемного носителя? Не отчаивайтесь, еще есть шанс восстановить данные, которые были удалены с накопителя, для этого следует прибегнуть к помощи специализированного программного обеспечения. Именно поэтому мы подробнее рассмотрим процедуру восстановления файлов с помощью популярной программы Recuva.
У вас безвозвратно удалены файлы с компьютера или съемного носителя? Не отчаивайтесь, еще есть шанс восстановить данные, которые были удалены с накопителя, для этого следует прибегнуть к помощи специализированного программного обеспечения. Именно поэтому мы подробнее рассмотрим процедуру восстановления файлов с помощью популярной программы Recuva.
Программа Recuva – это зарекомендовавший себя продукт от разработчиков программы CCleaner, который позволяет восстановить удаленные файлы с флешки и других носителей. Программа имеет две версии: платную и бесплатную. Для обычного использования вполне можно обойтись и бесплатной, которая позволит не только выполнить восстановление, например, после форматирования флешки или после атаки вируса Vault.
Скачать программу Recuva
Как восстановить файлы на компьютере?
Обратите внимание, что использование диска, с которого будет выполняться восстановление, необходимо снизить до минимума. Если вы используете флешку, тогда на нее не следует пока записывать информацию для того, чтобы увеличить шансы корректного восстановления всего содержимого.
1. Если файлы восстанавливаются со съемного носителя (флешки, SD-карты и т.д.), тогда подключите его к компьютеру, а затем запустите окно программы Recuva.
2. После запуска программы вам будет предложено выбрать, какой тип файлов будет восстанавливаться. В нашем случае это MP3, поэтому мы отмечаем пункт «Музыка» и переходим далее.
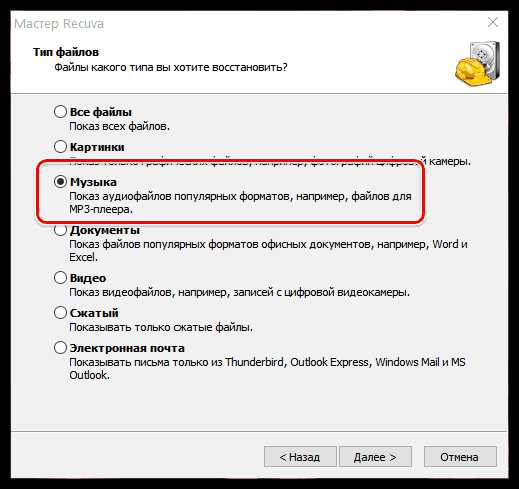
3. Отметьте место, откуда были удалены файлы. В нашем случае это флешка, поэтому мы выбираем пункт «На карте памяти».
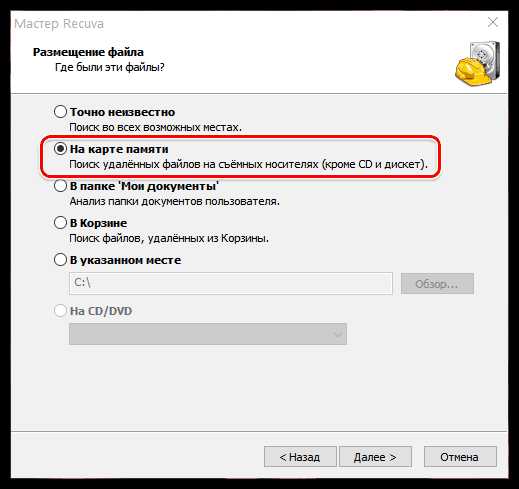
4. В новом окне имеется пункт «Включить углубленный анализ». При первом анализе его можно не включать, но если программа не смогла простым сканированием обнаружить файлы, тогда данный пункт необходимо активировать.

5. Когда сканирование будет закончено, на экране автоматически отобразится окно с обнаруженными файлами. Около каждого пункта вы увидите кружочки трех цветов: зеленый, желтый и красный.
Зеленый кружок означает, что с файлом все в порядке и его можно восстановить, желтый означает, что файл может быть поврежден и, наконец, третий – файл перезаписан, целостность его утрачена, потому восстанавливать такой данных практически бессмысленно.

6. Отметьте галочками те пункты, которые будет восстановлены программой. Когда выделение будет завершено, щелкните по кнопке «Восстановить».
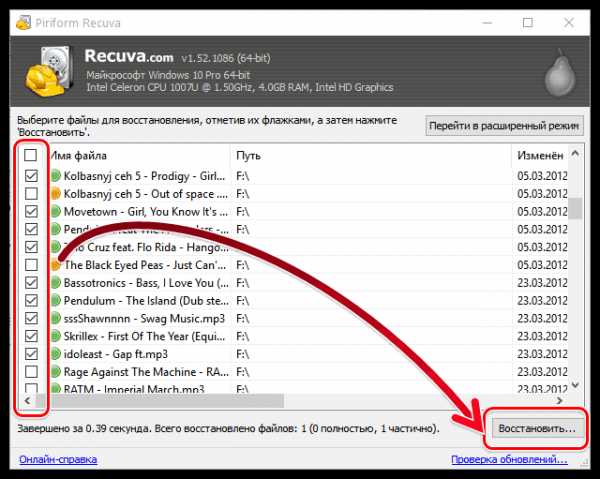
7. На экране отобразится окно «Обзор папок», в котором обязательно необходимо указать тот конечный диск, с которым не проводилась процедура восстановления. Т.к. мы восстанавливали файлы с флешки, то свободно указываем любую папку на компьютере.
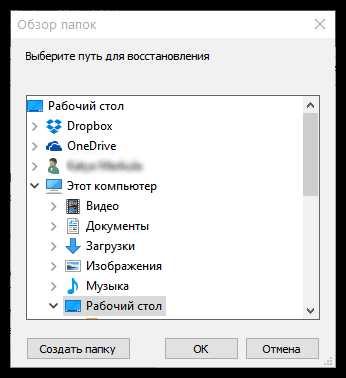
Готово, данные восстановлены. Вы их найдете в той папке, которую указали в предыдущем пункте.
Читайте также: программы для восстановления файлов
Recuva – отличная программа, позволяющая восстановить удаленные файлы из корзины. Программа успела себя зарекомендовать себя, как эффективный восстанавливающий инструмент, поэтому у вас нет причин откладывать ее установку.
Мы рады, что смогли помочь Вам в решении проблемы. Задайте свой вопрос в комментариях, подробно расписав суть проблемы. Наши специалисты постараются ответить максимально быстро.Помогла ли вам эта статья?
Да Нетlumpics.ru
Как восстановить удаленные файлы с компьютера
Иногда мы теряем важные вещи, а иногда удаляем важные документы с компьютера, но не стоит отчаиваться. Вот небольшая инструкция как вернуть удаленные файлы с компьютера. Однако, полезна она будет только пользователям операционной системы Windows.

Заглянем в Корзину для возврата удаленных файлов
Удаление файлов для любой операционной системы происходит в несколько этапов. В первую очередь, файл отправляется в Корзину, где будет храниться определенное время. Но даже потом, он не сразу уходит в небытие, а помещается во временные кластеры памяти. Поэтому задача как вернуть удаленные файлы становится легко решаемой проблемой. Для начала, откройте Корзину и поищите там «пропавшую» информацию. Если вы отыскали свой файл, то можно просто восстановить его. На боковой панели есть специальная кнопочка, которая в мгновение ока вернет информацию там, где она была до удаления.
Восстановление предыдущих версий.
Если ваша Корзина вас подвела, то обратимся к теневым копиям. Однако, этот вариант, как вернуть удаленные файлы, возможен только в случае, если защита Windows отключена. Находим папку, где хранилась удаленная информация, и открываем свойства папки. Затем в выпадающем меню выбираем «Предыдущие версии». Резервная система копирования данных предусматривает создание нескольких теневых копий папки за разный временной период. В появившемся списке можно выбрать дату и восстановить копию папки именно за тот период. Возможно, тогда ваш файл еще находился там и тогда вопрос, как вернуть удаленные файлы, можно считать закрытым.

Крайние меры
Если же вышеперечисленные варианты вас не спасли, то придется обратиться к специальным программам, которые восстанавливают данные. Одна из наиболее простых и эффективных это Recuva. Она есть на русском языке и её можно скачать бесплатно со многих ресурсов. Меню программы довольно простое и вам не придется долго биться над тем, как вернуть удаленные по ошибке файлы.
Конечно же, эти способы не всегда могут быть действенными, потому что успешное восстановление зависит от множества факторов. Если файлы были удалены достаточно давно, но шанс на их возвращение очень маленький. То же самое можно сказать и относительно больших по размеру файлов, которые при удалении минуют Корзину.

Меры предосторожности
Порой можно предпринять некоторые меры предосторожности, чтобы потом не задумываться над тем, как вернуть стертые файлы. В первую очередь, копии важных документов и фотографий нужно хранить в облачном хранилище. Не бойтесь, что такой подход лишает вас определенной приватности. Правильные настройки хранилища помогут создать безопасное место для информации, к которой вы сможете иметь доступ с разных устройств.
Опытные пользователи компьютера знают о необходимости резервного копирования. Это помогает создавать несколько копий существующей версии операционной системы и использовать именно тот вариант, который нужен в определенной ситуации. Так что и вопрос как вернуть удаленные фалы с компьютера станет решаться просто нажатием нескольких клавиш.
В самом критичном случае, когда ничего уже не помогает, вернуть удаленные файлы могут специалисты, которые обладают необходимыми для этого навыками. Поэтому не стоит расстраиваться и посыпать голову пеплом, задача, как вернуть удаленную информацию вполне решаема.
life-hack.club
- Переполнился диск с как очистить

- Гугл хром сильно загружает процессор

- Почистить ноутбук от ненужных программ

- Как почистить кэш браузера гугл

- Xp в windows 7

- Браузер яндекс офлайн установщик

- Как очистить кэш браузера опера

- Настройки на русском телеграмм на

- Очистка памяти компьютера windows 7

- Кнопка пуск где находится

- Ненужные программы на компьютере список

