Горячие клавиши Windows 10: полезные комбинации и сочетание кнопок на клавиатуре. Windows 10 сочетания клавиш
сочетания клавиш, которые вы должны знать
Операционная система от Microsoft всегда поддерживала бесконечное множество сочетаний клавиш для быстрой навигации в интерфейсе, цель которых сократить количество кликов мышью и, что самое главное – повысить нашу продуктивность. Так почему бы не воспользоваться выходом новой версии ОС, чтобы освежить память и выучить новые клавиатурные сочетания, с которыми вы сможете в полной мере воспользоваться возможностями Windows 10?
Некоторые сочетания уже были представлены в Windows 7 и 8.1, но в «десятке» они претерпели изменения и теперь действуют несколько иначе, став действительно незаменимыми. Давайте взглянем на них.
WIN + Tab: Представление задач (Task View)

Мы начнем с сочетания, которое уже было в предыдущих версиях, но теперь является более полезным. Комбинация WIN + Tab на самом деле появилась в Windows Vista, где оно служило для вызова трехмерной системы пролистывания открытых окон.
В Windows 8 эти клавиши были задействованы для быстрого переключения между Metro-приложениями в столбце слева от экрана. Недостатком такого решения стало полное игнорирование настольных приложений, а потому эта комбинация клавиш потеряла практическое значение для пользователей ПК. Хотя в 8-ке есть поддерживается и сочетание Alt + Tab, которое позволяет переключаться между двумя типами приложений.
С Windows 10 Microsoft пересмотрела предназначение WIN + Tab, сделав их «окном» в новый интерфейс (Task View) переключения между запущенными приложениями, причем как настольными, так и теми, которые устанавливаются из Магазина. Кроме быстрого переключения и закрытия окон, Task View позволяет создавать новые рабочие столы и перемещать между ними окна, и даже видеть, какие окна открыты на каждом из рабочих столов. Что не менее важно, нет необходимости удерживать клавиши как в Windows 8 или Windows 7, чтобы оставаться внутри оконного переключателя.
WIN + A: Центр уведомлений (или Центр действий)

Вот еще одно полезное, но совершенно новое сочетание. Нажатие клавиш WIN + A приводит к открытию Центра уведомлений в правой части экрана. Это новый интерфейс, который хранит все полученные уведомления (как на мобильных устройствах) и позволяет взаимодействовать с ними.
Также он обеспечивает быстрый доступ к параметрам системы и беспроводным соединениям, позволяет включить тихий режим (чтобы никакие уведомления не беспокоили вас) и режим экономии энергии; есть даже ссылка для создания новой заметки в OneNote.
WIN + Q и WIN + С: Кортана
Майкрософт позиционирует Кортану как одну из самых инновационных функций Windows 10 и, следовательно, логично, что для нее была зарезервирована собственная комбинация клавиш. Однако на самом деле их две:
- WIN + Q: Показывает интерфейс Кортаны для ввода текстовых запросов. Эквивалент нажатия на иконку Кортаны или поле поиска на панели задач (аналогичную функцию выполняет сочетание WIN + S).
- WIN + С: Активация голосового взаимодействия. После нажатия этих клавиш Кортана начинает слушать и выполнять голосовые инструкции пользователя (работает при включении поддерживаемых региональных настроек).
WIN + Стрелка влево / вправо + вверх / вниз: группировка окон на рабочем столе

Возможность прикрепить окно к правой или левой половине экрана присутствует со времен Windows 7, но в Windows 10 функция была переработана и стала лучше, чем когда-либо. Теперь мы можем разделить экран на четыре области, одна для каждого угла, позволив каждому окно использовать только 1/4 экрана (весьма удобно на больших мониторах).
Это может быть достигнуто как с помощью мыши путем перетаскивания окна в соответствующий угол, так и с помощью сочетания клавиш. Используя различные комбинации стрелок, вы можете достигнуть позиционирования окна в соответствующей секции экрана: WIN + влево / вправо с последующим нажатием стрелки вверх / вниз (удерживая клавишу WIN).
Кром того, когда вы прикрепите окно и отпустите клавишу WIN, система автоматически предложит другие открытые приложения или окна, чтобы заполнить ими свободное место на экране.
WIN + Ctrl: Управление рабочими столами
Другим важным новшеством Windows 10 является возможность организации окон в виртуальных рабочих пространствах. Ими можно управлять из Task View (WIN + Tab), как описано выше, но Microsoft предусмотрела и отдельные горячие клавиши непосредственно для управления рабочими столами:
- WIN + Ctrl + D: Создать новый рабочий стол.
- WIN + Ctrl + Стрелка влево / вправо: позволяет быстро перемещаться между рабочими столами. Находясь на рабочем столе 1, нажмите WIN + Ctrl + стрелка вправо, чтобы переместиться к рабочему столу 2, и наоборот.
- WIN + Ctrl + F4: Закрывает текущий рабочий стол и перемещает находящиеся на нем приложения на предыдущий рабочий стол (например, закрыв рабочий стол 3, окна переместятся на экран 2).
WIN + K: Подключение беспроводных устройств

Здесь объяснять особо нечего – это сочетание появилось с Windows 10 и дает прямой доступ к меню для подключения беспроводных дисплеев (с поддержкой Miracast) и аудиоустройств (Bluetooth).
WIN + I: Системные настройки
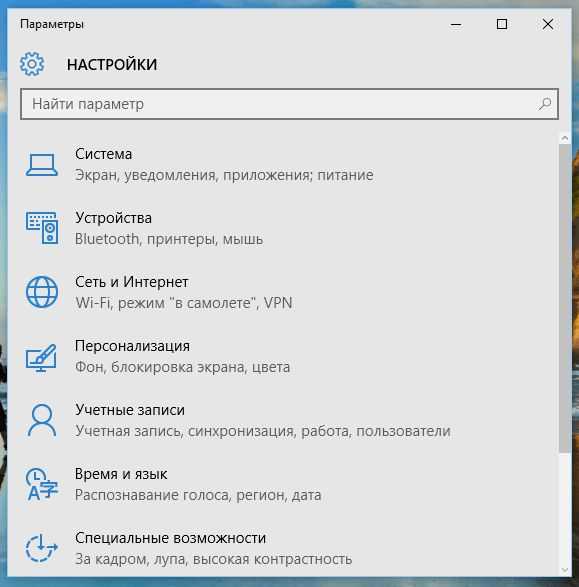
В заключение еще одно сочетание, которое не является новым, но должно быть упомянуто, так как в Windows 10 компания изменила его поведение. В Windows 8 клавиши WIN + I дают доступ к меню параметров, относящихся к открытому приложению. Однако в 10-ке эти клавиши открывают новое окно конфигурации системы.
WIN + G: Игровая панель
Специально для геймеров в ОС была встроена так называемая игровая панель, которая позволяет записывать игровое видео и делать скриншоты. Панель открывается нажатием клавиш WIN + G при запуске игры, однако функция может работать и внутри приложений, но не на рабочем столе или в окнах Проводника. Записанные клипы будут доступны через встроенное приложение Xbox, а местом их хранения по умолчанию является папка ВидеоКлипы.
Для функций игровой панели предусмотрены отдельные сочетания клавиш:
- WIN + Alt + G – записать последний момент.
- WIN + Alt + R – начать или остановить запись.
- WIN + Alt + Print Screen – сделать скриншот.
- WIN + Alt + T – показать или скрыть таймер.
Изменения, о которых следует знать пользователям, перешедшим с Windows 8

Поскольку Windows 10 осталась без так называемых «чудо-кнопок», некоторые сочетания клавиш, которые были связаны с этой панелью, перестали существовать или изменили свое поведение. Но есть и те, которые остались в силе:
- WIN + H: Сочетание для совместного использования контента в приложениях Магазина Windows. Без изменений.
- WIN + C: Клавиши для открытия «чудо-кнопок». В Windows 10 используются для активации голосового взаимодействия с Кортаной.
- WIN + F: Поиск файлов. В Windows 10 сочетание не работает, но искать файлы можно либо с помощью WIN + C, либо WIN + Q.
- WIN + W: Поиск параметров системы. Больше не работает, но вместо этого, опять же, можно использовать WIN + C или WIN + Q.
- WIN + Z: Открытие панели приложения. По-прежнему работает в некоторых приложениях из Магазина, но в универсальных приложениях не поддерживается.
- WIN + K: Открытие панели «Устройства» в Charms bar. В Windows 10 используется для открытия панели подключения беспроводных устройств. Другие функции, содержащиеся в этой панели, можно вызвать с помощью Ctrl + P (печать) и WIN + P (проецирование).
compsch.com
Полезные сочетания клавиш на Windows 10 [Горячие кнопки Windows]
Здравствуйте уважаемые наши читатели. Сегодня я хочу вам рассказать о том, как можно значительно ускорить свою работу за компьютером. Нужно всего лишь знать полезные сочетания клавиш на клавиатуре и уметь ими пользоваться.А чтобы уметь пользоваться "горячими" кнопками надо знать, что ни делают при нажатии. В данной статье (из цикла "Увеличиваем скорость работы за компьютером") я привожу наиболее полный (без сочетания клавиш с кнопкой win, которой будет посвящен отдельный пост) список полезных сочетаний клавиш на windows 10.
Полезные сочетания кнопок на клавиатуре
Сочетаний клавиш довольно много. При этом в зависимости от операционных систем они естественно различаются. Для ОС семейства windows в основном они одинаковые. Также соответственно для разных программ имеются свои сочетания клавиш. Кроме этого их можно разделить по сочетаниям кнопок для копирования/вставки, для работы с текстом и т.д. Мы с вами будем знакомиться с горячими кнопками на windows 10.
Основные сочетания клавиш в windows 10
F2 Переименование выбранного файла, папки, элементаF3 Поиск файла или папки в проводникеF4 Отображение списка адресной строки в проводникеF5 Обновление активного окнаF6 Циклическое переключение между элементами экрана в окне или на рабочем столеF10 Активация строки меню в активном приложенииCTRL + X Вырезание выбранного элементаCTRL + C (или CTRL + INSERT)Копирование выбранного элементаCTRL + V (или SHIFT + INSERT)Вставка выбранного элементаCTRL + Z Отмена действияALT + TAB Переключение между открытыми приложениямиALT + F4 Закрытие активного элемента или выход из активного приложенияКлавиша Windows + LБлокировка компьютераКлавиша Windows + D Отображение и скрытие рабочего столаALT + F8 Отображение пароля на экране входа в системуALT + ESC Циклическое переключение между элементами в том порядке, в котором они были открытыALT + подчеркнутая буква Выполнение команды, соответствующей этой буквеALT + ПРОБЕЛ Открытие контекстного меню активного окнаALT + ← НазадALT + → ВпередALT + PAGE UP Перемещение на одну страницу вверхALT + PAGE DOWN Перемещение на одну страницу внизCTRL + F4 Закрытие активного документа (в приложениях, развернутых на весь экран и допускающих одновременное открытие нескольких документов)CTRL + A Выбор всех элементов в документе или окнеCTRL + D (или DELETE) Удаление выбранного элемента и его перемещение в корзинуCTRL + R (или F5) Обновление активного окнаCTRL + Y Повтор действияCTRL + → Перемещение курсора в начало следующего словаCTRL + ← Перемещение курсора в начало предыдущего словаCTRL + ↓ Перемещение курсора в начало следующего абзацаCTRL + ↑ Перемещение курсора в начало предыдущего абзацаCTRL + ALT + TAB Использование клавиш со стрелками для переключения между открытыми приложениямиCTRL + ALT + SHIFT + клавиши со стрелками Если группа или плитка оказалась в фокусе в меню "Пуск", переместите ее в указанном направленииCTRL + клавиша со стрелкой (для перемещения к элементу) + ПРОБЕЛ Выбор нескольких отдельных элементов в окне или на рабочем столеCTRL + SHIFT + клавиша со стрелкой Выделение фрагмента текстаCTRL + ESC Открытие меню "Пуск"CTRL + SHIFT + ESCЗапуск диспетчера задачCTRL + SHIFT Переключение раскладки клавиатуры, если их несколькоCTRL + ПРОБЕЛ Включение и выключение редактора метода ввода для китайского языкаSHIFT + F10 Открытие контекстного меню для выбранного элементаSHIFT + любая клавиша со стрелкой Выбор нескольких элементов в окне или на рабочем столе, а также выделение текста в документеSHIFT + DELETE Удаление выбранного элемента без его предварительного помещения в корзину→ Открытие следующего меню справа или открытие подменю← Открытие следующего меню слева или закрытие подменюESC Остановка выполнения текущей задачи или выход из нее
Сочетания клавиш для Панели задач
Shift + щелчок на иконке - Открыть новое окно приложенияCtrl + Shift + щелчок по иконке - Открыть новое окно приложения с привилегиями администратораShift + щелчок правой кнопкой на иконке - Показать меню приложенияShift + щелчок правой кнопкой на группе иконок - Показать меню, восстановить все / cвернуть все / Закрыть всеCtrl + щелчок по группе иконок - Развернуть все окна группы
Полезные сочетания клавиш для командной строки
CTRL + M Переход в режим пометкиALT + клавиша выбора Начало выделения в режиме блокировкиКлавиши со стрелками Перемещение курсора в указанном направленииPAGE UP Перемещение курсора на одну страницу вверхPAGE DOWN Перемещение курсора на одну страницу внизCTRL + ↑ Перемещение на одну строку вверх в журнале выводаCTRL + ↓ Перемещение на одну строку вниз в журнале выводаCTRL + HOME (в режиме пометки) Перемещение курсора в начало буфераCTRL + END (в режиме пометки) Перемещение курсора в конец буфераCTRL + HOME (навигация по журналу) Перемещение окна просмотра в верхнюю часть буфера (если командная строка пуста). В противном случае — удаление любых символов, расположенных слева от курсора в командной строке.CTRL + END (навигация по журналу) Перемещение окна просмотра в командную строку, если она пустая. В противном случае — удаление любых символов, расположенных справа от курсора в командной строке.
Полезные сочетания кнопок в проводнике
ALT + D Выбор адресной строкиCTRL + E Выбор поля поискаCTRL + F Выбор поля поискаCTRL + N Открытие нового окнаCTRL + W Закрытие активного окнаCTRL + колесо прокрутки мыши Изменение размера и внешнего вида значков файлов и папокCTRL + SHIFT+E Отображение всех папок, в которые вложена выбранная папкаCTRL + SHIFT+N Создание новой папкиALT + P Отображение панели просмотраALT + ВВОД Открытие диалогового окна "Свойства" для выбранного элементаALT + → Просмотр следующей папкиALT + ↑ Просмотр папки, в которую вложена данная папкаALT + ← Просмотр предыдущей папкиNUM LOCK + звездочка (*) Отображение всех папок, вложенных в выбранную папкуNUM LOCK + знак "плюс" (+) Отображение содержимого выбранной папкиNUM LOCK + знак "минус" (–) Свертывание выбранной папкиСТРЕЛКА ВПРАВО Отображение выделенного элемента (если он свернут) или выбор первой вложенной папкиСТРЕЛКА ВЛЕВО Свертывание выделенного элемента (если он развернут) или выбор папки, в которую вложена данная папкаBACKSPACE Просмотр предыдущей папкиEND Отображение нижнего края активного окнаГлавная Отображение верхнего края активного окнаF11 Развертывание или свертывание активного окна
Сочетания клавиш для окон
F4 Отображение элементов активного спискаCTRL + TAB Переход вперед по вкладкамCTRL + SHIFT + TAB Переход назад по вкладкамCTRL + цифра (от 1 до 9) Переход на n-ю вкладкуTAB Переход вперед по параметрамSHIFT + TAB Переход назад по параметрамALT + подчеркнутая буква Выполнение команды (или выбор параметра), которая начинается с этой буквыПРОБЕЛ Установка или снятие флажка, если активный параметр является флажкомBACKSPACE Открытие папки на один уровень выше папки, выбранной в окне Сохранить как или ОткрытьКлавиши со стрелками Выбор кнопки, если активна группа кнопок
Сочетания клавиш для виртуальных рабочих столов
Клавиша Windows + TAB Открытие представления задачКлавиша Windows + TRL+D Добавление виртуального рабочего столаКлавиша Windows + CTRL+→ Переключение между созданными виртуальными рабочими столами слева направоКлавиша Windows + CTRL+← Переключение между созданными виртуальными рабочими столами справа налевоКлавиша Windows + CTRL+F4 Закрытие используемого виртуального рабочего стола
Клавиша Windows (win) находится между клавишами Ctrl и Alt с левой стороны (на ней нарисована эмблема Windows).Клавиша Menu находится слева от правого Ctrl.Комбинация «клавиша» + «клавиша» означает, что сначала надо нажать первую клавишу, а затем, удерживая ее, вторую.
pc-assistent.ru
Основные сочетания клавиш Windows 10

Специально для удобства пользователей и повышения производительности их труда в Windows 10 есть сочетания клавиш. Что это такое? Грубо говоря, для того, чтобы скопировать один файл Вы можете кликнуть по нему правой кнопкой мыши и выбрать пункт меню «Копировать». А можно всего лишь нажать две кнопки на клавиатуре, что будет в несколько раз быстрее. В операционной системе Виндовс есть несколько десятков комбинаций клавиш, которые сделают Вашу работу быстрее и удобнее. И сейчас я покажу Вам основные сочетания.
Внимание! В дальнейшем, в статье, я часто буду упоминать кнопку Windows или просто Win. Зачастую, новички не представляют что это за клавиша и где её искать. Специально для начинающих у меня есть статья про кнопку Win — советую её изучить.
Основные комбинации клавиш Виндовс
F1 — справка Windows (используется для этой же функции в большинстве программ)CTRL + ESC — открытие меню ПускALT + TAB — переключение между программамиALT + F4 — закрытие программыSHIFT + DELETE — Удаление элемента без возможности восстановленияWin + L — Заблокировать компьютера без использования комбинации CTRL + ALT + DELETEF10 — Активация строки меню
CTRL + C — копированиеCTRL + X — вырезаниеCTRL + V — вставкаCTRL + Z — отмена действияCTRL + R — повтор действияCTRL + B — полужирныйCTRL + U — подчеркиваниеCTRL + I — курсивWin — открыть меню ПускWin + R — открыть диалоговое окно «Выполнить»Win + M — свернуть всеSHIFT + Win + M — восстановление свернутых оконWin + F1 — справкаWin + E — проводникWin + F — поиск файлов и папокWin + D — свернуть все открытые окна и отобразить рабочий столCTRL + Win + F — поиск компьютераCTRL + Win + TAB — перемещает фокус от меню «Пуск», на панель быстрого запуска на панель задач. При этом надо использовать СТРЕЛКУ ВПРАВО или СТРЕЛКУ ВЛЕВО для перемещения фокуса к элементам на панели быстрого запуска и панели задач.Win + TAB — переключение по кнопкам в панели задачWin + Break — диалоговое окно «Свойства системы»Win + P — запустить диспетчер печатиWin + C — открыть панель управленияWin + V — открыть буфера обменаWin + K — открыть диалоговое окно Свойства клавиатурыWin + I- открыть Свойства: мышьWin + A -запуск специальных возможностей (если они установлены)Win + S — поиск приложений и файлов
Сочетания клавиш для управления диалоговым окном
TAB — перемещение к следующему элементу управления в диалоговом окнеSHIFT + TAB — перемещение к предыдущему элементу управления в диалоговом окнеПРОБЕЛ — если фокус установлен на кнопку — тогда нажатие кнопкиВВОД — аналогично нажатию выделенной кнопкиESC — эквивалент нажатия кнопки ОтменаSHIFT + щелчок правой кнопкой мыши — открыть контекстное меню с альтернативными командамиSHIFT + двойной щелчок — выполнения альтернативной команды по умолчаниюALT + двойной щелчок — отображение свойств файлаSHIFT + DELETE — удаление элемента без его помещения в корзинуSHIFT + F10 — открыть контекстное меню для выделенного элементаCTRL + ESC — открыть меню Пуск (аналог нажатия Win)CTRL + SHIFT + ESC — открывается диспетчер задачALT + СТРЕЛКА ВНИЗ — открыть окно раскрывающегося спискаALT + TAB — меню переключения между запущенными программами. Держа клавишу ALT нажатой, делайте однократно нажатие на клавишу TAB для просмотра окна переключения задач. Затем ещё раз нажмите TAB чтобы переключиться на следующую программу.SHIFT — нажмите и удерживайте клавишу SHIFT при вставке компакт-диска, чтобы обойти функцию автоматического запускаALT + ПРОБЕЛ — отображает меню «Система» у открытого окнаALT + ДЕФИС — открыть меню «Система» дочернего окнаCTRL + TAB — переключение на следующее дочернее окно многодокументного интерфейсаALT + «подчеркнутая буква в названии меню» — открывает соответствующий пункт менюALT + F4 — закрыть текущее окноCTRL + F4 — закрыть текущее окно многодокументного интерфейсаALT + F6 — переключение между несколькими окнами одной программы
Сочетания клавиш для выбранного объекта:
F2 — переименовать объектF3 — поиск файлаCTRL + X — вырезаниеCTRL + C — копированиеCTRL + V — вставкаSHIFT + DELETE — удаление выделенного объекта без использования корзиныALT + ВВОД — открыть окно свойств для выбранного объекта
Управление общими папками и ярлыками:
F4 — выбирает поле «Перейти в другую папку» и перемещает элементы в полеF5 — обновление текущего окнаF6 — переключение между панелями проводникаCTRL + Z — отмена последней командыCTRL + A — выделить все файлы или элементы в текущем окнеBACKSPACE — переход в родительскую папкуSHIFT + щелчок + кнопка «Закрыть» — закрыть текущую папку и всех родительских папок
Управление деревом каталогов проводника:
Цифровая клавиатура +»*» — развернуть все элементы в выделенииЦифровая клавиатура + «+» — отображение содержимого выделенияЦифровая клавиатура + «-» — свертывание выделенияСТРЕЛКА ВПРАВО — развернуть выделение, если оно еще не развернуто. Иначе — переход к первому дочернему элементуСТРЕЛКА ВЛЕВО — свернуть выделение, если оно развернуто. Иначе — переход к родителскому элементу
Элемент управления свойствами:
CTRL + TAB — перемещение по вкладкам свойствCTRL + SHIFT + TAB — аналогичное действие
Сочетания клавиш специальных возможностей:
Нажать SHIFT пять раз -включить функцию залипания клавишНажать и держать правую клавишу SHIFT восемь секунд — включение или выключение клавиши фильтраНажать и держать клавишу NUM LOCK пять секунд — включение и выключение озвучиванияLeft ALT + left SHIFT + NUM LOCK — Включение и выключение управления указателем с клавиатурыLeft ALT + left SHIFT + PRINT SCREEN — Включение и отключение режима высокой контрастности.
Это тоже интересно:
set-os.ru
Самые полезные сочетания клавиш (хоткеи) системы Windows 10
Сочетание клавиш Действие| Win | Открытие или закрытие меню Пуск |
| Win + A | Открытие Центра поддержки |
| Win + B | Установка фокуса в области уведомлений |
| Win + Shift + C | Открытие Cortana в режиме прослушивания Примечание: Cortana доступна только в некоторых странах/регионах, а некоторые функции Cortana могут не быть доступны в любом месте. |
| Win + D | Отображение или скрытие рабочего стола |
| Win + Alt + D | Показать или скрыть дату и время на рабочем столе |
| Win + E | Открытие Проводника |
| Win + F | Открытие Центра отзывов |
| Win + G | Открытие панели игры после открытия игры |
| Win + H | Открытие панели «Общий доступ» |
| Win + I | Открытие панели Настроек |
| Win + K | Открытие быстрого действия Подключиться |
| Win + L | Блокирование компьютера или переключение учетных записей |
| Win + M | Сворачивание всех окон |
| Win + O | Блокировка ориентации устройства |
| Win + P | Выбор режима отображения презентации |
| Win + R | Открытие диалогового окна «Выполнить» |
| Win + S | Открытие окна поиска |
| Win + T | Циклическое переключение между программами на панели задач |
| Win + U | Открытие Центра специальных возможностей |
| Win + V | Циклическое переключение между уведомлениями |
| Win + Shift + V | Циклическое переключение между уведомлениями в обратном порядке |
| Win + X | Открытие меню «Быстрые ссылки» |
| Win + C | Показать команды, доступные в приложении в полноэкранном режиме |
| Win + Запятая (,) | Временный просмотр рабочего стола |
| Win + Pause | Отображение диалогового окна Свойства системы |
| Win + Ctrl + F | Поиск компьютеров (если вы работаете в сети) |
| Win + Shift + M | Восстановление свернутых окон на рабочем столе |
| Win + цифра | Открытие рабочего стола и запуск приложений, закрепленных на панели задач с порядковым номером. Если приложение уже запущено, переход на это приложение. |
| Win + Shift + цифра | Отображение рабочего стола и запуск нового экземпляра приложения, закрепленного на панели задач с порядковым номером |
| Win + Ctrl + цифра | Отображение рабочего стола и переключение на последнее активное окно приложения, закрепленного на панели задач с порядковым номером |
| Win + Alt + цифра | Открытие рабочего стола и списка быстрого доступа приложений, закрепленного на панели задач с порядковым номером |
| Win + Ctrl + Shift + цифра | Открытие рабочего стола и нового экземпляра приложения, расположенного в определенном месте на панели задач, от имени администратора |
| Win + Tab | Открыть представление задач |
| Win + ↑ | Развертывание окна |
| Win + ↓ | Удаление текущего приложения с экрана или сворачивание окна рабочего стола |
| Win + ← | Развертывание приложения или окна рабочего стола к левой части экрана |
| Win + → | Развертывание приложения или окна рабочего стола к правой стороне экрана |
| Win + Home | Свертывание всех окон, кроме активного окна рабочего стола (очередное нажатие приведет к сбросу всех окон) |
| Win + Shift + ↑ | Растягивание окна рабочего стола между верхней и нижней частью экрана |
| Win + Shift + ↓ | Восстановление или свертывание активных окон рабочего стола по вертикали с сохранением ширины |
| Win +Shift + ← или → | Перенос приложения или окна на рабочем столе с одного монитора на другой |
| Win + Пробел | Переключение языка и раскладки клавиатуры |
| Win + Ctrl + Пробел | Восстановление ранее выбранного метода ввода данных |
| Win + Enter | Открытие приложения «Экранный диктор» |
| Win + / | Начало повторного преобразования IME |
| Win + + или − | Увеличение или уменьшение вида с помощью приложения «Экранная лупа» |
| Win + Esc | Завершение работы приложения «Экранная лупа» |
windows-school.ru
Комбинации клавиш Windows 10 с использованием клавиши с логотипом Windows
В статье представлены комбинации клавиш Windows 10, в которых обязательно присутствует клавиша с логотипом Windows 10 (для краткости ее обычно называют «клавиша Windows» или просто «Windows»). Вместе с ней используется какая-либо клавиша из английского алфавита, либо цифра, иногда добавляются вспомогательные клавиши.
Содержание:1. Комбинации клавиш Windows 10 c клавишей Windows2. Скриншоты к комбинациям клавиш Windows+K, Windows+T, Windows+точка3. Сочетания клавиш на официальном сайте Майкрософта
Рис. 1. Клавиша с логотипом Windows на клавиатуре
Клавиша с логотипом Windows выглядит на клавиатуре примерно также, как клавиша, обведенная в красной рамке на рис. 1, а в таблице ниже она обозначается просто Windows.
Чтобы вместе с клавишей Windows использовать клавишу с английской буквой, совсем не обязательно переключаться на английскую раскладку клавиатуры. Раскладка может быть английской, русской или иной.
Для того чтобы воспользоваться комбинациями клавиш, которые указаны в таблице, важно нажать на клавишу Windows и, не отпуская ее, нажать на ту клавишу, на которой написана английская буква, либо цифра или иной символ. Если надо нажать три клавиши, то они должны быть нажаты либо одновременно, либо по очереди:
- сначала нажимают первую клавишу,
- потом, не отпуская первую, нажимают на вторую,
- затем, удерживая в нажатом состоянии две первых клавиши, нажимают на третью клавишу.
Комбинации клавиш Windows 10 c клавишей Windows
Комбинации клавиш Windows 10 c клавишей Windows
Комбинации клавишОписание| Windows+пробел | Сочетание клавиш для переключения языка Windows 10. При нажатии на две клавиши: Windows+пробелпоявляется меню с языками.Удерживая одну клавишу в нажатом состоянии, выбираем нужный язык с помощью мышки или тачпада |
| Windows+Ctrl+пробел | Происходит возврат к ранее выбранному языку ввода |
| Windows | Открывает Главное меню (или меню "Пуск", или меню "Windows"), если один раз нажать клавишу с логотипом Windows. При повторном нажатии на нее – закрывает меню. |
| Windows+A | Вызывает Центр уведомлений |
| Windows+Alt+D | Показывает / Скрывает дату и время на Рабочем столе |
| Windows+CTRL+D | Можно создать новый Рабочий стол и переключиться на него |
| Windows+CTRL+F4 | Можно закрыть текущий Рабочий стол |
| Windows+CTRL+стрелка влевоWindows+CTRL+стрелка вправо | Переключение между соседними рабочими столами |
| Windows+E | Открывает Проводник |
| Windows+F | Показывает Центр отзывов и автоматически создает снимок экрана (скриншот), чтобы отправить его в Центр Отзывов (в Microsoft) |
| Windows+G | Выводит меню запущенной игры |
| Windows+I | Вызывает окно Параметры. Можно установить или изменить параметры для следующих опций: Система, Устройства, Телефон, Сеть и Интернет, Персонализация, Приложения, Учетные записи, Время и язык, Игры, Специальные возможности (экранный диктор, экранная лупа, контрастность), Конфиденциальность, Обновление и безопасность, Поиск. |
| Windows+CTRL+C | Включают цветовые фильтры |
| Windows+K | Открывает панель Подключить, чтобы подключиться к беспроводным дисплеям и аудиоустройствам (см. ниже рис. 2) |
| Windows+L | Блокировка компьютера или смена учетной записи |
| Windows+M | Сворачивает все активные окна (в Панель задач) и показывает Рабочий стол |
| Windows+Shift+M | Восстановление свернутых окон на Рабочем столе |
| Windows+O | Применяют, чтобы зафиксировать подходящую ориентацию устройства |
| Windows+P | Открывает панель Проецирование, которая может быть полезна пользователям компьютера с несколькими мониторами или при подключении компьютера к проектору |
| Windows+Q | Открывает Поиск |
| Windows+R | Вызывается диалоговое окно «Выполнить», которое используется, чтобы открыть папку, документ, программу или какое-либо приложение |
| Windows+S | Открывает окно с лупой «Поиск в Windows» |
| Windows+T | Осуществляется циклическое переключение между значками приложений на Панели задач (см. ниже рис. 3) |
| Windows+Shift+T | Циклическое переключение в обратном порядке (назад) между значками приложений на Панели задач |
| Windows+U | Открывает Центр специальных возможностей: Экранный диктор, Речь, Звуки, Курсор и клавиши, Азбука Брайля |
| Windows+V | Быстрое циклическое переключение между уведомлениями |
| Windows+Shift+V | Циклическое переключение между уведомлениями в обратном порядке |
| Windows+X | Открывается меню быстрых ссылок |
| Windows+точка (.) или Windows+точка с запятой (;) | Открывается таблица со смайликами (см. ниже рис. 4) |
| Windows+Pause | Выводит окно «Просмотр основных сведений о вашем компьютере» |
| Windows+Ctrl+F | Поиск: Компьютеры (при наличии сети) |
| Windows+цифра | Открывает Рабочий стол и сразу же запускает приложение, закрепленное на Панели задач в том порядке, которое соответствует цифре. Например, Windows+1 откроет первое по порядку приложение в Панели задач. Если приложение ранее было запущено и работает, то сочетание клавиш Windows+цифра переключает на это приложение. |
| Windows+Shift+цифра | Открывается Рабочий стол и запускает новый экземпляр приложения, закрепленного на Панели задач в том порядке, который соответствует цифре. |
| Windows+Ctrl+цифра | Открывается Рабочий стол и переключает на последнее активное окно приложения, закрепленного на панели задач с указанным цифрой порядковым номером |
| Windows+Ctrl+Shift+цифра | Открывается Рабочий стол и запускается новый экземпляр приложения, расположенного в данном месте Панели задач, от имени администратора |
| Windows+Стрелка вверх | Разворачивается окно на весь экран |
| Windows+Стрелка вниз | Убирает текущее приложение с экрана и помещает значок этого приложения в Панель задач |
| Windows+Стрелка влево | Разворачивает приложение или окна Рабочего стола до левого края экрана |
| Windows+ Стрелка вправо | Разворачивает приложение или окна Рабочего стола до правого края экрана |
| Windows+Ctrl+Enter | Запуск экранного диктора. Повторное нажатие на данное сочетание клавиш отключает экранного диктора |
Скриншоты к комбинациям клавиш Windows+K, Windows+T, Windows+точка
Ниже приведены скриншоты с пояснениями к некоторым комбинациям клавиш, используемых в Windows 10.
При нажатии на комбинацию клавиш Windows+K появится панель “Подключить” для поиска беспроводных дисплеев и аудиоустройств:

Рис. 2. Горячие клавиши Windows+K открывают панель “Подключить”, чтобы подключиться к беспроводным дисплеям и аудиоустройствам
Горячие клавиши Windows+T позволяют быстро переключаться между открытыми программами и документами на Панели Задач:
Рис. 3. Клавиши Windows+T осуществляют циклическое переключение между значками приложений на Панели задач
Если нажать на комбинацию Windows+точка или Windows+точка с запятой, то можно быстро вставить подходящий смайлик:

Рис. 4. Комбинации клавиш Windows+точка (.) или точка с запятой (;) открывают смайлики
Сочетания клавиш на официальном сайте Майкрософта
Больше сочетаний клавиш (и не только с клавишей Windows) можно найти на сайте Microsoft:
https://support.microsoft.com/ru-ru/help/12445/windows-keyboard-shortcuts
Также по клавишам:
1. Стандартные горячие клавиши в Windows
2. Значение некоторых клавиш на клавиатуре
3. Как писать на русском, не имея русской клавиатуры?
4. О некоторых секретах функциональных клавиш на ноутбуке
Получайте актуальные статьи по компьютерной грамотности прямо на ваш почтовый ящик. Уже более 3.000 подписчиков
.Важно: необходимо подтвердить свою подписку! В своей почте откройте письмо для активации и кликните по указанной там ссылке. Если письма нет, проверьте папку Спам.
Автор: Надежда
20 марта 2018
www.compgramotnost.ru
полезные комбинации и сочетание кнопок на клавиатуре
Горячие клавиши ОС Windows 10 пополнились новыми полезными сочетаниями. Хотя одно и перестало работать. Речь идёт о Win + F: при помощи этого ранее вызывался поиск по системе. Теперь аналогичным же образом появляется пред наши очи Центр отзывов, а для поиска следует ввести Win + S. Там каждый может поплакаться специалистам Майкрософт. В Windows 10 горячие клавиши позволяют быстрее выполнить ту или иную операцию. Особенно удобно это с Диспетчером задач, когда ПК ощутимо виснет. Достаточно нажать CTRL + SHIFT + ESC, и желанное окно появится мгновенно. Это гораздо быстрее, нежели ждать, пока система «подготовит параметры». Готовая комбинации клавиш Windows 10 часто решает и другие задачи, как например, просмотр свойств системы (Win + Break).
Запомнить всю эту информацию практически нереально. Поэтому когда возникает такая необходимость, человек обычно листает интернет в поисках перечня горячих клавиш. Нужно заметить, что большая часть комбинаций все включает в себя управляющий кей Win. Даже смену языков Билли пытается переделать. Использование сочетания клавиш в Windows 10, не подчиняющееся этому правилу, уже названо выше. Другая старинная тройка, это, конечно же, CTRL + ALT + DEL. Ещё с DOS повелось нажатием указанной комбинации сбрасывать систему в начальное состояние.
В приложениях
Коренным отличием от среды дисковых операционных систем является то, что отменяет операцию сочетание клавиш CTRL + Y. Ранее этим же целям служили CTRL + R. А нынешний вариант служил для удаления целой строки текста. Согласитесь, что это разные вещи. Однако данное правило действует далеко не во всех программах. Так например, в Paint и Блокноте отмена операции производится нажатием CTRL + Z.
Тем, у кого неудобная мышка, многие опции меню из приложения удобно вызывать клавиатурой. Это можно произвести нажатием на левый ALT (либо F10). После чего меню можно листать стрелками курсора. Очень удобно, когда маленький экран, или мышка дурная. Вход в подменю осуществляется нажатием стрелки вниз, выбор = Enter (Ввод). Альтернативой служит правый клик мыши по рабочему пространству.
Нажатием на специально предназначенную для этого клавишу (между правым Win и правым CTRL) выводится контекстное меню, через которое производится львиная доля операций. Листать его можно теми же стрелками курсора, что и основное. То же самое выполняется кликом правой кнопки мыши, либо сочетанием Shift + F10.

Вот некоторые стандартные комбинации горячих клавиш, известные практически каждому пользователю ПК:
- CTRL + С – копировать выделенный фрагмент текста, рисунок, таблицу и так далее.
- CTRL + V – вставить скопированный объект.
- Двойной клик мышкой – выделить слово. Повторный двойной клик – выделить все предложение (работает не во всех редакторах).
- СTRL + I, CTRL + B, CTRL + D, CTRL + U – форматирование теста: наклонный, жирный, двойное и обычное подчёркивание.
- CTRL + A – выделить все.
- CTRL + X – вырезать фрагмент.
- CTRL + S, CTRL + O, CTRL + Q – сохранить, открыть или закрыть файл.
- ALT + F4 – закрытие окна в Windows
- ALT + F6 – переключение между несколькими окнами одной программы.
- Двойной клик мышкой по заголовку окна – развернуть на весь экран/вернуть исходный размер.
Клавишей Win всегда вызывалось меню Пуск. Отличие десятки в том, что не происходит блокировка использовавшегося до этого приложения. Нажатием Esc фокус возвращается назад. Ранее этого не было, что у многих вызывало раздражение. Отрадно, что Билли Гейтс это заметил. Ещё одной новинкой является то, что клавиши для переключения языка, настроенные по умолчанию (левые SHIFT + ALT), срабатывают теперь со второго-четвёртого раза. Им введена замена – Win + Пробел. Проблема только в том, что часто после этого появляется окошко Пуск. Видимо, нужно ещё потренироваться для полного перехода на десятку. Дело в том, что клавиша Пробел длинная на большинстве клавиатур, а потому при перекосе заедает. Так что выбранное сочетание даже в первом приближении нельзя назвать удачным.
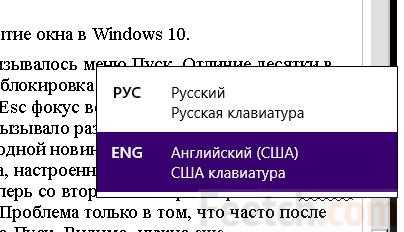
При этом на считаные мгновения появляется меню выбора языка. В данном случае их только два, но система позволяет установить и большее количество.
Экстренная помощь
Каждый администратор сталкивается с тем, что приходится запускать приложения на ПК, работающем, мягко говоря, медленно или не совсем правильно. Обычно это действие выполняется из командной строки, но Билли Гейтс тому ввёл мощную альтернативу. Быстро выполнить задачи на клавиатуре (без мыши) можно при нажатии Win + R. Имеется обширный список модулей, вызываемых таким образом. В частности, это та же командная строка (cmd), редактор реестра (regedit), корректор учётных записей пользователей (netplwiz), оснастка настройки загрузки (msconfig) и многое другое.
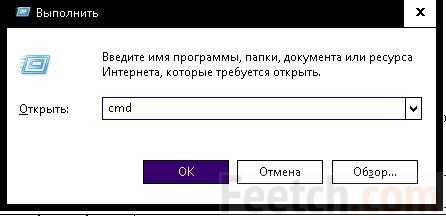
Но после обновления чаще всего теперь используют вызов системного меню через Win + X. Внутри находится целая плеяда полезных ссылок, начиная быстрым запуском командной строки от имени админа и заканчивая Диспетчером устройств.

Как видите, здесь имеется практически все, что нужно для экстренного решения той или иной задачи. В частности, можно заметить старую добрую Панель управления и тот самый инструмент Выполнить, за который отвечают кнопки Win + R. Сложно сказать, какая надобность была вводить именно сюда последнюю строку (см. скрин), но это позволяет, с другой стороны, не ломать голову над тем, как свернуть все окна в Windows (Win + D). Следующей полезной в экстренных случаях комбинацией будет упомянутые выше CTRL + SHIFT + ESC. Если диспетчер задач предстал в урезанном виде, нажмите ссылку Подробнее в нижнем левом углу.

Тогда представление задач будет более подробным. Очень часто не удаётся пробраться в настройки. Вызвать их можно двумя путями:
- Win + I.
- Win → Двойной щелчок по Tab → Выбор стрелками курсора нужной опции.
Сочетание Win + A вызывает меню уведомлений, но нам интересна его нижняя часть, где расположились целых четыре важные оснастки, добраться до которых можно стрелками курсора после однократного нажатия на TAB:
- Режим планшета.
- Центр сетей (практически единственный способ добраться с клавиатуры до этой области).
- Заметки.
- Параметры.

При помощи Win + T можно переходить между значками на Панели быстрого запуска. Например, открыть расположенный там калькулятор (клавишей Enter). А Win + B позволяет войти в системный трей (нижняя правая часть экрана). Ещё более быстрый путь – Win + Номер_программы_в_панели_быстрого_запуска.
Навигация по Windows 10
Сочетание клавиш Win + D позволяет не только свернуть все окна, но и переключиться на рабочий стол. Теперь нажатием на клавиши курсора можно перемещаться по ярлыкам. Enter – запуск выбранного. Часто в десятке отказывает мышка, и данный способ поможет как-то свести концы с концами. Имеется ещё один метод – нажать Win + M (а возврат Win + Shift + M), но он пока что сыроват. Если при входе в меню Пуск дважды кликнуть TAB, то фокус перейдёт на боковые значки, среди прочего:
- Учётные записи.
- Проводник.
- Параметры.
- Выключение.
Это один из самых удобных способов перезагрузить ПК без участия мыши. Кроме того из меню учётных записей можно заблокировать ПК (тоже самое, что и Win + L), либо выйти из системы. Опытный админ знает, что PS/2 мышь подключается только после перезагрузки, а отказать может любая из них. Так что сочетания клавиш являются очень важными в таких случаях.
Ещё одной важной методикой является переключение между окнами. Нужно признать, что на XP SP2 этот способ барахлил, и мы его забросили в корзину, но тут обнаружилось, что на десятке все работает, и при большом количестве открытых окон сочетание ALT + TAB намного более удобно, нежели клики мышью. Нажимая его снова и снова, нужно добраться до искомого приложения.
Проводник
Не все это осознают, но перемещаться по Проводнику при помощи клавиатуры намного удобнее. Для вызова его жмите Win + E. В начальный момент времени фокус находится в центральной части. Как это показано на скрине.
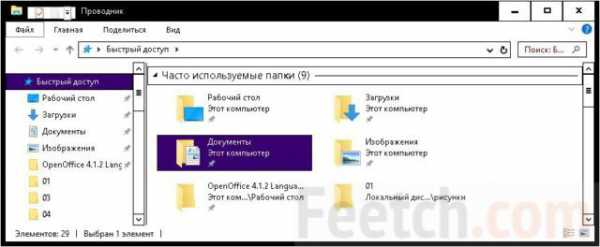
Когда мы говорим о навигации, то имеем в виду хождение из папки в папку:
- Вернуться на один уровень вверх – BackSpace (клавиша удаления символа).
- Войти внутрь –
- Стрелки курсора – перемещение фокуса с папки на папку.
Очень удобной является опция копирования адресной строки. Это не сочетание клавиш, но неотрывно от темы. Щёлкните один раз по строке и жмите Ctrl + C.

При помощи одного нажатия TAB можно перейти в настройку вида (Плитки/Строки). Возврат – CTRL + TAB.

Следующие нажатия TAB не столь интересны, сомневаемся, что кто-то их использует. Обращает на себя внимание поиск в верхнем правом углу (становящийся доступным после пятого клика). На следующий раз фокус наконец-то перемещается в левую часть окна. И можно свободно осуществлять навигацию между глобальными участками ПК, такими как:
- Рабочий стол.
- Этот компьютер.
- Изображения.
- Документы.
- Загрузки и так далее.
Это позволяет не пользоваться мышкой вообще. В проводнике действуют все те же сочетания, что и в текстовых редакторах. Можно копировать, вырезать, вставлять файлы и даже отменять операции. Удержание ATL + Пробел даёт доступ к меню окна (в отличие от приложения), где находятся опции закрыть, свернуть, восстановить и так далее.
Помощь
Вряд ли имеется много желающих читать помощь десятки, но если хочется это сделать удерживайте Win + F1. После этого не появится, как обычно, инструкция, а произойдёт переход на страничку поисковика Bing. Тот же самый результат даёт нажатие F1 на рабочем столе. Что ж, это не только неплохая реклама, но и самый быстрый способ открыть браузер с готовым к работе поисковиком. Из этого следует тот факт, что иной помощи не имеется. Часто требуется узнать некоторые сведения о системе. Быстрый вход в нужную оснастку производится через Win + Break.
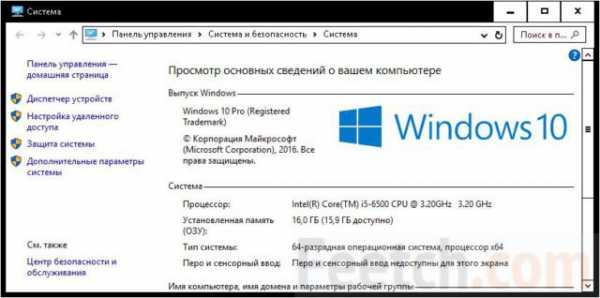
Дополнительные сочетания
Настройка ПК не требует большего, нежели перечислено выше. Разумеется, можно ещё создавать рабочие столы и переключать их между собой. Каждая кнопка, практически, несёт какой-то смысл. Но редко каждый десятый админ знает и половину этих экзотических сочетаний, не тем ли менее это нужно рядовым пользователям?
Таблица, представленная на сайте Майкрософт, ясно показывает, что её составители не ожидают от своих посетителей каких-то сверхвозможностей в плане владения клавиатурой support.microsoft.com/ru-ru/kb/126449. Большему числу людей максимум, что может понадобиться, это свёртывание окна (когда в помещение приходит «бугорок»), восстановление (когда уходит). Иногда нужно восстановить изменённый размер, либо положение.
Но имеется ещё один случай. Для большей части исполнимых файлов можно создать своё собственное сочетание клавиш. Как изменить? Через свойства. Но это уже совсем другая история.
feetch.com
Список комбинаций клавиш на клавиатуре в Windows 10
В данной статье представлен список комбинаций клавиш на клавиатуре в Windows 10. Комбинации клавиш — это две или более клавиш, с помощью которых можно выполнять задачи, обычно требующие применения мыши.
CTRL+X — Вырезание выбранного элементаCTRL+C (или CTRL+INSERT) — Копирование выбранного элементаCTRL+V (или SHIFT+INSERT) — Вставка выбранного элементаCTRL+Z — Отмена действияALT+TAB — Переключение между открытыми приложениямиALT+F4 — Закрытие активного элемента или выход из активного приложенияКлавиша Windows+L — Блокировка компьютераКлавиша Windows+D — Отображение и скрытие рабочего столаF2 — Переименование выбранного элементаF3 — Поиск файла или папки в проводникеF4 — Отображение списка адресной строки в проводникеF5 — Обновление активного окнаF6 — Циклическое переключение между элементами экрана в окне или на рабочем столеF10 — Активация строки меню в активном приложенииALT+F8 — Отображение пароля на экране входа в системуALT+ESC — Циклическое переключение между элементами в том порядке, в котором они были открытыALT+подчеркнутая буква — Выполнение команды, соответствующей этой буквеALT+ВВОД — Отображение свойств выбранного элементаALT+ПРОБЕЛ — Открытие контекстного меню активного окнаALT+СТРЕЛКА ВЛЕВО — НазадALT+СТРЕЛКА ВПРАВО — ВпередALT+PAGE UP — Перемещение на одну страницу вверхALT+PAGE DOWN — Перемещение на одну страницу внизCTRL+F4 — Закрытие активного документа (в приложениях, развернутых на весь экран и допускающих одновременное открытие нескольких документов)CTRL+A — Выбор всех элементов в документе или окнеCTRL+D (или DELETE) — Удаление выбранного элемента и его перемещение в корзинуCTRL+R (или F5) — Обновление активного окнаCTRL+Y — Повтор действияCTRL+СТРЕЛКА ВПРАВО — Перемещение курсора в начало следующего словаCTRL+СТРЕЛКА ВЛЕВО — Перемещение курсора в начало предыдущего словаCTRL+СТРЕЛКА ВНИЗ — Перемещение курсора в начало следующего абзацаCTRL+СТРЕЛКА ВВЕРХ — Перемещение курсора в начало предыдущего абзацаCTRL+ALT+TAB — Использование клавиш со стрелками для переключения между открытыми приложениямиCTRL+ALT+SHIFT+клавиши со стрелками — Если группа или плитка оказалась в фокусе в меню «Пуск», переместите ее в указанном направленииCTRL+клавиша со стрелкой (для перемещения к элементу)+ПРОБЕЛ — Выбор нескольких отдельных элементов в окне или на рабочем столеCTRL+SHIFT+клавиша со стрелкой — Выделение фрагмента текстаCTRL+ESC — Открытие меню «Пуск»CTRL+SHIFT+ESC — Запуск диспетчера задачCTRL+SHIFT — Переключение раскладки клавиатуры, если их несколькоCTRL+ПРОБЕЛ — Включение и выключение редактора метода ввода для китайского языкаSHIFT+F10 — Открытие контекстного меню для выбранного элементаSHIFT+любая клавиша со стрелкой — Выбор нескольких элементов в окне или на рабочем столе, а также выделение текста в документеSHIFT+DELETE — Удаление выбранного элемента без его предварительного помещения в корзинуСТРЕЛКА ВПРАВО — Открытие следующего меню справа или открытие подменюСТРЕЛКА ВЛЕВО — Открытие следующего меню слева или закрытие подменюESC — Остановка выполнения текущей задачи или выход из нее
Комбинации клавиш с клавишей Windows
Клавиша Windows - Открытие или закрытие меню «Пуск»Клавиша Windows+A — Открытие Центра поддержкиКлавиша Windows+B — Установка фокуса в области уведомленийКлавиша Windows+Shift+C — Открытие Кортаны в режиме прослушивания
ВАЖНО:Кортана доступна только в некоторых странах и регионах или может быть выключена, а некоторые функции Кортаны могут оказаться недоступными. Если Кортана недоступна или выключена, вы можете использовать поиск.
Клавиша Windows+D — Отображение и скрытие рабочего столаКлавиша Windows+E — Открытие проводникаКлавиша Windows+F — Открытие Центра отзывовКлавиша Windows+G — Открытие меню запущенной игрыКлавиша Windows+H — Вызов чудо-кнопки «Поделиться»Клавиша Windows+I — Открытие окна «Параметры»Клавиша Windows+J — Установить фокус на подсказке Windows, когда она доступна. (Установка фокуса на подсказке Windows при ее отображении. Нажмите сочетание клавиш повторно, чтобы установить фокус на элементе, отображающемся на экране, с которым связана подсказка Windows).Клавиша Windows+K — Вызов быстрого действия «Подключение»Клавиша Windows+L — Блокировка компьютера или смена учетной записиКлавиша Windows+M — Свертывание всех оконКлавиша Windows+O — Фиксация ориентации устройстваКлавиша Windows+P — Выбор режима отображения презентацииКлавиша Windows+R — Открытие диалогового окна «Выполнить»Клавиша Windows+S — Открытие окна поискаКлавиша Windows+T — Циклическое переключение между приложениями на панели задачКлавиша Windows+U — Открытие Центра специальных возможностейКлавиша Windows+V — Циклическое переключение между уведомлениямиКлавиша Windows+SHIFT+V — Циклическое переключение между уведомлениями в обратном порядкеКлавиша Windows+X — Открытие меню быстрых ссылокКлавиша Windows+Z — Показать команды, доступные в приложении в полноэкранном режимеКлавиша Windows+запятая (,) — Временное включение показа рабочего стола при наведенииКлавиша Windows+PAUSE — Отображение диалогового окна «Свойства системы»Клавиша Windows+CTRL+F — Поиск компьютеров (при наличии сети)Клавиша Windows+SHIFT+M — Восстановление свернутых окон на рабочем столеКлавиша Windows+цифра — Открытие рабочего стола и запуск приложения, закрепленного на панели задач с указанным цифрой порядковым номером. Если приложение уже работает — переключение на это приложение.Клавиша Windows+SHIFT+цифра — Открытие рабочего стола и запуск нового экземпляра приложения, закрепленного на панели задач с указанным цифрой порядковым номеромКлавиша Windows+CTRL+цифра — Открытие рабочего стола и переключение на последнее активное окно приложения, закрепленного на панели задач с указанным цифрой порядковым номеромКлавиша Windows+ALT+цифра — Открытие рабочего стола и списка переходов для приложения, закрепленного на панели задач с указанным цифрой порядковым номеромКлавиша Windows+CTRL+SHIFT+цифра — Открытие рабочего стола и нового экземпляра приложения, расположенного в данном месте панели задач, от имени администратораКлавиша Windows+TAB — Открытие представления задачКлавиша Windows+СТРЕЛКА ВВЕРХ — Развертывание окнаКлавиша Windows+СТРЕЛКА ВНИЗ — Удаление текущего приложения с экрана или сворачивание окна рабочего столаКлавиша Windows+СТРЕЛКА ВЛЕВО — Развертывание приложения или окна рабочего стола до левого края экранаКлавиша Windows+СТРЕЛКА ВПРАВО — Развертывание приложения или окна рабочего стола до правого края экранаКлавиша Windows+HOME — Свертывание всех окон, кроме активного окна рабочего стола (восстановление всех окон при вторичном нажатии)Клавиша Windows+SHIFT+СТРЕЛКА ВВЕРХ — Растягивание окна рабочего стола до верхнего и нижнего краев экранаКлавиша Windows+SHIFT+СТРЕЛКА ВНИЗ — Восстановление или свертывание активных окон рабочего стола по вертикали с сохранением шириныКлавиша Windows+SHIFT+СТРЕЛКА ВЛЕВО или СТРЕЛКА ВПРАВО — Перемещение приложения или окна на рабочем столе с одного монитора на другойКлавиша Windows+ПРОБЕЛ Переключение языка ввода и раскладки клавиатурыКлавиша Windows+CTRL+ПРОБЕЛ — Возврат к ранее выбранному языку вводаКлавиша Windows+ВВОД — Запуск экранного диктораКлавиша Windows+косая черта (/) — Запуск реконверсии IMEКлавиша Windows+знак «плюс» (+) или знак «минус» (-) — Увеличение или уменьшение масштаба с помощью экранной лупыКлавиша Windows+ESC — Выход из приложения «Экранная лупа»
Cписок комбинаций клавиш на клавиатуре в Windows 10 в проводнике
ALT+D — Выбор адресной строкиCTRL+E — Выбор поля поискаCTRL+F — Выбор поля поискаCTRL+N — Открытие нового окнаCTRL+W — Закрытие активного окнаCTRL+колесо прокрутки мыши — Изменение размера и внешнего вида значков файлов и папокCTRL+SHIFT+E — Отображение всех папок, в которые вложена выбранная папкаCTRL+SHIFT+N — Создание новой папки NUM LOCK+звездочка (*) — Отображение всех папок, вложенных в выбранную папкуNUM LOCK+знак «плюс» (+) — Отображение содержимого выбранной папкиNUM LOCK+знак «минус» (–) — Свертывание выбранной папкиALT+P — Отображение панели просмотраALT+ВВОД — Открытие диалогового окна «Свойства» для выбранного элементаALT+СТРЕЛКА ВПРАВО — Просмотр следующей папкиALT+СТРЕЛКА ВВЕРХ — Просмотр папки, в которую вложена данная папкаALT+СТРЕЛКА ВЛЕВО — Просмотр предыдущей папкиBACKSPACE — Просмотр предыдущей папкиСТРЕЛКА ВПРАВО — Отображение выделенного элемента (если он свернут) или выбор первой вложенной папкиСТРЕЛКА ВЛЕВО — Свертывание выделенного элемента (если он развернут) или выбор папки, в которую вложена данная папкаEND — Отображение нижнего края активного окнаF11 — Развертывание или свертывание активного окна
infedu.ru
- Почему компьютер при включении шумит

- Почистить кэш браузера

- Пожалуйста подтвердите регистрационный код правильно
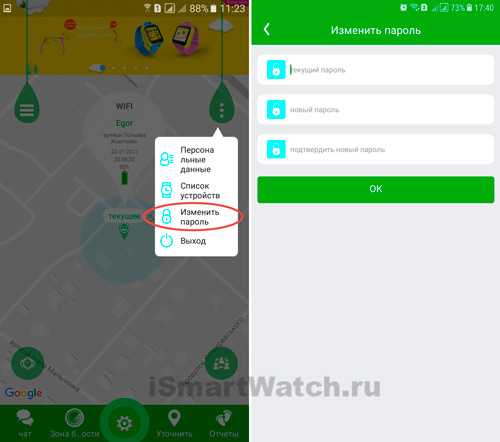
- Настройка после установки linux mint
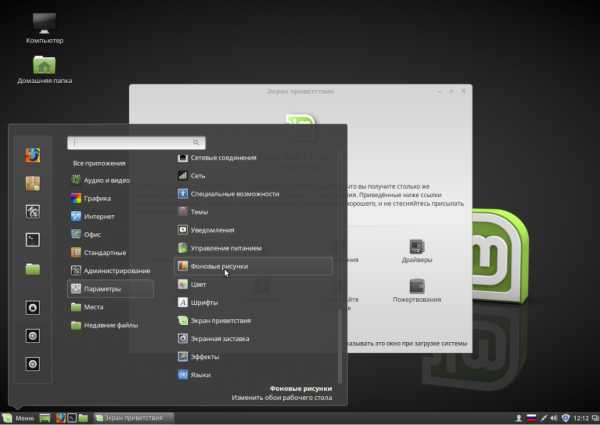
- Прога для визиток

- Как зайти в вк так чтобы не было видно что ты онлайн
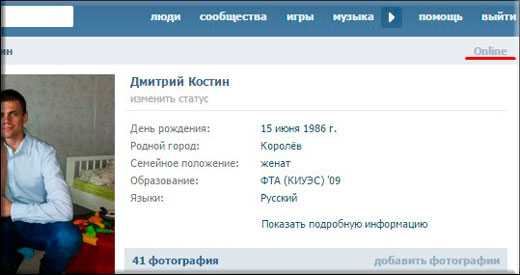
- Раздел жесткого диска

- Запрос в access sql

- Программирование что это
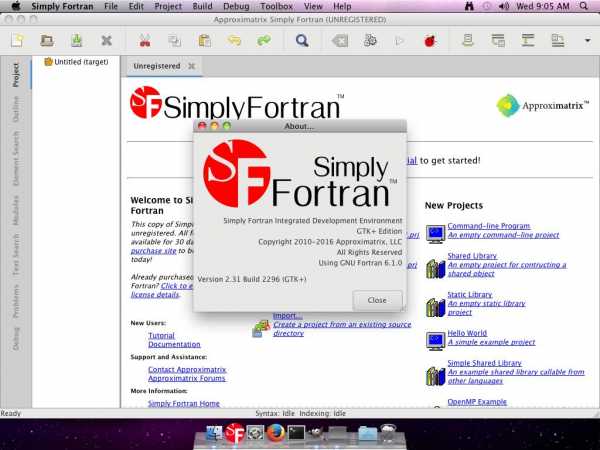
- Переустановить браузер яндекс

- Не отвечают все браузеры

