Настройка Linux Mint после установки в один клик. Настройка после установки linux mint
Настройка Linux Mint 18 Cinnamon после установки
Linux Mint - отличный дистрибутив, разрабатываемый и поддерживаемый сообществом пользователей на основе Ubuntu. По сравнению с Ubuntu он содержит больше программ по умолчанию, например, много проприетарных драйверов, а также собственное программное обеспечение, которое облегчает работу с системой, например, программа для резервного копирования или обновления.
Оболочка Cinnamon основана на Gnome, но стремится быть более простой для пользователей, имеет привычный внешний вид и поддержку виджетов. Последняя версия Linux Mint 18.1 вышла несколько недель назад. В этом релизе обновлена версия Cinnamon, стек программного обеспечения, обновлены Xeader, Xviewer, Xplayer и исправлено несколько ошибок. В этой статье будет рассмотрена настройка Linux Mint 18 Cinnamon после установки.
Содержание статьи:
1. Фон рабочего стола
Я ничего не имею против логотипа Linux Mint и темного фона, но более приятно работать в системе, когда в качестве фона рабочего стола установлено красивое изображение. Поэтому первым делом поменяем фон. Откройте Меню -> Параметры -> Фоновые рисунки:
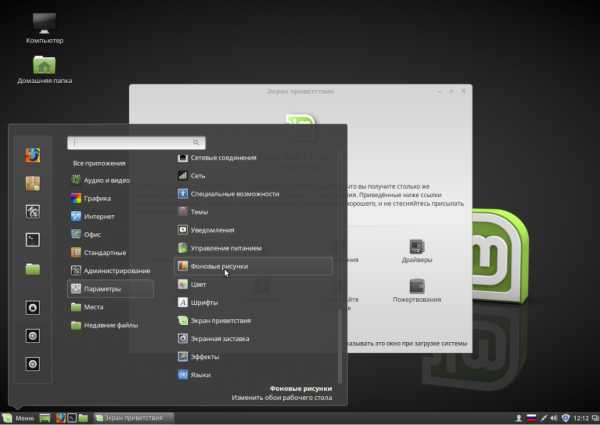
Затем перейдите на вкладку Serena и выберите понравившуюся картинку. На вкладке изображения можно загрузить свою:

2. Тема оформления
Еще в Mint 18 была добавлена тема оформления Mint-Y. Она выполнена в современном плоском стиле и выглядит достаточно красиво. Вы можете активировать ее в настройках. Для этого откройте Меню -> Параметры -> Темы и выберите для всех параметров значения Mint-Y:
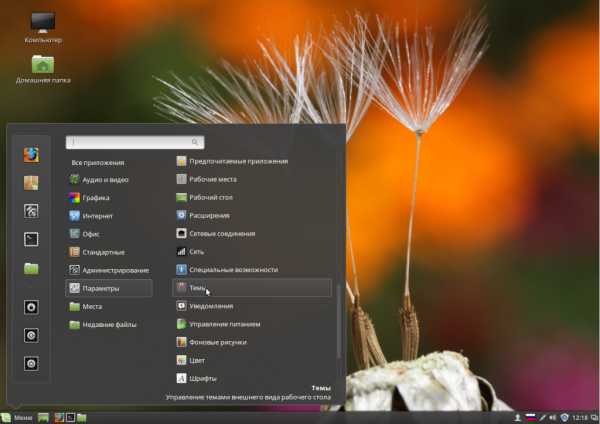
Выглядит достаточно красиво.
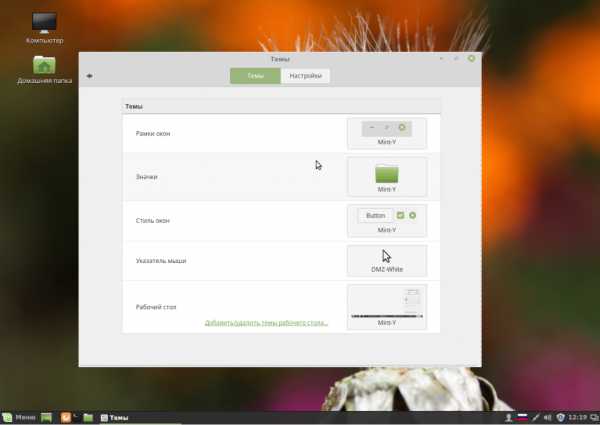
3. Добавьте виджеты
Cinnamon поддерживает виджеты, которые здесь называются десклеты. Вернитесь в главное меню утилиты Настройки и выберите Десклеты:
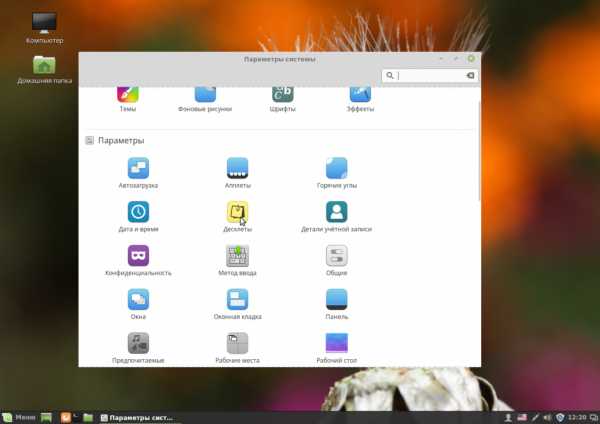
Здесь вы можете добавить нужный виджет на рабочий стол с помощью кнопки Добавить на рабочий стол:
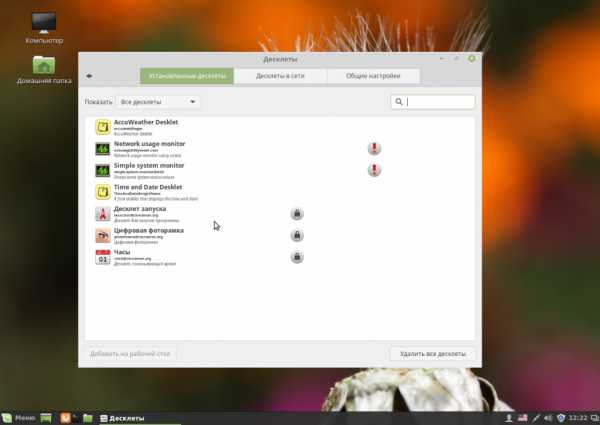
Или же установить дополнительные виджеты из сети:

4. Обновите систему
Важно, чтобы ваша система всегда была в актуальном состоянии. В Linux Mint есть специальный инструмент для обновления, запустите его из главного меню:

При первом запуске система предложит выбрать какие обновления устанавливать, рекомендуется оставить как есть чтобы получить новый софт:

Затем вы можете выбрать нужные обновления и нажать Установить обновления:

Скорее всего, нужно будет проделать процедуру два раза, так как сначала может понадобиться обновить сам менеджер обновлений.
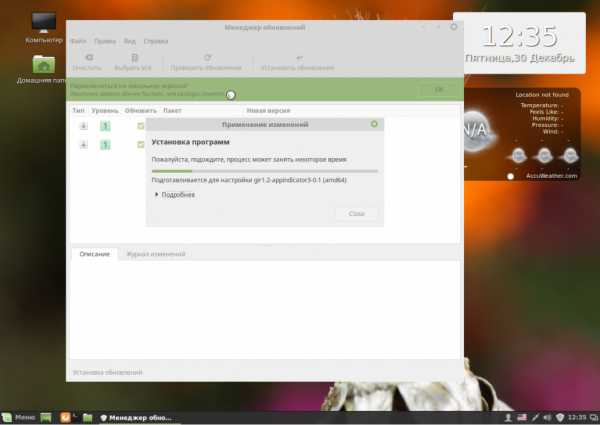
5. Установка кодеков
Раньше кодеки поставлялись вместе с дистрибутивом и с этим проблем не было. Но потом разработчики решили их убрать. Но мы можем установить кодеки linux mint из официальных репозиториев. Для этого у нас есть центр приложений:

В поиске наберите mint-meta-codecs или просто codecs, вы сразу увидите найденный пакет, а также его оценку:

Чтобы открыть окно описания пакета кликните два раза по нему, а затем нажмите Установить для установки.
Для установки всех доступных кодеков, откройте терминал и выполните команду:
sudo apt-get install gstreamer1.0-libav gstreamer1.0-plugins-ugly-amr gstreamer1.0-plugins-ugly libgstreamer-plugins-bad1.0-0 gstreamer1.0-plugins-bad-videoparsers gstreamer1.0-plugins-bad-faad gstreamer1.0-plugins-bad libdvdnav4 libdvdread4
6. Установите драйвера
Система уже содержит драйвера для многих периферийных устройств, даже если они имеют закрытый исходный код, но не все. Например, драйвера для видеокарты нужно устанавливать отдельно. Откройте менеджер драйверов через главное меню:

Когда программа загрузиться выберите драйвера, которые нужно установить и нажмите Применить изменения. После установки драйвера нужно будет перезагрузить компьютер.
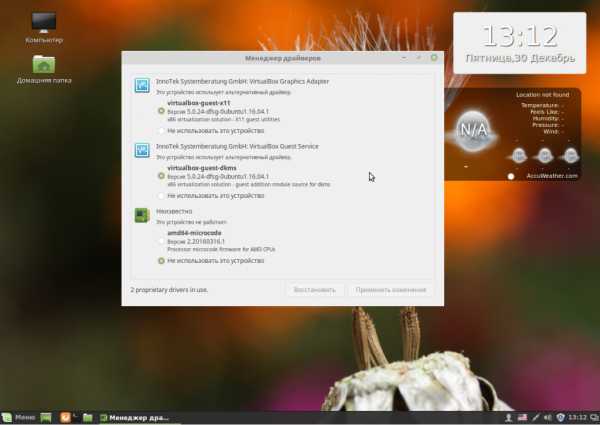
7. Установка программ
Несмотря на то что система уже содержит множество необходимых вам программ, там есть далеко не все. Все что вам нужно, вы можете установить через центр приложений. Программа для связи Skype:

Медиаплеер VLC:

Аудиоплеер Clementine:

Графический редактор Inkscape:

Торрент клиент qBittorrent:

Менеджер загрузок Aria2:

Почтовый клиент Mozilla Thunderbird:
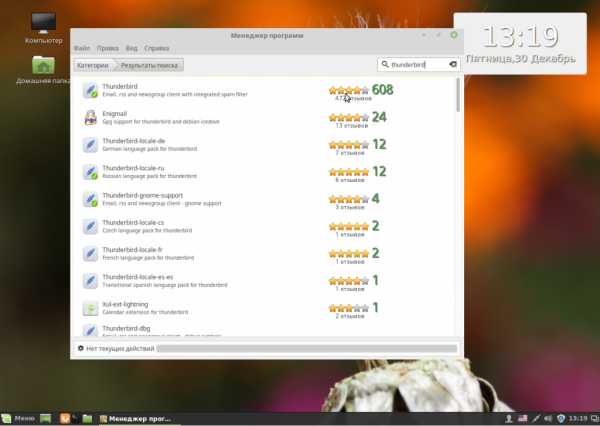
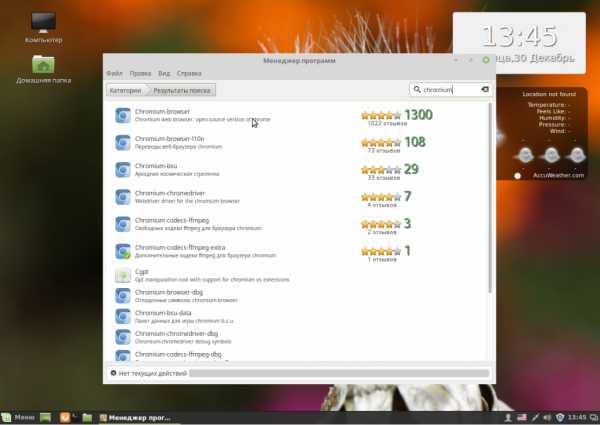
Программа для очистки системы BleachBit:
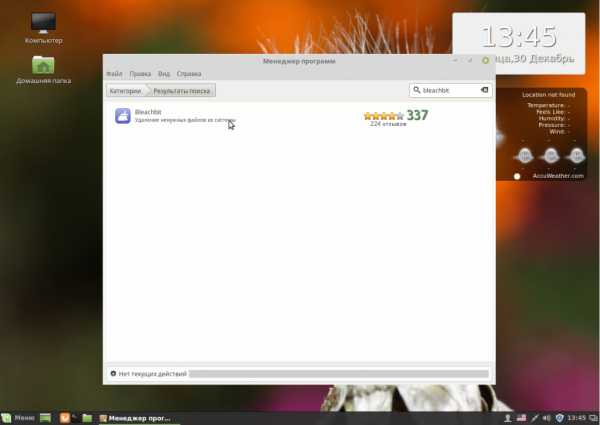
Вы можете найти и установить другие популярные программы в разделе Избранное:

8. Установка Adobe Flash
Технологии Flash все реже используются на сайтах, а на замену им приходит HTML5, но все же многим пользователям еще нужен Flash плеер. Для его установки используйте такие команды в терминале:
sudo apt-get install pepperflashplugin-nonfree$ sudo dpkg-reconfigure pepperflashplugin-nonfree
9. Установка Java
Многим программам необходима Java машина для работы. Вы можете установить ее из репозитория PPA. Сначала добавьте репозиторий:
sudo add-apt-repository ppa:webupd8team/java$ sudo apt-get update
Затем установите пакет:
sudo apt-get install oracle-java8-installer
10. Резервное копирование системы
Настройка Linux Mint 18 cinnamon после установки должна включать резервное копирование. Пока система еще чистая вы можете создать резервную копию, чтобы потом очень быстро ее восстановить. Для этого можно использовать утилиту TimeShift. Сначала установите ее из PPA:
sudo apt-add-repository -y ppa:teejee2008/ppa$ sudo apt-get update$ sudo apt-get install timeshift
Затем запустите программу из главного меню, затем настройте периодичность резервного копирования и создайте свою первую копию с помощью кнопки Create:
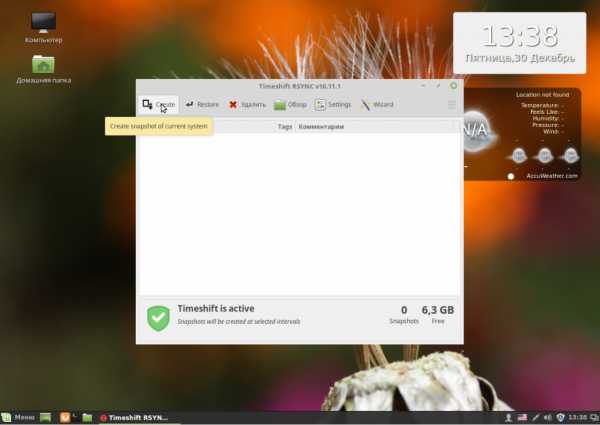
Теперь вы сможете восстановить систему если это будет нужно.
Выводы
Несмотря на то, что Linux Mint содержит больше улучшений по сравнению с Ubuntu, здесь тоже требуется настройка linux mint 18 после установки. Мы рассмотрели все достаточно подробно чтобы даже новичок смог разобраться как приготовить свою систему к повседневному использованию. Если у вас остались вопросы, спрашивайте в комментариях!
losst.ru
Настройка Linux Mint после установки в один клик
Эта заметка о том как настроить Linux Mint после установки, использовав для этого заранее написанный bash скрипт. Кроме того, данный способ поможет сэкономить вам кучу времени, особенно если вы имеете несколько машин в своем распоряжении.
В последнее время я часто устанавливаю Linux Mint. Это связанно с моей работой, на мне висит целый компьютерный класс. Каждый раз мне приходиться делать долгую рутинную процедуру по установке программ и настройке системы.
Скрипт для настройки Linux Mint после установки
В связи с этим, я хочу поделиться с вами своим собственным bash сценарием, который облегчает мне жизнь после установки Linux Mint. Важный момент в том, что сначала я не провожу обновление системы, а удаляю ненужные программы, чтобы их обновление не украло лишнего времени.
Это скрипт, который я сделал для настройки свежеустановленного Linux Mint 18.2. Вы можете настроить и изменять его как хотите. Он выглядит немного не так, как тот который я использую на работе. Здесь я привел пример для своей домашней машины.
|
1 2 3 4 5 6 7 8 9 10 11 12 13 14 15 16 17 18 19 20 21 22 23 24 25 26 27 28 29 30 31 32 33 34 35 36 37 38 39 40 41 |
#!/bin/sh
#Удаление ненужных мне программ sudo apt purge -y compiz* thunderbird* xfburn pidgin libreoffice* transmission* rhythmbox rhythmbox-data rhythmbox-plugin-tray-icon rhythmbox-plugins
#Настройка репозиториев PPA: sudo apt-key adv --keyserver hkp://keyserver.ubuntu.com:80 --recv-keys CB2DE8E5 echo "deb https://dl.bintray.com/resin-io/debian stable etcher" | sudo tee /etc/apt/sources.list.d/etcher.list sudo apt-key adv --keyserver hkp://pgp.mit.edu:80 --recv-keys 379CE192D401AB61 echo "deb http://download.onlyoffice.com/repo/debian squeeze main" | sudo tee /etc/apt/sources.list.d/onlyoffice.list sudo add-apt-repository ppa:numix/ppa
#Добавляем репозитории NVIDIA sudo add-apt-repository -y ppa:graphics-drivers/ppa
sudo apt update; sudo apt upgrade -y
#Установка необходимого ПО
cd /tmp && wget https://go.skype.com/skypeforlinux-64-preview.deb http://download3.operacdn.com/ftp/pub/opera/desktop/49.0.2725.39/linux/opera-stable_49.0.2725.39_amd64.deb https://github.com/oguzhaninan/Stacer/releases/download/v1.0.8/stacer_1.0.8_amd64.deb sudo dpkg -i *.deb sudo apt install -f -y
#Установка тем GTK и иконок sudo apt-get install numix-icon-theme sudo apt install numix-gtk-theme
#Я пользуюсь Linux Mint Xfce. Эти команды настроят темы в системе xfconf-query -c xsettings -p /Net/ThemeName -s "Numix" xfconf-query -c xfwm4 -p /general/theme -s "Numix"
#Установка драйвера NVIDIA sudo apt install -y nvidia-387 nvidia-settings sudo dpkg-reconfigure nvidia-387
sudo apt update; sudo apt upgrade -y sudo apt autoremove -y
#Перезагрузка sudo reboot |
Осталось сохранить файл с расширением *.sh и сделать его исполняемым. Затем запустить, ввести пароль и ждать.
Вот и все, это экономит много времени. Вы можете изменять сценарий, как вам удобно. Возможно, вам понравится, и вы сделаете его еще лучше.
Удачи в начинаниях.
Поделиться новостью в соцсетях « Предыдущая запись Следующая запись »tuxrider.ru
Linux Mint MATE после установки — русский сайт Линукс Минт
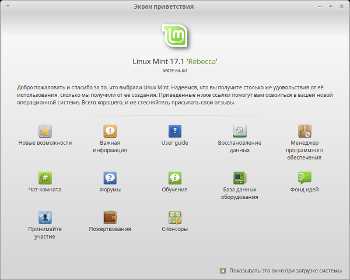
Всем доброго дня! Сегодня мы рассмотрим что нужно сделать после успешной установки Linux Mint с рабочим окружением MATE на ваш компьютер. Данная инструкция не является обязательной к выполнению и лишь показывает субъективное мнение автора статьи.
Настройка Linux Mint MATE после установки
При первой загрузке вашей операционной системы, вы увидите перед собой рабочий стол с экраном приветствия. Чтобы этот экран не выскакивал при каждой последующей загрзке, необходимо убрать галочку в правом нижнем углу этого окна.
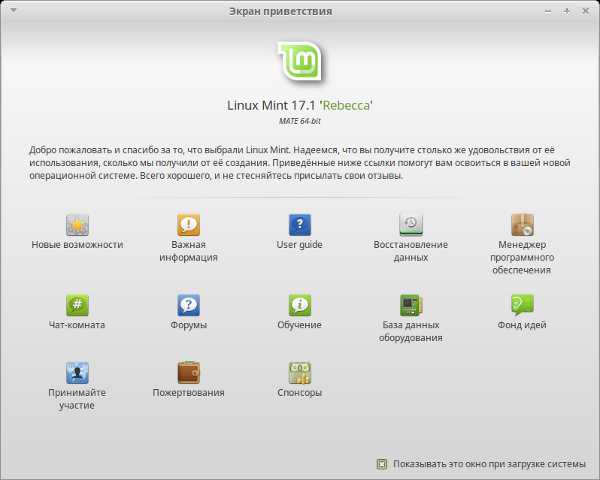
Если в процессе установки у вас не был подключен интернет, то у вас не все элементы системы на русском языке. Чтобы это исправить, необходимо установить полностью поддержку русского языка. Как получить русскую версию Linux Mint мы уже рассматривали, поэтому не будем останавливаться на этом подробно. Теперь нам нужно настроить переключение раскадок клавиатуры. Лично мне удобно переключать языки с помощью комбинации alt+shift, но вы можете выбрать удобную вам. Находим на нижней панеле индикатор с надписью en и кликаем по нему правой кнопкой мыши. В открывшемся меню выбираем "параметры клавиатуры".
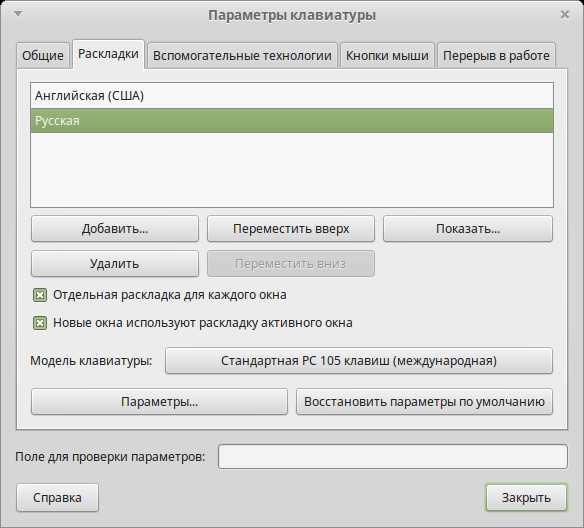
Выделяем "русскую" раскладку и жмем на кнопку "параметры". Находим строку "переключение на другую раскладку" и стави напротив нужной комбинации галочку.

Закрываем окно и теперь переключение языков настроено. В нижнем левом углу экрана кнопка меню все еще осталась с английской надписью. Давайте заменим эту надпись на привычную русскую. Для этого кликаем по ней правой кнопкой мыши и в появившемся меню выбираем "настройки".
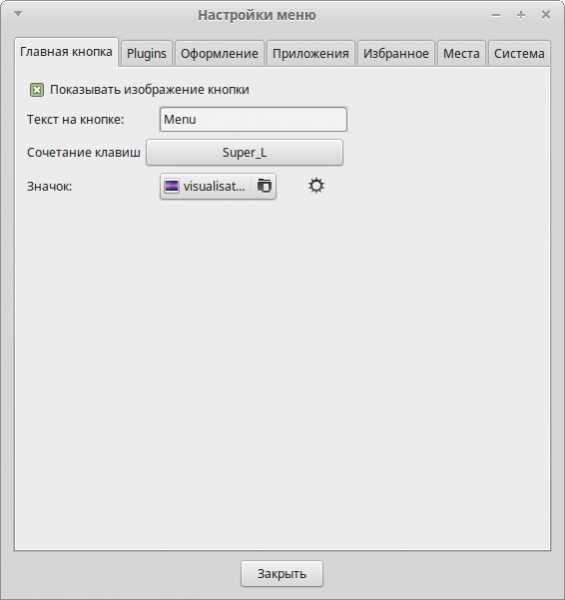
Текст на кнопке стираем и вписываем "Меню" или "Пуск" (можете что угодно там написать)
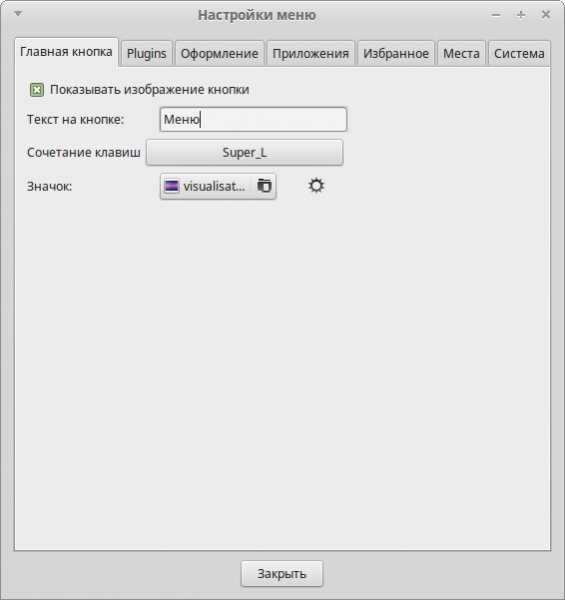
С меню разобрались, переходим к настройкам часов на панеле. Кликаем по ним правой кнопкой и в появившемся меню выбираем "параметры".

Во вкладке "общие" убираем все галочки (если вам нужна в часах дата, то оставляем эту галочку). Погоду и температуру вы все равно не увидите (даже если выставить местность). Во вкладке "местности" вы можете указать населенный пункт, в котором вы живете. Практической пользы от этого нет никакой.
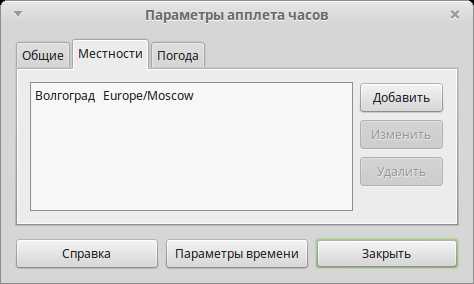
Во вкладку "погода" даже не стоит заходить, так как этот функционал не работает. С часами разобрались и самое время обновить систему (это нужно делать при подключенном интернете). Заходим в меню-системные-терминал и вводим команду sudo apt-get update. Эта команда обновит список репозиториев и доступных версий програмного обеспечения. После этого, введите команду sudo apt-get dist-upgrade. Эта команда обновит вашу систему и скачает все доступные обновления.
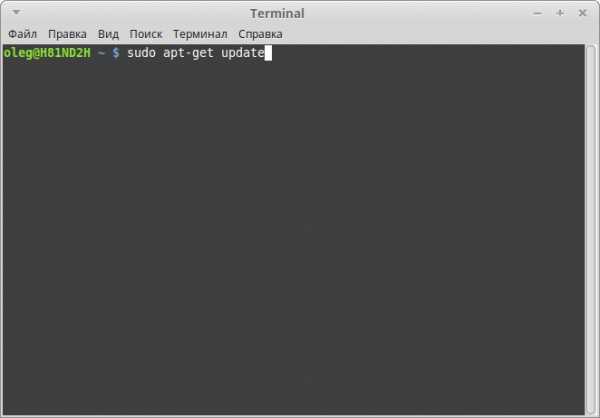
Более простым вариантом обновления является запуск менеджера обновлений. Найдите на вашей панеле вот такой значок:
Кликните по нему и перед вами появится окно менеджера обновлений.

Как видите, обновлений немного, но это из-за того, что мы не обновили список доступных обновлений. Для этого нажмите кнопку "проверить обновления". После этого, необходимо нажать на кнопку "установить обновления".
Linux Mint драйвера
Большинство драйверов для вашего компьютера уже установились при установке системы. Чтобы проверить доступные драйвера, заходим в меню-администрирование-менеджер драйверов.
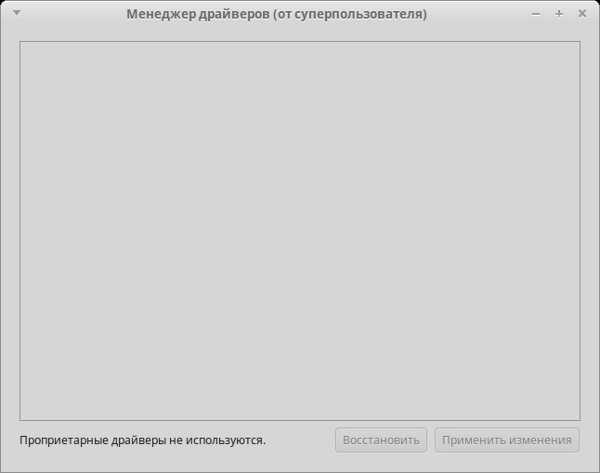
В моей системе нет доступных для установки драйверов, но у вас в списке может отображаться доступный драйвер для видеокарты. Выберите тот, у которого есть подпись "рекомендуется" и установите его. После этого, перезагрузите компьютер.
Настройка рабочего стола Linux Mint
На нашем рабочем столе сейчас отображаются ярлыки "компьютер" и "домашняя папка". Давайте уберем их и добавим отображение корзины. Заходим в меню-параметры-настройки рабочего стола и выставляем необходимые галочки.
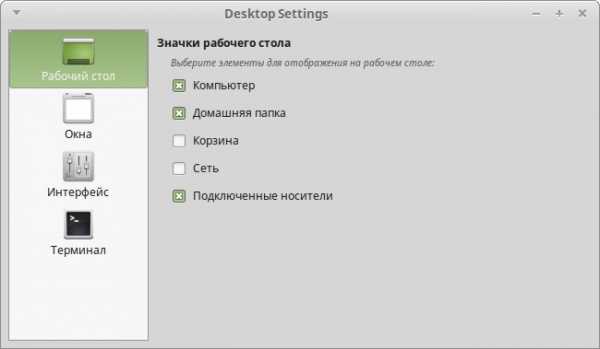
Теперь необходимо настроить разрешение экрана. Заходим в меню-параметры-мониторы, выставляем нужное разрешение и частоту обновления.
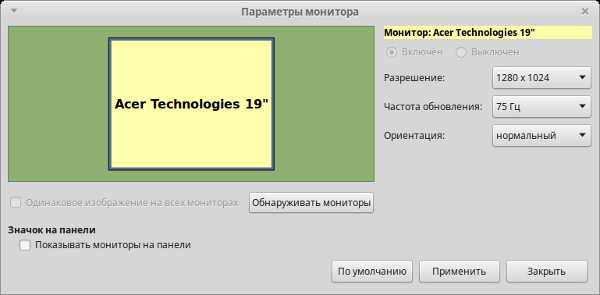
Давайте оптимизируем процесс загрузки системы. Для этого переходим в меню-параметры-запускаемые приложения.
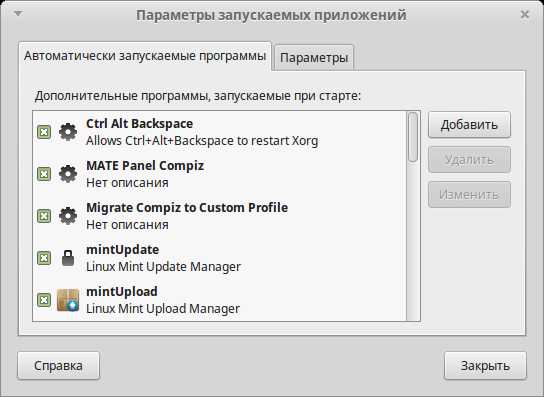
Здесь отображается список всех программ, которые запускаются вместе с запуском вашего компьютера. Лично я удаляю из этого списка пункты nintUpload, mintWelcome и общий доступ к рабочему столу.
Чтобы ваш экран не блокировался после 5 минут бездействия, зайдите в меню-параметры-хранитель экрана и уберите галочки.

Все остальные настройки вы сможете найти в "центре управления".
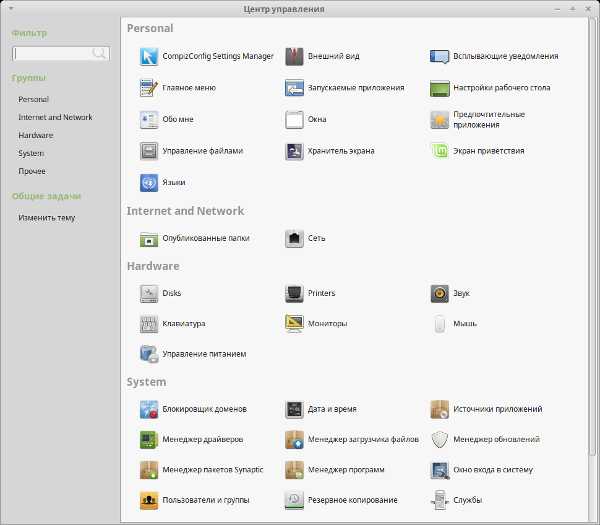
Удаление ненужных программ
В установленной системе имеется необходимый набор софта для полноценной работы. Но вы привыкли работать в других программах, поэтому давайте удалим все ненужное. Запускаем терминал и поочереди вводим следующие команды:
sudo apt-get autoremove hexchat*
данная команда удалит чат
sudo apt-get autoremove banshee*
данная команда удалит аудиоплеер
sudo apt-get autoremove brasero*
данная команда удалит программу для записи дисков (лично у меня даже нет cd-рома)
sudo apt-get autoremove thunderbird*
данная команда удалит приложение для получения и отправки электронной почты
sudo apt-get autoremove simple-scan*
данная команда удалит программу для сканирования документов
sudo apt-get autoremove transmission*
данная команда удалит торренто-качалку
Установка нужных программ
Нам нужен нормальный аудиоплеер и таковым является deadbeef. Переходим на официальный сайт программы и скачиваем debubuntu package i686 (если у вас 32битная система) и debubuntu package amd64 (если у вас 64битная система). Переходим в папку куда вы скачали установочный файл, кликаем по нему правой кнопкой мыши и выбираем "открыть в gdebi"
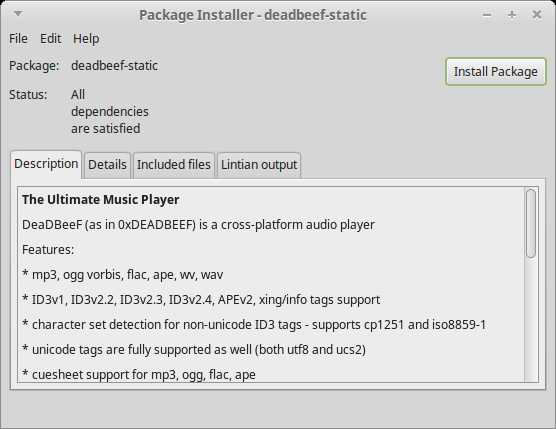
Жмем на кнопку Install Package и дожидаемся окночания установки.
Для скачивания торрентов нам понадобится программа qbittorrent. Открываем терминал и вводим команду
sudo apt-get install qbittorrent
Вот мы и рассмотрели что нужно делать после установки Linux Mint. Если у вас есть чем дополнить данную статью, то пишите об этом в комментариях и я внесу дополнения.
linuxmint.info
Linux Mint 19 "Tara" Cinnamon после установки | Ubuntu66.ru
Linux Mint является одной из самых популярных на сегодняшний день операционных систем Linux, основанной на пакетной базе Ubuntu LTS, т.е. на дистрибутивах Ubuntu с длительным сроком поддержки (5 лет). Linux Mint 19 “Tara” разработана на пакетной базе Ubuntu 18.04 "Bionic Beaver" и также как Ubuntu 18.04 будет поддерживаться до 2023 года. Linux Mint 19 выпускается в трёх редакциях (ранее в четырёх, включая KDE): Cinnamon, MATE и Xfce. Начиная с релиза Linux Mint 19, разработчики приняли решение отказаться от развития редакции с рабочим столом KDE, т.к. окружения MATE, Cinnamon и Xfce, основанны на GTK+, а KDE на совершенно ином графическом стеке на базе Qt, что приводит к трудностям с унификацией типового пакета программ Linux Mint.После установки Linux Mint 19 “Tara” и первого входа в систему, вы уже можете путешествовать по бескрайним просторам интернет и загружать необходимые файлы, смотреть фильмы, слушать музыку, печатать в Libre Office и пользоваться принтером, загружать из фотоаппарата/смартфона снимки и редактировать их, просматривать своё видео с видеокамеры, общаться с родными и близкими по Skype или Viber в общем все то, что можно делать в обычной операционной системе.В этой статье я хочу поделиться с вами обзором и некоторыми настройками после установки Linux Mint 19 Cinnamon, они также подходят в основном, и к рабочим столам MATE и Xfce.
После первого входа в систему Linux Mint 19, вас встречает окно приветствия - Добро пожаловать, которое помогает новичкам в освоении системы
 В вкладке Первые шаги первым пунктом идёт Снимки системы.В Linux Mint 19 впервые по умолчанию установлена программа TimeSift для создания снимка/снимков системы на случай восстановления системы в прежнее состояние.Примечание. Я бы не советовал делать сразу снимок системы, до тех пор пока система не настроена и не отлажена под пользователя.Я обычно делаю снимок системы через пару дней после установки и настройки под себя любимого всех необходимых параметров и установки дополнительных программ. А также следует учесть, что каждый снимок системы практически увеличивает вдвое размер системы в гигабайтах на разделе ж/диска. И если размер раздела с Linux Mint 19 у вас 20 ГБ или меньше, то снимки системы могут не вместится на нём. Поэтому, в случае с сохранением снимков системы, во время установки выделить под систему 50, а лучше 100 ГБ.
В вкладке Первые шаги первым пунктом идёт Снимки системы.В Linux Mint 19 впервые по умолчанию установлена программа TimeSift для создания снимка/снимков системы на случай восстановления системы в прежнее состояние.Примечание. Я бы не советовал делать сразу снимок системы, до тех пор пока система не настроена и не отлажена под пользователя.Я обычно делаю снимок системы через пару дней после установки и настройки под себя любимого всех необходимых параметров и установки дополнительных программ. А также следует учесть, что каждый снимок системы практически увеличивает вдвое размер системы в гигабайтах на разделе ж/диска. И если размер раздела с Linux Mint 19 у вас 20 ГБ или меньше, то снимки системы могут не вместится на нём. Поэтому, в случае с сохранением снимков системы, во время установки выделить под систему 50, а лучше 100 ГБ. Пункт Менеджер драйверов служит для установки проприетарного драйвера Nvidia, если ваш компьютер обладает видео картой Nvidia и вы страстный геймер. Если вы не геймер и у вас нет видео карты Nvidia, то смело пропускайте данный пункт.
Пункт Менеджер драйверов служит для установки проприетарного драйвера Nvidia, если ваш компьютер обладает видео картой Nvidia и вы страстный геймер. Если вы не геймер и у вас нет видео карты Nvidia, то смело пропускайте данный пункт. Параметр Мультимедия кодеки служит для установки необходимых кодеков, которые служат для поддержки популярных аудио и видео форматов и веб контента. Нажмите кнопку Запустить, чтобы установить их.
Следующий пункт - Менеджер обновлений желательно запустить для обновления системы в актуальное состояние.Прежде чем откроется Менеджер обновлений, откроется новое окно приветствия с пояснениями. Прочтите их для сведения и нажмите ОК.
 В открывшемся окне Менеджер обновлений вновь вам будет предложено сделать снимок системы (выделено жёлтым цветом). Проигнорируйте это извещение, НЕ нажимая на кнопке ОК, а сделайте обновление системы, нажатием на кнопке Установить обновления.
В открывшемся окне Менеджер обновлений вновь вам будет предложено сделать снимок системы (выделено жёлтым цветом). Проигнорируйте это извещение, НЕ нажимая на кнопке ОК, а сделайте обновление системы, нажатием на кнопке Установить обновления.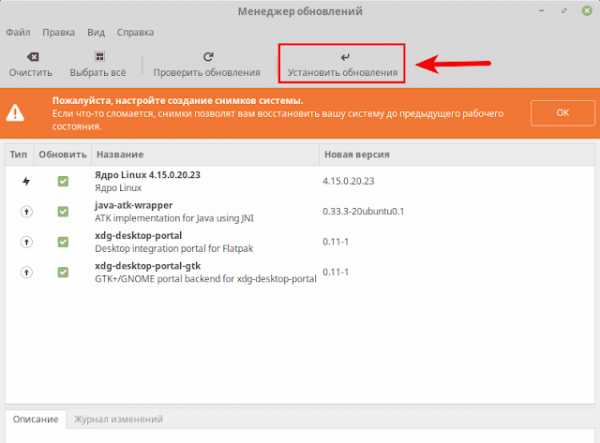 Примечание. Если обновлений было много и особенно обновление ядра, то по окончании всех обновлений рекомендуется перезагрузить компьютер,чтобы все обновления применились и активировать новое ядро.
Примечание. Если обновлений было много и особенно обновление ядра, то по окончании всех обновлений рекомендуется перезагрузить компьютер,чтобы все обновления применились и активировать новое ядро.Настройки системы. Нажмите на кнопке Запустить, чтобы открыть окно Настройки системы.
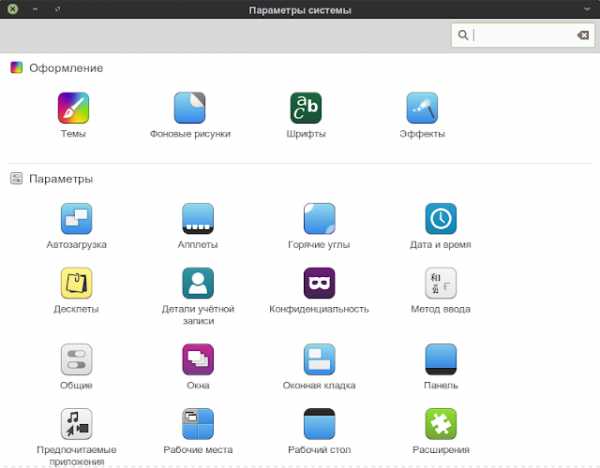 В этом окне находятся все системные настройки. Я не буду заострять внимание на каждом из пунктов (вы можете познакомиться с ними самостоятельно), а расскажу лишь о самых значимых, на мой взгляд.
В этом окне находятся все системные настройки. Я не буду заострять внимание на каждом из пунктов (вы можете познакомиться с ними самостоятельно), а расскажу лишь о самых значимых, на мой взгляд.Автозагрузка.Отключите не значимые для вас загружаемые службы во время загрузки системы, т.к. это способствует более быстрой загрузки системы.
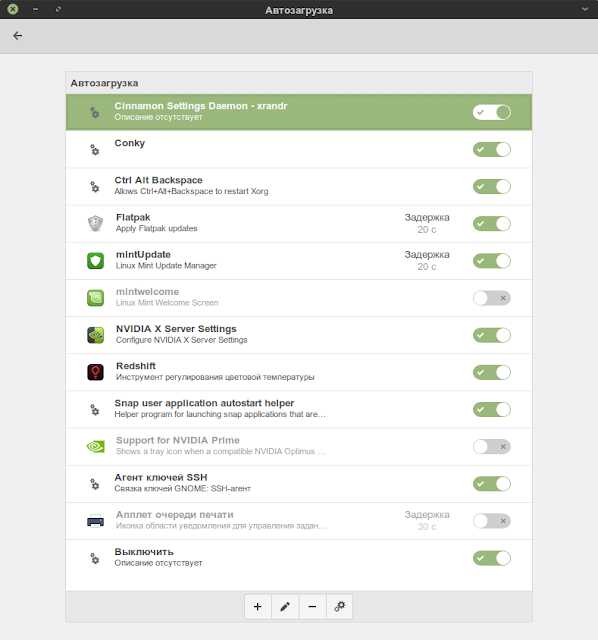 Фоновые рисунки.Здесь вы можете выбрать обои рабочего стола в вкладке Tara.
Фоновые рисунки.Здесь вы можете выбрать обои рабочего стола в вкладке Tara.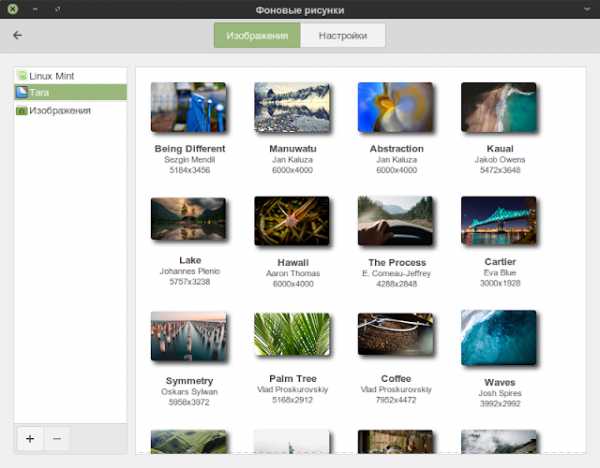 А также настроить показ слайдов их этих изображений на рабочем столе в вкладке Настройки.
А также настроить показ слайдов их этих изображений на рабочем столе в вкладке Настройки. Настройка системы - Шрифты.Несмотря на то, что в приложении Шрифты предложены другие шрифты для смены, я бы НЕ рекомендовал активацию других шрифтов, т.к. разработчики Linux Mint уделяют большое внимание к шрифтам по умолчанию. Единственно, что можно сделать, это увеличить размер шрифтов по умолчанию для людей с дефектами зрения.
Настройка системы - Шрифты.Несмотря на то, что в приложении Шрифты предложены другие шрифты для смены, я бы НЕ рекомендовал активацию других шрифтов, т.к. разработчики Linux Mint уделяют большое внимание к шрифтам по умолчанию. Единственно, что можно сделать, это увеличить размер шрифтов по умолчанию для людей с дефектами зрения.Эффекты.Эффекты в системе я обычно отключаю, что снижает нагрузку на процессор.
 Апплеты.Апплеты - это значки, которые располагаются на системной панели. По умолчанию все необходимые апплеты присутствуют на панели, но вы можете добавить дополнительно из предложенного перечня.
Апплеты.Апплеты - это значки, которые располагаются на системной панели. По умолчанию все необходимые апплеты присутствуют на панели, но вы можете добавить дополнительно из предложенного перечня.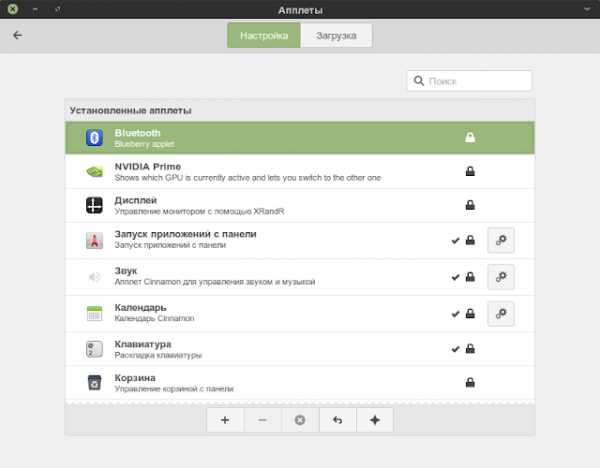 Запущенные апплеты отмечены флажками, а настраиваемые - кнопкой с шестерёнкой.
Запущенные апплеты отмечены флажками, а настраиваемые - кнопкой с шестерёнкой.Помимо установленных апплетов по умолчанию, вы можете загрузить из сети дополнительные в вкладке Загрузка и добавить их на панель после загрузки.
 Горячие углы.Горячие углы по умолчанию не активированы. Но если вы к этому привыкли, их легко можно активировать.Окна.В параметрах настроек Окна можно изменить расположение кнопок управления окном справа налево или поменять кнопки местами, а также поменять различные действия над окном.
Горячие углы.Горячие углы по умолчанию не активированы. Но если вы к этому привыкли, их легко можно активировать.Окна.В параметрах настроек Окна можно изменить расположение кнопок управления окном справа налево или поменять кнопки местами, а также поменять различные действия над окном. Панель.В настройках панели можно активировать Умное скрытие панели при развёрнутом окне на весь экран или Автоматическое скрытие и изменять размер панели.
Панель.В настройках панели можно активировать Умное скрытие панели при развёрнутом окне на весь экран или Автоматическое скрытие и изменять размер панели.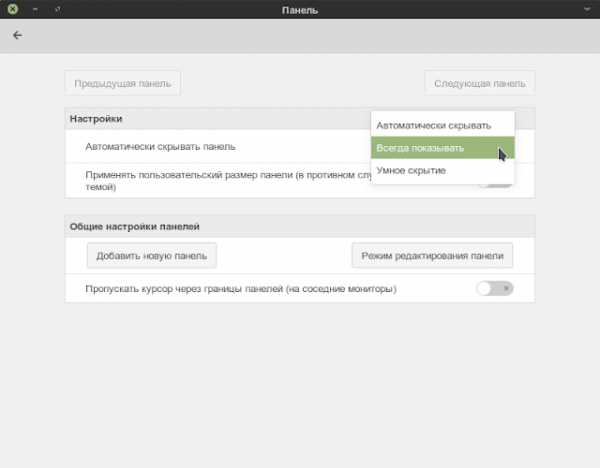 Рабочий стол.Параметр Рабочий стол в основном отвечает за показ значков на мониторе. По умолчанию на рабочем столе могут отображаться значки файлового менеджера из настроек данного приложения.
Рабочий стол.Параметр Рабочий стол в основном отвечает за показ значков на мониторе. По умолчанию на рабочем столе могут отображаться значки файлового менеджера из настроек данного приложения. Примечание. Но значки приложений на рабочий стол также можно добавлять из системного меню по правому клику на строке выбранного приложения.
Примечание. Но значки приложений на рабочий стол также можно добавлять из системного меню по правому клику на строке выбранного приложения. Уведомления.В параметре Уведомления теперь добавлен пункт где будут отображаться уведомления на рабочем столе: сверху или снизу.
Уведомления.В параметре Уведомления теперь добавлен пункт где будут отображаться уведомления на рабочем столе: сверху или снизу.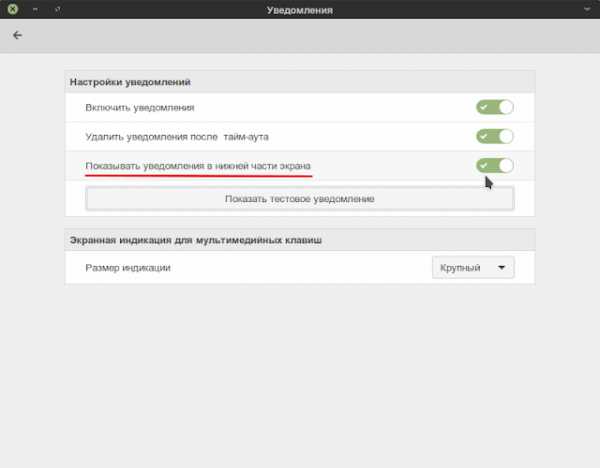 Экранная заставка.
Экранная заставка.Экранная заставка - это то что мы видим во время блокировки экрана.
 В настройках Заставки вы можете выбрать заставку, изменить параметры блокировки в различных режимах, а также применять пользовательские настройки отображения часов и выводить на экран блокировки своё сообщение, типа: "Не тронь не своё!". 😃 И некоторые другие параметры.
В настройках Заставки вы можете выбрать заставку, изменить параметры блокировки в различных режимах, а также применять пользовательские настройки отображения часов и выводить на экран блокировки своё сообщение, типа: "Не тронь не своё!". 😃 И некоторые другие параметры.

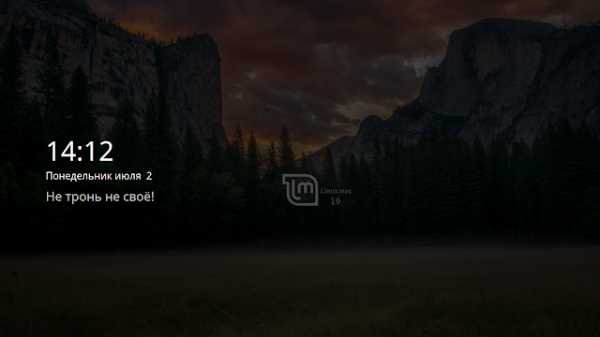 Языковые настройки.В Языковых настройках отображается язык системы, который пользователь выбрал во время установки системы, а также система мер, весов, денежные единицы и числа выбранной страны.
Языковые настройки.В Языковых настройках отображается язык системы, который пользователь выбрал во время установки системы, а также система мер, весов, денежные единицы и числа выбранной страны. Параметр Языковая поддержка служит для установки/удаления языков.
Параметр Языковая поддержка служит для установки/удаления языков. Если в предложенном перечне нет нужного вам языка, нажмите на кнопке Добавить, выберите язык из расширенного перечня и нажмите кнопку Установить. А затем в основном окне добавленный язык можно изменить на системный, т.е. на том, котором будет отображаться система. Для применения изменений нужна перезагрузка системы (перезагрузка компьютера не обязательна).
Если в предложенном перечне нет нужного вам языка, нажмите на кнопке Добавить, выберите язык из расширенного перечня и нажмите кнопку Установить. А затем в основном окне добавленный язык можно изменить на системный, т.е. на том, котором будет отображаться система. Для применения изменений нужна перезагрузка системы (перезагрузка компьютера не обязательна).Звук.В настройках звука теперь добавлена функция Усиление, которая отвечает за усиление воспроизведения звука в динамиках или громкость до 150%.
 Клавиатура. В настройках клавиатуры Ввод уже выставлены по умолчанию все усреднённые параметры и изменять здесь ни чего не нужно.В вкладке Раскладка можно добавлять/удалять новые языки для раскладки клавиатуры, нажатием на знаки + (плюс) или — (минус), а также назначить горячие клавиши для языковой раскладки в Параметры
Клавиатура. В настройках клавиатуры Ввод уже выставлены по умолчанию все усреднённые параметры и изменять здесь ни чего не нужно.В вкладке Раскладка можно добавлять/удалять новые языки для раскладки клавиатуры, нажатием на знаки + (плюс) или — (минус), а также назначить горячие клавиши для языковой раскладки в Параметры 
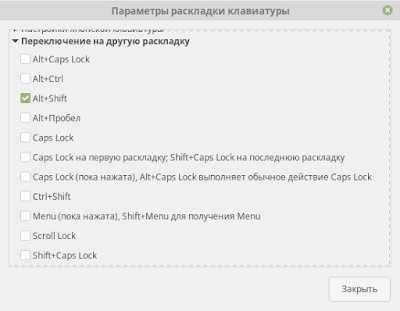 Управление питанием.В Управление питанием пользователь может настроить режим выключения экрана при бездействии через определённое время или перевести компьютер в Ждущий режим также через определённое время, либо выставить все параметры на Никогда, чтобы экран не отключался.Я использую свой домашний компьютер один, поэтому выставил все параметры на Никогда. В этом случае не срабатывает заставка во время просмотра видео, фильмов или спортивных программ.
Управление питанием.В Управление питанием пользователь может настроить режим выключения экрана при бездействии через определённое время или перевести компьютер в Ждущий режим также через определённое время, либо выставить все параметры на Никогда, чтобы экран не отключался.Я использую свой домашний компьютер один, поэтому выставил все параметры на Никогда. В этом случае не срабатывает заставка во время просмотра видео, фильмов или спортивных программ. Далее в окне Добро пожаловать следует пункт Менеджер программ. В Window и MacOS его ещё называют Магазин программ (Store), где собраны все необходимые (бесплатные) программы для дополнительной установки в вашей системе. Все они разбиты на Категории, а также предлагаются наиболее популярные в разделе Выбор редакции.
Далее в окне Добро пожаловать следует пункт Менеджер программ. В Window и MacOS его ещё называют Магазин программ (Store), где собраны все необходимые (бесплатные) программы для дополнительной установки в вашей системе. Все они разбиты на Категории, а также предлагаются наиболее популярные в разделе Выбор редакции.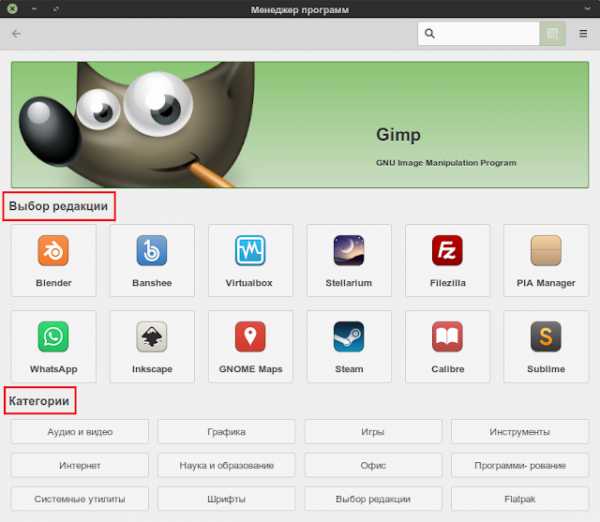 Установка приложений в Менеджере программ очень проста. Необходимо выбрать нужную программу и нажать на кнопке Установить.По окончании установки приложения в Менеджере программ отобразится две кнопки: Запустить и Удалить.
Установка приложений в Менеджере программ очень проста. Необходимо выбрать нужную программу и нажать на кнопке Установить.По окончании установки приложения в Менеджере программ отобразится две кнопки: Запустить и Удалить.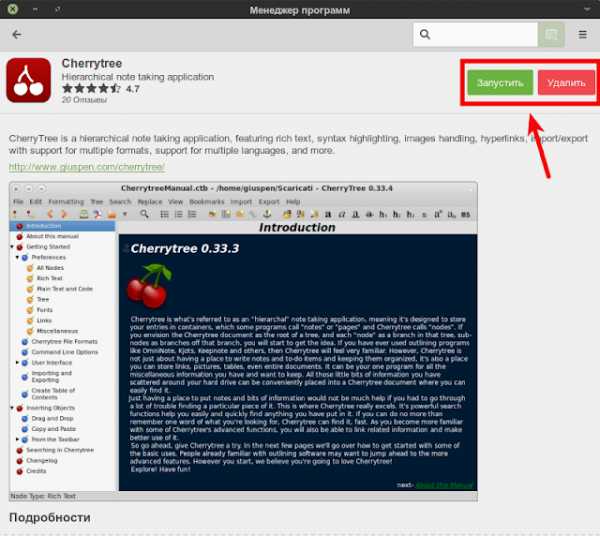 Если после запуска вам программа не понравилась или не подходит для вас, вы также с лёгкостью можете удалить её нажатием на кнопке Удалить.
Если после запуска вам программа не понравилась или не подходит для вас, вы также с лёгкостью можете удалить её нажатием на кнопке Удалить.Вкладка Документация в окне Добро пожаловать перенаправит вас на сайты Linux Mint в веб-браузере: Документация, Новые возможности и Примечания к выпуску.
По окончании работы в окне Добро пожаловать, я рекомендую удалить флажок из чекбокса - Показывать это окно при загрузке системы, т.к. вы уже выполнили все рекомендации, а запуск Менеджера программ, Настройки системы или TimeShift можно производить из системного меню.
 А также отключить загрузку данного окна при загрузке системы в Автозагрузке.
А также отключить загрузку данного окна при загрузке системы в Автозагрузке. Примечание. Отключение ненужных параметров в Автозагрузке способствует ускорению загрузки системы.
Примечание. Отключение ненужных параметров в Автозагрузке способствует ускорению загрузки системы.Установка дополнительных приложений, не присутствующих в Менеджере программ
1. Установка TLP
TLP - это автоматизированный инструмент без графического интерфейса по управлению питанием ноутбуков. По умолчанию настройки оптимизированы, поэтому дополнительно настраивать ничего не нужно.
Установка
Выполните в терминале (Ctrl+Alt+T) эти команды:
sudo apt install tlp tlp-rdw
sudo tlp start
TLP сразу начнёт работать. После перезагрузки системы повторно запускать не нужно.
2. Установка Ace Stream - Торрент-ТВ
Ace Stream - это инновационная мультимедийная платформа (P2P) нового поколения, которая включает в себя различные продукты и решения для обычных пользователей Интернета, а также для профессиональных участников мультимедийного рынка.
Установка Ace Stream c помощью snap-пакета.
Скопируйте и выполните в терминале следующие команды:
sudo apt install snapd
sudo snap install acestreamplayer
По окончании установки вы можете просматривать потоковое телевидение и спортивные программы.Вот некоторые ссылки для просмотра Ace Stream:
http://tuchkatv.ru/
http://torrent-tv.ru/
http://vsport.ws/
https://livesport.ws/
3. Установка Менеджер Conky
К сожалению разработчик Менеджера Conky давно не обновлял репозиторий. Поэтому придётся установить Менеджер Conky deb-пакетом.
Откройте терминал (Ctrl+Alt+T), скопируйте и выполните следующие команды:
Общая команда для любой архитектуры: 32 и 64-bit:
cd /tmp; wget http://archive.ubuntu.com/ubuntu/pool/main/c/coreutils/realpath_8.26-3ubuntu4_all.deb; sudo dpkg -i realpath_8.26-3ubuntu4_all.deb
Для систем 64-bit:
cd /tmp; wget https://launchpad.net/~teejee2008/+archive/ubuntu/ppa/+build/9408446/+files/conky-manager_2.4~136~ubuntu16.04.1_amd64.deb; sudo dpkg -i conky-manager_2.4~136~ubuntu16.04.1_amd64.deb; sudo apt install -f
Для систем 32-bit:
cd /tmp; wget https://launchpad.net/~teejee2008/+archive/ubuntu/ppa/+build/9408448/+files/conky-manager_2.4~136~ubuntu16.04.1_i386.deb; sudo dpkg -i conky-manager_2.4~136~ubuntu16.04.1_i386.deb; sudo apt install -f
По окончании установки вы найдёте Менеджер Conky поиском в системном меню.
Вы также можете создать свой виджет Conky, отредактировав конфигурационный файл.Как это сделать, посмотрите ЗДЕСЬ.
4. Установка дополнительного веб-браузера.
Google Chrome
Opera
Яндекс
Pale Moon
Активировать режим ночной подсветки - Redshift.
Redshift — программа для изменения цветовой температуры экрана, которая помогает сберечь зрение тем пользователям компьютера, кто продолжительное время находится перед монитором, особенно в вечернее и ночное время.
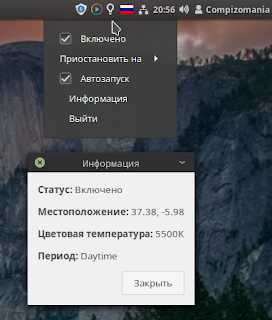 Redshift установлен по умолчанию в дистрибутиве Linux Mint 19. Для его активации откройте системное меню Стандартные - Redshift.
Redshift установлен по умолчанию в дистрибутиве Linux Mint 19. Для его активации откройте системное меню Стандартные - Redshift.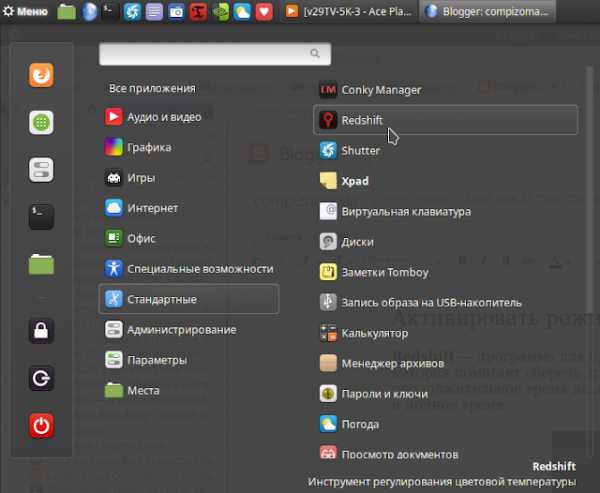 Создание снимка системы с TimeShift.
Создание снимка системы с TimeShift.После того как вы настроили систему, установили дополнительные приложения и инструменты, настала очередь создания резервной копии системы на случай непредвиденных обстоятельств в будущем и возврату системы в прежнее состояние.
Откройте системное меню - Администрирование - Timeshift.
Создание снимка системы или резервной копии очень простое. Клик на кнопке Создать и дождитесь окончания создания копии.Более подробную инструкцию о создании резервных копий и восстановлении системы посмотрите ЗДЕСЬ.
Заключение
Вот те рекомендации, которые мне хотелось бы предложить на ваше усмотрение после установки Linux Mint 19 “Tara”.
Удачи.
P.S. Если у вас появились вопросы по данной статье, обсудить их можно на нашем форуме: http://compizomania.54672.x6.nabble.com/Linux-Mint-19-Tara-Cinnamon-td6949.html
ubuntu66.ru
инструкция. Настройка Linux Mint после установки :: SYL.ru
Вы когда-нибудь хотели чего-то лучшего, чем то, что работает на вашем компьютере сейчас? Независимо от того, используете вы ОС Windows, Mac или Linux, вы можете убедиться, что существуют и другие хорошие системы.

Что такое «Линукс» сегодня?
Linux Mint - одна из самых популярных и быстро развивающихся операционных систем. На сегодняшний день это полноценная замена для Windows. Преимущества этой «оболочки» очевидны: она быстрее, лучше, проще в использовании, при этом ее функционал расширяется и защищается. Кроме того, ОС полностью бесплатна в использовании и распространении.
Кроме того, Linux Mint уникальна по своему внешнему виду, простому управлению темами, большим хранилищам программного обеспечения и функциональным возможностям «из коробки».
ОС имеет четыре версии или варианта:
- Linux Mint Cinnamon - это собственная среда «Линукс», с рабочим столом Gnome. Эта версия элегантная и функциональная.
- Mate – еще одна разновидность Gnome, используемая как классическая ОС.
- XFCE - это минималистическая и элегантная среда рабочего стола. Она подходит для компьютеров с низкими ресурсами.
- KDE - одна из самых полных настольных сред, которая имеет множество функциональных возможностей и хороший внешний вид. Она хорошо подойдет для современных компьютеров с новейшим оборудованием.

Системные требования для установки Linux Mint:
- ОЗУ 512 МБ (рекомендуется 1 ГБ для удобного использования).
- 9 ГБ дискового пространства (рекомендуется 20 ГБ).
- Разрешение 1024 × 768 (при более низких разрешениях нажмите ALT, чтобы перетаскивать окна с помощью мыши, если они не помещаются на экране).
При этом:
- 64-битный ISO может загружаться с помощью BIOS или UEFI.
- 32-битный ISO - только с BIOS.
- 64-битный ISO рекомендуется для всех современных компьютеров (почти все устройства, выпускаемые за последние 10 лет, оснащены 64-разрядными процессорами).
Как сделать загрузочный файл?
Перейдите на сайт загрузки «Линукс Минт» и выберите лучший вариант для вас. Вы можете выбрать зеркало для загрузки или скачать торрент. В зависимости от скорости вашего соединения для завершения загрузки может потребоваться некоторое время.
Чтобы скопировать ISO-файл на DVD-диск, вам понадобится программа записи образов. Одной из наиболее популярных бесплатных опций является ImgBurn, хотя есть множество других популярных функционалов (Nero и т. п.).
Запишите загрузочный диск. Вы также можете записать образ на USB-накопитель, если вы хотите, чтобы производилась установка Linux Mint с флешки. Для этого вам понадобится скачать с официального сайта приложение Linux Live USB Creator.

Используйте скачанное программное обеспечение, чтобы создать установочный носитель. Выберите загруженный ISO в качестве исходного файла. Нажмите кнопку «Запись», чтобы начать процесс создания. Это может занять несколько минут.
Установите настройки компьютера на загрузку с DVD-привода или USB. Чтобы запустить «Линукс Минт», вам нужно будет начать ее загрузку с созданного носителя вместо жесткого диска. Вы можете для этого использовать меню BIOS вашего компьютера. Сделайте настройки очередности так, чтобы установка Linux Mint с диска или флешки осуществлялась сразу.
Когда ваше устройство загрузится с созданного вами носителя, вы увидите короткий список опций. Выберите «Запустить Linux Mint» для загрузки операционной системы.
Это не устанавливает «оболочку». Загрузка операционной системы с DVD или флешки позволяет вам протестировать Linux и посмотреть ее функциональность, прежде чем приступать к установке. Вы не сможете изменять какие-либо настройки и удалять или создавать файлы в режиме предварительного просмотра. При запуске с диска «оболочка» будет работать медленнее, чем если бы она была установлена.
Ознакомившись с рабочим столом ОС, вы можете начать установку Linux Mint с флешки или DVD, дважды щелкнув значок «Установить Linux Mint», расположенный на рабочем столе. Это запустит программу установки. Выберите язык и нажмите «Продолжить».
Чтобы использовать комплектный загрузчик, вам необходимо иметь не менее 3,5 ГБ свободного места на жестком диске, а также активное подключение к Интернету. Если вы устанавливаете «Линукс» на ноутбуке, убедитесь, что он подключен к источнику питания во время установки.
Следующее меню позволит вам выбрать, какое место на жестком диске вы хотели бы выделить вашей операционной системе Linux. Существует два основных варианта:

- Очистить диск и установить Linux Mint. Этот параметр удалит все данные на выбранном диске и установит на него новую ОС. Любые существующие операционные системы или данные будут уничтожены. Используйте этот параметр, если вы хотите, чтобы «Линукс» была единственной «оболочкой» на вашем компьютере.
- Установить без удаления данных. Этот параметр позволит вам использовать свободное пространство на жестком диске для создания отдельного раздела, чтобы была выполнена установка Linux Mint рядом с Windows или другой ОС. Эта опция также позволяет вам выбрать размер раздела.
В раскрывающемся меню выберите, на каком диске вы хотите установить новую «оболочку». Если вы выбрали вторую опцию, вы сможете использовать ползунок для установки размера раздела.
Установка Linux Mint требует как минимум 6 ГБ для своих разделов, а разделы подкачки должны быть в 1,5 раза больше установленной вами ОЗУ.
Как происходит процесс инсталляции?
После начала установки вам будет предложено выбрать часовой пояс и раскладку клавиатуры. Вы можете использовать кнопку «Расположить клавиатуру», если вы не уверены в настройках по умолчанию.
После выбора ваших настроек ввода вам будет предложено ввести ваше имя и создать профиль пользователя. Вы можете изменить свое имя пользователя по своему желанию. Имя машины - это название, которое ваш компьютер будет отображать на других устройствах в сети.
Вам также потребуется создать пароль. Эта комбинация имени пользователя и пароля будет вашей учетной записью администратора, и впоследствии должна вводиться при внесении изменений в систему. После завершения установки Linux Mint вы сможете создать больше профилей пользователей.
Дождитесь завершения процесса. После ввода вашей информации Linux Mint 18 начнет копировать файлы. Вы можете следить за ходом загрузки, глядя на панель в нижней части окна. После копирования файлов начнется установка, и ваше оборудование будет настроено.
Этот процесс может занять некоторое время, особенно на старых машинах. С этого момента все происходит автоматизировано, поэтому вы можете не следить за процессом.
Загрузчик будет использовать дополнительные файлы в процессе установки, поэтому вам понадобится действующее сетевое подключение.
Завершение процесса
По завершении установки Linux Mint вам будет предложено перезагрузить компьютер. Нажмите кнопку «Перезапустить сейчас», чтобы загрузить новую установленную операционную систему.
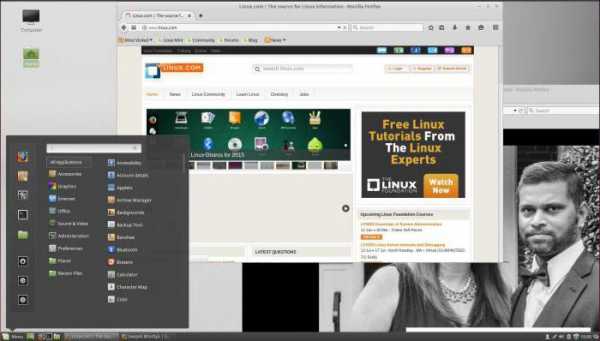
По окончании указанного процесса запустите Linux Mint Cinnamon и войдите в свою учетную запись, чтобы перейти на рабочий стол. Просмотрите экран приветствия. Он содержит ссылки на руководства и подсказки, поэтому найдите время и просмотрите доступные ресурсы. Это окно будет появляться каждый раз, когда вы запускаете ОС, если вы не снимите флажок в правом нижнем углу.
Настройте рабочий стол
По умолчанию Linux Mint (русская версия в том числе) загрузится со ссылкой на содержимое вашего компьютера и домашний каталог на рабочем столе. Вы можете добавить значок корзины, чтобы сделать его более похожим на компьютер Mac или Windows. Для этого нажмите кнопку «Меню» в нижнем левом углу и выберите «Системные настройки» с левой стороны. Нажмите «Рабочий стол» в разделе «Настройки» и проверьте значки, которые вы хотите отобразить.
Программное обеспечение
«Линукс» поставляется с несколькими основными программами, такими как Firefox, LibreOffice, GIMP Image Editor и VLC Player. Вы также можете установить множество других приложений, большинство из них бесплатно. Для этого нажмите кнопку «Меню», наведите указатель мыши на «Администрирование» и выберите «Менеджер программ». Вам будет предложено ввести пароль администратора.
Программы сортируются по категориям, но вы также можете искать конкретные сервисы. Имейте в виду, что большинство программ для Windows и Mac недоступны для Linux Mint 18, поэтому вам нужно будет найти альтернативы, которые выполняют одни и те же функции.

Установка Wine и/или VirtualBox Wine позволит вам имитировать Windows и, соответственно, устанавливать или запускать программы для этой ОС. Однако иногда это может быть довольно сложно – некоторые приложения не будут доступны в полной мере.
Чтобы избежать этого, вы можете установить PlayOnLinux. Это программа, которая упрощает установку Windows Software (например, MS Office 2007, игр) с загрузочного диска. Второй вариант для запуска программного обеспечения, отличного от «Линукс», - это установка VirtualBox, который создает виртуальный раздел для запуска ОС. В принципе, вы можете установить и запустить Windows (или что-нибудь еще) внутри Linux, как в другом окне. Тогда вы можете установить на него свое программное обеспечение. Вы также не рискуете испортить Linux Mint.
Установите Compiz Fusion
Настройка Linux Mint после установки также включает в себя загрузку и отображение некоторых функционалов, необходимых для работы и комфортного использования ОС. Откройте диспетчер пакетов Synaptic, введите «simple-ccsm» (без кавычек), кликните правой кнопкой мыши и отметьте нужные значения для установки. Они включают в себя ccsm, а также compiz, compiz-plugins, compiz-core, compiz-gnome и compiz-fusion-plugins-extra. Убедитесь, что все они отмечены (используйте окно поиска вверху), и затем нажмите «Применить».
Настройте Compiz
Compiz - это оконный менеджер, который в полной мере использует вашу графическую карту и добавляет много эффектов (например, вращение рабочего стола в 3D). Щелкните правой кнопкой мыши на рабочем столе и нажмите «изменить фон», чтобы открыть настройки «Внешний вид». Перейдите к «Visual Effects» и выберите «custom». Теперь нажмите кнопку настроек, чтобы открыть диспетчер настроек Simple CompizConfig, и перейдите на вкладку «Рабочий стол».

Выберите «Desktop Cube» в разделе «Внешний вид». Используйте 3-5 столбцов и одну таблицу для рабочего стола. Перейдите на вкладку «Эффекты». Выберите «Shift Switcher (Cover)» в качестве переключателя окон Alt + Tab.
Найдите «Деформация»: «Цилиндр», измените непрозрачность примерно до 70 и отметьте все поля «EXCEPT Blur», если у вас нет графической карты, которая может ее обработать. Если ваша графика относительно старая/интегрированная, не касайтесь этой опции.
Вместо этого сделайте простые настройки. Удерживайте Ctrl + Alt, нажмите и перетащите мышью отображенное меню. Откройте диспетчер настроек CompizConfig. На главном экране отмените «Отрицание» и отметьте «Показать мышь». Нажмите «Повернуть куб» и измените масштаб на 0,4. Вернитесь назад, в разделе «Эффекты» (левое меню), отметьте «Бикубический фильтр» и «Трейлфокус». Попробуйте использовать эффекты «Paint Fire» и «Water» (просто включите их и используйте ярлыки со страницы настроек). Теперь перейдите к «Cube Reflection and Deformation» (отметьте его, если он уже не отмечен), разверните внешний вид и нажмите на верхний файл изображения. Нажмите «Изменить» и замените все на «`»(без кавычек). То же самое для нижнего изображения. Перейдите по верхнему и нижнему цветам куба и измените непрозрачность на 0 для обоих. Теперь вернитесь к главному экрану и отметьте «Window Previews». Не стесняйтесь попробовать и другие вещи. У всех разные требования и разные вкусы.
Установите Emerald/Compiz Window Decorator
Перейдите в диспетчер пакетов в главном меню. Введите Emerald в окне поиска вверху. Щелкните правой кнопкой мыши на него и отметьте его для установки, затем примените. После того как он будет установлен, нажмите Alt + F2 (запустите диалог) и введите «emerald -replace» (без кавычек). Вы должны немедленно заметить изменение. Чтобы убедиться, что функционал загружается при каждой загрузке системы, добавьте его в список в «Приложения для запуска». Используйте ту же команду.
Настройте Emerald/Comfiz
Когда в полной мере завершена установка Linux Mint, инструкция по адаптации ее к привычным ОС особенно актуальна. Вы можете сделать границы вашего окна абсолютно такими, как вы хотите, будь то наподобие Mac Snow Leopard или Windows 7. Для этого вам нужен Emerald Theme Manager. Если он еще не установлен, вернитесь к Synaptic (менеджер пакетов) и установите «emerald/comfiz-theme-manager». Затем откройте его и изучите. Предлагается буквально тысячи тем и настроек на выбор. Чтобы ими воспользоваться, просто зайдите на gnome-look.org -> beryl и скачайте то, что вы хотели бы загрузить. Затем добавьте их через диспетчер тем.
Установите Synapse для запуска программ
Просто добавьте ppa: synapse-core / ppa в свои источники программного обеспечения, обновите и найдите «Synapse» в программном центре Ubuntu. Откройте его из главного меню. Вы можете активировать его, нажав Ctrl + Space. Введите для поиска программу и нажмите Enter.
Установите док
Док - это программа запуска приложений и окон. У вас есть много разных вариантов для этого, в том числе Docky, Cairo-Dock, ADeskBar и AWN. Чтобы установить любую из них, просто скопируйте с официального сайта и вставьте команды в Terminal. Вернитесь к synaptic и загрузите дополнительные плагины gstreamer, основные шрифты ms и Flash.
www.syl.ru
Настройка «Линукс Минт» после установки (с Cinnamon)
Linux Mint — один из самых популярных линукс-дистрибутивов. Он максимально ориентирован на простоту использования, поэтому подойдет обычным разбирающимся в компьютерах и программном обеспечении пользователям. Дополнительная настройка Линукс Минт после установки по сути не требуется, но если сделать определенные действия то работать в системе станет еще приятнее.

Наши советы по настройке будут показаны на примере Linux Mint 18.1 (на данный момент именно эта версия дистрибутива является последней) и оболочки Cinnamon. К стати, именно её рекомендуем использовать, причина — простота, удобность, функциональность.
Настройка внешнего вида оболочки Cinnamon
Для начала «наведем красоту», то есть разберемся как менять темы, шрифты, курсоры, панель задач, а также как установить дополнительные красивые иконки.
Смена темы оформления
Нажимаем «Меню» в нижнем левом углу (там где кнопка «Пуск» в ОС Windows), далее в левой колонке жмем по иконке настроек. Если последней нет — пишем в строке поиска «Параметры системы» и кликаем по результату (на скрине ниже подчеркнуто красным).
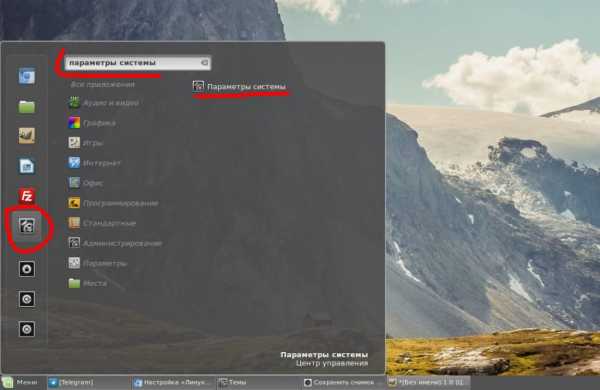
Откроется окно с разными настройками Линукс Минт, идем в первый же пункт — темы.

В появившимся окне меняем рамки окно, значки, стиль окон и рабочий стол так, как показано на скрине ниже. Mint-Y — это новая современная тема оформления, которая появилась в Linux Mint 18.1.

Отметим, что по умолчанию в системе нет набора иконок (значков) Numix-Circle, но они очень красивые и мы рекомендуем их установить. Как это сделать — читайте в следующем пункте ниже.
Установка красивых иконок
Чтобы установить красивые круглые иконки (значки) в Linux Mint заходим в консоль (Ctrl+Alt+T или же «Меню -> Администрирование -> Терминал») и вводим там следующие команды (можно просто по очереди скопировать):
sudo apt-add-repository ppa:numix/ppa sudo apt-get update sudo apt-get install numix-icon-theme numix-icon-theme-circle
Не забываем вводить свой пароль после этих команд и подтверждать их (первую и третью, просто нажимая Enter увидев запрос подтверждения).
Отметим, что кроме круглых иконок установятся еще и красивые квадратные значки Numix. После установки необходимо применить новые значки по инструкции из пункта выше.
Настройка рабочего стола
Рассмотрим как установить свои обои, виджеты (десклеты), настроить отображения иконок на рабочем столе. Начнем со смены изображения обоев, для этого кликаем правой кнопкой мыши на рабочем столе и выбираем «Изменить фон рабочего стола», или же идем «Меню -> Параметры системы -> Фоновые рисунки». В обеих случаях попадем в меню как на скрине ниже:
 Здесь в левой колонке можно выбрать или стандартные обои из последний версий ОС Линукс Минт (Sarah, Serena), или же выбрать собственное изображения через пункт «Изображения»). К стати, переключившись в «Настройки» (правая кнопка, что в верху по центре) можно настроить автоматическую смену обоев.
Здесь в левой колонке можно выбрать или стандартные обои из последний версий ОС Линукс Минт (Sarah, Serena), или же выбрать собственное изображения через пункт «Изображения»). К стати, переключившись в «Настройки» (правая кнопка, что в верху по центре) можно настроить автоматическую смену обоев.
Чтобы настроить отображения иконок на рабочем столе, кликаем на нем правой кнопкой мыши и выбираем «Настройка рабочего стола». В открывшемся окне (как на скрине ниже) ставим ползунки напротив нужных вам иконок.

Также в оболочке Cinnamon есть возможность добавлять на рабочий стол разные виджеты. Например, красивые часы, календарь, системный монитор (показывает загрузку оперативной памяти, процессора), погоду.
Для этого опять таки кликаем правой кнопкой мыши на рабочем столе и выбираем «Добавить десклеты». По умолчанию в системе только несколько виджетов, чтобы добавить новые переходим в «Дисклеты в сети», ставим птичку напротив нужного и нажимаем кнопку «Установить или обновить выделенные пункты».

После в разделе «Установленные дисклеты» добавляем новый виджет на рабочий стол. Пример такого виджета — погода на скриншоте выше. Чтобы настроить город в том же погоде (или сменить его внешний вид) просто кликаем правой кнопкой по виджету и выбираем пункт «Настройка».
Настройка панели задач
Также после установки Линукс Минт с оболочкой Cinnamon вы можете настроить внешний вид панели задач (панель внизу экрана). Для этого кличните по ней правой кнопкой мыши и выберете «Настроить панель», появится такое окно:

Здесь можно настроить автоматическое скрывание панели, поменять её высоту, или добавит еще одну панель (например, сбоку или сверху).
Помимо этого можно менять апплеты панели — иконки, которые справа и слева (отвечающие за доступ к настройкам сети, звука, отображающие время и язык раскладки клавиатуры). Кликаем по панели правой кнопкой мыши и жмем «Добавить апплеты на панель», откроется окно как на скрине ниже:
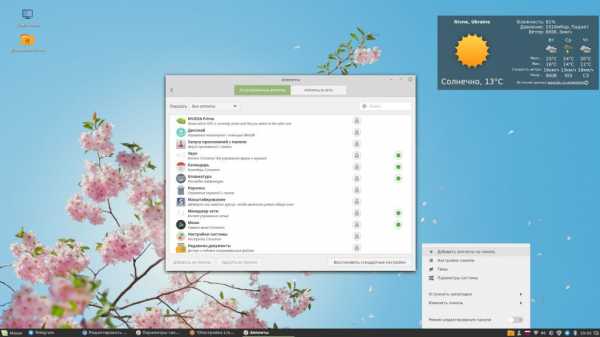
Выбираете заинтересовавший вас апплет и жмем «Добавить на пенель». В разделе «Апплеты в сети» можно загрузить еще больше полезных фишек, например апллет для заметок.
К стати, добавленные апплеты можно менять местами, для этого кликаем правой кнопкой мыши по панели задач и включаем ползунок на «Режим редактирования панели».
Настройка интернета в Линукс Минт
Чтобы после установки Linux Mint подключится к сети, необходимо просто кликнуть по соответствующей иконке на панели задач (внизу справа). В появившемся окошке выбрать нужную Wi-Fi сеть и ввести пароль.
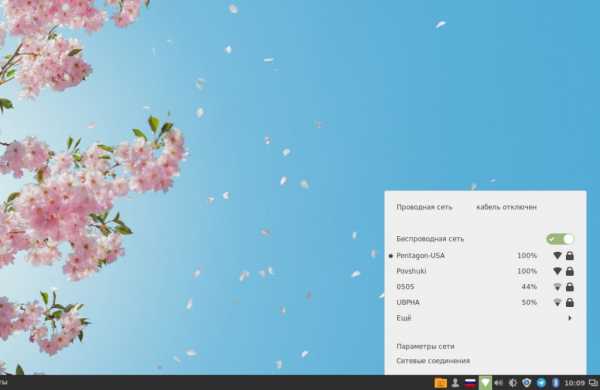
Если же у вас подключение к интернету по кабелю, то в кликаем по «Параметры сети» (на скрине выше предпоследний пункт). В открывшимся меню перейдите в раздел «Проводные» и настройте соединение так, как того требует ваш провайдер.
Настройка звука в Linux Mint
Очень часто новые пользователи Линукс Мин после установки данной системы не знают как переключать звук между колонками и наушниками. Для этого кликаем по иконке звука на панели задач (справа снизу), выбираем «Настройки звука».

Появится окно как на скрине выше, где будут отображаться подключенные устройства вывода звука. Нажмите по тому, которым хотите выводить звук. К стати, здесь же можно настраивать параметры микрофона (в разделе «Ввод»), «Звуковые эффекты», «Приложения» (настройка громкости для отдельных приложений, которые в момент настройки воспроизводят звук).
Другие рекомендуемые настройки
Кроме перечисленного выше, также рекомендуем сразу после установки Линукс Минт сделать такие настройки:

Кликаем по иконке с флагом страны, далее по «Настройки клавиатуры». Появится окно, в нем переходим в раздел «Раскладки» (как на скрине выше). В низу левой колонки есть +, нажимаем его и добавляем требуемые вам раскладки клавиатуры.

Здесь же перейдя по кнопке «Параметры», а затем выбрав «Переключение на другую раскладку» можно выбрать комбинации клавиш, которыми будет осуществляться переключение между языками ввода.
В принципе, мы уже рассказали то, что хотели. Надеемся наша инструкция помогла вам настроить внешний вид системы на свой вкус.
Отметим, что хотя настройка Линукс Минт после установки не сложная, не работавший ранее с этой системой человек не сразу разберется во всем. По этому если у вас будут вопросы — можете задавать их в комментариях ниже.
pokazhu.top
Настройка Linux Mint 14 (Cinnamon) после установки. | Ubuntu66.ru
Как известно, Linux Mint 14 "Nadia", основанный на пакетной базе Ubuntu 12.10, был выпущен и доступен для загрузки в двух версиях: MATE 1.4 (fork GNOME 2.3.х) и Cinnamon 1.6 ( fork GNOME Shell).Сегодня мы рассмотрим настройку Linux Mint 14 и использование окружения Cinnamon 1.6, установленного с DVD диска.
Настройка Cinnamon
1. Актуализация системы
Если вы обратили внимание в трее (правый нижний угол монитора) отобразился значок в виде щита с буквой i:Кликните на нём, после чего откроется Менеджер обновлений, где будет предложено установить рекомендуемые обновления:
Нажмите на кнопке Установить обновления и дождитесь окончания установки.
2. Установка драйвера.
У компьютеров, в которых встроена одна из графических карт NVIDIA или ATI, желательно активировать её драйвер: Меню ->Системные ->Параметры системы ->Источники приложений ->Дополнительные драйверы: Если в этом окне отобразился драйвер, то его желательно активировать и нажать кнопку Применить изменения.3. Отключение флажков в раскладке.
Отрадно заметить, что в новом релизе, теперь флажки раскладки клавиатуры установлены по умолчанию, которые вы можете легко сменить на надписи, кликнув правой кнопкой на значке и просто переключить:
4. Назначить клавишу (и) для смены раскладки.
Кликните на значке и выберите в выпадающем меню Региональные и языковые настройки:Далее: Раскладки ->Параметры ->Раскладка клавиатуры ->Клавиша (и) для смены раскладки:
Назначьте (поставьте крыжик) на ваш выбор нужное сочетание клавиш/клавишу и закройте окно. Теперь вы сможете переключать раскладку клавиатуры с применением данного назначения.5.Установить Caffeine
Чтобы Хранитель экрана не срабатывал во время просмотра фильма, установите программу Caffeine:sudo add-apt-repository ppa:caffeine-developers/ppa
sudo apt-get update
sudo apt-get install caffeine python-glade2
После установки: Меню ->Стандартные ->Caffeine.Когда значок появится на панели, кликните на нём и выберите Параметры:
Отметьте все пункты, нажмите кнопку Добавить и в появившемся окне впишите название своего предпочтительного браузера/браузеров с прописной буквы, как на снимке.
6. Установить Хранитель экрана
Примечание. В настоящее время данное приложение назвать хранителем экрана можно лишь условно, т.к с использованием в современных компьютерах жидкокристальных (ЖК) мониторов в нём отпала необходимость. ЖК мониторы не выгорают и не изнашиваются, в отличии от прошлых, громостких мониторов, на основе электронно-лучевой трубки (ЭЛТ). Но если вы всё-таки хотите использовать Хранитель экрана в эстетических целях и как дань традиции, то можно установить и использовать XScreenSaver .Установите его с помощью следующих команд в терминале:
sudo apt-get remove gnome-screensaver
sudo apt-get install xscreensaver xscreensaver-gl-extra xscreensaver-data-extra
После установки: Меню ->Параметры ->Screensaver.Настройте его на своё усмотрение.
Для того чтобы Хранитель экрана запускался при входе в систему, его нужно прописать в Автоматически запускаемые приложения, следующим образом: клик на кнопке Добавить и в открывшемся окне в поле Имя — Хранитель экрана, а в поле Команда — xscreensaver -nosplash:
7. Установить индикатор погоды
Weather - отображает погоду на панели в вашем городе на два дня:Или на пять:
Для установки, откройте Настройки Cinnamon и перейдите во вкладку Апплеты:
И кликните на строке Получить новые апплеты (указанной стрелкой), после чего у вас должен открыться в браузере сайт Cinnamon c коллекцией апплетов:
Выберите апплет Weather, указанный стрелкой.
И во вновь открывшейся странице Download:
После загрузки откройте папку с файлом cinnamon-weather-1.7.1, дважды кликнув на ней:
Двойной клик на файле install.sh -> Запустить в терминале и введите свой пароль.
Далее вновь откройте Настройки Cinnamon ->Апплеты, активируйте Weather:
Теперь перезагрузите Cinnamon: Alt+F2, введите r и Enter:
Далее кликните на появившемся апплете в панели и перейдите в Настройки, кликнув на звёздочке в правом верхнем углу. Снимок ниже.
В поле WOEID необходимо ввести ZIP код вашего города, который можно найти на следующей странице: http://edg3.co.uk/snippets/weather-location-codes/, где нужно найти страну, затем город и скопировать ваш ZIP код. А на странице http://dumpz.org/11182/ указаны коды городов России.Должно получится примерно, как на снимке:
Здесь же вы можете в поле Location Label ввести название своего города и активировать прогноз погоды на пять дней в строке 5-day forecast.
8. Cформировать собственный формат даты/времени
Для того чтобы сформировать собственный формат даты/времени в окружении Cinnamon, откройте Настройки Cinnamon ->Календарь:Формат даты\времени, который отображается на панели, расположен в поле указанном стрелкой. Чтобы сформировать собственный формат даты/времени, кликните на строчку с одноимённым названием, которая перенаправит вас на страницу в браузере http://www.foragoodstrftime.com/:
1. - Активируйте понравившийся формат из представленного перечня.2. - Скопируйте полученный код из поля FORMAT.3/ - Вставьте его в поле Формат даты\времени на панели в Настройки Cinnamon ->Календарь.
После этого у вас должен измениться формат даты/времени на панели:
9. Установить Skype
Программа Skype есть в Менеджере программ, но устаревшая версия 4.0.0.8-1. Поэтому я предлагаю загрузить и установить с официального сайта: http://www.skype.com/intl/ru/get-skype/on-your-computer/linux/: Где нужно загрузить пакет Ubuntu 12.04 (multiarch): После установки найти: Меню ->Интернет ->SkypeВвести свои учётные данные в полях: Логин Skype и Пароль, а затем Войти. Или если у вас ещё нет аккаунта, то - Зарегистрироваться, а затем войти.
P.S. Теперь ваша система в окружении рабочего стола Cinnamon полностью готова к работе. Вы можете путешествовать по бескрайним просторам интернет и загружать необходимые файлы, смотреть фильмы, слушать музыку, печатать в Libre Office и пользоваться принтером, загружать из фотоаппарата снимки и редактировать их, просматривать своё видео с видеокамеры, общаться с родными и близкими по Skype, в общем все то, что можно делать в обычной операционной системе.
Удачи.
Можно почитать также:
Как настоить внешний вид Linux Mint 14 (Cinnamon)
ubuntu66.ru
- Прога для визиток

- Как зайти в вк так чтобы не было видно что ты онлайн
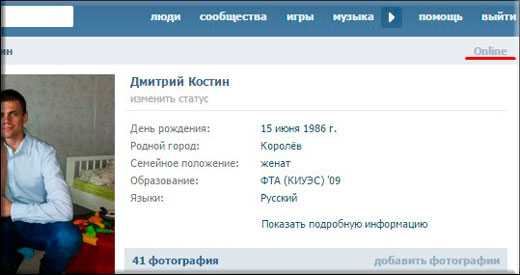
- Раздел жесткого диска

- Запрос в access sql

- Программирование что это
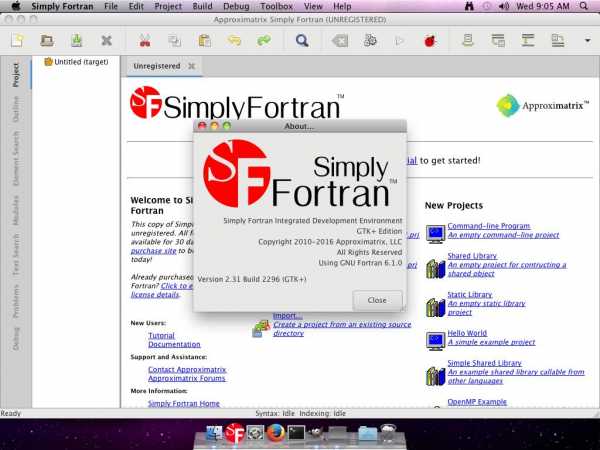
- Переустановить браузер яндекс

- Не отвечают все браузеры

- Как в windows 7 запустить internet explorer
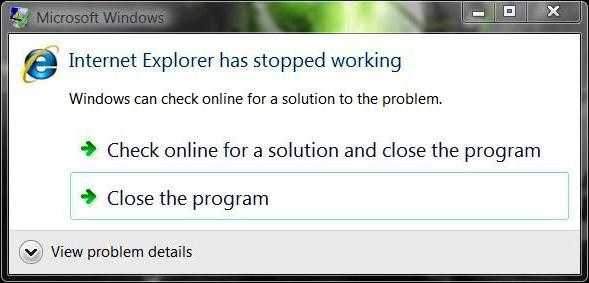
- Фотографии не открываются после восстановления

- Pci разъемы виды

- Javascript среда программирования

