Как очистить кэш браузера Opera, Chrome, Firefox, Internet Explorer? Почистить кэш браузера
Как очистить кэш браузера - инструкция на ОчПросто.ком

Браузер сегодня - это самое популярное приложение, запущенное большую часть времени на всех компьютерах. Для того, чтобы загружать и отображать страницы интернет сайтов быстрее все популярные интернет браузеры используют кэширование.
Кэш браузера - это временные файлы из интернета, хранящиеся на вашем компьютере определенное время. Обозреватели используют его для того, чтобы не загружать при каждом обновлении страницы одного сайта изображения, скрипты, файлы стилей и др., тем самым значительно ускоряя скорость загрузки часто посещаемых вами интернет сайтов.
Но помимо того, что файлы кэша ускоряют загрузку сайтов, они также часто могут занимать значительный объем места на вашем жестком диске (особенно это заметно если у вас SSD небольшого объема), а иногда даже мешать работе с некоторыми сайтами, контент которых часто обновляется, так как вместо загрузки новых данных с сервера браузер подгружает устаревшие из своего кэша.
Для решения описанных выше проблем нужно почистить кэш браузера. Это довольно простая задача, однако найти в настройках вашего обозревателя нужный пункт иногда бывает достаточно сложно, особенно для начинающего пользователя компьютера.
Именно о том, как очистить кэш в популярных браузерах (Google Chrome, Яндекс Браузер, Safari, Mozilla Firefox, Opera, Microsoft Edge и даже Internet Explorer) подробно и с картинками мы и расскажем в этой статье.
Ввиду того, что мы постарались максимально подробно описать процесс очистки кэш памяти для всех популярных браузеров эта статья получилась довольно объемной. Для быстрого перехода к инструкции для вашего браузера воспользуйтесь содержанием.
Содержание:
Как очистить кэш в Google Chrome
Браузера от всем известного мирового гиганта IT индустрии - компании Google под названием Google Chrome на сегодня является самым популярным браузером в российском сегменте интернета (что подтверждается данными посетителей нашего сайта), с него мы и начнём.
Пусть и не часто, но у многих из нас возникает необходимость почистить кэш своего браузера для получения новых данных с сайта и очистки старых на своем компьютере. О том, как сделать это в Гугл Хром мы подробно и по пунктам расскажем вам в инструкции ниже. Это совсем несложно, достаточно лишь немного углубиться в настройки браузера.
Очистка кэша в Хроме
- Откройте настройки Google Chrome. Для этого в правом верхнем углу браузера нажмите на иконку с тремя точками, а в выпадающем меню выберите пункт "Настройки".

- Включите отображение дополнительных настроек кликом по строчке с текстом "Показать дополнительные настройки" внизу страницы.
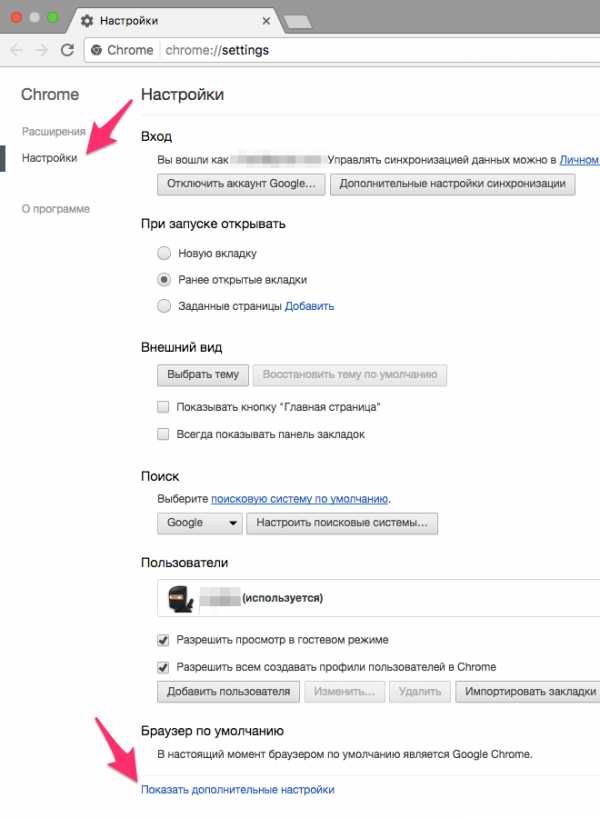
- Теперь найдите в открывшихся ниже дополнительных настройках браузера кнопку с текстом "Очистить историю..." и нажмите её.
- Поставьте галочку только напротив пункта "Изображения и другие файлы, сохраненные в кеше" и нажмите кнопку "Очистить историю" ниже.

Это всё. В результате ваших действий все сохраненные в кэше данные будут почищены.
Как видите, очистить кэш в Хроме довольно просто. Вы не потеряете никакие данные и историю браузера, если в последнем пункте не поставите галочек напротив других пунктов, за это можно не переживать.
Как очистить кэш в Яндекс Браузере
Яндекс Браузер - продукт российской компании Yandex, основанный на браузере Chromium, как и Google Chrome, поэтому процесс очистки в кэша в них практически идентичен, за исключением некоторых внесенных разработчиками Яндекс Браузера косметических изменений в меню настроек.
Подробно и по пунктам о том, как почистить кэш в браузере от Yandex вам расскажет простая и понятная инструкция ниже.
Очистка кэша в Яндексе
- Откройте меню Яндекс Браузера нажав на иконку с тремя полосками в верхнем правом углу экрана, и выберите в выпадающем списке пункт с названием "Настройки".
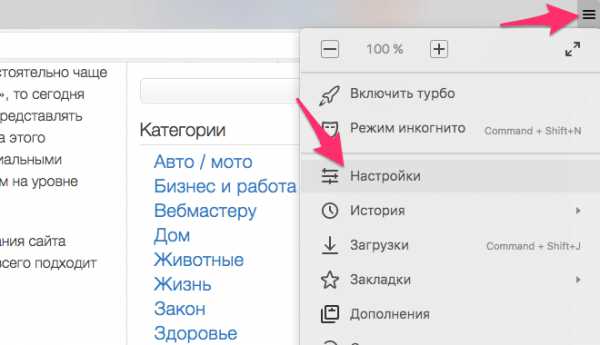
- Пролистайте открывшуюся страницу настроек до самого низа и нажмите там кнопку "Показать дополнительные настройки".

- На следующей странице найдите и нажмите кнопку с текстом "Очистить историю загрузки".
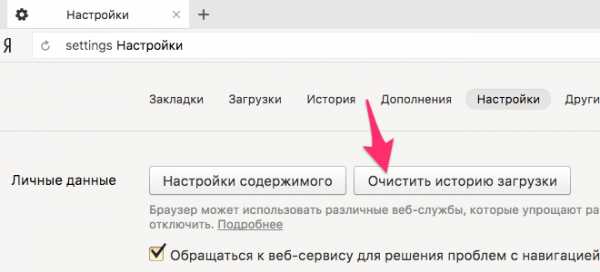
- В открывшемся окне очистки истории поставьте галочку напротив пункта "Файлы, сохранённые в кэше." и нажмите кнопку "Очистить историю" внизу.

Вот и всё. Спустя несколько секунд кэш вашего браузера будет почищен. Если вы не поставите никаких других галочек, то за потерю каких-либо данных переживать не стоит, будет очищен только кэш, а cookie, пароли и др. данные сохранятся.
Как очистить кэш в Safari
В самом популярном браузере на Mac OS - браузере Safari от Apple по умолчанию в настройках нет возможности почистить кэшированные файлы, однако эта функция достаточно просто включается в дополнительных настройках браузера.
Для того, чтобы почистить кэш в Сафари, независимо от того Mac OS у вас или Windows, просто единожды включите режим разработчика, и в будущем эта задача будет решаться ровно в два клика мышкой. Подробнее - в инструкции ниже.
Очистка кэша в Сафари
- Откройте настройки браузера кликнув по его названию в верхнем левом углу экрана и выбрав в выпадающем меню пункт с названием "Настройки...".
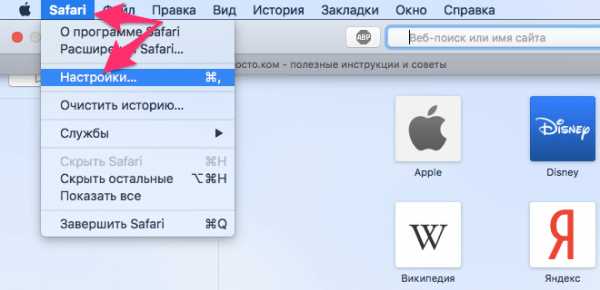
- В открывшемся окне найдите вкладку "Дополнения", для этого нажмите на символ ">>" в его верхней правой части, откройте её.
- В самом низу открывшегося окна поставьте галочку напротив пункта "Показывать меню "Разработка" в строке меню" и закройте настройки.
- Теперь в верхнем меню браузера Safari появилась дополнительная вкладка "Разработка". Почистить кэш можно именно в ней. Для этого найдите и нажмите в выпадающем меню этой вкладки пункт "Очистить кэши".

Это всё. Никаких дополнительных диалоговых окон Safari показывать не будет, спустя пару секунд после нажатия пункта очистки кэша всё будет готово. Включив режим разработчика единожды можно его не отключать, мешать он - совсем не мешает, а такие операции, как очистка кэша, стилей, изображений и д.р. выполнять вы будете быстрее.
Как очистить кэш в Mozilla Firefox
Браузер Firefox (или ОгнеЛис в простонародье) от компании Mozilla также является довольно популярным среди наших пользователей, не обойдем мы стороной и его. Процесс очистки кэшированных файлов в Мозилле немного отличается от аналогичного действия в других браузерах, он даже немного проще. Так что если вы не знаете как почистить кэш в Mozilla Firefox, то подробная инструкция ниже написана именно для вас.
Очистка кэша в Мозилла Файрфокс
- Откройте меню браузера кликом по иконке с тремя полосками в правом верхнем углу экрана и выберите в выпадающем меню пункт "Настройки".

- В списке слева откройте вкладку "Приватность" и в правой части найдите и кликните на текст "удалить вашу недавнюю историю".
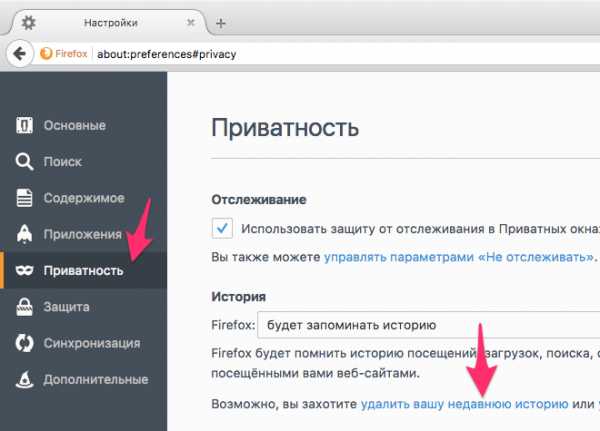
- Выберите в открывшемся окне галочкой только пункт "Кэш", если вам не нужно удалять другие данные, и нажмите снизу кнопку "Удалить сейчас".

Спустя несколько секунд кэш вашего браузера будет очищен. Если вы не поставили других галочек в последнем пункте - никакие данные кроме кэшированных файлов затронуты не будут.
Как очистить кэш в Opera
Браузер Опера занимает почетное пятое место в рейтинге популярности браузеров, а процент его пользователей в России в два раза превышает среднемировое значение (так популярен у нас он стал во многом благодаря мобильной версии - Opera mini с турбо режимом, позволяющим экономить трафик), поэтому не могли мы обойти стороной и его.
Если вы являетесь счастливым пользователем этого браузера, но не знаете, как почистить его кэш - наша подробная инструкция с картинками и описанием всего процесса однозначно вам поможет в этом вопросе.
Очистка кэша в Опере
- Откройте настройки браузера кликом по соответствующему пункту выпадающего списка основного меню Opera, для открытия которого нажмите "Меню" со значком Оперы в верхнем левом углу экрана.

- Найдите и кликните на вкладку "Безопасность" слева и нажмите кнопку "Очистить историю посещений..." на открывшейся странице настроек.
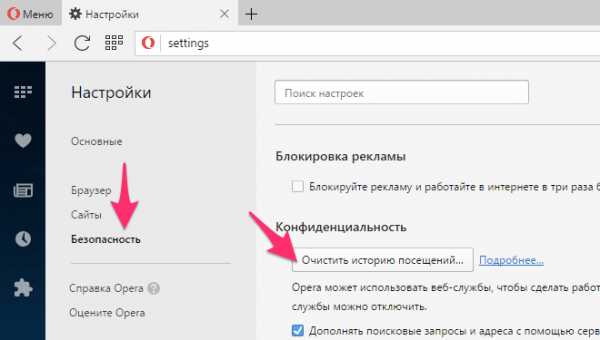
- Отметьте галочкой только пункт "Кэшированные изображения и файлы" и нажмите кнопку "Очистить историю посещений" ниже.

В результате ваших действий кэш Opera будет полностью очищен, а другие файлы (cookies, история загрузок и т.д.) не будут затронуты, кончено если вы не ставили соответствующих галочек в последнем пункте.
Как очистить кэш в Microsoft Edge
Новый браузер от компании Microsoft, который пришел на смену своему бессмертному брату Internet Explorer - браузер Edge. Он достаточно тесно интегрирован в операционную систему, а задача очистки кэша в нем чем-то напоминает внесение настроек в Windows, но на самом деле решается очень просто.
Почистить кэш в Microsoft Edge не сложнее, чем в любом другом браузере, а сам процесс очистки более нагляден, кроме того Edge даже сообщает об успешном завершении удаления кэша отдельным сообщением.
Очистка кэша в Майкрософт Эдж
- Откройте меню браузера Edge кликнув по иконке с тремя точками в правом верхнем углу экрана.

- В открывшейся справа колонке настроек найдите пункт с названием "Очистить данные браузера" и нажмите под ним кнопку с текстом "Выберите, что нужно очистить".

- Отметьте галочкой пункт "Кэшированные данные и файлы" и нажмите кнопку "Очистить" под ним.

- Спустя несколько секунд вы увидите сообщение о том, что очистка кэшированных данных в браузере Edge успешно завершена.
Как видите, всё достаточно просто и наглядно. В процессе очистки вы можете наблюдать индикатор работы, а по завершении всплывающее на несколько секунд уведомление сообщит вам о том, что работа по удалению кэша завершена.
Как очистить кэш в Internet Explorer
Со всех сторон морально и физически устаревший, но всё ещё многими используемый и любимый браузер от Microsoft - Internet Explorer. К счастью, та немногая часть посетителей нашего сайта (исходя из статистики посещений), которая до сих пор им пользуется, работают на одной из последних версий - Internet Explorer 8, 10, или 11.
Однако для того, чтобы почистить кэш в IE любой версии, алгоритм ваших действий будет одинаков, и инструкция ниже поможет в любом случае, даже если у вас более ранняя версия обозревателя (к примеру Internet Explorer 6).
Очистка кэша в Эксплорере
- Нажмите на иконку с изображением шестерёнки в правом верхнем углу экрана и выберите в выпадающем меню пункт "Свойства браузера".

- Во вкладке "Общие" (она откроется по умолчанию) найдите строку "Журнал браузера" и нажмите под ней кнопку "Удалить...".
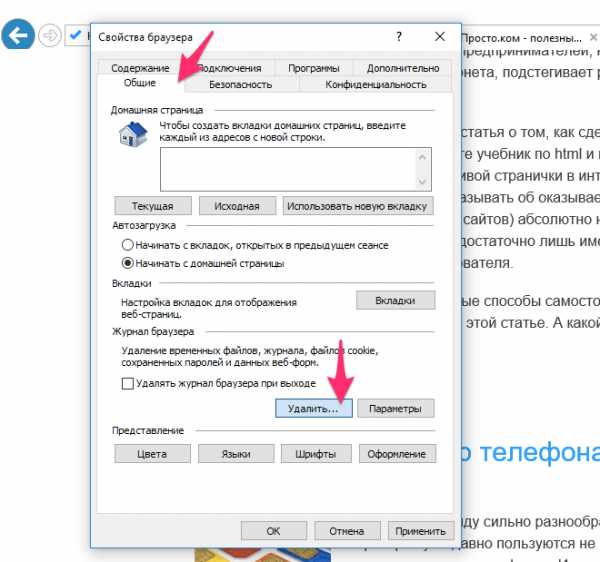
- В открывшемся окне поставьте галочку только напротив пункта "Временные файлы Интернета и веб-сайтов" и нажмите снизу кнопку "Удалить".

- В результате внизу страницы вы увидите сообщение о том, что кэш браузера успешно очищен.
Как вы могли убедиться из информации выше, задача очистки кэша в любом современном браузере решается довольно быстро и просто, достаточно лишь единожды разобраться как это делать и в будущем сложностей у вас возникнуть уже не должно.
© OchProsto.com
ochprosto.com
Выясняем, как очистить кэш браузера на компьютере?
Кэш браузера просто необходим для быстрого просмотра интернет страниц. В нем содержатся временные файлы, закачанные картинки, графические элементы и стили. Благодаря ему некоторая часть данных хранится локально в памяти устройства — в следствии чего экономится интернет трафик и ускоряется открытие часто посещаемых сайтов. Но если на сайте изменилась информация или браузер стал работать гораздо медленнее, возникает потребность очистить кэш в браузере.
Сегодня мы разберем, как почистить кэш в пяти самых известных браузерах, таких как Google Chrome, Mozilla Firefox, Opera, Edge и Яндекс браузер.
Как очистить кэш Mozilla Firefox?
Способ удаления кэша в Mozilla Firefox немного отличается от Яндекс Браузера.
- Первый пункт такой же, как и везде – переходим в настройки при помощи иконки из трех полосок.
- Слева жмем на иконку замка, переходя в раздел «Приватность и защита».
- Находим «Кэшированное содержимое» и жмем кнопку для очистки кэша.
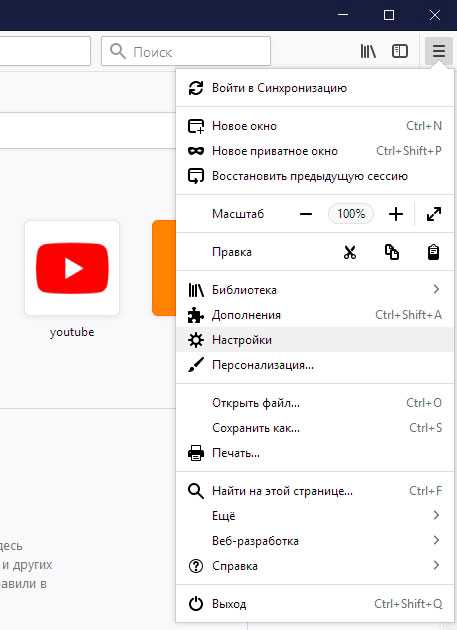

Таким нехитрым способом очищается кэш в браузере Mozilla!
Как очистить кэш браузера Гугл Хром (Google Chrome)?
Чтобы сбросить кэш браузера Гугл Хром, необходимо сделать следующее:
- Переходим в «Настройки», нажимаем три кнопки вверху, в углу справа и отыскиваем соответствующий пункт меню.
- Опускаемся в низ страницы и нажимаем «Дополнительные».
- В разделе «Конфиденциальность» в самом низу нажимаем «Очистить историю».
- Указываем период, а также, что именно удалить и жмем «Очистить». Следует обратить внимание на то, что удаление файлов cookie приведет к тому, что придется авторизоваться на любимых сайтах повторно.

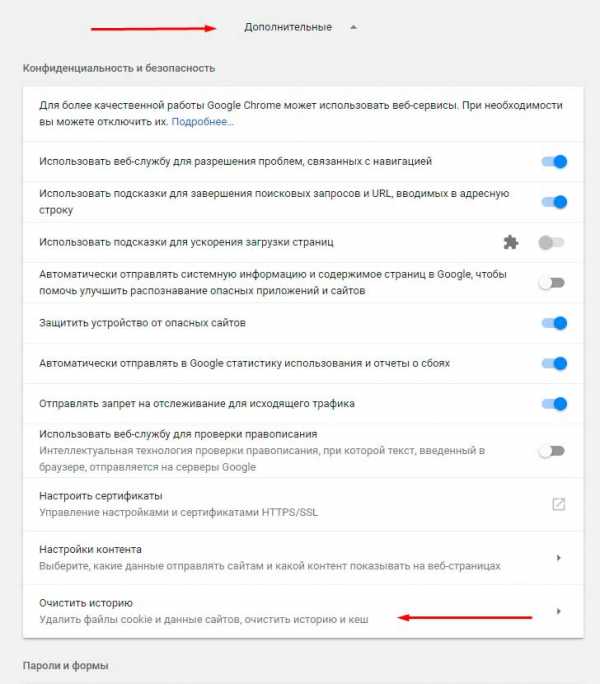

Вот и все, кэш браузера Google Chrome очищен.
Как почистить кэш в Яндекс Браузере?
Аналогично получается почистить кэш в Яндекс Браузере.
- Переходим в настройки программы — кликаем на иконку из трех полосок и находим одноименный подпункт.
- Проматываем вниз и жмем на «Дополнительные настройки».
- Находим «Очистить историю».
- Ставим галочки напротив нужных пунктов, указываем требуемый промежуток времени, и нажимаем «Очистить историю».
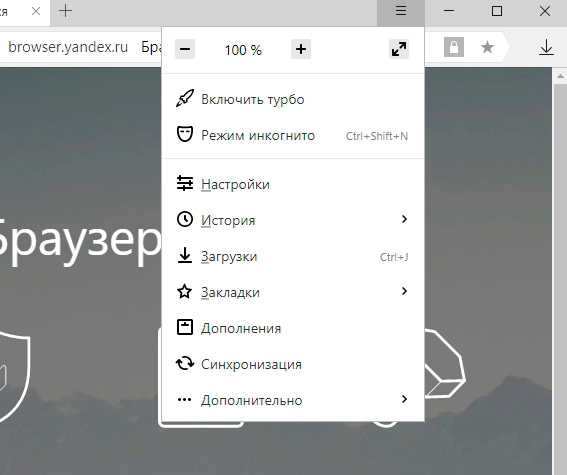
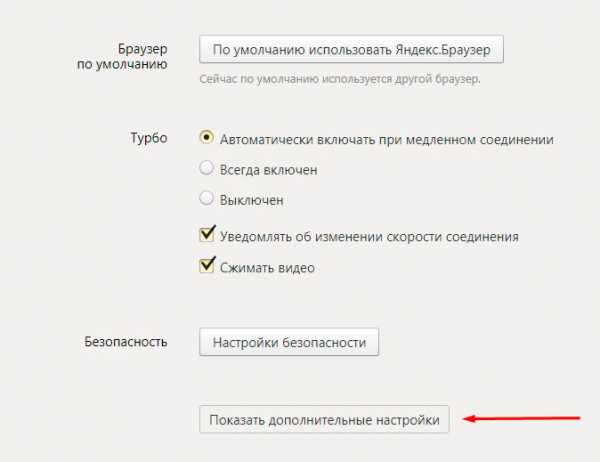

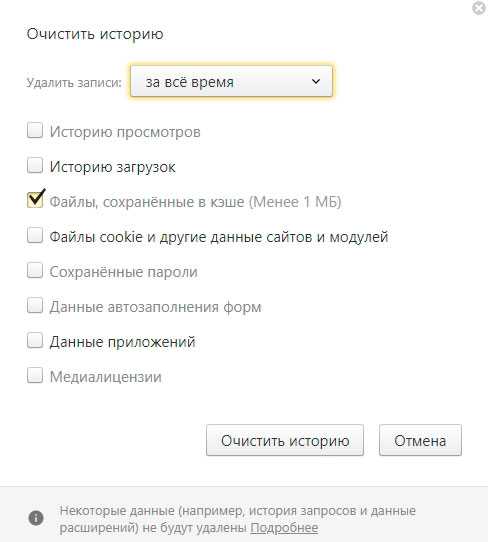
Яндекс Браузер похож по способу очистки на Chrome.
Как удалить кэш браузера Опера (Opera)?
Opera также предлагает своим пользователям простой способ удаления кэша.
- Для начала переходим в настройки – жмем на меню в верхнем левом углу и выбираем нужный пункт.
- Слева выбираем вкладку «Безопасность».
- Нас интересует раздел «Конфиденциальность», находим и жмем «Очистить». Следующим нашим шагом будет указание временного промежутка и данных для очистки.

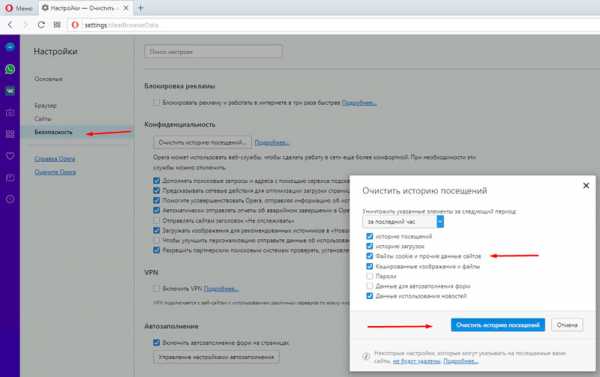
Также, как и в других браузерах, очистка файлов cookies приведет к тому, придется повторно вводить логины и пароли во всех сайтах.
Как очистить кэш браузера Microsoft Edge?
Новый браузер от Microsoft под названием Edge позволяет очистить кэш в несколько кликов.
- Нажимаем на три точки в правом углу вверху и выбираем «Параметры».
- Опускаемся до пункта «Очистить данные».
- В открывшимся окне выбираем, какие данные следует очистить.



Очевидно, что очистка кэша в браузере Edge также не составляет особого труда.
В заключение
Надеемся, после проведенных операций по очистке кэша Ваш браузер стал работать быстрее и правильно отображать страницы сайтов.
Для очистки кэша браузеров также можно воспользоваться бесплатной программой CCleaner, функционал которой мы уже подробно разбирали.
Загрузка...voron-xak.ru
как очистить кэш браузера Opera, Chrome, Firefox, Internet Explorer
Когда вы открываете сайт, браузер сохраняет страницу в компьютер для того, чтобы в следующий раз она открылась в разы быстрее. Однако со временем таких страниц сохраняется огромное множество, вы даже можете заметить как начинает тормозить компьютер, но ничего страшного нет. В статье я напишу как очистить кэш браузера, будь-то Opera, Firefox, Chrome или даже Internet Explorer (если им еще кто то пользуется).
Кэш браузера сохраняется в системных папках, которые зачастую скрыты, да вам в принципе и не нужно знать где они находятся, ведь в каждом браузере есть встроенные механизмы для очистки кэша. Теперь рассмотрим каждый из нихКак очистить кэш в современных браузерах
Как очистить кэш в браузере Firefox (Mozilla Firefox)
Один из самых распространенных браузеров, согласно статистики посещения нашего сайта. Я и сам пользуюсь этим браузером на работе (теперь я пользуюсь новым браузером Яндекс.Браузер), так как он устраивает меня скоростью своей работы на слабом железе.
Для очистки кэша в браузере Firefox, жмем кнопку “Меню” (вверху справа) и кнопку “Журнал”
 В открывшемся меню, выберите пункт “Удалить недавнюю…”
В открывшемся меню, выберите пункт “Удалить недавнюю…”
 Или просто нажмите сочетание клавиш “Ctrl+Shift+Del“, после этого откроется “Окно управления историей“. В этом окне вам нужно выбрать период, за который вы хотите очистить кэш, а так же снять все галочки кроме “Кэш“, после этого нажмите кнопку “Удалить сейчас“
Или просто нажмите сочетание клавиш “Ctrl+Shift+Del“, после этого откроется “Окно управления историей“. В этом окне вам нужно выбрать период, за который вы хотите очистить кэш, а так же снять все галочки кроме “Кэш“, после этого нажмите кнопку “Удалить сейчас“
Как очистить кэш браузера Chrome
Второй по популярности браузер, согласно статистики посещения нашего сайта. Этим браузером предпочитаю пользоваться дома. Нравиться его скорость и завязанность на сервисах Google.
Для чистки кэша в Chrome, жмем на кнопку “Меню” и открываем “Историю”
 после жмем на кнопку “Очистить историю”
после жмем на кнопку “Очистить историю”

В открывшемся окне выбираем период, за который вы хотите очистить кэш и ставите галку на “Изображения и другие файлы, сохраненные в кеше”
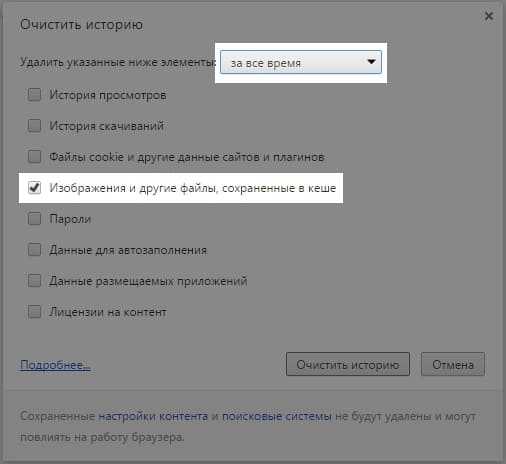
все остальные галки снимаем и нажимаем на кнопку “Очистить историю”
Как очистить кэш браузера Opera
Не самый популярный браузер, однако именно с него начиналось мое знакомство с интернетом. Пользовался я им, когда у меня был интернет через GPRS модем.
Для чистки кэша в Opere жмем кнопку “Opera” (вверху слева) и выбираем пункт меню “История”
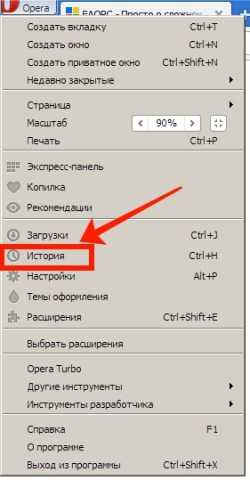 В открывшейся вкладке жмем “Очистить историю посещений”
В открывшейся вкладке жмем “Очистить историю посещений”
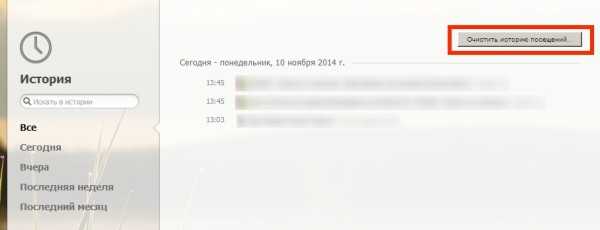 Далее выбираем период очистки и оставляем галку “Очистить кэш”
Далее выбираем период очистки и оставляем галку “Очистить кэш”

Как очистить кэш браузера Internet Explorer
Самый, пожалуй, редко используемый браузер от Microsoft. Сомневаюсь что кто то им пользуется активно. Лично я им пользуюсь только для того чтобы скачать другой браузер )). Но мало ли, может кто и пользуется, для вас господа и расскажу как очистить кэш в Internet Explorer.
В окне браузера жмем кнопку “Сервис” — “Свойства браузера”

В открывшемся окне, во вкладке “Общие” жмем на кнопку “Удалить”
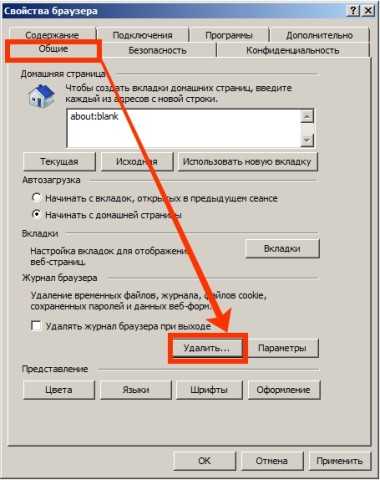
В открывшемся окне выбираем галочкой “Временные файлы Интернета и веб-сайтов” и жмем “Удалить”
 Также предлагаю ознакомиться с видеороликом по теме:
Также предлагаю ознакомиться с видеороликом по теме:
Видео как очистить кэш браузера
Ещё на сайте:
Помогла статья? Помоги сайту, поделись ссылкой!Интересные статьи по теме:
faqpc.ru
7 подробнейших инструкций для разных программ
Кэширование объектов при работе приложения — один из фундаментальных принципов хранения и обработки данных, который используют все программы, в том числе и браузеры. Статья расскажет, как очистить кэш браузера, поможет разобраться в последовательности действий, если возникла необходимость ручной очистки.
Общие принципы

Физическое размещение кэша на устройстве, и работа с ним встроенными средствами, отличается для разных браузеров, но есть и общие понятия.
Что такое кэш?
Кэш в компьютере или в смартфоне — это область памяти, в которой программа сохраняет используемые объекты. При работе браузера в кэш помещаются изображения, текстуры фона, видеоролики, аудиоролики, загруженные из интернет при открытии страницы сайта. Адреса страниц (история) и куки хранятся в другом месте, и кэшем не являются.
Предназначение кэша
Сохраняя часть объектов загружаемой страницы в кэше на локальном устройстве, браузер экономит трафик и время загрузки, так как при следующемпосещении берёт эти объекты не из сети, а из памяти. Это важно при медленном канале связи, или дорогом тарифе доступа в сеть.
Размер и структура кэша
Кэш представляет собой набор файлов, размещённых в специально выделенной служебной папке на диске (для компьютера) или в памяти (для смартфона). Размер кэша складывается из размеров составляющих его файлов.
Зачем чистить кэш?
Для периодической очистки кэша вручную имеется несколько причин.
- Если не ограничивать размер служебной папки, то кэш быстро достигнет гигабайтных величин, и это будет замедлять, а не ускорять систему.
- Программный сбой, или ошибка в настройках, может перенаправить браузер. При открытии страницы сайта, он будет брать устаревшую информацию из кэша, а не актуальную из сети.
- Зная размещение и структуру кэша, можно легко проанализировать информацию о серфинге владельца по сайтам, просмотреть изображения и ролики со страниц, которые загружались с момента последней очистки кэша.
Разберём подробнее.
Ситуация первая. Нехватка памяти
При ограниченном дисковом пространстве можно очистить кэш, и ограничить его размер в настройках, принудительно задав допустимый объём и место расположения. По умолчанию кэш располагается на системном диске, в разделе активного пользователя. Для каждой учётной записи пользователя создаётся своя область кэша. Такая политика перегружает системный диск и забирает полезное дисковое пространство. В большинстве браузеров простыми настройками кэш можно очистить и переместить на любой другой доступный носитель.
Ситуация вторая. Некорректно отображается страница
В браузере произошёл сбой, данные страницы загружаются из кэша, а не из интернет. В этом случае другого выхода нет, кэш надо чистить. Если проблема касается только одного сайта, можно воспользоваться комбинацией Ctrl+F5. Эта комбинация очистит сохранённые данные текущей страницы, отображаемой на активной вкладке.
Ситуация третья. Соблюсти конфиденциальность
Мультимедийное содержимое и изображения, сохранённые в кэше, могут скомпрометировать пользователя компьютера. В этом случае кэш и историю надо очистить, или в настройках указать принудительную очистку после каждой сессии.
Как очистить кэш в браузере: инструкция и иллюстрации

Большинство браузеров поддерживают комбинацию Ctrl+Shift+Del, при нажатии которой вызывается диалоговое окно удаления личных данных, в том числе и кэша. Кроме этой универсальной комбинации каждый браузер предоставляет возможность настроить или удалить кэш вручную, через последовательность выборов опций в меню.
Как почистить браузер, рассмотрим на примере нескольких популярных продуктов.
Очистка кэша Mozilla Firefox
Кэш управляется из «Настроек», раздел «Приватность и защита». Допускается получить прямой доступ к разделу, набрав в адресной строке about:preferences#privacy, или пройти поопциям меню, как на иллюстрации
В некоторых версиях этого браузера управление кэшем объединено с управлением куками
В любом случае для очистки кэша надо в этом разделе нажать кнопку «Очистить данные» или сходную по смыслу. После этого файлы из служебной папки кэша будут удалены.
Очистка кэша Google Chrome
Доступ к настройкам и очистке кэша в Хроме находится в «Настройка» — «Дополнительные» — «Очистка истории». Вдиалоговом окне необходимо отметить, что именно из данных необходимо удалить, и подтвердить удаление.
Очистка кэша в Яндекс Браузере
Яндекс сделан по технологии Хром и логика доступак управлению кэшем аналогична: «Настройка» — «Показать дополнительные настройки» — «Очистить историю загрузки». Появится диалоговое окно, в котором необходимо отметить объекты для удаления, выбрать временной период, и подтвердить.
Очистка кэша в Microsoft Edge
Браузеры от корпорации Microsoft поддерживают вход в настройки через горячую комбинацию клавиш Alt+X,или манипулятором мышь кликнуть троеточие в правом верхнем углу. Последовательно пройти меню «Настройки» — «Параметры» — «Очистить данные браузера» затем указать, какие данные удалить, и подтвердить действие.
Очистка кэша в Internet Explorer
Комбинацией Alt+X, или кликом мыши на знак шестерёнки в правом верхнем углу, вызвать меню «Настройки». Затем перейти в «Свойства браузера», появится диалоговое окно настройки браузера. Вэтом диалоговом окне перейти на вкладку «Общие», в разделе «Журнал браузера» кликнуть «Удалить…». В дополнительном окне отметить «Временные файлы интернета» и кликнуть «Удалить».
Очистка кэша в Opera
Комбинацией клавиш Alt+P,или через главное меню, войти в «Настройки». Затем последовательно перейти «Безопасность» — «Очистить историю посещений», в новом диалоговом окне выбрать опцию «Кэшированные изображения и файлы», указать диапазон времени для удаления, и запустить процедуру «Очистить историю посещений».
Очистка кэша в Safari
Для доступа к кэшу используется пункт главного меню «Правка» — «Очистить кэш память», или комбинация горячих клавиш Ctrl+Alt+E.
Если строка главного меню скрыта, еёпредварительно нужно отобразить через «Настройки», кликнув мышью на шестерёнке, и выбрав пункт «Показать строку меню»
Очистка кэша браузера в мобильном устройстве

В мобильных устройствах под управлением ОС Андроид кэш браузера очищается так же, как и кэш остальных приложений смартфона (планшета).
В меню «Настройки» необходимо выбрать раздел «Приложения», найти в списке браузер и открыть его установки. Дальнейшие действия зависят от версии Андроид. Кнопка «Очистить кэш» может находиться на главном экране установок приложения, или предварительно придётся открыть параметр «Хранилище» — кнопка будет в этом разделе.
В примере использован браузер Хром, но это не принципиально. Очистка кэша в мобильном устройстве является функцией операционной системы, а не приложения. Кэш любого другого браузера будет очищаться аналогично.
Практические советы
Очистка вручную производится редко, в аварийных ситуациях и при некорректной работе браузера. Без необходимости чистить его не следует, программы сами следят за корректностью и актуальностью содержимого кэша.
В сети предлагают различные утилиты, автоматически, по расписанию, или вручную, удаляющие «мусор», освобождающие дисковое пространство, в том числе и от кэша. Их можно использовать, но встроенные средства лучше и корректнее справятся с задачей удаления буферизированных данных.
Найти на диске папку, содержащую файлы кэша, несложно. В браузере Мозилла, например, для этого служит адрес about:Cache, в ответ на экран выводится дисковый путь и параметры кэша. Теоретически, можно открыть эту папку в Проводнике, и удалить все файлы из неё. Но это некорректно, и лучше так не поступать.
Принудительное указание диска и каталога для кэша браузера, а также размер кэша, производится через настройки, в том же разделе, где предусмотрена очистка.
Исключение – браузер Google Chrome и клоны на его движке. В этом браузере ограничение и перенаправление производится через параметры строки запуска.
В ярлыке, в поле «Объект», после закрывающих кавычек вписывается строка из двух ключей:
—disk-cache-dir=d:ttemp —disk-cache-size=104857600
Двойное тире перед ключом не опечатка, так правильно.
Ключ—disk-cache-dirопределяет каталог,в примере каталог ttempна диске D:
Ключ—disk-cache-sizeопределяет предельный размер кэша в байтах. В примере установлено ограничение, равное100 Mb.
Заключение
Периодическая очистка компьютера, или мобильного устройства, необходима. Постепенно накапливаются ненужные, не используемые файлы, загромождающие память и диск, и кэш занимает в этой «мусорной куче» одно из первых мест. Признаком необходимости их удаления служит замедление работы устройства и сбои при загрузке новой информации из сети интернет.
adella.ru
Как очистить кэш браузера?
Многие часто сталкивались с понятием «кэш браузера». У многих возникали проблемы, связанные с браузером, решение которых находили в интернете, где им советовали очистить кэш. Но что же это такое и как очистить кэш браузера? Сегодня, в данной статье, мы рассмотрим, как его очистить в самых распространенных обозревателях интернета.
Когда вы посещаете различные сайты в интернете, ваш браузер сохраняет в кэш. То есть, на ваш ПК сохраняется многое из того, что содержат эти странички: фото, музыку, видео и даже, различные элементы дизайна сайтов.
Зачем это нужно? Все опять же направленно на повышение комфорта пребывания в интернете. Уже нет необходимости скачивать с интернета, загруженные раннее, данные и как следствие, при повторном посещении сайта, он намного быстрее загружается.
Кэш — (что в переводе с английского значит — прятать) это временное, промежуточное хранилище информации, с быстрым доступом к ней. Но вроде бы все так хорошо и просто, работал бы этот кэш сколько угодно, сохранял информацию со всех посещаемых сайтов, но почему тогда возникает необходимость его очищать?
Не следует забывать, что весь кэш хранится на вашем винчестере и вы прекрасно понимаете, что свободного места, постепенно может и не остаться. Иногда, или даже очень часто, сайты обновляются, но у вас будет отображаться старая версия обновленного сайта и возможно, этот сайт будет работать не корректно. А все потому, что большая часть этого сайта будет загружаться с устаревшего кэша, на вашем компьютере. Как раз, чтобы всего этого избежать, во всех этих случаях приходит на помощь очистка кэша. Вручную выполнить эту операцию довольно сложно, так как все данные хранятся в системных папках, в которые может и не быть прямого доступа. И даже есть вероятность таким образом повредить важные данные, для работы в интернете. Поэтому производители браузеров предусмотрели специальную функцию очистки, в своих продуктах. Далее мы увидим, как можно воспользоваться стандартной возможностью очистки кэша в самых распространенных обозревателях.
Очищаем кэш в браузере Opera
Тут мы воспользуемся другим сочетанием клавиш, на клавиатуре: Ctrl+F12. Откроется окно, в котором находим вкладку с расширенными настройками, далее открываем раздел «История», выбираем возле пункта «кэш» — «очистить» и нажимаем «Ok».
 Очищаем кэш в браузере Google Chrome и других разновидностях Chromium
Очищаем кэш в браузере Google Chrome и других разновидностях Chromium
Воспользуемся сочетанием клавиш Ctrl + Shift + Delet, которое вызовет окно очистки истории. В нем нам потребуется выставить галочку напротив надписи: «Очистить кэш» и выбрать временной период, за который мы будем чистить кэш. Чаще всего достаточно выбрать очистку за все время. Затем мы подтверждаем удаление нажав соответствующую кнопку — «Удалить данные»
 Очистка кэша в браузере Mozilla Firefox
Очистка кэша в браузере Mozilla Firefox
Здесь все действия очень схожи с предыдущим браузером. Опять нажимаем сочетание Ctrl+Shift+Delet, далее в открывшемся окошке выбираем вкладку «Удалить», после чего выбираем пункт «Все». И наконец необходимо поставить галочку возле «Кэш» и кликнуть по кнопке «Очистить сейчас».
 Удаление кэша в Яндекс браузере
Удаление кэша в Яндекс браузере
Очень похожая процедура, как и в выше упомянутом Хроме. Нам необходимо воспользоваться сочетанием клавиш Ctrl+Shift+Delet, в диалоговом окошке, которое открылось, необходимо отметить чек бокс возле пункта «Очистить кэш», выбираем за какое время мы хотим стереть и нажимаем «Очистить историю».
Чистим кэш в Амиго
Справа в верху, необходимо нажать кнопку «Амиго». Выпадет список, по нему переходим в раздел инструментов, а далее выбираем «Удаление данных о просмотренных страницах».
В окне, которое открылось, выбираем чек боксом пункт «Очистить кэш», затем просто нажимаем «Очистить историю».
 Очищаем кэш в Internet Explorer
Очищаем кэш в Internet Explorer
Находим вкладку «Сервис» в которой выбираем «Свойства обозревателя».
 У нас откроется окно, в котором вы найдете вкладку «Общие». Находим в ней историю просмотра и нажимаем там кнопку «Удалить».
У нас откроется окно, в котором вы найдете вкладку «Общие». Находим в ней историю просмотра и нажимаем там кнопку «Удалить».
 Откроется новое окно, в нем находим пункт «Временные файлы интернета» и нажимаем «Удалить файлы», после чего еще раз подтверждаем удаление.
Откроется новое окно, в нем находим пункт «Временные файлы интернета» и нажимаем «Удалить файлы», после чего еще раз подтверждаем удаление.
 Как вы уже заметили, ничего сложного тут нет. В случае возникновения вопросов, после прочтения статьи, вы можете смело их озвучить в комментариях, и я с радостью отвечу на них.
Как вы уже заметили, ничего сложного тут нет. В случае возникновения вопросов, после прочтения статьи, вы можете смело их озвучить в комментариях, и я с радостью отвечу на них.
prostocomp.net
Как почистить кэш браузера
Как почистить кэш браузера от разного рода ненужных файлов? Это, как правило, является основной причиной того, что браузер теряет свою производительность и быстродействие.
Если время от времени чистить кэш браузера, то таким образом можно немного освободить места на жестком диске, а также это дает корректное отображение веб-страниц. Бывает, например, что сайт поменял свой дизайн, а нам из кэша выдается старая версия сайта, которая стала не актуальной, не корректной и при этом обновление веб-страницы не помогает.
Поэтому вопросом: «Где кэш браузера и как его почистить?» задаются многие пользователи ПК (персональных компьютеров) и ноутбуков.
Оглавление статьи:Зачем иногда нужно очищать кэш браузера?1 Чистим кэш браузера Opera2 Чистим кэш браузера Mozilla Firefox3 Чистим кэш браузера Google Chrome4 Чистим кэш браузера Internet Explorer
Сначала давайте выясним, что такое кэш и какую роль он играет для браузера.
Кэш или кеш (на английском — cache, от французского cacher — «прятать») — папка с копиями определенных данных с тех страниц Интернета, на которые Вы заходили.
Другими словами, кэш – это временные файлы, которые браузер сохраняет на жестком диске компьютера для их дальнейшего использования с целью ускорения своей работы. Если говорить простым языком, то это обычные файлы из Интернета. Браузер сохраняет их на жестком диске в специальной папке, чтобы не тратить время на их загрузку в следующий раз.
К примеру, когда Вы заходите на какой-то сайт, браузер сохраняет некоторые элементы данного сайта Вам на компьютер. Это могут быть
- различные картинки,
- таблицы стилей (используемые для оформления сайта файлы),
- видео,
- аудио и
- т.д.
Когда Вы будете второй раз заходить на данный сайт, браузер уже не будет снова грузить из Интернета все указанные выше элементы, а будет сразу же показывать их Вам из своего кэша. Такого рода предварительное сохранение файлов на компьютер (формирование кэша) позволяет существенно сократить время загрузки посещаемой ранее страницы, а также неплохо экономить интернет трафик.
Учитывая вышесказанное, у Вас может возникнуть вполне логичный вопрос: если использование кэша дает такой положительный эффект, то почему же необходимо очищать кэш браузера, зачем это делается?
Зачем иногда нужно очищать кэш браузера?
Ответ на данный вопрос простой — кэш очищают с целью разгрузить память компьютера.
Со временем файлов в кэше становится все больше и больше, память компьютера постепенно перегружается и это существенно сказывается на работоспособности, быстродействии операционной системы.
Поэтому кэш нужно иногда очищать. А как именно проходит такая очистка, мы с Вами рассмотрим ниже.
Важно знать, что все основные браузеры используют индивидуальные директории для хранения кэш памяти. Месторасположение этих директорий для каждого браузера разное. Соответственно, способ очистки кэш памяти для каждого браузера свой. Давайте рассмотрим, как же выполняется очистка кэша во всех популярных браузерах, а именно, в следующих браузерах:
- Opera,
- Mozilla Firefox,
- Google Chrome и
- Internet Explorer.
1 Чистим кэш браузера Opera
Привожу скриншоты и описание для браузера Opera версии 32.0 (чистка кэша в других версиях Оперы аналогична, но могут быть небольшие отличия).
1)Чтобы очистить кэш память в браузере Opera, браузер должен быть открыт.2) Наша цель на 2-ом шаге – найти окно «Очистить историю посещений».
Это можно сделать, если сразу кликнуть по опции «История» (цифра 2 на рис. 1).
Другие варианты поиска окна «Очистить историю посещений», состоят в том, чтобы зайти в «Настройки» браузера. Это можно сделать одним из двух способов:
- в браузере Опера нажмите комбинацию клавиш Ctrl+F12,
- либо кликните в левом верхнем углу браузера по кнопке Opera (цифра 1 на рис. 1). В открывшемся окне кликните по опции «Настройки» (цифра 4 на рис. 1).
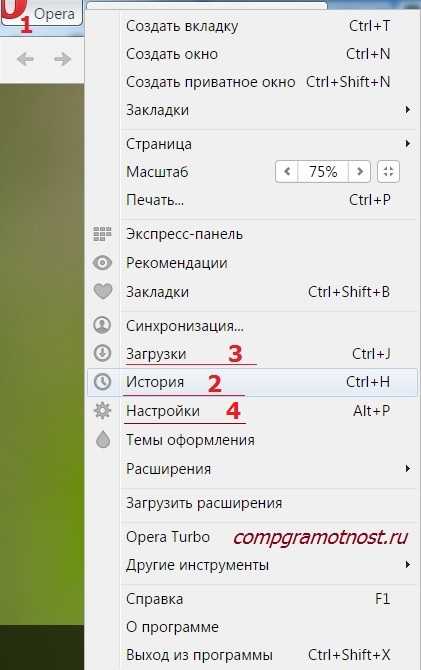
Рис. 1 Ищем, где можно очистить кэш в браузере Опера
Перед Вами появится окно «Настройки» браузера. Там (в левой стороне) Вы увидите несколько разделов настроек. Вам нужно перейти во вкладку «Безопасность» и кликнуть по кнопке «Очистить историю посещений».
3) В окне «Очистить историю посещений» (рис. 2) выбираем срок, за который нужно очистить кэш (цифра 1 на рис. 2):
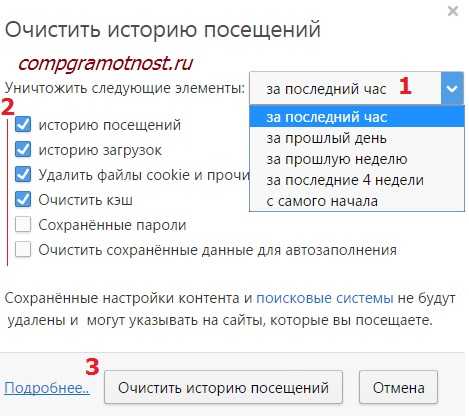
Рис. 2 Очистка кэша браузера Опера
Ставим нужные галочки (цифра 2 на рис. 2), отмечая, что именно будем чистить.
Затем нужно нажать кнопку «Очистить историю посещений» (цифра 3 на рис. 2). После этого кэш Opera будет очищен.
Можно также очистить загрузки браузера, если кликнуть по опции «Загрузки» (цифра 3 на рис. 1). Если загрузок и скачиваний из Интернета было много, то переполненная папка «Загрузки» может плохо сказываться на работе браузера.
2 Чистим кэш браузера Mozilla Firefox
Привожу скриншот и описание для браузера Firefox версии браузера 41.0.1 (чистка кэша в других версиях Мозиллы аналогична, но могут быть различия).
Чтобы очистить кэш браузера Firefox, нужно воспользоваться сочетанием клавиш Ctrl+Shift+Delete. Эти горячие клавиши специально предназначены для быстрой очистки кэша.
Когда Вы нажмете данное сочетание клавиш, перед Вами появится небольшое окно – “Удаление всей истории”.

Рис. 3 Очистка кэша браузера Мозилла
Воспользовавшись выпадающим списком (цифра 1 на рис. 3), Вы можете выбрать период, за который хотите очистить историю (кэш). Проверяем наличие галочки напротив «Кэш» (цифра 2 на рис. 3).
Далее просто кликаем «Удалить сейчас» (цифра 3 на рис. 3). После чего кэш браузера Mozilla Firefox будет очищен.
Можно очистить кэш, не используя горячие клавиши Ctrl+Shift+Delete. Для тех, кто не признает горячих клавиш (нормальные герои всегда идут в обход), приведу короткую инструкцию:
- В правом верхнем углу браузера Мозилла надо кликнуть по кнопке меню , выбрать «Настройки».
- В левой колонке в окне «Настройки» кликнуть по панели «Дополнительные».
- Щелкнуть по вкладке «Сеть».
- Найти пункт «Кэшированное веб-содержимое» и кликнуть по кнопке «Очистить сейчас».
3 Чистим кэш браузера Google Chrome
Google создала свой браузер на основе проекта Chromium. Есть и другие браузеры, сделанные на основе этого движка (т.е. проекта), например, Яндекс.Браузер. Поэтому чистку Яндекс.Браузера можно делать точно так, как и браузера Google Chrome.
Привожу скриншот и описание для браузера Гугл Хром версии браузера 41.0.1 (чистка кэша в других версиях Хрома аналогична, но могут быть различия).
Здесь, также как и в предыдущем случае с Мозиллой, нажимаем привычную комбинацию горячих клавиш Ctrl+Shift+Delete, после чего в браузере появится новое окно «Очистить историю» (рис. 4) с разными опциями.
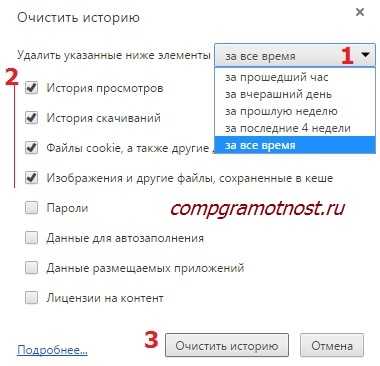
Рис. 4 Очистка кэша браузера Google Chrome
В этом окне вы можете выбрать период (цифра 1 на рис. 4), за который Вы хотите очистить кэш, а также задать точные параметры очистки истории, поставив отметки напротив тех параметров, которые вам нужны (цифра 2 на рис. 4). Есть возможность просто использовать параметры, которые установлены по умолчанию. Определившись со степенью очистки, Вам нужно будет нажать на кнопку очистки истории (цифра 3 на рис. 4), после чего кэш будет очищен.
Короткая инструкция для тех, кто не пользуется горячими клавишами Ctrl+Shift+Delete для очистки кэша:
- В правом верхнем углу браузера Гугл Хром надо кликнуть по кнопке меню , выбрать «Настройки».
- В окне «Настройки» внизу кликнуть по ссылке «Показать дополнительные настройки».
- Появится раздел «Личные данные», в котором надо кликнуть по кнопке «Очистить историю…», после чего попадем в окно, представленное на рис. 4.
4 Чистим кэш браузера Internet Explorer
Привожу скриншот и описание для браузера Internet Explorer версии 11.0.9600.17959.
Рис. 5 Ищем, где можно очистить кэш в Internet Explorer
Очистка кэша стандартного браузера от Microsoft тоже не вызывает особых трудностей и выполняется буквально в пару кликов.
- Можно использовать стандартную комбинацию горячих клавиш для очистки браузера Ctrl+Shift+Del.
- Либо в браузере Internet Explorer выбрать вкладку «Сервис» и перейти в пункт «Удалить журнал браузера» (рис. 5).
Откроется окно «Удаление истории обзора» (рис. 6):
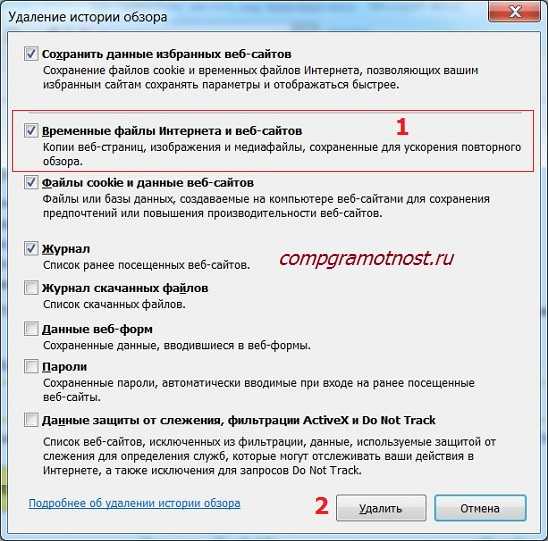
Рис. 6 Очистка кэша Internet Explorer
Проверяем наличие галочки напротив «Временные файлы Интернета и веб-сайтов» (цифра 1 на рис. 6). Нажимаем на кнопку «Удалить» (цифра 2 на рис. 6).
Все, после этого кэш браузера Internet Explorer будет очищен.
Когда Вы почистите браузер, то, возможно, заметите некоторый прирост производительности. К тому же, может приятно удивить факт появления на жестком диске немного свободного места.
P.S. Рекомендую другие статьи по компьютерной грамотности:
Что такое web интерфейс и как им воспользоваться
Где найти скачанные файлы из интернета на своем компьютере
6 форматов графических файлов на сайтах
Основные способы как скачать видео из интернета
Получайте актуальные статьи по компьютерной грамотности прямо на ваш почтовый ящик. Уже более 3.000 подписчиков
.Важно: необходимо подтвердить свою подписку! В своей почте откройте письмо для активации и кликните по указанной там ссылке. Если письма нет, проверьте папку Спам.
Автор: Надежда
8 октября 2015
www.compgramotnost.ru
Как очистить кеш браузера, простые приёмы
Часто можно услышать рекомендацию «очистите кэш браузера». В основном это нужно сделать когда браузер начинает медленно работать или некоторые сайты отображаются некорректно. Например, форматирование страницы полностью сбивается и вместо содержимого веб-сайта видно что-то непонятное.
Первым делом в таких случаях рекомендую просто обновить страницу (F5), а если не помогло, то обновить её с помощью комбинации «Ctrl+F5». Такой приём говорит браузеру загрузить страницу заново из интернета, т.е. не используя свой внутренний кеш. Если это не помогло, то всё таки надо удалять кеш. Я покажу как это сделать на примере популярных браузеров, а также универсальное решение с помощью специальной программы.
Вы можете посмотреть видео или читать дальше расширенную статью
Как почистить кеш браузера Google Chrome
В хроме кликаем на правую верхнюю кнопочку настроек и выбираем в меню «История», либо просто нажимаем «Ctrl+H»
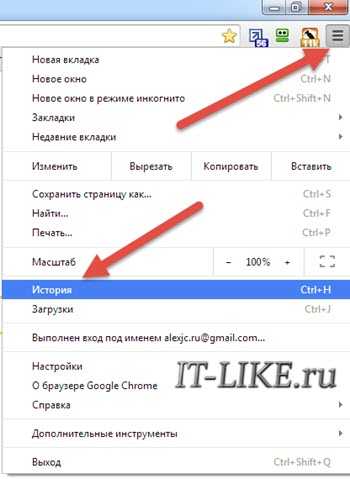
И далее жмякаем кнопку «Очистить историю»

В следующем окошке нужно выбрать что именно мы хотим удалить. Для очистки только кеша оставьте одну галочку «Изображения и другие файлы, сохранённые в кеше». Не забудьте выбрать «Всё время». Нажимаем «Удалить данные». Всё готово.
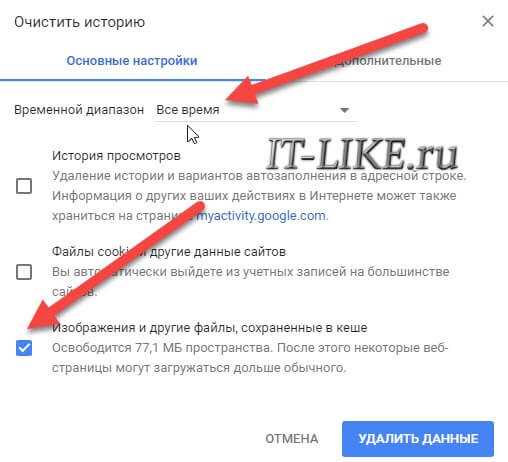
Если Google Chrome тормозит, то оставьте там все галочки, но учтите, что будут также удалены история просмотров страниц, история скачивания файлов, сохранённые пароли и сеансы на сайтах. Это означает, что придётся заново вводить пароли на сайтах, на которых вы однажды уже ввели логин/пароль и поставили галочку типа «Запомнить меня на этом компьютере».
В хроме есть одна прикольная возможность – открывать страницы в режиме инкогнито. В этом режиме страницы не сохраняются в кеш и никакая история не ведётся вообще. Чтобы войти в режим инкогнито достаточно нажать «Ctrl+Shift+N».
Браузер Opera
Здесь всё также просто. Нажимаем «Ctrl+H» или заходим в меню и выбираем

Появится окно, очень похожее на хромовское. И не спроста, ведь Опера уже работает на его движке Ставим галку «Кешированные изображения и файлы», выбираем «с самого начала»

Mozilla FireFox
У «лисы» интерфейс немного другой. Нажимаем «Ctrl+Shift+Del», либо кликаем по кнопке меню закладок и выбираем здесь «Журнал»
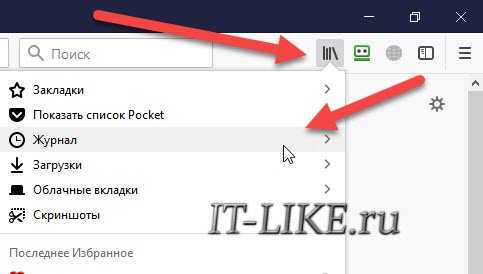
И следом кликаем по пункту «Удалить историю»
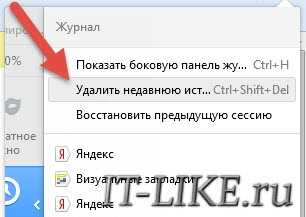
В новом окне выбираем «Всё», раскрываем дополнительные настройки «Подробности» и оставляем нужную галку «Кэш»

Остаётся нажать кнопку «Удалить сейчас».
Яндекс Браузер
Браузер от популярной поисковой системы «Яндекс» пользуется популярностью у многих пользователей интернета. Он разработан на движке Google Chrome, но интерфейс у него несколько отличается. Заходим в основное меню и кликаем по «История», либо зажимаем кнопки «Ctrl+H»

Справа кликаем по ссылочке «Очистить историю…»
Далее уже знакомое окошко, в котором ставим галочку «файлы, сохранённые в кеше», из списка выбираем «за всё время» и жмём кнопку
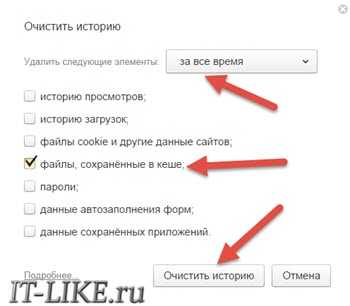
Internet Explorer
В IE нужно зайти в «Свойства браузера» через меню в виде шестерёнки

И на вкладке «Общие» найти кнопочку «Удалить». В окне «Удаление истории обзора» оставляем нужные галочки, за кеш отвечает галка «Временные файлы интернета и веб-сайтов»

Если вы всё ещё пользуетесь Internet Explorer, то я настоятельно советую выбрать браузер получше.
Microsoft Edge
Браузер Edge это приемник IE, но меню у него совсем другое. Заходим в «Параметры»
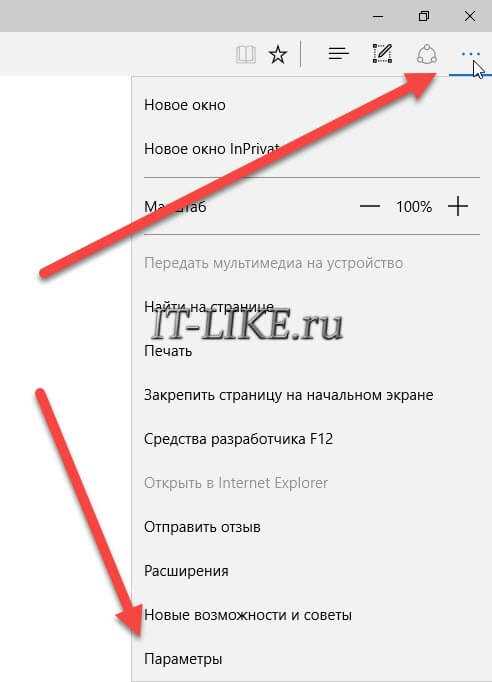
Прокручиваем до раздела «Очистить данные браузера»

И нажимаем «Выберите, что нужно очистить»

Оставляем только «Кешированные данные и файлы».
Maxthon Cloude Browser
Набирает популярность очень интересный браузер Maxthon. Он на движке хрома и многим кажется более удобным и гибким. Кэш чистится здесь почти также. Заходим в меню и выбираем «Очистить историю браузера». Ну, а далее уже понятно
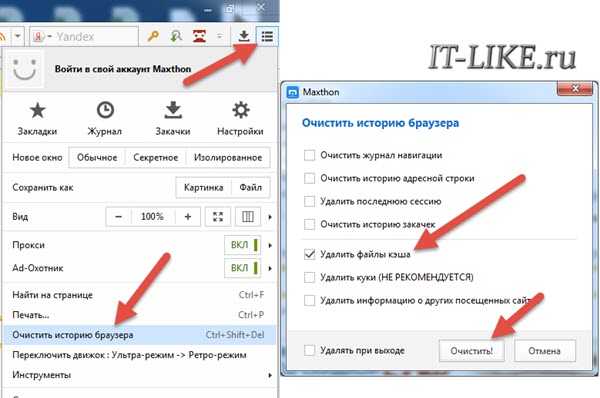
Универсальный способ очистки – CCleaner
Переходим на сайт, скачиваем и устанавливаем программу CCleaner.
Скачать CCleaner
В принципе, можно скачать портативную версию и тогда установка не потребуется, можно сразу запускать

По умолчанию открывается вкладка , это нам и надо. Программа умеет работать с основными браузерами: Firefox, Opera, Google Chrome и Internet Explorer. На вкладке «Приложения» снимаем все галочки, кроме «Интернет-кэш» и жмём «Очистка». Для IE переходим на вкладку «Windows» и оставляем только «Временные файлы интернета». Вообще, CCleaner очень полезная программа, которая позволяет удалить кучу мусора из компьютера, но это тема целой статьи.
Для чего вообще нужен кеш?
Когда браузер загружает веб-сайт, он сохраняет его в своём хранилище – кеше. Когда вы зайдёте на этот сайт снова, браузер не будет полностью загружать его из интернета, а обратиться к файлам, которые уже сохранены на диске.
Но не подумайте, что без доступа к интернету можно заходить на ранее просмотренные сайты, так не получится. Для этого нужно заранее скачать сайт на диск с помощью специальных программ. Но всё-таки из кеша можно получить некоторую информацию, например достать просмотренные видео ролики.
Успехов!
it-like.ru
- Пожалуйста подтвердите регистрационный код правильно
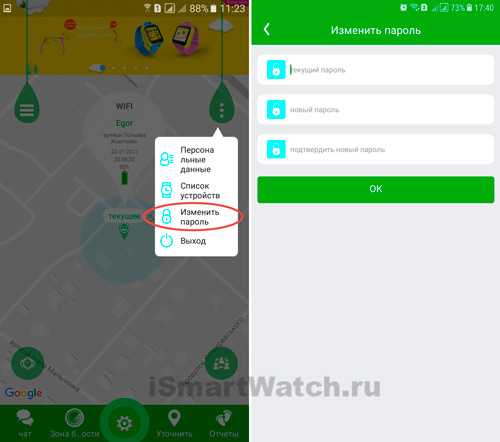
- Настройка после установки linux mint
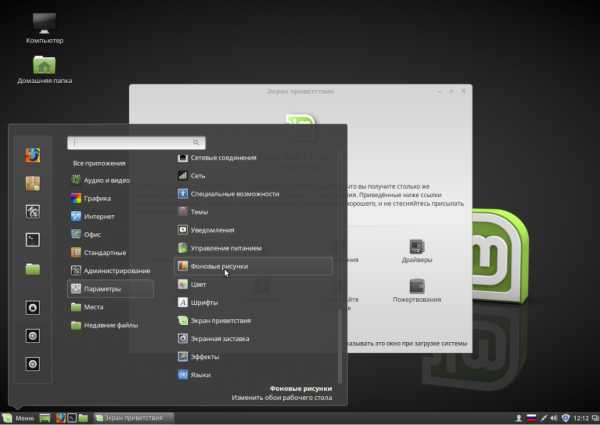
- Прога для визиток

- Как зайти в вк так чтобы не было видно что ты онлайн
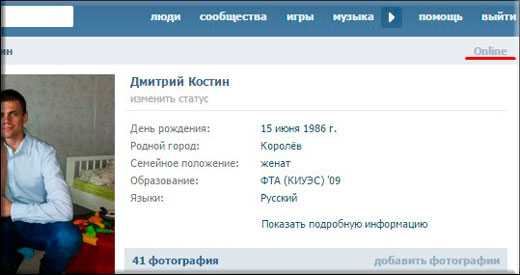
- Раздел жесткого диска

- Запрос в access sql

- Программирование что это
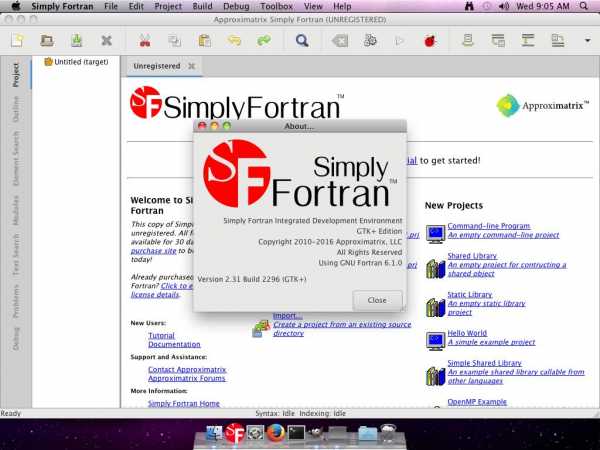
- Переустановить браузер яндекс

- Не отвечают все браузеры

- Как в windows 7 запустить internet explorer
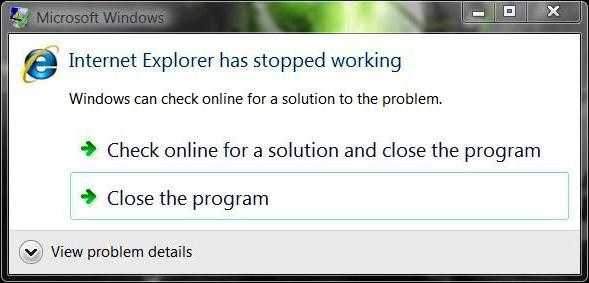
- Фотографии не открываются после восстановления

